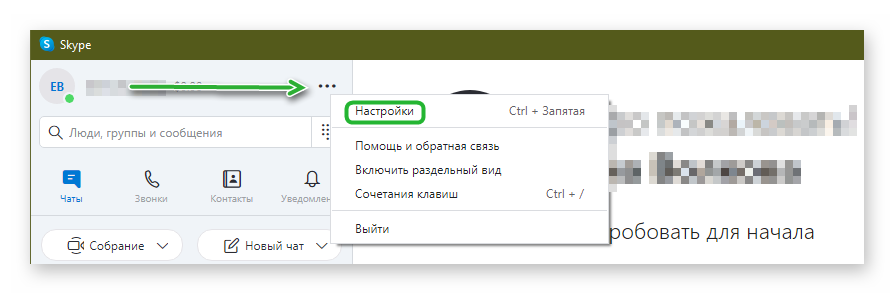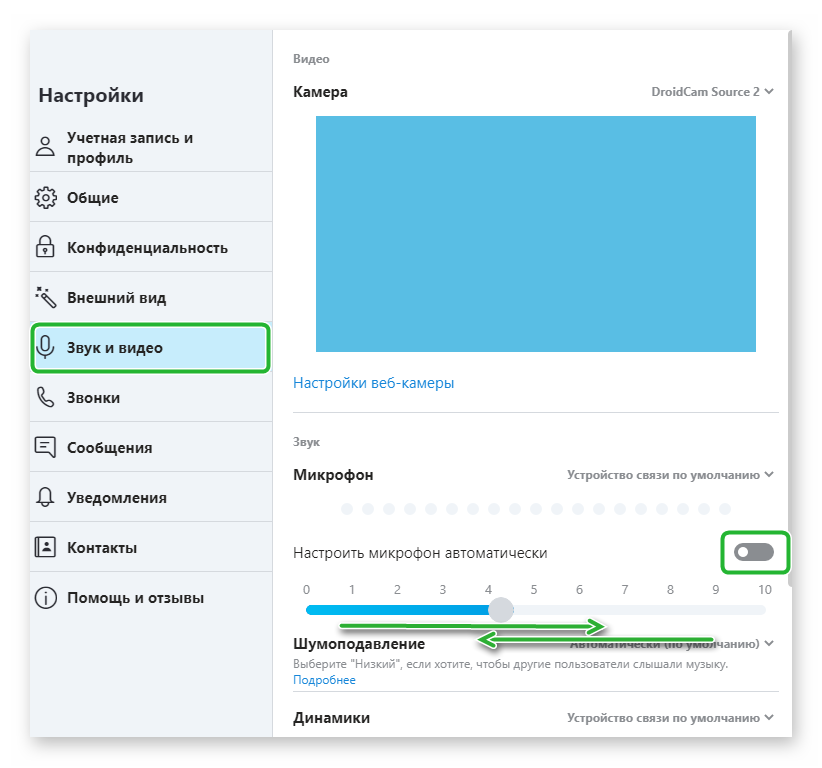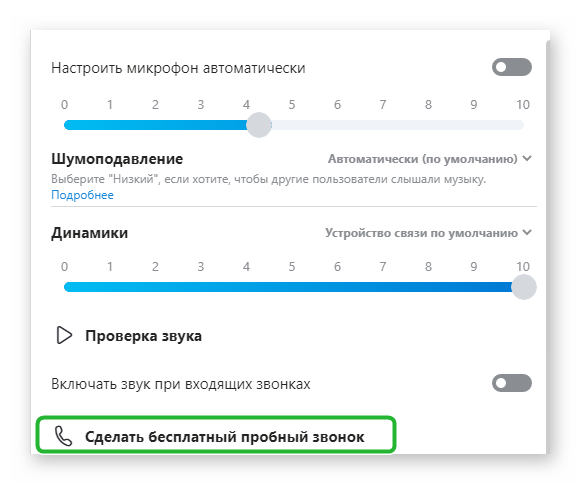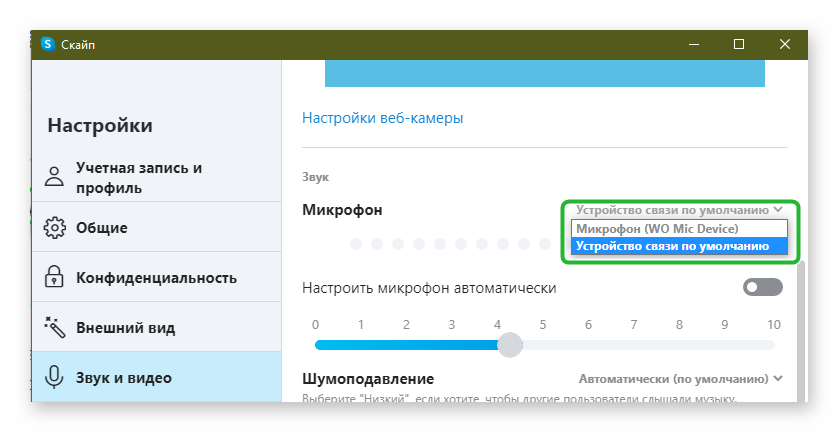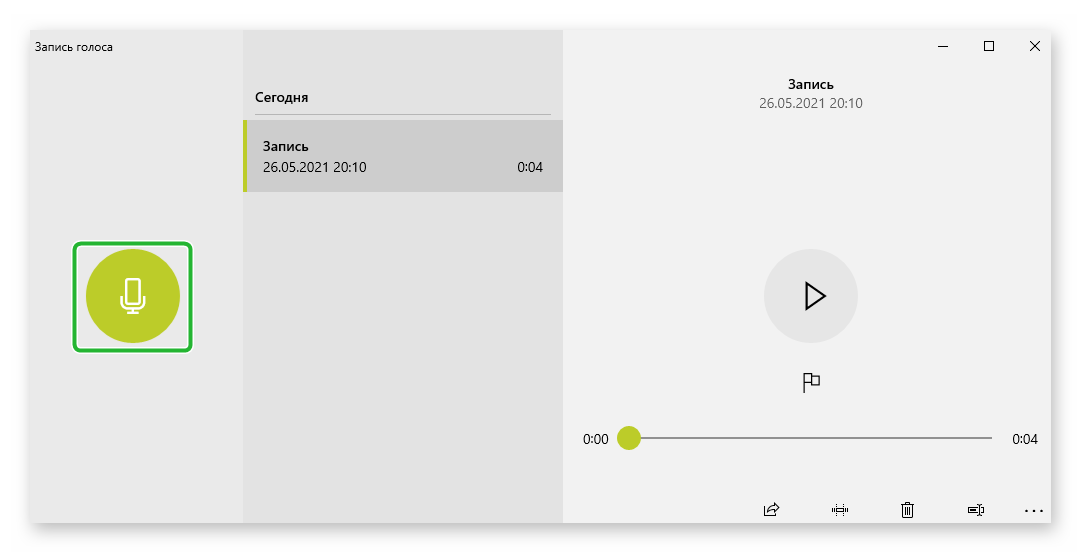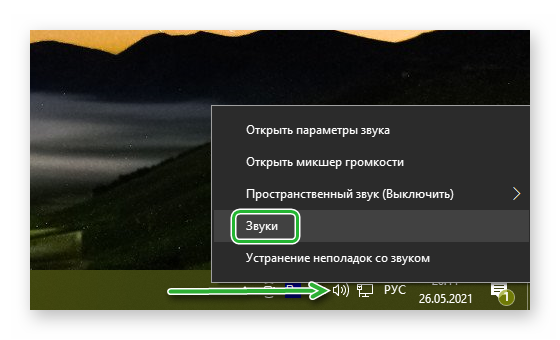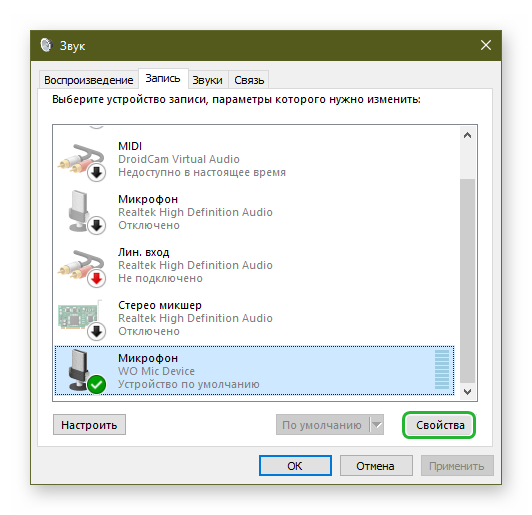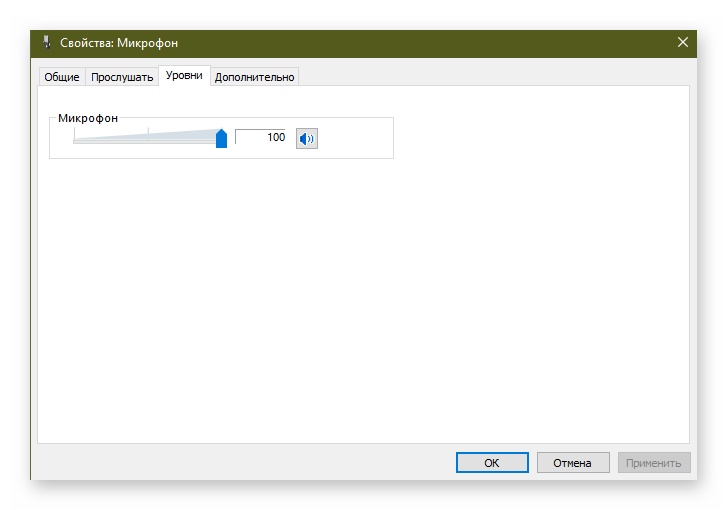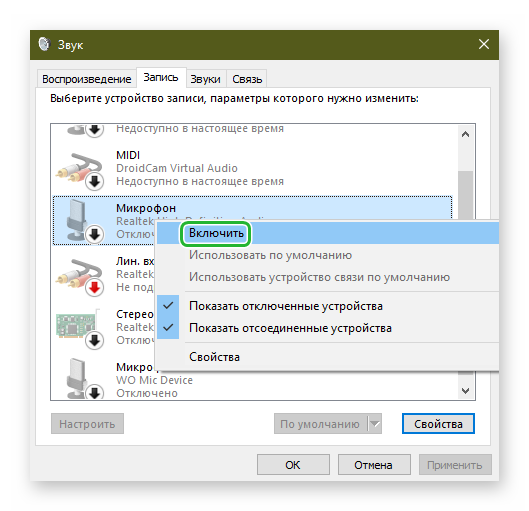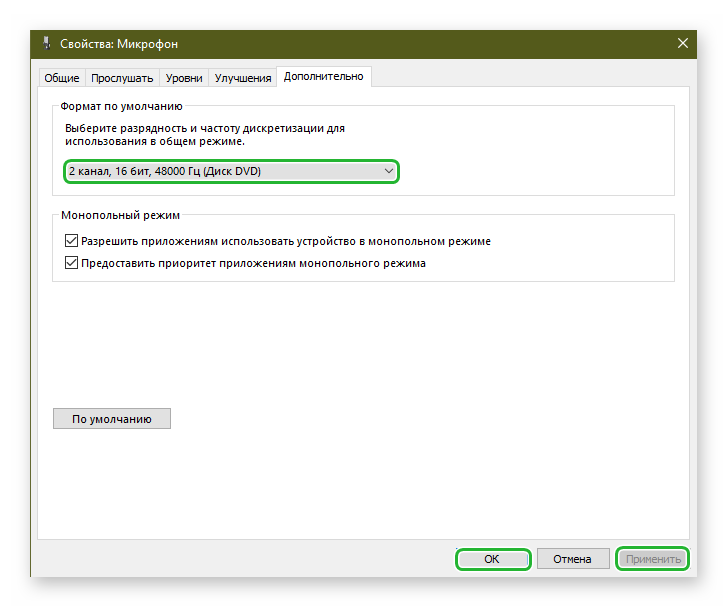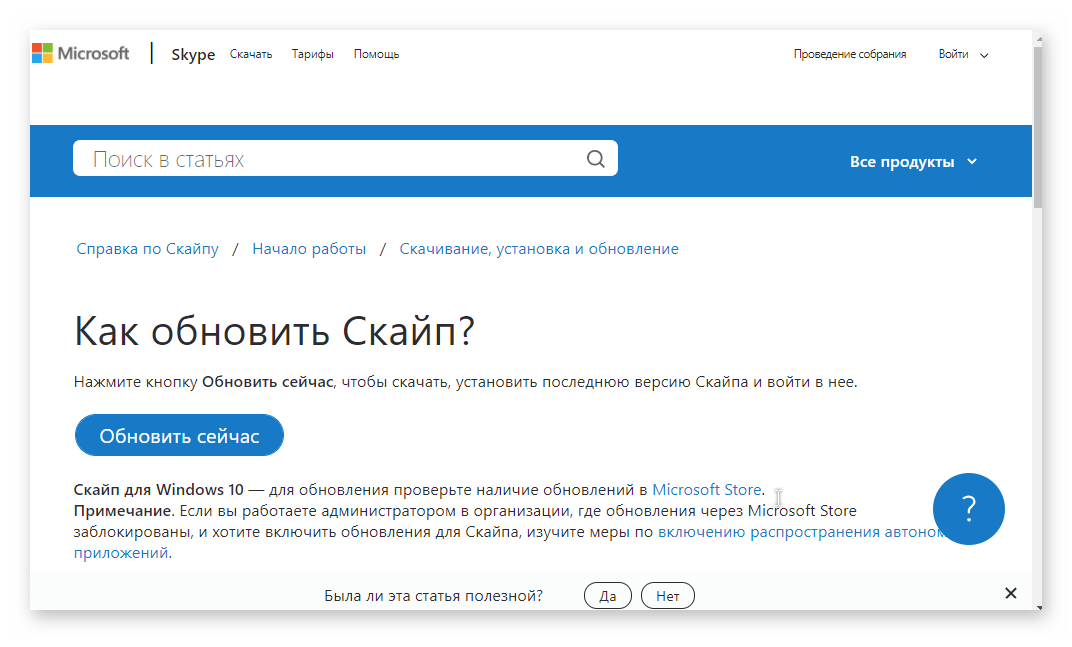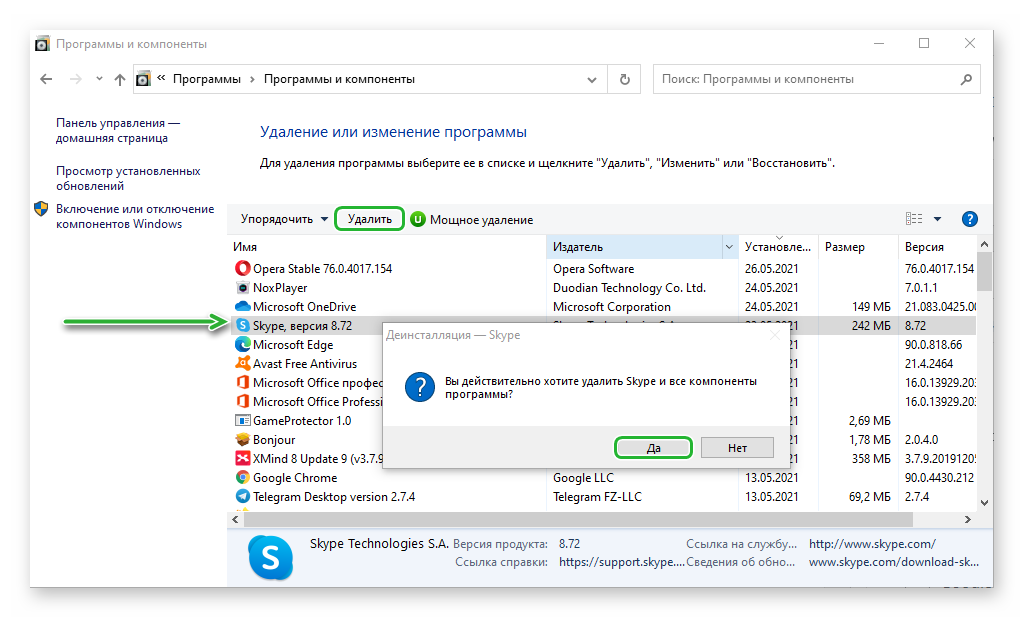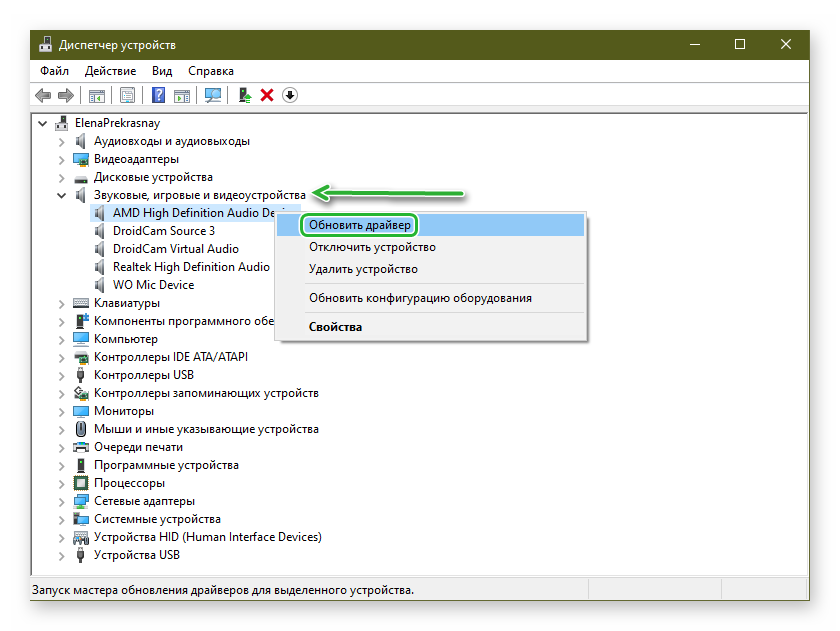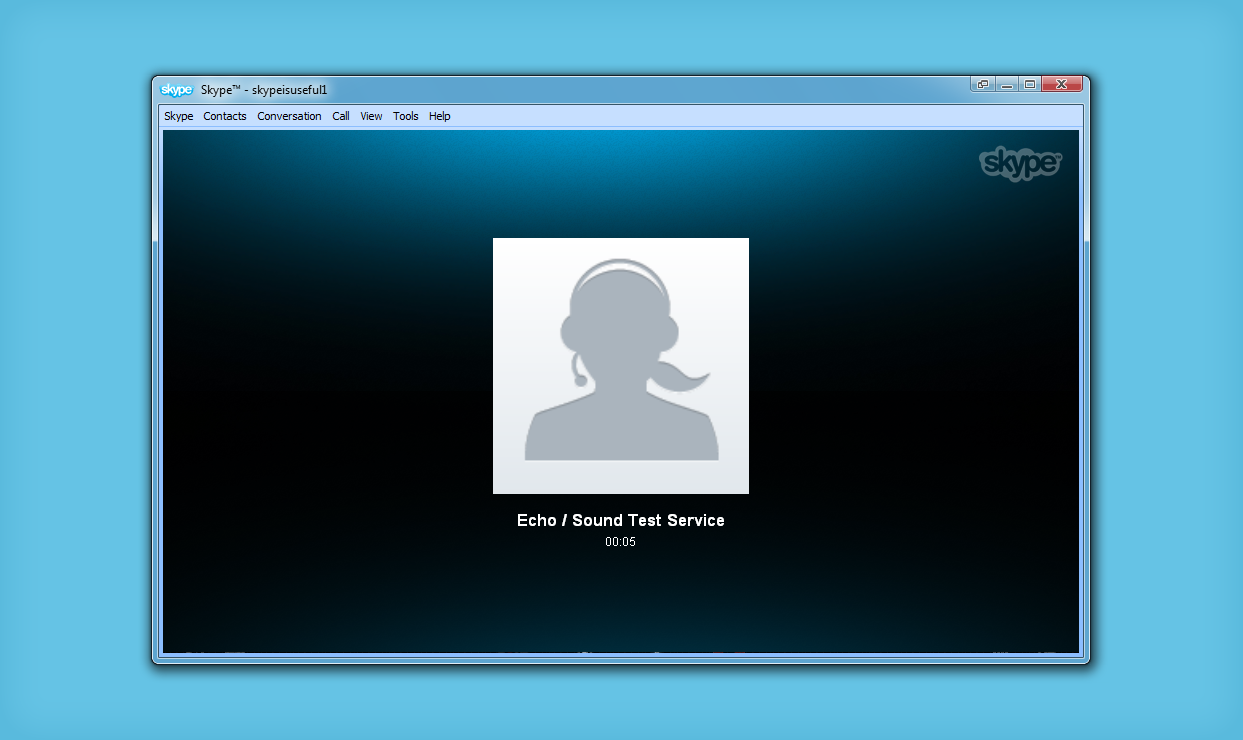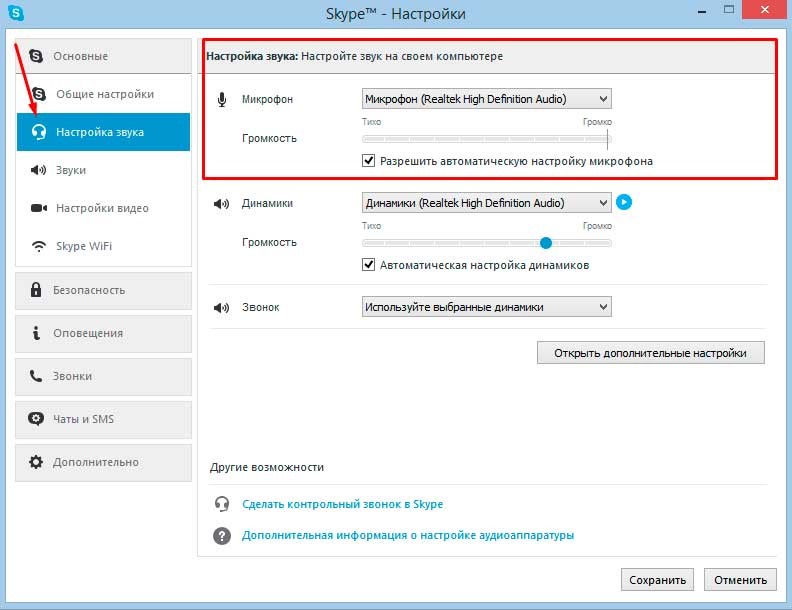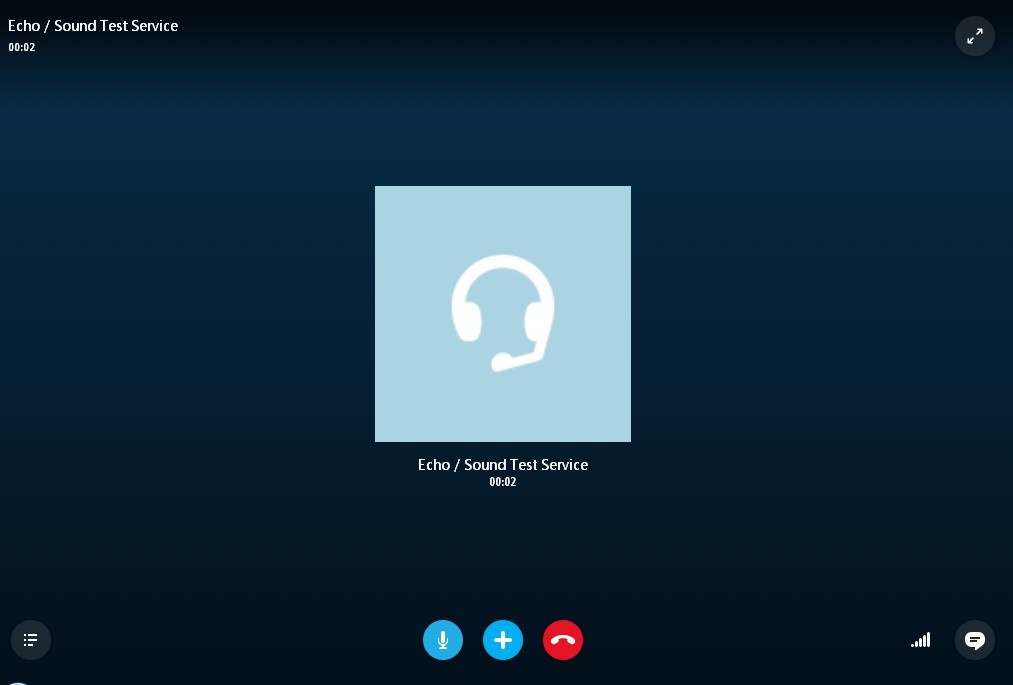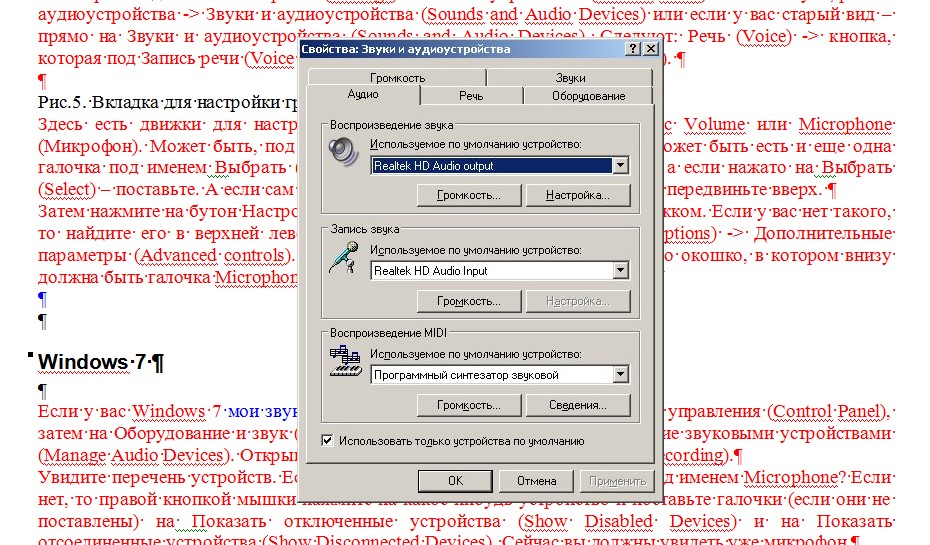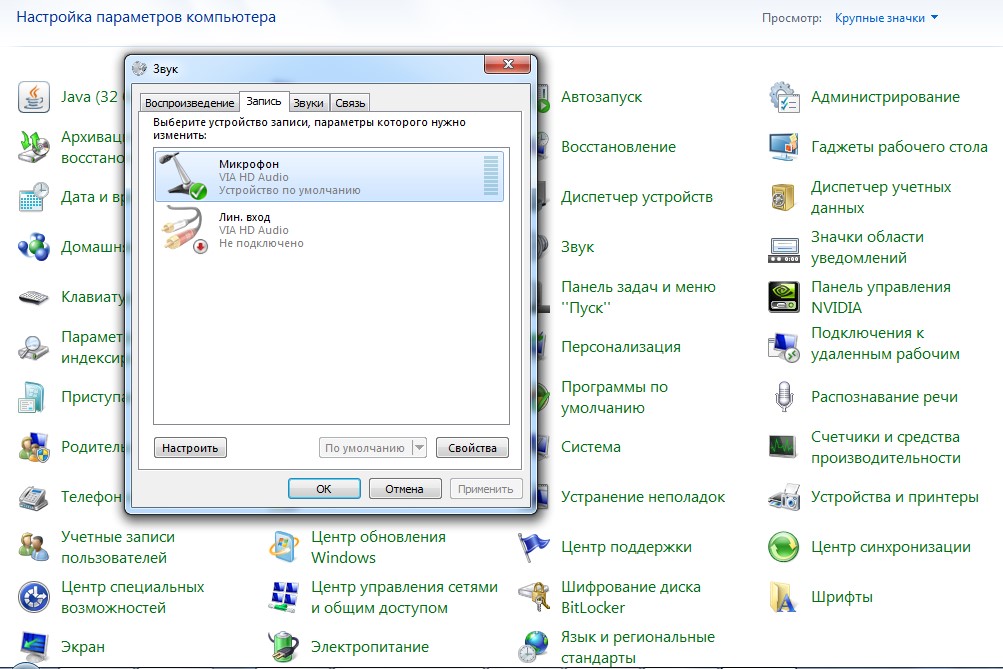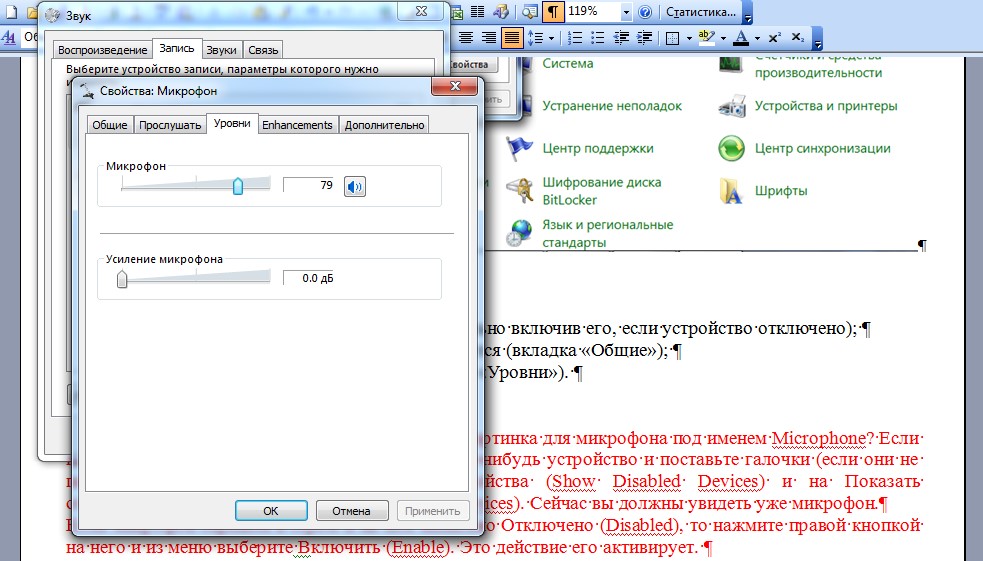На чтение 7 мин Просмотров 4.1к. Обновлено 28.05.2021
Часто пользователи сталкиваются такой проблемой, как «в Скайпе меня не слышит собеседник». Это может вызвать неудобства, особенно когда приходится откладывать важный звонок на время исправления неполадки. Причин такого явления много — от некорректных настроек, до устаревшей версии программы.
Содержание
- Почему меня не слышно в Скайпе: основные причины
- Проверка устройства
- Бесплатный пробный звонок
- Изменить устройство ввода вывода
- Неправильно подключен микрофон
- Настройка звука в системе
- Настройка микрофона
- Устаревшая версия программы
- Некорректное обновление программы
- Проблемы с драйверами
- Проблема со звуком на стороне собеседника
Почему меня не слышно в Скайпе: основные причины
Ситуации, когда при разговоре в Skype вас не слышит собеседник могут произойти по самым разным причинам, и это не всегда является следствием поломки устройства. Часто причина в некорректных настройках или действиях самого пользователя. В этой статье мы разберем все возможные ситуации, чтобы вы нашли для себя выход.
Проверка устройства
В первую очередь стоит проверить устройство через программу Скайп. В настройках есть специальные опции для диагностики и настройки периферийных устройств. Ведь без них разговора не получится.
- Запустите messenger и авторизуйтесь при необходимости в своей учётной записи.
- Нажмите на кнопку в виде трёх точек справа от имени и в контекстном меню выберите «Настройки».
- Переключитесь на вкладку «Звук и видео».
- В блоке «Микрофон» отключите опцию настройки микрофона автоматически. Вы увидите здесь шкалу от 0 до 10. Проговорите что-нибудь в микрофон. Если шкала двигается, значит микрофон воспринимает ваш голос и проблема скорее всего на стороне собеседника.
Бесплатный пробный звонок
Здесь же в настройках звука вы можете сделать бесплатный пробный звонок, благодаря которому вы сможете определить воспринимает ли Skype ваш микрофон. При прослушивании тестового звонка вы должны будете услышать свой голос.
Изменить устройство ввода вывода
В некоторых случаях проблема может заключаться некорректном подключении устройства. Например, вы к компьютеру подключали несколько различных микрофонов, и у вас в настройках Skype установлено устройство по умолчанию. А оно на самом деле отключено.
- Выбрать устройство записи можно здесь же в опциях «Звук и видео» в настройках Skype.
- В блоке микрофон из выпадающего списка выберите ваше актуальное устройство. Галочку «Настроить микрофон автоматически» можно активировать.
Неправильно подключен микрофон
Часто пользователи персональных компьютеров путают разъёмы подключения микрофона и динамиков. Естественно, при неправильном подключении микрофон просто работать не будет. Разъём для микрофона на ПК розового цвета. Рядом с ним есть индикатор, указывающий на подключаемые устройство. Проверьте правильно ли вы подключили микрофон, а также если вы используете порты на передней панели, попробуйте подключить микрофон к такому же порту на задней панели.
На некоторых микрофонах есть кнопки быстрого включения-выключения устройства. Проверьте, может микрофон просто отключен. Аналогично для некоторых моделей ноутбуков, в которых с торца может может находиться переключатель работы микрофона.
При подключении различных устройств к компьютеру по умолчанию вы слышите характерный системный звук при условии, конечно, если эти системные звуки не отключены программно. Если микрофон сломан звука может не быть.
Настройка звука в системе
Ещё микрофон можно проверить через встроенную утилиту «Запись голоса» в Windows:
- Откройте «Пуск», и активируйте инструмент «Поиск Windows», кликнув на иконку лупы.
- Пропишите в строке поиска «запись голоса» и запустите программу.
- Нажмите на микрофон в центре окна и проговорите что-нибудь, завершите запись.
- Теперь вы сможете прослушать сохранённый файл.
Если услышите свой голос, значит драйверы в порядке, и микрофон исправен.
Настройка микрофона
В системе могут быть установлены некорректные настройки микрофона:
- Чтобы их исправить выполняем правый клик мыши по иконке динамика в трее.
- В открывшемся контекстном меню выбираем пункт «Звуки».
- Переключаемся на вкладку «Запись».
- Здесь выполняем клик мыши на активном устройстве и нажимаем кнопку «Свойства».
- Переключаемся на вкладку «Уровни» и увеличиваем громкость микрофона до максимума. Чтобы сохранить изменения нажмите «Применить» и «Ок»
- Если ваше устройство в списке «Запись» подсвечено серым цветом выполните на нём правый клик мыши и в контекстном меню выберите «Включить». На иконке устройство отобразится зеленая, обозначающая что устройство на данный момент активно.
- На вкладке «Дополнительно» выберите формат звука — по умолчанию рекомендуется выбирать качество 44100 Гц. Примените изменения.
- Перейдите теперь в мессенджер и проверьте есть ли звук, или проведите эту процедуру с помощью программы «Запись голоса»
Устаревшая версия программы
Skype одна из самых старых и популярных программ для аудио- и видеозвонков, конференций и многого другого. Разработчики идут в ногу со временем и часто выпускают обновления, которые несут улучшения, исправления уязвимостей и прочих других интересных плюшек. Установленный Skype на ПК по умолчанию обновляется автоматически. Но если ранее вы отключили автоматическое обновление в настройках, то при длительном использовании устаревшей версии программы могут случаться различные сбои и неполадки. Как правило в этих случаях достаточно обновить версию Skype до актуальной и проблемы исчезнут.
Чтобы обновить Skype:
- Для Window 7 и 8 — запустите мессенджер и перейдите в раздел «Справка» — «Проверить наличие обновлений».
- Для Windows 10 загрузите обновление из Microsoft Store.
- Также можно загрузить обновление с официального сайта https://support.skype.com/ru/faq/FA34438/kak-obnovit-skayp — нажмите кнопку «Обновить сейчас».
- Скачайте и запустите двойным кликом актуальную версию установщика и выполните обновление, следуя подсказкам в мастере установки.
Процесс обновления таким способом похож на обычную установку программы. На самом деле установщик обновит файлы в папке пользователя и при запуске программы вы увидите уже обновленный интерфейс или новые функции, если ранее их не было. Повторный вход, как правило, выполнять не требуется.
Некорректное обновление программы
В некоторых случаях обновления в системе могу становиться криво. Причин этому много. Настройки пользователя, вирусная активность, обрыв соединения в момент обновления. В этом случае могу не работать какие-то функции. В этом случае рекомендуется переустановить программу для связи.
- Откройте «Панель управления».
- В списке выполните правый клик мыши на программе Скайп и выберите «Удалить».
- Следуйте подсказкам мастера удаления. После рекомендуется перезагрузить ПК.
- Чтобы установить Скайп отправляйтесь на официальный сайт, чтобы скачать рабочую версию программы.
- На загруженном файле выполните двойной клик для инициализации процедуры установки.
- После авторизуйтесь в своей учетной записи.
Проверьте теперь работает ли микрофон.
Проблемы с драйверами
Если на ПК вследствие вирусной активности или критических ошибок слетели драйверы устройств для микрофона, их нужно переустановить.
Что делать, если в Скайпе не слышно меня собеседнику:
- Выполните правый клик мыши на кнопке «Пуск» и в выпадающем списке выберите «Диспетчер устройств».
- Разверните ветку «Звуковые, игровые и видеоустройства». Посмотрите список ПО, если на драйвере микрофона есть предупреждающий знак, значит драйвер поврежден.
- Если его совсем нет, значит его нужно установить. Компьютер просто не может определить, что было подключено новое устройство.
- В этом случае отправляйтесь на официальный сайт производителя микрофона, чтобы скачать подходящее ПО.
- Или если вы не знаете какое ПО нужно скачать воспользуйтесь программами DriverPack Solution или Driver Booster. И их помощью обновите или установите актуальные драйверы, и перезагрузите ПК. После проверьте работу микрофона в Скайп.
Естественно, само устройство должно быть исправно и на ПК не должно быть вирусов.
Проблема со звуком на стороне собеседника
Если вы все проверили, а ваш собеседник вас так и не слышит уточните в переписке у него, работают ли у него динамики, не забыл ли он отключить/подключить наушники. И уточните, возможно у него отключен звук на устройстве. По аналогии ему рекомендуется проверить настройки динамиков, а также не слетели ли у него драйверы устройств.
«В Скайпе меня не слышит собеседник» — проблема, из-за которой голосовое общение в Сети становится и невозможным, и бессмысленным. Давай разберемся, в чем может быть дело, и восстановим функциональность приложения.
Почему меня не слышно в Скайпе?
Основные причины такого сбоя следующие:
- Что-то случилось с настройками программы (вероятно, после обновления);
- Неисправная гарнитура;
- Несовместимость Skype с твоей операционной системой и микрофоном.
Меня не слышат в Скайпе: что делать?
Для устранения проблемы необходимо проверить:
- Обнови версию мессенджера на своем устройстве, и попроси собеседника сделать то же самое. Также убедись, что драйвера также обновились.
- Качество Интернет-сигнала.
- Нормально ли подключен микрофон, работает ли вход – вдруг кто-то что-то случайно задел.
- Отключи те программы, которые способны затруднить передачу данных. Часто со Скайпом конфликтуют браузеры, игры, файлообменники и прочее.
Если у тебя не работает микрофон в Skype, посмотри подробности про все способы его диагностики в нашей статье.
При разговоре в Skype меня не слышат: что еще проверить
- Бывает, что микрофон и динамики почему-то находятся в беззвучном режиме и отключены от компа, если ты используешь ПК:
- — переподключи гарнитуру в другой вход;
- — убери фоновые шумы, сядь поближе.
При использовании смартфона попробуй чередовать трубкудинамик и внешнюю гарнитуру.
На тему того, что не работает звук в Скайпе у нас есть еще одна статья, советуем тебе её прочитать!
- Бесплатный тестовый звонок
В списке контактов найди Echo/ Sound Test Service и позвони виртуальному помощнику, который в процессе беседы даст все необходимые инструкции. Эта услуга является бесплатной. Ты запишешь послание, а служба его воспроизведет. Если ты всё будешь слышать очень хорошо, то пусть теперь твой собеседник посмотрит свои настройки. Вероятно, проблема с его стороны. Хочешь узнать, существует ли сайт для вычисления IP по Скайпу — переходи по ссылке и читай еще одну нашу статью.
Пропал звук в Скайпе – меня не слышат: разбираемся с микрофоном
И ты, и твой оппонент должны произвести следующие действия:
- Найди в верхнем меню программы пункт «Инструменты» — «Настройки» — «Настройка звука»
- Там, где список динамиков, отметь твое устройство.
- Для Mac путь таков: Skype – Настройки – Аудио и видео и тоже выбери свой микрофон. Еще попробуй что-нибудь предпринять с встроенными регуляторами громкости.
Часто встречается и другая проблема – не слышно собеседника в Скайпе, о которой мы рассказываем в другом нашем материале.
Проблемы со звуком: идем в настройки
Осталось уточнить пару моментов, если в Скайп нет звука:
- Итак, все провода надежно закреплены.
- Заходи в «Пуск» — «Панель управления» — раздел «Оборудование и звук» — подраздел «Звук».
- На данном этапе мы должны удостовериться, что ПК выбрал именно твое устройство для работы.
- Теперь нужен «Микшер громкости» — что с параметрами Skype?
По идее, мы сейчас диагностировали всё, что можно. Но если ситуация не изменилась в лучшую сторону, то, похоже:
— требуется какой-то дополнительный драйвер для аудио-гарнитуры;
— критический конфликт ОС и внешнего устройства, и это затруднение могут решить только в сервисном центре.
Желаем успехов!
55.1%
пользователей считают эту статью полезной.

Skype
Проблемы
В Скайпе нет звука, меня не слышат — что делать в такой ситуации?
Что делать, если в Скайпе нет звука, меня не слышат – можно ли решить эту проблему? Давайте поищем причины возникновения неполадок, попробуем разобраться с ними самостоятельно! Читайте наш обзор, изучайте подробные инструкции, тогда любые трудности будут вам по плечу!
Диагностика динамиков
Выходное устройство, воспроизводящее звук – это динамики! Именно они позволяют услышать слова собеседника, если они сломаны – слышать аудиовызов в Скайпе будет крайне проблематично.
Ответ на вопрос, что делать, если собеседник меня не слышит или вам не слышно собеседника в Скайпе, можно найти в настройках мессенджера! Рекомендуем вашему другу или коллеге сделать следующее:
- Откройте мессенджер Скайп;
- Кликните на три кнопки в верхнем левом углу;
- Выберите из меню пункт «Настройки»;
- Слева на экране найдите иконку «Звук и видео»;
- Перейдите к разделу «Динамики» и найдите строку «Устройство»;
- Щелкните по ней, чтобы открыть все доступные варианты динамиков;
- Выберите нужное значение и кликните на значок «Проверка звука».
Вам нужно проверить все устройства из списка – как только вы услышите правильный звук, можно успокоится! Вы нашли нужный девайс, который стоит установить по умолчанию.
А теперь примем дополнительные меры:
- Кликните на значок громкости на пусковой строке справа;
- Выберите из меню раздел «Устройства воспроизведения»;
- Удостоверьтесь, что используются нужные динамики;
- Переведите регулятор громкости в активное положение (при необходимости).
На проверке динамиков останавливаться не стоит – один из ответов на вопрос, почему меня не слышно в Скайпе, кроется в неполадках микрофона. Поговорим подробнее?
Проблемы с микрофоном
Жалуетесь друзьям и знакомым: «В Скайпе меня не слышит собеседник»? Может быть такое, что в Скайпе не работает микрофон. Не мучайтесь и не переживайте, лучше проведите диагностику работы микрофона!
- Откройте мессенджер Скайп;
- Кликните на три точки на верхней панели и перейдите к пункту «Настройки»;
- Откройте раздел «Звук и видео»;
- Найдите иконку микрофона и щелкните по строке «Устройство»;
- Выберите нужный девайс для подключения;
- Включите тумблер в строке «Настраивать микрофон автоматически»
Напоследок разберемся, почему в Скайпе меня не слышат, а я слышу, если предыдущие действия не помогли. Нужно удостовериться в работоспособности микрофона:
- Кликните на кнопку меню «Пуск»;
- Перейдите к панели управления;
- Найдите раздел «Звук» и перейдите на вкладку «Запись»;
- Найдите свой микрофон и удостоверьтесь, что выбрано верное устройство;
- Вернитесь к пусковой строке, кликните на иконку громкости в правом нижнем углу;
- Удостоверьтесь, что микшер громкости активирован.
Напоследок дадим небольшой полезный совет! Удостоверьтесь, что провода от микрофона и колонок вставлены в соответствующие разъемы – чаще всего они маркируются в одной цветовой гамме и отмечаются специальными иконками на корпусе.
Теперь вы знаете, как настроить звук в Скайпе, чтобы вас слышали, самостоятельно для корректной работы мессенджера! Наши инструкции просты и понятны, справится даже новичок. Напомним главное правило – провести диагностику следует обоим собеседникам, чтобы исключить возникновение неполадок с той или иной стороны!
Во время видео-общения могут возникнуть проблемы со звуком, после которых пользователь задаётся вопросом: Почему в скайпе меня не слышит собеседник?
Без голоса разговор невозможен, и теряется весь смысл использования программы.
Содержание:
А, значит, проблема требует немедленного устранения – тем более что решается она в большинстве случаев несложно.
Первоочередные действия
В первую очередь при возникновении проблемы мне следует проверить, на самом ли деле проблема существует с этой стороны.
Для начала я убеждаюсь, что сам слышу звуки компьютера и своего голоса во время общения – в противном случае проблема явно с неправильными настройками микрофона и динамиков.
Для проверки требуется:
- Зайти в Skype;
- Открыть по очереди меню «Инструменты»/»Настройки» и «Настройки звука»;
Меню Skype для проверки проблемы со звуком
- Напротив надписи «Микрофон» можно увидеть меню, где выбраны устройства, а у «Громкости» – индикатор, показывающий силу звука.
Если говорить в микрофон (встроенный для камеры и ноутбука или выносной, который может быть отдельным или вместе с наушниками), полоска должна окрашиваться зелёным. Чем громче голос, тем дальше должна окрашиваться полоска.
Совет! Если индикатор громкости срабатывает нормально, неисправность должен устранить ваш собеседник. И статью об устранении проблем со звуком придётся прочесть уже ему.
Но в том случае, если никаких изменений не происходит, я убеждаюсь, что проблема существует именно с моей стороны. Особенно это становится заметно, когда мы тоже не слышим собеседника.
А, значит, продолжаем разбираться дальше.
Также рекомендуем прочитать:
- Как убрать рекламу в Skype (Скайп): 3 простых способа
- Как изменить голос в Skype (скайпе) – 3 лучшие программы
- Skype: как установить, создать и управлять аккаунтом
к содержанию ↑
Настройки Skype
Пока окно всё ещё открыто, следует:
- Проверить, разрешена ли для вашего микрофона автоматическая настройка (напротив соответствующего пункта должна стоять галочка);
- Выбрать правильное устройство, а не то, которое установлено по умолчанию (в выпадающем меню).
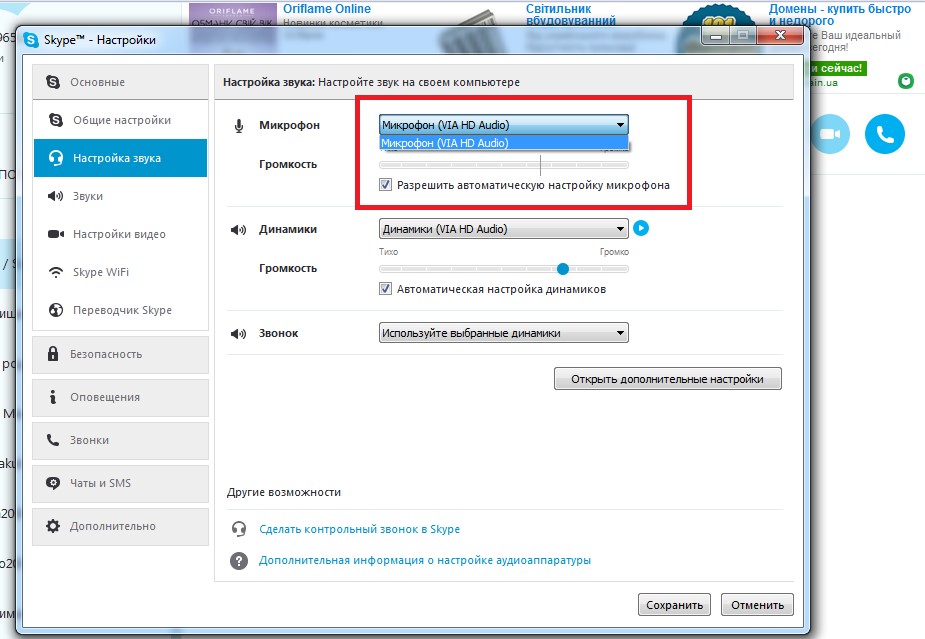
Выбор микрофона и проверка автоматической настройки
Микрофонов может быть несколько – иногда система автоматически выбирает неправильный вариант.
Выбрав нужное устройство, следует снова попробовать поговорить – но пока не с собеседником, а с тестовой программой – Echo123
Звонок для настройки звука
Если на записи, которая проиграется Echo123 после окончания разговора, я плохо слышу свой голос или звука вообще нет, следует провести проверку других устройств из списка микрофонов.
По очереди выбирая их, проверяем каждое при помощи того же тестового звонка.
Если решение проблемы таким способом найти не удалось, она заключается не в Скайпе.
к содержанию ↑
Проверка микрофона
Следующий шаг – проверка правильности подключения микрофона. На ноутбуке такой проблемы быть не может, так как в нём это устройство встроенное.
Но на компьютере внешнее устройство должно подключаться к соответствующему разъёму.
Обычно он находится сзади и имеет розовый или красный цвет – хотя могут быть и другие варианты окраски, а панель для подключения аудиоустройств на современных ПК часто располагается спереди.
У ноутбука, на котором для улучшения качества звука тоже можно подключить дополнительный микрофон, аналогичные разъёмы находятся сбоку.
Разъём для микрофона
Найдя нужные отверстия, следует убедиться, что микрофон подключен правильно. Для этого устройство должно полностью входить в разъём до характерного тихого щелчка.
Выполнив эти действия, ещё раз включите видео и убедитесь, есть ли звук теперь.
к содержанию ↑
Настройки Windows
В том случае, если проблема до сих пор не решена, возникает новый вопрос – что делать дальше, если, казалось бы, программа настроена и работает, а микрофон подключен.
Однако осталась ещё проверить операционную систему, которая тоже часто бывает причиной исчезновения звука.
Если на вашем компьютере установлена ОС Windows XP или более поздние версии платформы от Microsoft, вопрос решается путём настройки аудиоустройств.
Windows XP
Для этой системы следует нажать на кнопку «Старт» и найти на ней сначала «Панель управления», а затем «Звуки и аудиоустройства».
Теперь выбирается Вкладка «Аудио» и проверяется микрофон.
Вкладка для настройки громкости микрофона на Windows XP
Для начала следует выбрать нужный прибор, а затем проверить его громкость. Иногда галочка для микрофона может быть не установлена. В других случаях громкость находится на нуле.
Все эти проблемы нужно устранить и ещё раз попробовать провести разговор по Скайпу.
Windows 7, 8, 10
Для Виндоус современных версий решить вопрос, почему собеседнику не слышен голос, можно тем же способом. Отличия заключаются только в доступе к настройкам. Для него следует:
- Нажать кнопку «Пуск»
- Перейти на панель управления;
- Выбрать иконку «Звук»;
- Перейти на вкладку «Запись».
Настройка микрофона для Windows 7
Теперь следует:
- Выбрать свойства микрофона (предварительно включив его, если устройство отключено);
- Убедиться в том, что устройство используется (вкладка «Общие»);
- Проверить громкость микрофона (Вкладка «Уровни»).
Уровни громкости микрофона для Windows 7
Значок динамика справа вообще отключает системные звуки микрофона. По какой-то причине он может быть нажат, и проблема решается повторным нажатием.
Несколько других интересных статей на эту тематику:
- Скайп не удалось установить соединение — 6 решений проблемы
- Как удалить переписку в Skype (скайпе) на компьютере, телефоне и планшете?
- Skype (скайп) онлайн без установки на компьютер. Как все время оставаться на связи?
к содержанию ↑
Другие проблемы
Если ни одна из проблем не помогла, и пользователь по-прежнему может сказать:
«Мои звуки не слышны людям, с которыми я разговариваю», причина может заключаться в драйверах компьютера или даже в аппаратных неполадках.
В первом случае требуется обновить управляющие программы, во втором – обратиться в сервис.
Вернуться к результатам поиска
Проблемы с качеством звонка в Skype? Скорее всего, причина в подключении к Интернету у вас или у вашего собеседника. Плохое подключение может приводить к обрывам связи, задержкам сигнала и низкому качеству звука и видео. Кроме того, при возникновении проблем вы увидите индикатор качества звонка. Воспользуйтесь следующими советами.
-
Перейдите на страницу Статус Skype.
Она покажет, есть ли сообщения о проблемах. -
Убедитесь, что ваша система соответствует минимальным требованиям и что вы используете последнюю версию Skype.
Мы постоянно работаем над повышением качества звонков, поэтому для оптимальной работы убедитесь, что и у вас, и у вашего собеседника система соответствует минимальным требованиям для Skype и что вы оба используете последнюю версию Skype. -
Проверьте компьютер и подключение к Интернету.
Плохое подключение может приводить к обрывам связи, нечеткости или зависанию видео, а также к плохому качеству звука. Если у вас низкое качество подключения, вы можете получить следующее уведомление: Плохое сетевое подключение.Кроме того, на качество звонка может влиять следующее:
-
Убедитесь, что у вас хороший сигнал Wi-Fi или по возможности используйте проводное подключение.
-
При ухудшении соединения с Интернетом во время звонка Скайп может отключать какие-то видеопотоки в групповых звонках. Когда соединение вернется в норму, Скайп автоматически включит видео снова.
-
Если у вас возникают проблемы с соединением в Windows, вы можете выполнить устранение неполадок, как описано в разделе Решение проблем с сетевым подключением.
-
Закройте все приложения, которые могут негативно влиять на качество звонка. Приложения для обмена файлами, потоковая передача аудио или видео и даже открытый браузер — все это может занимать полосу пропускания.
-
Если вы используете Скайп на ноутбуке, который работает в энергосберегающем режиме, попробуйте подключить его к сети электропитания или перейти в режим максимальной производительности.
-
Вот некоторые моменты, которые нужно проверить:
- Skype необходимо разрешение на доступ к настольным микрофону и камере. Проверьте разрешения конфиденциальности вашей системы. Для Skype для Windows 10 & 11 (версия 15) и Mac OSX Mojave (10.14 или более высокой версии) необходимо предоставить Skype разрешение на использование настольного микрофона и камеры.
- Skype для Windows 10 & 11 (версия 15):
— Перейти в Начните, а затем Параметры в > конфиденциальности> затем выберите Микрофон или Камера. В обоих случаях убедитесь в том, что приложение Skype включено. Перезапустите Скайп и перейдите в раздел Звук и видео Параметры, чтобы проверить, правильное ли устройство выбрано.
Узнайте больше об устранении проблем с микрофоном или о том, не работает ли ваша камера Windows 10 или Windows 11. - Mac OSX Mojave (10.14 или более поздняя версия):
на компьютере Mac выберите Системные настройки>Защита и безопасность>Конфиденциальность > Микрофон/Камера и предоставьте Skype доступ.Дополнительные сведения Ознакомьтесь с этой статьей, если вам нужна помощь в управлении параметрами звука и видео в Skype для компьютера.
- Skype для Windows 10 & 11 (версия 15):
- Проверьте микрофон, динамики или наушники. Убедитесь, что они подсоединены и на них не отключен звук. Если это устройство Bluetooth, убедитесь, что оно также подключено.
- Проверьте камеру. Убедитесь, что она включена, направлена на вас и ничем не закрыта. В Skype для компьютера выберите свой аватар >Параметры> Параметры звука и видео и в разделе Видео проверьте, отображается ли видео для предварительного просмотра.
Примечание. Skype для Windows 10 & 11 (версии 15) убедитесь, что веб-камера соответствует минимальным требованиям для приложений Windows Store. - Сделайте бесплатный пробный звонок в Skype. Во время такого звонка вам предложат записать сообщение, которое затем будет воспроизведено. Это самый простой способ проверить ваши настройки звука. В Skype для компьютера выберите свой аватар>Параметры> Параметры звука и видео >Сделать бесплатный пробный звонок.
- Вы слышите эхо своего голоса? Возможно, возникла проблема с устройством вашего собеседника. Попросите его уменьшить громкость воспроизведения звука.
- Проверьте звук. Попробуйте воспроизвести песню или использовать другое приложение со звуком для проверки громкости. Если вы слышите звук, проблема может быть на стороне вашего собеседника. Попросите его выполнить те же действия.
- Обратитесь на сайт производителя. Спектр доступных устройств весьма обширен, и возможен целый ряд причин нарушения функциональности. Каждая торговая марка имеет свои особенности, поэтому мы всегда рекомендуем обратиться на веб-сайт производителя, чтобы просмотреть руководство пользователя или получить справку по устранению неполадок.
Вот некоторые моменты, которые нужно проверить:
- Skype необходимо разрешение на доступ к микрофону и камере мобильного устройства. Ознакомьтесь с приведенными ниже статьями о предоставлении Skype разрешения на использование микрофона и камеры на устройстве iOS и Android.
- Проверьте микрофон, динамики или наушники. Убедитесь, что они подсоединены и на них не отключен звук. Если это устройство Bluetooth, убедитесь, что оно также подключено.
- Проверьте камеру. Убедитесь, что она включена, направлена на вас и ничем не закрыта.
- Сделайте бесплатный тестовый звонок в Скайпе. Во время такого звонка вам предложат записать сообщение, которое затем будет воспроизведено. Это самый простой способ проверить ваши настройки звука. Узнайте, как сделать тестовый звонок.
- Вы слышите эхо своего голоса? Возможно, возникла проблема с устройством вашего собеседника. Попросите его уменьшить громкость воспроизведения звука.
- Проверьте звук. Попробуйте воспроизвести песню или использовать другое приложение со звуком для проверки громкости. Если вы слышите звук, проблема может быть на стороне вашего собеседника. Попросите его выполнить те же действия.
- Обратитесь на сайт производителя. Спектр доступных устройств весьма обширен, и возможен целый ряд причин нарушения функциональности. Каждая торговая марка имеет свои особенности, поэтому мы всегда рекомендуем обратиться на веб-сайт производителя, чтобы просмотреть руководство пользователя или получить справку по устранению неполадок.
машинный перевод
ВНИМАНИЕ! Эта статья переведена с помощью средств машинного (автоматического) перевода, а не человеком. Дополнительные сведения см в следующей статье. В Skype машинный перевод используется для предоставления статей службы поддержки и справки на дополнительных языках. При этом автоматически переведенные статьи могут содержать ошибки, а также синтаксические и грамматические неточности, аналогичные тем, которые допускают носители других языков. Skype не несет ответственности за неточности, ошибки и ущерб, вызванные некачественным переводом или его использованием клиентами.
См. исходный текст на английском языке: FA12097