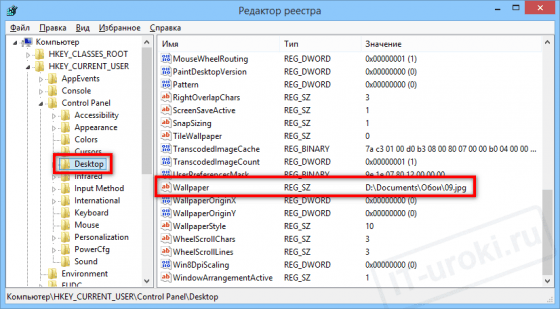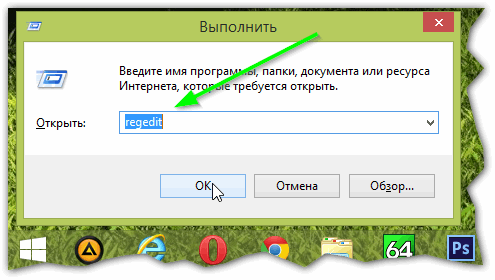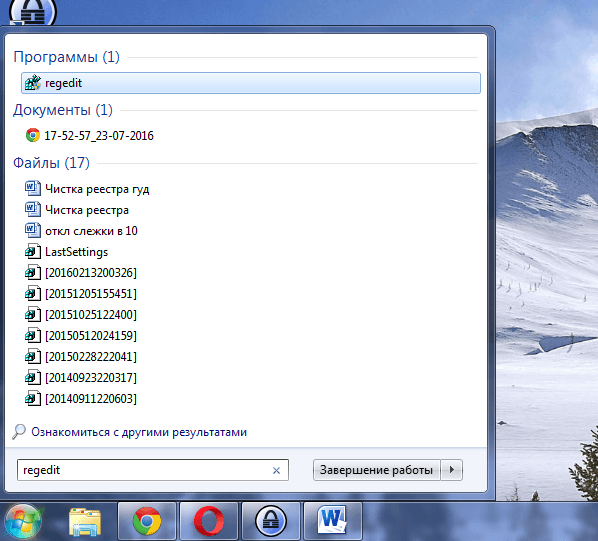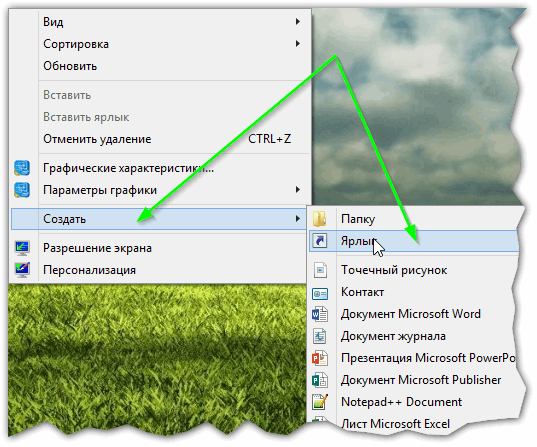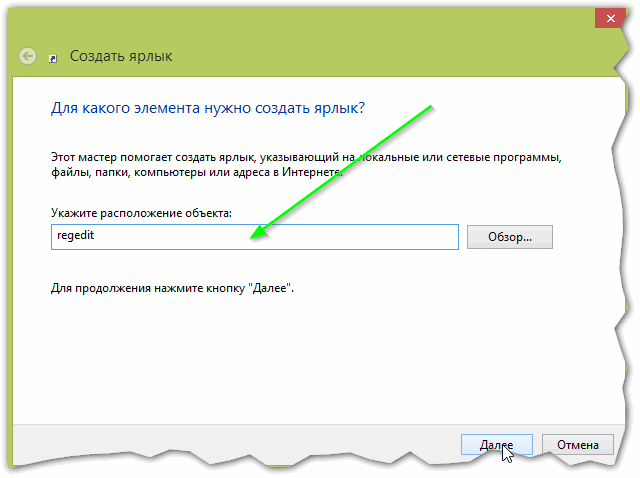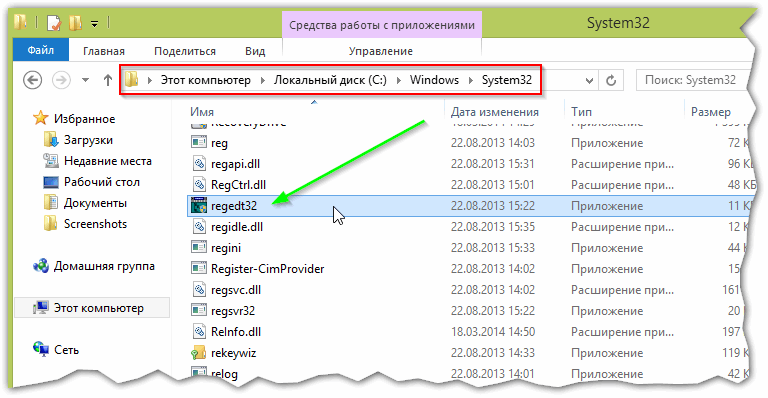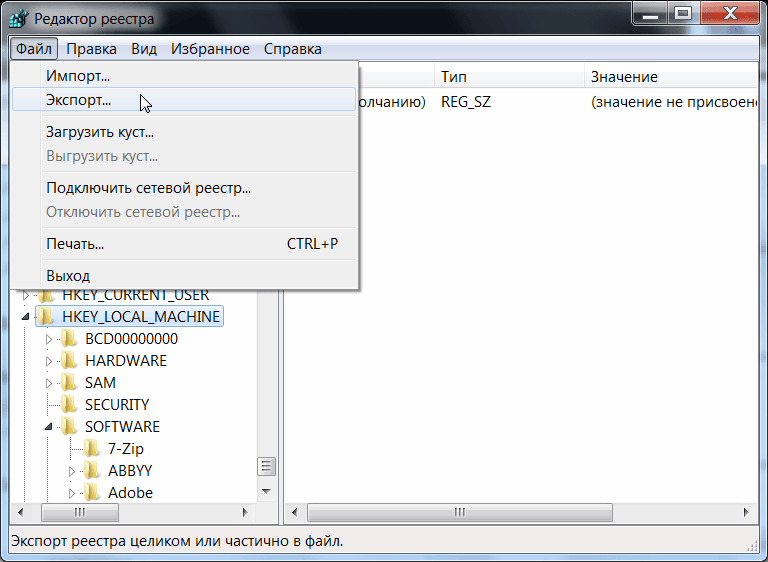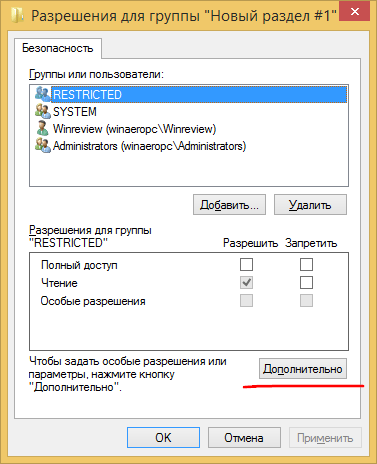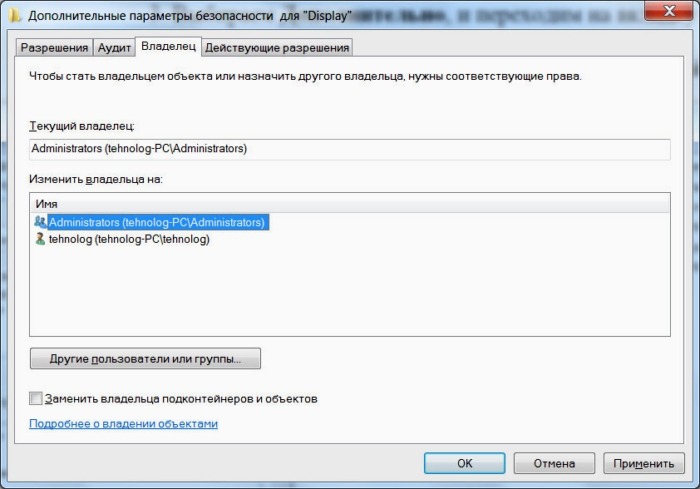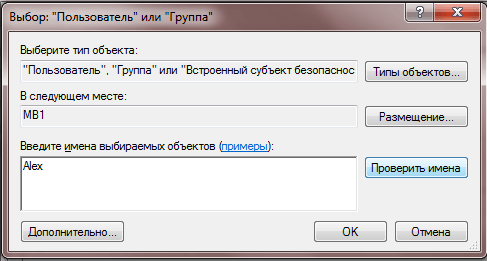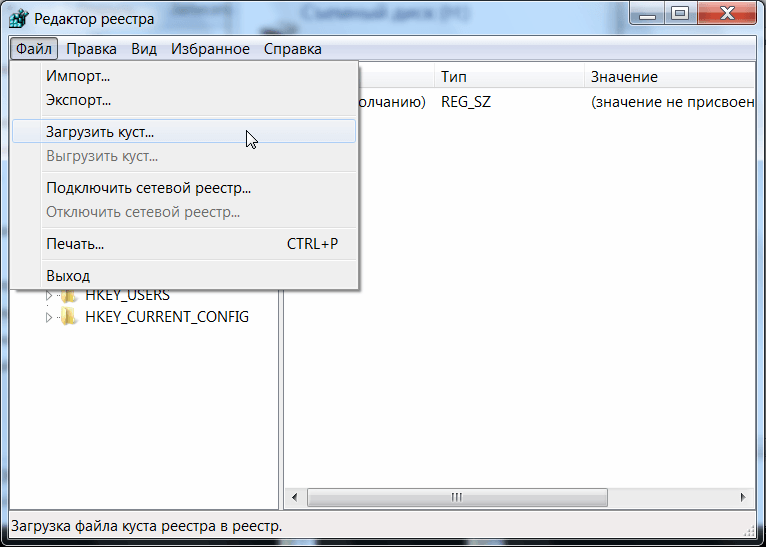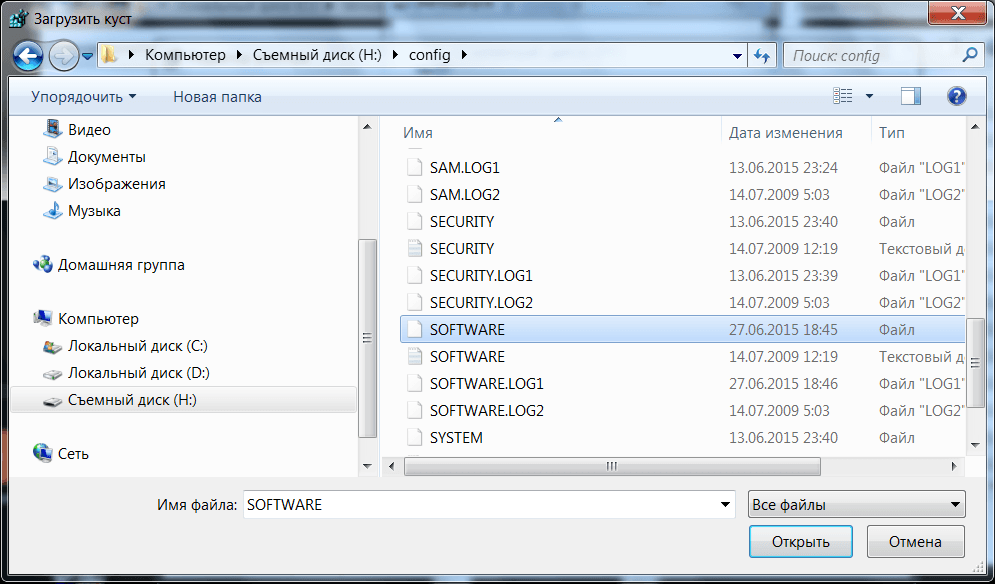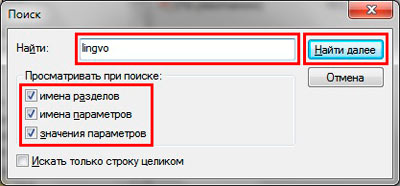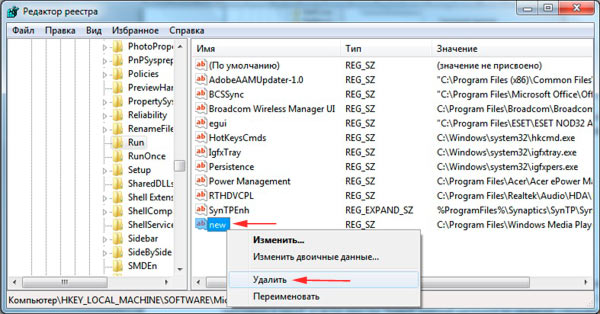Статья о том, что такое редактор реестра, как им пользоваться и что можно сделать с его помощью. В рамках статьи рассматривается несколько типичных вариантов применения прямой правки реестра для улучшения стабильности работы системы.

Однако, работа с реестром не ограничивается только его очисткой. С его помощью можно управлять многочисленными скрытыми параметрами работы системы, начиная с тонкой настройки автозагрузки и кончая физическим блокированием различных компонентов компьютера (например, отключение USB-портов или сетевых карт). Поэтому, на мой взгляд, каждый пользователь должен знать и понимать принципы взаимодействия с этим компонентом Windows.
Запуск RegEdit и его структура
В разных версиях Windows, в силу изменений в интерфейсе, принцип запуска редактора реестра будет немного отличаться, однако есть проверенный временем способ, который работает везде! Нажмите на клавиатуре сочетание клавиш WIN+R и в появившемся окошке «Выполнить» введите слово «regedit», после чего нажмите ENTER или кнопку «Ok».
Также, если Вы планируете часто использовать редактор реестра, то можете создать для него ярлык на рабочем столе. Для этого зайдите на свой Диск С (если система установлена на нем) и откройте папку Windows. В ней Вы найдете файл «regedit.exe», который и является нужной нам утилитой. Вызовите контекстное меню и в разделе «Отправить» выберите пункт «Рабочий стол (создать ярлык)». Все готово 
Теперь предлагаю взглянуть на окно, которое у нас запустилось:
Визуально окно редактора реестра состоит из строки меню и разделенной на две части рабочей области. В левой части находится Проводник по кустам и веткам реестра, а справа отображаются параметры (ключи) выбранного раздела.
Кустов реестра всего 5:
- HKEY_CLASSES_ROOT (иногда сокращенно HKCR). Здесь в основном содержатся данные о зарегистрированных расширениях файлов и указания для запуска и отображения их в системе (как выглядит иконка файла, какая программа открывает файл по умолчанию и т.п.);
- HKEY_CURRENT_USER (HKCU). В этом кусте находятся системные настройки и параметры установленных программ для пользователя, который вошел в систему под текущей учетной записью. По сути, здесь находится временная копия данных из ветки с именем пользователя, которая находится в кусте HKEY_USERS (аналогично хранению временных файлов в папке TEMP);
- HKEY_LOCAL_MACHINE (HKLM). В данном разделе хранится практически вся системная информация о параметрах самой системы, драйверах, программах и всех их настройках;
- HKEY_USERS (HKU). Как уже было сказано выше, здесь находится постоянное хранилище для параметров всех учетных записей пользователей на компьютере. Если запись только одна (что бывает крайне редко), то здесь Вы найдете только ветку .DEFAULT, которая будет повторять содержимое куста HKCU, однако на практике в дефолтную папку обычно ничего не пишется и она может служить только для восстановления каких-либо общих параметров;
- HKEY_CURRENT_CONFIG (HKCC). Последний куст реестра служит для хранения временных настроек некоторых программ или процессов, а также параметров подключаемых к компьютеру устройств (принтеры, флешки, телефоны и т.п.). Постоянные параметры (как в случае с кустом HKCU и HKU) данный раздел может записывать в HKLM, а затем при загрузке считывать их оттуда для реализации быстрого доступа к ним.
Как видим, правка реестра заключается в том, чтобы создавать и удалять различные ветки и ключи реестра, что не так уж и сложно, если четко знать, чего мы хотим и как этого добиться 
Где хранится реестр
Как мы знаем, все данные системы хранятся на жестком диске чаще всего в папке Windows. Не является исключением и реестр. Однако, он хранится не в одном определенном файле, а разбросан по разным системным поддиректориям. Поэтому, перед тем, как мы перейдем к непосредственной работе с реестром, не помешает узнать, что и где у нас находится физически (хотя бы для общего развития :)).
Основная масса файлов, работать с которыми мы можем через RegEdit, хранится в папке WINDOWSsystem32config. Так, соответствующие ветки куста HKEY_LOCAL_MACHINE хранятся в файлах SAM, SECURITY, Software и System. Файл System также содержит данные, отображающиеся в кусте HKEY_CURRENT_CONFIG. Кроме того, здесь же имеется файл Default, который отвечает за хранение информации в HKEY_USERS. В папке же WINDOWSProfilesИмя_учетной_записи имеется файл NTUSER.DAT, который хранит временную информацию о кусте HKEY_CURRENT_USER для текущего пользователя.
Внимательный читатель заметит, что мы не нашли файла, где хранятся данные из куста HKEY_CLASSES_ROOT. Вся причина в том, что этот куст является по сути подразделом куста HKEY_LOCAL_MACHINE (HKEY_LOCAL_MACHINESoftwareClasses), соответственно хранит свои записи в уже упомянутом файле Software. А в виде отдельного раздела он хранится по историческим причинам: до версии Windows 2000 реально существовал отдельный файл для хранения зарегистрированных системных классов. В более поздних версиях системы необходимость в этом файле отпала, но в редакторе реестра для удобства оставили все, как было 
Поиск и удаление мусора в реестре
С теорией разобрались, поэтому теперь – только практика. И первый вопрос, который может возникнуть, как же различные программы чистят реестр и можно ли это сделать вручную? Ответ прост – можно, а иногда, даже нужно!
Чаще всего причиной для вмешательства является неполное удаление различных программ и драйверов их стандартным деинсталлятором. Для примера я штатными средствами удалил программу Diagram Designer (бесплатная программа для создания диаграмм и схем). Наша задача – найти оставшиеся в реестре упоминания об этой программе.
Алгоритм действий прост:
- открываем RegEdit;
- заходим в меню «Правка»;
- жмем пункт «Найти…».
Можно поступить и еще проще, использовав сочетание клавиш CTRL+F. В открывшейся поисковой строке вводим часть названия искомой программы (полное название из нескольких слов может и не отыскаться), при необходимости задаем дополнительные параметры поиска и жмем кнопку «Найти далее»:
Как видим, поиск дал результаты, выдав нам в качестве «хвоста» от удаленной программы зарегистрированное на ее имя расширение файлов. Это некритические данные, которые никак не влияют на работоспособность системы, поэтому закрываем окно поиска и удаляем сразу всю ветку из списка слева (при помощи пункта «Удалить» из контекстного меню). Для продолжения поиска нам уже не нужно вводить названия программы, а достаточно воспользоваться командой «Найти далее» из того же меню «Правка», либо просто нажать клавишу F3 на клавиатуре.
Если Вы не совсем уверены в том, относится ли найденная ветка реестра к удаленной программе или к нужной и еще рабочей, то лучше ее не трогать. В крайнем разе, можете и удалить, но предварительно сохраните на всякий случай ее копию. Сделать это нетрудно: достаточно выделить нужный раздел в левой части проводника и в контекстном меню выбрать пункт «Экспортировать». Откроется окно Проводника, где Вы сможете выбрать, куда и под каким именем сохранить наш REG-файл.
Собственно, на этом и все 
Немного о REG-файлах
Раз мы уже затронули тему экспорта данных из реестра, то нельзя не упомянуть о файлах с расширением «.reg», в которых можно сохранять любые конфигурации данных. Преимущество в использовании REG-файлов перед непосредственной правкой реестра заключается в том, что с их помощью можно в два клика внести неограниченное количество изменений (вплоть до полного воссоздания структуры всего реестра).
Двойной клик по данному типу файлов обычно открывает диалог внесения изменений в реестр, однако, по сути такой файл является простым текстовым файлом, который можно открыть, создать или поправить с помощью любого Блокнота. Вот пример такого файла:
В самом верху REG-файла указывается версия RegEdit, для которой файл создается, а далее все просто: в квадратных скобках указываем ветку реестра, которую нужно создать или исправить, после чего с новой строки пишем параметры, которые должны быть записаны по указанному выше адресу. Количество веток и параметров неограниченно.
REG-файлы очень удобный инструмент работы с реестром, однако, если Вы скачали его из Интернета, всегда проверяйте его содержимое перед запуском. Будьте бдительны, поскольку в Сети бывают выложены как полезные настройки, так и вредоносные, которые могут привести даже к полному краху системы!
Проверяем автозагрузку
Автозагрузка в Windows – один из основных компонентов. Он напрямую отвечает за то, насколько быстро будет запускаться Ваш компьютер и какие программы будут стартовать при запуске. Способов очищать Автозагрузку, как и сам реестр, существует довольно много (начиная со штатной вкладки в MSCONFIG, и кончая специализированными утилитами), однако бывают случаи, когда без правки реестра не обойтись и в этом деле.
В моей практике было три случая, когда на компьютерах «поселялся» вирус, который стартовал вместе с Windows, но нигде не отображался в Автозагрузке. Помогла только очистка всех папок с временными файлами и …правка автозагрузки через реестр.
Общая ветка автозапуска программ на компьютере находится по адресу HKEY_LOCAL_MACHINESOFTWAREMicrosoftWindowsCurrentVersionRun (проверьте также ветку RunOnce). Однако, аналогичные разделы существуют и для каждой отдельной учетной записи пользователя на ПК, поэтому также, при подозрении на наличие вируса, проверяем ветку HKEY_CURRENT_USERSoftwareMicrosoftWindowsCurrentVersionRun (и, опять же, RunOnce).
Для примера рассмотрим принцип удаления из автозагрузки программы Daemon Tools LITE в ветке HKEY_CURRENT_USERSoftwareMicrosoftWindowsCurrentVersionRun:
Нам достаточно выбрать ветку Run и справа мы получим список текущей автозагрузки для нашей учетной записи в виде отдельных строковых параметров типа REG_SZ. Теперь вызываем контекстное меню ключа (в нашем случае это Daemon Tools) и выбираем в нем нужное действие, например, «Удалить». Нас на всякий случай спросят, действительно ли мы хотим уничтожить данную запись реестра, после чего ключ будет полностью удален из реестра.
Однако, в системах старше Windows XP имеется штатная возможность не только полностью удалять программы из автозагрузки, но и временно их отключать. Такие отключенные приложения значатся в списке «Автозагрузка» (вкладка в MSCONFIG), однако они имеют статус «Отключен» и выделяются серым цветом. Если Вы хотите иметь возможность активировать программу в дальнейшем, можете занести ее в ветку Run-Disabled:
Для этого перед удалением из ветки Run предварительно скопируйте имя ключа, отвечающего за автозапуск нужной программы и его значение. Затем в ветке Run-Disabled (если таковой нет, то создайте ее) создайте новый строковый параметр и измените его имя на имя только что удаленного приложения. Теперь откройте созданный ключ реестра и в поле «Значение» вставьте то, что скопировали из удаленного ключа запуска. Все 
Пара полезных приемов
Описать все, что можно сделать при помощи реестра в рамках статьи нереально, поэтому напоследок приведу еще несколько интересных, простых и относительно безопасных настроек (их еще называют «твиками реестра»). Итак…
- Отключение USB-портов. На компьютерах и ноутбуках при помощи реестра можно отключать и включать работу USB-портов. Например, чтобы посторонние не могли подключить свои флешки и занести с них вирус (особенно актуально для организаций)! Для этого в ветке HKEY_LOCAL_MACHINESYSTEMCurrentControlSetServicesUSBSTOR найдите ключ типа REG_DWORD с именем Start и измените его значение с «3» на «4». Соответственно, чтобы включить порты при необходимости снова задайте значение «3».
Идеальный вариант – создать REG-файл с именем, например, «USB_off.reg» следующего содержания:
Windows Registry Editor Version 5.00
[HKEY_LOCAL_MACHINESYSTEMCurrentControlSetServicesUSBSTOR]
«Start»=dword:00000004Соответственно, второй файл можно создать для повторного включения портов с именем «USB_on.reg» и значением параметра «dword:00000003».
Единственно, когда делать вышеописанные манипуляции нежелательно, это, если Вы используете USB-клавиатуру и мышь, поскольку в таком случае Вы не сможете вернуть поддержку портов обратно, так как нечем будет кликать и вводить данные!
- Ускорение выключения ПК. Если Ваш компьютер долго выключается, можете попробовать решить проблему за счет форсирования выгрузки неиспользуемых библиотек из памяти. Для этого по адресу HKLMSOFTWAREMicrosoftWindowsCurrentVersionExplorer создайте ключ типа REG_DWORD с именем «AlwaysUnloadDLL» (без кавычек) и значением «1».
Если добавление данного параметра не принесло результата или даже привело к нестабильности работы системы (например, выпадению при выключении компьютера синего экрана смерти), отключите созданный ключ, задав значение «0» или вообще удалив его.
Также можете попробовать в ветках HKEY_LOCAL_MACHINESYSTEMControlSet001Control, HKEY_LOCAL_MACHINESYSTEMControlSet002Control и HKEY_LOCAL_MACHINESYSTEMCurrentControlSetControl поменять значение параметра «WaitToKillServiceTimeout» со стандартных 20000 (20 секунд по умолчанию) на 10000, например. Однако, сильно не занижайте значение, поскольку есть риск потери данных при преждевременном отключении некоторых служб!
- Отключение автозагрузки флешек. Флешки сегодня – один из самых злостных распространителей всяческих вирусов, которые прописываются в автозагрузку и начинают работать, как только мы подключим накопитель к компьютеру. Для отключения функции автозапуска флешек и всех остальных подключаемых носителей (дискеты, компакт-диски и т.п.) достаточно в ветке HKLMSOFTWAREMicrosoftWindowsCurrentVersionPoliciesExplorer (если последнего раздела нет – создать) создать параметр типа REG_DWORD с именем NoDriveTypeAutoRun и значением FF.
- Ускорение запуска ПК. При загрузке системы по умолчанию имеется промежуток в полминуты, который отведен на то, чтобы все программы, которые есть в Автозагрузке, успели стартовать. Если отключить этот параметр, то Вы сможете приступить к работе без дополнительного ожидания сразу после запуска системы. Для этого в ветке HKEY_CURRENT_USERSoftwareMicrosoftWindowsCurrentVersionExplorer создайте подраздел с именем Serialize, а в нем новый параметр типа REG_DWORD с именем StartupDelayinMSec со значением 0.
Данный фокус может не работать в Windows младше «Семерки», поэтому, если он Вам не помог, лучше удалите :).
- Включение и отключение списка последних открытых документов. Если Вам не хочется, чтобы все видели, с какими файлами Вы работали в последний раз, можете отключить функцию их отображения. Для этого в ветке HKEY_CURRENT_USERSoftwareMicrosoftWindowsCurrentVersionPoliciesExplorer создайте новый параметр типа REG_DWORD с именем NoRecentDocsHistory и задайте ему значение «1». Соответственно, для обратного включения функции просто измените значение на «0».
Выводы
Тема настройки реестра довольно обширна и интересна. По ней написана не одна книга, но с каждой новой версией Windows количество возможных настроек все время растет, поэтому даже авторы книг знают далеко не все!
В данной статье мы коснулись только самых основ и рассмотрели простейшие примеры работы с RegEdit, однако, при желании, в Интернете Вы сможете найти сотни других настроек практически на все случаи жизни. Единственный мой (и Майкрософта, кстати, тоже :)) Вам совет: перед внесением правок в реестр всегда сохраняйте копию раздела, который собираетесь править! И, естественно, тогда будет Вам счастье 
P.S. Разрешается свободно копировать и цитировать данную статью при условии указания открытой активной ссылки на источник и сохранения авторства Руслана Тертышного.
- Содержание статьи
- Вступление
- Типы данных в реестре
- HKEY_LOCAL_MACHINE (HKLM)
- HKLMHardware
- HKLMSAM
- HKLMSecurity
- HKLMSoftware
- HKLMSystemCurrentControlSet
- HKEY_USERS (HKU)
- HKEY_CURRENT_CONFIG (HKCC)
- HKEY_CURRENT_USER (HKCU)
- HKEY_CLASSES_ROOT (HKCR)
- Комментарии к статье ( 1 шт )
- Добавить комментарий
Вступление
В данной статье будут рассмотрены основные ветки реестра Windows, а также их назначение. Список корневых разделов можно увидеть ниже:
- HKEY_LOCAL_MACHINE (HKLM)
- HKEY_USERS
- HKEY_CURRENT_CONFIG
- HKEY_CURRENT_USER
- HKEY_CLASSES_ROOT
Типы данных в реестре
В реестре могут храниться данные семи типов:
- REG_BINARY хранит произвольные двоичные данные в «сыром» виде, без переформатирования и синтаксического разбора. Эти данные можно просматривать в двоичном или шестнадцатеричном виде при помощи редактора реестра.
- REG_DWORD хранит параметры, представленные восьмибайтными (длинные) целыми числами. Этот тип данных обычно применяется, когда параметр обозначает счетчик или интервал. Еще одно его применение в качестве флага (0 — флаг снят, 1 — установлен).
- REG_SZ представляет собой обычную строку в кодировке Unicode любой длины. Наиболее часто в этом типе данных хранится информация, которая будет читаться пользователем, пути доступа, названия устройств и т.п.
- REG_EXPAND_SZ — вид REG_SZ, используемый приложениями для хранения конструкций вида %SystemRoot%System32, например. При чтении этой строки Windows заменяет %SystemRoot% на имя папки, куда она установлена.
- REG_MULTI_SZ представляет собой набор произвольного количества параметров типа REG_SZ. В этом типе данных хранится, например, список IP адресов, назначенных сетевому интерфейсу.
- REG_FULL_RESOURCE_DESCRIPTOR применяется для кодирования информации о системных ресурсах, необходимых для какого-либо из устройств.
- REG_NONE служит как семафор, т.е. параметр существует, но не содержит ни какого значения. Некоторые приложения проверяют наличие этого параметра и, исходя из результата проверки, выполняют или не выполняют действие.
При добавлении параметров в реестр нужно обязательно использовать тот тип данных, который указан в источнике, откуда взята информация о необходимости добавить параметр. Если тип данных не будет соответствовать тому, который ожидает найти приложение в указанном месте, то последствия могут быть непредсказуемыми.
HKEY_LOCAL_MACHINE (HKLM)
Раздел HKEY_LOCAL_MACHINE (HKLM) — хранит все настройки, относящиеся к локальному компьютеру. Например, в подразделе HARDWARE хранятся записи операционной системы и драйверов и совместно используемая (разделяемая) информация о физических устройствах, обнаруживаемых операционной системой во время загрузки (как и остальных устройств Plug-and-Play, которые могут быть добавлены после загрузки операционной системы). Приложения должны хранить здесь данные только в том случае, когда они относятся ко всем, кто пользуется компьютером. Например, драйвер принтера может хранить здесь набор настроек принтера, применяемых по умолчанию, и копировать эти данные для каждого профиля пользователя при входе пользователя в систему.
HKLMHardware
В разделе HKLMHardware хранится информация об устройствах, обнаруженных в компьютере. Все параметры этого раздела хранятся не на жестком диске, а в оперативной памяти. Когда компьютер распознает запуск устройства, он нумерует найденное устройство, исследуя шину и отдельные классы устройств (например, порты или клавиатуру). В этом разделе имеются три основных подраздела:
- Подраздел Descriptions содержит описания центральных процессоров, процессоров для операций вещественными числами («с плавающей точкой») и многофункциональных устройств компьютера.
- Подраздел DeviceMap сопоставляет устройства драйверам. Например, DeviceMapvideo имеет параметр с именем DeviceVideo1, содержащий строку REGISTRYMachineSYSTEMControlSet001ServicesmnmddDevice0, являющуюся указателем на место, где хранятся параметры для драйвера этого видеоконтроллера.
- В подразделе ResourceMap имеются три основных подраздела. Один — для уровня аппаратных абстракций (HAL, hardware abstraction layer), применяемый при отслеживании найденных устройств. Второй — для Plug-and-Play Manager, для записи устройств, про которые известно, как с ними работать. Третий — для отображения объема оперативной памяти.
Могут быть и дополнительные подразделы, в зависимости от конфигурации компьютера. Например, компьютеры с поддержкой интерфейса управления питанием (ACPI), будут иметь подраздел ACPI, содержащий информацию о конкретных возможностях ACPI на этом компьютере.
HKLMSAM
В разделе HKLMSAM хранятся локальные учетные записи или группы, созданные на компьютере. Раздел скрыт.
HKLMSecurity
В разделе HKLMSecurity содержится всевозможная информация, относящаяся к защите. Формат не документирован. Используется для кэширования верительных данных для входа в систему, настроек политики и разделяемых секретных данных сервера. Подраздел SecuritySAM содержит копию большинства данных из HKLMSAM
HKLMSoftware
Раздел HKLMSoftware — является корнем структуры подразделов, хранящих глобальную (в пределах компьютера) информацию приложений и компонент. Программы создают свои собственные подразделы в HKLMSoftware для храниения своей служебной информации. В разделе HKLMSoftwareMicrosoftWindowsCurrentVersion хранится большинство данных о настройках пользовательского интерфейса (GUI). Подраздел HKLMSoftwareMicrosoftWindows NTCurrentVersion, среди прочих, содержит разделы для автоматического восстановления, для шифруемой файловой системы, для редактора конфигурации безопасности, для терминальных служб и т.д
HKLMSystemCurrentControlSet
Последним действием фазы загрузки Windows является обновление реестра, которое должно зафиксировать набор служб и управляющих настроек, применявшийся при последней успешной загрузке. CurrentControlSet всегда указывает на набор управляющих настроек, используемых системой в текущий момент. В HKLMSystem есть много подразделов ControlSetXXX, каждый из которых описывает набор управляющих настроек, существовавших в какой-либо момент времени, независимо от того, была ли загрузка успешной или нет. CurrentControlSet является указателем на последний набор управляющих настроек, при котором загрузка была успешной. Поскольку трудно определить сразу, какая из загрузок была успешной, то операционная система и приложения пользуются указателем CurrentControlSet.
В разделе, описывающем набор управляющих настроек, среди прочих, имеются четыре следующих раздела:
- Control — Содержит управляющую информацию для служб и системных инструментальных средств. Например, ControlBackupRestoreKeysNotToRestore содержит список разделов, которые утилита Backup на должна восстанавливать при восстановлении реестра.
- Enum — Содержит по одному элементу данных для каждого из найденных системой устройств. Если устройство имелось на на момент загрузки, то оно будет включено в этот список.
- Hardware Profiles — Содержит по одному элементу данных для каждого из профилей оборудования, найденных на компьютере. Как и сам HKLMSystem, каждый профиль имеет порядковый номер, начинающийся с 0001. HKLMSystemHardware ProfilesCurrent всегда указывает на профиль, выбранный при загрузке.
- HKLMSystemMountedDevices — Тома динамических дисков зависят от наличия информации о текущей конфигурации о логических томах на диске. Приложения и оснастки берут эту информацию из службы Logical Volume Manager, которая хранит свой список смонтированных и доступных устройств и подразделе MountedDevices
HKEY_USERS (HKU)
Раздел HKEY_USERS (HKU) — содержит записи для каждого из пользователей, когда-либо входивших в систему. Владельцем каждой из этих записей является соответствующая пользовательская учетная запись, там содержатся настройки профиля этого пользователя. Если используются групповая политика, то задаваемые в ней настройки применяются здесь к профилям отдельных пользователей.
HKEY_CURRENT_CONFIG (HKCC)
Раздел HKEY_CURRENT_CONFIG (HKCC) — хранит информацию о текущей загрузочной конфигурации компьютера. В частности, здесь хранится информация о текущем наборе системных служб и об устройствах, имевшихся во время загрузки. На самом деле, этот корневой раздел является указателем на раздел внутри HKLM.
HKEY_CURRENT_USER (HKCU)
Раздел HKEY_CURRENT_USER (HKCU) указывает на профиль текущего пользователя (вошедшего в данный момент в систему) внутри HKU. Microsoft требует, чтобы приложения хранили все предпочтения пользователей в подразделах под HKCU. Например, HKCUSoftwareMicrosoftWindowsCurrentVersionAppletsPaint содержит личные настройки пользователей программы Paint.
HKEY_CLASSES_ROOT (HKCR)
Раздел HKEY_CLASSES_ROOT (HKCR) — сопоставляет расширения файлов и идентификаторы классов OLE. Фактически он указывает на HKLMSoftwareClasses. Система использует эти соответствия чтобы определить, какие приложения или компоненты нужно использовать при открытии или создании тех или иных типов файлов или объектов данных.
Реестр Windows (англ. Windows Registry), или системный реестр — иерархически построенная база данных параметров и настроек в большинстве операционных систем семейства Microsoft Windows [2].
В реестре хранятся данные, которые необходимы для правильного функционирования Windows. К ним относятся профили всех пользователей, сведения об установленном программном обеспечении и типах документов, которые могут быть созданы каждой программой, информация о свойствах папок и значках приложений, а также установленном оборудовании и используемых портах [1].
Открытие реестра¶
Поскольку файлов в реестре несколько, его нельзя открыть, например, в текстовом редакторе и внести какие-либо коррективы. Для работы с ним требуется специальная программа – редактор реестра, который является встроенным компонентом операционной системы Windows и вызывается путем ввода команды Regedit [4].
Существует несколько способов открыть редактор реестра.
Способ №1 – Открытие через утилиту «Выполнить»:
- Выбрать Пуск → Выполнить, либо нажать сочетание клавиш
Win+R(Win— клавиша, междуCtrlиAltв нижнем ряду клавиатуры, обычно на ней изображен значок Microsoft Windows;
- В открывшимся окне ввести команду
regedit; - Нажать клавишу
ОК.
Рис. 1 – Открытие через утилиту «Выполнить»
Способ №2 – Открытие через поиск по меню «Пуск»:
- Открыть меню Пуск;
- Ввести в строке поиска
regeditи запустить найденный файл, который отобразится в верхней части Пуска.
Рис. 2 – Открытие через поиск по меню «Пуск»
С другими способами можно ознакомиться в статье Три способа открыть редактор реестра Windows.
Структура реестра¶
Реестр имеет иерархическую структуру, которая напоминает файловую систему жесткого диска – с его каталогами, подкаталогами и файлами. Но называются элементы реестра по-другому: верхний уровень иерархии составляют разделы, каждый из которых может содержать вложенные подразделы, а также параметры. Именно в параметрах хранится основное содержимое реестра, разделы служат лишь для группировки схожих по назначению параметров [4].
Рис. 3 – Редактор реестра
Далее приведен краткий перечень и краткое описание стандартных разделов реестра. Максимальная длина имени раздела составляет 255 символов.
HKEY_CURRENT_USER
Данный раздел является корневым для данных конфигурации пользователя, вошедшего в систему в настоящий момент. Здесь хранятся папки пользователя, цвета экрана и параметры панели управления. Эти сведения сопоставлены с профилем пользователя. Вместо полного имени раздела иногда используется аббревиатура HKCU.
HKEY_USERS
Данный раздел содержит все активные загруженные профили пользователей компьютера. Раздел HKEY_CURRENT_USER является подразделом раздела HKEY_USERS. Вместо полного имени раздела иногда используется аббревиатура HKU.
HKEY_LOCAL_MACHINE
Раздел содержит параметры конфигурации, относящиеся к данному компьютеру (для всех пользователей). Наиболее интересным является подраздел Software, который включает в себя настройки всех установленных в системе приложений. Вместо полного имени раздела иногда используется аббревиатура HKLM.
HKEY_CLASSES_ROOT
Является подразделом HKEY_LOCAL_MACHINESoftware. Хранящиеся здесь сведения обеспечивают выполнение необходимой программы при открытии файла с использованием проводника. Вместо полного имени раздела иногда используется аббревиатура HKCR. Начиная с Windows 2000, эти сведения хранятся как в HKEY_LOCAL_MACHINE, так и в HKEY_CURRENT_USER.
Раздел HKEY_LOCAL_MACHINESoftwareClasses содержит параметры по умолчанию, которые относятся ко всем пользователям локального компьютера. Параметры, содержащиеся в разделе HKEY_CURRENT_USERSoftwareClasses, переопределяют принятые по умолчанию и относятся только к текущему пользователю.
Раздел HKEY_CLASSES_ROOT включает в себя данные из обоих источников. Кроме того, раздел HKEY_CLASSES_ROOT предоставляет эти объединенные данные программам, разработанным для более ранних версий Windows. Изменения настроек текущего пользователя выполняются в разделе HKEY_CURRENT_USERSoftwareClasses. Модификация параметров по умолчанию должна производиться в разделе HKEY_LOCAL_MACHINESoftwareClasses. Данные из разделов, добавленных в HKEY_CLASSES_ROOT, будут сохранены системой в разделе HKEY_LOCAL_MACHINESoftwareClasses. Если изменяется параметр в одном из подразделов раздела HKEY_CLASSES_ROOT и такой подраздел уже существует в HKEY_CURRENT_USERSoftwareClasses, то для хранения информации будет использован раздел HKEY_CURRENT_USERSoftwareClasses, а не HKEY_LOCAL_MACHINESoftwareClasses.
HKEY_CURRENT_CONFIG
Данный раздел содержит сведения о профиле оборудования, используемом локальным компьютером при запуске системы.
Примечание
Реестр 64-разрядных версий Windows подразделяется на 32- и 64-разрядные разделы. Большинство 32-разрядных разделов имеют те же имена, что и их аналоги в 64-разрядном разделе, и наоборот. По умолчанию редактор реестра 64-разрядных версий Windows отображает 32-разрядные разделы в следующем узле: HKEY_LOCAL_MACHINESoftwareWOW6432Node
Файлы реестра на жестком диске¶
Основные файлы, отвечающие за формирование реестра хранятся в папке %SystemRoot%System32Config. Обычно это C:WindowsSystem32Config и в зависимости от версии ОС их состав может несколько различаться.
Файл, хранящий личные настройки пользователя, «скрыт» в папке соответствующей учетной записи, например, в C:Documents and SettingsDmitry. Также файлы, отвечающие за пользовательские настройки, могут храниться в:
C:Documents and Settings%Username%(Ntuser.dat);C:Documents and Settings%Username%Local SettingsApplication DataMicrosoftWindows (UsrClass.dat).
Еще есть резервные копии файлов реестра, созданные системой, хранятся они в
C:WindowsSystem32configRegBack– для Windows 7 и Server 2008;C:Windowsrepair– для XP и Server 2003.
Примечание
По умолчанию операционная система делает резервные копии этих файлов раз в 10 дней с помощью планировщика задач.
Вспомогательные файлы для всех кустов за исключением HKEY_CURRENT_USER хранятся в системах Windows NT 4.0, Windows 2000, Windows XP, Windows Server 2003 и Windows Vista в папке %SystemRoot%System32Config.
Вспомогательные файлы для куста HKEY_CURRENT_USER хранятся в папке %SystemRoot%ProfilesИмя_пользователя. Расширения имен файлов в этих папках указывают на тип содержащихся в них данных. Отсутствие расширения также иногда может указывать на тип содержащихся в файле данных.
Примечание
Куст (дерево) реестра (англ. hive) — это группа разделов, подразделов и параметров реестра с набором вспомогательных файлов, содержащих резервные копии этих данных.
| Куст реестра | Вспомогательные файлы |
|---|---|
HKEY_LOCAL_MACHINESAM |
Sam, Sam.log, Sam.sav |
HKEY_LOCAL_MACHINESecurity |
Security, Security.log, Security.sav |
HKEY_LOCAL_MACHINESoftware |
Software, Software.log, Software.sav |
HKEY_LOCAL_MACHINESystem |
System, System.alt, System.log, System.sav |
HKEY_CURRENT_CONFIG |
System, System.alt, System.log, System.sav, Ntuser.dat, Ntuser.dat.log |
HKEY_USERSDEFAULT |
Default, Default.log, Default.sav |
Примечание
Например, кусту HKEY_LOCAL_MACHINESoftware соответствует на жестком диске файл C:WindowsSystem32configSOFTWARE.
Рис. 4 – Файлы реестра на жестком диске
Реестр в компьютере это? Наверняка такой запрос вводили в поиске браузера начинающие пользователи. Сегодня этот вопрос мы разберем простыми словами. В статье будет рассказано: что такое реестр в компьютере, как его искать и использовать.
Реестр в компьютере это
Здравствуйте, читатели! Реестр в компьютере это своеобразная база данных, которая хранит в себе различные настройки Windows, программ и системные файлы. Пользуются реестром в том случае, когда необходимо оптимизировать ваш компьютер (скрин 1).
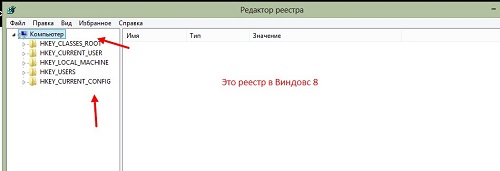
Рассмотрим пример, зачем пользоваться реестром. Допустим, вы за последнюю неделю установили и удалили с компьютера много программ и игр. Все данные об удаленных программах записываются в реестр Виндовс. Именно поэтому, пользователи ПК обращаются к реестру, чтобы его почистить от ошибок, различного мусора.
Далее рассмотрим, как найти реестр в ОС Windows 8. С помощью этой инструкции вы научитесь пользоваться реестром и его грамотно оптимизировать.
Где находится реестр Виндовс
Итак, чтобы найти реестр на вашем компьютере, воспользуйтесь одним но простым способом. Нажмите на клавиатуре компьютера клавишу в виде значка Windows и удерживая ее нажимаете R (скрин 2).

После чего появится поиск Windows в котором пишете команду «Regedit». Далее кликните «Enter» на клавиатуре.
Вас попросят войти в реестр от имени администратора. Нажмите «Да», чтобы с этим согласиться.
В других Виндовс реестр можно найти так же, как способом выше. Кроме того, для поиска реестра воспользуйтесь меню «Пуск», в котором доступна форма поиска. Вместе с тем, вы можете создать ярлык на компьютере с названием реестра и его запустить.
Как сохранить реестр на компьютере, как им пользоваться
Иногда возникает необходимость сохранения копии реестра на компьютер, чтобы его восстановить в случае сбоев системы Windows. Делается это так: запускаете реестр на компьютере. Далее нажимаете в нем кнопку «Файл», затем кнопку «Экспорт» (скрин 3).
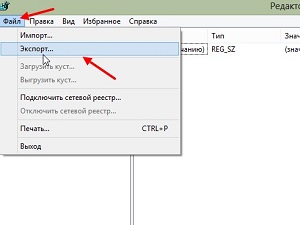
После чего появится проводник Windows, в котором вам нужно найти файлы с разрешением «.reg». После чего сохраняете реестр кнопкой «Сохранить». Вместе с тем, пользователи могут импортировать реестр, если он был ранее сохранен на компьютер. В этом помогает кнопка «Импорт».
Как пользоваться реестром? «Не рекомендуются его использовать вручную, если вы еще новичок. Это может полностью сломать Windows». Поэтому, кратко рассмотрим простейшие настройки в реестре:
- Вы можете создавать новые разделы в реестре.
- Находить папки с файлами, через раздел «Найти».
- В реестре можно переименовывать и удалять папки, которые не относятся к системе.
- Можно копировать имя раздела и вставлять.
Далее покажем специальные программы, которые автоматизируют работу с реестром.
Программы для оптимизации реестра
Данные программы оптимизируют работу реестра. Вам не придется самим удалять ненужные файлы вручную:
- Утилита Wise Care 365. О этой программе читайте мою статью: «Wise Care 365 официальный сайт, как пользоваться программой».
- Advanced SystemCare Free. В статье «Как оптимизировать работу компьютера», рассказывается об этой программе.
- Telamon Cleane. Эта программа не только защищает компьютер от вирусов, но и удаляет мусорные файлы.
- Ускоритель Компьютера. Программа очищает компьютер и оптимизирует реестр. Также она имеет инструменты для комплексной оптимизации Виндовс.
- Wise Registry Cleaner. Утилита очищает системный реестр от различных ошибок.
- Auslogics Registry Cleaner. С помощью этой программы вы сможете оптимизировать реестр и работу Виндовс.
Перечисленные программы можно скачать отсюда – «softcatalog.info/ru/obzor/programmy-dlya-ochistki-reestra» или с официальных сайтов.
Как почистить реестр вручную, что можно удалять
Если вы смелый пользователь ПК, то можете почистить реестр вручную. В нем можно удалять созданные вами разделы или вирусные папки. Давайте рассмотрим на примере удаление разделов.
Захотелось к примеру, мне создать раздел в реестре. Для этого я нажал правую кнопку мыши Далее левой «Создать». Через некоторое время этот раздел стал не нужен. Нажимаем по нему правой кнопкой и левой «Удалить» (скрин 4).

В следующем окне нажмите «Да», чтобы удаление раздела подтвердилось.
Нельзя трогать те разделы, которые находится под системной папкой «Компьютер». Безопасней будет их оптимизировать программами.
Заключение
В статье был рассмотрен вопрос, реестр в компьютере это? Кроме того мы разобрали, как искать реестр и им пользоваться. Грамотная оптимизация реестра в Windows, даст вам возможность улучшить производительность компьютера или ноутбука.
Спасибо за внимание!
С уважением, Сергей Ёлчев.
Недавно установленная операционная система на новый жесткий диск работает быстро и без ошибок. Но, со временем, после многочисленных установок и удалений программ, поиска информации в интернете работа системы становится медленнее. Это происходит из-за засорения системного реестра. Что такое реестр в компьютере и за что он отвечает?
Windows управляет процессами, происходящими при работе приложений и периферийных устройств компьютера. Для повышения оперативности ОС использует базу данных, хранящую актуальную информацию о настройках и конфигурации программного обеспечения и внешних устройств.
Вот что такое реестр в компьютере: это информационная база, изменяющаяся в каждый момент времени и содержащая информацию об ошибках, ключах, устаревших приложениях. Программы обращаются к базе данных сотни раз в секунду. Фрагментированный и замусоренный реестр — причина замедления скорости работы Windows.
Окно редактора системной базы данных выглядит как проводник Windows. В левой части находятся разделы и ключи корневого уровня, а в правой — параметры и их значения.
Ключи содержат разделы и имеют собственное специфическое назначение в системной базе информации. У каждого раздела имеется набор параметров.
Значения параметров отображают информацию о настройках и некоторых пользовательских данных. Этой информацией пользуется операционная система и сторонние программы. Значения параметров представляются в виде текста, чисел или двоичного кода.
Корректируя параметры, можно вносить изменения в настройки приложений. А создание новых параметров определенного типа позволяет открыть новую возможность для работы программы или операционной системы.
Просмотр реестра в Windows
Для просмотра настроек или редактирования используется встроенный редактор Regedit. В меню «Пуск», в списке с приложениями его найти нельзя. Разработчики скрыли его потому, что изменения, внесенные в эту структуру случайно, могу привести к сбою в работе ПК.
Способы вызвать редактор (на примере виндовс 7):
- В реестр виндовс 7, 8, 10 можно войти, вызвав утилиту для редактирования командой «Выполнить»: кликаем соответствующую строку в меню «Пуск», либо нажимаем сочетание клавиш WIN+R.
- В появившемся окне в строке «Открыть» вводим команду regedit и нажимаем OK.
- Утилита для редактирования вызывается через поисковую строку меню «Пуск». Вводим в нее regedit, и в результатах поиска будет предложено нужное приложение.
- Если приходиться редактировать какие-то настройки и значения часто, то целесообразнее вывести ярлык системного приложения на рабочий стол: щелкаем правой кнопкой мыши на рабочем столе и в выпавшем контекстном меню выбираем пункты «Создать» — «Ярлык».
- В строке указания расположения объекта пишем regedit.
- Запустить Regedit можно напрямую, найдя его в системной папке WindowsSystem Приложение называется regedit.exe, либо regedit32.exe в зависимости от версии ОС.
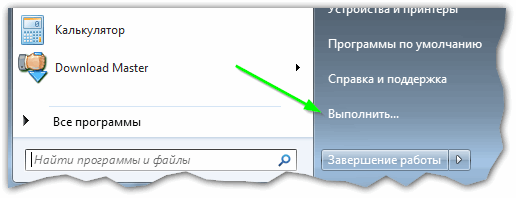
В Windows 8 строка поиска находится на экране с плиткой, справа сверху.
Как работать с реестром компьютера
Перед тем, как редактировать параметры и значения операционной системы, рекомендуется сохранить точку контрольного восстановления системы, то есть сделать резервную копию. В случае ошибочных действий будет возможность загрузить резервную копию и вернуться к значениям настроек и параметров крайней сохраненной контрольной точки.
- Создание бэкапа (резервной копии):
- запускаем Regedit любым способом, описанным выше;
- в верху окна открываем пункт «Файл» и выбираем «Экспорт»;
- выбираем место сохранения резервной копии.
Файлы точек контрольного восстановления являются текстовыми и имеют разрешение .reg. Открываются они любой текстовой утилитой.
Есть возможность «бэкапить» и отдельные подразделы: вызываем на нужном подразделе выпадающее меню правой кнопкой мыши и выбираем пункт «Экспорт».
- Восстановление параметров системы из бэкапа:
- в редакторе выбираем из меню «Файл» — «Импортировать файл реестра»;
- находим файл точки контрольного восстановления.
Есть вариант и без использования редактора: дважды нажать на файл резервной копии реестра.
- Получение прав доступа для редактирования разделов.
Во избежание случайного редактирования или удаления жизненно важной для работы ОС информации, разработчики ограничили права доступа для некоторых разделов. В них хранятся настройки операционной системы. Чтобы редактировать информацию в этих разделах, необходимо переназначить владельца этих разделов и получить права доступа к ним.
- в Regedit нажимаем правой кнопкой мышки по нужному разделу, и в выпавшем контекстном меню выбираем строку «Разрешения»;
- в открывшемся диалоговом окне нажимаем кнопку «Дополнительно»;
- в следующем открывшемся окне переходим на вкладку «Владелец» и выбираем учетную запись, которой нужно дать права на редактирование раздела, затем нажимаем «Применить»;
- нажимаем на кнопку «Другие пользователи» и вводим учетную запись пользователя с помощью кнопки «Дополнительно» либо вручную;
- Работа с кустами нерабочего компьютера.
Подключив жесткий диск с нерабочего ПК на рабочий, можно получить доступ к определенным веткам базы данных:
- в редакторе выбираем ветку и нажимаем меню «Файл» «Загрузить куст»;
- в открывшемся окне выбираем файл куста на жестком диске с неработающего компьютера и задаем ему имя;
- после загрузки куста могут быть проблемы с правами доступа, но решение этой проблемы описано в предыдущем пункте. Завершив работу с загруженным кустом, рекомендуется его выгрузить нажатием на меню «Файл» — «Выгрузить куст».
Как очистить реестр Windows
- Использование программ-утилит;
- Очистка вручную.
Одна из самых распространенных и бесплатных программ для очистки реестра — CCleaner. Запустив утилиту, в вертикальном меню слева выбираем пункт «Реестр». В списке слева уже выделены галочками все пункты, останется нажать на кнопку «Поиск проблем».
После анализа в поле справа высветится список проблем. Среди них можно увидеть устаревшие разделы, некорректные правила, заданные приложениями, ошибки, неверные расширения файлов или отсутствующие DLL.
После вывода проблем рекомендуется нажать кнопку «Исправить все».
Очистка вручную дело тонкое и опасное. Без определенных знаний и опыта лучше не вносить изменения в систему вручную. Удаление или изменение важных параметров могут привести к отказу работы ОС. Перед очисткой системной базы данных вручную всегда делайте его резервную копию!
Ручная очистка проводится с помощью встроенного редактора Regedit. Как его запустить было описано выше.
И так, вначале делаем экспорт файла реестра для возможного восстановления конфигурации системы. Как его выполнить описано выше.
Во-первых, нужно найти и удалить всю информацию, связанную с уже удаленными программами. Она уже не нужна и только захламляет базу данных, замедляя работу компьютера. Для этого в левой части окна редактора нужно найти ветку HKEY_CURRENT_USER, а в ней подраздел Software. Здесь хранятся данные об установленных и когда-то удаленных приложениях. Нужно найти точно удаленные утилиты и удалить информацию о них.
После этого сочетанием клавиш Ctrl+F нужно вызвать строку поиску. В эту строку вводим название удаленной утилиты. Если в результатах поиска будут разделы, связанные с ней, их следует удалить.
Во-вторых, помимо остатков информации об удаленных программах, следует удалять некоторые из них из автозагрузки. Устанавливаемые приложения могут сами себя добавлять в список автозагрузки. Со временем их становится много, что замедляет функционирование компьютера. Не все из них будут отображаться в списке автозагрузки в меню «Пуск». Обнаружить их можно только через редактор Regedit.
Список утилит, автоматически запускаемых с началом работы операционной системы, находятся в ветках:
Зайдя в нужную ветку, справа нужно найти название программы, которую необходимо удалить из автозагрузки. Кликаем по ней правой кнопкой мыши и жмем «Удалить».
Более подробно об очистке реестра читаем в этой статье.