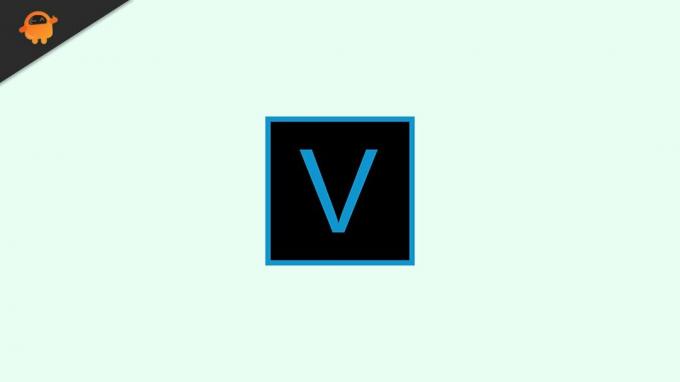- Отрегулируйте настройки оборудования;
- Отключить многоядерный рендеринг
Как исправить сбой Sony Vegas Pro на ПК
У одной и той же проблемы есть много причин, и вы можете быстро решить их, следуя приведенным ниже решениям. В этой статье мы собрали некоторые из лучших и наиболее эффективных решений для решения проблемы сбоя Sony Vegas Pro. Итак, без лишних слов, приступим.
Исправление 1. Удалите лишние временные файлы.
Наличие огромного количества временных файлов в вашей системе может занять много места в памяти. Удаление таких файлов может помочь в решении проблемы сбоя Vegas Pro Keeps на ПК. Для этого выполните следующие действия:
- нажмите Windows + R одновременно запустить Диалоговое окно ЗАПУСК.
- И в диалоговом окне «Выполнить» введите % темп% и нажмите OK.
- Во вновь открывшемся окне выберите все файлы, используя Ctrl + A. Затем щелкните правой кнопкой мыши выбранные файлы и щелкните значок Удалить таб.
- После этого перезапустите систему и проверьте, решена ли указанная проблема для вас.
Исправление 2: в Vegas Pro установите приоритет на высокий
Предоставление Vegas Pro более высокого приоритета позволит ему использовать больше ресурсов, в которых он нуждается. Кроме того, ваш компьютер гарантирует, что программа работает в стабильной среде, что снижает риск сбоев. Для этого выполните следующие действия:
- Во-первых, щелкните правой кнопкой мыши в любом месте панели задач и выберите Диспетчер задач.
- Перейдите к Подробности вкладка, затем прокрутите, чтобы найти Vegas Pro.
- После этого щелкните правой кнопкой мыши на Vegas Pro а затем выберите Приоритет высокий.
- После этого проверьте, решена ли указанная в Sony Vegas Pro проблема.
Исправление 3: Обновите драйвер видеокарты
Еще одно решение проблемы продолжающегося сбоя Vegas Pro — это обновление графического драйвера. Если ваш графический драйвер устарел или поврежден, вы также можете столкнуться с той же проблемой. Для этого выполните следующие действия:
- Сначала щелкните правой кнопкой мыши кнопку Пуск и выберите Диспетчер устройств из контекстного меню.
- внутри диспетчера устройств разверните «Видеоадаптеры» категория.
- Выберите Видеокарта который вам нужно обновить.
- Щелкните правой кнопкой мыши по выбранному Графический драйвер и нажмите на Обновить драйвер из раскрывающегося меню.
- В следующем окне выберите Автоматический поиск драйверов.
- После этого перезапустите систему и проверьте, решена ли указанная проблема.
Если у вас нет технических навыков для обновления драйвера вручную, вы можете обновить драйвер автоматически. Вы можете найти лучшие инструменты для автоматического обновления драйверов в Интернете и выбрать из них надежный.
Исправление 4.Используйте окно проводника для импорта видеоряда.
Если ваш Vegas Pro часто дает сбой при попытке перетащить видео или аудиоклипы прямо из папок на шкалу времени, вы можете импортировать отснятый материал через окно проводника. Для этого выполните следующие действия:
Примечание: Если вы обычно импортируете отснятый материал из окна проводника, вы можете пропустить это решение.
- Во-первых, нажмите на Исследователь с левой стороны панели навигации.
- Если вам не удастся найти Исследователь вариант, затем нажмите Alt + 1 чтобы включить его.
- Затем щелкните правой кнопкой мыши любую пустую область и щелкните Миниатюры из подменю.
- После этого вы можете увидеть все файлы и перетащить клипы на шкалу времени.
Исправление 5: настройка параметров Vegas Pro
Проблема Sony Vegas Pro Keeps Crashing может быть решена путем изменения некоторых настроек в Vegas Pro. Вы можете попробовать некоторые из изменений, упомянутых ниже, чтобы исправить проблему.
Отрегулируйте настройки оборудования;
- Сначала запустите панель инструментов, затем нажмите Параметры->Предпочтения.
- Затем нажмите на видео вкладка и отрегулируйте значение Максимальный размер предварительного просмотра динамической ОЗУ (МБ). Попробуйте установить значение от ⅓ до ½ максимальной оперативной памяти, доступной на вашем ПК.
- Затем выключите GPU ускорение обработки видео и нажмите на Подать заявление чтобы сохранить изменения.
Примечание: Ускорение GPU ускоряет работу, но также увеличивает нестабильность системы. Поэтому, если у вас постоянные сбои, не рекомендуется включать его. Однако, если у вас мощный графический процессор, вы можете попробовать включить и выключить ускорение, чтобы узнать, какой способ лучше всего подходит для вас.
Отключить многоядерный рендеринг
- Во-первых, нажмите Ctrl + Shift все вместе, нажмите на Параметры вкладку, прокрутите вниз и нажмите Внутренний.
- Теперь введите многоядерный внизу строки поиска.
- Тогда помимо Давать возможностьмногоядерный рендеринг для воспроизведения вариант, измените значение на ЛОЖНЫЙ.
- И помимо Отключить многоядерный рендеринг вариант, измените значение на ПРАВДА.
- Когда закончите, нажмите Подать заявление кнопку, чтобы сохранить изменения.
Исправление 6: Восстановите системные файлы
Поврежденные системные файлы — одна из основных причин регулярных сбоев Sony Vegas Pro. С помощью командной строки вы можете попробовать решить проблему. Для этого выполните следующие действия:
- Во-первых, введите cmd в поле поиска и откройте Командная строка из результатов поиска. Здесь необходимо убедиться, что вы открываете его с правами администратора.
- Внутри Окно командной строки, введите следующую команду и нажмите Входить,
sfc / scannnow
- После этого перезапустите систему и убедитесь, что указанная проблема решена для вас.
Исправление 7: отключите процессор процессора
Как упоминалось ранее, Vegas Pro требует много ресурсов для работы. Как правило, мы стараемся выделить как можно больше ресурсов, чтобы предотвратить сбой. Но если по-прежнему, то вы можете попробовать отключить ядро процессора для Vegas Pro:
- Во-первых, щелкните правой кнопкой мыши в любом месте панели задач и выберите Диспетчер задач.
- Перейти к Подробности вкладка и прокрутите вниз, чтобы найти Vegas Pro; щелкните его правой кнопкой мыши и выберите Установить привязку из раскрывающегося меню.
- Во вновь открывшейся подсказке отмените выбор любого из процессоров ЦП коробки и щелкните Ok.
- После этого перезапустите систему и проверьте, решена ли проблема.
Итак, это были некоторые из возможных решений для устранения сбоя Sony Vegas Pro на ПК.. Вы можете начать с первого метода и продолжить свой путь вниз, опробовав все перечисленные выше методы для решения этой проблемы.
Мы надеемся, что предоставили вам достаточно информации, чтобы решить эту вашу проблему. Если у вас есть какие-либо вопросы или отзывы, оставьте комментарий в поле для комментариев ниже.
Тема: Sony Vegas зависает и не отвечает
Статус :
Доп. информация
Система благодарностей / Одобрений
Sony Vegas зависает и не отвечает
- Просмотр профиля
- Сообщения форума
- Личное сообщение
- Домашняя страница
Статус :
Доп. информация
Система благодарностей / Одобрений
Re: Sony Vegas зависает и не отвечает
- Просмотр профиля
- Сообщения форума
- Личное сообщение
Статус :
Доп. информация
Система благодарностей / Одобрений
Re: Sony Vegas зависает и не отвечает
- Просмотр профиля
- Сообщения форума
- Личное сообщение
Статус :
Доп. информация
Система благодарностей / Одобрений
Re: Sony Vegas зависает и не отвечает


- Просмотр профиля
- Сообщения форума
- Личное сообщение
Статус :
Доп. информация
Система благодарностей / Одобрений
Re: Sony Vegas зависает и не отвечает
Сообщение от bvlados37


- Просмотр профиля
- Сообщения форума
- Личное сообщение
Статус :
Доп. информация
Система благодарностей / Одобрений
Re: Sony Vegas зависает и не отвечает
- Просмотр профиля
- Сообщения форума
- Личное сообщение
Статус :
Доп. информация
Система благодарностей / Одобрений
Re: Sony Vegas зависает и не отвечает
- Просмотр профиля
- Сообщения форума
- Личное сообщение
Статус :
Доп. информация
Система благодарностей / Одобрений
Re: Sony Vegas зависает и не отвечает

[ИСПРАВЛЕНО] Sony Vegas продолжает падать
Покончили с постоянным сбоем Vegas Pro? Следуйте этому руководству, чтобы узнать, как быстро и легко решить проблему!
Многие пользователи сообщают Vegas Pro продолжает зависать во время использования . Иногда люди могут терять часы работы. Хорошей новостью является то, что есть несколько известных исправлений. Прочтите и узнайте, что они из себя представляют…
Как это исправить?
Вам не нужно пробовать все исправления; просто продвигайтесь вниз по списку, пока не найдете тот, который принесет вам удачу!
Исправление 1: удалить временные файлы в Windows
Чрезмерные временные файлы в вашей системе иногда могут занимать много места на вашем компьютере. Удаление всех временных файлов в Windows может ускорить работу ПК и повысить стабильность работы Vegas Pro. Вот как:
- На клавиатуре нажмите кнопку Windows logo key и р для вызова окна «Выполнить».
- Тип %temp% затем нажмите В ПОРЯДКЕ .
- Во всплывающем окне нажмите Ctrl и К чтобы выбрать все временные файлы. Затем щелкните правой кнопкой мыши выбранные файлы и нажмите Удалить .
- Перезагрузите компьютер.
Проверьте, не зависает ли ваш Vegas Pro. Если это не поможет, попробуйте следующее решение.
Исправление 2: Установите высокий приоритет для Vegas Pro
Присвоение Vegas Pro более высокого приоритета позволит ему использовать больше необходимых ему ресурсов. Кроме того, ваш компьютер будет следить за тем, чтобы программа работала в стабильной среде, что снижает вероятность ее сбоя.
- Щелкните правой кнопкой мыши в любом пустом месте на панели задач, затем нажмите Диспетчер задач .
- Переключиться на Подробности вкладка, прокрутите, чтобы найти Вегас Про . Затем щелкните правой кнопкой мыши процесс и Установить высокий приоритет .
Запустите Vegas Pro, чтобы проверить, сохраняется ли проблема. Если это так, перейдите к решению ниже.
Исправление 3: обновите драйвер видеокарты
Устаревший или неисправный драйвер может вызвать множество проблем, включая сбой программы. В нашем случае вы можете обновить драйвер видеокарты, чтобы убедиться, что он работает правильно.
Есть два способа получить правильный драйвер для вашей видеокарты: вручную или автоматически .
Ручное обновление драйвера – Вы можете обновить драйвер видеокарты через диспетчер устройств. Если Windows не находит для вас последнее доступное обновление, вы также можете выполнить поиск на веб-сайте производителя. Обязательно выбирайте только тот драйвер, который совместим с вашей версией Windows.
- NVIDIA
- ИНТЕЛ
- AMD
- Асус
Автоматическое обновление драйверов – Если у вас нет времени, терпения или навыков работы с компьютером для обновления драйверов вручную, вместо этого вы можете сделать это автоматически с помощью Driver Easy. Driver Easy автоматически распознает вашу систему и найдет правильный драйвер для вашей видеокарты и версии Windows, а также правильно загрузит и установит драйвер:
- Загрузите и установите Driver Easy.
- Запустите Driver Easy и нажмите кнопку Сканировать сейчас кнопка. Затем Driver Easy просканирует ваш компьютер и обнаружит проблемные драйверы.
- Щелкните Обновлять рядом с помеченным драйвером видеокарты, чтобы автоматически загрузить правильную версию драйвера, затем вы можете установить его вручную (вы можете сделать это с БЕСПЛАТНОЙ версией).
Перезагрузите компьютер, чтобы новый драйвер вступил в силу. Запустите Vegas Pro, чтобы проверить, сохраняется ли проблема. Если это не работает в вашем случае, попробуйте следующее решение.
Исправление 4: Импортируйте отснятый материал через Проводник окно
Если вы обычно импортируете отснятый материал из окна проводника, не стесняйтесь перейти к следующему решению . Если нет, и ваш Vegas Pro часто дает сбой, когда вы пытаетесь перетащить клипы из папок прямо на временную шкалу, попробуйте это быстрое решение:
- Нажмите Исследователь , тогда вы сможете искать файлы на своем ПК с помощью левой панели навигации. (Если вы не можете найти кнопку Explorer, нажмите Все и один чтобы включить окно проводника.)
- Щелкните правой кнопкой мыши пустую область, в которой отображаются файлы, затем выберите Миниатюры . Вы сможете четко просматривать все файлы и перетаскивать свои клипы на временную шкалу.
Это полезный совет, чтобы избежать возможных сбоев, по крайней мере, вам не придется долго ждать завершения импорта, когда файлы большие. Однако, если ваш Vegas Pro по-прежнему не работает должным образом, перейдите к следующему решению.
Исправление 5: Настройте параметры Vegas Pro
В Vegas Pro есть несколько настроек, которые вы можете настроить, чтобы уменьшить вероятность сбоя. Вам не нужно трогать каждый параметр здесь, если настройка некоторых из них может решить вашу проблему, но не будет вреда попробовать их все.
1: Отрегулируйте настройки, связанные с оборудованием
Вы можете изменить эти настройки в зависимости от характеристик вашего ПК, и они обычно помогают программе работать более плавно, даже если ваш Vegas Pro не сильно зависает.
- На панели инструментов нажмите Опции затем выберите Настройки .
- Переключиться на видео вкладку, отрегулируйте Предварительный просмотр динамического ОЗУ макс. (МБ) ценность. Вы можете установить значение, которое от 1/3 до 1/2 максимально доступной оперативной памяти .
- Повернуть Выключенный в GPU-ускорение обработки видео . Нажмите Применять тогда В ПОРЯДКЕ .
Если вы пытаетесь изменить только эту часть настроек, перезапустите Vegas Pro, чтобы проверить, вернется ли проблема. Или вы можете перейти к работе с другими настройками ниже.
2: отключить многоядерный рендеринг
Vegas Pro интенсивно использует ЦП, и по умолчанию программа может использовать все ядра для обработки. Но если он постоянно падает, вы можете попробовать отключить многоядерный рендеринг. Некоторые пользователи сообщают, что изменение этого параметра особенно полезно для сбоя Vegas Pro при попытке отрендерить свое видео.
-
На левой стороне клавиатуры удерживайте Ctrl и Сдвиг и нажмите Опции . Затем нажмите Внутренний .
Перезапустите Vegas Pro, чтобы убедиться, что изменения сохранены, а затем проверьте, сохраняется ли проблема. Если это не помогает, попробуйте следующее исправление.
Исправление 6: восстановление системных файлов
Проблемы сбоя Sony Vegas Pro могут быть вызваны поврежденными файлами Windows. Для устранения основных неполадок вы можете попробовать запустить команду sfc /scannnow. Если это не решит вашу проблему, вам может понадобиться более мощный инструмент для восстановления вашей системы, и мы рекомендуем попробовать Reimage.
Переизображение — это профессиональное программное обеспечение для восстановления системы, которое может диагностировать ваши проблемы с Windows и исправлять поврежденные системные файлы, не затрагивая ваши данные. Если какой-либо системный файл, необходимый для Sony Vegas Pro, окажется поврежденным, Reimage поможет вам это исправить.
- Загрузите и установите Reimage.
- Запустите программное обеспечение. Reimage начнет глубокое сканирование вашей системы. Процесс может занять некоторое время.
- После завершения сканирования вы можете просмотреть сводку. Если Reimage обнаружит какие-либо отсутствующие или поврежденные системные файлы или другие проблемы, которые могли вызвать сбой, вы можете нажать НАЧАТЬ РЕМОНТ исправить их.
Исправление 7: отключить процессор ЦП для Vegas Pro
Как мы упоминали выше, программы для редактирования видео, такие как Vegas Pro, требуют значительных ресурсов процессора. Обычно мы хотели бы выделить Vegas Pro как можно больше ресурсов, но это не тот случай, если программа продолжает падать, и вы не можете определить причину. Вместо этого вы можете попробовать отключить одно ядро ЦП для Vegas Pro, чтобы посмотреть, поможет ли это:
Запустите Vegas Pro, чтобы увидеть, решена ли проблема.
Надеюсь, эта статья поможет! Пожалуйста, не стесняйтесь оставлять комментарии, если у вас есть какие-либо вопросы или предложения.

Vegas Pro — исключительная программа, с помощью которой вы можете даже цензорная часть видео , но, к сожалению, не без ошибок. По этой причине сегодня мы представляем эффективное решение ошибки Vegas Pro перестало работать, не открывается или не отвечает .
Причины ошибки различны, но ниже мы покажем вам наиболее частые причины и средство ле проще устранить ошибку .
Это может быть проблема с графикой
Иногда ошибка «Vegas Pro перестала работать» возникает из-за того, что графическая система не справляется загрузить интерфейс программы . В большинстве случаев, если программа не запускается, это может быть из-за нее. Тем не менее, есть несколько сценариев, которые нам необходимо проанализировать, чтобы решить проблему.
Программа может запускаться со встроенной графикой
Если у вас есть процессор со встроенной графикой, но в то же время вы используете выделенную видеокарту, вы можете получить ошибку «Vegas Pro перестал работать» при выполнении таких действий, как элементы укорачивания или удлинения в Sony Vegas или даже при запуске.
На самом деле, иногда программа просто не запускается из-за этого. Это происходит, когда программа пытается начать со встроенной графики и конфликтует с выделенной графикой.
До этого у нас есть два возможных решения. Первый — войти в BIOS компьютера и дезактивировать directement интегрированная графика . С другой стороны, вы можете удалить драйверы для встроенной графики или использовать программу, которая полностью удаляет остатки.
Видеокарта не работает должным образом
Если вместо этого у вас есть только один видеоконтроллер, он может выйти из строя. Это редко, и вы можете увидеть его признаки на многих шоу. Но хорошо известно, что проблемы с графикой может вызвать сбои в работе Vegas Pro.
Если вы думаете, что это причина проблемы, вам следует попробуйте другую видеокарту. Попробуйте посмотреть, исправлена ли ошибка. Если ошибка не исчезнет, вы можете сделать еще несколько вещей.
Возможно, виноваты отчеты об ошибках, сделанные приложением.
Некоторые приложения, включая Vegas Pro, сообщают об ошибках, пытаясь повысить стабильность работы приложений. Эти отчеты об ошибках отправляются в компанию и могут помогите исправить ошибки , что в конечном итоге улучшает стабильность программы.
В любом случае бывают случаи, когда эти отчеты не работают должным образом и появляются постоянные ошибки, даже когда вы идете добавить субтитры к видео в Sony Vegas Pro или перед другими основными действиями.
В случае возникновения этой проблемы лучше всего удалить и переустановить Vegas Pro. Однако, если по какой-то причине вы оказались в аварийной ситуации и не можете завершить этот процесс, есть другие временные варианты.
Изменить расположение файлов отчетов Vegas Pro
- Для настройки перейдите в корневую папку программы Vegas Pro. Вы можете получить доступ к этой папке, щелкнув правой кнопкой мыши ярлык программы и выбрав » Открой расположение файла .
- В этой папке вы найдете три файла, относящиеся к отчетам об ошибках, dll, ErrorReportClient и ErrorReportConfig . Хитрость заключается в том, чтобы переместить их в другую папку. Просто воспользуйтесь функцией » Порез И вставьте их в папку, к которой вы сможете получить доступ позже.
- Мы не рекомендуем их удалять, помните, что это временное решение в экстренных случаях.
- После выполнения вышеуказанного процесса попробуйте запустить программу и проверьте, исчезла ли проблема.
- После этого, когда вы закончите редактирование видео или когда вы закончите свою работу, положите файлы на место .
- Если проблема не исчезнет после выполнения описанных выше действий, нет другого выбора, кроме как удалить и переустановить программу или напрямую обратиться в службу поддержки клиентов программы Vegas Pro.
И если ни одно из вышеперечисленных решений не сработает, это не поможет. проблемы с обучением редактированию видео в Premiere Pro . Еще одна отличная программа для редактирования.
Содержание
- Sony Vegas продолжает вылетать или не отвечает в Windows 11/10
- Почему на моем компьютере происходит сбой Sony Vegas?
- Sony Vegas продолжает вылетать или не отвечает
- Как часто вылетает Sony Vegas?
- Частые проблемы Sony Vegas и их решения
- Русификатор, Portable и Rip
- Не открывается видео или звук
- Лекарство от 95% проблем в Sony Vegas
- Другие проблемы
- Работа Sony Vegas остановлена — Сбой рендера, вылет программы. Как решить?
Sony Vegas продолжает вылетать или не отвечает в Windows 11/10
Sony Vegas занимает почетное положение среди пользователей YouTube и создателей контента. Он используется для создания и редактирования видео перед загрузкой на их уважаемые платформы. Однако у многих пользователей возникают внезапные сбои. По их словам, Sony Vegans продолжает давать сбой на своем компьютере с Windows 11 или Windows 10, иногда при запуске, во время рендеринга или во время сеанса редактирования. В этой статье мы углубимся в детали и посмотрим, как можно легко решить проблему.
Почему на моем компьютере происходит сбой Sony Vegas?
Если Sony Vegas дает сбой в вашей системе, вам нужно увидеть качество видео, в котором вы пытаетесь рендерить свои видео. Некоторые компьютеры не могут поддерживать Full HD (1080p), а некоторые — QHD. Итак, если ваша система постоянно дает сбой при рендеринге таких видео, попробуйте уменьшить разрешение. Помимо этого, приложение может аварийно завершить работу из-за поврежденных временных файлов, системных файлов и т. Д. Позже мы увидим, как их решить. Мы также увидим некоторые изменения настроек, которые вы можете внести, чтобы решить проблему. Итак, не теряя времени, займемся этим.
Sony Vegas продолжает вылетать или не отвечает
Если Sony Vegas продолжает давать сбой на вашем компьютере с Windows, начните устранение неполадок, обновив ОС. Иногда проблема может быть связана с ошибкой, и установка нового обновления может решить ее раз и навсегда.
Если обновление не принесло результатов, выполните следующие действия, чтобы решить проблему.
- Закройте ненужное приложение
- Проверьте качество выходного видео
- Сбросить Вегас
- Отрегулируйте настройки
- Остановить многоядерный рендеринг
- Используйте меньше ядер ЦП
Поговорим о них подробнее.
1]Закройте ненужное приложение.
Убедитесь, что вы запускаете какое-либо другое приложение наряду с Sony Vegas. Редактирование очень требовательно, и запуск любого другого требовательного приложения в фоновом режиме вызовет большую нагрузку на ваш процессор, что приведет к сбоям приложения. Итак, если вы запускаете такие приложения, как Chrome, Discord и т. Д., Которые действительно требовательны, вы должны закрыть их перед началом сеанса редактирования. Кроме того, проверьте диспетчер задач на наличие запущенных процессов и завершите те, которые вам не нужны или требуют дополнительных усилий.
2]Проверьте качество выходного видео.
Мы все хотим создавать наши видеоролики в наилучшем возможном качестве. Но вы должны иметь в виду, что это может быть немного сложно для вашего процессора и графического процессора, если они не являются мощными. Если вы постоянно видите, что Sony Vegas вылетает, вам следует снизить разрешение на ступеньку ниже.
Добавьте это с первым решением, и если ваше приложение в порядке, оно не выйдет из строя. Но если он по-прежнему дает сбой, то должны быть какие-то неправильные настройки или поврежденные файлы, которые мы исправим.
Далее, проблема может быть из-за поврежденной кеш-памяти или некоторых настроек, которые ваша система не поддерживает. В этом случае мы должны перезагрузить приложение. Для этого найдите «Вегас» из меню «Пуск». Теперь, удерживая Ctrl + Shift, щелкните значок Vegas. Он спросит вас, хотите ли вы сбросить приложение до значения по умолчанию, поэтому проверьте «Удалить все кеши данных приложения» и нажмите ОК.
Для перезапуска потребуется некоторое время, дождитесь завершения процесса и, надеюсь, ваша проблема будет решена.
Если Vegas продолжает давать сбой в вашей системе, наша цель должна заключаться в том, чтобы сделать приложение как можно более легким. Для этого мы собираемся внести некоторые изменения в настройки. Следуйте приведенным инструкциям, чтобы сделать то же самое.
- Откройте Вегас.
- Нажмите Параметры> Настройки.
- Теперь переходим к видео таб.
- Здесь вам нужно увеличить максимальное значение предварительного просмотра динамической памяти (МБ) и отключить ускорение обработки видео с помощью графического процессора.
Теперь сохраните настройки и перезапустите приложение, чтобы проверить, сохраняется ли проблема.
5]Остановить многоядерный рендеринг
Если проблема не исчезнет, вам необходимо отключить или остановить многоядерный рендеринг. На практике может показаться, что многоядерный рендеринг может решить проблему, но если ваш процессор не загружен мощными средствами, этот трюк может не сработать и может привести к сбою игры. Итак, выполните следующие действия, чтобы остановить рендеринг Multicore.
- Откройте Вегас.
- Нажмите Параметры> Внутренний.
- Разыскивать«Многоядерный».
- Установите для параметра Включить многоядерный рендеринг для воспроизведения значение ЛОЖЬ, а для параметра Отключить многоядерный рендеринг — значение ЛОЖЬ.
6]Используйте меньше ядер ЦП
Как и в предыдущем решении, использование меньшего количества ядер ЦП решило проблему для многих пользователей и может сделать то же самое для вас.
Для этого выполните следующие действия.
- Открыть диспетчер задач Win + X> Диспетчер задач.
- Перейти к Подробности, щелкните правой кнопкой мыши Vegas и выберите Установите близость.
- Снимите один или несколько флажков и нажмите ОК.
Наконец, перезапустите систему и приложение, чтобы проверить, сохраняется ли проблема.
Читайте: Лучшее бесплатное программное обеспечение для редактирования видео для Windows.
Как часто вылетает Sony Vegas?
Sony Vegas никогда не должен давать сбой в вашей системе, но, по мнению многих пользователей, приложение вылетало каждые 2-3 минуты. Это очень неприятно, так как иногда происходит сбой в середине проекта, и если вы не сохраняете его одновременно, вы можете потерять свой прогресс. Поэтому, если вы видите резкие сбои, обязательно воспользуйтесь решениями, упомянутыми здесь.
Читать дальше: Лучшие бесплатные портативные видеоредакторы для Windows

Источник
Частые проблемы Sony Vegas и их решения
В этой статье я расскажу об этих проблемах и как их решать.
Содержание урока:
Русификатор, Portable и Rip
Наиболее часто проблемы возникают в так называемых русифицированных версиях программы Sony Vegas, а так же во всяких Portable и Rip.
— Отсутствует какая-либо функция (не хватает каких-нибудь инструментов, некуда поставить галочку и т. п.)
— При попытке использовать один из инструментов Sony Vegas программа «вылетает» (прекращает работу)
И многое-многое другое.
Я не хочу сказать, что абсолютно все русифицированные версии, равно как и Portable с Rip, являются неполноценными и нерабочими. Но если бы вы только знали, сколько раз именно эти причины были виновниками разных глюков, то вряд ли бы решились использовать подобную версию Sony Vegas.
Если проблема из-за установки русификатора, то решение в возврате на Английскую версию. В случае использования Portable и Rip версии, нужно просто отказаться от них и установить нормальную полную версию программы.
Если вы вдруг берете программу не с официального сайта, обязательно читайте отзывы. При этом «правдивость» отзывов вы должны определить самостоятельно. По моему опыту, самые правдивые отзывы встречаются на сайтах, в которых необходима обязательная регистрация и учитывается рейтинг.
Не открывается видео или звук
Очень распространенная проблема у начинающих, когда Sony Vegas не открывает видео- (реже звуковую) дорожку. Причина — отсутствие в системе нужных кодеков, или такое видео (например FLV) вообще не распознается Sony Vegas.
Есть два решения данной проблемы:
1. Установка нужного кодека.
2. Перекодировка в другой формат.
Первый метод предпочтительнее, так как не требует лишней перекодировки материала (каждая перекодировка всегда приводит к потере качества, хотя и не всегда значительной).
Рекомендуется устанавливать нужные кодеки по отдельности. Для этого нужно выяснить, какого кодека не хватает в системе, найти и скачать его в интернете, после чего установить кодек на компьютер. Это затратно по времени и подходит в основном для достаточно опытных пользователей.
Поэтому, большинство использует более простой вариант — установка так называемых кодек-паков. Такие сборки содержат большое количество кодеков и все что нужно — это скачать и установить версию, подходящую для вашей операционной системы. После установки кодек-пака, вероятность того, что у вас не будет нужного кодека приближается к нулю.
Правда есть небольшой риск того, что похожие кодеки могут конфликтовать друг с другом. Из-за это бывают различные глюки при кодировании видео с использованием именно этих (конфликтующих) кодеков.
С другой стороны, вы так же рискуете нарваться на конфликт кодеков устанавливая любую программу использующую свои кодеки.
В общем, если не хотите «парится» с установкой каждого кодека отдельно, то используйте кодек-пак. Лично я так и делаю, правда устанавливаю их на чистую систему, сразу после установки Windows и драйверов.
Если после установки кодек-пака нужное видео в Sony Vegas все равно не открывается, то используете второй метод — перекодировка в известный Sony Vegas формат.
Для этого помещаете видео в какой-нибудь конвертер, и в настройках вывода выбираете один из тех форматов, которые Sony Vegas точно открывает.
Советую обратить внимание на бесплатный конвертер с поддержкой русского языка, кучей предустановок, интуитивно понятным интерфейсом и большим количеством поддерживаемых форматов — Format Factory.
Лекарство от 95% проблем в Sony Vegas
Какая бы проблема с Sony Vegas у вас не возникла, есть неплохой шанс решить ее за несколько секунд.
Особенно, этот метод актуален, если раньше все работало, а теперь нет. Но и в других случаях (например если вы не знаете как решить проблему по другому) стоит попробовать это решение.
В интернете эта операция называется по разному:
Восстановление Sony Vegas
Сброс настроек Sony Vegas
Сброс Sony Vegas
Возвращение Sony Vegas к первоначальному состоянию
И много других названий.
В любом случае, все сводится к тому, что Sony Vegas возвращается к своему первоначальному состоянию, как будто вы только что установили программу.
Люди, которым я советовал данный метод приблизительно в 95 % случаев решали свои проблемы.
Чтобы запустить восстановление, нужно выйти из программы, а за тем, удерживая клавиши Ctrl+Snift сделать двойной клик левой кнопкой мыши по ярлыку Sony Vegas.
Появится окно, в котором нужно подтвердить сброс, нажав кнопку «Yes». Если вы хотите, чтобы были стерты все кэшированные данные (например если Sony Vegas вообще не запускается) то можно установить галочку в нужное поле (оно там одно).
Попробуйте этот способ, он помог уже очень многим.
Другие проблемы
Что делать если программа полноценная, проблема не в кодеках, а сброс не помог?
Начнем с того, что это частный случай, к тому же по моим наблюдениям он маловероятен. Скажу честно, писать мне в этом случае не нужно, я вряд ли смогу вам помочь. Я не программист, решать я могу только те проблемы с которыми сам сталкивался, да и оценить ее на расстоянии, не видя полной картины происходящего очень сложно.
Поэтому, ищите решения на тематических форумах. Благо они есть, и вполне возможно у кого-то было что-нибудь подобное.
В свое оправдание скажу, что в начале я пытался помочь всем, кто мне писал. Вместо того, чтобы заниматься созданием уроков по Sony Vegas PRO, я вступал в переписку, выяснял как можно больше о проблеме, читал форумы и предлагал решения. Эффективность такой работы была примерно 50%50. То есть в половине случаев я так и не смог помочь. А времени на чтение форумов и переписку уходило много, порой по три дня.
Сейчас на это нет не времени ни желания. Ведь теперь, когда я попросил о помощи у вас, мои дорогие читатели, откликнулось всего несколько человек.
С другой стороны если бы каждый, кому я так или иначе помог, дал хотя бы 10 рублей, этих денег хватило бы на полноценную зарплату.
В общем, вы как и раньше можете задавать вопросы по урокам или шаблонам. Но вопросы типа «почему у меня Sony Vegas глючит?» рассматриваться не будут.
Источник
Работа Sony Vegas остановлена — Сбой рендера, вылет программы. Как решить?
Данная заметка подготовлена специально для пользователей Sony Vegas. Наверняка у вас возникала проблема, когда видеоредактор зависает, слетает рендеринг и т.п. У меня такое тоже возникало и не раз. В последнее время на 15 версии Magix Vegas баги были каждый день по несколько раз. Сегодня я решил данную проблему, поэтому хочу поделиться информацией с вами.
1. Желательно использовать Vegas на английском языке. Русифицированные версии имеют больше всего сбоев. Лучше всего использовать английскую версию, но если у вас русская версия работала отлично и только со временем начались проблемы, дело в другом.
2. Vegas, как и любой другой видео редактор имеет каталог, где хранятся временные файлы. Из-за огромного скопления временных файлов, программа и начинает криво работать. В моем случае помогла настройка раздела «временные файлы» .
Заходим в раздел Options — Preferences — General .
Во вкладке General в самом низу есть пункт Temporary files folder , что означает папка для хранения временных файлов. Изначально путь к папке находится на системном диске в каталоге AppData. Это скрытая папка, так что откройте для показа скрытые файлы и папки, затем зайдите в папку временных файлов по пути указанном в Vegas и удалите подчистую файлы.
А лучше всего создать отдельный каталог на другом разделе жесткого диска, как это сделал я и задать путь к папке (смотрите скриншот).
Так будет удобнее искать каталог и своевременно чистить временные файлы.
После очистки временных файлов и создания отдельного каталога на другом разделе жесткого диска, вылеты при рендере видео исчезли.
Со временем нужно чистить временные файлы. Так что не забывайте об этом. Данный способ не является спасением для всех и вся, ведь случаи сбоев могут быть разные, но в большинстве случаем проблема заключается именно в этом.
Кстати, данный способ помогает в решении аналогичных проблем с другими видео редакторами, поскольку у любого редактора есть каталог временных файлов.
Источник