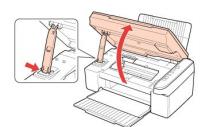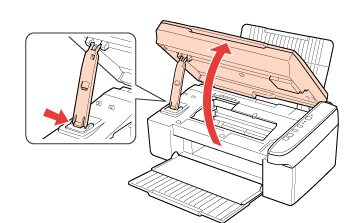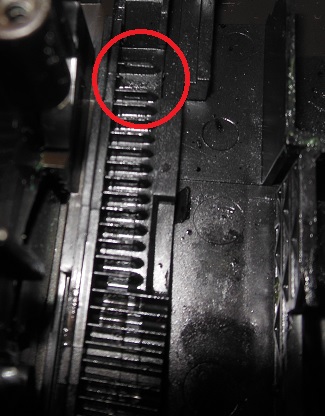Оргтехника не всегда радует стабильным функционированием, при работе с устройствами пользователям встречаются различные сбои и ошибки. Так, многие владельцы принтеров или МФУ встречают проблему, когда оборудование сообщает о замятии бумаги, тогда как в реальности никакого замятия нет. Если в случае реального зажёвывания листов печатающим устройством хотя бы понятно, что факт имеет место и бумагу нужно извлекать, то при наличии одного лишь уведомления без видимого замятия пользователи не знают, чем вызвана такая реакция оборудования и что делать для устранения неприятности.
Для начала нужно проверить, нет ли в действительности в устройстве бумажных остатков, это могут быть и небольшие обрывки, которые незаметны сразу, но мешают полноценному функционированию оборудования. Если так и есть, читаем, как решить проблему замятия бумаги принтером. Если же фактического замятия не произошло, следует рассматривать другие способы решения проблемы в зависимости от причины ошибки оборудования.
Можно попробовать перезапустить печать либо выполнить перезагрузку аппарата, после чего снова попытаться распечатать документ. В ряде случаев сбой является одноразовым, но если проблема осталась, нужно заняться выяснением причины и устранением ошибки. Рассмотрим, что может спровоцировать данное явление и как с ним бороться.
Почему принтер выдаёт ошибку «Замятие бумаги»
При замятии бумаги устройство перестаёт печатать и сигнализирует о наличии проблемы пользователю, но иногда случается и так, что оборудование выдаёт ошибочное сообщение. Это говорит о сбоях в работе системы и ПО, которые могут быть вызваны различными причинами.
Если принтер пишет «Замятие бумаги», хотя фактически замятия нет, чаще всего проблема спровоцирована следующими факторами:
- Несоответствие указанного в настройках печати формата листа действительному.
- Неподходящая плотность листов.
- Попадание посторонних предметов.
- Загрязнение ролика подачи бумаги.
- Блокирование движения каретки.
- Слишком натянутый или провисший шлейф.
- Бумажные остатки или мелкие части устройства, попавшие вовнутрь при изъятии листа.
- Повреждение датчика наличия бумаги.
Формат бумаги в настройках не соответствует реальному
Ошибка «Замятие бумаги» может возникнуть как в принтере Epson, так и любой другой марки независимо от функциональных возможностей и стоимости оборудования. Частой причиной проблемы становится именно бумага, которая может быть низкого качества, недостаточной или излишней плотности и т. д., а также несоответствие формата, обозначенного в настройках печати, фактическому. Так, если выбран формат 10х15, а в лотке находятся листы А4, аппарат не будет печатать и вместо этого может выдать ошибку, сообщающую о замятии. Исправить ситуацию несложно. Следует задать правильные настройки печати (действия выполняем в приложении, которое используется), затем снова запустить процесс.
Посторонние предметы попали под каретку
Ещё одна причина, по которой печатающее устройство выдаёт ошибку «Замятие бумаги», попадание под каретку инородных предметов. Это могло произойти, когда открывалась крышка аппарата, например, при замене картриджей. При попадании посторонних предметов, ими блокируется движение каретки, вследствие чего она не сдвигается с парковки и принтер не сможет печатать и выдаст ошибку. Нужно открыть крышку устройства, чтобы проверить наличие инородных предметов и извлечь их при обнаружении.
Посторонние предметы попали в лоток для бумаги
Вместе с листом в лоток могут случайно попасть и другие предметы, не имеющие никакого отношения к процессу печати и препятствующие функционированию аппарата. Это могут быть скрепки, кнопки или прочие мелкие элементы, которых в каждом офисе предостаточно. При попадании их в лоток Эпсон, Кэнон или другой аппарат прекратит печать и может сообщить об ошибке замятия листка. Для решения проблемы следует убрать стопку листов из лотка и проверить, не попали ли в устройство посторонние предметы. Чтобы тщательно исследовать оборудование, можно использовать фонарик.
Кусочки бумаги или детали принтера попали внутрь при извлечении замятого листа
Листок мог быть действительно зажёван устройством и извлечён не полностью, поэтому аппарат и пишет «Замятие бумаги». Пользователь должен знать, как и что делать в таком случае, поскольку неаккуратное извлечение может привести к поломке механизма. Если лист изымался с рывками, могли также отломиться хрупкие пластиковые элементы устройства, которые и стали препятствием, в результате чего принтер выдаёт ошибку.
Открываем крышку и тщательно осматриваем его «внутренний мир» на предмет наличия мелких бумажных кусков или деталей. Если поиски не дали результатов или вы не смогли самостоятельно извлечь предметы, создающие помехи, возможно, потребуется помощь специалиста. В случае, когда пользователь совсем не знаком со строением принтера, лучше сразу доверить дело профессионалам.
Каретка застревает из-за неправильно натянутого шлейфа СНПЧ
При использовании СНПЧ (системы непрерывной подачи чернил) на Epson, Canon, HP, Kyosera или другом принтере нередко проблема заключается в шлейфе, который, возможно, перетянут или может провисать, чем и затрудняет перемещение каретки. Оборудование определяет помехи и сигнализирует об их наличии, выдавая при этом ошибку «Замятие бумаги». Нужно обесточить принтер, открыть его и проверить шлейф. Проверяем, вручную перемещая каретку, не затруднено ли движение элемента.
Неправильно считывается энкодерная растровая лента
Лента энкодера, ещё называемая энкодером, лентой растра и т. д. являет собой полупрозрачную штрихованную ленту и служит навигатором в принтере. Штрихи считываются датчиком растра в каретке, благодаря чему определяется положение печатающей головки. Так, при повреждении энкодера, сильном износе или наличии грязи, чернил на его поверхности позиционирование печатной головки сбивается. Оборудование не понимает, где каретка находится в текущий момент, а она может упереться в стенку и не двигаться, что расценивается как препятствие. Поэтому принтер и не печатает, выдавая ошибку замятия.
Решение заключается в очистке энкодерной растровой ленты. Её нужно протереть сухой текстильной салфеткой, в случае сильного загрязнения – смоченной водой, при этом нужно будет насухо протереть энкодер после удаления грязи. Сервисную жидкость для чистки энкодерной ленты применять нельзя, так можно повредить нанесённые на неё штрихи, необходимые для функционирования элемента. В случае повреждений очистка уже не поможет и придётся обратиться в сервис.
Ролик подачи не захватывает бумагу
Валик, который обеспечивает подачу листа, хоть и изготовлен из износостойкой резины, со временем подвергается воздействию бумажной, тонерной и бытовой пыли, из-за чего засаливается и теряет эластичность. В таком случае печатающее устройство перестаёт забирать листы с лотка, вследствие чего можно наблюдать ложное замятие, о котором и сообщает принтер. Ролик может выйти из строя на любом оборудовании, будь то Кэнон, Эпсон или Самсунг. При этом не всегда элемент требует замены, часто достаточно просто почистить его моющим средством. Обычно после очистки валика, его работоспособность возвращается.
Повреждён датчик наличия бумаги
Ещё одна из причин, почему принтер пишет «Замятие бумаги», – повреждение датчика наличия бумаги. Так, ошибка появляется вследствие несогласованности системы управления механизмом, обеспечивающим движение листа в принтере, с датчиком наличия бумаги. Принтер забирает бумагу на печать, но не видит процесса движения, в результате делая вывод, что лист замялся внутри, при этом в действительности замятия нет.
Если предыдущие способы решения не дали результатов, скорее всего, дело в датчике наличия бумаги, неисправность могла возникнуть, например, вследствие разлива чернил. Если после самостоятельной очистки внутреннего пространства принтера исправить ошибку не получилось, следует обратиться за помощью к специалистам сервиса.
При работе с оргтехникой иногда встречается такая неприятность, как застрявшая бумага. Такие ситуации часто возникают, если плохо обслуживать принтеры и не выполнять своевременный ремонт. Например, хорошие комплектующие, как картриджи Сакуры, наоборот – продлевают срок службы МФУ. Если использовать барабаны и ролики этого бренда, вовремя их менять, то сложностей с застрявшим материалом не будет. У ответственных владельцев редко возникают подобные неисправности.
Если все же данная ситуация произошла, нужно уметь решать этот вопрос – застрявший документ следует правильно вытащить, ничего не повредив. Справиться с этой задачей можно своими силами, нужно только работать бережно и аккуратно. В этой статье мы расскажем, как правильно все извлечь из приемного отсека.
Бумага застряла на подаче
Это самый простой вариант, все можно извлечь, не разбирая корпус. Часто встречается при замине самой бумаги на входе – если у нее загибаются уголки или целый край, плюс добавить сложностей может нарушение позиции самой пачки. Лист сразу зажевывает и он застревает.
Чтобы извлечь материал, выполните простые действия:
- выключите принтер кнопкой;
- аккуратно потяните бумагу наружу, следуя по линии подачи;
- после извлечения включите оргтехнику.
Повторно использовать зажеванные листы нельзя – даже если они разглажены и визуально ровные. Скорее всего, их опять зажует и процедуру придется выполнять снова. Данные рецидивы довольно вредные и могут привести к более серьезной поломке оборудования.
Документ застрял на выходе
Иногда бывает так, что бумага застревает уже после печати, не успевает выйти из бокса. Также причиной могут быть как поврежденные листы, так и износ роликов самого оборудования. Вне зависимости от того, что спровоцировало эту неприятность, нужно все аккуратно извлечь.
Если торчит край документа, попробуйте этот способ:
- выключите МФУ, чтобы не спровоцировать поломку;
- аккуратно с умеренным усилием потяните угол или край на себя;
- если он оторвется или будет сильно зажат, придется разбирать МФУ.
После удаления бракованных документов осмотрите новую пачку – возможно, на ней есть дефекты. Если бумага слишком толстая или тонкая, она может зажевываться из-за неправильной подачи. В данном случае повторно ее использовать нельзя.
В случае, когда данная проблема повторяется часто, следует отдать оргтехнику на диагностику. Если планируете обслуживать ее самостоятельно, следует осмотреть ролики – при сильном износе они подлежат замене.
Материал находится внутри принтера
Иногда бывает так – лист «уехал» внутрь и не вышел – принтер выдает ошибку. Такое случается, когда бумага остается в самом устройстве, обычно сильно мнется и уже не может выйти наружу, блокирует весь механизм. Ее нужно обязательно извлечь, не в коем случае не стоит продолжать печать и надеется, что документ все-таки появится на выходе.
Достать его будет немного сложнее, но не слишком трудно:
- отключите устройство;
- откройте крышку;
- извлеките тонер;
- достаньте лист;
- поставьте назад картридж;
- закройте крышку и включите устройство.
Работайте аккуратно, не стоит прикладывать лишних усилий, если нельзя открыть крышку или извлечь картридж. Если встречаете сопротивление, попробуйте внимательно осмотреть посадочные места – возможно, что-то делается не так. Повторите процедуру, строго следуя алгоритму.
В случае, когда невозможно извлечь лист, лучше воспользоваться услугами специалиста. Следует посетить сервисный центр, где сделают комплексную диагностику и заменят изношенные детали на новые. Это надолго решит проблему, вернув МФУ к дальнейшей работе.
Download Article
Download Article
- Desktop Inkjet Printer
- Desktop Laser Printer
- Office Printer
- Paper Jam Error with No Paper
- Q&A
- Tips
- Warnings
|
|
|
|
|
|
However advanced your printer, one piece of wrinkled paper can grind it to a halt. Most paper jams are straightforward mechanical problems. It can take patience to remove the paper, but once you’ve found it, you know the solution. If you can’t find the issue or the printer still won’t work after the paper is removed, consult your owner’s manual or an expert repairman.
-
1
Turn off the printer. This reduces the chance of damaging the printer or injuring yourself. Wait for the printer to finish shutting down. Unplug the printer for additional safety.
-
2
Open up the main cover. Remove all loose paper from the
- Using force may permanently damage the print head.
Advertisement
-
3
Slowly remove paper. To remove paper, grasp it firmly and pull very slowly. If the paper tears, it can spread paper fibers that interfere with printing. Pulling too roughly can also cause injury, as even a powered-off printer may pinch or scrape your fingers.
- Use tweezers to reach narrow areas. Pull even more slowly when using tweezers, and alternate tugging from the left and right ends of the paper.
- Whenever possible, pull in the direction the paper would travel through the printer.
- If there’s no way to avoid tearing, grab the paper from both ends of the jam. Try to catch hold of all torn pieces.
-
4
Remove the print head and try again. If the paper is still stuck, follow the instructions for your printer model to remove the print head or the ink cartridges. Gently tug out torn paper scraps, or grasp intact crumpled paper with both hands and pull gently downward.
- If you don’t have your printer manual, search online for «manual» and the name of your printer model.
-
5
Check the output tray. On inkjet printers, paper sometimes gets stuck in mechanisms near the output tray. Look into the slot feeding the output tray and gently remove any visible paper.
- Some models have a knob that will enlarge this slot, making removal easier.
-
6
Try further disassembly. If the printer still will not function, you can try taking it all apart to search for paper. Because there are many different models of printer, you should look for specific instructions in your user manual. Search online or contact the printer manufacturer if you do not have a manual.
- Many printers have a basic way to remove the back panel and/or the input tray, which are good places to start. Check for movable access panels on the back, and a plastic tab deep inside the input tray.
-
7
-
8
Look for repair or replacement. If the printer still won’t work, consider contacting a printer repair service. In some cases, buying a new desktop inkjet printer may be the cheaper option.
Advertisement
-
1
Turn off, unplug, and open the printer. Turn off the printer and wait for it to finish shutting down. Unplug the printer. Open the main cover, where you would normally put in your toner cartridge.
-
2
Wait 30 minutes for the printer to cool down. During laser printing, the paper passes between two heated rollers, called the «fuser.»[1]
If the paper has jammed in or near the fuser, wait at least thirty minutes for it to cool down. The fuser reaches dangerously high temperatures.- Some printer models recommend waiting at least thirty minutes.
-
3
Pull out the print cartridge if you do not see the paper jam. In a laser printer, one of the front or top covers will usually expose the print cartridge. If you have not yet found the paper, pull out the cartridge carefully. Pull very slowly, to avoid tearing the paper. Continue patiently until the paper is freed. If the paper does not move, move on to the next step. Do not use force. Most just pull out. A few may require disengaging a latch or a pair of latches.
- If you can’t reach the paper, use wide grip tweezers.
-
4
Inspect the rollers. Paper jams often occur as the paper passes between the two rollers. If the rollers turn easily when touched, rotate them slowly until the paper is free. If the jamming is complex, with multiple folds or tears, look for the mechanism attaching the roller to the rest of the printer. Carefully remove one roller and lift it out of the printer, freeing the paper.
- It’s best to follow user manual instructions. Do not try to force the mechanism.
- Many models use rollers attached with a «hole and pin» latch. Push down on the pin to release the roller.
-
5
Seek help from a manual or repairman. If the paper still won’t come out, refer to your printer manual for instructions on further disassembly. If you’ve removed all the paper but the printer still won’t print, hire a printer repair service to inspect parts for replacement.
Advertisement
-
1
Look for a paper release button. Many office printers can attempt to clear the jam themselves. Look for a button marked paper release or paper jam. Consult the user manual if you cannot identify every button.
- This may be worth trying again later in the process, if you have managed to remove some paper but still can’t print.
-
2
Restart the printer. Turn off the printer and let it finish its shutdown process. Wait a few moments, then turn it back on again. Sometimes a printer will clear the jam itself during its start-up cycle. Resetting a printer can get it to recheck the paper path and stop detecting a jam that is no longer there.
-
3
Look at the readout, if possible. Many printers have a small screen that displays a line or two of text. When jammed, such printers may try to give you an idea of where the jam is and what to do next. Follow the on-screen instructions and the user manual to reduce the chance of damaging your printer.
-
4
Remove excess paper. Make sure the trays are loaded, but not overloaded, with paper. Sometimes too much or too little paper will register as a jam. Try to print again after reducing paper stacks below the recommended maximum for your model.
-
5
Locate the jam. Remove all paper from trays. Fully open all trays and access panels until you find the jam. If a panel won’t open with gentle pressure, look for a release latch or consult the manual.
- Warning: Do not reach into the printer while it is still on. This can cause serious injury.
- Some drawer-style trays can be fully removed. Look for a release catch.
- It may help to use a mirror when checking trays and panels in the back.
- If possible, have the printer moved away from the wall to allow for more access.
-
6
Turn off the printer and let cool for thirty minutes. Turn off the printer. Allow to cool for at least thirty minutes, or confirm with your user manual that the mechanism around the paper jam is a safe temperature.
- For added safety, unplug the printer.
-
7
Gently remove paper. When you find the paper, slowly pull it out with both hands. If you have a choice, tug from the end with the most paper sticking out. Do not use force, since tearing the paper could cause more problems.
- If you cannot remove it, contact the people in charge of the office printer’s repair.
-
8
Clean any dirty parts inside the printer, if you cannot find the jam. Dirty mechanisms are a less common cause than actual paper jams, but cleaning may be worth a try if you don’t see any stuck paper. Refer to the owner’s manual to avoid causing harm.
-
9
Turn on the printer. Attach all trays and close all panels before you turn on the printer. After turning it on, give it time to finish its start up cycle.
-
10
Try the print job again. Some printers remember an unfinished print job and try again automatically. For other models, you may have to send the job again.
- If the readout has an error message, consult the user manual to interpret it.
-
11
Contact a professional. Office printers are expensive, fragile pieces of equipment, and some problems are not easy to repair without specialized tools and knowledge. Typically, the office has a contract with a maintenance and repair service. Contact this service and request an inspection.
Advertisement
-
1
Remove the cover. Turn off the printer and unplug it. Pop off the top cover for top-loaded printers, or the front cover for front-loaded printers.
- If it’s a laser printer, wait 10-30 minutes before reaching inside (or up to an hour for some models). Parts inside can get dangerously hot.
-
2
Locate the feed rollers. Shine a flashlight into the inner workings, near the input tray. You should see a long cylindrical rubber object, or a rod with small rubber objects attached to it. These rubber parts are the rollers that feed the paper into the machine.
- If you do not see the rollers, try turning the paper upside down, or opening a back or side panel. You may need to check the manual to figure out how to remove these panels.
- If your roller is clearly broken, that’s the source of your problem. Refer to your printer manual or contact the manufacturer to find out whether your roller is replaceable.
-
3
Check the feed rollers for debris. If your printer displays a «paper jam» error message when there’s no paper stuck inside, there’s probably some other blockage. Inspect the length of this roller for objects that have fallen into the printer. Remove these with tweezers or by turning the printer upside down.
-
4
Choose a cloth and cleaning liquid. Dust and stuck debris on the rollers can cause a paper jam error. Cleaning can help, but the type of cleaning supplies you need depends on your printer type:
- Laser printers contain toner particles that can irritate lungs. Wear a mask that filters fine particles, and buy a special toner cloth that picks up most of these particles. Moisten it with 99% isopropyl alcohol.[2]
(Some rollers crack when exposed to alcohol. You may want to check your printer manual for advice, or use distilled water instead.)[3]
- Inkjets printers are easier to clean. Use any lint-free cloth (such as microfiber) and moisten it slightly with isopropyl alcohol, or distilled water if you don’t want to risk damage.
- For extremely dirty feed rollers, use a special rubber rejuvenator product. Read all safety instructions first. These products can cause serious skin and eye damage, and corrode plastic parts of the printer.[4]
- Laser printers contain toner particles that can irritate lungs. Wear a mask that filters fine particles, and buy a special toner cloth that picks up most of these particles. Moisten it with 99% isopropyl alcohol.[2]
-
5
Clean the rollers. Swab the feed rollers with your slightly damp cloth. If your rollers don’t rotate, snap out the clips holding them in and remove them so you can clean every side.[5]
- Toner cloth tears easily. Move slowly to avoid leaving shreds behind that can clog your printer.
-
6
Check other parts for debris. Jams can also happen at other parts of the printer. Remove the printer tray and any other removable covers. All laser printers and some inkjets have a second pair of rollers near the output tray. A paper jam error could mean an object has fallen against these.
- Warning: The «output rollers» on the laser printers get hot enough to cause burns. These are actually «fusers» which bake the ink onto the paper.
- Warning: These rollers are close to delicate machinery, and on laser printers they require special treatment. It’s best to refer to your printer manual for precise cleaning instructions.
Advertisement
Add New Question
-
Question
How can I replace the back door on my F4100 printer? I removed it to clear a paper jam.
You cannot. It is a hinged assembly that breaks very easily. You need to buy another back door. It happened to mine too.
-
Question
After I pulled the jammed paper out, it doesn’t print the completed page, only the bottom part. What do I do?
You will have to re-print that page. It is only printing half, because either there is still paper jammed or this is when the printing got interrupted due to the jam, and now that it is clear, you can print again.
-
Question
What if my printer keeps jamming and the paper goes out the back instead of internally?
You probably have an obstruction in the normal paper path — maybe a label or a shred of paper. Find whatever it is and carefully remove it with needle-nose pliers or tweezers.
See more answers
Ask a Question
200 characters left
Include your email address to get a message when this question is answered.
Submit
Advertisement
-
Latches are usually molded in a contrasting color of plastic, different from the color of the body of the printer and the cartridges. Many will even have an imprint or decal telling you which way to push or pull them.
-
If your printer has had more than one paper jam recently, get it checked by a printer repairman. This could be caused by a faulty or worn mechanism not feasible to repair at home.
-
Check your printer’s sheet guide (a small tab on the input tray). Adjust it so that it isn’t loose, but doesn’t apply friction to your paper.
Show More Tips
Thanks for submitting a tip for review!
Advertisement
-
Do not cut out the paper. This risks destroying the printer.
-
Parts of a laser printer get hot enough to burn you. Proceed with caution.
-
Do not stick your hands or fingers in parts of the printer that you might not be able to get them out of.
-
Never push or pull too hard, either on the paper or on the various doors and latches of your printer. Things that are meant to come out should release easily. If something looks like it should come out and does not come just by pulling, look for buttons or latches to release it.
Advertisement
References
About This Article
Article SummaryX
To clear a paper jam in a desktop inkjet printer, first turn it off and wait for it to fully shut down. Next, open up the main cover and remove any loose paper that’s inside. Make sure to pull on any stuck paper very slowly to remove it without tearing. If the paper is still stuck after this, try following the manual’s instructions for removing the print head. You should also check the output tray to see if there’s any stuck paper inside. To learn how to clear a paper jam in a laser printer, read on!
Did this summary help you?
Thanks to all authors for creating a page that has been read 386,783 times.
Is this article up to date?
в начало
Что делать если принтер зажевал бумагу
Владельцы разных моделей принтеров, будь то струйный, матричный или лазерный принтер, часто сталкиваются с проблемой зажёвывания бумаги во время печати (обратите внимание на огромный ассортимент качественной бумаги для принтера). Эта техническая неисправность может быть вызвана разными причинами:
- низкое качество используемой бумаги — слишком тонкая или толстая;
- изношенность бумагопротяжного ролика, плохое соприкосновение с бумагой;
- перегрев устройства из-за больших объёмов работы;
- слишком тонкая бумажная лента в принтере;
- наличие посторонних предметов в корпусе принтера;
Прежде чем пытаться извлечь зажёванную бумагу из принтера, не поддавайтесь панике и не делайте резких движений, пытаясь вытащить лист бумаги — так вы только усугубите ситуацию. Сделайте перерыв в работе и выключите принтер — возможно, ему просто нужен отдых, чтобы все функции восстановились.
Если после перезагрузки принтер продолжает жевать бумагу, откройте крышку и осмотрите внутренности принтера на предмет инородных тел — туда мог упасть колпачок от ручки или бумажный мусор. Проверьте, чист ли бумагопротягивающий ролик, при необходимости аккуратно очистите его от загрязнений. Проверьте, правильно ли лежит бумага в приёмном гнезде, если нет, поправьте.
Прежде чем извлечь из принтера зажёванную бумагу, отключите устройство от электропитания. Затем откройте крышку приёмного лотка бумаги, а также переднюю и заднюю крышку принтера. Затем следуйте алгоритму:
- Найдите, где именно застрял лист бумаги — в начале, середине или в конце механизма.
- Проверьте, есть ли в лотке посторонние предметы, удалите их.
- Если лист застрял в начале или середине механизма, его можно вытащить в противоположную сторону от хода движения.
- Если лист бумаги застрял в конце механизма, его получится вытянуть в процессе печати. Включите принтер и начинайте постепенно вытягивать лист во время печати.
Если вы не можете самостоятельно справиться с извлечением зажёванной бумаги, ни в коем случае не пытайтесь отжать ролик или картридж подручными средствами. Обратитесь за помощью в сервисный центр, и профессионалы исправят ситуацию быстро и безопасно для вашего устройства.
Почему происходит замятие бумаги в струйных принтерах HP при ее отсутствии?
Струйные принтеры HP известны абсурдными сообщениями системы диагностики неисправности. Одно из типичных сообщений при фатальной ошибки принтера «замятие бумаги, устраните замятие и нажмите OK». Далее часто следует анимация, как удалить застрявшую в принтере бумагу. На сайте HP для устранения проблемы предлагается найти обрывки бумаги, выключить-включить и тому подобные очевидные вещи. Здесь мы опишем не очевидные причины, которые могут привести к сообщению «замятие бумаги».
Причины замятия
Конкретные случаи успешного ремонта струйных принтеров HP с «замятием».
1. МФУ HP Photosmart C5183 постоянно пишет «замятие бумаги, устраните замятие и нажмите OK», но никакой бумаги нет. Принтер не берет бумагу вообще. При диагностике выяснено, что все шестерни целы, сломанных нет. Проблема была в неисправности парковочного узла из-за попадания посторонних предметов. После ремонта узла парковки принтер заработал.
2. МФУ HP Photosmart C6283, С5183, С7283 сообщает о замятии бумаги и предлагает удалить бумагу, которой нет. Остатков бумаги тоже нет, нет никаких посторонних предметов в принтере. На экране демонстрация удаления застрявшей бумаги. Принтер не берет бумагу.
Причина замятия — лопнувшая шестерня на валу подачи бумаги сзади принтера. Шестерня приводит в движение механизм каретки. Чтобы заменить шестерню, нужно разобрать половину МФУ.
Шестерню можно заменить, либо отремонтировать.
Шестерня получается армированная, но ее ремонт стоит дороже 3000 руб.
3. К подобным ошибкам может приводить поломка шестерни перекидного редуктора, маятникового механизма, а также зубчатого механизма переключения. Ниже узел очистки и перекидной редуктор.
4. Треском сопровождается ошибка «замятие бумаги» в принтере HP Deskjet Ink Advantage 5525, связанная с поломкой зубьев каретки в узле очистки.
Аналогичная неисправность в другом принтере, а также в другом месте.
Во многих случаях при вращении двигателя чувствуется какое-то препятствие, приводящее к заеданию.
5. Замятие каретки МФУ HP Photosmart C5183 может возникнуть при поломке узла очистки, в частности рычага переключения режимов. Работа сложная, требует разборки практически всего МФУ и снятия узла очистки. Цена 2500-3000 руб. Возможна при наличии запасных деталей.
6. Замятие бумаги в МФУ HP DeskJet Ink Advantage 5525, 5515, 3525.
Иногда замятие бумаги в струйных принтерах HP появляется из-за заедания насоса.
7. Поломка любой шестерни на ведущем валу в старых струйных принтерах HP.
Например, поломка шестерни с энкодером.
А также других шестерней.
Перейти к странице ремонта принтеров, МФУ.