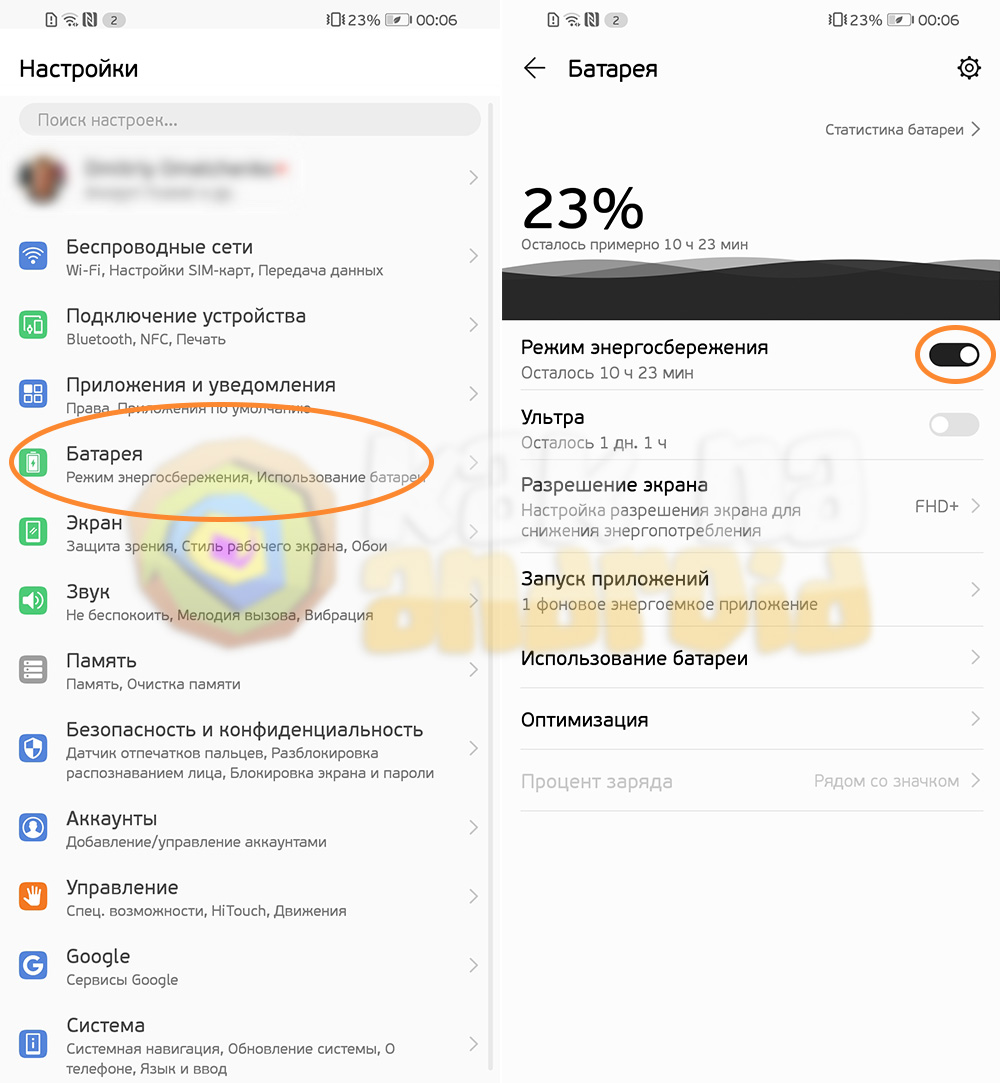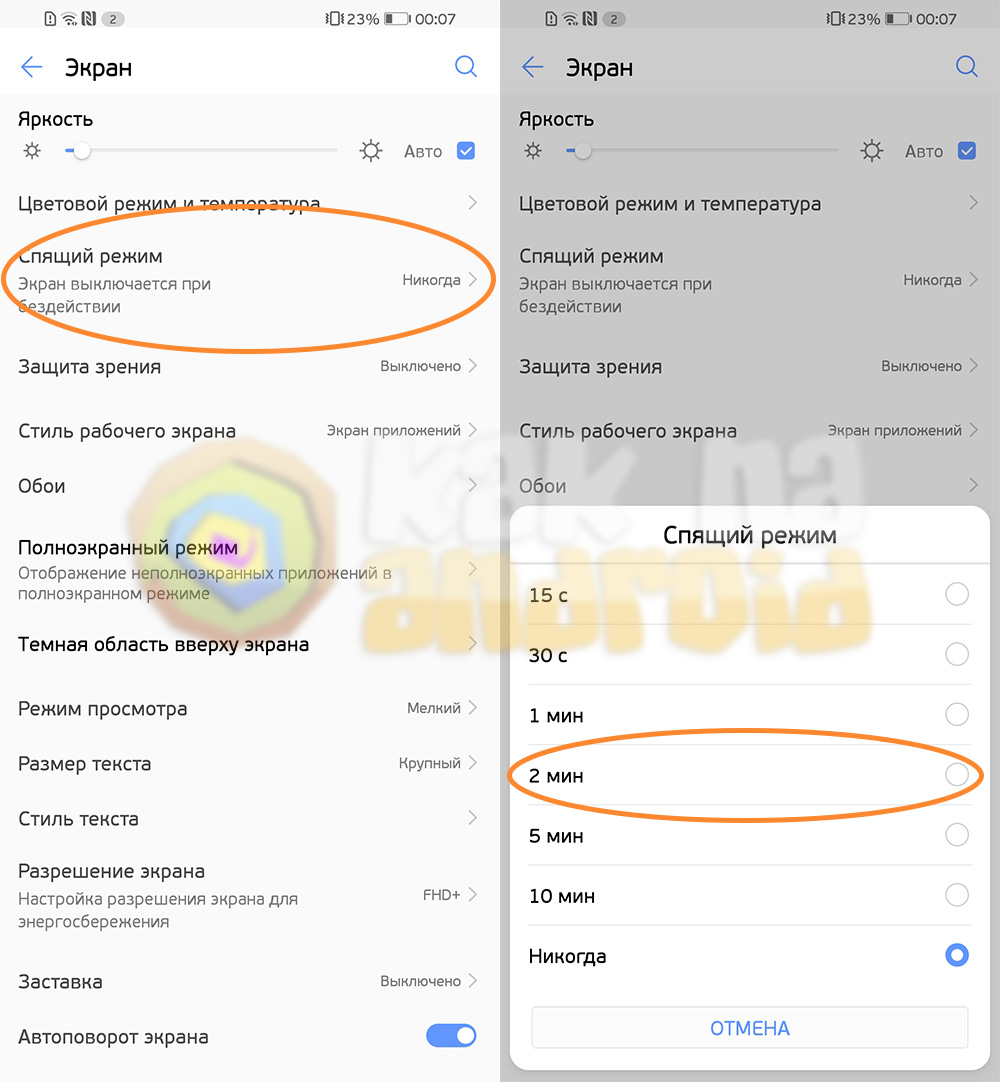Регистрация
Добавить вопрос
Восстановление пароля
Забыли пароль? Пожалуйста введите ваше имя пользователя и E-mail. Вам придет ссылка на восстановление пароля.
 Спящий режим не активен на Хонор – решение проблемы
Спящий режим не активен на Хонор – решение проблемы
Некоторые владельцы смартфонов Honor и Huawei обратили внимание на то, что спящий режим на их мобильных устройствах не активен и по-умолчанию время автоматической блокировки (отключения) экрана установлено на 30 секунд, чего не всегда достаточно для комфортного чтения электронных книг и серфинга в интернете. Почему же спящий режим не активен и как решить данную проблему на своем телефоне?
Инструкция
На самом деле, всё очень просто: в смартфоне активирован режим энергосбережения, а соответственно – включены наиболее оптимальные настройки, которые позволяют увеличить время автономной работы и при этом не создавать особых неудобств для пользователя (хотя и не без исключений).
Для отключения данного режима необходимо в настройках системы открыть раздел “Батарея” и деактивировать переключатель возле пункта “Режим энергосбережения”.
После этого заходим в “Экран” – “Спящий режим” и выбираем время, которое смартфон будет находиться в режиме ожидания до того, как отключит экран и заблокируется (если блокировка установлена).
Смотрите также:
- Как установить блокировку экрана на Хонор?
- Как Хонор сделать черно-белым
- Как включить запись экрана на Хонор
Вам помогло? Оцените статью:
Loading…
Комментарии ( 2 )
Комментировать
Adblock
detector
На чтение 3 мин Просмотров 36 Опубликовано 20.10.2021
Перевод компьютера Windows в спящий режим — это отличный способ сохранить энергию, обеспечив при этом быстрое возобновление работы из состояния сна без траты энергии и полной перезагрузки системы. Однако что делать, если ваш компьютер продолжает произвольно просыпаться или не переходит в спящий режим? При воздействии множества факторов может быть трудно определить проблему и диагностировать ее. Лучший способ справиться с этой проблемой — попробовать смесь различных решений. В этой статье я расскажу вам, как устранить проблему, когда Windows не переходит в спящий режим.
Как исправить Windows не засыпает
Может быть много причин, по которым windows не засыпает: либо неправильно настроен режим сна, либо включен быстрый запуск, возможно, какое-то приложение потребляет энергию, и многое другое.
1] Проверьте настройки сна в Windows 10
Если ваш компьютер не уходит в сон даже после длительного времени работы или после закрытия крышки ноутбука, возможно, есть проблемы с настройками сна. Вот как найти и настроить ее:
Через Настройки
- Откройте панель настроек в Windows 10 (Win+I)
- Далее перейдите в раздел Система > Питание и сон
- Здесь вы найдете несколько вариантов настройки параметров питания и сна, варьирующихся от: От батареи, При подключении к сети, ибольше.
- В разделе Sleep (Сон) на Battery Power (Питание от батареи) в раскрывающемся меню выберите время, по истечении которого компьютер перейдет в спящий режим, например, 20 минут бездействия. Настройте его в соответствии со своими предпочтениями с помощью выпадающего меню.
Через Панель управления
- Откройте Панель управления в Windows 10, найдя ее в поисковой строке Пуск.
- Далее перейдите в раздел Оборудование и звук > Параметры электропитания > Изменение параметров плана > Изменение дополнительных параметров.
- Из различных выпадающих меню, доступных на экране с указанными ярлыками, можно настроить продолжительность времени, после которого экран должен перейти в спящий режим.
2] Отключить быстрый запуск
Быстрый запуск — полезная функция в Windows 10, с помощью которой система сохраняет образ загруженных драйверов и ядер в определенном месте. При перезагрузке компьютера они возобновляются непосредственно из сохраненного файла. Однако не все ПК совместимы с этой функцией, и поэтому могут возникать проблемы. Вот как отключить быстрый запуск в Windows 10.
- Откройте Панель управления в Windows 10, найдя ее в поисковой строке Пуск.
- Далее перейдите к разделу Оборудование и звук > Параметры питания.
- На левой навигационной панели выберите опцию Choose what the power buttons do.
- Далее, в разделах Определить кнопки питания и Включить защиту паролем, нажмите на Изменить параметры, которые являютсяв настоящее время недоступны.
- Теперь прокрутите вниз и в разделе Shutdown Settings отключите флажок Turn on Fast Startup.
3] Проверка запросов питания
Некоторые драйверы и программы, установленные на компьютере с Windows, могут мешать спящему режиму, потребляя энергию, что, в свою очередь, может заставлять систему бодрствовать. Вот как проверить потребление энергии:
- Откройте окно Elevated Command Prompt и введите следующую команду powercfg:
powercfg -requests
- Выполнение вышеупомянутой команды создаст список активных запросов на питание. Хотя все категории должны быть пустыми или не потреблять энергию, если они не пусты, обратите внимание на то, что потребляет энергию.
- Если есть приложения, потребляющие энергию, выполните следующую команду для их завершения:
powercfg -requestsoverride <CALLER_TYPE>“<NAME>”<REQUEST>
Например, если chrome.exe потребляет энергию, выполните команду:
powercfg -requestsoverride PROCESS “chrome.exe” SYSTEM
С учетом вышесказанного, как долго вы держите свою машину Windows 10 в режиме сна? Дайте нам знать, оставив комментарий ниже.
Почему спящий режим не активен на Хонор? Главная причина — включенная опция энергосбережения на устройстве. Для решения проблемы войдите в Настройки, перейдите в раздел Батарея, там найдите указанную выше функцию и переведите тумблер в левое положение. После этого вернитесь на шаг назад, зайдите в секцию Экран и яркость, где убедитесь, что пункт Спящий режим на Хонор активен. Ниже подробно рассмотрим объяснения и способы устранения подобной проблемы.
Причины и пути решения
Некоторые владельцы смартфонов жалуются на форумах, мол, не могу настроить спящий режим на Хонор. При этом сам пункт они находят, но он не активен, что не позволяет внести изменения установить интересующее время.
Для решения проблемы сделайте следующие шаги:
- Кликните на пункт Настройки (символ шестеренки).
- Перейдите в раздел Батарея.
- Найдите пункт Режим энергосбережения.
- Переместите тумблер в левую сторону.
Включение указанной выше опции свидетельствует о том, что для экономии энергии смартфон ограничивает фоновую работу приложений, отключает автоматическую синхронизацию почты и звуки системы, снижает зрительные эффекты. Также становится не активен спящий режим на Хонор. После выполнения рассмотренных шагов проблема устраняется.
После этого сделайте следующие шаги:
- Зайдите в Настройки.
- Кликните на раздел Экран и яркость
- Найдите Спящий режим, который ранее был не активен на телефоне Honor. После внесения рассмотренных выше изменений раздел должен стать кликабельным.
- Установите время, через которое дисплей должен погаснуть. На выбор доступно несколько вариантов — 15 или 30 с, а также 1, 2, 5 или 10 минут. Как вариант, можно установить Никогда. В таком случае Хонор вообще не будет переходить в спящее состояние.
После выхода из настроечного раздела заданные параметры сохраняются автоматически. Нажимать дополнительные кнопки для подтверждения внесенной информации нет необходимости.
Когда ничего не помогает
Если указанные действия не дали результата, попробуйте связаться с оператором горячей линии по телефону 8-800-700-16-77. Как вариант, напишите в онлайн-чат на сайте hihonor.com/ru/support или обратитесь в один из сервисных центров в своем городе.
Теперь вы знаете, почему не включается спящий режим на Хонор, по какой причине он не активен, и как решить возникшую проблему. В комментариях поделитесь опытом устранения подобной ситуации и трудностями, с которыми пришлось столкнуться. Помните, что ваши советы могут помочь другим владельцам Хонор.

Спящий режим Windows 11 переводит ваш компьютер в режим ожидания для экономии энергии. Иногда вы можете обнаружить, что ваш компьютер не может войти в этот режим и остается включенным. Эта проблема обычно возникает, когда вы отключили спящий режим или возникли другие проблемы с настройками питания вашего ПК.
Другие причины проблемы включают гибридный режим, мешающий спящему режиму, заставку, поддерживающую ваш компьютер, и подключенное устройство, такое как мышь, пробуждающее ваш компьютер. Мы увидим, как исправить эти проблемы в этом руководстве.
Убедитесь, что спящий режим включен
Если вашему ПК с Windows 11 не удается перейти в спящий режим, проверьте и убедитесь, что спящий режим включен. Вы или кто-то другой мог его отключить.
Вы можете использовать приложение «Настройки», чтобы просмотреть настройки сна вашего ПК.
- Откройте «Настройки», нажав Windows + I.
- Выберите Система на боковой панели слева.
- Выберите «Питание и батарея» на панели справа.
- Выберите параметр «Экран и сон», чтобы развернуть меню.
- Установите таймер для каждой опции, отображаемой в меню, чтобы ваш компьютер перешел в спящий режим.
Восстановите настройки вашего плана питания по умолчанию
Windows 11 позволяет создавать и изменять настройки для различных планов питания. Неправильно указанный параметр в этих планах может привести к тому, что ваш компьютер не перейдет в спящий режим.
Один из способов обойти эту проблему — восстановить настройки плана питания по умолчанию. Это стирает ваши индивидуальные параметры и возвращает эти параметры к заводским значениям. Вы можете настроить свои планы после их сброса.
- Запустите панель управления на вашем ПК.
- Выберите «Оборудование и звук» > «Электропитание» на панели управления.
- Выберите «Изменить параметры плана» рядом с текущим планом электропитания.
- Выберите Восстановить настройки по умолчанию для этого плана на открывшемся экране.
- Выберите «Да» в приглашении, чтобы подтвердить свое действие.
Отключите гибридный режим на ПК с Windows 11
Гибридный режим Windows 11 объединяет гибернацию и спящий режим, помогая вам экономить энергию. Если у вас возникли проблемы с переводом компьютера в спящий режим, стоит отключить эту функцию комбинации сна, чтобы посмотреть, будет ли решена ваша проблема.
Позже вы можете активировать гибридный режим, если хотите.
- Откройте Панель управления на вашем ПК.
- Перейдите в «Оборудование и звук» > «Электропитание».
- Выберите «Изменить параметры плана» рядом с текущим планом электропитания.
- Выберите «Изменить дополнительные параметры питания».
- Разверните меню «Сон» в открывшемся окне.
- Выберите «Выкл.» для параметров «От батареи» и «От сети» в разделе «Разрешить гибридный сон».
- Выберите «Применить», а затем «ОК» внизу.
Отключить заставку на вашем ПК
Как и в предыдущих версиях, Windows 11 включает в себя различные хранители экрана. Стоит отключить эти заставки, когда вы сталкиваетесь с трудностями при переводе компьютера в спящий режим.
Вы можете повторно активировать хранители экрана в любое время.
- Откройте «Настройки», одновременно нажав Windows + I.
- Выберите «Персонализация» на боковой панели слева.
- Выберите Экран блокировки на правой панели.
- Выберите Заставка в нижней части экрана.
- Выберите (Нет) в раскрывающемся меню Заставка.
- Выберите «Применить», а затем «ОК» в нижней части окна.
Используйте средство устранения неполадок питания Windows 11
Windows 11 предлагает несколько средств устранения неполадок, помогающих находить и устранять проблемы на вашем ПК. Если спящий режим не работает, используйте системное средство устранения неполадок питания, чтобы обнаружить и устранить проблемы.
Это средство устранения неполадок по большей части работает само по себе, поэтому вам не нужно быть технически подкованным, чтобы использовать этот инструмент.
- Войдите в настройки, одновременно нажав Windows + I.
- Выберите Система на боковой панели слева.
- Выберите «Устранение неполадок» на панели справа.
- Выберите Другое средство устранения неполадок.
- Выберите «Выполнить» рядом с «Питание» на экране устранения неполадок.
- Подождите, пока средство устранения неполадок питания обнаружит и устранит проблемы с настройками питания вашего ПК.
Запретить устройствам пробуждать вашу систему Windows 11
Одна из причин, по которой Windows 11 не может оставаться в спящем режиме, заключается в том, что одно из подключенных устройств выводит систему из спящего режима. Этими устройствами обычно являются ваши клавиатуры, мыши и трекпады.
Вы можете проверить, так ли это, отменив возможность вывода компьютера из спящего режима с этих устройств. Вы можете сделать это с помощью диспетчера устройств на вашем ПК.
- Откройте меню «Пуск», найдите «Диспетчер устройств» и выберите «Диспетчер устройств» в результатах поиска.
- Разверните Мыши и другие указывающие устройства, щелкните правой кнопкой мыши и выберите Свойства.
- Выберите вкладку «Управление питанием» в окне «Свойства».
- Снимите флажок Разрешить этому устройству разбудить компьютер.
- Выберите ОК внизу.
- Повторите описанные выше шаги для клавиатуры и трекпада, но по одному.
Проверьте свой компьютер с Windows 11 на наличие вирусов и вредоносных программ
Если ваш компьютер с Windows 11 по-прежнему не переходит в спящий режим в указанное время, возможно, на вашем компьютере есть вирус или вредоносное ПО. Это маловероятно, но все же стоит проверить. Эти угрозы часто вызывают различные случайные проблемы на вашем ПК, в том числе делают неработоспособными определенные системные функции.
К счастью, вы можете использовать встроенный антивирус Windows 11 для поиска и удаления вирусов и вредоносных программ с вашего компьютера.
- Запустите «Безопасность Windows», открыв меню «Пуск», выполнив поиск «Безопасность Windows» и выбрав инструмент в результатах поиска.
- Выберите Защита от вирусов и угроз в открывшемся окне.
- Выберите параметры сканирования.
- Выберите «Полное сканирование» и выберите «Сканировать сейчас».
- Подождите, пока инструмент обнаружит и удалит вирусные файлы с вашего компьютера.
Обновите свой ПК с Windows 11
Также возможно, что в основных файлах вашей системы есть проблема, из-за которой спящий режим вашего ПК не работает. Вы можете решить подобные проблемы, обновив свой компьютер до последней версии, так как последняя версия часто предлагает исправления для различных существующих ошибок и проблем.
Вы можете легко и бесплатно обновить свой компьютер с Windows 11 следующим образом:
- Откройте «Настройки», одновременно нажав клавиши Windows + I.
- Выберите Центр обновления Windows на левой боковой панели.
- Выберите Проверить наличие обновлений на правой панели.
- Скачайте и установите доступные обновления.
- Перезагрузите компьютер после установки обновлений.
Если у вас когда-либо возникали проблемы с переходом компьютера в спящий режим, используйте эффективные методы, описанные выше, для решения проблем с спящим режимом. Как только вы это сделаете, ваш компьютер перейдет в спящий режим прямо в указанное время.
Related post
Windows 7 Enterprise Windows 7 Home Basic Windows 7 Home Premium Windows 7 Professional Windows 7 Starter Windows 7 Ultimate Еще…Меньше
Симптомы
При попытке перевести настольный ПК или ноутбук на базе Windows 7 в спящий режим могут возникнуть следующие проблемы:
-
Компьютер входит в спящий режим и сразу же выходит из него.
-
Компьютер выходит из спящего режима случайным или непредсказуемым образом.
-
Компьютер не переходит в спящий режим. Он постоянно остается включенным.
Доступные возможности
Для решения этой проблемы попробуйте воспользоваться приведенными ниже способами в указанном порядке.
-
Обновление драйверов до последней версии
-
Проверка параметров электропитания
-
Предотвращение пробуждения компьютера другими устройствами
Дополнительная информация
Обновление драйверов до последней версии
Для решения проблемы, прежде всего, убедитесь, что для всех аппаратных устройств (особенно для видеокарты) установлены самые новые драйверы. Чтобы получить новые драйверы для Windows 7, можно воспользоваться Центром обновления Windows либо перейти на веб-сайт производителя оборудования. Дополнительные сведения см. на следующем веб-сайте корпорации Майкрософт:
Автоматическое получение рекомендуемых драйверов и обновлений для оборудования
Проверка параметров электропитания
После этого проверьте параметры электропитания. Для этого выполните указанные ниже действия.
-
Нажмите кнопку Пуск, введите питание и спящий режим в поле Начать поиск и выберите Настройка перехода в спящий режим.
-
В поле Переводить компьютер в спящий режим выберите новое значение, например 15 минут, но не выбирайте значение Никогда. Нажмите кнопку Изменить дополнительные параметры питания.
-
Последовательно разверните элементы Режим сна и Разрешить таймеры пробуждения, а затем выберите значение Отключить.
Примечание. Этот параметр запрещает устройствам пробуждать компьютер. Если вам нужна запланированная задача для пробуждения компьютера, нужно вернуть для этого параметра значение Включить.
-
Разверните пункты Параметры мультимедиа, При общем доступе к мультимедиа и выберите Разрешить компьютеру переходить в спящий режим.
Примечание. Этот параметр позволяет компьютеру переходить в спящий режим, даже если вы используете библиотеки мультимедиа совместно с другими компьютерами в домашней сети.
Отключение устройств для предотвращения пробуждения компьютера
В качестве последней меры попробуйте отключить все устройства, которые могут пробуждать компьютер. Для отключения этих устройств выполните следующие действия.
-
Откройте командную строку с повышенными привилегиями. Для этого нажмите кнопку Пуск, введите команду cmd в поле Начать поиск, щелкните правой кнопкой мыши cmd, а затем выберите команду Запуск от имени администратора.
-
Чтобы просмотреть список устройств, способных пробудить компьютер, выполните следующую команду:
Powercfg -devicequery wake_armed
-
Чтобы отключить пробуждение компьютера определенным устройством, выполните следующую команду или используйте диспетчер устройств:
Powercfg -devicedisablewake «имя_устройства»
Примечание. Не забудьте заменить заполнитель имя_устройства именем отключаемого устройства. -
Если проблема продолжает возникать после отключения одного устройства, отключайте устройства из списка по одному, пока не определите, какое из них вызывает ее. Если нужно снова включить пробуждение компьютера устройством, выполните следующую команду:
Powercfg -deviceenablewake «имя_устройства«
Отключение устройств с помощью диспетчера устройств
Кроме того, управлять пробуждением компьютера разными устройствами можно с помощью диспетчера устройств. Для этого нажмите кнопку Пуск, введите диспетчер устройств в поле Начать поиск и выберите Диспетчер устройств. Найдите и дважды щелкните устройство, которое хотите включить или отключить. На вкладке Управление питанием установите или снимите флажок Разрешить этому устройству выводить компьютер из ждущего режима.
Дополнительные сведения
Дополнительные сведения о проблемах, описанных в данной статье, см. в следующих статьях базы знаний Майкрософт:
972664 Компьютер, работающий под управлением Windows 7, переходит в спящий режим, но затем сразу же выходит из него
976034 Создание подробного отчета о диагностике эффективности энергопотребления для компьютера в Windows 7
Дополнительные сведения о команде Powercfg см. на веб-сайте корпорации Майкрософт по адресу:
Параметры командной строки для Powercfg
ЗАЯВЛЕНИЕ ОБ ОТКАЗЕ
ЭТА СТАТЬЯ СОЗДАНА НА БАЗЕ СВЕДЕНИЙ, ПОЛУЧЕННЫХ НЕПОСРЕДСТВЕННО ОТ СЛУЖБЫ ТЕХНИЧЕСКОЙ ПОДДЕРЖКИ МАЙКРОСОФТ. СОДЕРЖАЩИЕСЯ ЗДЕСЬ СВЕДЕНИЯ ПРЕДОСТАВЛЕНЫ «КАК ЕСТЬ» В ОТВЕТ НА СРОЧНЫЕ ЗАПРОСЫ ИЛИ В КАЧЕСТВЕ ПРИЛОЖЕНИЯ К ДРУГИМ СТАТЬЯМ БАЗЫ ЗНАНИЙ.
КОРПОРАЦИЯ МАЙКРОСОФТ И (ИЛИ) ЕЕ ПОСТАВЩИКИ НЕ ДАЮТ НИКАКИХ ГАРАНТИЙ ПРИГОДНОСТИ, НАДЕЖНОСТИ И ТОЧНОСТИ ДЛЯ КАКИХ-ЛИБО ЦЕЛЕЙ В ОТНОШЕНИИ СВЕДЕНИЙ, СОДЕРЖАЩИХСЯ В ДОКУМЕНТАХ, И ГРАФИЧЕСКИХ ИЗОБРАЖЕНИЙ (ДАЛЕЕ «МАТЕРИАЛЫ»), ОПУБЛИКОВАННЫХ НА ЭТОМ ВЕБ-САЙТЕ КАК ЧАСТЬ ОКАЗАНИЯ УСЛУГ. МАТЕРИАЛЫ МОГУТ СОДЕРЖАТЬ ТЕХНИЧЕСКИЕ НЕТОЧНОСТИ И ОПЕЧАТКИ. ЭТИ СВЕДЕНИЯ ПЕРИОДИЧЕСКИ ПОДВЕРГАЮТСЯ ИЗМЕНЕНИЯМ БЕЗ ПРЕДУПРЕЖДЕНИЙ.
Нужна дополнительная помощь?
Нужны дополнительные параметры?
Изучите преимущества подписки, просмотрите учебные курсы, узнайте, как защитить свое устройство и т. д.
В сообществах можно задавать вопросы и отвечать на них, отправлять отзывы и консультироваться с экспертами разных профилей.

 Спящий режим не активен на Хонор – решение проблемы
Спящий режим не активен на Хонор – решение проблемы