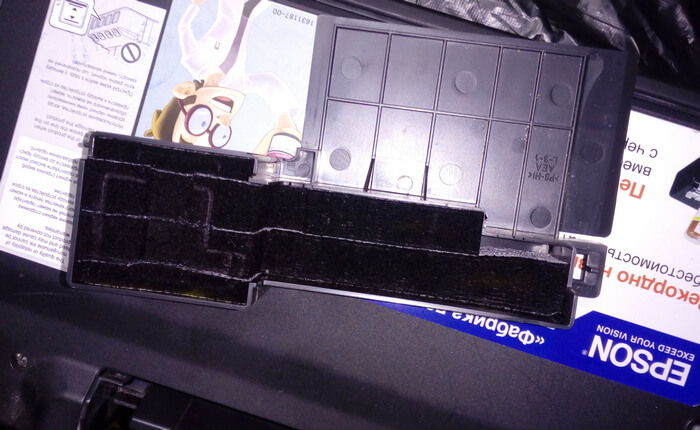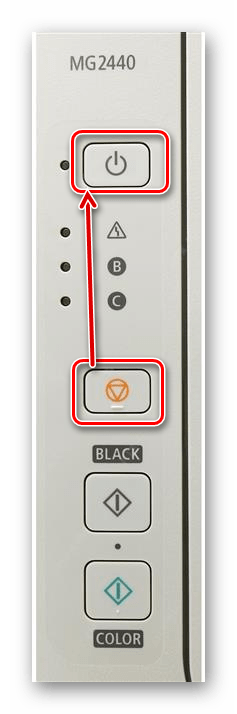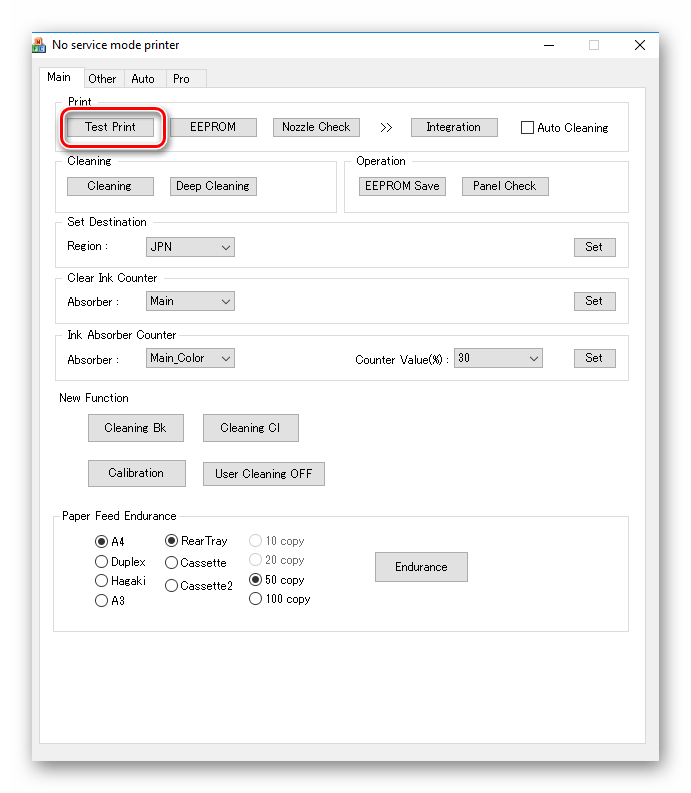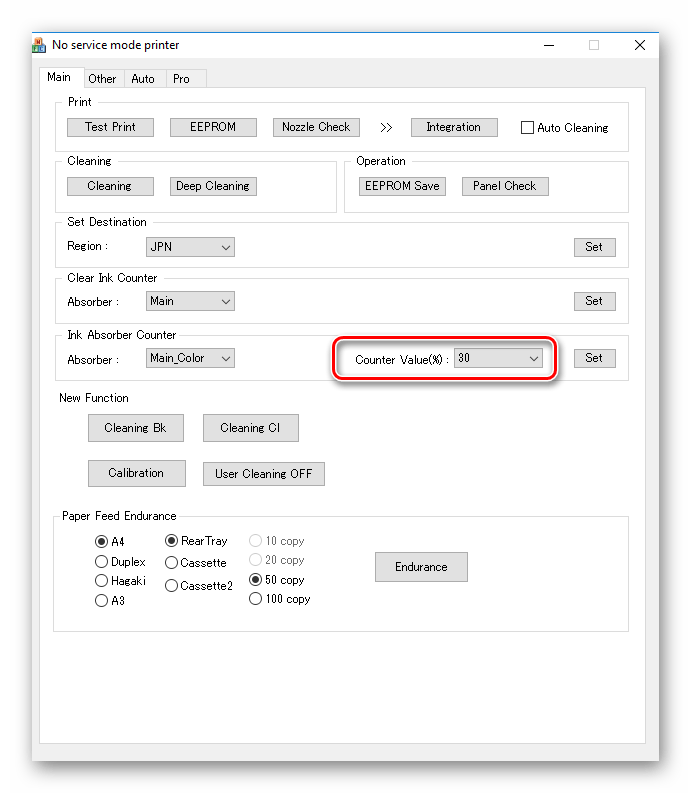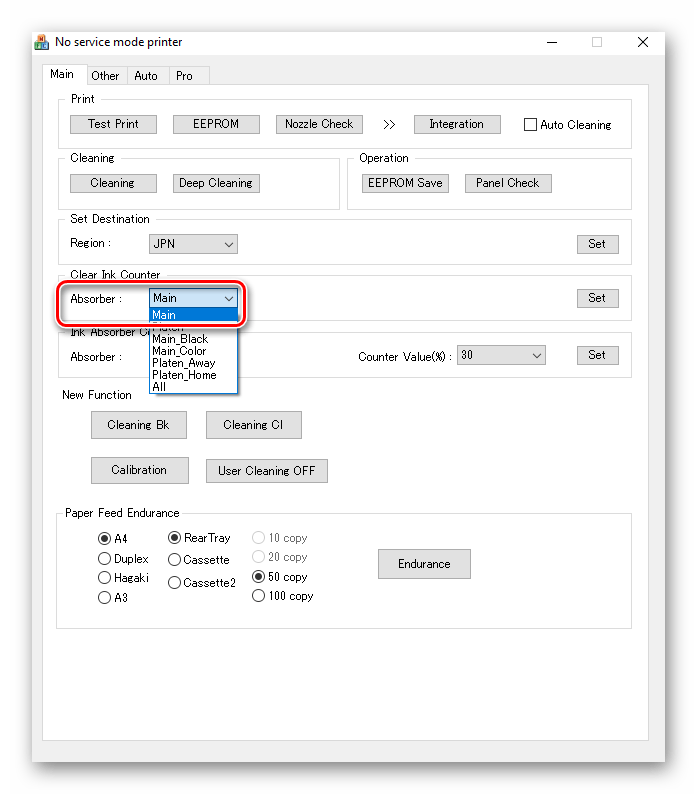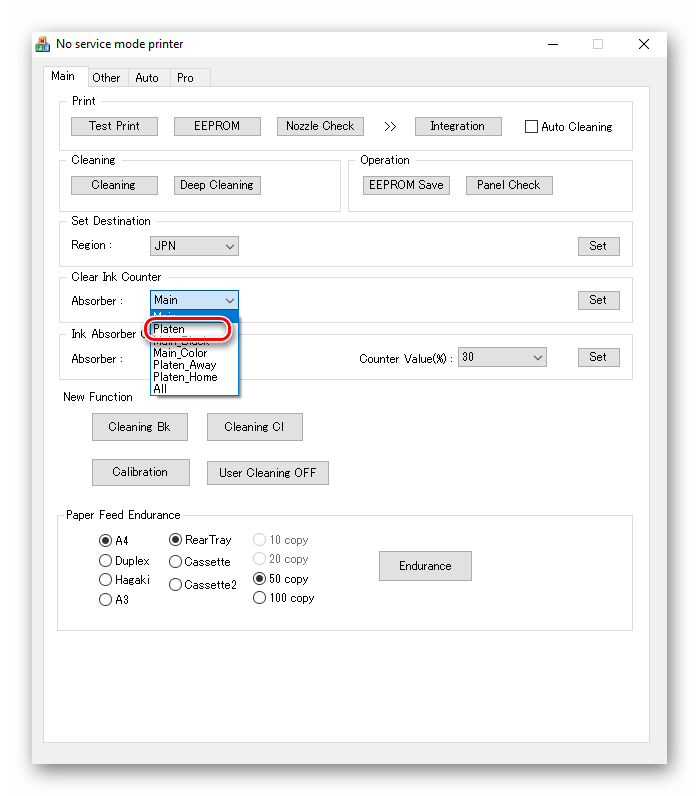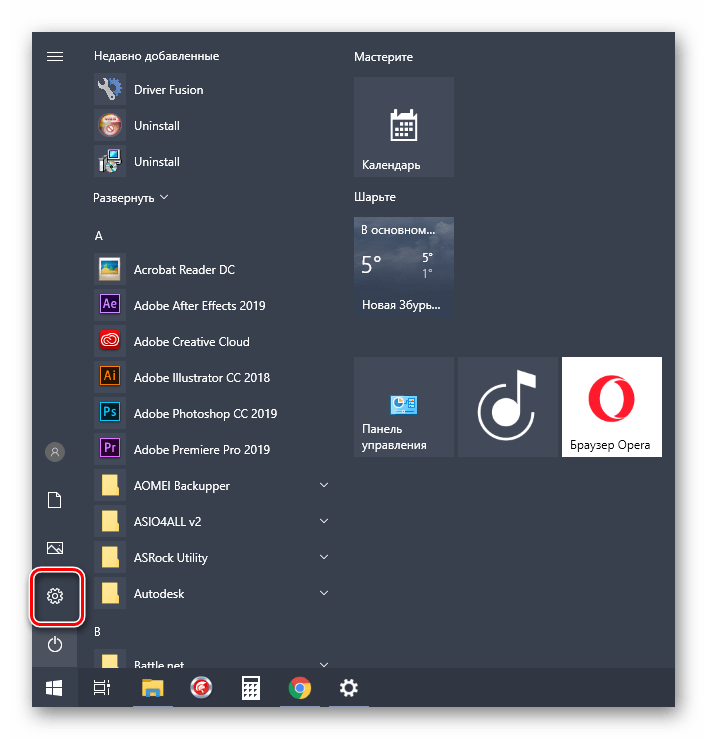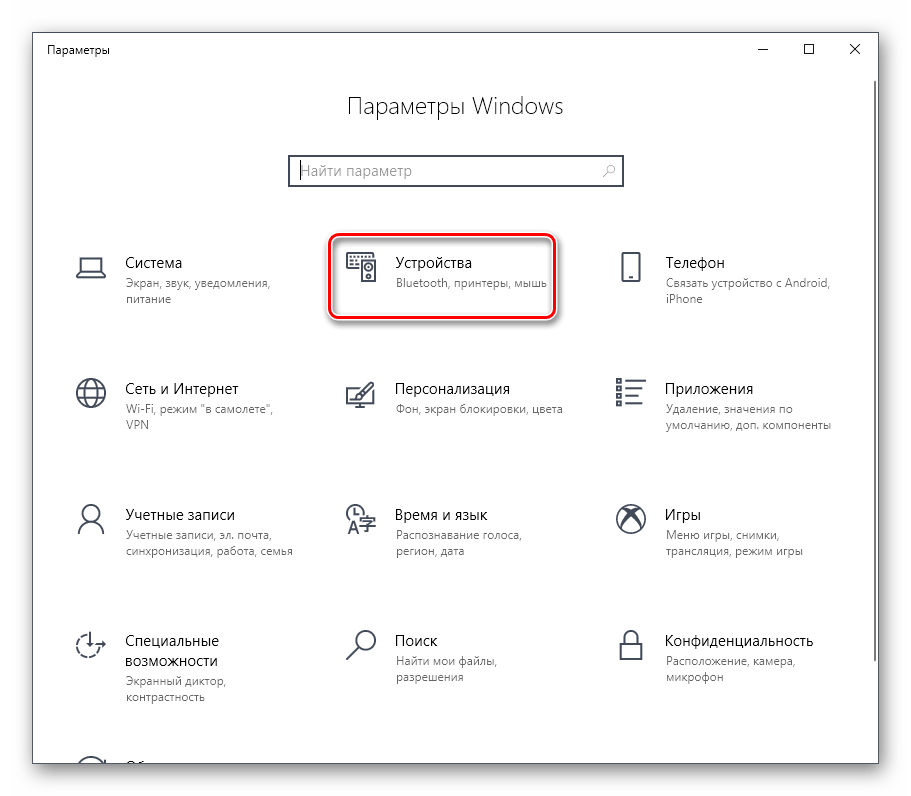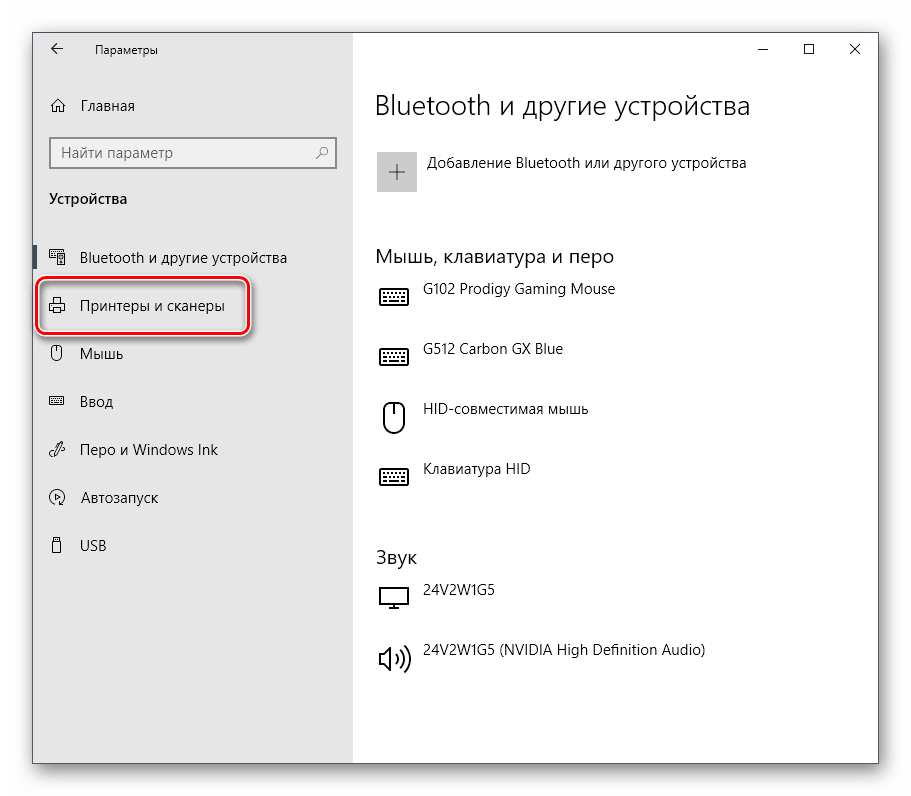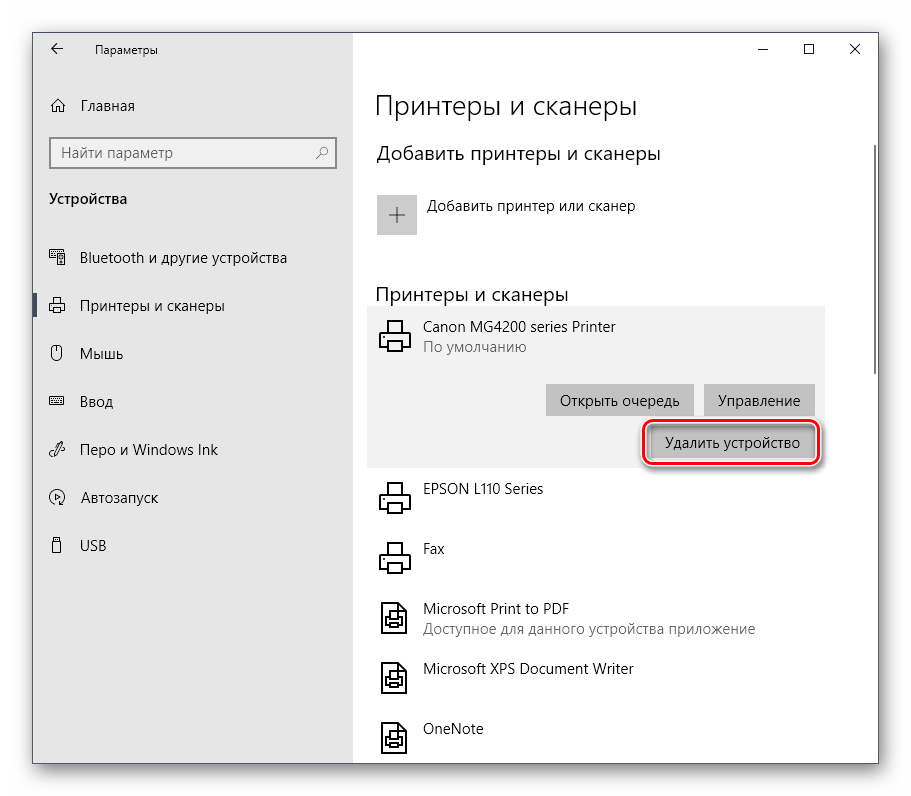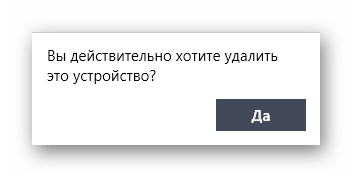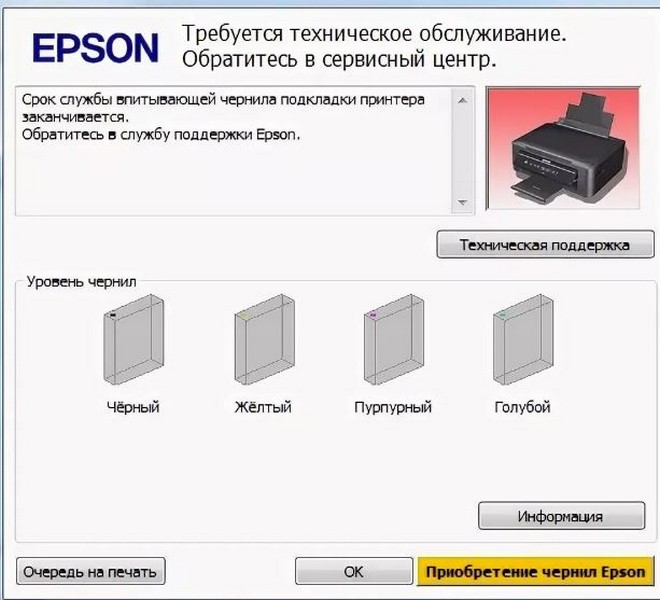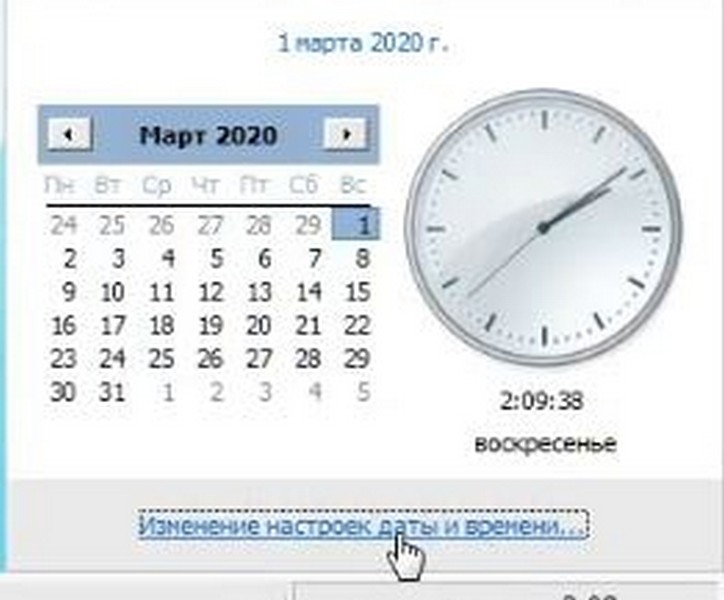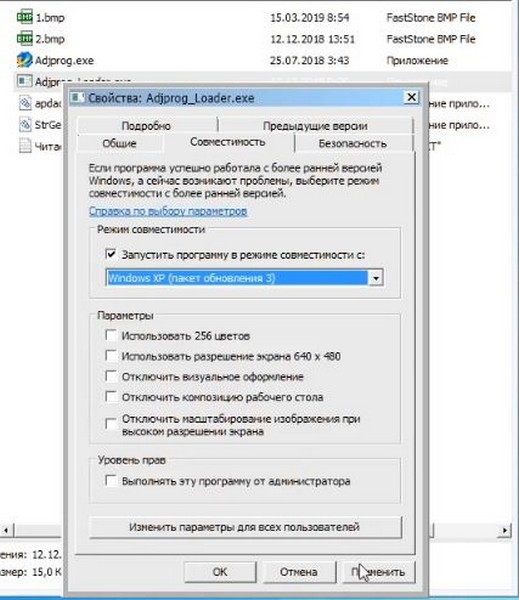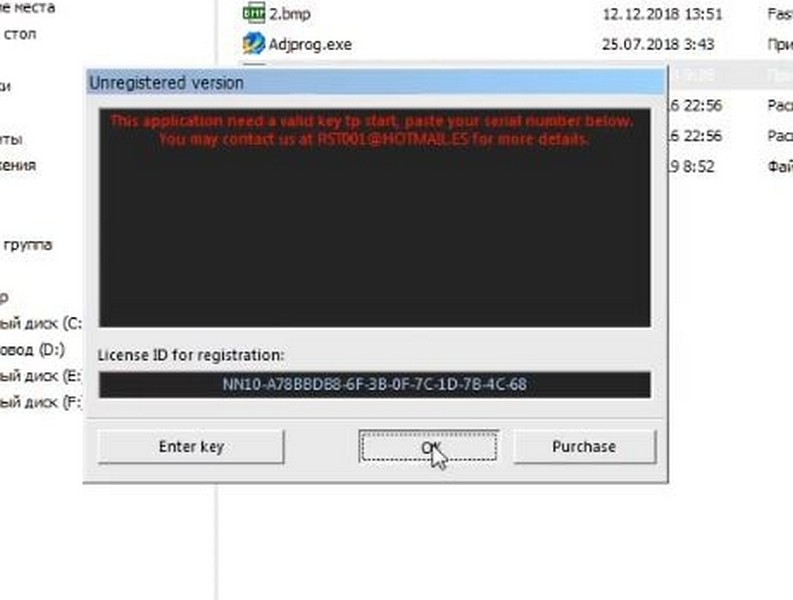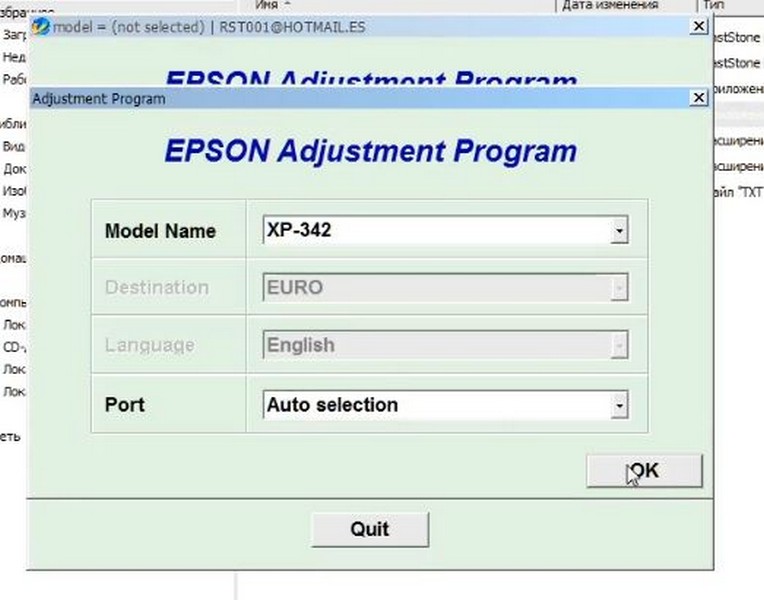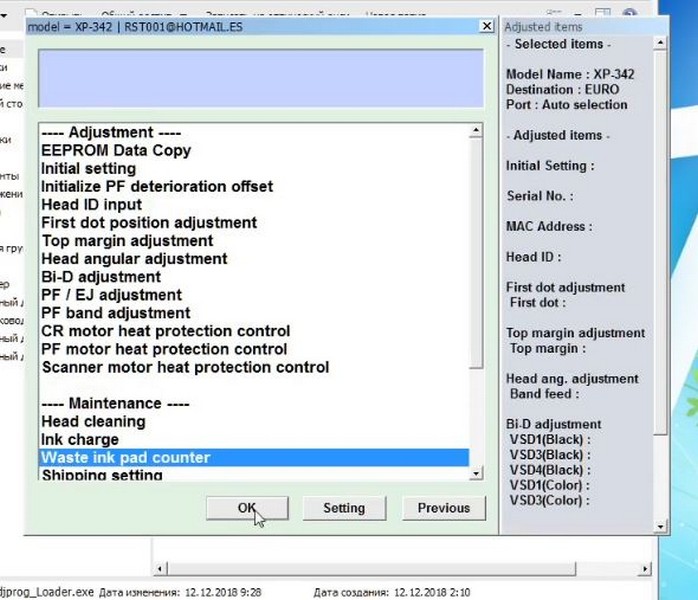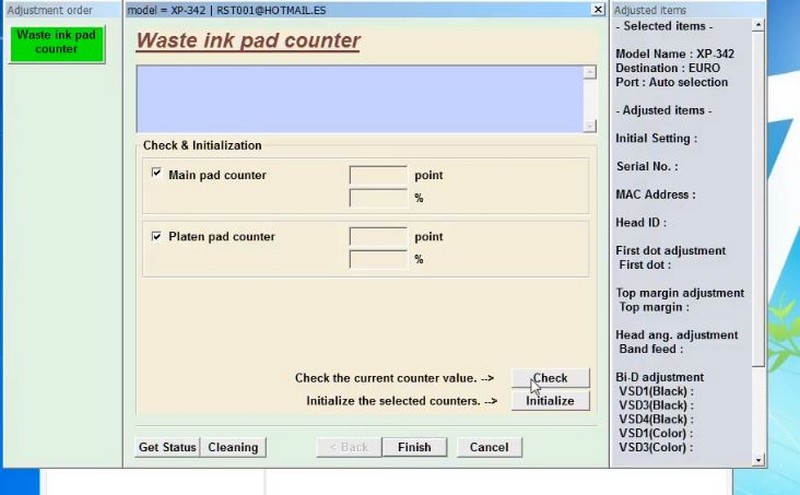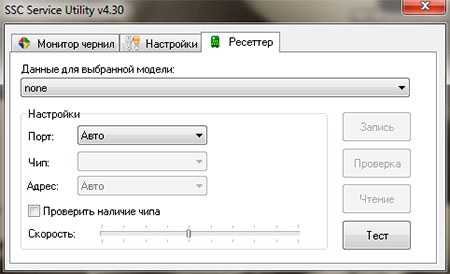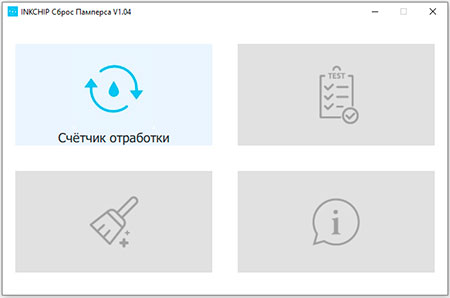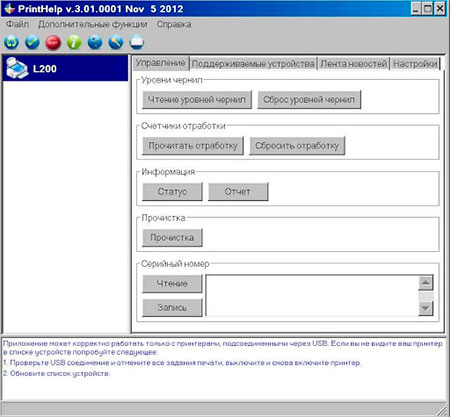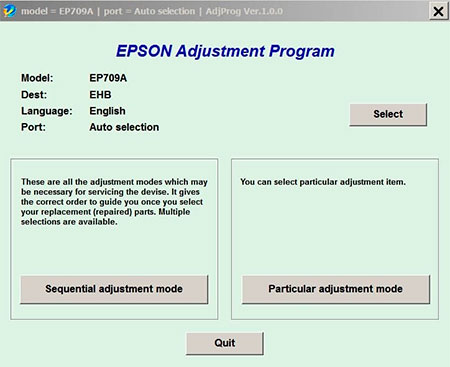«Срок службы впитывающей чернила подкладки принтера заканчивается» или «Срок службы впитывающей чернила подкладки принтера истек» — распространённые сообщения об ошибке бытовых принтеров от Epson, возникающие после отработки определённого объёма чернил при печати, что не обязательно соответствует стопроцентной заполненности «памперса» (так обычно называют впитывающую подкладку).
Ошибка в окне Epson Status Monitor
ВАЖНО! Раз программа управления принтером при возникновении ошибки рекомендует обратиться в сервисную службу — так и стоит поступить, если вы не хотите потерять гарантию на устройство. Любые самостоятельные манипуляции вы совершаете на свой страх и риск!
Почему возникает ошибка
«Памперс» принтера — небольшая внутренняя ёмкость, в которую попадают отработанные чернила, например, при печати без полей или прочистке дюз. Принтер не может определить реальную физическую заполненность «памперса» чернилами, поэтому ориентируется на цифровой счётчик: после отработки определённого объёма, подкладка считается заполненной и печать останавливается до срока исправления проблемы в СЦ.
Epson исходит из того, что пользователь принтера не станет рисковать разлитием чернил и забивать ёмкость отработки «до краёв», ждать когда она закончится. Также НЕ подразумевается, что «памперс» можно извлечь и прочистить самостоятельно, либо приспособить к нему систему отвода чернил.
Избавляемся от ошибки программно
Если вы уверены, что «памперс» не переполнен и нужно лишь обойти блокировку печати, воспользуйтесь программой PrintHelp.
- Скачайте программу с официального сайта (ищите в поисковике) и установите себе на компьютер.
- В левом меню выберите свой принтер.
- Во вкладке «Управление» используйте опцию «Счётчики отработки – Сброс отработки».
Сброс счётчика «памперса» в программе PrintHelp для L100
Для многих популярных моделей сбросить счётчик можно бесплатно, а для некоторых придётся купить код для сброса у разработчиков. На очень старые струйные принтеры можно найти дополнительный бесплатный софт.
Подробнее вы можете прочитать в нашем руководстве по сбросу счётчика памперса для Epson.
Прочистка памперса своими руками
Программный сброс счётчика «памперса» не очистит его от чернил. Стоит также учесть, что в бытовых устройствах Epson впитывающая подкладка вмонтирована (в дорогом оборудовании она съемная). Чтобы извлечь её и прочистить, придётся разбирать принтер. Подобные манипуляции рекомендуется доверять специалистам.
Если вы планируете, на свой страх и риск, прочистить памперс самостоятельно, ознакомьтесь, например, с нашей инструкцией по извлечению и промывке для принтеров Epson серий L и XP. А можно купить набор вывода слива памперса наружу.
Содержание
- 1 Что такое впитывающая прокладка (памперс)?
- 2 Как обнулить счетчик «памперса»?
- 2.1 SSC Service Utility
- 2.2 Adjustment program for Epson
- 3 Программные способы устранения
- 3.1 Почему и сколько раз можно применять
- 3.2 Какую утилиту использовать в зависимости от своей модели
- 3.2.1 PrintHelp
- 3.2.2 Adjustment Program
- 4 Ответственность за сброс
- 5 Замена памперса Epson – порядок выполнения работ
- 6 Как промыть памперс принтера Epson?
- 7 Физическая очистка
- 7.1 Когда обязательно нужно делать
- 7.2 Варианты очистки
- 7.2.1 В сервисном центре
- 7.2.2 Самостоятельно
- 8 Как определить, что «памперс» нуждается в замене?
- 9 Материалы и инструменты:
- 10 Способы обхода блокировки печати
- 11 Избавляемся от ошибки программно
- 11.1 Прочистка памперса своими руками
- 12 Как убрать сообщение “Срок службы впитывающей чернила подкладки принтера заканчивается”?
- 13 Разновидности памперсов для разных классов принтеров
- 13.1 Широкоформатные модели
- 13.1.1 Цены
- 13.1.2 Ресурс
- 13.1.3 Артикулы некоторых моделей для покупки
- 13.2 Бытовые
- 13.2.1 Ресурс
- 13.1 Широкоформатные модели
- 14 Дополнительные сведения о счетчике замены памперсов Epson
- 15 Что такое абсорбер (памперс) струйного принтера Epson
- 16 Шаг 2: Сброс памперса
- 16.1 Вариант 1: ServiceTool
- 16.2 Вариант 2: PrintHelp
- 17 Причины ошибки
- 17.1 Что такое памперс
- 17.2 Почему заполняется
Что такое впитывающая прокладка (памперс)?
Дело в том, что в процессе использования принтера не все чернила оседают на бумаге. Некоторые из них могут выходить из сопел, например, при чистке или парковке картриджей. Чтобы они не пролились на стол, был изобретен впитывающий тампон, или как его еще называют подгузник.
Так выглядит подгузник в принтерах Epson
Подгузник обычно располагается в нижней части принтера и представляет собой плотно впитывающую прокладку в пластиковом корпусе.
именно он впитывает все оставшиеся чернила, которые выделяет принтер. Чтобы избежать переполнения этих прокладок в принтерах, есть специальный счетчик, который отслеживает напечатанные страницы, так что при достижении определенного количества страниц он выдаст вам сообщение «Срок службы принтера, поглощающего чернильную прокладку вот-вот закончится”.
Как обнулить счетчик «памперса»?
В случае с большинством принтеров других компаний вы можете использовать два метода для сброса счетчика впитывающих подушек: путем нажатия определенных комбинаций клавиш на передней панели устройства или с компьютера с помощью специальных программ.
На принтерах и МФУ Epson эта процедура обычно выполняется вторым способом. Подумайте о работе с несколькими распространенными служебными утилитами, с помощью которых даже самый неопытный пользователь компьютера сможет справиться со сбросом счетчика подгузников.
SSC Service Utility
Эту утилиту можно считать классической, так как она предназначена для работы с устаревшими принтерами и МФУ Epson. Однако последние версии служебной программы SSC способны восстанавливать показания даже на самых последних моделях печатных машин. Программа в основном работает с принтерами Epson Stylus.
Чтобы сбросить подгузник с помощью этой утилиты, сделайте следующее:
- Скачайте программу с сайта разработчика — http://www.ssclg.com/epson.shtml (ссылка для скачивания внизу страницы).
- Запускаем программу и переходим во вкладку «Настройки».
- В меню «Установленные принтеры» выберите модель вашего принтера Epson, подключенного к вашему компьютеру, или выберите его в меню «Модель принтера».
- Закройте окно программы, нажав на крестик.
- После этого на панели задач (нижний правый угол монитора) появится значок программы — щелкните по нему правой кнопкой мыши.
- Появится выпадающее меню, в котором нужно выбрать пункт «Счетчик моточасов», затем — «Сбросить счетчик моточасов».
- В открывшемся диалоговом окне нажмите кнопку «Да». Счетчик будет сброшен.
Выключите и снова включите принтер, а затем повторите попытку печати.
Adjustment program for Epson
Существует множество версий этих утилит. Каждая отдельная версия предназначена для одного или нескольких конкретных принтеров Epson. При загрузке стоит обратить на это внимание (поддерживаемые модели всегда указываются в описании ссылок для скачивания).
Чтобы сбросить счетчик прокладок с помощью программы настройки Epson Utility:
- Загрузите программу с одного из множества сайтов в Интернете.
- После запуска утилиты обратите внимание на слово «Шаблон» вверху окна. Это должно указывать на модель принтера. Если он отсутствует, нажмите кнопку «Выбрать». Выберите модель своего принтера в раскрывающемся меню «Название модели», затем нажмите «ОК»
- Затем нажмите кнопку «Режим особой настройки», расположенную в правой части окна.
- Откроется новое окно. Прокрутите список функций программы с помощью ползунка и найдите либо «Счетчик обслуживания расходных материалов», либо «Счетчик прокладки для отработанных чернил» (название функции зависит от версии программы). Дважды щелкните имя функции.
- В новом окне установите флажки рядом с «Main Pad Counter» и «Platen Counter».
- Нажмите кнопку «Проверить», программа определит показания датчика.
- Если ошибок не последовало, нажмите кнопку «Инициализация», затем нажмите «ОК» в диалоговом окне.
- Счетчик подгузников будет сброшен после выключения и последующего включения принтера, о чем программа отобразит сообщение на экране.
Программные способы устранения
Техника — не панацея, ведь емкость рано или поздно выйдет за край.
Почему и сколько раз можно применять
Среднее количество выделений перед наполнением подгузника: 2–3 раза. Затем необходимо будет заменить или слить чернила.
Какую утилиту использовать в зависимости от своей модели
Для принтеров Epson используются две программы. Для моделей CX, ME, SP, WF и большинства моделей L лучше всего использовать программу регулировки. Также подходит для трех модификаций с буквой R: R270, R330 и R390.
Но приложение PrintHelp подходит для принтеров серий Photo, RX, SX и большинства моделей, начинающихся с букв R и T. Список совместимости утилит также включает два варианта L: L100 и L200.
Прежде чем перейти к описанию процедуры сброса, следует помнить, что вмешательство в работу принтера на уровне микропрограммы приведет к аннулированию гарантии. Поэтому для вновь приобретенного оборудования разумнее обращаться в сервисный центр. Во избежание поломки устройства в результате некорректных действий делать сброс не рекомендуется и тем, у кого мало опыта работы с цифровой техникой.
PrintHelp
Работа с утилитой требует внимания.
- После установки и запуска в окне программы нужно выбрать название подключаемого оборудования. Если такого элемента нет, просто нажмите кнопку «Обновить список принтеров».
- На следующем шаге активируется кнопка «Сброс счетчиков обработки».
Минус утилиты — небольшой список моделей, для которых доступна бесплатная обнуление. Для остальных принтеров потребуется приобрести специальный код.
Adjustment Program
У утилиты есть несколько версий. Совместимые модели указаны для каждой.
- После скачивания необходимого дистрибутива, установки и запуска в окне программы выбирается серия принтера и нажимается кнопка «Старт».
- В открывшемся новом окне активируется кнопка «Особый режим управления».
- В следующем окне выберите «Счетчик использованных чернил на подушке» и нажмите «ОК».
- Во вновь открывшемся диалоговом окне флажки помещаются в секции счетчиков, а кнопка «Инициализация» запускает сброс.
По окончании процедуры необходимо будет выключить и снова включить принтер.
Ответственность за сброс
Прежде чем перейти к описанию процедуры сброса, следует помнить, что вмешательство в работу принтера на уровне микропрограммы приведет к аннулированию гарантии. Поэтому для вновь приобретенного оборудования разумнее обращаться в сервисный центр. Во избежание поломки устройства из-за неправильных действий не рекомендуется восстанавливать тем, у кого мало опыта работы с цифровой техникой.
Замена памперса Epson – порядок выполнения работ
А на многих моделях Epson подгузник можно сменить самостоятельно, даже не обладая специальными навыками ремонта оргтехники. Это верно почти для всех моделей L-серии, за редким исключением. Для этого нам понадобится отвертка Phillips и новый подгузник, который мы еще не приобрели у официального представителя Epson. Сделаем это на примере принтера Epson L210.
- Первым делом нужно найти винт сзади.
- Для удобства рекомендуется снять направляющую подачи бумаги.
- Давай выключим это вино. Это единственный винт, который нам придется открутить.
- Вам нужно будет переместить блок «подгузник» влево.
- Берем новую чистую прокладку и ставим на место в обратном порядке.
- Теперь вы можете сбросить ошибку, блокирующую принтер.
Как промыть памперс принтера Epson?
Что делать с подгузником, если он испачкался? Лучше поменять, но если покупать не хочется или нет возможности, можно продлить срок службы, постирав. Для этого снимите войлочные элементы и опустите их в теплую воду.
Далее промываем как губку, стараясь не нарушить их форму. Рекомендую ополаскивать душевой лейкой вместо крана, под краном быстро нарушается целостность.
Доместос или жидкость помогут лучше смыть. И будьте осторожны при стирке, ведь краску на одежде смыть очень сложно. После стирки высушите его и снова соберите. Качество абсорбции после этих процедур ухудшится, но прослужит какое-то время.
Физическая очистка
Мягкий сброс счетчика полностью не решает проблему. Владельцу принтера доступно не более трех циклов сброса до того, как чернила начнут вытекать из контейнера.
Когда обязательно нужно делать
Рано или поздно подгузник выйдет за край. И тогда стоит определиться: устранить проблему самостоятельно или отнести устройство в сервисный центр и заплатить.
Варианты очистки
Для опытных пользователей, освоивших азы сборки и разборки компьютерного и периферийного оборудования, самостоятельно решить проблему не составит труда. Тем, у кого принтер находится на гарантии или не имеет базовых навыков ремонта оборудования, лучше не испытывать удачу и отнести устройство в мастерскую.
В сервисном центре
Мастер выполнит мягкий сброс датчика и заменит подгузник. Процедура не занимает много времени: эффективность работы зависит от регламента и загруженности конкретной службы.
Самостоятельно
Операция извлечения подгузников немного отличается для разных серий. Так что в некоторых моделях, чтобы добраться до трубки слива чернил, не обойтись без практически полной разборки принтера. Но часто бывает достаточно снять местную крышку, открутив несколько шурупов. Иногда сливное отверстие снаружи отделяет небольшая пробка.
К подсистеме для отходов прикреплен силиконовый шлейф, другой конец которого соединен с контейнером для отходов.
Внимание! Перед началом работы вы должны найти инструкции по очистке контейнера вашего принтера и внимательно их прочитать.
Для удобства можно приобрести специальный набор для чистки подгузников. Хотя собрать соответствующие инструменты из домашних запасов самостоятельно или докупить по отдельности несложно.
Как определить, что «памперс» нуждается в замене?
Даже довольно старые модели принтеров и МФУ Epson оснащены электронной системой самодиагностики. Его задача — не только выявить всевозможные неисправности в работе печатного станка, но и отобразить их в понятном (в большинстве случаев) пользователю виде. В принтерах Epson, не имеющих в конструкции ЖК-дисплея, заполнение прокладки сигнализируется специальными индикаторами на передней панели. Их «поведение» зависит от конкретной модели принтера. Например, в МФУ Epson L210 об окончании срока службы впитывающего материала поочередно мигают индикаторы «Чернила» и «Бумага».
В случае принтеров, оснащенных встроенным ЖК-дисплеем, заполненность подушечек может отображаться в виде сообщения «Срок службы впитывающей чернила подушечки подошел к концу».
Если принтер подключен к компьютеру, на экране появится сообщение о том, что время ухода за телом истекло. Окно с описанием ошибки обычно появляется на экране при следующей отправке документа на печать. Ошибка не обязательно сопровождается текстом. Вместо этого может присутствовать только код. Большинство принтеров и МФУ Epson используют код «E-11», некоторые старые печатные машины используют код «E-10″.
Материалы и инструменты:
Для проведения модернизации нам потребуются:
- Капельная система
- Медицинские перчатки, чтобы не испачкать руки краской
- Отвертка Филлипс
- Контейнер, в котором будет стекать сток, в нашем случае я использовал контейнер для чернил для своего принтера.
- Пластиковый зажим
- Сверло со сверлом No. 6
Способы обхода блокировки печати
Есть два основных способа «заставить» принтер продолжить свою работу: заменить (хотя бы? Очистить) использованный впитывающий материал или сбросить счетчик полных подгузников. Первый способ предполагает полную разборку принтера, поскольку в большинстве случаев абсорбирующая камера несъемная. Поэтому эту задачу обычно поручают специалистам.
Чтобы обойти блок, когда невозможно обратиться в сервисный центр, воспользуйтесь вторым способом. Сброс счетчика полного заполнения подгузника позволит вам продолжить работу с принтером в обычном режиме, но здесь следует учесть несколько моментов:
- Если подгузник переполнен, чернила могут вытечь или скопиться внутри футляра. Во втором случае может возникнуть опасность проникновения чернил в электронный компонент принтера, что приведет к короткому замыканию и выходу устройства из строя.
- Чтобы слить чернила в абсорбционную камеру, печатающая головка после каждого цикла печати отправляется в специальный отсек, который всегда должен оставаться сухим. Если подгузник заполнен, чернила не будут удалены из этого отсека, а это означает, что головка не будет очищена. Это может привести к значительному снижению качества печати — нет возможности избежать полос на бумаге и других дефектов.
Это говорит о том, что сброс показаний датчика не является эффективным решением для обхода блокировки принтера из-за переполнения подгузника. Однако это может помочь, если вам нужно срочно распечатать документы. Как показывает практика, впитывающий лайнер обычно хорошо работает до второго раза срабатывания счетчика. После этого его необходимо заменить.
Избавляемся от ошибки программно
Если вы уверены, что «объятия» не заполнены и вам просто нужно обойти блокировку печати, воспользуйтесь программой PrintHelp.
- Скачайте программу с официального сайта и установите на свой компьютер.
- Выберите свой принтер в меню слева.
- На вкладке «Контроль» используйте опцию «Счетчики работы — Сбросить рабочее время».
Обнуление счетчика «баловства» в PrintHelp для L100
Для многих популярных моделей вы можете сбросить счетчик бесплатно, а для некоторых вам придется приобрести код восстановления у разработчиков. Вы можете найти дополнительное бесплатное программное обеспечение для очень старых струйных принтеров.
Прочистка памперса своими руками
Мягкий сброс счетчика «баловства» не сотрет с него чернила. Также стоит учесть, что впитывающий лайнер встраивается в домашние устройства Epson (в дорогостоящем оборудовании он съемный). Чтобы снять и почистить его, нужно разобрать принтер. Такие манипуляции рекомендуется доверить специалистам.
Если вы планируете на свой страх и риск чистить электроды самостоятельно, см., Например, наши инструкции по снятию и промывке принтеров Epson серий L и XP. И вы можете купить набор для слива подгузников снаружи.
Как убрать сообщение “Срок службы впитывающей чернила подкладки принтера заканчивается”?
Для этого существует специальная программа — Программа настройки, которая сбрасывает счетчик количества напечатанных страниц и, как следствие, сообщение о переполнении подгузника.
Выберите модель принтера в программе настройки epson
Инструкция по использованию программы находится в архиве с ней. Забегая вперед, скажем, что сбросить ошибку подгузника на принтерах Epson с помощью Adjustment Program нет ничего сложного. Вам нужно будет потратить всего пару минут.
Единственное, что вы должны учитывать, это то, что сброса ошибки недостаточно. Также нужно прополоскать подгузник. В противном случае вы рискуете пролить ее, если сбросите ошибку, но не стираете обивку.
Разновидности памперсов для разных классов принтеров
Устройство приема чернил меняется в зависимости от типа принтера. Например, большое влияние на дизайн объятий оказывает производительность печатающего устройства.
Широкоформатные модели
В принтерах, предназначенных для печати на бумаге формата A2 и более, подушечки представляют собой съемные контейнеры. Любой неподготовленный пользователь, прочитав краткую инструкцию, сможет самостоятельно заменить использованную тару.
Цены
Стоимость нового контейнера для чернил определяется моделью принтера и колеблется от четырех до шести тысяч рублей.
Ресурс
Количество страниц перед сменой подгузника также зависит от конкретной модификации устройства. В среднем диапазон составляет от 10 до 35 тысяч страниц.
Артикулы некоторых моделей для покупки
Для большинства моделей широкоформатных принтеров производитель выпускает сменный корпус.
| Код продавца | Модели Epson |
| 13T699700 | Серии SC, такие как SC-P7000 |
| 12C890191 | Большинство модификаций Stylus Pro |
| 12C890501 | Stilo Pro 7700, Stilo Pro 9700 |
Бытовые
Домашние устройства, печатающие на бумаге размером до А3, обычно не имеют отдельного блока от дизайна. Деталь встроена в корпус и заменить ее самостоятельно непросто. Предполагается, что для этого пользователю следует обратиться в сервисный центр.
Ресурс
Количество страниц, прописанное производителем до замены встроенного чернильного приемника: от 3 до 5 тысяч. Увеличить ресурс подгузника несложно, если накачать чернила только в самом необходимом случае и взять за правило печатать текст и изображения с полями. При строгом соблюдении правил это может привести к печати до 12 000 страниц, прежде чем емкость будет заполнена.
Если принтер не использовался долгое время, очистить печатающую головку обязательно!
Даже если были приняты меры для продления срока службы приемного контейнера для чернил, датчик выдаст ошибку при достижении предела. Инженеры Epson установили предельное значение с большим запасом. Поэтому иногда принтер можно перезагрузить более одного раза, прежде чем бутылка действительно наполнится. Поэтому у хозяина есть два варианта:
- обратиться в сервисный центр для решения проблемы;
- самостоятельно сбросить счетчик, слить чернила из емкости.
Дополнительные сведения о счетчике замены памперсов Epson
Вы можете просто ввести конкретную модель принтера в свой браузер, например, «программа для сброса счетчика обнимания для Epson L110». Вы можете выбирать между бесплатным и платным программным обеспечением для любого струйного принтера. Эта программа необходима, потому что позволяет следить за состоянием подгузников и своевременно их менять.
На некоторых моделях абсорбирующая прокладка легко доступна. Их достают из емкости, моют, сушат и снова кладут на место. Некоторые системные администраторы отправляют сливную трубку в отдельный контейнер вне принтера. Но счетчик в этом случае будет работать, потому что он считает количество операций при печати.
Epson стремится обеспечить надлежащую работу всех устройств, чтобы свести к минимуму риск материального ущерба или травм в течение срока службы продукта. Принтеры предназначены для отключения в момент, когда продолжение использования без замены прокладок с чернилами может создать риск материального ущерба из-за пролитых чернил или проблем безопасности, связанных с контактом избытка чернил с электрическим компонентом.
Epson предлагает дополнительные экономичные соглашения на обслуживание струйных принтеров сроком на один или два года в дополнение к стандартной годовой гарантии. По гарантии или соглашению об обслуживании все отказы оборудования и сервисные сообщения подлежат ремонту. С одной из этих опций можно гарантировать непрерывную работу даже при интенсивном использовании до 3 лет.
Другой вариант для крупносерийной печати — рассмотреть высокопроизводительный принтер с более надежным рабочим циклом, такой как линейка принтеров Epson Stylus Pro с картриджами большего размера и более низкой стоимостью владения.
Что такое абсорбер (памперс) струйного принтера Epson
Практически каждый струйный принтер имеет так называемый поддон. По сути, это пластиковый контейнер, набитый толстой впитывающей губкой. Именно этот продукт называется побаловать себя принтером. Он всегда находится внизу устройства, примерно в том месте, где припаркованы картриджи (печатающая головка), а точнее под ним. Как вы уже заметили, это не сверхсложный механизм, а обычный пластиковый контейнер. Однако эта часть печатающего устройства выполняет очень важную функцию: впитывание (впитывание, впитывание) отработанных чернил.
«Объятия для струйной печати — это впитывающие губки, предназначенные для впитывания отработанных или пролитых чернил. Он также служит для предотвращения утечки краски из печатающего устройства. Как правило, абсорберу отводится особое большое место в нижней части принтера»
При эксплуатации струйного принтера или МФУ их расходные материалы часто очищаются автоматически, что приводит к выделению капель красителя. Если печатающее устройство работает нормально, эта процедура всегда выполняется, когда блок картриджа припаркован. Чернила, вытекающие из сопел печатающих головок, попадают в мундштук станции обслуживания, откуда они закачиваются через трубку в подгузник принтера.
Следует отметить, что абсорбер только впитывает чернила и не дает им растекаться по принтеру. Но полностью избавиться от красящего вещества, которое в нем постоянно скапливается, ему не удается. Поэтому в каждом устройстве есть счетчик, который фиксирует приблизительное количество чернил, попавших в объятия принтера. Как только будет достигнуто определенное значение, датчик сработает и принтер заблокируется. В этом случае абсорбер будет заполнен не полностью, так как производитель создает приличный запас, чтобы чернила каким-то образом не вытекли из принтера.
Шаг 2: Сброс памперса
Перейдем к самому основному этапу сегодняшнего материала: программному сбросу подгузника. Это сбросит все счетчики и запустит нормальное использование оборудования. Однако такие программы не всегда легко получить, и иногда за них также приходится платить, поскольку они представляют собой профессиональные сервисные решения. Поэтому мы подготовили два варианта и предлагаем разбирать их по очереди
Вариант 1: ServiceTool
ServiceTool — самая популярная сервисная программа для взаимодействия с принтерами и многофункциональными устройствами различных производителей. Его главный недостаток — отсутствие официального сайта и прекращение поддержки со стороны разработчика. Это вызывает необходимость поиска приложения на сторонних ресурсах, посвященных ремонту принтеров. Мы рекомендуем скачивать такие исполняемые файлы только на свой страх и риск, предварительно проверив их на вирусы.
Существует огромное количество версий ServiceTool, подходящих только для определенных моделей устройств, поэтому учитывайте это перед загрузкой, обращая внимание на описания на сайтах. После загрузки установка не требуется, просто запустите файл и выполните следующие действия:
- Теперь принтер уже находится в сервисном режиме, а это значит, что ServiceTool правильно его обнаружит и все кнопки будут активными. Однако вам нужно будет проверить его еще раз, нажав кнопку «Тестовая печать».
- Затем найдите строку «Значение счетчика», которая находится в разделе «Счетчик абсорбера чернил». Он позволяет определить, на какой процент подгузник теперь заполнен согласно расчетам программы.
- это значение необходимо сбросить. В разделе «Очистить счетчик чернил» выберите значение из всплывающего списка «Абсорбер», заменив стандартную строку на «Основная», затем проверьте наличие изменений в строке «Значение счетчика». После таких действий состояние счетчика должно быть сброшено.
- Если этот метод не эффективен, выберите значение «Platen» вместо описанного выше и дважды проверьте наполненность подгузника.
Если после всех этих настроек желаемый результат был достигнут, немедленно переходите к следующему шагу, чтобы выйти из сервисного меню и начать нормальное взаимодействие с принтером. В противном случае переходите к следующему варианту.
Вариант 2: PrintHelp
PrintHelp — платное решение, которое можно скачать с официального сайта. Его особенность заключается в том, что базовая версия доступна для скачивания бесплатно, но за каждую опцию придется платить отдельно. Если вы готовы к этому, переходите к приведенным ниже инструкциям.
- Загрузите PrintHelp и начните установку. Следуйте стандартным инструкциям для успешной установки, а затем запустите программу.
- При первом открытии он начнет загрузку файлов и сканирование вашей системы. Подождите, пока это закончится.
- Встроенный помощник предложит вам выбрать подключенный принтер. Сделайте это, чтобы не тратить лишнее время на выбор необходимого устройства.
- Перейдите на вкладку «Управление», на которой вы приобрели приложение «Счетчики лечения», следуя инструкциям на экране. После этого остается только нажать на кнопку «Сбросить счетчики обработки».
Счетчик будет автоматически сброшен немедленно, но на экране не появится никакого уведомления. Если во время этой операции возникли ошибки, посмотрите окно программы PrintHelp, где ниже написаны советы по устранению различных трудностей. Учитывайте их при взаимодействии с программой.
Причины ошибки
Чтобы правильно выполнить процедуру сброса счетчика, не помешает узнать что-нибудь об объекте манипуляции и причине ошибки.
Что такое памперс
Чтобы предотвратить попадание брызг чернил внутрь, в принтере есть часть, которая собирает лишнюю жидкость: подгузник. Это контейнер с пористым, хорошо впитывающим материалом, установленный в нижней части прибора. Этот элемент съемный; при исчерпании ресурса его заменяют новым.
Почему заполняется
Во время очистки сопла головки или печати без полей излишки чернил впитываются контейнером. Чернила не обладают достаточной летучестью, они постепенно накапливаются. За состоянием подгузника следит отдельный датчик, который подсчитывает количество обработанных страниц. Когда предел достигнут, печать останавливается, и пользователю отправляется уведомление об ошибке.
Источники
- https://helpadmins.ru/srok-sluzhby-vpityvayushhey-chernila-podkladki/
- https://ru.NoDevice.com/articles/printers/resetting-the-diaper-on-an-epson-inkjet-printer
- https://vkspy.info/pechat/srok-sluzhby-vpityvayushhej-chernila-podkladki-printera-zakanchivaetsya-2
- https://printeru.info/oshibki-i-problemy/srok-sluzhby-vpityvayushhej-chernila-podkladki-zakanchivaetsya-ili-istek
- https://skolkogramm.ru/info/srok-sluzhby-vpityvayushhej-chernila-podkladki-printera-zakanchivaetsya-epson-l210-l110-l355-l222-l366-chto-delat-pri-takom-soobshhenii-kak-obnulit-srok
- http://printergid.ru/expluataciya/srok-sluzhby-podkladki-printera
- https://lumpics.ru/the-absorbent-ink-lining-of-the-printer-is-ending/
[свернуть]
На чтение 16 мин Просмотров 5к. Опубликовано 28.09.2021
Содержание
- Почему возникает ошибка
- Что такое памперс
- Почему заполняется
- Что будет, если памперс заполниться?
- Что делать, если памперс заполнен?
- Способы обхода блокировки печати
- Когда нужно делать сброс?
- Способы сброса
- Ручная промывка
- Избавляемся от ошибки программно
- Вход в сервисное меню
- ServiceTool
- Adjustment program for Epson
- PrintHelp
- SSC Service Utility
- INKCHIP WIC
- Выход из сервисного режима
- Ответственность за сброс
Почему возникает ошибка
Принтер «приглушенный» — это небольшой внутренний контейнер, в котором содержатся отработанные чернила, например, при печати без полей или при очистке сопел. Принтер не может определить фактическое физическое наполнение «объятий» чернилами, поэтому ориентируется на цифровой счетчик: после подсчета определенного количества подкладка считается заполненной, и печать останавливается до тех пор, пока проблема не будет устранена в NS.
Epson предполагает, что пользователь принтера не будет рисковать пролить чернила и забить контейнер для отходов «до краев», ожидая завершения работы. Это также НЕ означает, что «объятия» могут быть удалены и очищены самостоятельно или что система слива чернил может быть адаптирована к этому.
Что такое памперс
Чтобы предотвратить попадание чернил внутрь, в принтере есть часть, которая собирает лишнюю жидкость: подгузник. Это контейнер с пористым, хорошо впитывающим материалом, установленный в нижней части прибора. Этот элемент съемный; когда ресурс исчерпан, его заменяют новым.
Почему заполняется
Избыток чернил впитывается бутылкой с чернилами во время очистки сопел головки или печати без полей. Чернила не обладают достаточной летучестью, они постепенно накапливаются. Отдельный датчик следит за состоянием объятий, считая количество обработанных страниц. Когда предел достигнут, печать останавливается, и пользователю отправляется уведомление об ошибке.
Что будет, если памперс заполниться?
Тампон имеет довольно высокую впитывающую способность. Но при интенсивном использовании оргтехники она постепенно заполняется, и продолжительность ее эксплуатации сокращается. Но когда достигается определенный уровень отработанных чернил, который подсчитывается с помощью системы виртуального счетчика, на дисплее печатающего устройства или на экране компьютера появляется соответствующее предупреждение.
Следовательно, если подгузник заполнен, существует вероятность того, что красящее вещество вытечет наружу, что отрицательно скажется на работе принтера. Если срок службы абсорбирующей чернила прокладки подошел к концу, возможно, ее необходимо переустановить или заменить. Но в целом принтеры не имеют встроенных датчиков, которые могут контролировать уровень заполнения этих абсорбентов, поэтому их критическое значение определяется исключительно программным методом.
При достижении порога устройство автоматически перестает работать. Струйные принтеры, производимые Epson, сигнализируют о преждевременном превышении порогового значения.
Но надо сказать, что выключение принтера в некоторых ситуациях неактуально. Дело в том, что в местах с сухим воздухом этот уплотнитель заполнен всего на 50 процентов. Следовательно, в этом случае он мог бы отсидеть столько же времени.
Что делать, если памперс заполнен?
Принтер не работает, что мне делать? Для решения этой проблемы потребуется тщательная очистка абсорбера. Конечно, можно взять и заменить старую впитывающую подушку на новую, но не всегда удается найти подходящий кусок фетра. Причем в большинстве случаев они доставляются исключительно на заказ, а потому неизвестно, сколько времени придется ждать новый подгузник. Поэтому лучше взять полный абсорбер и полностью очистить его от чернил. К тому же с такой задачей справится даже рядовой пользователь оргтехники.
Во-первых, вам нужно вынуть подгузник из принтера, предварительно надев резиновые хозяйственные перчатки и старую одежду, которую вы не прочь испачкать. Чтобы получить к нему доступ, сначала открутите болты, расположенные на задней части печатающего устройства. Затем снимаем часть устройства с правой стороны и откручиваем еще пару болтов.
Далее следует снять кожух, собрав в нижней панели специальные защелки, которые нужно будет аккуратно отклеить. Обойдите по всему периметру и поднимите эту подкладку, чтобы она полностью оторвалась. Полностью поднимите верхнюю часть принтера, осторожно приподняв его. Далее вы увидите, что идет поезд — постарайтесь выйти из него предельно осторожно.
Затем вы попадете внутрь принтера, после чего вам нужно будет вытащить трубку из помпы и взять сам подгузник.
Затем поместите впитывающий материал в емкость, наполненную теплой водой. Выждав некоторое время, сожмите его несколько раз, чтобы большая часть краски на водной основе осталась в воде. Поэтому он будет постепенно смываться, пока не вернется в исходную форму. В этом случае может возникнуть вопрос, как постирать этот кусок фетра? Как правило, для этой задачи подойдет обычная вода, но в некоторых случаях можно использовать очиститель хорошего качества.
В конце концов, вам просто нужно аккуратно выдавить влагу из подгузника и высушить его. Благодаря такой простой процедуре можно сэкономить на покупке нового впитывающего материала. Правда, в этом случае его объем немного уменьшится, а абсорбционные свойства ухудшатся.
Способы обхода блокировки печати
Есть два основных способа «заставить» принтер продолжить свою работу: заменить (хотя бы? Очистить) использованный впитывающий материал или сбросить счетчик полного заполнения подгузника. Первый способ предполагает полную разборку принтера, поскольку в большинстве случаев абсорбирующая камера несъемная. Поэтому эту задачу обычно поручают специалистам.
Чтобы обойти блокировку при невозможности обратиться в сервисный центр, воспользуйтесь вторым способом. Сброс счетчика полного заполнения подгузника позволит вам продолжить работу с принтером в обычном режиме, но здесь следует учесть несколько моментов:
- Чтобы слить чернила в абсорбционную камеру, печатающая головка после каждого цикла печати отправляется в специальный отсек, который всегда должен оставаться сухим. Если подгузник заполнен, чернила не будут удалены из этого отсека, а это означает, что головка не будет очищена. Это может привести к значительному снижению качества печати — нет возможности избежать полос на бумаге и других дефектов.
- Если подгузник переполнен, чернила могут вытекать или накапливаться внутри футляра. Во втором случае может возникнуть опасность попадания чернил в электронный компонент принтера, что приведет к короткому замыканию и выходу устройства из строя.
Это говорит о том, что сброс показаний датчика не является эффективным решением для обхода блокировки принтера из-за переполнения подгузника. Однако это может помочь, если вам нужно срочно распечатать документы. Как показывает практика, впитывающее покрытие обычно хорошо работает до второго раза срабатывания счетчика. После этого его необходимо заменить.
Когда нужно делать сброс?
Абсолютно все модели принтеров Epson, независимо от возраста, поставляются со встроенным программным обеспечением, контролирующим работу устройства в режиме онлайн. В новых моделях все ошибки и предупреждения отображаются на дисплее печатающего устройства. А старый Epson сообщает о проблемах только индикаторами. Если на экране появляется четкое сообщение, например, «Заменить абсорбер», то с индикаторами сложнее. О такой неисправности можно «сказать» по попеременному миганию лампочек, обозначенных изображениями «Бумага» и «Капля». Эта комбинация типична для 90% принтеров Epson.
Для принтеров, подключенных к компьютеру или ноутбуку, независимо от способа подключения, при попытке распечатать любой документ или изображение появится небольшое окно с ошибкой. Он не всегда дает текстовое описание проблемы. Часто это специальный служебный код. Для более новых моделей принтеров Epson это «E-11», для более старых моделей — «E-10». По инструкции к технике в таких ситуациях следует немедленно отнести в сервисный центр для замены поглотителя. Но это не всегда целесообразно с экономической точки зрения.
Способы сброса
Есть два варианта продолжения печати на струйном принтере Epson. Первый требует прямого вмешательства, а второй является программным и выполняется с помощью специального программного обеспечения.
Ручная промывка
Суть этого варианта — физическая очистка поролона (поглотителя), который находится в специальном пластиковом отсеке. В совокупности такая конструкция называется «приманкой» принтера. Этот физический «сброс» помогает, а в некоторых случаях просто необходим. Но не на всех моделях Epson легко и просто снять это «полотенце». Иногда могут потребоваться специальные знания, чтобы помочь в этой ситуации. Также может потребоваться разобрать принтер, чтобы снять его. Но лучше с такой процедурой обратиться к специалистам сервисного центра.
Избавляемся от ошибки программно
Если вы уверены, что «объятия» не слишком полны и вам просто нужно обойти блокировку печати, воспользуйтесь программой PrintHelp.
- Скачайте программу с официального сайта и установите на свой компьютер.
- Выберите свой принтер в меню слева.
- Во вкладке «Контроль» используйте опцию «Счетчики работы — Сбросить рабочее время».
Обнуление счетчика «баловства» в PrintHelp для L100
Для многих популярных моделей вы можете сбросить счетчик бесплатно, а для некоторых вам нужно будет приобрести код сброса у разработчиков. Вы можете найти дополнительное бесплатное программное обеспечение для очень старых струйных принтеров.
Вход в сервисное меню
Это самый сложный этап для обычного пользователя, так как мы не можем предоставить всю необходимую информацию по этому поводу. Вход в сервисное меню на разных моделях разных компаний осуществляется по уникальному алгоритму, а в некоторых из них это сделать вообще не удастся, а потому нет никаких гарантий, что можно будет реализовать следующее шаги. Поэтому мы приведем только пример активации сервисного меню, и вам нужно будет найти информацию о вашей модели в официальной документации или на форумах пользователей.
- Сначала подключите печатающее устройство к сети и компьютеру, но не запускайте его. Если подключение уже выполнено, просто выключите прибор, нажав кнопку питания.
- В случае с рассматриваемой моделью Canon MG2440 вам нужно будет удерживать оранжевую кнопку «Отмена», которая имеет форму треугольника в круге.
- Затем кнопка включения блокируется, не отпуская уже заблокированную кнопку «Отмена».
- Подождите, пока оборудование включится, затем шесть раз нажмите Отмена, удерживая кнопку питания. Об успешном входе в сервисное меню будет сигнализировать изменение цвета индикатора с зеленого на желтый и наоборот.
- В этом случае отпустите обе кнопки и дождитесь, пока индикатор перестанет мигать.
Индикатор должен гореть постоянным зеленым цветом, что будет указывать на правильную работу устройства в сервисном режиме. Как и в случае с другими моделями принтеров Canon, разработчики часто используют тот же алгоритм, только изменяя количество нажатий кнопки «Отмена» на восемь или девять. Владельцам других моделей еще предстоит найти эту информацию самостоятельно в открытых источниках.
ServiceTool
ServiceTool — самая популярная сервисная программа для взаимодействия с принтерами и многофункциональными устройствами различных производителей. Его главный недостаток — отсутствие официального сайта и прекращение поддержки со стороны разработчика. Это вызывает необходимость поиска приложения на сторонних ресурсах, посвященных ремонту принтеров. Мы рекомендуем загружать такие исполняемые файлы только на свой страх и риск и после проверки их на вирусы.
Кроме того, мы предлагаем вам использовать онлайн-сервис VirusTotal, который поможет вам проверить файл непосредственно перед загрузкой, чтобы убедиться, что он безопасен. Вы можете сделать это, перейдя по следующей ссылке.
Существует огромное количество версий ServiceTool, подходящих только для определенных моделей устройств, поэтому учитывайте это перед загрузкой, обращая внимание на описания на сайтах. После загрузки установка не требуется, просто запустите файл и выполните следующие действия:
- Теперь принтер уже находится в сервисном режиме, а это значит, что ServiceTool правильно его обнаружит и все кнопки будут активными. Однако вам нужно будет проверить его еще раз, нажав кнопку «Тестовая печать».
- Затем найдите строку «Значение счетчика», которая находится в разделе «Счетчик абсорбера чернил». Он позволяет определить, на какой процент подгузник теперь наполняется согласно расчетам программы.
- это значение необходимо сбросить. В разделе «Очистить счетчик чернил» выберите значение из всплывающего списка «Абсорбер», заменив стандартную строку на «Основная», затем проверьте наличие изменений в строке «Значение счетчика». После таких действий состояние счетчика должно быть сброшено.
- Если этот метод не эффективен, выберите значение «Platen» вместо описанного выше и дважды проверьте наполненность подгузника.
Если после всех этих настроек желаемый результат был достигнут, немедленно переходите к следующему шагу, чтобы выйти из сервисного меню и начать нормальное взаимодействие с принтером. В противном случае переходите к следующему варианту.
Adjustment program for Epson
Существует множество версий этих утилит. Каждая отдельная версия предназначена для одного или нескольких конкретных принтеров Epson. При загрузке стоит обратить на это внимание (поддерживаемые модели всегда указываются в описании ссылок для скачивания).
Чтобы сбросить счетчик прокладок с помощью программы настройки Epson Utility:
- Нажмите кнопку «Проверить», программа определит показания датчика.
- Счетчик подгузников будет сброшен после выключения и последующего включения принтера, об этом программа отобразит сообщение на экране.
- Если ошибок не последовало, нажмите кнопку «Инициализация», затем нажмите «ОК» в диалоговом окне.
- После запуска утилиты обратите внимание на слово «Шаблон» вверху окна. Это должно указывать на модель вашего принтера. Если он отсутствует, нажмите кнопку «Выбрать». Выберите модель вашего принтера в раскрывающемся меню «Название модели», затем нажмите «ОК»
- Затем нажмите кнопку «Режим особой настройки», расположенную в правой части окна.
- В новом окне установите флажки рядом с «Счетчик основной площадки» и «Счетчик стола».
- Откроется новое окно. Прокрутите список программных функций с помощью ползунка и найдите либо «Счетчик расходных материалов», либо «Счетчик расходных чернил» (название функции зависит от версии программы). Дважды щелкните имя функции.
- Загрузите программу с одного из множества сайтов в Интернете.
PrintHelp
это универсальная программа, которая работает с принтерами различных производителей. Утилита PrintHelp также поддерживает многие печатные машины Epson. С помощью этого приложения очень легко сбросить счетчик абсорбирующей прокладки:
- Нажмите кнопку «Сбросить операцию», расположенную в разделе «Хорошие счетчики».
- Миссия выполнена.
- В центральной части окна перейдите на вкладку «Управление».
- Перейдите на http://printhelp.info/, чтобы загрузить утилиту.
- Запустите программу, затем щелкните в левой части окна на имени принтера Epson, подключенного к компьютеру в этот момент.
К сожалению, некоторые принтеры Epson требуют покупки ключа для сброса счетчиков. Однако вы можете найти множество бесплатных ключей, которыми пользуются владельцы продуктов Epson по всему миру в Интернете.
SSC Service Utility
Эту утилиту можно считать классической, поскольку она предназначена для работы с устаревшими принтерами и МФУ Epson. Однако последние версии служебной программы SSC способны очищать показания даже на самых последних моделях печатных машин. Программа в основном работает с принтерами Epson Stylus.
Чтобы сбросить подгузник с помощью этой утилиты, сделайте следующее:
- После этого на панели задач (нижний правый угол монитора) появится значок программы — щелкните по нему правой кнопкой мыши.
- В открывшемся диалоговом окне нажмите кнопку «Да». Счетчик будет сброшен.
- Появится выпадающее меню, в котором нужно выбрать пункт «Счетчик моточасов», затем — «Сбросить счетчик моточасов».
- Запускаем программу и переходим во вкладку «Настройки».
- В меню «Установленные принтеры» выберите модель принтера Epson, подключенного к вашему компьютеру, или выберите ее в меню «Модель принтера».
- Закройте окно программы, нажав на крестик.
- Скачайте программу с сайта разработчика — http://www.ssclg.com/epson.shtml (ссылка для скачивания внизу страницы).
Выключите и снова включите принтер, а затем повторите попытку печати.
INKCHIP WIC
INKCHIP Adjustment WIC — одна из лучших программ, предназначенных для обнуления счетчика поглотителя принтеров Epson. Его неоспоримые преимущества в том, что он всегда работает четко и практически без сбоев (чаще всего выходит из строя только из-за поражения ПК вирусами). Кроме того, он поддерживает огромное количество принтеров и МФУ Epson. Однако наряду с этим у программы INKCHIP есть один существенный недостаток — она платная. Точнее, само программное обеспечение можно скачать бесплатно, но для восстановления подгузника вам понадобится одноразовый ключ, который можно приобрести только у официального производителя. Процесс сброса подгузника с помощью INKCHIP WIC состоит из следующих этапов:
- выбор модели принтера Epson, для которой необходимо обнулить счетчик подгузников;
- подтверждение действия и перезапуск принтера кнопкой «Вкл».
- нажатие кнопки «Сброс счетчика» и ввод купленного кода, позволяющего сбросить абсорбер принтера Epson;
- приобретение ключа для обнуления счетчика поглотителя Epson для соответствующей модели;
- скачать, установить и запустить программу настройки INKCHIP;
- нажатие кнопки «Счетчик заданий» в открытом окне программы;
Загрузите программу INKCHIP WIC — размер 28,6 МБ, формат .ZIP, совместимую с любой 64-битной версией Windows.
INKCHIP Adjustment WIC совместим со следующими моделями принтеров и МФУ Epson:
- Epson K100 / 101/200/201/300 / K301.
- Epson M100 / 105/200/205.
- Epson ET-1110 / 14.000 / 2500/2550/2600/2610/2650/2700/2710/2720/2750/2760/3600/4500/4550/4700.
- Epson Stylus Office B30 / 40W / 42WD / 1100; Epson Stylus Office BX300F / 305/305 plus / 310FN / 320FW / 525WD / 535WD / 600FW / 610FW / 620FWD / 625FWD / 630FW / 635FWD / 925 / 935FWD; Epson Stylus Office T30 / 33 / 40w / 1100; Epson Stylus Office TX300F / 320F / 510FN / 515FN / 525FW / 600FW / 610FW / 620FWD.
- Epson Artisan 50/700/710/720/730/800/810/830/837/1430.
- Epson EP-10VA / 301/302/306/4004 / 702A / 703A / 705A / 706A / 707A / 708A / 709A / 774A / 775A / 776A / 777A / 801A / 802A / 803A / 804A / 805A / 806A / 807A / 808A / 901A / 901F / 902A / 902F / 903A / 903F / 904A / 904F / 905A / 905F / 906A / 906F / 907A / 907F / 976A3 / 977A3 / 978A3 / 979A3 / M570T.
- Epson PM-D800 / D870 / G4500 / G850 / G860 / T960 / PF-71 / 3500C / 3700C / 400 / 4000PX / A820 / A840 / A840S / A890 / A920 / A940.
- Epson Workforce 30/40/60/310/320/435/500/520/545/600/610/620/630/645/840/845/1100/2010/2510/2520/2530/2540/2630/2650 / 2660/2750/2760/3720/3730/7010/7011/7012/7015/7018/7510/7511/7515/7520/7521/7525; Epson Work Force M1030 / M1560; Epson Work Force T42WD.
- Epson PX-045A / 046 A / 047 A / 048 A / 049 A / 1001/1004/101/105/1200 / 1600 F / 1700 F / 201/203/204 / 404 A / 405 A / 434 A / 435 A / 436 A / 437 A / 501 A / 502 A / 503 A / 504A / 505F / 535F / 5600 / 5V / 601F / 602F / 603F / 673F / 7V / A640 / A720 / A740 / FA700 / G5300 / K100 / K150 / M650A / M650F / M680F / V700 / V780.
- Фабрика печати Epson L120 / 130/132/210/220/222/300/310/312/350/355/360/362/364/365/366/375/380/382/385/386/395/396/405 / 455/456/475/485/486/495/550/555/565/566/575/605/655/800/805/810/850/1110/1118/1119/1300/1800/3050/3060/3070 / 3100/3104/3106/3108/3110/3114/3116/3118/3150/3152/3156/3160/4150/4160/5190.
- Epson E-300/330/340/350/360/500/520/600/700.
- Epson ME Office 650FN / 82WD / 85ND / 900WD / 940FW / 960FWD / 1100/510/520/530 / 560W / 570 / 620F.
- Epson Sure Color SC-P400 / 407/408/600/607/608.
- Epson XP-30/33/55/100/102/103/200/201/202/203/204/205/206/207/208/210/211/212 213/214/215/216/217/220 / 225/230/235/240/243/245/247/255/257/300/302/303/305/306/310/312/313/315/320/322/323/325/330/332/335 / 340/342/343/345/352/355/400/402/403/405/406/410/412/413/415/420/422/423/425/430/432/435/440/442/445 / 452/455/510/520/530/540/600/610/620/630/640/700/710/720/750/760/800/810/820/830/850/860/900/950/960 / 2100/2101/2105.
- Epson Stylus Photo 785 / 820U / 825 / 830U / 890/895/900/915/925/935/950/960/1280/1290/1390/1400/410/1430/1500/2100/2200; Epson Stylus Photo P50; Epson Stylus Photo T50 / 60; Epson Stylus Photo TX650 / 700W / 710W / 720WD / 730 / 800FW / 810FW / 820FWD / 830; Epson Stylus Photo R240 / 250/260/265/270/280/285/290/330/340/350/360/380/390/1900/2000/2400/2880/3000; Epson Stylus Photo PX650 / 660 / 700W / 710W / 720WD / 730 / 800FW / 810FW / 820FWD / 830; Epson Stylus Photo RX520 / 530/560/580/585/590/595/610/640/650/680/685/690.
- Epson Stylus C60 / 61/62/70/80/82/110/760/860/1150/1160; Epson Stylus D120; Epson Stylus DX3800 / 4000/4200/4800/5000/6000/7400/8400 / 9400F; Epson Stylus CX2800 / 2900/3100/3200/3300/3400/3700/3800/3900/4000/4100/4200/4700/4800/4900/5000/5900/6000/7300/7400/7700/7800/8300/8400 / 9300F / 9400 Факс; Epson Stylus SX200 / 210/218/230/235/400/410 / 420W / 430/440 / 510W / 525WD / 535WD / 610FW / 620FW / 600FW; Epson Stylus TX200 / 210/220/230/235/320/400/410/420 / 420W / 430/435 / 550W / 560WD / 720/820/830; Epson Stylus NX200 / 210/220/230/300/330/400/410/420/430/510/530/620/635.
Если вы сомневаетесь, поможет ли эта программа сбросить счетчик поглотителя, используйте ключ, чтобы проверить его возможности. Для этого вместо кода сброса подгузника введите команду «попробовать» и программа бесплатно сбросит счетчик 5%. Таким образом, вы убедитесь, подходит ли данная утилита к принтеру.
Выход из сервисного режима
Многие принтеры полностью отказываются печатать в сервисном режиме, поэтому после завершения сброса подгузников вам нужно выйти из него. Делается это радикальным методом: удаляя устройство, но не пугайтесь, потому что драйверы сохранены, а сам принтер будет добавлен в операционную систему при следующем подключении.
- Откройте «Пуск» и перейдите в «Настройки».
- Там найдите раздел «Устройства» и щелкните по нему левой кнопкой мыши.
- Перейдите на левой панели в категорию «Принтеры и сканеры».
- Здесь выберите нужный принтер, щелкнув по нему, и в открывшемся меню нажмите «Удалить устройство».
- После появления окна с предупреждением подтвердите свои намерения.
теперь вы можете выключить и перезапустить принтер, чтобы вернуть его к нормальной работе и подключиться к компьютеру.
После успешного выполнения всех вышеперечисленных шагов ошибка «Срок службы впитывающих чернила прокладок принтера приближается» не будет появляться в течение некоторого времени, но если прокладки снова заполнятся, вам необходимо будет их заменить. Для этого лучше обратиться в специализированные службы, ведь ручное вмешательство часто приводит к непоправимым проблемам.
Ответственность за сброс
Прежде чем перейти к описанию процедуры сброса, помните, что вмешательство в работу принтера на уровне прошивки приведет к аннулированию гарантии. Поэтому для вновь приобретенного оборудования разумнее обращаться в сервисный центр. Во избежание поломки устройства в результате некорректных действий не рекомендуется восстанавливать тех, у кого мало опыта работы с цифровой техникой.
Хоть принтеры Epson и считаются одними из самых надежных печатающих машин, они все равно, как и любая техника, время от времени могут давать сбои. Иногда пользователь не может понять, что именно пошло не так. На экране компьютера и/или на встроенном ЖК-дисплее принтера в этот момент отображается лишь номер ошибки. Рассмотрим основные ошибки современных МФУ (многофункциональных устройств) Epson и пути их устранения.
Общие ошибки, связанные с работой принтера
В случае с МФУ Epson код ошибки представляет собой латинскую букву (E, W или I), за которой через дефис следует одна или набор цифр.
E-01
Код, сообщающий о возникновении ошибки функции принтера. Причин здесь может быть несколько:
- Сбои/зависания в работе встроенного программного обеспечения.
- Заклинивание одного из подвижных механизмов вследствие замятия бумаги или попадание в лоток постороннего предмета.
- Возникновение несерьезного сбоя с электропитанием (например, кратковременно упало напряжение в сети) и т.д.
В большинстве случаев устранение этой ошибки производится путем перезагрузки принтера, для чего устройство нужно отключить от сети на 10-15 секунд, а затем включить его снова. Также следует проверить лоток приема бумаги на факт ее замятия или застревания постороннего предмета.

E-02
Данный код отображается при ошибке функционирования сканера МФУ. Здесь также может помочь перезагрузка принтера. Если это не помогает, возможно, что имеет место серьезная аппаратная неисправность сканера, для устранения которой следует обращаться к специалистам.
E-11
Ошибка, сообщающая о заполнении впитывающей чернила прокладки. В профессиональном кругу данная деталь именуется «памперсом». Ее основное предназначение — впитывание излишка чернил, что остается на поверхности печатающей головки после завершения очередного цикла печати. Кроме того, «памперс» впитывает краску при запуске функции очистки головки, когда та печатает «вхолостую».
Существует два способа устранения этой ошибки — временный и полный. Первый способ заключается в том, чтобы «заставить» принтер работать дальше, несмотря на заполнение впитывающей прокладки. В таком режиме работы велика вероятность засорения печатающей головки, а также — резкое снижение качества печати (возможны разводы). Если необходимо в срочном порядке распечатать несколько листов, данный способ решения проблемы будет кстати.
Чтобы «убедить» принтер в том, что впитывающая прокладка еще не заполнена до конца, нужно выполнить следующие шаги:
- Скачать в интернете утилиту «SSC Service Utility» (обратите внимание, данная программа является продуктом Epson).
- После установки программы на рабочем столе появится соответствующий ярлык. Нужно зайти в него и перейти в раздел настроек. Утилитой будет предложено выбрать производителя и модель принтера. В нашем случае требуется выбрать «Epson», а затем подходящую модель. После выбора окно программы можно закрыть.
- В трее (в правом нижнем углу) проводника Windows также появится значок. Нужно вызвать контекстное меню путем нажатия на него правой кнопкой мыши.
- В контекстном меню отобразятся несколько разделов. Здесь нужно найти пункт «Сброс счетчиков».
- Откроется подменю, где нужно найти и кликнуть по пункту «Сбросить счетчик отработки».
- Программа спросит, производилась ли замена «памперса», на что следует ответить «Да». При успешном сбросе счетчика печать может быть продолжена.
Для полного устранения ошибки «E-11» впитывающую прокладку придется заменить или хотя бы очистить. Однако это потребует полного разбора принтера, т.к. «памперс» расположен там, куда отправляется печатающая головка после окончания печати. Поэтому, если отсутствуют навыки в ремонте оргтехники, эту задачу лучше доверить специалистам.

W-01
Данная ошибка сигнализирует о факте застревании (замятии) бумаги в валике протяжки или ином механизме принтера. Решение простое — нужно извлечь застрявшую бумагу, а затем перезагрузить оборудование.
W-11
Это, скорее, не ошибка, а предупреждение о том, что срок службы «памперса» подходит к концу, т.е. впитывающая прокладка почти заполнилась. Для возобновления печати достаточно нажать на LCD-диплее принтера кнопку в виде ромба с вертикальной чертой внутри (изображение кнопки зависит от модели принтера).
W-12
Это одна из самых распространенных ошибок, возникающих после заправки/замены картриджей. Ее возникновение означает, что чернильницы установлены неправильно. Например:
- Один из картриджей не до конца вставлен в отсек для чернильниц, т.е. отсутствует полноценный электрический контакт.
- Между картриджем и контактной площадкой принтера застрял мелкий предмет, блокирующий электрический контакт.
Ошибка устраняется путем извлечения, удаления застрявшего предмета (если имеется) и обратной установки картриджа (или всех) на свое место.
W-13
Ошибка, возникающая при использовании неоригинальных (сторонний производитель или подделка) или несовместимых с конкретной моделью принтера картриджей. Все, что здесь можно сделать — приобрести оригинальные чернильницы производства компании Epson. Проверить, какие именно использовать картриджи на имеющемся принтере, можно на официальном сайте производителя (epson.ru) в разделе «Расходные материалы» основного каталога продукции.
Общие ошибки, возникающие при работе с принтером по сети
Почти в каждом офисе используется один или несколько сетевых принтеров (устройство, которым могут пользоваться все участники с сети — офисные сотрудники). Существует ряд ошибок, возникающих при отправке документа на печать через проводное или беспроводное соединение с печатающей машиной. Причем данные ошибки не всегда выводятся на экран компьютера или даже на ЖК-дисплей принтера.
Если принтер внезапно перестал реагировать на сетевые команды, о причине возникновения неисправности можно узнать из отчета сетевого соединения. Отчет распечатывается при использовании соответствующей функции печатающей машин, которая запускается из главного меню LCD-экрана устройства. Для этого следует поочередно войти: «Установка», «Параметры сети», «Распечатать статус сети». Принтер распечатает отчет, в котором нужно найти пункт «Error Code» — это и есть код сетевой ошибки.
Коды ошибок, связанные с Wi-Fi-соединением при использовании функции WPS
Пользователи, использующие принтеры Epson с поддержкой технологии WPS (автоматическая настройка Wi-Fi-соединения между роутером и подключаемым оборудованием), могут столкнуться со следующими кодами ошибок:
- I-22. Данный код сигнализирует о разрыве Wi-Fi-соединения с роутером либо возникновении ошибки при попытке подключения к беспроводной сети с использованием функции WPS.
- I-23. Ошибка, возникающая при неверном вводе PIN-кода в точке доступа Wi-Fi либо на компьютере (также при использовании функции WPS).
- I-31. Ошибка возникает при попытке установки с принтером связи по беспроводной сети с компьютера, на котором не установлено специальное программное обеспечение.
- I-41. Данная ошибка возникает только при попытке печати на принтере через iOS-устройства (iPhone, iPad) с помощью функции «AirPrint». Неполадки вызываются при неактивном параметре «Конфигурация бумаги» в настройках принтера. Задействование данного параметра устраняет ошибку.
Все ошибки, связанные с подключением к принтеру удаленно через беспроводную связь, устраняются путем настройки/перенастройки Wi-Fi-роутера и/или настроек самого МФУ.
E-1
Ошибка, сигнализирующая об отсутствии физического соединения по локальной сети (не подключен сетевой кабель либо сетевое устройство выключено) с роутером или компьютером. Для устранения ошибки нужно проверить кабель либо включить устройство связи.
E-2, E-3, E-7
Одна из этих ошибок возникает в различных ситуациях. Вот наиболее распространенные:
- Выключена Wi-Fi точка доступа или слишком слабый сигнал. Решение — включить роутер либо переместить его поближе к принтеру.
- Если при настройке принтера имя (SSID) беспроводной сети вводилось вручную, возможно, допущена опечатка. Для устранения ошибки нужно ввести правильный идентификатор SSID.
- В принтер введен неправильный пароль от Wi-Fi-сети либо пароль был изменен на роутере. Решение — ввести правильный пароль.
E-5
Ошибка возникает при попытке подключения принтера к Wi-Fi-роутеру, защищенному методом шифрования (типом защиты), который не поддерживается печатающей машиной. Поддерживается ли выбранный в роутере метод шифрования или нет, зависит от конкретной модели принтера Epson. Однако все современные печатающие машины поддерживают тип защиты WPA PSK (он же — WPA Personal) и WPA2 PSK (WPA2 Personal). Решение проблемы — установка одного из этих методов шифрования в настройках роутера.
E-6
Данная ошибка означает, что принтер не может подключиться к беспроводной сети из-за блокировки устройством связи его MAC-адреса. Решение — выключить функцию фильтрации по MAC-адресу либо удаление из списка блокируемых адресов действующего MAC-адреса принтера.
E-8, E-10, E-11, E-12, E-13
Возникает ошибка в случае, если принтер не может получить персональный IP-адрес для возможности работы в сети, неверно указана маска подсети и/или основной шлюз, имеется конфликт IP-адресов.
Если в сетевых настройках устройства включен параметр «Получить IP-адрес автоматически», на роутере или компьютере нужно также включить функцию автоматического назначения IP (т.е. DHCP-сервер).
Если же адрес, маска подсети и шлюз принтеру назначается вручную, возможно, была допущена ошибка в одном из этих параметров либо возник конфликт IP-адресов (когда два сетевых устройства имеют одинаковые адреса). Решение — ввод правильных сетевых параметров в настройках принтера:
- IP-адрес принтера и сетевого устройства должны быть идентичными по первым трем цифрам, по последней — различаться. Пример: IP-адрес роутера — «192.168.1.1», принтеру нужно присвоить адрес — «192.168.1.10». При вводе последней цифры следует убедиться, что она не совпадает ни с одним другим IP-адресом в сети.
- Маска подсети должна быть одинаковой и у принтера, и у роутера. Как правило, это «255.255.255.0».
- Основной шлюз должен соответствовать IP-адресу сетевого устройства, с которым соединяется принтер. Т.е. сюда следует прописать действующий сетевой IP-адрес роутера или компьютера.
Ошибка E-11 (Требуется заменить чернильную прокладку) ждет каждого пользователя принтера Epson XP-342. Внутри устройства расположены счетчики наполняемости так называемого памперса. По прошествии времени принтер считает, что памперс переполнен чернилами, соответственно печать блокируется.
Чтобы решить эту неприятную проблему, нужна программа Adjustment Program и четкое следование инструкции (иначе не сработает). Все действия проводились на Windows 7
1. Отключить антивирус (программа взломана, антивирус может считать, что это вредно для ПК)
3. Установить дату на компьютере 12.12.2018 ВАЖНО! (нужно сделать это до того, как архив будет распакован!)
4. Распаковать архив на рабочий стол
6. Запустить Adjprog_Loader.exe
8. Запускается Adjustment Program. Далее все стандартно.
10. После выбора модели принтера жмем Particular adjustment mode
11. Выбираем из списка Waste ink pad counter
12. В следующем окне ставим галочки перед Main pad counter и Platen pad counter.
13. Сперва нажимаем кнопку (Check), затем (Initialize)
14. Перезапускаем нашего работягу Epson и радуемся!
Программа подходит для сброса в моделях Epson XP243 XP245 XP247 XP342 XP343 XP345 XP442
Источник
Одной из самых распространенных ошибок, с которыми приходиться сталкиваться владельцам принтеров Epson, 
«Памперс» представляет собой компактную емкость, в которой собираются отработанные чернила, оставшиеся после очистки дюз или не попавшие на бумагу при распечатке изображений без полей. 
Разработчики Epson вполне справедливо предполагали, что пользователи не станут дожидаться когда «памперс» заполнится полностью и чернила польются наружу. Но при этом еще и подразумевалось, что самостоятельно чистить прокладку также никто не будет – после получения сообщения об ошибке пользователь должен обратиться в сервисную службу. Впрочем, сразу же делать это совсем не обязательно, ведь есть и другие пути.
К примеру, ошибку можно устранить через программу PrintHelp (только если вы уверены в том, что «памперс» принтера еще не переполнен»). Открыв программу, выберите в левой части меню свое печатающее устройство, затем зайдите во вкладку «Управление» и нажмите на кнопку «Счетчики отработки – Сброс отработки». Обратите внимание: для некоторых моделей сброс счетчика бесплатный, но для других придется приобрести код у разработчиков или же поискать в Сети – вполне возможно, что кто-то из пользователей решил поделиться.
Но сброс через программу не удалит чернила из впитывающей прокладки, это придется делать либо своими силами, либо обратиться к специалистам. Учтите, что в обычных принтерах Epson для домашнего использования «памперс» фактически является частью прибора, поэтому чтобы его снять, устройство придется разобрать. Такую процедуру, конечно, стоит доверить профессионалу. А вот в дорогих офисных моделях емкость для отработанных чернил съемная, поэтому справиться с прочисткой проще. Но если вы хоть немного не уверены в своих силах — то лучше доверьтесь специалистам, они сделают все в лучшем виде.
Источник
Что делать с ошибкой «Срок службы впитывающей чернила подкладки принтера заканчивается (истек)» на принтерах Epson
«Срок службы впитывающей чернила подкладки принтера заканчивается» или «Срок службы впитывающей чернила подкладки принтера истек» — распространённые сообщения об ошибке бытовых принтеров от Epson, возникающие после отработки определённого объёма чернил при печати, что не обязательно соответствует стопроцентной заполненности «памперса» (так обычно называют впитывающую подкладку).
Ошибка в окне Epson Status Monitor
ВАЖНО! Раз программа управления принтером при возникновении ошибки рекомендует обратиться в сервисную службу — так и стоит поступить, если вы не хотите потерять гарантию на устройство. Любые самостоятельные манипуляции вы совершаете на свой страх и риск!
Почему возникает ошибка
«Памперс» принтера — небольшая внутренняя ёмкость, в которую попадают отработанные чернила, например, при печати без полей или прочистке дюз. Принтер не может определить реальную физическую заполненность «памперса» чернилами, поэтому ориентируется на цифровой счётчик: после отработки определённого объёма, подкладка считается заполненной и печать останавливается до срока исправления проблемы в СЦ.
Epson исходит из того, что пользователь принтера не станет рисковать разлитием чернил и забивать ёмкость отработки «до краёв», ждать когда она закончится. Также НЕ подразумевается, что «памперс» можно извлечь и прочистить самостоятельно, либо приспособить к нему систему отвода чернил.
Избавляемся от ошибки программно
Если вы уверены, что «памперс» не переполнен и нужно лишь обойти блокировку печати, воспользуйтесь программой PrintHelp.
Сброс счётчика «памперса» в программе PrintHelp для L100
Для многих популярных моделей сбросить счётчик можно бесплатно, а для некоторых придётся купить код для сброса у разработчиков. На очень старые струйные принтеры можно найти дополнительный бесплатный софт.
Прочистка памперса своими руками
Программный сброс счётчика «памперса» не очистит его от чернил. Стоит также учесть, что в бытовых устройствах Epson впитывающая подкладка вмонтирована (в дорогом оборудовании она съемная). Чтобы извлечь её и прочистить, придётся разбирать принтер. Подобные манипуляции рекомендуется доверять специалистам.
Если вы планируете, на свой страх и риск, прочистить памперс самостоятельно, ознакомьтесь, например, с нашей инструкцией по извлечению и промывке для принтеров Epson серий L и XP. А можно купить набор вывода слива памперса наружу.
Источник
Чернильная прокладка внутри принтера пропитана насквозь epson
«Срок службы впитывающей чернила подкладки принтера заканчивается» или «Срок службы впитывающей чернила подкладки принтера истек» — распространённые сообщения об ошибке бытовых принтеров от Epson, возникающие после отработки определённого объёма чернил при печати, что не обязательно соответствует стопроцентной заполненности «памперса» (так обычно называют впитывающую подкладку).
Ошибка в окне Epson Status Monitor
ВАЖНО! Раз программа управления принтером при возникновении ошибки рекомендует обратиться в сервисную службу — так и стоит поступить, если вы не хотите потерять гарантию на устройство. Любые самостоятельные манипуляции вы совершаете на свой страх и риск!
Почему возникает ошибка
«Памперс» принтера — небольшая внутренняя ёмкость, в которую попадают отработанные чернила, например, при печати без полей или прочистке дюз. Принтер не может определить реальную физическую заполненность «памперса» чернилами, поэтому ориентируется на цифровой счётчик: после отработки определённого объёма, подкладка считается заполненной и печать останавливается до срока исправления проблемы в СЦ.
Epson исходит из того, что пользователь принтера не станет рисковать разлитием чернил и забивать ёмкость отработки «до краёв», ждать когда она закончится. Также НЕ подразумевается, что «памперс» можно извлечь и прочистить самостоятельно, либо приспособить к нему систему отвода чернил.
Избавляемся от ошибки программно
Если вы уверены, что «памперс» не переполнен и нужно лишь обойти блокировку печати, воспользуйтесь программой PrintHelp.
Сброс счётчика «памперса» в программе PrintHelp для L100
Для многих популярных моделей сбросить счётчик можно бесплатно, а для некоторых придётся купить код для сброса у разработчиков. На очень старые струйные принтеры можно найти дополнительный бесплатный софт.
Прочистка памперса своими руками
Программный сброс счётчика «памперса» не очистит его от чернил. Стоит также учесть, что в бытовых устройствах Epson впитывающая подкладка вмонтирована (в дорогом оборудовании она съемная). Чтобы извлечь её и прочистить, придётся разбирать принтер. Подобные манипуляции рекомендуется доверять специалистам.
Если вы планируете, на свой страх и риск, прочистить памперс самостоятельно, ознакомьтесь, например, с нашей инструкцией по извлечению и промывке для принтеров Epson серий L и XP. А можно купить набор вывода слива памперса наружу.
Одной из самых распространенных ошибок, с которыми приходиться сталкиваться владельцам принтеров Epson, 
«Памперс» представляет собой компактную емкость, в которой собираются отработанные чернила, оставшиеся после очистки дюз или не попавшие на бумагу при распечатке изображений без полей. 
Разработчики Epson вполне справедливо предполагали, что пользователи не станут дожидаться когда «памперс» заполнится полностью и чернила польются наружу. Но при этом еще и подразумевалось, что самостоятельно чистить прокладку также никто не будет – после получения сообщения об ошибке пользователь должен обратиться в сервисную службу. Впрочем, сразу же делать это совсем не обязательно, ведь есть и другие пути.
К примеру, ошибку можно устранить через программу PrintHelp (только если вы уверены в том, что «памперс» принтера еще не переполнен»). Открыв программу, выберите в левой части меню свое печатающее устройство, затем зайдите во вкладку «Управление» и нажмите на кнопку «Счетчики отработки – Сброс отработки». Обратите внимание: для некоторых моделей сброс счетчика бесплатный, но для других придется приобрести код у разработчиков или же поискать в Сети – вполне возможно, что кто-то из пользователей решил поделиться.
Но сброс через программу не удалит чернила из впитывающей прокладки, это придется делать либо своими силами, либо обратиться к специалистам. Учтите, что в обычных принтерах Epson для домашнего использования «памперс» фактически является частью прибора, поэтому чтобы его снять, устройство придется разобрать. Такую процедуру, конечно, стоит доверить профессионалу. А вот в дорогих офисных моделях емкость для отработанных чернил съемная, поэтому справиться с прочисткой проще. Но если вы хоть немного не уверены в своих силах — то лучше доверьтесь специалистам, они сделают все в лучшем виде.
C данной ошибкой пользователи оргтехники сталкиваются чаще всего. Специалисты называют прокладку «памперсом». Она собирает краски, оставшиеся после чистки сопел печатающей головки. Также здесь остаются чернила, которые не используются во время печати без полей.
Уровень наполненности прокладки вычисляется с помощью цифрового счетчика. Он считает не процент заполнения «памперса», а количество потраченных чернил. Поэтому при достижении установленного уровня прекращает печать на ПУ от Epson. Пользователи не могут стабильно эксплуатировать аппарат, поскольку остановки в работе происходят автоматически, даже при наличии впитывающей прокладки, заполненной на 50-70%.
Производитель не предусмотрел, что владельцы принтеров будут продолжать печать до тех пор, пока краска не польется через емкость. Также не подразумевалась самостоятельная замена «памперса». Для этих целей необходимо воспользоваться услугами сервисного центра. Увидев сообщение об ошибке на своем ПУ, вовсе не обязательно сразу обращаться за помощью к специалистам. Вы можете самостоятельно продлить срок службы впитывающего элемента.
Используем ПО для исправления ошибки
Пользоваться программой PrintHelp нужно в том случае, когда вы уверены что прокладка не переполнена. Решить проблему можно следующим образом:
Производитель установил на некоторые модели бесплатную возможность обнуления цифрового счетчика. Если вам не повезло и в этом перечне вы не нашли свой аппарат, придется приобретать специальный код на сайте компании, либо искать его в интернете.
Обнулив счетчик, вы не устраните скопившиеся чернила, а только продлите срок замены расходника. В бюджетных моделях он установлен внутри корпуса, поэтому придется полностью разбирать устройство от Epson. В дорогих сериях емкость снимается гораздо легче. Эта задача решается без нанесения ущерба технике.
Лучше обратиться за помощью к специалистам, чем пытаться сэкономить и выполнить замену прокладки самостоятельно. Таким образом вы не только сохраните свое время, но также обеспечите безопасную замену «памперса» и стабильную работу оргтехники после ремонта.
Источник
Какой программой можно обнулить счетчик памперса принтера Epson: Adjustment program, PrintHelp, INKCHIP WIC, SSC Service Utility
Когда придет время сбросить счетчик абсорбера (памперса) принтера Epson, на мониторе компьютера выскочит соответствующее сообщение с кодом ошибки E-10 или E-11, либо с надписью «Требуется техническое обслуживание. Обратитесь в сервисный центр. Срок службы впитывающей чернила подкладки истек». Если печатающее устройство не подключено к ПК, то определить проблему можно по поочередно мигающим индикаторам чернила и бумаги. К тому же у более современных аппаратов, оснащенных ЖК-дисплеем, появится предупреждающее сообщение об окончании срока эксплуатации абсорбера МФУ или принтера. Также, все это сопровождается полной блокировкой работы печатающего устройства. В этой статье мы расскажем Вам, как сбросить счетчик памперса и обойти блокировку принтера Epson.
Почему блокируется работа принтера Epson с заполненным счетчиком отработанного чернила
Появление подобной ошибки не гарантирует того, что памперс принтера Epson действительно переполнен. Датчик блокировки сработает намного раньше, чем подобное произойдет с абсорбером печатающего устройства. Все дело в том, что разработчики специально программируют счетчик таким образом, чтобы тот срабатывал и блокировал работу устройства, после слива определенного количества отработанного чернила. Как правило, емкости контейнера и впитывающих свойств губки хватает приблизительно на два цикла работы счетчика. В связи с этим, после программного обнуления памперса Epson, принтером еще можно пользоваться какое-то время (например, до конца рабочего дня/недели, все зависит от интенсивности работы устройства).
Стоит отметить, что памперс принтера Epson выполняет очень важную роль. Ведь он впитывает отработку и не дает ей растечься по всему устройству, либо протечь за его пределы. Поэтому, полностью игнорировать эту проблему никак нельзя. Естественно, какое-то время Вы можете печатать принтером после сброса счетчика абсорбера на программном уровне. Однако со временем памперс переполнится и чернила испачкают все внутренние части. Это чревато очень негативными последствиями, вплоть до вызова короткого замыкания платы управления принтера, а также порче мебели и прочих предметов (в зависимости от места установки струйного принтера). Чтобы этого не допустить, принтер Epson нужно разобрать и почистить абсорбирующую губку.
Как сбросить памперс принтера Epson
На сегодняшний день обнулить счетчик абсорбера струйной оргтехники Epson можно несколькими методами. Однако все они предусматривают сброс на программном уровне при помощи различных утилит для компьютера. Еще очень старые модели можно попробовать обнулить определенной комбинацией клавиш (одновременно зажать кнопки «Отмена печати» и «Замена картриджей», а после нажать кнопку «Включения/Выключения» принтера), но уже новые аппараты разблокируются только программным способом. В число самого перспективного ПО входят следующие программы:
1. SSC Service Utility
Это бесплатное программное обеспечение, которое предназначено для сброса счетчика памперса принтеров Epson, преимущественно серии Stylus. Работать с софтом комфортно и не сложно, минус только в том, что оно подходит для малого количества моделей принтеров и МФУ Epson. Чтобы начать работу в программе, ее нужно скачать и установить на ПК. Скачать SSCLG можно как с официального ресурса, так и с нашего сайта. Для обнуления счетчика абсорбера, потребуется выполнить ряд следующих действий:
Программа SSC Service Utility подходит к следующим моделям принтеров и МФУ Epson:
Стоит отметить, этой программой можно не только сбросить счетчик памперса, но и уровня чернила в картриджах, а также провести чистку печатающей головки или заморозить работу определенного картриджа, если в этом будет подобная потребность.
2. INKCHIP WIC
INKCHIP Adjustment WIC – это одна из лучших программ, специализирующаяся на сбросе счетчика абсорбера принтеров Epson. Ее неоспоримые достоинства в том, что работает она всегда четко и фактически без сбоев (в основном сбоит только из-за поражения ПК вирусами). К тому же поддерживает огромное количество моделей принтеров и МФУ Epson. Однако наряду с этим у программы INKCHIP есть один существенный минус – она платная. Точнее, само ПО можно скачать бесплатно, а вот для сброса памперса она потребует одноразовый ключ, который можно купить только у официального производителя. Процесс обнуления памперса при помощи INKCHIP WIC состоит из следующих действий:
Программа INKCHIP Adjustment WIC подходит к следующим моделям принтеров и МФУ Epson:
Если Вы сомневаетесь, поможет ли эта программа обнулить счетчик абсорбера, воспользуйтесь ключом для демонстрации ее возможностей. Для этого вместо кода сброса памперса введите команду «trial» и программа бесплатно обнулит счетчик на 5%. Таким образом, Вы убедитесь в том, подходит эта утилита к принтеру или нет.
3. PrintHelp
Программа PrintHelp считается универсальной, так как работает не только с принтерами Epson, но и с МФУ других производителей (читайте так же, как сбросить счетчик памперса принтера Canon). Основная особенность приложения заключается в его обширном функционале. С его помощью можно обнулить счетчик абсорбера, прочистить печатающую головку, выполнить тест протяжки бумаги, а также перепрошить некоторые модели Epson. Проблема программы PrintHelp только в том, что она наполовину платная. Иными словами, Вы не сможете сбросить памперс или прошить принтер Epson, пока не купите и не введете соответствующий код. К счастью, множество кодов можно бесплатно найти на просторах Интернета. Чтобы приступить к работе, утилиту нужно скачать, установить и открыть, а далее выполнить следующие действия:
Программа PrintHelp подходит к следующим моделям принтеров и МФУ Epson:
Программа PrintHelp так же совместима и с ОС Linux. Однако ввиду сложности установки, инструкцию смотрите на официальном сайте разработчика приложения. Отдельно стоит отметить то, что введя код «Trial», Вы сможете бесплатно сбросить до 20%, от общей заполненности счетчика абсорбера (памперса) принтера Epson.
4. Epson Adjustment program
Adjustment program, по-видимому, самая популярная утилита для сброса счетчика памперса струйного принтера или МФУ Epson. Плюс программы в том, что ее можно попробовать найти в интернете и скачать бесплатно, даже для самых новых печатающих устройств Epson. Есть и универсальная версия приложения, которая подходит для многих принтеров. Но она находится только в платном доступе. Также стоит отметить, что для каждой модели или серии принтеров, нужно скачивать отдельную версию программы Epson Adjustment program. Работа каждой утилиты осуществляется в индивидуальном порядке, однако порядок действий приблизительно следующий:
Источник
Надежные принтеры и МФУ Epson, как и любая иная техника, со временем может начать сбоить в работе. К счастью, печатающие устройства данного производителя оснащены системой самодиагностики, которая позволяет определить неисправность по специальному коду ошибки принтера Epson.
Код появляется в виде небольшого сообщения на дисплее печатающего аппарата либо во всплывающем окне персонального компьютера (при наличии активного соединения принтера с ПК). Также о появлении ошибки сигнализируют мигающие светодиоды на панели управления принтера (так же, как коды ошибки Canon). В этой статье мы расскажем Вам, какие бывают коды ошибок Epson, значение кода ошибки Epson, а также причины появления и варианты сброса ошибки Epson.
Определение ошибки Epson по горящим/мигающим индикаторам
Стоит начать с того, что не все многофункциональные печатающие устройства Epson имеют встроенный дисплей или активное соединение с ПК. Поэтому самый явный способ определения возникшей неисправности принтера – это горящие/мигающие индикаторы ярко-оранжевым (желтым, красным) цветом на панели управления принтера. Если Вы заметили нечто подобное, тогда Вам необходимо обратить внимание на то, какой светодиод сигнализирует об ошибке и как он это делает. Следующая таблица гарантированно поможет Вам определить причину неисправности принтера:
|
Индикация ошибки |
Причина появления |
Рекомендации по решению |
|
Горит диод питания (зеленым) и бумаги (оранжевым). |
|
Устраните замятие и проверьте ролик захвата бумаги. Если все в порядке установите бумагу или лоток для печати на дисках. После нажмите на кнопку «Бумага» и продолжайте печать. |
|
Горит диод питания (зеленым), а бумаги медленно мигает (оранжевым). |
|
Устраните замятие, либо посредством разборки принтера, найдите и изымите посторонний предмет (часто попадаю скрепки, скобы и прочие канцелярские принадлежности). Аккуратно вытащите лоток для CD/DVD-дисков. Для продолжения печати нажмите кнопку «Бумага». |
|
Горит диод питания (зеленым) и капли (оранжевым). |
|
Нужно купить картридж для принтера Epson и установить его на место неработающего картриджа. Можно перезаправить картридж, если он еще не исчерпал свой ресурс. Также проблема может быть в засыхании дюз печатающей головки, загрязнении контактов и перекосе картриджа. |
|
Горит диод питания (зеленым), а капли медленно мигает (оранжевым). |
|
Если при мигающем индикаторе капли принтер продолжает работать в нормальном режиме, значит все хорошо, нужно лишь дозаправить картридж или поменять его. В других случаях, придется искать проблему методом перебора. Для начала следует скачать драйвер принтера Epson и заново его установить на ПК. Если не поможет, то следует промыть всю систему печати и почистить контакты. Сбросить ошибку уровня чернила программным способом и надеяться, что принтер заработает. Самое последнее, что может помочь – это прошивка принтера Epson. |
|
Горит диод питания (зеленым), а капли и бумаги быстро мигают (оранжевым). |
|
Закройте все крышки, которые должны быть закрыты во время печати. Кроме того, переустановить все съемные лотки. Если проблема осталась, тогда несите принтер в ремонт. Скорее всего, у него критическая ошибка, связанная с работой датчиков или главной платы. |
|
Диоды капли и бумаги мигают быстро (оранжевым). |
|
Устраните замятие и посторонние предметы из принтера. Передвиньте каретку в крайнее левое положение, а после запаркуйте обратно. Отсоедините принтер от электросети и подождите не менее 30 минут. После подключите и посмотрите на реакцию устройства. Если это не помогло, тогда можно попробовать промыть систему печати или прошить плату управления принтера. |
|
Диоды капли и бумаги мигают медленно (оранжевым). |
|
Если Вы не являетесь мастером, тогда выход только один – обращение в сервисный центр по обслуживанию оргтехники. |
Обратите внимание: В таблице указаны лишь те проблемы, которые можно устранить в домашних условиях, не имея особого опыта в обслуживании печатающих устройств. На деле их может быть куда больше, при наличии одной и той же индикации. Поэтому, если стандартные способы не помогли сбросить ошибку принтера Epson, то обратитесь за помощью в сервисный центр.
Общие коды ошибок принтеров Epson
Ошибки из этого списка обычно отображаются в сообщении на дисплее принтера. Иногда такой код увидеть во всплывающем окне персонального компьютера, если печатающее устройство подключено к нему. В частности, речь идет о следующих кодах Epson:
|
Код ошибки |
Причина появления |
Рекомендации по решению |
|
E-01 – несерьезная ошибка в функционировании принтера. |
|
Отключите питание принтера на 10-15 минут. Включите и дождитесь выхода в готовность печатающего аппарата. Пока принтер отключен, не будет лишним проверить его на замятие и наличие посторонних предметов. Как вариант, переустановите драйвер принтера Epson и прочее сопутствующее ПО. |
|
E-02 – нарушения в работе сканера МФУ Epson. |
|
Если банальное отключение принтера от сети, а также переустановка драйверов не помогли исключить проблему, тогда следует обратиться в СЦ. В случае появления ошибки сканера Epson, при попытке сканирования по сети, проверьте соответствующие настройки. |
|
E-05 – ошибка подключения принтера по Wi-Fi. |
|
Самое простое решение сброса ошибки сети принтера Epson, это сменить канал шифрования данных в веб-интерфейсе роутера. Обычно, это WPA или WPA2. Еще не помешает убедиться в том, что роутер работает нормально. Как бы забавно это не звучало, но иногда следует настраивать подключение принтера к беспроводной сети вблизи с Wi-Fi-роутером. |
|
E-06 – блокировка принтера по MAC-адресу. |
|
Самое оптимальное решение, это открыть веб-интерфейс роутера и очистить фильтрацию. Также не будет лишним отключить фильтрацию по MAC-адресу. Кроме того, можно поискать МАС принтера в черном списке роутера и удалить его. Проверьте количество активных подключений к роутеру. Возможно, их слишком много. |
|
E-11 – заполнен счетчик абсорбера (памперса) принтера или переполнен сама абсорбирующая губка. |
|
При E-11, первое, что стоит попытаться сделать, это программным способом сбросить ошибку памперса принтера Epson. Однако если это уже делали ранее, то помимо сброса ошибки, нужно разобрать принтер и промыть всю систему печати, начиная с картриджей, заканчивая абсорбером принтера. Если это не помогло, тогда придется прошить принтер Epson. |
|
W-01 – замятие бумаги в принтере Epson. |
|
Нужно аккуратно устранить замятие или изъять посторонний предмет из принтера. Если не помогло, ищите оптопару, отвечающую за протяжку бумаги. Возможно, она загрязнена или вовсе «отвалилась». Кроме того, обратите внимание на ролики протяжки бумаги. Часто случается такое, что они не подхватывают бумагу из лотка или механический дефект подминает лист, что приводит к замятию. |
|
W-11 – срок эксплуатации абсорбера (памперса) принтера подходит к концу. |
|
Действия по устранению проблемы такие же, как и для ошибки E-11, только начинать лучше сразу с промывки памперса, помпы, парковки, капы, печатающей головки и прочих элементов системы печати принтера. |
|
W-12 – принтер не видит картридж. |
|
Вытащите картридж из принтера, протрите контакты и установите расходник обратно. Во время установки картриджа в принтер, убедитесь, чтобы расходник идеально встал на свое место. Проверьте установленные картриджи на соответствие цветам (иногда потребители случайно устанавливают картридж с желтыми чернилами, на место расходника с голубой краской). |
|
W-13 – в принтер установлены не оригинальные картриджи. |
|
Решение самое простое – нужно купить оригинальный картридж для принтера Epson. Либо использовать совместимые расходники от проверенных производителей. Иногда помогает использование самообнуляющих чипов. Также можно попытаться сбросить счетчик чернила, что должно привести к разблокировке картриджей принтера. |
Внимание: Если простыми способами не удается сбросить ошибку Epson, тогда можно попытаться перепрошить принтер. Тем не менее, прошивка принтера Epson – это достаточно сложный процесс, который при неправильном исполнении может полностью вывести из строя Ваше печатающее устройство. Поэтому мы не рекомендуем его применять на практике, особенно если у Вас нет опыта в этой сфере деятельности.
Коды ошибок Epson, возникающие при подключении принтера к Wi-Fi по WPS
|
Код ошибки |
Причина появления |
Рекомендации по решению |
|
E-1 – отсутствует соединение по локальной сети. |
|
Проверьте, включен ли источник связи, а также его работоспособность. Проверьте кабель подключения к роутеру. Возможно, он отсоединился или сломался. Также не будет лишним проверить настройки локальной сети. Сбросить их и все параметры установить заново. |
|
E-2, E-3, E-7 – ошибка параметров беспроводного подключения. |
|
Проверьте работу Wi-Fi-роутера или заново перенастройте подключение принтера для работы в локальной сети. |
|
E-5 – ошибка поддержки метода шифрования данных. |
|
Самый простой способ сброса ошибки E-5 – это в настройках роутера попробовать сменить способ шифрования данных. Установить можно один из следующих: WEP 64, WEP 128, WPA, WPA2, WPA PSK (Personal), WPA2 PSK (Personal). |
|
E-6 – MAC-адрес принтера заблокирован. |
|
Увеличьте количество подключаемых устройств к роутеру или уберите те, которые больше не требуются. Уберите фильтрацию по MAC-адресу, а также удалите принтер из списка заблокированных устройств. При подключении с использованием режима шифрования WEP убедитесь, что ключ и индекс соответствуют верным значениям. |
|
E-8 – принтер не подключен к сети. |
|
Нужно перепроверить параметры и настроить их правильным образом. Если проблема не была устранена, тогда следует проверить состояние роутера и принтера. |
|
E-9 – отсутствует подключение принтера к Интернету. |
|
Включить роутер, если он был отключен или дождаться, пока появится Интернет (если проблема в провайдере). |
|
E-10 – нет доступа к сети. |
|
Перенастройте подключение принтера к локальной сети. Особенно обратите внимание на подключенный протокол. Если установлен DHCP, то в настройках принтера выставите автоматическое получение ИП-адреса. |
|
E-11 – невозможно определить адрес шлюза. |
|
В режиме ручной настройки принтера нужно выбрать протокол TCP/IP. Включить устройство связи и проверить его на работоспособность. |
|
E-12 – недоступен сетевой адрес устройства. |
|
Проверьте правильность сетевых параметров и выполните их повторную настройку. Проверьте правильность подключения принтера к сети. |
|
E-13 – ошибка протокола сети. |
|
Если протокол TCP/IP на принтере настроен автоматически, а в сети стоят ручные настройки, то они будут отличаться, из-за чего и появится ошибка E-13 принтера Epson. |
|
I-22 – ошибка подключения принтера к Wi-Fi. |
|
Нужно проверить роутер и Интернет на работоспособность. Если все хорошо, тогда возможно проблема в подключении по WPS. Нужно выполнить ручное подключение к беспроводной сети. |
|
I-23 – невозможно подключиться к сети. |
|
Нужно попытаться переподключится. Если не помогло, отключите роутер на 10 минут и попытайтесь снова. В случае с отсутствием поддержки WPS, выполните подключение вручную. |
|
I-31 – не найдено программное обеспечение. |
|
Переустановите драйвер принтера Epson или установите все необходимое программное оборудование для печати по беспроводной сети. Проверьте работу роутера/ Интернета, а также правильность настроек сети. |
|
I-41 – печать невозможна (актуально только для печати через AirPrint с устройств под управлением системы iOS). |
|
Правильно настройте параметры печати в программе AirPrint. Переустановите AirPrint. |
Обратите внимание: Фактически все проблемы с подключением к беспроводной сети устраняются настройкой/перенастройкой Wi-Fi-модуля или параметров принтера.
Критические коды ошибок принтеров Epson
|
Код ошибки |
Расшифровка ошибки |
Причина появления |
|
01H, 0x01 |
Перегрузка позиционирования каретки принтера |
Проблема в неисправности мотора (перебрать, почистить, заменить), перегруженном приводе каретки (устранить замятие или посторонний предмет, смазать, заменить), отсутствии контакта в каком-либо узле (проверить шлейфы, почистить контакты), отсоединении крышек или лотков (проверить надежность крепления), а также сбои в работе форматера принтера (прошивка, замена). |
|
02H, 0x02 |
Ошибка скорости движения каретки принтера |
Проблема в энкодере (почистить, заменить), датчике каретки (почистить, заменить) или главной плате принтера (прошивка, замена). |
|
03H, 0x03 |
Ошибка обратного движения каретки |
Проблема в энкодере (почистить, заменить), датчике каретки (почистить, заменить), наличии посторонних предметов (устранить) или главной плате принтера (прошивка, замена). |
|
04H, 0x04 |
Движение каретки заблокировано |
Проблема в энкодере (почистить, заменить), датчике каретки (почистить, заменить), наличии посторонних предметов (устранить) или главной плате принтера (прошивка, замена). |
|
08H, 0x08 |
Нарушение корректности размещения каретки на обратном ходу |
Проблема в энкодере (почистить, заменить), датчике каретки (почистить, заменить), наличии посторонних предметов (устранить) или главной плате принтера (прошивка, замена). |
|
09H, 0x09 |
Нарушение движения каретки перед ее парковкой |
Проблема в энкодере (почистить, заменить), датчике каретки (почистить, заменить), наличии посторонних предметов (устранить) или главной плате принтера (прошивка, замена). |
|
0AH, 0xA |
Избыточная нагрузка позиционирования каретки |
Проблема в неисправности мотора (перебрать, почистить, заменить), перегруженном приводе каретки (устранить замятие или посторонний предмет, смазать, заменить), отсутствии контакта в каком-либо узле (проверить шлейфы, почистить контакты), а также сбои в работе форматера принтера (прошивка, замена). |
|
10H, 0x10 |
Начальное положение каретки сканера не определено |
Проблема с модулем сканирования (проверить крышки, стойки, шлейф), приводом сканера (разобрать, смазать, заменить) или форматером принтера (прошить, заменить). |
|
14H, 0x14 |
Ошибка сканирования |
Проблема в загруженности привода сканера (проверить, заменить), отсутствии смазки (почистить, смазать), шестеренках привода (заменить) или постороннем предмете (устранить). |
|
20H, 0x20 |
Проблема светодиода подсветки линейки сканера |
Проблема с модулем сканирования (проверить крышки, стойки, шлейф), стеклом сканера (почистить, устранить посторонний предмет) или форматером принтера (прошить, заменить). |
|
29H, 0x29 |
Ошибка подачи/протяжки бумаги |
Проблема в механизме протяжки бумаги (проверить, заменить), энкодере (прочистка, замена) или главной плате (прошить, заменить). |
|
40H, 0x40 |
Ошибка определения температуры транзистора |
Проблема в форматере принтера (прошить, перепаять, заменить). |
|
41H, 0x41 |
Ошибка, вызвана перегревом или замыканием печатающей головки принтера Epson, во время печати |
Проблема в печатающей головке (промыть, просушить, заменить), контактах (переподключить, заменить), СНПЧ/картриджах (заправить, прокачать чернила) или форматере принтера (заменить). |
|
42H, 0x42 |
Ошибка, вызвана перегревом или замыканием печатающей головки принтера Epson, после промывки |
Проблема в СНПЧ/картриджах (заправить, прокачать чернила), печатающей головке (заменить), контактах (заменить) или форматере принтера (заменить). |
|
43H, 0x43 |
Перегрев печатающей головки принтера Epson |
Проблема в СНПЧ/картриджах (промыть, заправить, прокачать), печатающей головке (промыть, заменить), контактах (заменить) или форматере принтера (прошить, заменить). |
|
50H, 0x50 |
Не определяется положение каретки |
Проблема может быть в направляющих (поправить, заменить), постороннем предмете (устранить), приводе каретки (ремонт, замена) или главной плате принтера (прошивка, замена). |
|
51H, 0x51 |
Каретка не может разблокироваться |
Проблема в направляющих (поправить, заменить), постороннем предмете (устранить), капе/парковке (почистить, заменить), контактах (почистить, заменить) или главной плате принтера (прошить, заменить). |
|
52H, 0x52 |
Каретка не может заблокироваться |
Проблема в направляющих (поправить, заменить), постороннем предмете (устранить), капе/парковке (почистить, заменить), контактах (почистить, заменить) или главной плате принтера (прошить, заменить). |
|
53H, 0x53; 54H, 0x54; 55H, 0x55 |
Фатальная ошибка работы сканера |
Проблема в блоке сканера (поиск и устранение дефекта, замена блока). |
|
56H, 0x56 |
Ошибка соединения контактов картриджей и принтера |
Проблема в контактной площадке (почистить, заменить), чипе картриджа (почистить, заменить), чипе принтера (почистить, заменить) или форматере (прошить, заменить). |
|
5BH, 05B |
Принтер не может автоматически определить причину возникновения ошибки замятия бумаги |
Может быть все что угодно, начиная от мелкого постороннего предмета, заканчивая сбоем в работе форматера. |
|
60H, 0x60 |
Слабый сигнал PW-датчика |
Проблема в датчике, определения ширины бумаги (почистить, заменить) или в форматере принтера (прошить, заменить). |
|
61H, 0x61 |
Чрезмерный сигнал PW-датчика |
Проблема в датчике (заменить), питании (проверить) или главной плате (прошить, заменить). |
|
62H, 0x62 |
Ошибка датчика бумаги |
Проблема в оптопаре/датчике (почистить, заменить), механизме протяжки бумаги (найти дефект, почистить, заменить), наличии замятия (устранить) или рычажке датчика бумаги (заменить). |
|
63H, 0x63 |
Выключение принтера из-за невозможности определить чип картриджа |
Проблема в чипе картриджа (почистить, заменить чип, купить оригинальный картридж), питании (проверить), постороннем предмете (устранить) или форматере (прошить, заменить). |
|
64H, 0x64 |
Проблема автоматического сбрасывания ошибки замятия бумаги |
Проблема в замятии или наличии постороннего предмета (устранить), датчике бумаги (почистить, заменить), механизме протяжки бумаги (прочистить, устранить дефект, заменить), главной плате (перепрошить, заменить). |
|
69H, 0x69 |
Ошибка контакта подключения узла обслуживания системы печати |
Проблема в контакте (очистить, заменить), наличии посторонних предметов (выявить и убрать), чипе картриджей (почистить, поправить картриджи, заменить чип или картридж) или форматере (прошить, заменить). |
|
70H, 0x70 |
Ошибка ведущего вала мотора |
Проблема в двигателе (переборка, замена деталей или изделия в целом), датчике (чистка, замена) или шлейфе (переподключение, чистка, замена). |
|
71H, 0x71 |
Ошибка позиционирования вала мотора |
Проблема в двигателе (переборка, замена деталей или изделия в целом), датчике (чистка, замена) или шлейфе (переподключение, чистка, замена). |
|
72H, 0x72 |
Ошибка работы мотора принтера |
Проблема в двигателе (переборка, замена деталей или изделия в целом), датчике (чистка, замена) или шлейфе (переподключение, чистка, замена). |
|
80H, 0x80 |
Ошибка предохранителя F1 материнской платы |
Проблема в печатающей головке (замена) или главной плате (прошивка, замена). |
|
81H, 0x81; 83H, 0x83; 84H, 0x84; 87H, 0x87; 88H, 0x88; 89H, 0x89 |
Ошибка сенсора PIS |
Проблема в рефлекторе под кареткой (чистка, заклейка отверстий, замена), сенсоре (чистка, замена) или материнской плате (прошивка, замена). |
|
82H, 0x82 |
Ошибка рефлектора каретки |
Проблема в рефлекторе под кареткой (чистка, заклейка отверстий, замена), сенсоре (чистка, замена) или материнской плате (прошивка, замена). |
|
A0H, 0xA0 |
Ошибка счетчика абсорбера (памперса) принтера Epson |
Проблема в заполнении памперса отработкой (разобрать принтер, почистить, заменить губку) или в счетчике/датчике отработки (сбросить счетчик памперса принтера, заменить). |
|
EAH, 0xEA |
Перегрузка печатающей головки во время ее позиционирования |
Проблема в посторонних предметах (устранить), контактах ПГ (почистить, заменить), микросхеме ПГ (заменить головку) или материнской плате (прошить, заменить). |
|
97H, 0x97 |
Увеличенное напряжение на чипе печатающей головки |
Проблема в печатающей головке (промыть, заменить), материнской плате (прошить, заменить) или шлейфе (прочистить контакты, заменить). |
|
D1H, 0xD1 |
Ошибка запарковывания каретки |
Проблема в наличии посторонних предметов (убрать), парковке и капе (почистить, установить капу на место, заменить). |
|
D2H, 0xD2 |
Несоответствие времени движения каретки |
Проблема в энкодере (почистить, заменить), датчике каретки (почистить, заменить), приводе каретки (осмотреть, заменить) или главной плате принтера (прошивка, замена). |
|
D3H, 0xD3 |
Несоответствие времени подачи бумаги |
Проблема в механизме протяжки (найти и исправить дефект, заменить) или форматере принтера (прошить, заменить). |
|
D4H, 0xD4 |
Несоответствие времени протяжки бумаги |
Проблема в механизме протяжки (найти и исправить дефект, заменить), шлейфе (переподключить, заменить) или форматере принтера (прошить, заменить). |
|
F1H, 0xF1 |
Избыточная нагрузка при подаче бумаги |
Проблема в механизме подачи бумаги (проверить, заменить), энкодере (прочистка, замена) или главной плате (прошить, заменить). |
|
F2H, 0xF2 |
Высокая скорость протяжки бумаги |
Проблема в механизме протяжки бумаги (проверить, заменить), энкодере (прочистка, замена) или главной плате (прошить, заменить). |
|
F3H, 0xF3 |
Ошибка датчика обратного хода податчика бумаги |
Проблема в механизме подачи бумаги (проверить, заменить), энкодере (прочистка, замена), шлейфе (подсоединить, заменить) или главной плате (прошить, заменить). |
|
F4H, 0xF4 |
Блокировка податчика бумаги |
Проблема в механизме подачи бумаги (проверить, заменить), энкодере (прочистка, замена) или главной плате (прошить, заменить). |
|
F8H, 0xF8 |
Ошибка обратного хода податчика бумаги |
Проблема в механизме подачи бумаги (проверить, заменить), энкодере (прочистка, замена), шлейфе (подсоединить, заменить) или главной плате (прошить, заменить). |
|
F9H, 0xF9 |
Высокая скорость подачи бумаги |
Проблема в механизме протяжки бумаги (проверить, заменить), энкодере (прочистка, замена) или главной плате (прошить, заменить). |
|
FAH, 0xFA |
Избыточная нагрузка при подаче бумаги |
Проблема в механизме протяжки бумаги (проверить, заменить), энкодере (прочистка, замена) или главной плате (прошить, заменить). |
|
FCH, 0xFC |
Ошибка позиционирования податчика бумаги |
Проблема в механизме протяжки бумаги (проверить, заменить), энкодере (прочистка, замена) или главной плате (прошить, заменить). |
Внимание: Фактически все ошибки относятся к категории трудно устранимых. Поэтому, если не имеете опыта в сервисном обслуживании печатающего устройства, не рискуйте, лучше сразу обратитесь к специалисту. После проведения диагностики, он сможет определить, возможно ли починить принтер или лучше сдать его на утилизацию.
Альтернативные варианты обозначения некоторых кодов ошибок Epson
|
Код ошибки |
Расшифровка ошибки |
Причина появления |
|
000031 |
Ошибка позиционирования каретки |
Проблема в неисправности мотора (перебрать, почистить, заменить), перегруженном приводе каретки (устранить замятие или посторонний предмет, смазать, заменить), отсутствии контакта в каком-либо узле (проверить шлейфы, почистить контакты), отсоединении крышек или лотков (проверить надежность крепления), а также сбои в работе форматера принтера (прошивка, замена). |
|
000033 |
Ошибка замятия бумаги |
Проблема может быть во многом. Первое, на что стоит обратить внимание, это на наличие реального замятия или постороннего предмета (устранить). Если не помогло, переходим к разборке принтера и выявления поломки. Смотрим податчик и механизм протяжки бумаги. Если все хорошо ищем проблему в каретке или форматере принтера. |
|
000041 |
Ошибка подачи/протяжки бумаги |
Проблема в механизме протяжки/подачи бумаги (проверить, заменить), энкодере (прочистка, замена) или главной плате (прошить, заменить). |
|
033001 |
Ошибка печатающей головки (предохранителя) |
Проблема в печатающей головке (промыть, заменить), контактах (почистить, заменить) или форматере (прошить, заменить). |
|
033007 |
Ошибка считывания чипа картриджа |
Проблема в чипе картриджа или принтера (почистить, заменить чип или картридж) или главной плате (прошить, заменить). |
|
033503 |
Ошибка счетчика уровня чернила |
Проблема в датчике считывания количества отпечатков (протереть, заменить), картриджах (установлен неоригинальный картридж или перезаправленный) или материнской плате принтера (прошить, заменить). Ошибку уровня чернила можно сбросить программным способом. |
Обратите внимание: Список не полный. Здесь представлены лишь те коды ошибок, которые часто встречаются на принтерах Epson. Если Вы не нашли нужный код в списке, то можете оставить свой комментарий внизу этой статьи. Наши эксперты в самое краткое время обработают информацию и постараются решить Вашу проблему.
Одной из самых распространенных ошибок, с которыми приходиться сталкиваться владельцам принтеров Epson,
«Памперс» представляет собой компактную емкость, в которой собираются отработанные чернила, оставшиеся после очистки дюз или не попавшие на бумагу при распечатке изображений без полей. 
Разработчики Epson вполне справедливо предполагали, что пользователи не станут дожидаться когда «памперс» заполнится полностью и чернила польются наружу. Но при этом еще и подразумевалось, что самостоятельно чистить прокладку также никто не будет – после получения сообщения об ошибке пользователь должен обратиться в сервисную службу. Впрочем, сразу же делать это совсем не обязательно, ведь есть и другие пути.
К примеру, ошибку можно устранить через программу PrintHelp (только если вы уверены в том, что «памперс» принтера еще не переполнен»). Открыв программу, выберите в левой части меню свое печатающее устройство, затем зайдите во вкладку «Управление» и нажмите на кнопку «Счетчики отработки – Сброс отработки». Обратите внимание: для некоторых моделей сброс счетчика бесплатный, но для других придется приобрести код у разработчиков или же поискать в Сети – вполне возможно, что кто-то из пользователей решил поделиться.
Но сброс через программу не удалит чернила из впитывающей прокладки, это придется делать либо своими силами, либо обратиться к специалистам. Учтите, что в обычных принтерах Epson для домашнего использования «памперс» фактически является частью прибора, поэтому чтобы его снять, устройство придется разобрать. Такую процедуру, конечно, стоит доверить профессионалу. А вот в дорогих офисных моделях емкость для отработанных чернил съемная, поэтому справиться с прочисткой проще. Но если вы хоть немного не уверены в своих силах — то лучше доверьтесь специалистам, они сделают все в лучшем виде.