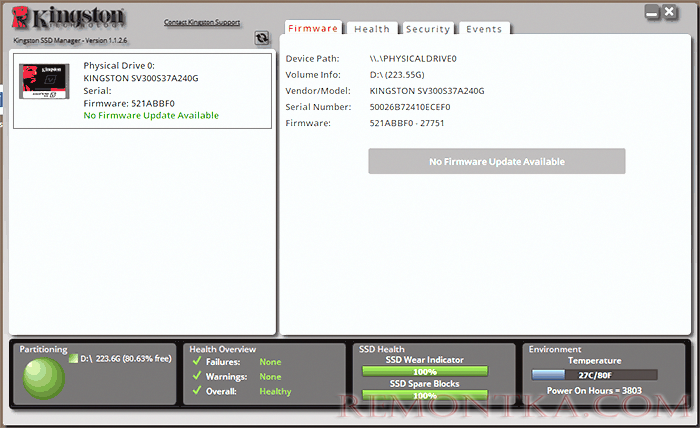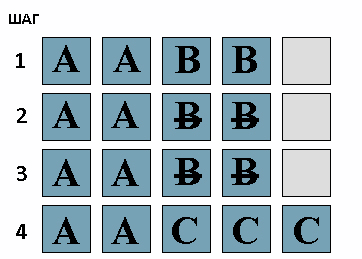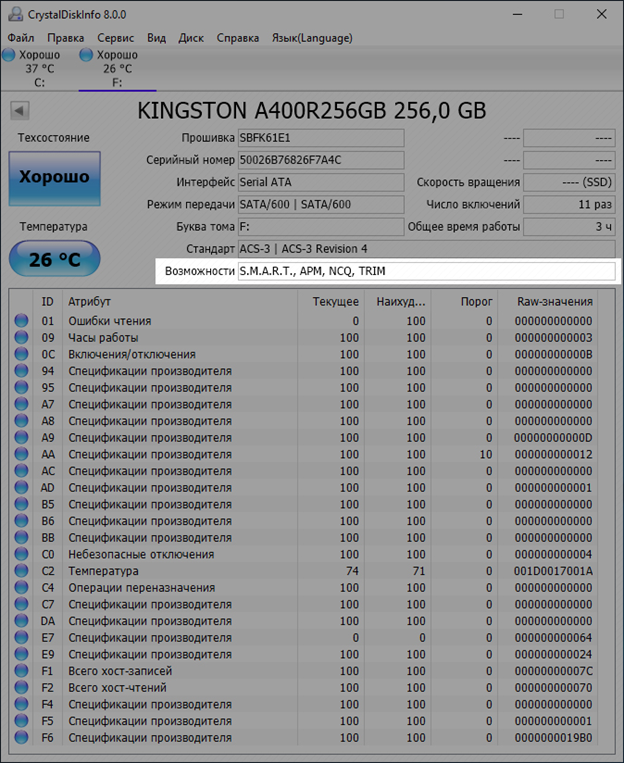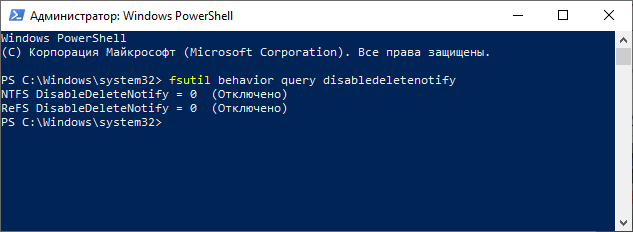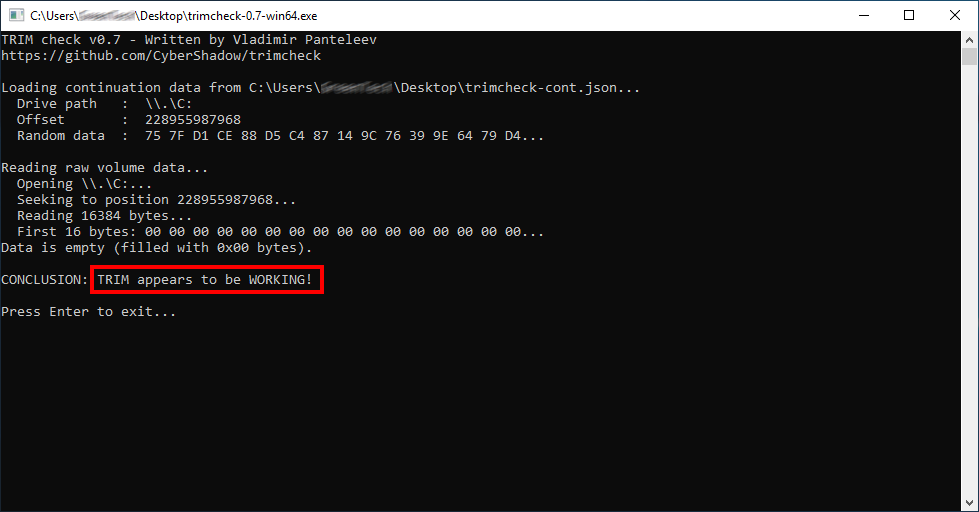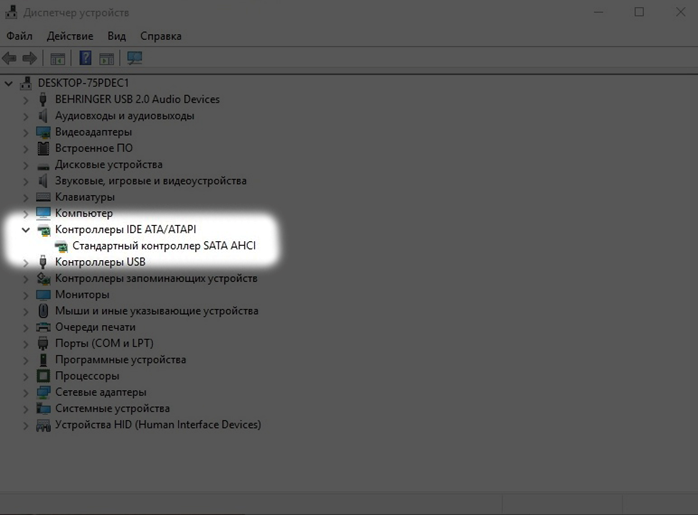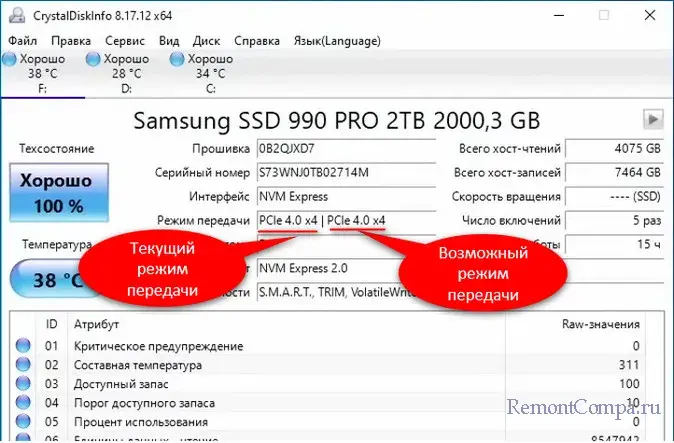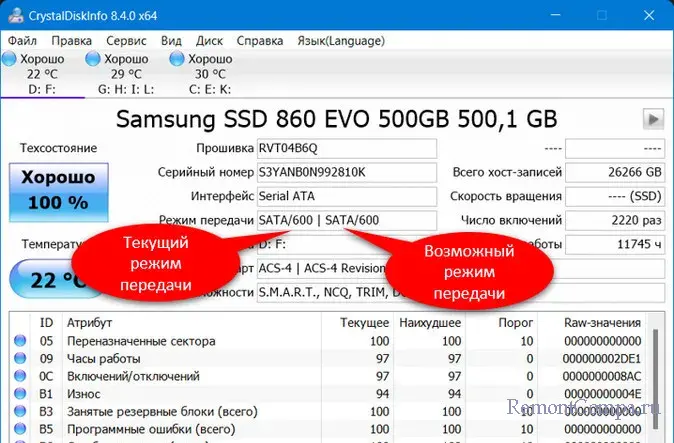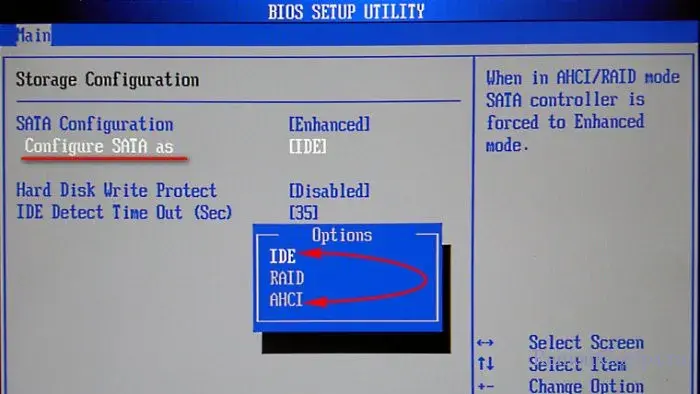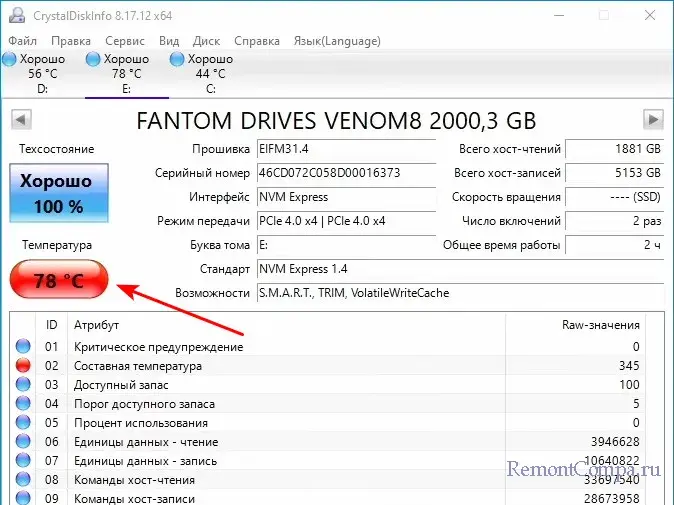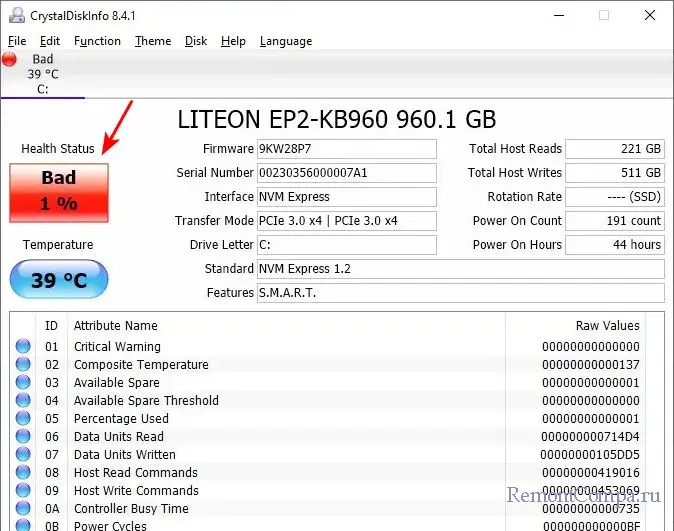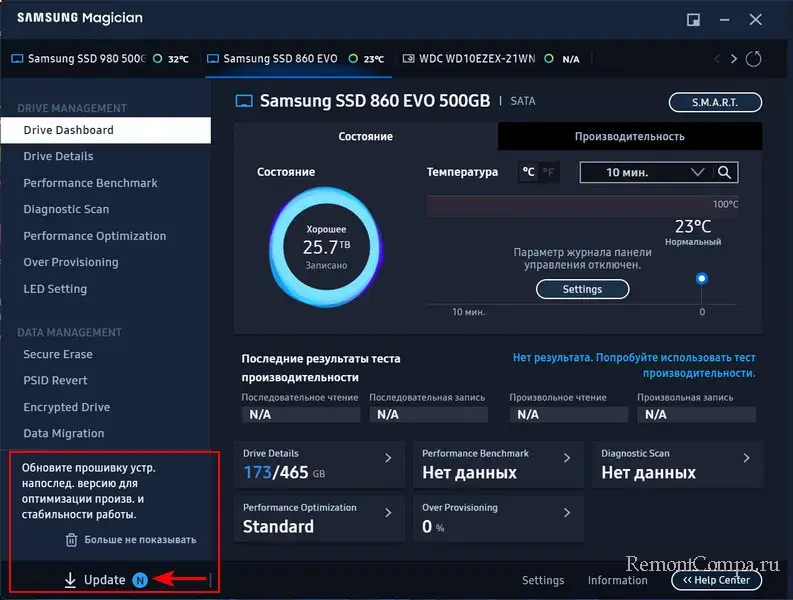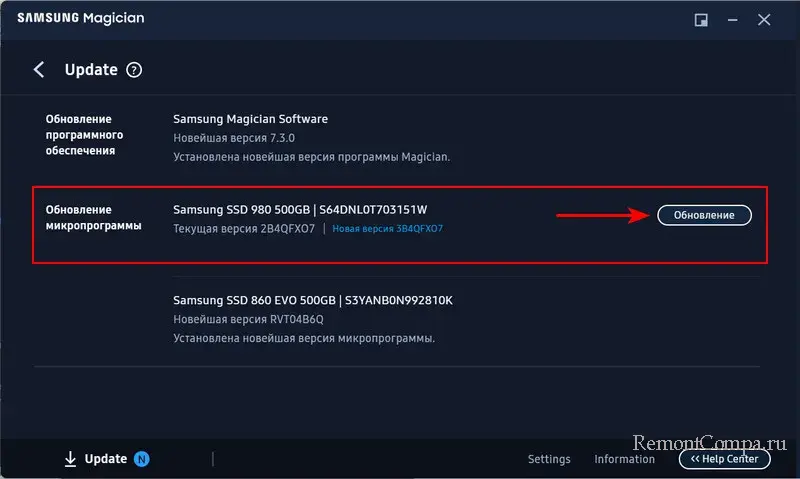В этой инструкции подробно о возможных причинах низкой скорости чтения и записи SSD при использовании в Windows 10, 8.1 и Windows 7 и действиях, которые можно предпринять, чтобы исправить ситуацию к лучшему.
- Причины медленной работы SSD
- Как исправить проблему
- Видео инструкция
Среди основных причин, по которым твердотельный накопитель (SSD) может работать медленно изначально либо со временем можно отнести:
- Малое количество свободного места на диске.
- Отключенная функция TRIM.
- Неоптимальная прошивка SSD (старая версия с изъянами).
- Проблемы с подключением накопителя.
- Драйверы материнской платы, режим IDE вместо AHCI.
- Малый объём оперативной памяти компьютера или ноутбука.
- Стороннее ПО, в том числе вредоносное, влияющее на общую производительность компьютера или активно обменивающееся данными с диском.
Это не все возможные причины, например, у начинающих пользователей, впервые столкнувшихся с дисками SSD, медленная скорость может оказаться скорее субъективным ощущением, чем реальным фактом, например:
- Пользователь видел результаты тестов скорости чтения/записи различных PCI-e NVMe накопителей и ожидает такого же от своего, возможно даже SATA (где скорость будет примерно в 5 раз ниже) диска. А программы проверки скорости SSD показывают неутешительные числа. Но, бывает, что они соответствуют нормальным числам для этого накопителя.
- Кому-то может показаться странным, что при копировании больших файлов изначально со скоростью всё в порядке, но через несколько секунд она снижается. На самом деле это также может быть нормальным поведением диска при записи данных большого объема после заполнения буфера.
- Если один SSD разбит на несколько разделов (например, на диски C и D), то при переносе данных с одного раздела на другой скорость будет заметно ниже, чем при переносе в рамках одного раздела или между двумя физическими SSD, поскольку одновременно выполняются два типа операций (и чтение и запись) на одном диске, к примеру для переноса 100 Гб диску необходимо прочитать 100 Гб и записать столько же (при переносе в рамках одного раздела, фактического переписывания не происходит, а при отдельных физических дисках каждый из них выполняет отдельную операцию).
Что делать, если SSD стал медленно работать
А теперь рассмотрим возможные решения для каждого из пунктов частых причин рассматриваемой в статье проблемы.
Освободите место на диске
Начнём с первого пункта, связанного с малым количеством свободного пространства на диске, что особенно характерно для SSD небольшого объёма. В идеале иметь не менее 10% свободного места на накопителе (при этом рекомендации остаются теми же и для объёмных накопителей), чтобы исключить деградацию скорости записи и чтения, а также продлить срок его службы.
Возможные действия, чтобы решить проблему:
- Очистить диск от ненужных файлов
- Перенести большие файлы, к которым не требуется постоянный быстрый доступ на обычный жесткий диск при его наличии.
- Отключить гибернацию , что высвободит объем на диске, примерно соответствующий объёму оперативной памяти (но при этом вы не сможете ею пользоваться, также будет отключена функция «Быстрый запуск» в Windows 10, впрочем, скорее всего, это будет незаметным).
Убедитесь, что функция TRIM включена
На всякий случай проверьте, включена ли функция TRIM (очищает свободные блоки и помечает их как неиспользуемые) в Windows, для этого:
- Запустите командную строку от имени администратора ( как это сделать ).
- Введите команду
fsutil behavior query DisableDeleteNotify
и нажмите Enter.
- Если в результате выполнения команды вы видите, что DisableDeleteNotify = 0 (Отключено), это означает, что TRIM включён и наоборот (нет, я не ошибся, всё именно так).
- Если окажется, что TRIM отключен, введите команду
fsutil behavior set DisableDeleteNotify 0
а после её выполнения перезагрузите компьютер.
Подробнее на тему: Как включить TRIM для SSD в Windows и проверить, включена ли эта функция .
Обновите прошивку вашего SSD накопителя при наличии обновлений
Случается, что первоначально поставляемая с диском прошивка не является оптимальной и в дальнейшем производитель её исправляет. Стоит проверить, доступна ли обновленная версия прошивки для вашего SSD.
Сделать это лучше всего с помощью фирменных утилит от производителя, которые после определения модели вашего накопителя при подключении к интернету отобразят наличие новой прошивки (Firmware), предложат скачать и установить её. Список программ от наиболее распространенных производителей вы найдете в статье Программы для SSD дисков .
Проверьте подключение диска
К проблемам подключения диска, способных влиять на скорость его работы можно отнести:
- Неплотное подключение (в том числе со стороны материнской платы ПК), окисленные контакты, неисправный SATA кабель (последняя причина достаточно распространена, чтобы попробовать выполнить подключение с помощью другого кабеля), проблемы с разъёмом SATA на материнской плате или самом диске, проблемы с разъёмом M.2
- Если проблема возникла с SATA SSD на настольном компьютере, а к одному SATA-контроллеру подключен не только этот диск, но и другие жесткие диски и, возможно, приводы компакт-дисков, это также может влиять. Можно проверить, изменится ли ситуация, если физически отключить все другие диски (выключив компьютер и вынув кабели SATA и питания из них).
- Если для подключения SSD к ноутбуку используется оптибей (адаптер вместо привода DVD), причиной медленной работы может оказаться и он. Простой способ проверки — подключение SSD напрямую (можно к ПК, при наличии).
Установите драйверы чипсета и SATA с официального сайта производителя материнской платы ПК или ноутбука, включите режим AHCI
В последнее время, когда Windows 10, 8.1 и Windows 7 сами «заботятся» об установке драйверов оборудования, мало кто вручную устанавливает драйверы чипсета, контроллеров SATA и других устройств. Однако это лучше сделать.
Зайдите на официальный сайт производителя вашей материнской платы (если это ПК) или ноутбука, найдите в разделе «Поддержка» (Support) загрузки для вашей модели устройства и загрузите драйверы чипсета, SATA и, возможно, других устройств (драйверы могут обозначаться как SATA/RAID/AHCI). Если у вас установлена Windows 10, а на официальном сайте драйверы только для предыдущих версий системы, обычно они исправно работают и устанавливаются.
Дополнительно, проверьте режим работы дисков в BIOS/UEFI и, если для них включен режим IDE, включите AHCI. Подробно: Как включить AHCI в Windows 10 (актуально и для предыдущих версий системы).
Выполните оптимизацию диска SSD
Попробуйте выполнить оптимизацию SSD средствами Windows 10. Не беспокойтесь: в этой версии системы для твердотельных накопителей операция выполняется иначе чем дефрагментация для обычных жестких дисков.
Необходимые шаги:
- В Windows 10 можно просто ввести «Оптимизация дисков» в поиске на панели задач, запустить найденный элемент и перейти к 3-му шагу. Еще один способ: в проводнике нажмите правой кнопкой мыши по диску и выберите пункт «Свойства». Перейдите на вкладку «Сервис».
- Нажмите кнопку «Оптимизировать».
- Выберите диск, который нужно проверить и нажмите «Оптимизировать».
- Дождитесь окончания процесса оптимизации.
Дополнительные методы решения
Среди дополнительных вещей, которые можно попробовать:
- Включить схему электропитания «Максимальная производительность», либо в дополнительных параметрах схемы электропитания отключить энергосбережение для PCI Express (для NVMe накопителей).
- Если вы отключали кэширование записи на SSD (в свойствах диска в диспетчера устройств), либо отключали службы, такие как SuperFetch, попробуйте снова их включить.
- Проверьте, изменяется ли скорость работы диска сразу после перезагрузки компьютера. Если после перезагрузки (через Пуск — Перезагрузка) он работает нормально, а после завершения работы и последующего включения — нет, попробуйте отключить быстрый запуск .
- Проверьте компьютер на наличие вредоносных программ, если в фоновом режиме работают программы, постоянно обращающиеся к дискам (например, торрент-клиенты), попробуйте выйти из них и посмотреть, изменит ли это ситуацию.
Видео
И в завершение ещё два момента: если в Оптимизации дисков, ваш SSD отображается как жесткий диск, запустите командную строку от администратора и выполните команду
winsat formal -V
Второе — редко, но случается, что пользователи приобретают поддельные SSD из всем известных интернет-магазинов с низкими ценами.
На самом деле, речь сегодня пойдёт не только о бывших в использовании какое-либо время накопителях, ведь проблема низкого быстродействия может затронуть даже только что принесённый из магазина SSD. Конечно, физику не обманешь – со временем все твердотельные накопители будут терять производительность. Но причиной этому может стать не только проблема именно самого SSD. Обеспечить грамотное взаимодействие комплектующих и программного обеспечения в системе – не совсем простая задача для простых пользователей, кто не хочет (или кому попросту не надо) хоть мало-мальски разобраться в теме и послушать советы грамотных в этом плане людей. Кому-то проще переустановить операционную систему или добавить в список используемых приложений какие-то сомнительные «твикеры». Но ведь вдумайтесь — к примеру, простое с нашей точки зрения удаление файла состоит из достаточно большого количества этапов, в которых завязаны сразу несколько участников. И, если хоть один из них отработал задачу некорректно, то это сказывается на производительности диска. Что это за этапы? Кем или чем они выполняются? Как обеспечить стабильную работу? Во всём этом мы сегодня и разберёмся. Просто и наглядно, чтобы понятно было всем. И тогда станет ясно, что лечение симптомов низкой производительности SSD не поможет.

Семь бед – один Deallocate
Многие слышали про команду TRIM. Те самые заветные четыре буквы, которые вызывают множество вопросов у рядового пользователя. TRIM – одна из команд ATA, отправляемая операционной системой с целью уведомления твердотельного накопителя о том, что данные с диска были удалены пользователем и занятые физические ячейки можно освободить. Стоит отдельно сказать про SSD с интерфейсом NVMe — эти диски обладают другим набором команд для работы, но аналог ATA команды TRIM там тоже существует — называется она Deallocate и, соответственно, является идентичной. Поэтому, далее при упоминании TRIM мы будем подразумевать и Deallocate тоже. К чему речь обо всём этом? Как раз именно проблемы с выполнением данных команд в подавляющем большинстве случаев и являются причиной низкой производительности накопителей. Конечно, другие проблемы мы тоже не оставим в стороне, но всему своё время.
В тот момент, когда вы удаляете данные с вашего накопителя, по факту удаляется запись в главной таблице файловой системы. То есть, сами данные остаются на месте, но область помечена на удаление. Сама «зачистка ячеек» происходит в определенное время, например, в момент простоя накопителя, пока вы отошли за чаем. Таким образом производители добиваются снижения износа памяти и увеличивают производительность своих накопителей в определённых сценариях. Именно очисткой этих ячеек и занимается контроллер, выполняя команду TRIM. К слову, после её выполнения, восстановление данных практически невозможно.
Совсем недавно мы рассказывали про технологию Secure Erase, которая схожа с TRIM, но затрагивает не только основные ячейки, но и служебные области, возвращая накопитель в полностью исходное состояние. Напомним, что Secure Erase можно выполнить на накопителе только без файловой системы и при определённых условиях. А технология TRIM как раз и требует наличие операционной системы со всеми вытекающими требованиями.
Объясним на пальцах, как раз их 20…
Когда вы создаёте файл, операционная система отправляет команду записи по адресу определенного логического блока. Когда вы удаляете данные с диска, эти блоки помечаются свободными.
При этом, данные останутся на диске пока контроллер не захочет их перезаписать.
Перед нами часть памяти, в которой находятся файлы А и В разных размеров, занимающих, соответственно, разное количество блоков. Сначала мы удаляем файл В, а затем записываем файл С на наш диск. Для наглядного представления ситуации, когда TRIM не работает, добавим простую иллюстрацию, в которой обозначены следующие состояния:
- Наличие файлов А и В.
- Удаление нашими руками файла В.
- Определённое время бездействия. Заметим, что помеченные на очистку блоки данных так и остались с данными в них.
- Запись файла С, но сначала – удаление файла В из ячеек.
К примеру, если представить (просто представить, да), что блок данных в виде квадратика составляет 1 МБ, то на этапе 4 контроллер сначала зачищает помеченные на удаление два блока данных с файлом В и только потом записывает файл С. Если пара мегабайт места – ещё мелочи, но при активной работе с накопителем таких блоков в сумме может быть гигабайты, что уже заметно повлияет на время выполнения операций записи.
А теперь что происходит, если TRIM работает. Снова по этапам:
- Наличие файлов А и В.
- Удаление нашими руками файла В.
- Определённое время бездействия, в которое помеченные на удаление блоки с файлом В очищаются.
- Запись файла С без каких-либо задержек в область, где был файл В.
То есть, логика работы совсем другая. Повторим пройденное — в момент удаления нами файла B отправляется команда TRIM, и, поскольку в SSD достаточно часто простаивает, он с радостью удаляет ненужные блоки практически сразу. И в момент того, как мы хотим записать файл С, то он сразу же записывается на диск, а не ждёт пока для него очистят блоки с мусором.
TRIM, а есть ли ты вообще? И, если есть, то работаешь ли?
Узнать, поддерживает ли SSD команду TRIM можно при помощи достаточно большого количества свободно распространяемого программного обеспечения. Возьмём, к примеру, CrystalDiskInfo:
Но демонстрация поддержки – не есть работа. Для начала пройдёмся по ситуациям, когда TRIM надо запускать хитрым способом или данная команда не работает вовсе. Конечно, со временем ситуация может поменяться, но пока дела обстоят следующим образом:
- Стандартные драйверы Windows не могут выполнять TRIM на RAID массивах. В зависимости от системы и типа RAID массива, проблему может решить драйвер от Intel под названием Rapid Storage. Поддерживаются массивы 0 и 1 с драйвером версии Enterprise.
- Поддержка TRIM в Windows начинается с версии операционной системы с цифрой 7. Vista и, тем более, XP не поддерживают TRIM на уровне ОС. Конечно, эта проблема решается сторонним программным обеспечением, но тут всё на ваш страх и риск – рекомендовать это мы не можем и не будем.
- Команда Deallocate (TRIM для NVMe SSD) поддерживается только с Windows 8 и новее.
- TRIM не работает на виртуальных дисках.
- TRIM работает только в режиме AHCI.
- TRIM не работает при подключении накопителя через USB переходники.
- TRIM не работает в с файловой системой FAT32 (и более «лохматых»).
Теперь проверим – а работает ли TRIM в системе?
Для начала – попробуем это узнать прямо у операционной системы. В запущенной от имени Администратора командной строке или PowerShell вводим команду «fsutil behavior query disabledeletenotify» без кавычек и смотрим на результат. Если в выводе значатся «0», то это хорошо – TRIM работает. Если «1», то функционал TRIM недоступен. Всё верно: ноль – включённая команда, 1 – выключенная команда.
К примеру, можно использовать простую в использовании программу trimcheck от Владимира Пантелеева. Программа работает в два этапа, между которыми может пройти как несколько секунд, так и десятки минут – всё зависит от специфики работы конкретной модели SSD. Утилита записывает данные на диск и отмечает адреса виртуальных блоков, в которых они размещены. Эти адреса она сохраняет в JSON-файл в своей папке, после чего удаляет данные, что порождает отправку команды TRIM. Утилита смотрит, находятся ли записанные ранее данные по сохраненным адресам. Их отсутствие означает, что контроллер принял команды TRIM к сведению и удалил данные. Если TRIM работает, то сообщение будет соответствующим:
В противном случае надпись будет гласить TRIM appears to be NOT WORKING. Собственно, если вы получили сообщение о неработоспособности, то выполните в запущенной от имени Администратора командной строке или PowerShell команду «fsutil behavior set disabledeletenotify 0» без кавычек. Функция TRIM, если соблюдены все условия (поддерживаемая ОС, реализация в SSD и т.д.), должна включиться и работать. Если этого не произошло, а все требования выполнены, то придётся подумать о замене накопителя.
Проблемы, проблемы вместо обеда
Самая распространённая проблема – наследование. Само собой, речь идёт про Windows до версии 8. Например, когда пользователь ставит в старые системы SSD или переходят с HDD на SSD без изменения настроек BIOS (если это необходимо) или вообще путём клонирования разделов или диска целиком. Напоминаем, что TRIM доступен только в режиме AHCI. К примеру, у многих материнские платы могут работать в двух режимах AHCI и IDE. Соответственно, если SSD подключён к такой плате именно в режиме IDE, то TRIM работать не будет. Просто наличие режима AHCI не решает проблему – Windows установит драйверы согласно выбранному IDE. Казалось бы, ситуация может встречаться редко, но на самом деле – нет. Если с настройками BIOS вы не дружите, то хотя бы проверить режим работы надо. Сделать это можно в диспетчере устройств в разделе «Контроллеры IDE ATA/ATAPI»:
Помните, что просто так после установки Windows переключить режим работы с IDE на AHCI (и обратно) без дополнительных манипуляций не выйдет – операционная система попросту не загрузится. Решения этой проблемы существуют (даже от самой Microsoft), но рекомендовать их не стоит. Требуется изменение параметров реестра, добавление нужного драйвера и готовность к переустановке ОС в случае неудачи.
Что касается Linux-систем, то обязательным условием, помимо аппаратной составляющей, является файловая система ext4. Включение TRIM указывается опцией discard в файле fstab. Дополнительными полезными опциями для раздела станут noatime (realtime или nodiratime), которые снизят запись путём отключения обновления времени последнего доступа к файлам и директориям. Сама же команда TRIM запускается при помощи программы fstrim – «fstrim / -v» без кавычек и с правами рута.
Вспомним ещё про Secure Erase. Восстановить производительность этой функцией можно. Только вот вряд ли надолго. Особенно, если вы быстро забиваете свой накопитель новыми данными. Так что как временное решение – пойдёт, но оно всегда будет оставаться временным.
Ещё добавим про SLC-кеширование, которое достаточно часто используется у многих SSD-накопителей без привязки к интерфейсу. Невысокая скорость записи большого количества файлов (или больших файлов) после определённого порога не проблема, а особенность работы. Суть кеширования состоит в том, что сначала записываемые данные попадают в специальную область памяти, а уже затем записываются в основную память в фоновом режиме. Когда выделенная высокоскоростная память заканчивается, то данные начинают записываться непосредственно в память на заметно сниженной скорости – от 50 до 150 МБ/с. Это совершенно нормальный режим работы накопителей с SLC-кешем, поэтому здесь ничего сделать невозможно от слова совсем.
Что хорошо, а что плохо?
Если функция TRIM работала с самого начала, то сама по себе никуда она деться не может. Но совсем другое дело, если вы увлекаетесь разного рода твикерами, сторонними драйверами или прошивками, а также сборками операционных систем, якобы улучшенных. Все эти программы и сборки могут только навредить, если речь идёт о Windows 8 и, тем более Windows 10 – в этих ОС всё продумано как надо. В «семёрке» они могут чем-то помочь, но это скорее исключение из множества проблем, которые они могут принести.
Отдельно надо сказать несколько слов про NVMe накопители и драйверы для них. Приобретая высокоскоростной SSD, в ваших глазах должны отражаться полученные в бенчмарках заявленные скоростные показатели. Часто это так и есть, например – с накопителями Kingston. Установил и забыл, как говорится, наслаждаясь его высокими скоростями. Но с SSD других производителей это может быть не всегда так, что, очевидно, расстроит любого. Тут уже не отсутствие Deallocate является причиной недостаточного быстродействия, а стандартный NVMe драйвер. Да-да, при покупке NVMe SSD некоторых производителей обязательно приходится отправляться на сайт его сайт и скачивать соответствующий драйвер – разница со стандартным может превышать двукратную!
Вот теперь, вроде, всё.
Как оказалось – не всё так страшно, как выглядело не первый взгляд. От пользователя требуется выполнение всего нескольких рекомендаций, чтобы система работала корректно и радовала производительностью твердотельного накопителя долгое время. Повторим их напоследок – чистый дистрибутив операционной системы, актуальные драйверы и прошивки от производителя, а также отсутствие сторонних «настройщиков» системы, которые, по заверению их разработчиков, увеличивают производительность на 146%. Если проблема не аппаратная, то никаких нареканий к диску у вас не будет в течение всего срока жизни вашей системы. Так что никакого длинного заключения-словоблудства не будет – всё, что надо было сказать, уже сказано. Ёмких вам SSD, их высоких скоростей и стабильной работы!
Для получения дополнительной информации о продуктах HyperX и Kingston обращайтесь на сайты компаний.
Твердотельные накопители (SSD) привлекают своей высокоскоростной работой, однако по целому ряду причин данное их преимущество перед жесткими дисками не может быть раскрыто в полной мере. У одних пользователей SSD не показывают высокой производительности уже с первых секунд подключения к компьютеру, у других наблюдается резкое падение скорости на каком-то этапе эксплуатации диска. В рамках данной статьи мы рассмотрим наиболее часто встречающиеся причины ухудшения производительности работы твердотельных накопителей, дадим советы и приведем инструкции по их устранению. Вот краткое содержание того, что конкретно будет рассмотрено далее:
- Проверка технического состояния SSD-накопителя с целью определения целесообразности дальнейших действий по возврату его первоначальной производительности.
- Освобождение дискового пространства.
- Проверка состояния функции TRIM и ее активация, если она отключена.
- Выбор в настройках BIOS/UEFI твердотельного накопителя в качестве приоритетного загрузочного устройства (как оказалось, иногда помогает).
- Активация на контроллере SATA материнской платы режима AHCI в настройках BIOS/UEFI (для SSD-дисков в форм-факторе «2.5» или «mSATA», работающих через интерфейс SATA).
- Увеличение пропускной способности интерфейса «PCIe» материнской платы через BIOS/UEFI (только для SSD-дисков в форм-факторе «M.2» или «PCIe» с поддержкой протокола NVMe).
- Проверка правильности подключения диска к материнской плате (как правило, это обычно относится только к SATA-дискам) и решение проблем с SATA-кабелем.
- Оптимизация SSD-диска при помощи соответствующих средств операционной системы.
- Отключение режима энергосбережения в операционной системе.
- Сброс SSD-диска к первоначальному состоянию с повторной его инициализацией в системе, созданием новой разметки.
Проверка технического состояния SSD-накопителя
В конце своего «жизненного цикла» жесткие диски, как известно, начинают издавать разнообразные неприятные звуки, по которым бдительный пользователь понимает, что в любой момент тот может попросту не включиться. У твердотельных накопителей отсутствуют подвижные механические компоненты, потому об их скором выходе из строя невозможно догадаться так просто. Но одним из основных признаков критического состояния SSD-диска может (не будем утверждать) являться снижение его производительности.
Проверить текущее состояние накопителя очень просто — достаточно запустить фирменную программу, поставляемую производителем. Ее можно скачать с официального сайта компании, выпустившей диск. Все перечислять не будем. Приведем пример одной из таких программ — Samsung Magician. Все, что требуется сделать — запустить утилиту и посмотреть, что написано в графе «Состояние» под названием SSD-диска (примерно то же самое нужно будет сделать и при использовании любых других аналогичных программ):
В данном случае программа Samsung Magician сообщает, что с диском все в порядке, а потому проблема с падением скорости точно не связана с техническим состоянием устройства. А вот на этом скриншоте обратная ситуация (тут, правда, все на английском, но это неважно):
Если под графой «Состояние» или, как в этом случае, «Drive Health» указано «Критическое», не стоит удивляться падению производительности SSD-накопителя. Лучше побеспокоиться о переносе важных данных на другой носитель, т.к. пребывая в критическом состоянии, диск может полностью выйти из строя в любой момент. И в этом случае вряд ли помогут какие-либо манипуляции с настройками BIOS/UEFI и всем прочим, о чем пойдет речь далее.
Освобождение дискового пространства
Наиболее легкоустранимая причина падения скорости работы SSD-накопителя — освобождение дискового пространства. Все дело в том, что при заполнении диска на 70-80% может наблюдаться падение его производительности, особенно в операциях записи данных. Однако нельзя утверждать, что это относится ко всем существующим SSD-дискам, т.к. производители постоянно модернизируют свои устройства, устраняя разнообразные «бутылочные горлышки».
Но все-таки перед любыми дальнейшими действиями не будет лишним убедиться, что падение скорости не связано с данным фактором. Просто удалите ненужные файлы, чтобы на диске осталось около 30% свободного пространства, перезагрузите компьютер на всякий случай и проверьте результат.
Проверка состояния функции TRIM
Основное предназначение функции TRIM — увеличение срока эксплуатации твердотельных накопителей. Если простыми словами, то данная функция очищает SSD от мусора — данных, что по-прежнему хранятся на диске после их удаления обычным способом пользователем, системой или программами. Наличие этого мусора означало бы, что перед записью новых данных в память сначала пришлось бы удалять старые, на что, собственно, и тратится время. Функция TRIM заранее подготавливает ячейки памяти к приему «свежих» данных, увеличивая тем самым и скорость операций записи.
Активировать функцию TRIM несложно. Это осуществляется при помощи штатных средств операционной системы Windows:
- Для начала нужно запустить командную строку Windows от имени администратора (это важно, т.к. в противном случае система выдаст ошибку об отсутствии доступа). Для этого: запустите «Диспетчер задач» комбинацией клавиш «Ctrl + Shift + Esc», откройте в нем меню «Файл» и выберите пункт «Запустить новую задачу», затем в отрывшееся окошко впишите без кавычек команду «cmd», поставьте галочку напротив «Создать задачу с правами администратора» и нажмите «ОК»:
- Откроется консоль Windows. Чтобы проверить состояние функции TRIM, скопируйте в консоль нижеследующую команду и нажмите Enter:
fsutil behavior query DisableDeleteNotify
- Если один из параметров — «NTFS DisableDeleteNotify» или «ReFS DisableDeleteNotify» — приравнен к единице, это означает, что функция TRIM отключена для запоминающих устройств, использующих файловую систему NTFS или ReFS, соответственно. Чтобы ее активировать, выполните в консоли Windows одну из следующих (или обе) команд:
fsutil behavior set disabledeletenotify NTFS 0
fsutil behavior set disabledeletenotify ReFS 0
- Затем сразу проверьте, активировалась ли функция TRIM, используя предыдущую команду:
С этим разобрались, идем дальше.
Выбор SSD в качестве приоритетного загрузочного устройства в настройках BIOS/UEFI
Точно мы сказать не можем, влияет ли как-то сформированная в настройках BIOS/UEFI очередь загрузочных устройств (последовательность загрузки) на быстродействие SSD-дисков, но некоторые пользователи отписываются на тематических форумах, что это так. Однако это будет иметь смысл только в случае с компьютерами, в которых, помимо SSD, также используются и жесткие диски. Если кроме SSD других накопителей нет, то он и без всякой настройки будет выбран в качестве приоритетного загрузочного устройства.
Изменение последовательности загрузки в BIOS/UEFI выполняется следующим образом:
- Заходим в пользовательский интерфейс BIOS/UEFI нажатием клавиши «F2» или «Del» (возможны и другие варианты) сразу после включения компьютера.
- Находим в BIOS/UEFI раздел, в котором осуществляется формирование очереди загрузки. Он может носить разные названия в зависимости от модели материнской платы, но чаще всего это «Boot». В любом случае в этом разделе будет присутствовать список, озаглавленный как, например, «Boot Order», «Fixed Boot Order Priorities», «Boot Option Priorities» или вроде того.
- Перемещаем SSD-диск в верхнюю позицию очереди загрузки, для чего сначала выделяем первый пункт в списке, нажимаем Enter и выбираем наш SSD (в некоторый BIOS/UEFI для перемещения устройств по списку используются клавиши «+» и «-»).
- Сохраняем изменения клавишей «F10», после чего компьютер автоматически перезагрузится.
Если это не помогло, переходим к следующей части статьи.
Проверка драйвера контроллера AHCI, активация режима «AHCI» в Windows и/или настройках BIOS/UEFI
В настоящий момент используются три режима (протокола) передачи данных между материнской платой и запоминающими устройствами, отличающиеся друг от друга, в первую очередь, пропускной способностью. Это устаревший режим «IDE», его следующее поколение «AHCI» и принципиально новый «NVMe». Первые два используются для обмена данными с SATA-дисками, неважно какими — твердотельными или механическими. А «NVMe» используется только для работы с SSD-дисками нового поколения, которые нельзя подключить к стандартным разъемам SATA.
Это мы к тому, что активация «AHCI» может помочь ускорить только SATA-диски, потому следующие действия могут пропустить владельцы SSD-накопителей в форм-факторе «M.2» (если, конечно, они не были подключены к SATA-разъему через переходник).
Режим «AHCI» может быть деактивирован либо в настройках BIOS/UEFI, либо в самой операционной системе, либо и там, и там. Также нельзя исключать проблемы с драйвером контроллера запоминающих устройств. Если он отсутствует или сбоит, то система может автоматически переключаться на использование режима «IDE», пропускная способность которого мала даже для жестких дисков, не говоря об SSD.
Проверка драйвера контроллера и активация режима «AHCI» в Windows
Начнем с драйвера:
- Откройте «Диспетчер устройств», введя команду «devmgmt.msc» в окно «Выполнить» (Win + R).
- В отобразившемся списке найдите и раскройте раздел «Контроллеры IDE ATA/ATAPI», в котором должно присутствовать название AHCI-контроллера:
- Если такого раздела не существует или напротив названия AHCI-контроллера стоит восклицательный знак или желтый треугольник, то это означает наличие проблем с драйвером (или, как вариант, с самим контроллером, но это вряд ли).
Установку драйвера рассматривать не будем. Порекомендуем только вручную удалить старый драйвер перед установкой нового.
Активация режима «AHCI» в Windows
Все действия выполняются в «Редакторе реестра»:
- Запустите «Редактор реестра» при помощи окна «Выполнить», вписав в нее команду «regedit»:
- Далее в редакторе потребуется посетить 4 раздела, чтобы присвоить нужным ключам значение «0». В следующих двух разделах редактируем ключ «Start» (просто поочередно копируйте пути в адресную строку «Редактора реестра» или переходите в указанные разделы вручную, затем кликайте два раза по ключу «Start» и вписывайте «0» в открывающееся окно):
HKEY_LOCAL_MACHINESYSTEMCurrentControlSetServicesiaStorV
HKEY_LOCAL_MACHINESYSTEMCurrentControlSetServicesstorahci
- В следующих двух разделах делаем все то же самое, только с ключами, которые именуются «0»:
HKEY_LOCAL_MACHINESYSTEMCurrentControlSetServicesiaStorAVCStartOverride
HKEY_LOCAL_MACHINESYSTEMCurrentControlSetServicesstorahciStartOverride
Теперь останется перезагрузить компьютер. Можно заодно посетить настройки BIOS/UEFI, если есть подозрения, что режим работы «AHCI» выключен в них.
Активация режима «AHCI» в настройках BIOS/UEFI
Хотим сразу предупредить, что изменение режима работы контроллера запоминающих устройств может привести к тому, что система перестанет загружаться. Но это легко исправить, переключив режим обратно.
Ввиду того, что интерфейсы BIOS/UEFI отличаются друг от друга, мы точно не сможем сказать, в каком разделе осуществляется активация режима «AHCI», но можем привести несколько примеров:
- У этих материнских плат Gigabyte переключение режимов работы контроллера осуществляется в разделе «Perepherials». Отвечающая за это опция именуется как «OnChip SATA Type».
- А вот скришот интерфейса BIOS/UEFI материнских плат ASUS, у которых режим «AHCI» активируется в разделе «Advanced» (опция «SATA Mode Selection»):
- А вот пример классического интерфейса BIOS, в котором нужный нам режим активируется в разделе «Main». Однако здесь сначала нужно переключить параметр «SATA Configuration» в «Enhanced», а только потом включать режим «AHCI» напротив опции «Configure SATA as».
Увеличение пропускной способности интерфейса PCIe
У некоторых материнских плат присутствует возможность изменения пропускной способности интерфейса PCIe, реализованного либо на разъеме «M.2», либо на разъеме «PCIe x1/x2/x4/x8/x16». Именно к такому подключаются современные SSD-накопители в форм-факторе «M.2» или «PCIe». Падение производительности может быть связано с тем, что сам диск способен работать, скажем так, на скоростях «PCIe X4», но подключен он к разъему, работающему на меньшей скорости — «PCIe X2».
Как и в предыдущем случае, проблема решается в настройках «BIOS/UEFI», в которых нужно найти опцию с названием вроде «M.2 PCIe Bandwidth Configuration», как тут:
А вот у этой материнской платы BIOS/UEFI позволяет переключать поколения интерфейсов PCIe между «GEN 1», «GEN 2» и «GEN 3» (здесь не представлено самое скоростное 4-е поколение на момент написания статьи интерфейса «PCIe GEN 4»):
Проверка правильности подключения диска к материнской плате и решение проблем с SATA-кабелем
В некоторых материнских платах стационарных компьютеров присутствует несколько разновидностей разъемов SATA, отличающихся пропускной способностью. Речь так же, как и в предыдущем случае, идет о поколении интерфейсов, но только не PCIe, а SATA. На момент написания статьи существовало три основных поколения: SATA 1.0, SATA 2.0, SATA 3.0 (не считая обновленных версий, имеющихся у SATA 2 и SATA 3).
Если SSD-диск, использующий интерфейс SATA 3, подключить к порту SATA 2, то он не сможет работать на полной скорости. Куда именно подключен накопитель в данный момент, можно определить по надписи на плате, обычно размещаемой у портов:
На изображении выше представлены две группы SATA-портов: 4 шт. «SATA 2» и 2 шт. «SATA 3». Иногда вместо привычного «SATA 3» на плате может быть указано «SATA 6G», под чем подразумевается скорость передачи данных — 6 Гбит/с.
Касательно SATA-кабелей. Известно, что плохое их состояние может привести, в т.ч., и к потере производительности SSD-диска. Тут можем только посоветовать заменить его. Возможно, что проблема вовсе и не в кабеле, а в контактной площадке на материнской плате или самом диске. Они могли загрязниться или даже окислиться. Тут поможет только чистка контактов.
Оптимизация SSD-диска
В данном случае под оптимизацией следует понимать дефрагментацию диска, но в специальном режиме, предусмотренном в операционных системах Windows 10 и выше. Да, всем известно, что SSD-накопители не требуют выполнения дефрагментации, в которой нуждаются жесткие диски. Более того, она им даже вредит, т.к. в процессе дефрагментации осуществляется перенос данных, что снижает ресурс ячеек памяти. Кроме того, это почти не сказывается на быстродействии SSD-дисков ввиду их и без того высокой скорости работы. В этой связи всегда советовалось отключать автоматическую дефрагментацию в настройках Windows.
Однако при сильной фрагментации увеличивается количество метаданных, содержащих в себе информацию о том, как распределены фрагменты файлов на диске. Чем больше этих метаданных обрабатывает диск, тем больше времени тратится на прочтение файла целиком.
Предлагаемая Windows 10 функция оптимизации относится к SSD-дискам более щадяще. Во-первых, запускается она 1 раз в месяц (если активен запуск в автоматическом режиме). Во-вторых, использует другой алгоритм дефрагментации, нежели тот, что задействуется в случае с жесткими дисками.
Оптимизация дисков по расписанию активна в Windows 10 и 11 по умолчанию. Но ее можно запустить и в ручном режиме:
- Открываем окно «Выполнить» (Win + R) и запускаем из него команду «dfrgui»:
- Откроется окно «Оптимизация дисков». Для начала можно проанализировать все созданные на SSD разделы, используя соответствующую кнопку:
- Если данные на каком-либо диске сильно фрагментированы (примерно на 30-40%, а не как на скриншоте выше), выбираем его и жмем кнопку «Оптимизировать»:
Отключение режима энергосбережения
Обычно это актуально для ноутбуков. При работе в автономном режиме операционная система автоматически активирует режим энергосбережения, снижающий производительность вообще всего, а затем отключает его при подключении к ноутбуку зарядного устройства. Но этот режим можно активировать вообще на любом компьютере, независимо от того, подключен ли он к центральной сети или работает от аккумуляторов. Потому не будет лишним проверить, так ли это:
- Откройте «Панель управления» (можно и при помощи команды «control» через окно «Выполнить»), перейдите в ней в раздел «Оборудование и звук», а затем — «Электропитание»:
- Здесь будут представлены схемы управления питанием. Нам нужно активировать схему «Высокая производительность»:
Сброс SSD-диска
Если замедление работы SSD-накопителя связано с возникновением различных логических ошибок в файловой системе, то можно попробовать выполнить его полный сброс. Под этим понимается удаление с диска всех имеющихся разделов и последующее создание новой разметки. Т.е. эта операция приведет к уничтожению всех хранящихся на SSD-накопителе данных, потому их нужно куда-нибудь временно скопировать.
Первое, что нам нужно сделать — полностью очистить SSD-диск от созданных на нем разделов, т.е. удалить разметку. Воспользуемся консольной утилитой Diskpart, входящей в состав Windows:
- Запустите консоль Windows от имени администратора по инструкции из раздела «Проверка состояния функции TRIM».
- Введите в командную строку без кавычек команду «diskpart» и нажмите Enter, что
- Введите «list disk» и нажмите Enter. В отобразившемся списке нужно получить номер диска, присвоенный системой сбрасываемому SSD-накопителю (если к компьютеру подключен только он один, то в списке будет всего один элемент — «Disk 0»).
- Далее введите команду «select disk N», заменив букву «N» на полученный ранее номер диска (например, «select disk 0»), после чего нажмите Enter.
- Выполните команду «clean», которая полностью удалит с диска всю разметку.
Теперь SSD-диск вернется к тому первоначальному состоянию. Чтобы работать с ним, нужно создать хотя бы один раздел. Но предварительно может потребоваться повторно инициализировать диск. И то, и другое осуществляется через Windows-программу «Управление дисками»:
- Откройте окно «Выполнить» (Win + R) и выполните команду «msc».
- Если диск потребует инициализации, в окне «Управление дисками» он будет помечен соответствующей пометкой «Не проинициализирован». Кликните правой кнопкой мыши по этому диску, затем выберите «Инициализировать диск».
- На экране отобразится новое окно «Инициализация дисков», в котором нужно будет определиться выбрать стиль разделов диска. Смело выбираем вариант «Таблица с GUID разделов» и нажимаем «ОК».
- Теперь создадим разметку. В окне «Управление дисками» найдите диск, напротив которого присутствует надпись «Не распределена». Кликните правой кнопкой мыши по панели с этой надписью и выберите «Создать простой том»:
- В новом окне нажмите «Далее», затем введите размер для создаваемого тома. Если требуется создать несколько разделов, указываемый размер не должен превышать общий объем дискового пространства SSD-накопителя.
- Далее выберите любую букву для раздела и нажмите «Далее».
- На следующем шаге нужно выбрать файловую систему. Укажите «NTFS» и нажмите «Далее»:
- Готово
В этой публикации, друзья, рассмотрим причины, почему SSD медленно работает. Если мы только купили накопитель и при проверке его скоростей выявили жёсткое несоответствие заявленным производителем скоростям работы, скорости оказались ниже, на этом основании можем требовать от продавца замены устройства. Но не факт, что замена SSD решит вопрос, причина медленной работы может крыться в нашем компьютере – в оборудовании или настройках. Какие это могут быть причины? И как быть, если SSD изначально работал нормально, но стал медленно работать в процессе его использования нами?
Начнём, друзья, с того, а действительно ли наш накопитель медленно работает. Разные типы SSD имеют разную последовательную скорость чтения и записи данных, у SSD SATA она меньше, у SSD NVMe больше, у хороших SSD NVMe ещё больше. Какой должна быть максимальная последовательная скорость чтения и записи данных, нужно смотреть в характеристиках накопителя на сайте производителя. Рандомная скорость чтения и записи всегда ниже, а мелких блоков данных (4 Кб) – самая низкая. Хорошо, если 50-60 Мб/с, но может быть меньше – 20-30 Мб/с, и это норма для ультрабюджетных накопителей. Если программа тестирования скорости SSD показывает значительно меньшую последовательную скорость чтения и записи данных, чем заявлено производителем, нужно проверить скорость накопителя другими способами. Чтобы убедиться, что проблема действительно есть. Разные способы проверки скорости накопителей – средствами Windows и сторонними программами — найдёте в статье сайта «Программы для тестирования SSD». Для максимально объективных результатов тестирования бенчмарк-программами тестируйте накопитель, когда он без фоновых нагрузок. Т.е. на тестируемом SSD не должна работать Windows, не должны быть запущены какие-то процессы. Если Windows на другом жёстком диске нет, запустите тестирование с флешки WinPE.
Если SSD всё же не выдаёт те скорости, которые должен, давайте разбираться с причинами.
За медленную работу SSD можем принять проблемную работу всего компьютера – тормоза, зависания, глюки, медленное копирование данных, загрузка диска и прочих ресурсов на 100% в диспетчере задач и т.п. Причиной этому могут быть вирусы. Как с ними бороться – в статье «Как проверить компьютер на вирусы».
Если SSD медленно работает, можно попробовать установить все драйверы материнской платы с её сайта (драйверы чипсета, SATA и другие, какие есть).
SSD NVMe могут не выдавать заявленную производителем максимальную последовательную скорость чтения и записи данных, упираясь в пропускную способность интерфейса PCI-E. Нет ли у нас такой проблемы, можем узнать с помощью программы CrystalDiskInfo. В ней обычно для SSD NVMe указывается режим передачи данных – текущий и возможный. Указывается как версия и число линий PCI-E.
В одном из случаев накопитель может упираться в пропускную способность версии PCI-E. Например, у SSD NVMe она 4.0, а на компьютере 3.0. Или у SSD NVMe она 3.0, а на компьютере 2.0. В таком случае нужно выяснить, нет ли других слотов M.2 для SSD NVMe на материнской плате. Возможно, есть другие слоты M.2 с поддержкой той версии PCI-E, что у накопителя. Если таких слотов нет, нужно менять или материнку, или процессор (если он своими линиями питает слот M.2), или оба компонента. Менять на более современные, с поддержкой более новой версии PCI-E для SSD NVMe.
В другом случае накопитель может упираться в пропускную способность линий PCI-E. Так, на материнской плате может быть несколько слотов M.2, но не все из них полноценные, с 4-мя линиями, т.е. PCI-E х4, а есть слоты с 2-мя линиями, т.е. PCI-E х2. Может быть и так, что на материнке имеется только один слот M.2 PCI-E х2. Соответственно, SSD NVMe, рассчитанный на работу в слоте PCI-E х4, если его установить в слот M.2 PCI-E х2, будет ограничен в последовательной скорости обработки данных. В этом случае также необходимо исследовать материнку, возможно, на ней есть слоты M.2 PCI-E х4. Если есть, необходимо установить накопитель в такой слот. Если нет, необходимо менять материнскую плату на таковую со слотами M.2 PCI-E х4. Детально об этом нюансе в статье «Как выбрать материнскую плату ПК» .
SSD SATA также могут упираться в пропускную способность своего интерфейса SATA и не выдавать заявленную производителем скорость чтения и записи данных. Так бывает, если накопитель подключён не к порту SATA ІІІ (SATA/600), а к порту SATA ІІ (SATA/300). Выявить эту проблему также можно с помощью программы CrystalDiskInfo. В ней указывается текущий и возможный режим передачи данных, указывается как версия интерфейса SATA.
Если текущий режим указан SATA/300, т.е. SATA ІІ, необходимо подключить SSD к порту SATA ІІІ на материнке.
Урезать скорость работы SSD могут настройки BIOS.
Если это SSD NVMe, может быть так, что в BIOS установлены настройки, ограничивающие версию PCI-E. Нужно проверить настройки BIOS и выставить максимально свежую версию PCI-E.
Если это SSD SATA, в BIOS на старых компьютерах может быть установлен устаревший режим контроллера SATA IDE. Этот IDE нужно сменить на AHCI, он даст 10% прироста производительности в сравнении с IDE. Но при смене режима контролера SATA в BIOS придётся переустанавливать Windows.
Если SSD медленно работает, возможно, имеются проблемы с его аппаратным подключением. Необходимо проверить подключение SSD в слоте M.2 или порте SATA, возможно:
- Подключение неплотное, отходят контакты, контакты окислены, SATA-шлейф имеет повреждения и т.п.;
- Проблема кроется в слоте M.2 или порте SATA. Нужно попробовать другие;
- Проблема кроется в Optibay — устройстве, которое позволяет установку SATA-диска место DVD-привода на ноутбуках. Нужно проверить, как SSD работает при подключении к обычному порту SATA.
SSD начинает медленно записывать данные, когда у него остаётся мало свободного места. Он не может использовать SLC-кэширование и записывает данные с высокой фрагментацией. Чтобы улучшить производительность SSD, необходимо освободить как можно больше дискового пространства. Желательно, чтобы свободным оставалось не менее 10% места на SSD.
На всякий случай, друзья, проверьте, включена ли функция TRIM.
SSD медленнее работает, если он в троттлинге из-за перегрева. Перегреваться накопитель может, будучи под длительными нагрузками. Его температуру можно посмотреть, в частности, в упомянутой программе CrystalDiskInfo. Смотрим температуру SSD в обычном состоянии. Далее даём ему нагрузки, например, запускаем бенчмарк-тестирование и снова смотрим температуру. Если температура выше нормы, об этом будет говорить красный индикатор значения температуры в окне CrystalDiskInfo.
Решить вопрос можно попробовать, установив накопитель SSD NVMe в другой слот M.2, а SSD SATA разместив в другом месте корпуса. В обоих случаях накопители должны быть подальше от горячих потоков процессорного кулера и видеокарты. Если температура под нагрузками не снижается, можно:
- Установить дополнительные корпусные кулеры;
- Настроить кулеры на большую скорость (если скорость кулеров настраивается);
- Приобрести и установить радиатор для SSD.
SSD может медленно работать, если в его работе имеются неисправности. Имеются ли неисправности, может сообщить та же программа CrystalDiskInfo. Она отображает статус здоровья SSD и значения S.M.A.R.T. Плохое состояние здоровья будет отмечено красным индикатором.
Детально о состоянии здоровья SSD расскажет программа Hard Disk Sentinel. Если дела накопителя плохи, но он ещё работает, самое время переносить важные данные на другое устройство информации. Хорошо, если SSD на гарантии, его можно по гарантии сдать в сервис производителя или точку продажи. Если нет, можно рассмотреть возможность ремонта в сервисе. Но стоят такие услуги дорого, обычно дороже стоимости бюджетных SSD с объёмом до 250-256 Гб включительно. Ремонтировать SSD нет смысла, если у него исчерпан внушительный объём ресурса перезаписи. Как узнать использованный ресурс перезаписи – в статье «Как узнать, сколько времени проработает SSD».
Способ возможного решения проблемы медленной работы SSD на крайний случай – обновление прошивки. Друзья, без надобности обновлять прошивку SSD не нужно, это не требуется для нормальной работы накопителя. Но в редких случаях, если в работе накопителя есть проблемы, обновление прошивки может устранить эти проблемы. Перед обновлением прошивки нужно сделать бэкапы важных данных, хранящихся на SSD.
Как обновить прошивку SSD? У каждого накопителя свой способ: это может быть программа, обновляющая прошивку в среде Windows, а может быть загрузочная флешка с программой и дистрибутивом обновления. Информацию нужно искать на сайте производителя SSD, там же скачивать нужные программы и файлы.
Например, прошивку SSD от компании Samsung можно обновить и с загрузочной флешки, и в Windows-программе Samsung Magician. Программа сама определяет, нужно ли обновление прошивки. И предлагает обновиться. Можем последовать этому предложению.
И запустить обновление.
Вот это, друзья, такие возможные решения проблемы, если SSD медленно работает.
На чтение 6 мин. Просмотров 5.3k. Опубликовано 15.07.2019
Содержание
- Вот как вы можете исправить медленные проблемы с SSD
- Медленный SSD медленный со временем? Вот что вы можете сделать, чтобы это исправить
- Решение 1. Проверьте команду TRIM
- Решение 2. Оптимизация драйверов
- Решение 3. Убедитесь, что режим AHCI включен
- Решение 4. Отключите встроенную VGA
- Решение 5. Настройте порядок загрузки
- Решение 6. Проверьте порт SATA
- Решение 7. Проверьте кабель SATA
- Решение 8. Обновите прошивку
- Решение 9: оптимизация SSD
- Решение 10. Выберите план повышенной мощности
Вот как вы можете исправить медленные проблемы с SSD
- Проверьте команду TRIM
- Оптимизация драйверов
- Включить режим AHCI
- Отключить встроенную VGA
- Настроить порядок загрузки
- Проверьте порт SATA
- Проверьте кабель SATA
- Обновите прошивку
- Оптимизация SSD
- Выберите план повышенной мощности
Стандартный жесткий диск (HDD) долгое время был доминирующим устройством хранения данных для компьютеров из-за его высокой емкости и низкой стоимости. Твердотельный накопитель (SSD) – это еще одно решение для хранения данных, которое постепенно заменяет большинство жестких дисков.
SSD-накопители используют флэш-память для обеспечения значительного прироста производительности по сравнению с механическими жесткими дисками. Поскольку твердотельные накопители не имеют небольших движущихся частей, которые подвержены поломкам, они предлагают широкий спектр экономически выгодных преимуществ почти каждому пользователю компьютера.
Однако твердотельные накопители могут сильно замедляться по разным причинам. Если вы оказались в такой ситуации и ваш SSD работает медленно, взгляните на решения, перечисленные ниже.
Медленный SSD медленный со временем? Вот что вы можете сделать, чтобы это исправить
Решение 1. Проверьте команду TRIM
Команда TRIM крайне важна для поддержания производительности SSD, поэтому убедитесь, что SSD поддерживает TRIM и включен:
- Нажмите Пуск и в строке поиска введите cmd .
-
Нажмите правой кнопкой мыши Командную строку и выберите Открыть от имени администратора .
-
Введите запрос поведения fsutil DisableDeleteNotify и нажмите Enter .
- Если вы получите 0 в результате, это означает, что TRIM уже включен. Если вы получаете 1, пожалуйста, убедитесь, что вы выполните следующие шаги
- Введите fsutil поведенческий набор DisableDeleteNotify 0
Решение 2. Оптимизация драйверов
В Windows 10 Microsoft добавила функцию оптимизации дисков, которая запускает команду TRIM на вашем SSD. Поэтому, пожалуйста, проверьте, оптимизирует ли Windows ваш SSD, выполнив следующие действия:
- Нажмите Пуск и в строке поиска введите Дефрагментировать и оптимизировать диски .
- Нажмите Дефрагментировать и оптимизировать диски .
-
Выделите твердотельный накопитель и нажмите Оптимизировать .
- ОТНОСИТЕЛЬНО: 5+ лучших обновлений драйверов для Windows 10
Решение 3. Убедитесь, что режим AHCI включен
Режим AHCI играет важную роль в поддержании высокой производительности вашего SSD. Если этот режим отключен, компьютер может столкнуться со сбоями или даже увидеть очень известный, но нежелательный синий экран смерти.
Чтобы проверить, включен или отключен AHCI, выполните следующие действия:
- Откройте Диспетчер устройств .
- Разверните Контроллеры IDE ATA/ATAPI .
-
Если вы видите AHCI Controller в списке, он включен. Если вы видите только слова ATA и IDE, вероятно, на вашем компьютере отключен AHCI
Если AHCI отключен, и вы хотите включить его в Windows 10, вам нужно сделать следующее:
- Перейдите на страницу HKEY_LOCAL_MACHINESYSTEMCurrentControlSetServicesiaStorV и установите для значения Start значение 0 .
- Найдите ключ KEY_LOCAL_MACHINESYSTEMCurrentControlSetServicesiaStorAVStartOverride и установите 0 в 0
- Перейдите на страницу HKEY_LOCAL_MACHINESYSTEMCurrentControlSetServicesstorahci и установите для Start значение 0.
- Перейдите в HKEY_LOCAL_MACHINESYSTEMCurrentControlSetServicesstorahciStartOverride и установите 0 в 0
- Перезагрузите компьютер
- Перейти к настройкам прошивки UEFI/BIOS, включить режим AHCI, сохранить и выйти
- Перезагрузите компьютер еще раз
- СВЯЗАННЫЕ: Что делать, если вы не можете установить Windows 10 на SSD
Решение 4. Отключите встроенную VGA
Многие пользователи сообщают, что, как только они отключили функцию встроенного VGA, им удалось решить свою проблему. Вот как вы можете легко отключить встроенный VGA:
- Перезагрузите компьютер и откройте BIOS .
- Перейдите в раздел Расширенный BIOS .
- Поиск встроенного VGA
- Выберите параметр Отключить .
- СВЯЗАННЫЕ: Как исправить проблемы с VGA в Windows 10, 8.1, 7
Решение 5. Настройте порядок загрузки
Другая причина, по которой ваш SSD-накопитель работает медленно, может заключаться в том, что последовательность загрузки неправильно настроена. Если верхний приоритет для загрузки установлен на жесткий диск, выборка и загрузка операционной системы из внешнего источника займут больше времени, чем обычно. Чтобы это исправить:
- Перезагрузите компьютер и загрузитесь в BIOS
- Измените последовательность загрузки HDD и SSD, отдав приоритет SSD
Решение 6. Проверьте порт SATA
Многие материнские платы поставляются с двумя разными контроллерами SATA: некоторые SATA 3 Гбит/с, а некоторые SATA 6 Гбит/с. Убедитесь, что вы используете SATA 6 Гбит/с для подключения вашего SSD. В связи с этим вам следует обратиться к руководству по материнской плате, чтобы правильно его определить. Кроме того, материнские платы на чипсете Intel поставляются с контроллером Intel SATA.
Убедитесь, что вы используете контроллер Intel для подключения вашего SSD, так как большинство проблем с низкой скоростью возникают из-за использования контроллера не-Intel на материнской плате, построенной на чипсете Intel. Также обратите внимание, что первый порт SATA имеет самую высокую скорость, как утверждают большинство технически подкованных пользователей.
- СВЯЗАННЫЕ: медленный SSD в Surface Book: вот как решить эту проблему
Решение 7. Проверьте кабель SATA
Для повышения производительности SSD убедитесь, что кабели не имеют дефектов или некачественного изготовления, и что они хорошо подключены к порту SATA. Таким образом, хороший совет – всегда покупать кабель SATA от известного производителя.
Решение 8. Обновите прошивку
Как и любая другая часть компьютерного оборудования, которой вы владеете, обновление прошивки на вашем SSD важно, так как новые ошибки и проблемы выявляются и решаются. Это также может улучшить производительность вашего SSD, улучшить стабильность диска или улучшить совместимость с вашей системой.
Чтобы проверить, нужно ли вам обновить микропрограмму, вы должны сначала определить, какая именно микропрограмма существует на вашем SSD, а затем перейти на веб-сайт производителя, чтобы проверить, существует ли более новая микропрограмма для вашего SSD. Если это так, вам просто нужно следовать инструкциям по обновлению.
- СВЯЗАННЫЕ: Как установить обновление Windows 10 October из ISO-файла
Решение 9: оптимизация SSD
SSD накапливает мусор, как и весь ваш компьютер с течением времени. Таким образом, вам нужно время от времени оптимизировать его, чтобы привести его в первоначальную форму. В Windows 10 вы можете сделать это очень легко самостоятельно, следуя приведенным ниже инструкциям, или вы можете использовать стороннее программное обеспечение в этом отношении.
-
В меню Пуск найдите Очистка диска .
-
Выберите диск SSD и нажмите ОК , чтобы запустить процесс.
- Удалить обнаруженные ненужные файлы
- В меню Пуск найдите дефрагментировать и откройте Дефрагментировать и оптимизировать диски .
- Выберите диск SSD и нажмите кнопку Оптимизировать .
- ОТНОСИТЕЛЬНО: 6 лучших программ для ремонта и оптимизации ПК на 2018 год
Решение 10. Выберите план повышенной мощности
Когда вы выбрали План сбалансированной мощности, ваш твердотельный накопитель не получит полную мощность, необходимую для его максимальной производительности, особенно в случае совместного использования других устройств, таких как графические процессоры. Таким образом, мы настоятельно рекомендуем вам выбрать план High Power:
- В меню «Пуск» найдите питание и нажмите Настройки питания и сна .
-
Выберите Дополнительные параметры питания справа.
-
Нажмите Создать план питания в левой части, а затем выберите Высокая производительность .
В общем, мы очень надеемся, что эта статья помогла вам, и теперь вы можете увидеть улучшенную производительность вашего SSD. Если у вас есть другие предложения.
Пожалуйста, поделитесь ими с нами в разделе комментариев ниже, так как мы всегда рады услышать от вас.