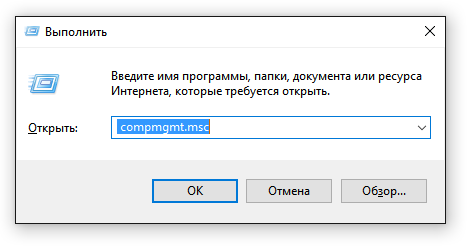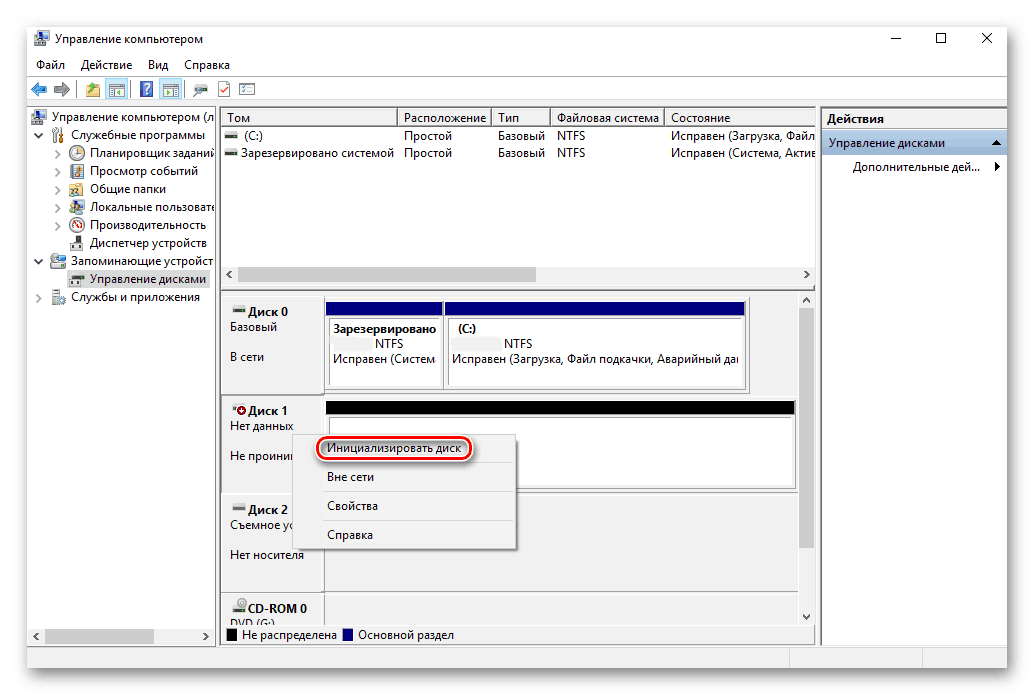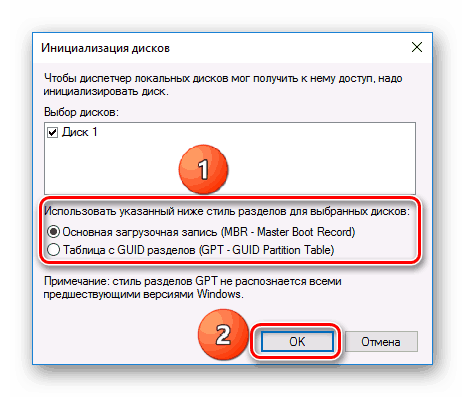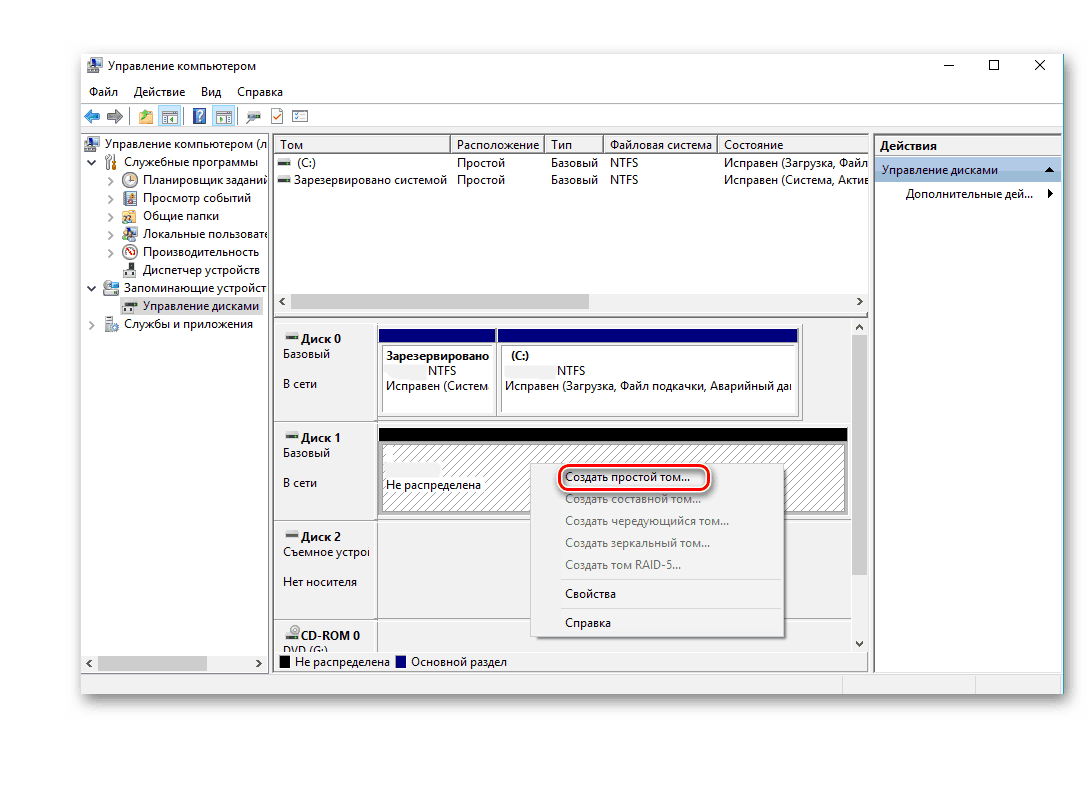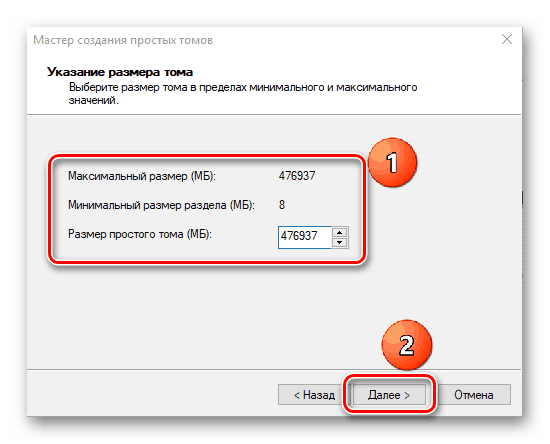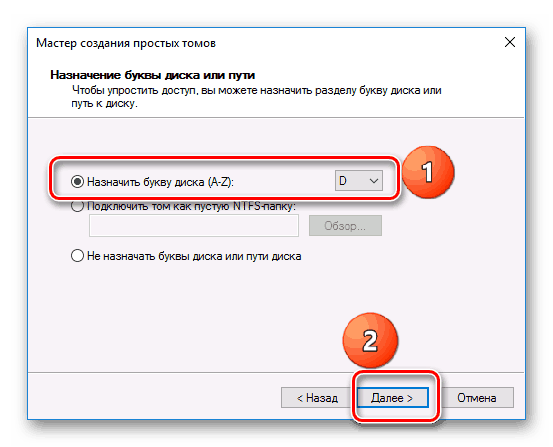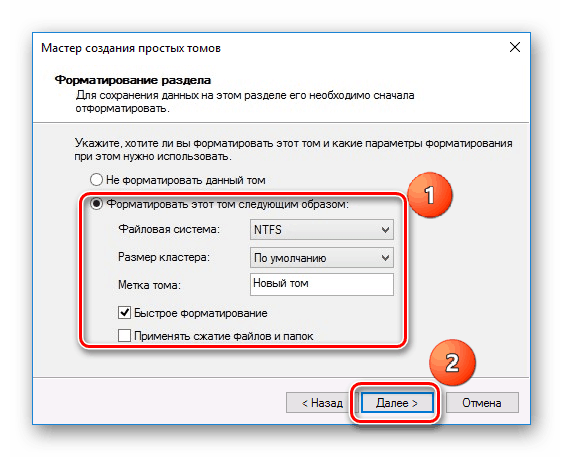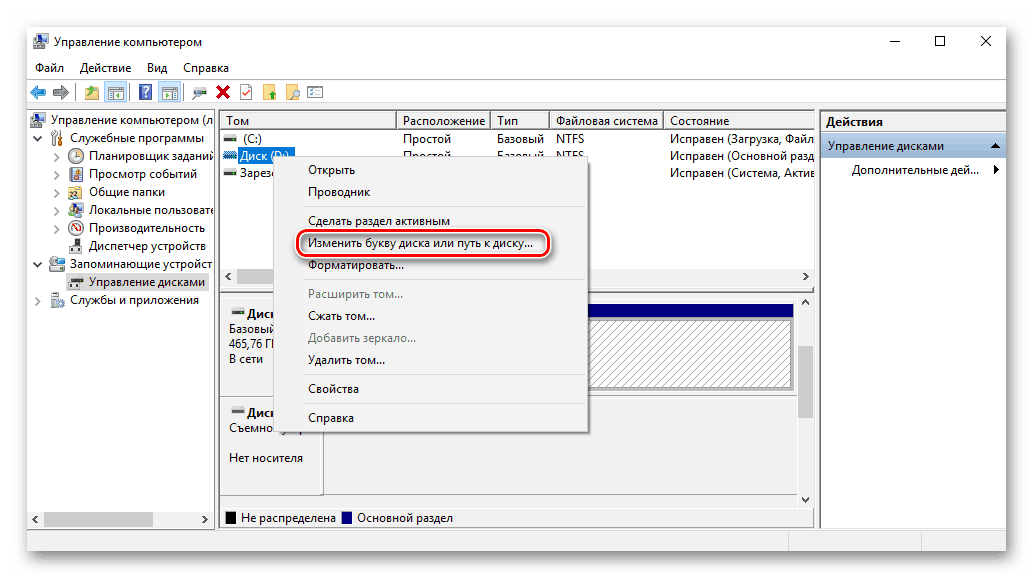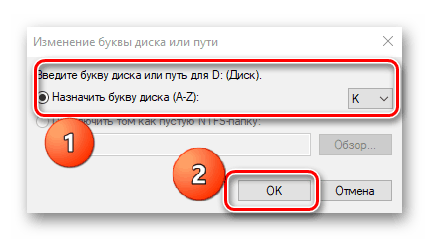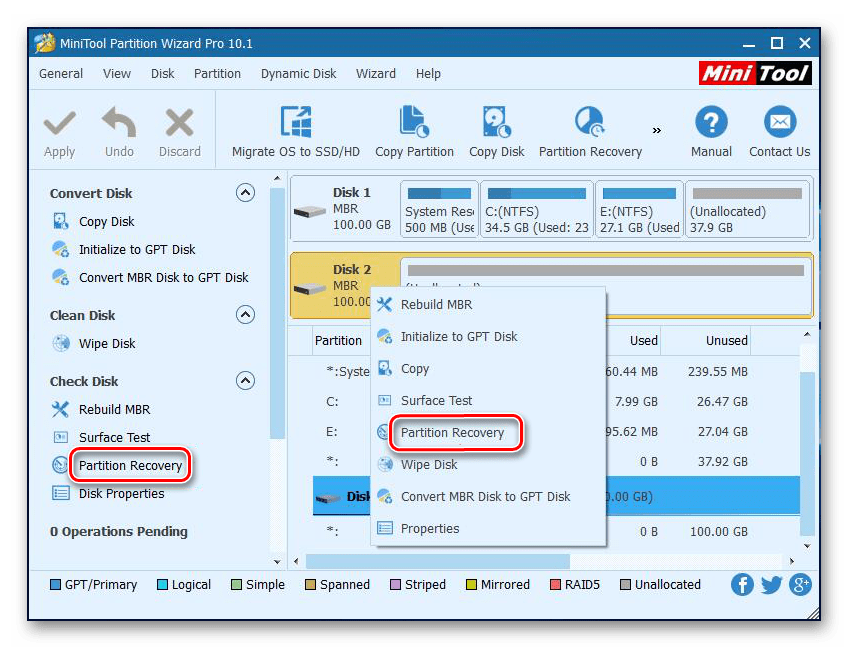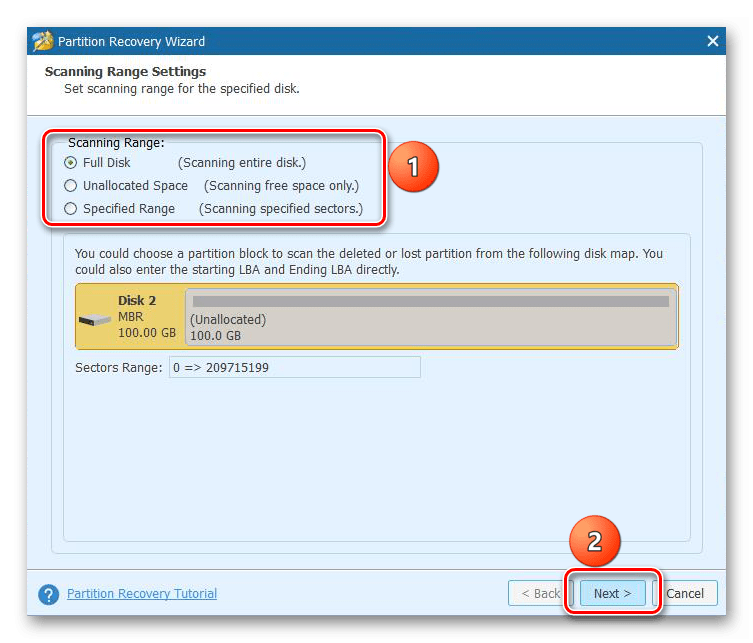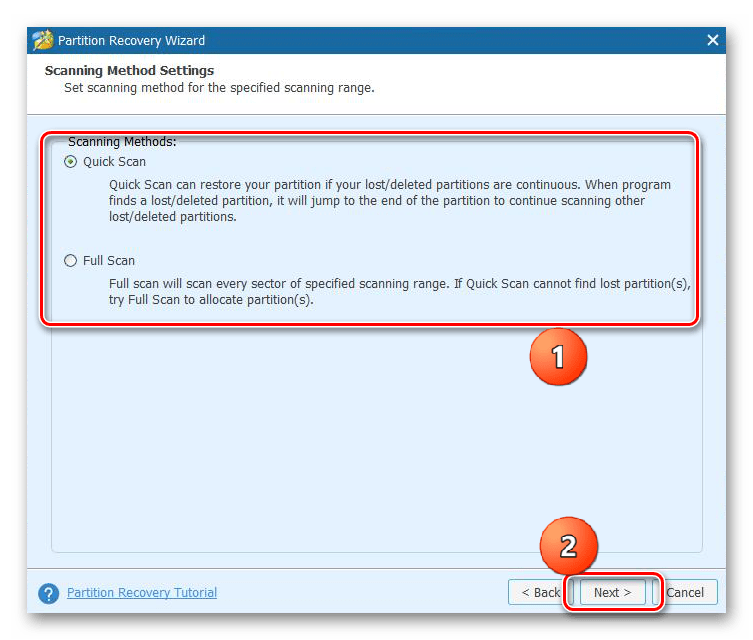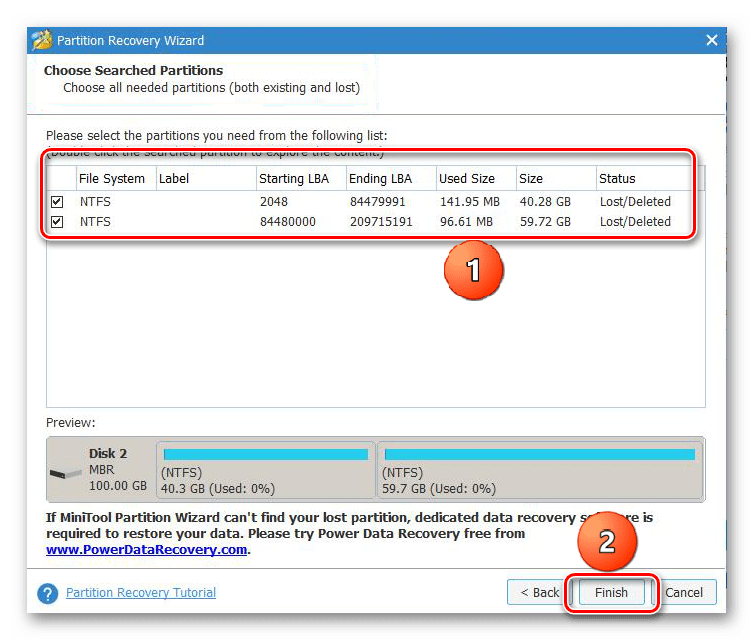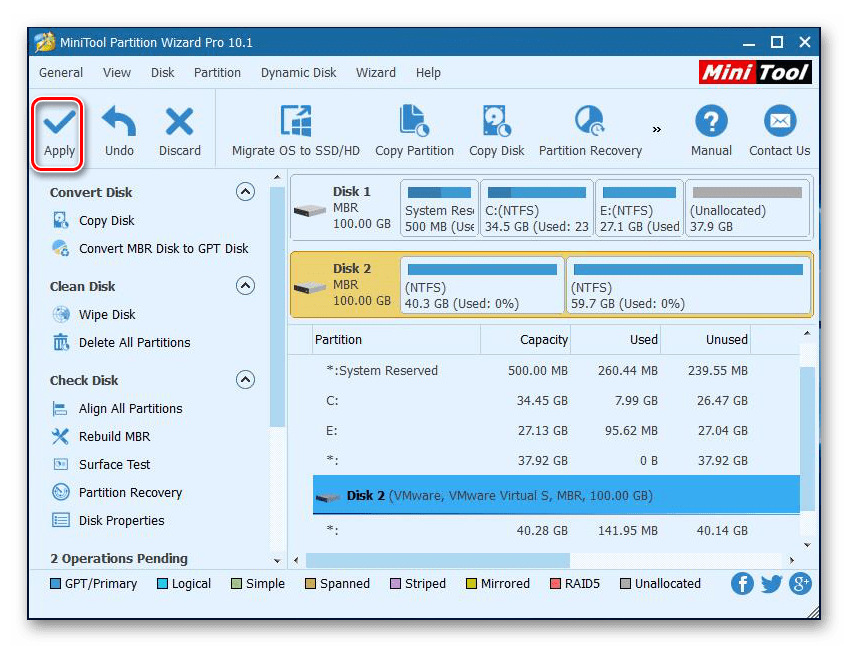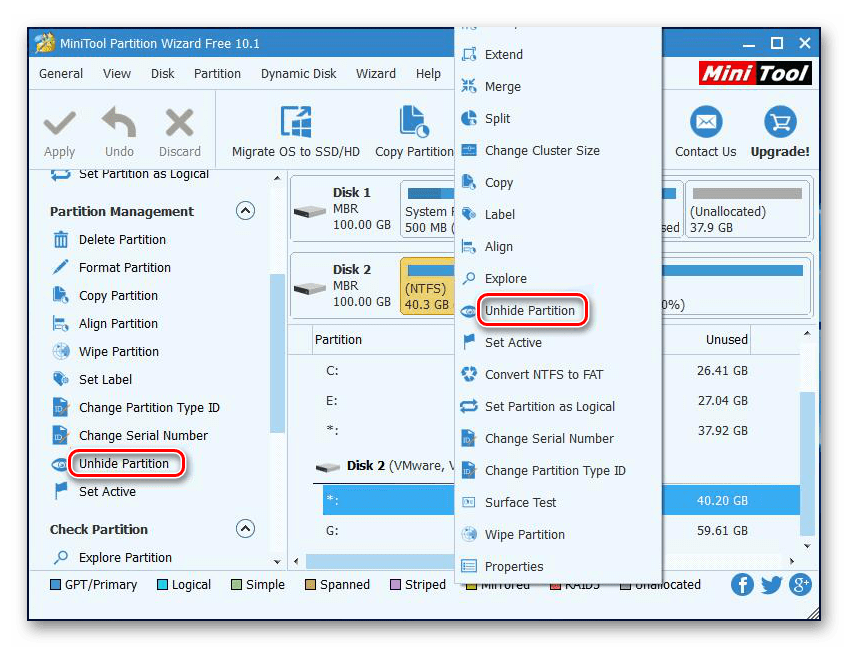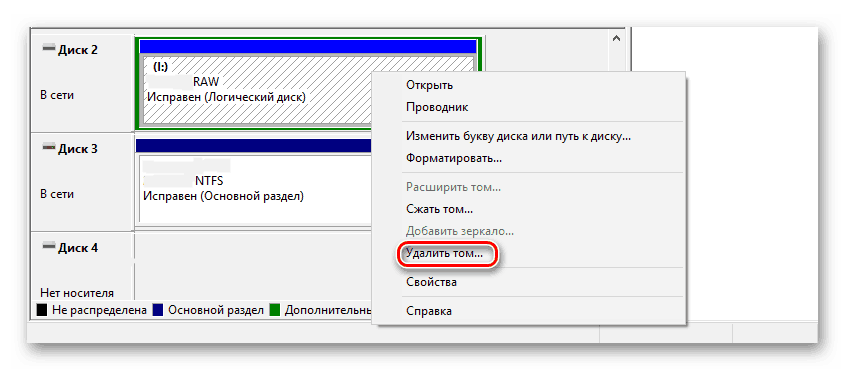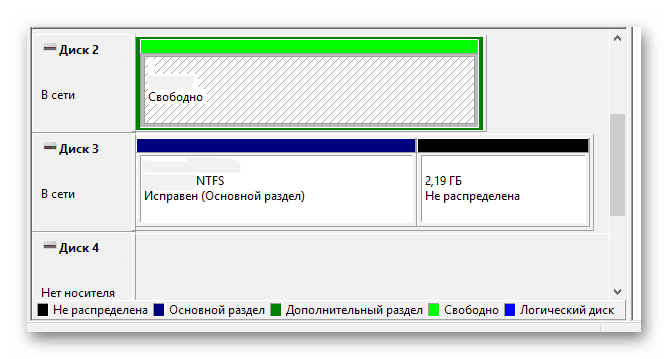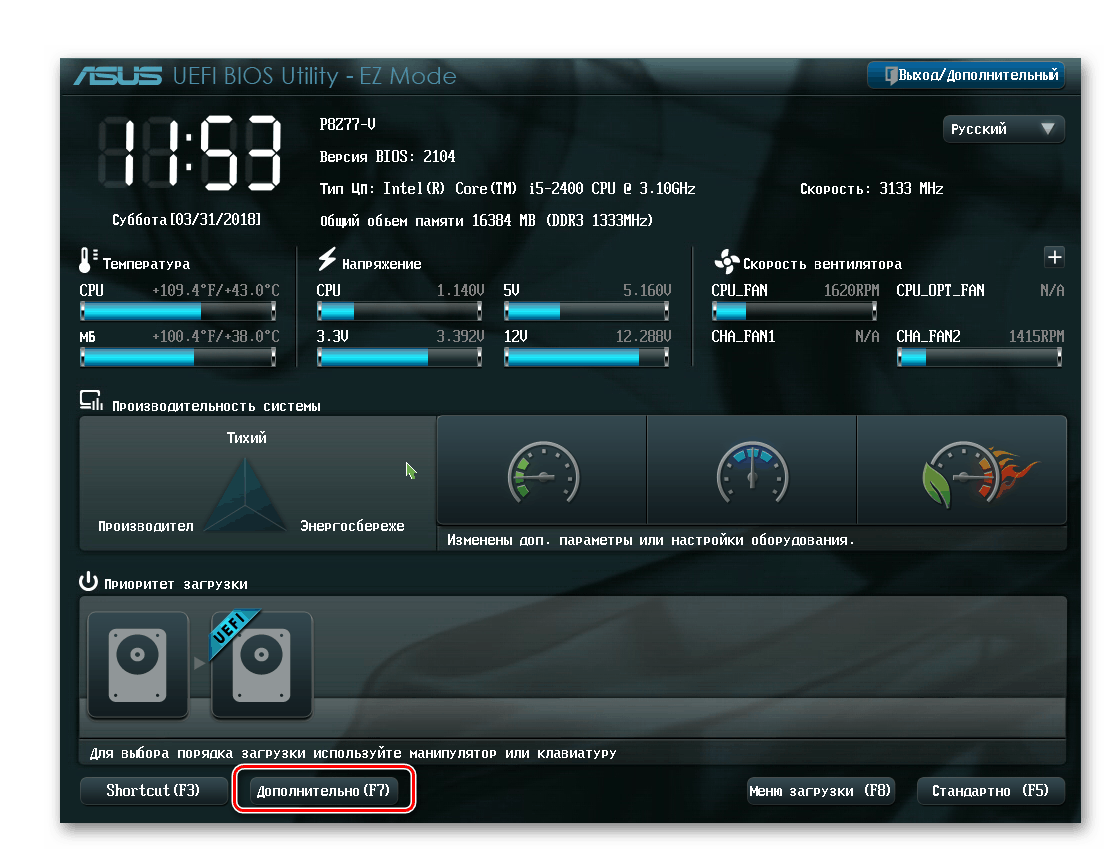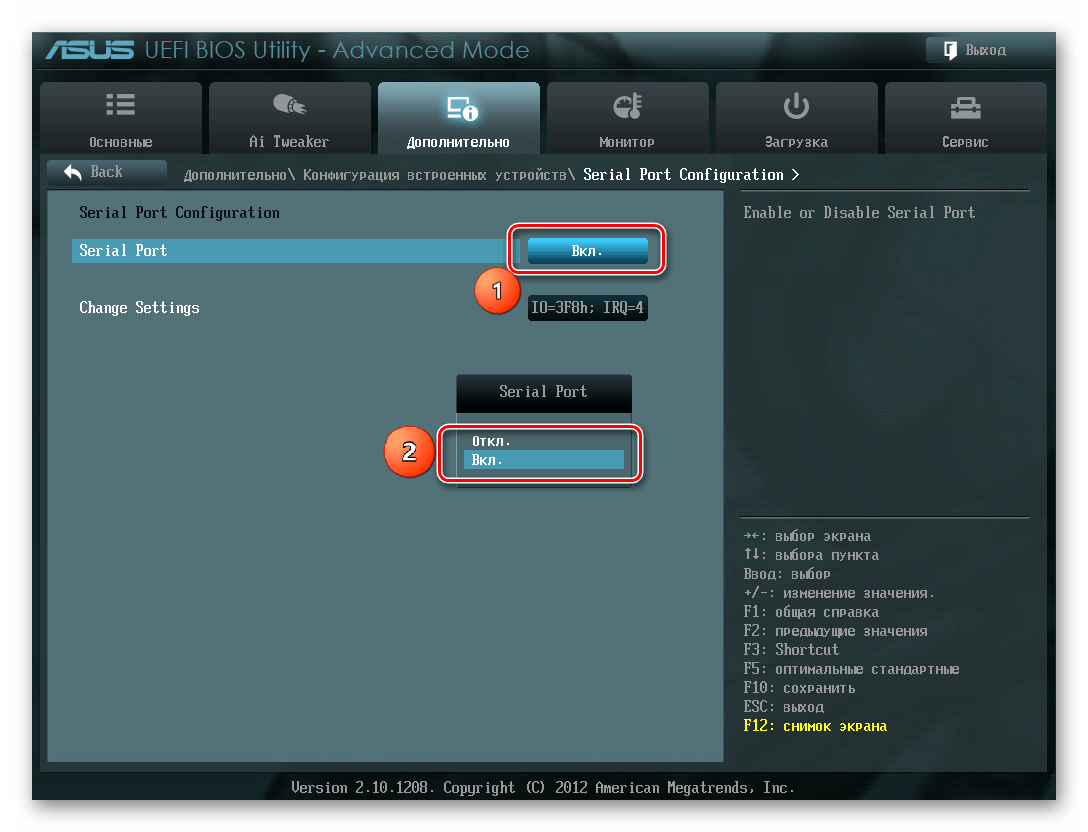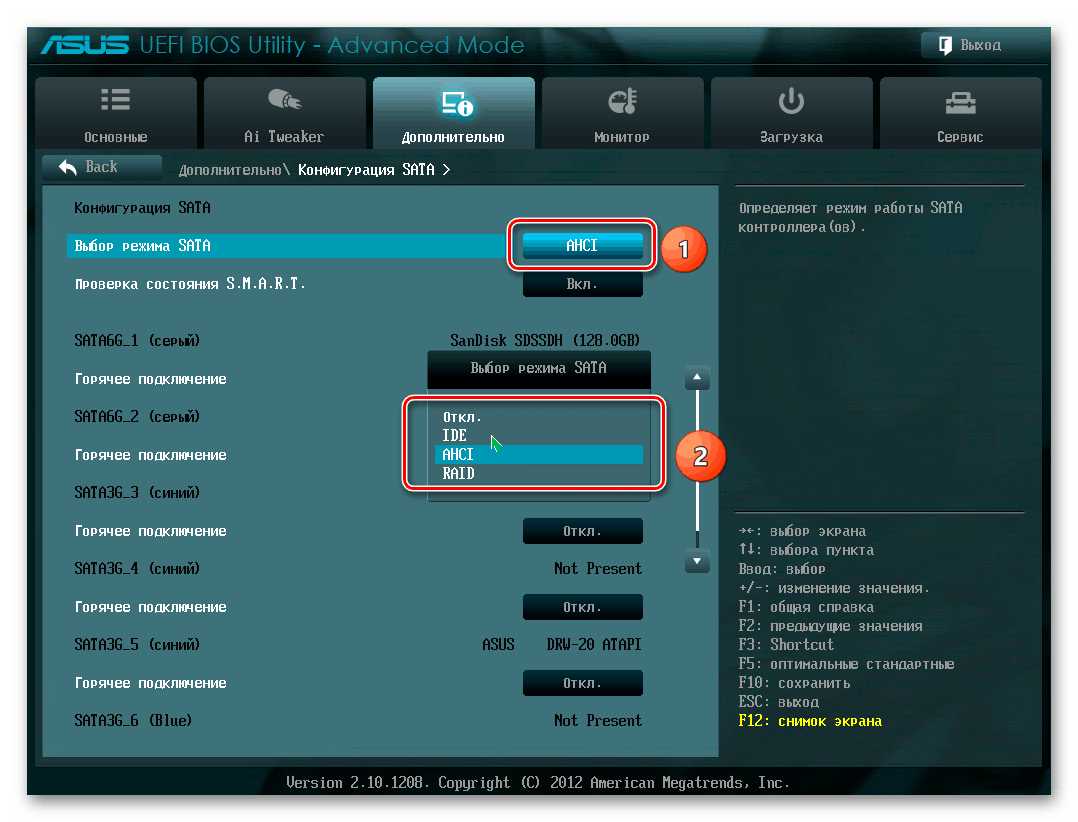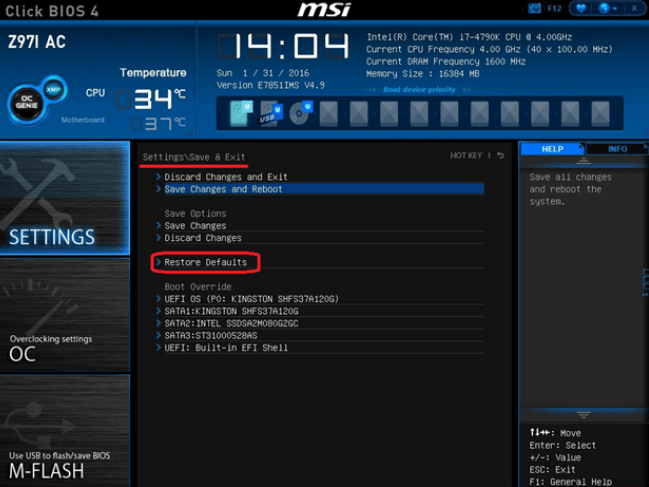Поломка твердотельного накопителя может послужить причиной значительного дискомфорта. Но также у этого есть все шансы стать непреодолимым препятствием, что не позволит юзеру работать с компьютером. О том, каковы основные предпосылки выхода из строя и о существующих путях восстановления SSD, который не определяется, мы расскажем в сегодняшнем материале.
Причина 1: Прерванная процедура включения
Несмотря на отсутствие механических частей, положение которых имеет критическое значение для тех же жёстких дисков, ССД подвержены, хоть и в гораздо меньшей степени, влиянию от перепадов напряжения, и так же могут пострадать при внезапном отключении питания. Следует отметить, что в 90% случаев резкое и некорректное выключение компьютера может стоить пользователям лишь данных, которые не успели сохраниться. Но в ряде специфических ситуаций (например, при выемке батарейки из материнской платы во время включения) может возникнуть момент, когда твердотельный диск не успел пройти процедуру запуска от начала до конца и, застряв где-то посередине, накопитель откажется не только работать, но и вовсе отображаться как подключённое устройство. Отметим, что при наступлении такого состояния с диском и данными, хранящимися на нём, скорее всего, ничего катастрофического не произошло. У девайса просто не получается выйти из промежуточного режима, но ему можно помочь.
Чаще всего это касается дисков, подключающихся по интерфейсу SATA, и потому мы опишем способ выхода из ситуации преимущественно для устройств такого типа. Заблаговременно предупреждаем, что вам понадобится переходник SATA-USB и желательно другой ПК. Если он у вас уже есть, следует выполнить такие действия:
- Соедините SATA-разъём твердотельного диска с соответствующей стороной кабеля.
Исполнение перечня этих нехитрых действий поможет заставить работать твердотельный диск, который некогда не смог корректно запуститься из-за деструктивных манипуляций с питанием. До конца непонятно, что именно является триггером возобновления работы устройства, так как подобные случаи не рассматривались подробно и не анализировались, но смена типа подключения и коннект с другим ПК благотворно влияет на диск. Описанный способ был успешно применён для накопителя SSD Micron C300. Крайне рекомендуется после подобных удачных манипуляций проверить диск с помощью соответствующего софта и определить его состояние, поскольку нет гарантии того, что скачок напряжения и остановка процедуры запуска прошли для ССД бесследно.
Примечание: иногда может помочь простая смена привычного SATA или USB-разъёма и/или кабеля как таковых. Но учтите, что подобное прекращение отображения диска, когда условно «ещё день назад» тот работал полностью исправно, может стать сигналом о необходимости резервного копирования данных и подготовки к приобретению нового SSD. Часто может иметь место сбой или неполадка материнской платы, а не накопителя.
Причина 2: Поверхностные повреждения
Некачественная сборка, производственный брак, отсутствие корректных условий перевозки и многое другое, не говоря о действиях пользователя, может стать причиной повреждения или некорректной работы твердотельного накопителя. Последствия описанных факторов могут быть незаметны сразу, но рано или поздно проявят себя. Наиболее выделяющимися элементами, которые могут внезапно сломаться, являются конденсаторы и контроллеры, однако их относительно легко заменить, если вы обладаете соответствующими навыками пайки и оборудованием, а также знаете, где закупить необходимые детали. Рассмотрим решение проблемы с конденсаторами на примере SSD OCZ Vertex 4: эта модель предрасположена к конструктивным огрехам, приводящим к выводу из строя всего накопителя, хотя зачастую виноват буквально один барахлящий компонент. Для диагностики ССД произведите следующие действия:
- Отвинтите болты, удерживающие крышку диска.
Проследите, чтобы индикатор питания (обозначен цифрой 6) загорелся зелёным цветом. Если происходит положительная индикация, значит, диск пытается функционировать и проводит ток по остальным выделенным элементам. Желательна проверка с помощью инфракрасного термометра для того, чтобы определить, какой компонент из перечисленных ниже нагревается сильнее необходимого (но это также можно аккуратно проверить пальцем), или не нагревается вовсе, соответственно, не получая питания:
- 1 – чип памяти (8 штук);
- 2 – процессор накопителя;
- 3 – кэш памяти;
- 4 – ШИМ-контроллер;
- 5 – дроссель L6.
Согласно основополагающим правилам электрики: «Проблема может быть в двух случаях. Если есть контакт, там, где его быть не должно (короткое замыкание) и когда нет контакта, там, где он должен быть». Соответственно, там, где присутствует перегрев какого-либо элемента имеет место и КЗ, если же какая-то часть вообще холодная, налицо отсутствие контакта, где он необходим. По-хорошему стоит проверить близлежащие конденсаторы, а также иные токопроводящие элементы возле элемента с неадекватным температурным режимом и/или почитать электрическую схему устройства, чтобы понять, что могло выйти из строя, и проверить эти части с помощью мультиметра. Но мы несколько облегчим вам задачу и скажем что чаще всего (в рассматриваемом накопителе) перегревается дроссель из-за поломки определённых конденсаторов, поэтому:
Даже минуя этап замены конденсатора (без этого электронного компонента, особенно если он неисправен), SSD сможет полноценно работать. Дополнительно рекомендуем проверить конденсатор «С138», который расположен на внешней стороне платы. После необходимой выпайки элементов, из-за которых происходит короткое замыкание или же тех, что больше не проводят ток, твердотельный накопитель должен заработать.
Обращаем ваше внимание, что данная инструкция в дословном виде предназначена лишь для модели SSD OCZ Vertex 4. Другие запоминающие устройства того же модельного ряда и тем более от других производителей могут иметь иную специфику сборки и расположения комплектующих. Поэтому при работе с отличными девайсами необходимо поискать их схемы электропитания, прежде чем приступать к разборке. А также стоит воздержаться от таковой, если схема не была найдена и/или у вас нет нужного оборудования, отдав устройство профессионалам.
Причина 3: Сбой в прошивке контроллера
Если два способа, описанных выше, не смогли вам помочь и диск всё равно не определяется ни операционной системой, ни BIOS, в такой ситуации можно диагностировать сбой в прошивке контроллера накопителя. Строго говоря, и эта причина не является чем-то непреодолимым в домашних условиях, но тогда процесс починки становится на несколько порядков более трудоёмким. Для произведения необходимой операции потребуется не только специфическое программное обеспечение, работающее из-под Linux, но и соответствующие знания и умения обращаться с упоминаемой ОС, а также софтом, для перепрошивки SSD.
Поэтому, если вы не готовы прилагать излишние усилия для того, чтобы реанимировать твердотельный накопитель, лучше будет отнести его в сервисный центр. Там, имея нужное оборудование и практику подобных операций, специалисты смогут что-то сделать гарантированно. Но если вы хотите попытаться починить диск самостоятельно, тогда вам следует обратиться к обсуждаемым темам на форумах компьютерных энтузиастов и к так называемым гикам, которые уже разобрали такие мероприятия и подобрали нужный алгоритм действий, ведущий к положительному результату.
Пока что наиболее поддающимися к реанимации посредством перепрошивки устройствами являются SSD-накопители на базе контроллеров SandForce SF-2XXX, и если ваш конкретный диск принадлежит к таковым, тогда игра стоит свеч. В противном случае следует констатировать полную невозможность возврата работоспособности запоминающего устройства в домашних условиях.
Мы рассказали несколько способов восстановления SSD, который не определяется компьютером. В зависимости от причины сбоя из ситуации можно выйти, несколько раз попытавшись запустить диск на другом компьютере (или просто поменяв привычные разъёмы входа), перепаяв некоторые элементы на плате устройства или же совершив трудоёмкую программную операцию перепрошивки, что лучше доверить специалистам.

SSD не инициализируется и выдает ошибку ввода/вывода: что значит и как исправить?
Твердотельные накопители получили широкое распространение относительно недавно. Они имеют ряд преимуществ перед HDD (компактные габариты, беззвучная работа, устойчивость к физическим повреждениям), но все же не лишены недостатков. Одна из самых частых проблем с SSD – это отсутствие инициализации и ошибка ввода/вывода. Давайте разберемся, в каких случаях возникают подобные неполадки, а также рассмотрим способы их решения.
Причины ошибки ввода/вывода SSD-накопителя
Как и в случае со съемными носителями и HDD, твердотельные накопители не инициализируются в нескольких случаях. Рассмотрим наиболее распространенные из них.
Аппаратные неисправности
Несмотря на ряд преимуществ по сравнению с жесткими дисками, в редких случаях SSD тоже ломаются. Иногда это происходит даже во время действия гарантии. Твердотельный накопитель может выйти из строя и выдать ошибку ввода/вывода из-за серьезных механических повреждений. К примеру:
- в результате падения или деформации;
- после попадания влаги;
- из-за непрофессиональной разборки и сборки (в частности, в случае некачественной чистки устройства).
В таких случаях лучше всего обратиться в сертифицированный сервисный центр или место приобретения накопителя, если он находится на гарантийном обслуживании.
Программные неполадки
Иногда проблемы с инициализацией SSD возникают из-за изменений в ПО и других нюансов с софтом. Это:
- неудачное обновление операционной системы и/или других программ;
- заражение вирусом, трояном и/или другим вредоносным ПО;
- неудачное обновление драйверов материнской платы или запоминающих устройств.
Способы устранения ошибки ввода/вывода в подобных случаях рассмотрим чуть позже.
Проблемы со шлейфами или разъемами
Третья причина отсутствия инициализации SSD – это некорректная работа проводов питания или кабеля соединения твердотельного накопителя с материнской платой. Для устранения проблемы достаточно:
- Проверить разъемы на SSD и материнской плате на наличие механических повреждений и окислений. Во втором случае устранить дефект поможет очистка контактов при помощи обычного ластика.
- Осмотреть провода питания и соединительный кабель на предмет физических повреждений (надрывов, потертостей и т.д.). В случае необходимости потребуется их замена.
Иногда твердотельные накопители перестают работать после подключения новых внешних носителей и картридеров. Попробуйте их отключить, а затем перезагрузить ПК. Если проблема инициализации SSD не исчезнет, значит, она возникла по другим причинам.
Устранение ошибки ввода/вывода SSD-диска
В случае возникновения программных (и некоторых механических) неполадок работы SSD, избавиться от них в домашних условиях получится благодаря выполнению нескольких простых шагов. Их потребуется сделать после проверки работоспособности шлейфов и контактов:
- Проверьте отображение твердотельного накопителя в BIOS. Для этого при загрузке нажмите клавишу «DEL» или «F2». В некоторых случаях потребуется нажатие другой кнопки, указанной на экране. Если диск не отображается, то проблема не в ПО и необходимо обратиться в сервисный центр.
- Обновите драйвера материнской платы и жестких дисков. Для этого потребуется зайти в «Диспетчер устройств», нажать правой кнопкой мыши по соответствующему пункту и выбрать функцию «Обновить драйвер».
В большинстве случаев этих шагов достаточно для устранения ошибки ввода/вывода SSD на программном уровне.
Простые способы исправить SSD, который не отображается в Windows 10/Windows 11
Ваш SSD не отображается в Windows 10? Здесь мы покажем, как решить эту проблему в четырех разных случаях. Попробуйте получить доступ к вашему SSD и данным, даже если вы не видите SSD в «Мой компьютер» или «Управление дисками», когда он подключен к вашему ПК.
Не паникуйте, если SSD-диск не отображается на вашем компьютере. Существует четыре распространенных случая. Проверьте подходящие решения ниже, чтобы с легкостью избавиться от проблемы.
| Эффективные решения | Пошаговое устранение неполадок |
|---|---|
| Случай 1. Отсутствует буква диска | Откройте «Управление дисками» > щелкните правой. Все шаги |
| Случай 2. SSD не инициализирован | Откройте «Управление дисками» > щелкните правой. Все шаги |
| Случай 3. Неподдерживаемая файловая система | Если SSD становится RAW, запустите восстановление. Все шаги |
| Случай 4. Проблема с драйвером SSD | Откройте «Диспетчер устройств» > Перейти. Все шаги |
Вас также могут заинтересовать:
Если у вас возникла аналогичная проблема с жестким диском, попробуйте следующие решения.
Жесткий диск не отображается в Windows — как исправить?
Ваши жесткие диски, новые или старые, внутренние или внешние, не отображаются в «Проводнике» или «Управлении дисками»? Следуйте инструкциям, чтобы узнать, как восстановить отображение жесткого диска в Windows 11/10/8/7 без потери данных.
SSD не отображается на моем компьютере
«Я недавно установил SSD Samsung на свой компьютер с Windows 10, но обнаружил, что он не отображается в разделе «Мой компьютер», где находится другой жесткий диск. Имеется ли способ отобразить SSD?»
Новый SSD не отображается в «Управлении дисками»
«Я получил новый твердотельный накопитель M.2 от Intel. Когда я подключил его к своему ПК, он не отображается ни в «Проводнике», ни в «Управлении дисками». Я не знаю, что пошло не так. Пожалуйста, помогите».
Вышеупомянутые истории от пользователей рассказывают об одном и той же проблеме, что случилась с твердотельным накопителем (SSD) — накопитель не отображается среди других подключенных жестких дисков. В Windows 10, а также в более ранних операционных системах Windows, проблема с не обнаруженным внешним запоминающим устройством может привести пользователей к растеряности. Они не могут добавлять файлы и контент на SSD, а также не могут получить доступ к существующим на нем данным. Поэтому самое большое беспокойство вызывает то, как быстро и легко решить проблему «SSD не отображается».
Здесь мы перечисляем четыре случая, когда SSD не отображается в Windows 10 или Windows 11, и вы можете попытаться исправить проблему соответствующим образом. Загрузите EaseUS Data Recovery Wizard Free в случае необходимости.Восстановить файлы с недоступного/отформатированного твердотельного накопителя.
Важно Решения от случая 1 до случая 3 основаны на предварительном условии, что твердотельный накопитель не отображается в «Проводнике», но вы можете найти его в «Управлении дисками» Windows. Кроме того, решения для «Управления дисками» Windows могут быть заменены сторонним бесплатным программным обеспечением для управления разделами, таким как EaseUS Partition Master, включая изменение букв и путей к дискам, инициализацию жестких дисков и форматирование разделов жесткого диска. Преимущество использования стороннего программного обеспечения перед «Управлением дисками» — простота использования.
Случай 1. SSD не отображается, потому что буква диска отсутствует или конфликтует
Иногда ваш SSD не отображается из-за того, что буква SSD отсутствует или конфликтует с другим диском, и ОС Windows не может ее распознать. Вы можете решить эту проблему, вручную назначив SSD новую букву диска в программе «Управление дисками».
Чтобы присвоить SSD новую букву диска, выполните следующие действия:
Шаг 1:Щелкните правой кнопкой мыши «Этот компьютер», выберите «Управление». В разделе «Запоминающие устройства» нажмите «Управление дисками».
Шаг 2: Щелкните правой кнопкой мыши по разделу SSD и выберите «Изменить букву диска или путь к диску…».
Шаг 3:Среди «Добавить», «Изменить» и «Удалить» нажмите кнопку «Изменить», а затем выберите букву диска из списка. Нажмите «ОК» для подтверждения.
Читайте также: Устранение неполадок, когда Windows 11 не отображается в Центре обновления Windows
Случай 2. SSD не отображается, потому что не инициализирован
Если вы приобрели новый SSD и он не отображается в «Проводнике» Windows, скорее всего, он находится в состоянии «не инициализирован». Вы должны инициализировать диск, прежде чем диспетчер логических дисков сможет получить к нему доступ.
Кроме того, если старый SSD показывает ошибку «диск неизвестен, не инициализирован», причина та же. В этих двух ситуациях, чтобы решить проблему, вы можете попытаться подключить SSD к другому рабочему компьютеру, чтобы проверить, сообщает ли он о той же ошибке. В противном случае вам нужно будет инициализировать SSD в Windows 10.
Чтобы инициализировать SSD, выполните следующие действия:
Шаг 1: Откройте «Управление дисками» на вашем компьютере.
Шаг 2: Найдите и щелкните правой кнопкой мыши по SSD, который хотите инициализировать, а затем нажмите «Инициализировать диск».
Шаг 3: В диалоговом окне «Инициализация дисков» выберите диск(и) для инициализации. Вы можете выбрать стиль разделов: «основная загрузочная запись» (MBR) или «таблица с GUID разделов» (GPT).
Случай 3. SSD не отображается, потому что файловая система не поддерживается
Если два вышеперечисленных метода не подходят, нужно думать дальше. Одно из предположений состоит в том, что файловая система повреждена или Windows не поддерживает текущую файловую систему.
Как выяснилось, соответствующие проблемы с файловой системой в основном отображаются как «RAW», «Свободное пространство» или «Нераспределенное пространство». Чтобы исправить проблемы с файловой системой, достаточно переформатировать диск.
Примечание: Форматирование диска приведет к полному удалению данных на диске. Если вы раньше не создавали резервную копию данных, скачайте БЕСПЛАТНО EaseUS Data Recovery Wizard, чтобы восстановить данные с отформатированного SSD.
1. Загрузите и установите на свой компьютер EaseUS Data Recovery Wizard.
2. Используйте установленную программу для поиска и восстановления потерянных данных. Выберите раздел диска или папку, из которой «пропали» ваши данные. Затем нажмите кнопку «Сканировать».
3. Когда сканирование будет завершено, найдите в списке результатов нужные вам файлы и папки.
Выберите их и нажмите кнопку «Восстановить». При выборе места для сохранения восстановленных данных не следует использовать тот же диск, который вы сканировали!
Случай 4. SSD не отображается из-за проблем с драйверами диска
Другая возможная ситуация — SSD обнаружен, но не отображается в «Мой компьютер». Это потому, что драйвер диска установлен неправильно. Вы можете попробовать переустановить драйвер SSD, чтобы проверить, помогло ли это решить проблему.
Шаг 1: Щелкните правой кнопкой мыши по «Этот компьютер» и выберите «Управление». В разделе «Служебные программы» нажмите «Диспетчер устройств».
Шаг 2: Зайдите в раздел «Дисковые устройства». В нем должны быть перечислены устройства хранения, которые вы подключили к своему компьютеру.
Шаг 3: Щелкните правой кнопкой мыши по SSD и выберите «Удалить устройство».
Шаг 4: Извлеките SSD и перезапустите систему. Попробуйте снова подключить SSD, чтобы проверить, нормально ли его определяет Windows 10 .
Заключение и FAQ (Часто Задаваемые Вопросы)
SSD и любые другие носители данных подвержены механическим сбоям и физическим повреждениям. Вам необходимо тщательно спланировать защиту данных на этих дисках. Создание резервной копии всегда мудрое решение. Никогда не поздно принимать меры для сохранения копии данных жесткого диска в другом безопасном месте, например, на резервном диске, в облаке или на сетевом диске. EaseUS Todo Backup Free может помочь вам сделать полную резервную копию жёсткого диска.
Подводим итог по теме «SSD не отображается в Windows 10 или Windows 11». Мы проанализировали в общей сложности четыре случая и предложили соответствующие исправления. В середине и в конце процесса восстановления мы порекомендовали три вспомогательных инструмента:
- EaseUS Data Recovery Wizard: для восстановления потерянных данных с недоступного и отформатированного жесткого диска/раздела.
- EaseUS Data Recovery Wizard: для восстановления потерянных данных с недоступных и отформатированных жестких дисков/разделов.
- EaseUS Todo Backup: для резервного копирования жесткого диска/раздела.
В заключение мы выбрали некоторые из наиболее часто задаваемых вопросов о проблеме «SSD не обнаруживается в Windows». Вот эти вопросы и ответы на них:
1. Почему мой SSD не отображается?
Проблемы с драйверами — одна из основных причин. Как и обычный жесткий диск, в большинстве случаев SSD обнаруживается, но не отображается в «Мой компьютер», потому что драйвер диска не установлен должным образом. Вы можете попробовать переустановить драйвер SSD, чтобы проверить, помогло ли это решить проблему.
2. Как мне отобразить мой новый SSD?
Если вы приобрели новый SSD и он не отображается в «Управление дисками» Windows, скорее всего, он находится в неинициализированном состоянии. Вы должны инициализировать диск, прежде чем диспетчер логических дисков сможет получить к нему доступ.
3. Как мне исправить SSD, который не определяется в BIOS?
Чтобы BIOS обнаружил SSD, вам необходимо настроить параметры SSD в BIOS следующим образом:
- Перезагрузите компьютер и после первого экрана нажмите клавишу F2.
- Нажмите клавишу Enter, чтобы войти в Config.
- Выберите Serial ATA и нажмите Enter.
- Затем вы увидите параметр режима контроллера SATA.
- Сохраните изменения и перезагрузите компьютер, чтобы войти в BIOS.
Последние статьи — Также в программе EaseUS
Если ваши файлы внезапно стали размером 0 байт, не волнуйтесь. На этой странице .
В этой статье мы расскажем, что делать, если вы открываете файл Excel, но обнару.
Бесплатно скачайте программу EaseUS Мастер Восстановления Данных. Восстановите п.
В этой статье мы расскажем о лучшем бесплатном программном обеспечении для восст.
Твердотельные накопители получили широкое распространение относительно недавно. Они имеют ряд преимуществ перед HDD (компактные габариты, беззвучная работа, устойчивость к физическим повреждениям), но все же не лишены недостатков. Одна из самых частых проблем с SSD – это отсутствие инициализации и ошибка ввода/вывода. Давайте разберемся, в каких случаях возникают подобные неполадки, а также рассмотрим способы их решения.
Причины ошибки ввода/вывода SSD-накопителя
Как и в случае со съемными носителями и HDD, твердотельные накопители не инициализируются в нескольких случаях. Рассмотрим наиболее распространенные из них.
Аппаратные неисправности
Несмотря на ряд преимуществ по сравнению с жесткими дисками, в редких случаях SSD тоже ломаются. Иногда это происходит даже во время действия гарантии. Твердотельный накопитель может выйти из строя и выдать ошибку ввода/вывода из-за серьезных механических повреждений. К примеру:
- в результате падения или деформации;
- после попадания влаги;
- из-за непрофессиональной разборки и сборки (в частности, в случае некачественной чистки устройства).
В таких случаях лучше всего обратиться в сертифицированный сервисный центр или место приобретения накопителя, если он находится на гарантийном обслуживании.
Программные неполадки
Иногда проблемы с инициализацией SSD возникают из-за изменений в ПО и других нюансов с софтом. Это:
- неудачное обновление операционной системы и/или других программ;
- заражение вирусом, трояном и/или другим вредоносным ПО;
- неудачное обновление драйверов материнской платы или запоминающих устройств.
Способы устранения ошибки ввода/вывода в подобных случаях рассмотрим чуть позже.
Проблемы со шлейфами или разъемами
Третья причина отсутствия инициализации SSD – это некорректная работа проводов питания или кабеля соединения твердотельного накопителя с материнской платой. Для устранения проблемы достаточно:
- Проверить разъемы на SSD и материнской плате на наличие механических повреждений и окислений. Во втором случае устранить дефект поможет очистка контактов при помощи обычного ластика.
- Осмотреть провода питания и соединительный кабель на предмет физических повреждений (надрывов, потертостей и т.д.). В случае необходимости потребуется их замена.
Иногда твердотельные накопители перестают работать после подключения новых внешних носителей и картридеров. Попробуйте их отключить, а затем перезагрузить ПК. Если проблема инициализации SSD не исчезнет, значит, она возникла по другим причинам.
Устранение ошибки ввода/вывода SSD-диска
В случае возникновения программных (и некоторых механических) неполадок работы SSD, избавиться от них в домашних условиях получится благодаря выполнению нескольких простых шагов. Их потребуется сделать после проверки работоспособности шлейфов и контактов:
- Проверьте отображение твердотельного накопителя в BIOS. Для этого при загрузке нажмите клавишу «DEL» или «F2». В некоторых случаях потребуется нажатие другой кнопки, указанной на экране. Если диск не отображается, то проблема не в ПО и необходимо обратиться в сервисный центр.
- Обновите драйвера материнской платы и жестких дисков. Для этого потребуется зайти в «Диспетчер устройств», нажать правой кнопкой мыши по соответствующему пункту и выбрать функцию «Обновить драйвер». Также это можно сделать через специальный менеджер драйверов.
- Выполнить проверку накопителя стандартными средствами Windows. Для этого необходимо нажать правой кнопкой по иконке диска, зайти во вкладку «Сервис» и кликнуть по пункту «Выполнить проверку».
- Воспользоваться сторонним ПО для сканирования и устранения неполадок SSD. Для подобных задач подойдут CrystalDiskInfo, RSudio и другие подобные утилиты.
В большинстве случаев этих шагов достаточно для устранения ошибки ввода/вывода SSD на программном уровне.
Подключенный SSD-накопитель может не отображаться в «Проводнике» и BIOS по целому ряду причин: из-за отсутствия инициализации, несовместимой файловой системы и физических повреждений диска. Мы собрали самые распространённые ошибки и нашли для них простые решения.
Диск не инициализирован
Чтобы диск отобразился в «Проводнике», он должен быть инициализирован. Обычно это происходит в автоматическом режиме, но иногда процедуру приходится выполнять вручную. Важно: инициализацию стоит выполнять только на дисках, на которых нет важных данных.
- Нажимаем на сочетание клавиш Win+R и вводим запрос compmgmt.msc.
Выполним переход в утилиту «Управление компьютером»
- Переходим на вкладку «Управление дисками».
- Находим в списке подключенный SSD-накопитель. Кликаем по нему правой кнопкой и выбираем пункт «Инициализировать диск».
Проведём инициализацию вручную
- В окне «Инициализация диска» проверяем, что возле накопителя стоит галочка. Выбираем стиль разделов MBR — он совместим со всеми версиями Windows.
Настраиваем параметры инициализации
После завершения инициализации нужно создать новый раздел. Кликаем по инициализированному диску правой кнопкой и выбираем пункт «Создать простой том».
На инициализированном диске по умолчанию нет разделов
Появится мастер создания тома. Нажимаем «Далее», затем указываем размер тома. Можно оставить максимальный объём или задать меньший, чтобы затем создать на диске другой раздел.
Выбираем размер первого тома
Соглашаемся с предложенной буквой или выбираем другую литеру.
Буква должна быть не занята другими дисками, в том числе CD/DVD-приводом
Выполняем форматирование диска. Файловую систему оставляем NTFS, размер кластера — по умолчанию, метка тома — «Новый том», быстрое форматирование.
Форматируем новый том с рекомендованными параметрами
Проверяем конфигурацию и нажимаем «Готово». Мастер сохранит новый том с указанными вами параметрами. Аналогичным образом можно создать на накопителе другой раздел.
Загрузка …
Накопителю не задана буква
При создании простого тома мы задавали ему букву. Это важно — без неё раздел не отобразится в «Проводнике». Иногда с буквами возникают проблемы — например, при автоматической инициализации и создании тома система может ошибиться и назначить литеру, которая занята другим диском. Или вовсе не указать букву. Все эти ошибки можно быстро исправить.
- Открываем меню «Управление дисками», повторив шаги 1-2 из предыдущего раздела.
- Кликаем правой кнопкой по SSD-накопителю и выбираем пункт «Изменить букву диска или путь к диску».
Нам нужно вручную установить подходящую букву
- В появившемся окне нажимаем «Изменить».
- Выбираем букву, которая точно не занята другими дисками, и нажимаем «ОК».
Поставим букву K, до нее диски обычно не добираются
Конфигурация применяется сразу, перезагрузка не требуется.
Загрузка …
На диске нет разделов
Ручная инициализация подходит для новых дисков, на которых ранее не было файлов. Если же на SSD есть информация, но в «Проводнике» накопитель не отображается, то нужно выполнить восстановление разделов. Это поможет решить проблему с отображением накопителя в системе и сохранить данные, которые на него записаны. Для восстановления мы будем использовать бесплатную утилиту MiniTool Partition Wizard.
- Запускаем программу и находим в списке подключенный SSD.
- Кликаем по нему правой кнопкой и выбираем пункт Partition Recovery.
Запускаем восстановление разделов
- Выбираем диапазон сканирования. Есть три варианта: Full Disk — накопитель целиком, Unallocated Space — неразмеченное пространство и Specified Range — отдельные секторы. Выполним полное сканирование в режиме Full Disk.
Проведём сканирование всего накопителя
- Выбираем метод сканирования: Quick Scan для восстановления скрытых или удаленных разделов, Full Scan — для проверки каждого сектора. Нам подходит первый метод, быстрое сканирование.
Запускаем быстрое сканирование разделов
- После завершения проверки все найденные разделы будут выведены в виде списка. Выделяем представленные пункты и нажимаем Finish.
На диске обнаружены два раздела, которые не отображались в «Проводнике»
- Для сохранения конфигурации нажимаем на кнопку Apply.
Применяем внесённые изменения, чтобы разделы появились в «Проводнике»
Если на диске хранится важная информация, то рекомендуем не пытаться восстановить разделы самостоятельно, а обратиться к специалистам. Они снимут образ и вернут все файлы, которые хранились на накопителе, после чего можно будет спокойно его форматировать и инициализировать.
Ещё одна возможная причина, из-за которой раздел не отображается в «Проводнике», — скрытие с помощью специального софта. Убрать эту настройку также можно через MiniTool Partition Wizard. Для этого кликаем правой кнопкой по разделу и выбираем пункт Unhide Partition.
После применения этого параметра скрытый раздел отобразится в «Проводнике»
Скрытому ранее разделу также необходимо назначить букву, чтобы его стало видно в каталоге «Этот компьютер».
Загрузка …
Файловая система не поддерживается
Чтобы накопитель корректно определялся в Windows, он должен иметь файловую систему NTFS или FAT32. Если в утилите «Управление дисками» SSD подписан как RAW, то получить доступ к его содержимому не получится. Устраняется проблема стандартными средствами Windows. Единственный недостаток этого метода — все данные с диска будут удалены. Если на SSD записана важная информация, предварительно восстановите её.
- Запускаем системную утилиту «Управление дисками».
- Находим диск, который имеет формат RAW.
- Кликаем по накопителю правой кнопкой и выбираем пункт «Удалить том».
Чтобы избавиться от статуса RAW, нужно стереть раздел
- Подтверждаем удаление. У диска должен появиться статус «Свободно».
Теперь на диске нет информации и даже файловой системы
SSD со свободным пространством тоже не будет отображаться в «Проводнике». Чтобы сделать его видимым, создайте простой том. Как это сделать, мы разобрали в первом разделе инструкции.
Загрузка …
Проблемы с BIOS
За распознавание подключенных устройств отвечает BIOS. Есть как минимум две причины, по которым он может не видеть SSD.
Загрузка …
SATA имеет неподходящий режим или отключен
Посмотрим, как исправить эту ошибку, на примере UEFI. В других версиях BIOS метод может незначительно отличаться.
- Заходим в UEFI.
- Нажимаем на кнопку «Дополнительно».
Открываем дополнительные параметры BIOS
- Переходим в раздел «Конфигурация встроенных устройств».
- Нажимаем на строку Serial Port Configuration.
- Проверяем, что у параметра Serial Port значение «Вкл».
Serial Port должен быть включен
- Закрываем BIOS с сохранением конфигурации и проверяем, исчезла ли ошибка.
Если диск всё равно не определяется, то возвращаемся в дополнительные параметры UEFI и переходим в раздел «Конфигурация SATA». Находим строку «Выбор режима SATA». Если в ней стоит AHCI, то выбираем IDE и наоборот.
Попробуем разные режимы SATA для определения диска
После изменения режима сохраняем конфигурацию и проверяем, определяется ли диск в системе.
В BIOS выставлены неправильные настройки
Причиной некорректного определения оборудования могут быть также неправильные настройки BIOS. Чтобы не искать, какие конкретно параметры выставлены с ошибками, выполним откат к первоначальному состоянию.
- Открываем BIOS.
- Переходим в раздел Save & Exit.
- Выбираем пункт Load Setup Defaults или Restore Defaults.
Возвращаем BIOS заводские настройки
Откатить BIOS к заводскому состоянию можно также аппаратно. Для этого отключаем системный блок от сети, вскрываем корпус и на несколько секунд извлекаем батарейку CMOS.
Батарейка отвечает за сохранение параметров BIOS
Обязательно возвращаем батарейку на место. Настройки BIOS будут сброшены до заводского состояния.
Аппаратные неисправности
Самое неприятное, что может быть — физическое повреждение оборудования. BIOS не обнаружит SSD, если кабель неисправен. Поэтому нужно проверить его, подключив другой диск. Рекомендуем не допускать заломов, изгибов и защемления интерфейса — это может привести к повреждению проводов внутри изоляции. Если есть сомнения в работоспособности кабеля, замените его. Рекомендуем использовать для подключения кабели длиной менее 1 метра.
Загрузка …
Проблемы могут быть и с работоспособностью самого твердотельного накопителя. У них большой запас прочности, но от физических повреждений SSD не застрахован так же, как HDD. Если это новое устройство, то причиной неполадки может быть заводской брак. Самостоятельную диагностику в домашних условиях провести трудно, поэтому при наличии сомнений рекомендуем обратиться в сервисный центр. Но прежде попробуйте выполнить все операции, которые мы описали выше.
Post Views: 5 719
В этой статье мы рассмотрим, что делать в случае, если операционная система предлагает инициализировать жесткий или SSD диск, который раньше уже использовался и на котором хранятся важные данные.
Содержание
- Что являет собой инициализация жесткого (SSD) диска в Windows?
- Ошибка «Диск Неизвестен, Не инициализирован» — причины появления?
- Как исправить ошибку «Диск Неизвестен, Не инициализирован»?
- Как восстановить данные с диска?
Что являет собой инициализация жесткого (SSD) диска в Windows?
После подключения нового диска к компьютеру операционная система Windows может потребовать провести процедуру инициализации диска.
Инициализация диска – являет собой процедуру его подготовки к работе в операционной системе. То есть, во время инициализации диска Windows определяет рабочие параметры накопителя, размещение нулевого блока, определение методов работы с программными и аппаратными компонентами диска, и метода распределения данных. Также анализируется (либо создается новая) таблица загрузочных записей, а затем записываются данные тома, файловой системы и присваивается буква накопителя. То есть, фактически инициализация накопителя — это процесс, который включает в себя подпроцессы, необходимые чтобы подготовить диск для нормальной работы в операционной системе.
Windows не всегда предлагает проводить инициализацию новых дисков. Тут многое зависит от производителя, а точнее от того, как он настроил диск для работы в системе. К примеру, некоторые производители предварительно создают разметку на диске, соответственно пользователь сможет с ним работать сразу же после подключения. В других же случаях пользователь получает абсолютно «чистый» диск и все параметры он должен настроить самостоятельно. Чаще всего именно для таких дисков Windows требует произвести процедуру инициализации.
Ошибка «Диск Неизвестен, Не инициализирован» — причины появления?
Мы уже с вами выяснили, что процесс инициализации являет собой первоначальную подготовку нового диска для работы в операционной системе, но что если Windows потребует, но не сможет инициализировать диск, который уже использовался и на котором есть информация?
В первую очередь нужно сказать, что если Windows предлагает вам инициализировать диск, на котором хранится важная информация – ни в коем случае не делайте этого, так как все данные на диске будут уничтожены.
Среди главных причин ошибки «Диск Неизвестен, Не инициализирован» можно выделить следующие:
- Сбои в работе операционной системы – иногда из-за сбоев в своей работе Windows может не понимать, как правильно работать с диском. Решается обычной перезагрузкой компьютера;
- Неисправные кабели подключения — наличие повреждений, либо недожатый кабель как правило тоже вызовет ошибку «Диск Неизвестен, Не инициализирован». Наиболее часто встречается после обслуживания компьютера (чистка от пыли и т.д.), так как мастер может случайно задеть кабель либо случайно его повредить. Проведите тщательный осмотр кабеля подключения проблемного диска;
- Физические поломки диска — прислушайтесь не издает ли накопитель странных звуков, к примеру непонятное клацанье, потрескивание и т.д. Если да – скорее всего дело в физической поломке. В такой ситуации лучше всего отнести накопитель в сервисный центр. Особенно это актуально, если помимо непонятных звуков наблюдается ошибка Запрос не был выполнен из-за ошибки ввода/вывода». Эти два симптома практически наверняка означают, что дело в физической поломке диска. Наиболее часто это наблюдается для внешних жестких дисков, которые из-за своей мобильности более подвержены физическим нагрузкам.
- Наличие вредоносного и вирусного ПО – часто вирусы блокируют либо повреждают файлы, необходимые для нормальной работы с жестким диском. Проверьте ваш компьютер на вирусы. Обычно антивирусы позволяют произвести сканирование отдельных накопителей, независимо от того, отображаются они в проводнике или нет. О том, как проверить компьютер на наличие вредоносного ПО можно прочесть в статье «Как проверить компьютер на вирусы?»
- Логические ошибки диска также могут быть причиной сбоев инициализации диска. Просканируйте диск на наличие ошибок – эту операцию можно произвести даже, если диск не отображается в проводнике как при помощи штатных средств Windows, так и при помощи стороннего ПО. О том, как это сделать, вы можете прочесть в статье «Как проверить и исправить ошибки на жестком диске?»
- Установка новых или дополнительных драйверов и другого ПО, которое так или иначе затрагивает работу с дисками является еще одной причиной ошибки инициализации жесткого диска. Попробуйте восстановить систему с последней точки восстановления, так как нередко проблемы с инициализацией жестких дисков начинаются после очередного обновления Windows. О том, как откатить Windows вы можете прочесть в статье: «Точки восстановления Windows – что это и как использовать?»
- Версия Windows не поддерживает загрузочную запись GPT — часто после установки операционной системы, отличающейся от той, что использовалась ранее возникают проблемы с инициализацией. Особенно это актуально при переходе на более старые версии Windows, так как они не всегда умеют корректно работать с GPT. Тут у вас есть два варианта: вы можете либо переконвертировать GPT в MBR, при этом часть емкости жесткого диска будет недоступной (процесс конвертации детально описан в статье «Как конвертировать GPT в MBR?»), либо отказаться от старой версии Windows в пользу более новой
- Загрузочная запись GPT повреждена, из-за чего система не может проинициализировать диск и загрузится. Процесс восстановления поврежденной загрузочной записи GPT описан в статье «Как восстановить поврежденную загрузочную запись GPT?»
- Неисправный порт подключения диска – тоже моет вызвать ошибку инициализации жесткого диска. Попробуйте использовать другой USB или SATA порт, так как ошибка инициализации может таится не только в неисправном порте подключения, но и в сбоях в его работе. Также часто такая ситуация наблюдается после сервисного обслуживания компьютера и установки обновлений и других программ.
- Не включен режим ACHI в BIOS – актуально для SSD дисков. К примеру, если вы одолжили SSD накопитель с ценной информацией, но в вашем компьютере не включен режим ACHI – система может не понять, как с ним работать и показать, что «Диск Неизвестен, Не инициализирован»
- Не присвоена буква диска – иногда возникают ситуации, когда операционная система не присваивает букву диска, из-за чего он не может инициализироваться. Если вы заметили, что в утилите «Управление дисками» буква нужного диска отсутствует – присвойте ее. Процесс присваивания буквы диска описан в статье «Как присвоить или изменить букву диска?»

Все вышеперечисленные причины являются наиболее часто встречаемыми, однако на самом деле их в разы больше. Поэтому, для начала попробуйте попробовать исключить факторы, описанные выше, и если ни один из них не является причиной (к примеру, не подходит по симптомам) – воспользуйтесь следующем пунктом статьи, в котором описано как исправить ошибку «Диск Неизвестен, Не инициализирован».
Как исправить ошибку «Диск Неизвестен, Не инициализирован»?
Если ваша операционная система не может инициализировать жесткий или SSD диск, вы наблюдаете ошибку «Диск Неизвестен, Не инициализирован» и вы на 100% уверены, что это не физическая поломка диска — вы можете исправить ошибку инициализации. Принцип исправления ошибки инициализации выглядит следующим образом: сначала производится инициализация диска, а затем восстанавливаются данные. Давайте для начала проведем инициализацию жесткого либо SSD диска. Для этого выполните несколько простых шагов:
Шаг 1: Щелкните правой кнопкой мыши по «Пуск» и выберите пункт «Выполнить»
Шаг 2: В открывшемся окне введите команду «diskmgmt.msc» и нажмите кнопку «ОК»
Шаг 3: В открывшемся окне щелкните правой кнопкой мыши на нужном диске и выберите «Инициализировать»
Шаг 4: В открывшемся окне нужно выбрать тип разделов на диске. Если вы используете диск объемом меньше 2 ТБ – выберите MBR, если у вас накопитель больше 2 ТБ – выберите GPT.
Теперь ваш диск будет отображаться в утилите «Управление дисками» как диск с неразмеченным пространством.
Шаг 5: Щелкните правой кнопкой мыши на диске, который инициализируете и выберите «Создать простой том»
Шаг 6: Откроется «Мастер создания простого тома», щелкните «Далее». Затем укажите размер будущего тома. По умолчанию система установит максимально возможный размер, поэтому достаточно просто нажать «Далее»
Шаг 7: На этом этапе нужно присвоить букву диска. Выберите букву из списка и снова нажмите «Далее»
Шаг 8: Выберите нужный тип файловой системы (желательно NTFS). Обязательно отметьте галочкой опцию «Быстрое форматирование» и нажмите «Далее»
Шаг 9: Проверьте все ли настроено правильно и нажмите «Готово»
После нажатия кнопки «Готово» ваш диск будет проинициализирован и полностью готов к использованию. Он также, как и раньше будет отображаться в проводнике Windows, однако данных на нем вы не увидите.
Важно: не проводите никаких манипуляций с только что проинициализированным диском дабы избежать возможности перезаписи.
Теперь, когда диск проинициализирован, можно приступать к восстановлению данных.
Как восстановить данные с диска?
При возникновении малейших проблем с жестким диском следует немедленно задуматься о переносе данных в безопасное место. Даже если проблема, казалось бы, небольшая – она может стать предвещать о более серьезных поломках диска.
Даже если ваш диск не отображается в проводнике Windows или в файловом менеджере вашей операционной системы – вы все равно можете восстановить ценные данные. Воспользуйтесь программой RS Partition Recovery.
Эта же программа восстановит ваши данные после инициализации диска.
Чем быстрее вы воспользуетесь программой – тем лучше для вас. Дело в том, что при исчезновении данных – они все еще физически остаются на диске. Операционная система просто не «видит» их. В то же время, она без проблем может перезаписать важный файл другими данными, если посчитает нужным. К сожалению, предугадать момент перезаписи невозможно ввиду слишком большого количества факторов, влияющих на распределение информации на диске.
Именно поэтому чем быстрее вы воспользуетесь RS Partition Recovery – тем выше будет вероятность успешного восстановления.
RS Partition Recovery поддерживает ВСЕ современные файловые системы. Благодаря этому вы сможете восстановить утерянные файлы независимо от типа компьютера и операционной системы, в которой использовался накопитель.
Благодаря интуитивно-понятному интерфейсу процесс восстановления информации очень прост и удобен. Фактически вы можете восстановить важные данные сделав несколько кликов мышкой.
Нельзя не упомянуть режим глубокого сканирования диска, который позволяет восстановить файлы, утерянные несколько месяцев тому назад.
Часто задаваемые вопросы
Инициализация диска – являет собой процедуру его подготовки к работе в операционной системе. То есть, во время инициализации диска Windows определяет рабочие параметры накопителя, размещение нулевого блока, определение методов работы с программными и аппаратными компонентами диска, и метода распределения данных.
Среди главных причин ошибки инициализации диска можно выделить следующие: сбои в работе операционной, неисправные кабели подключения, физические поломки диска, наличие вредоносного и вирусного ПО, логические ошибки диска, установка поврежденных драйверов, поврежденный загрузочный сектор.
Да. RS Partition Recovery позволяет восстанавливать утерянные данные после случайного удаления файлов, форматирования или инициализации дисков и в других подобных случаях.
Если ваша операционная система не смогла инициализировать диск, процесс исправления ошибки выглядит следующим образом: сначала производится инициализация диска, а после этого проводится восстановление данных. Процесс детально расписан на нашем сайте.
Послушайте не издает ли ваш накопитель лишних потрескиваний и других подозрительных звуков. Если таковы имеются, и плюс ко всему вы видите сообщение что «Запрос не был выполнен из-за ошибки ввода/вывода» — на 99% дело в физической поломке диска.
- 01/02/202301/02/2023
- 🕑 1 minute read
- 4010 Views

Когда SSD не распознается или просто не работает, вы не только теряете ценные данные, но и должны будете выложить немало долларов за замену диска.
Чаще всего выбирают последнее, не задумываясь. Но что, если вы можете заставить SSD работать? Читайте вперед, чтобы узнать.
Каковы симптомы неисправности диска?
Хотя SSD (твердотельный накопитель) и HDD (жесткий диск) совершенно разные в хранении данных, общим аспектом является то, что оба они рано или поздно выходят из строя. Хотя первый имеет значительно более длительный срок службы.
SSD может прослужить 10 и более лет, в то время как HDD обычно изнашивается через 4-6 лет. Причина в том, что твердотельные накопители не имеют движущихся частей, в отличие от жестких дисков.
Но крайне важно определить признаки неисправного SSD до того, как он полностью выйдет из строя по нескольким причинам. Вот несколько вещей, на которые следует обратить внимание:
- Получать ошибки при чтении или записи файлов. Когда диск вот-вот выйдет из строя, он выдаст ошибки при доступе к файлам или сохранении их в определенных местах.
- Компьютер тормозит: медленный компьютер может быть признаком падения SSD, хотя помните, что это не единственная причина.
- Проблемы с загрузкой ПК: если вы не можете загрузить Windows и часто получаете сообщение об ошибке, скорее всего, виноват SSD.
- Приложения начинают падать. Во многих случаях приложения падают, когда SSD не работает, и вам нужно что-то исправить, чтобы запустить их снова.
Как исправить мертвый SSD-накопитель?
Прежде чем мы перейдем к сложным решениям, попробуйте следующее:
- Убедитесь, что соединения в порядке. Отсоедините кабель SATA от SSD, а затем снова подключите его, чтобы быть уверенным.
- Отключите другие некритические периферийные устройства от ПК, а затем подключите SSD.
- Подключите SSD к другому компьютеру, чтобы убедиться, что он мертв или предыдущий ПК не может его прочитать. Если это последнее, замените кабель и проверьте порты. В первом случае помогут другие решения.
- Обновите BIOS, так как может возникнуть проблема, из-за которой создается впечатление, что SSD не работает.
Если вы не можете разобраться, переходите к следующим исправлениям.
1. Держите SSD в состоянии простоя
- Выключите ПК и отсоедините кабель данных от SSD, но оставьте кабель питания SATA подключенным.
- Включите компьютер, войдите в BIOS и дайте ему поработать около 30 минут. Не используйте компьютер в течение этого периода.
- Теперь выключите компьютер, отсоедините диск и подождите 30 секунд.
- Снова подключите накопитель с помощью кабеля питания SATA, включите компьютер и подождите 30 минут.
- Повторите процесс 2-3 раза, затем подключите диск в обычном режиме, и он должен появиться.
Как ни странно, это один из самых распространенных способов починить неисправный SSD. Идея здесь состоит в том, чтобы позволить SSD простаивать в течение длительного периода времени, чтобы заставить его работать. Если это не поможет, перейдите к следующему решению.
2. Сбросьте БИОС
- Выключите компьютер, включите его и несколько раз нажмите соответствующую клавишу (в зависимости от производителя), чтобы войти в BIOS. Обычно это F1, F2, F10, F12 или Del.
- В BIOS перейдите по различным вкладкам и найдите вариант с надписью «Загрузить оптимальные значения по умолчанию», «Загрузить параметры настройки по умолчанию», «Загрузить параметры по умолчанию» или что-то подобное и выберите его.
- Подтвердите сброс и дождитесь завершения процесса.
- После этого включите компьютер, и он должен распознать SSD.
Часто проблема с BIOS заставляет нас думать, что SSD не работает, и его сброс помогает исправить ситуацию в кратчайшие сроки.
3. Обновите прошивку SSD
- Нажмите Windows + X , чтобы открыть меню «Опытный пользователь», и выберите «Диспетчер устройств».
- Разверните Диски, щелкните правой кнопкой мыши SSD и выберите «Свойства».
- Перейдите на вкладку «Сведения», выберите «Идентификаторы оборудования» в раскрывающемся меню и обратите внимание на идентификатор для SSD.
- Теперь найдите идентификатор оборудования с помощью Google или другой поисковой системы и откройте веб-страницу обновления прошивки на веб-сайте производителя.
- Загрузите прошивку и запустите установку, чтобы завершить процесс установки. Поскольку мы используем компьютер Dell, мы зашли на его официальный сайт. В вашем случае может отличаться в зависимости от производителя.
После загрузки и установки обновления прошивки проверьте, может ли оно исправить мертвый SSD. Многим пользователям это помогло, и мы рекомендуем вам обновить прошивку SSD.
4. Обновите драйверы SSD
- Нажмите Windows + R , чтобы открыть «Выполнить», введите devmgmt.msc в текстовое поле и нажмите Enter .
- Теперь разверните Диски, щелкните правой кнопкой мыши неисправный SSD и выберите Обновить драйвер.
- Затем выберите Автоматический поиск драйверов и позвольте Windows установить лучший из них.
Обновление драйверов имеет решающее значение для эффективного функционирования каждого устройства, включая SSD. Итак, убедитесь, что у вас есть последние. Если Windows не находит обновления, вы всегда можете вручную установить последние версии драйверов, хотя это занимает больше времени.
5. Запустите утилиту проверки диска
- Нажмите Windows + S , чтобы открыть поиск, введите «Командная строка» и нажмите «Запуск от имени администратора» справа.
- Нажмите «Да» в приглашении UAC.
- Теперь вставьте следующую команду, заменив C: на букву SSD, и нажмите Enter :
chkdsk C: /f - Если вас попросят начать сканирование после перезагрузки, нажмите Y, затем нажмите Enter и перезагрузите компьютер, чтобы Check Disk запустился.
Вот и все! Одно из представленных здесь решений должно было помочь вам исправить неисправный SSD-накопитель. Если проблема не устранена, мы рекомендуем вам связаться с официальным производителем или местным техническим специалистом для проверки оборудования.
Если у вас есть какие-либо вопросы или вы хотите поделиться решением, которое сработало для вас, оставьте комментарий ниже.