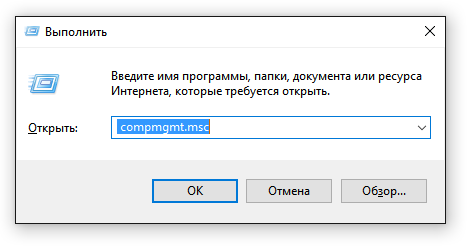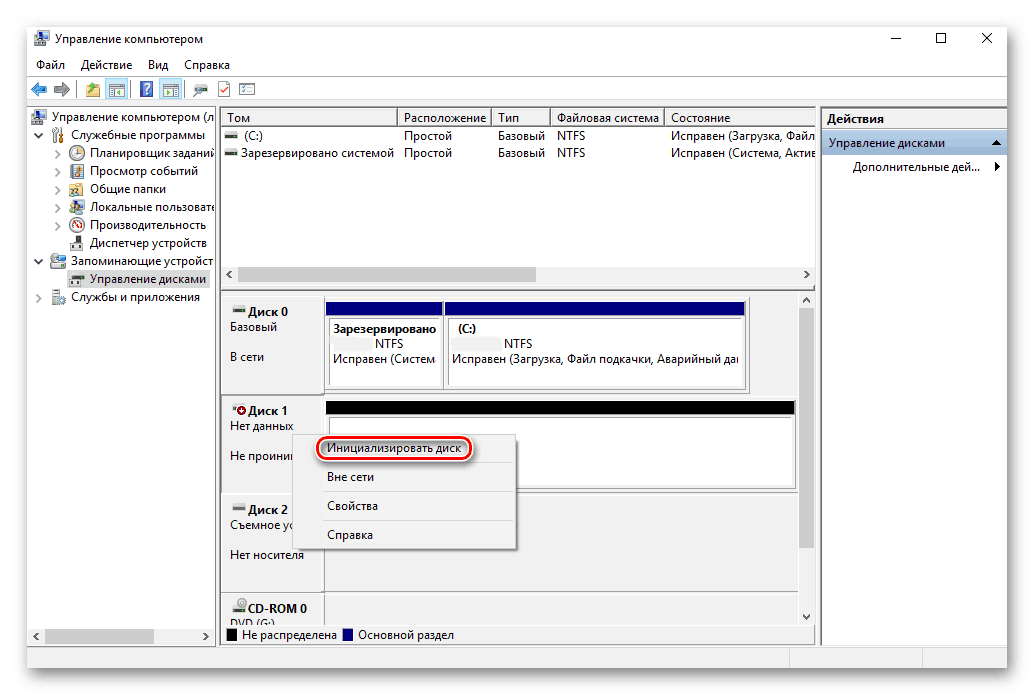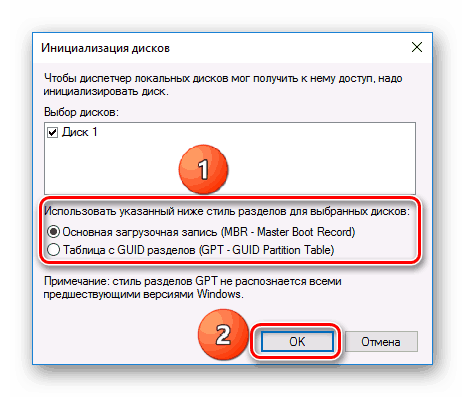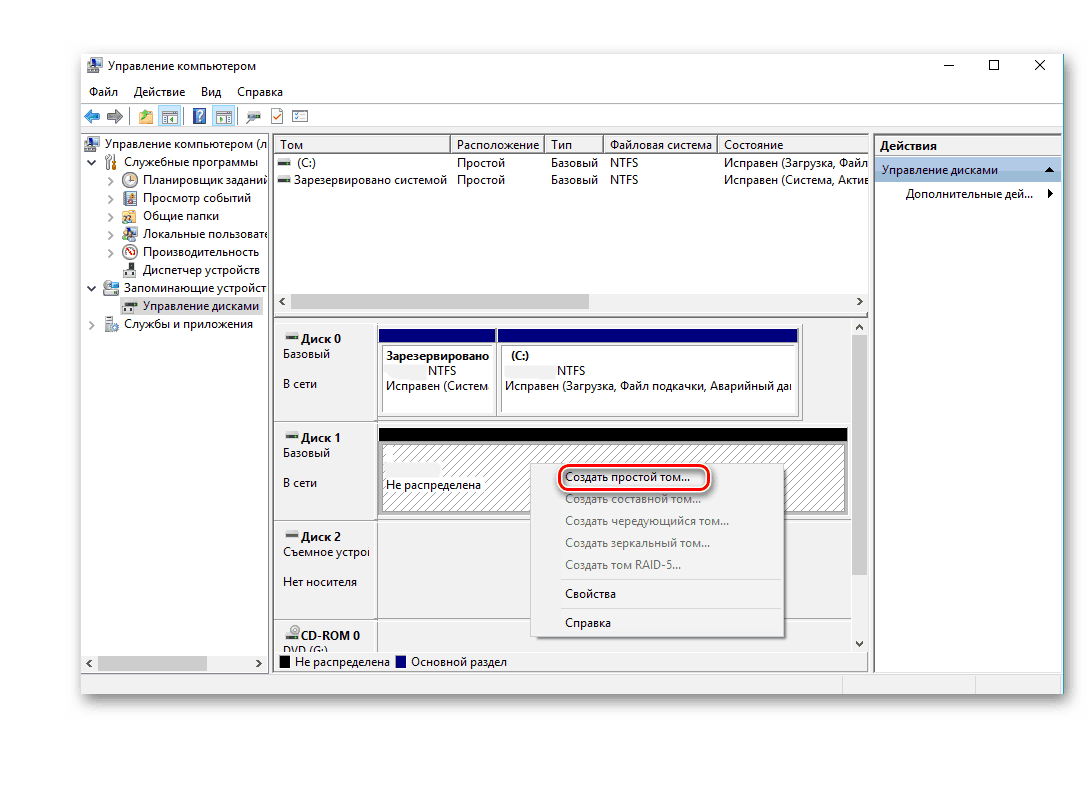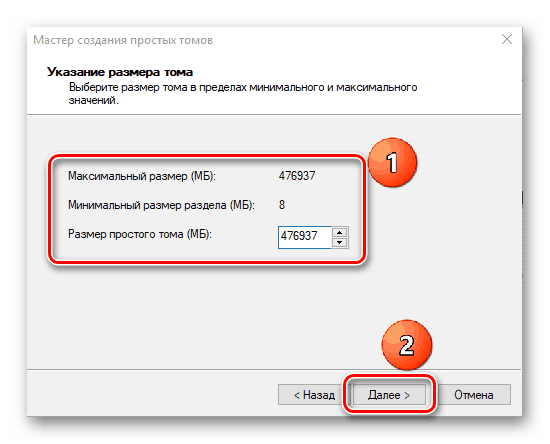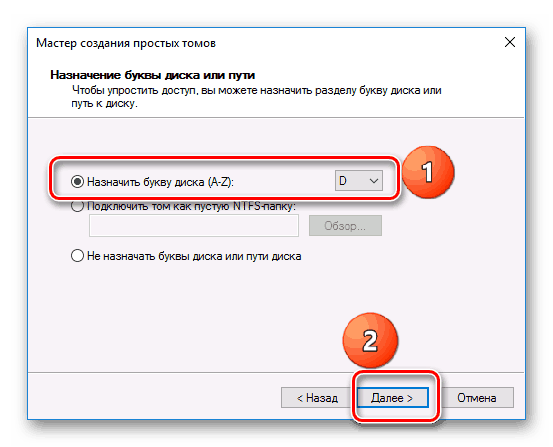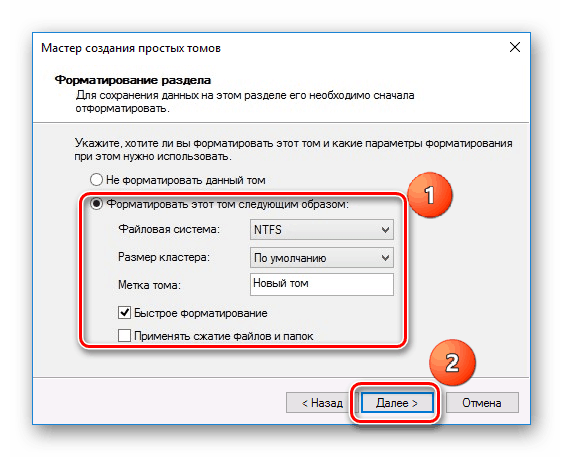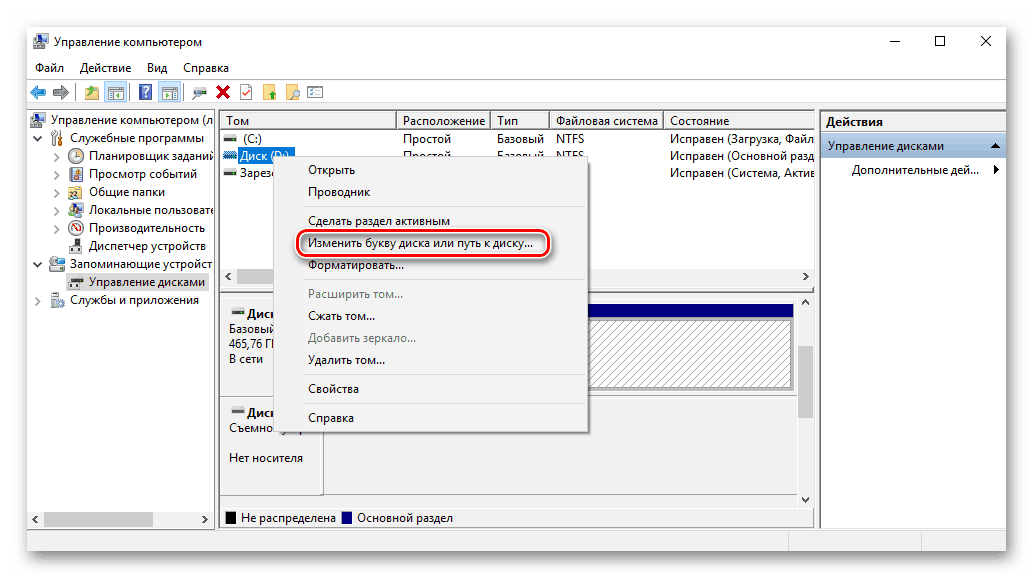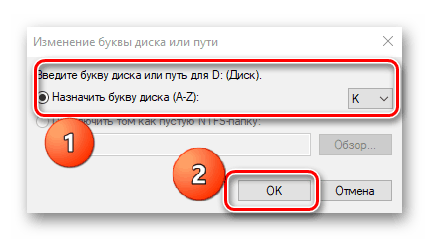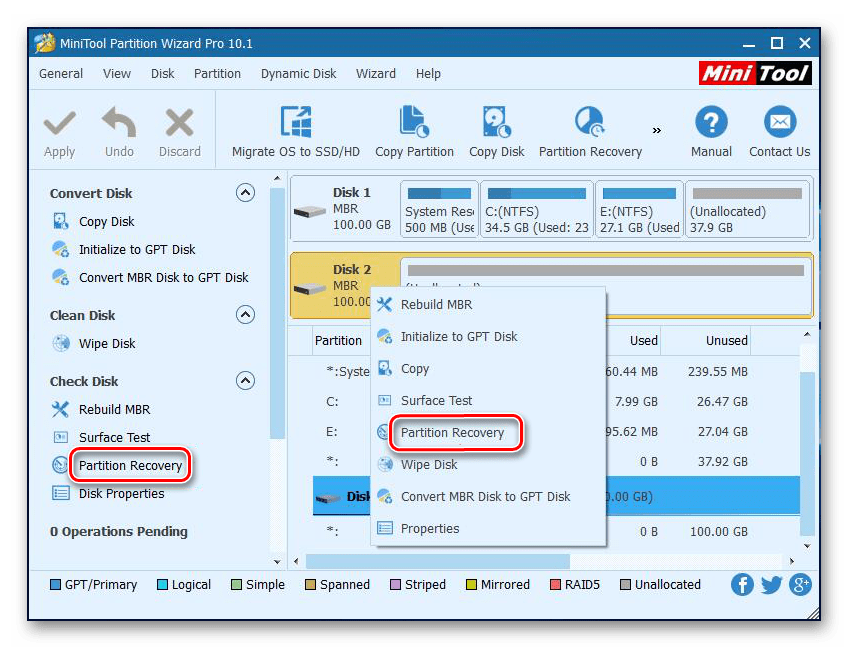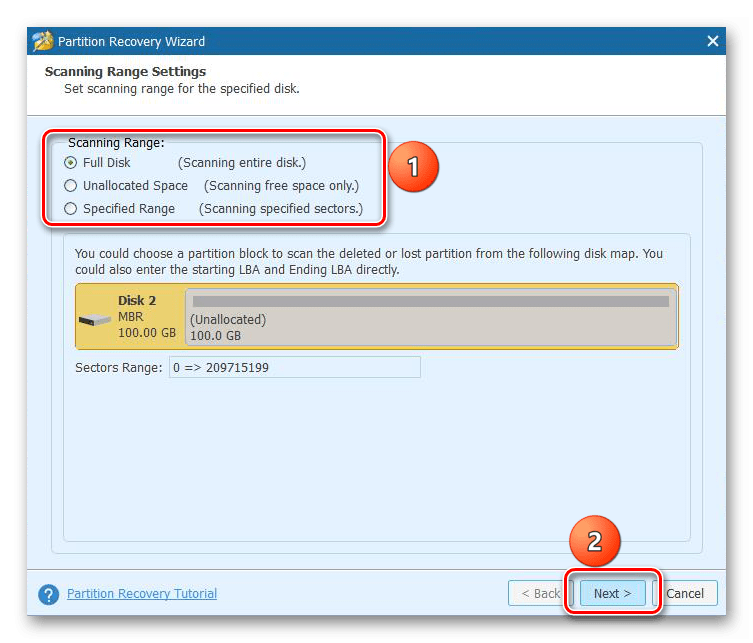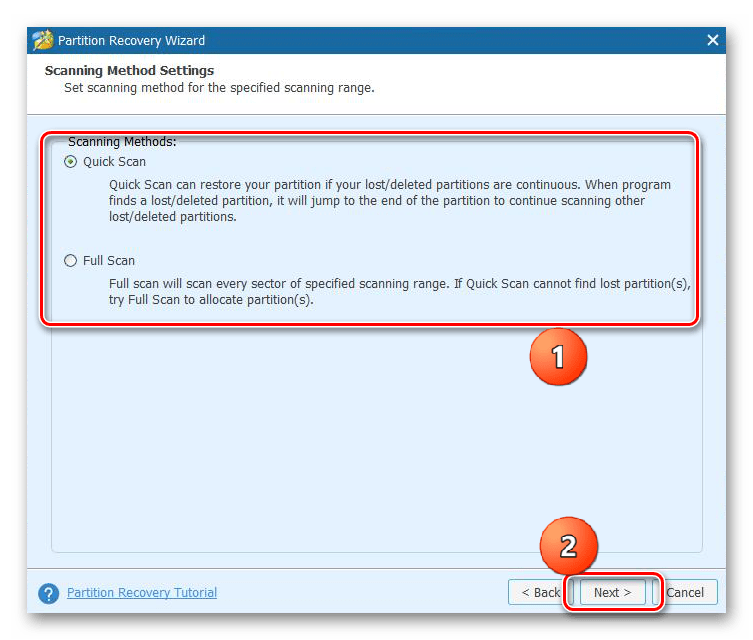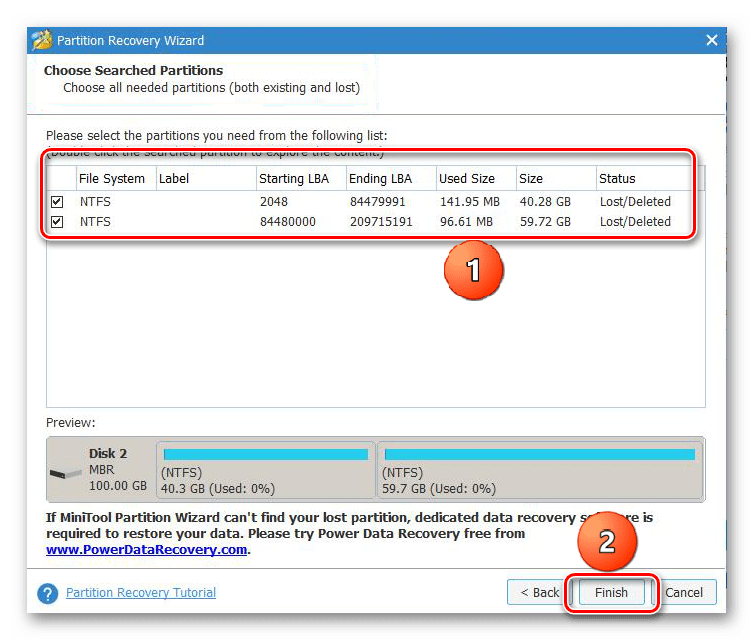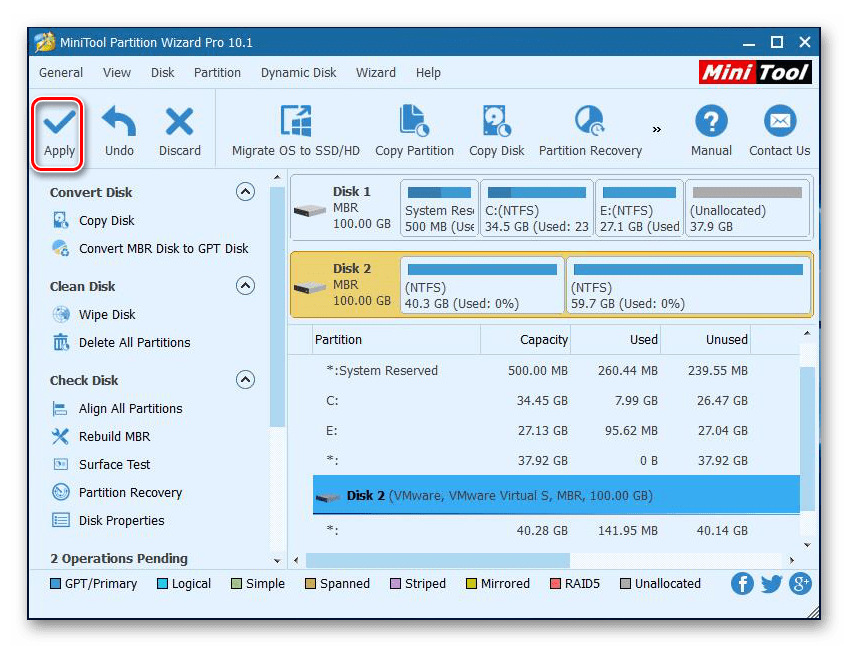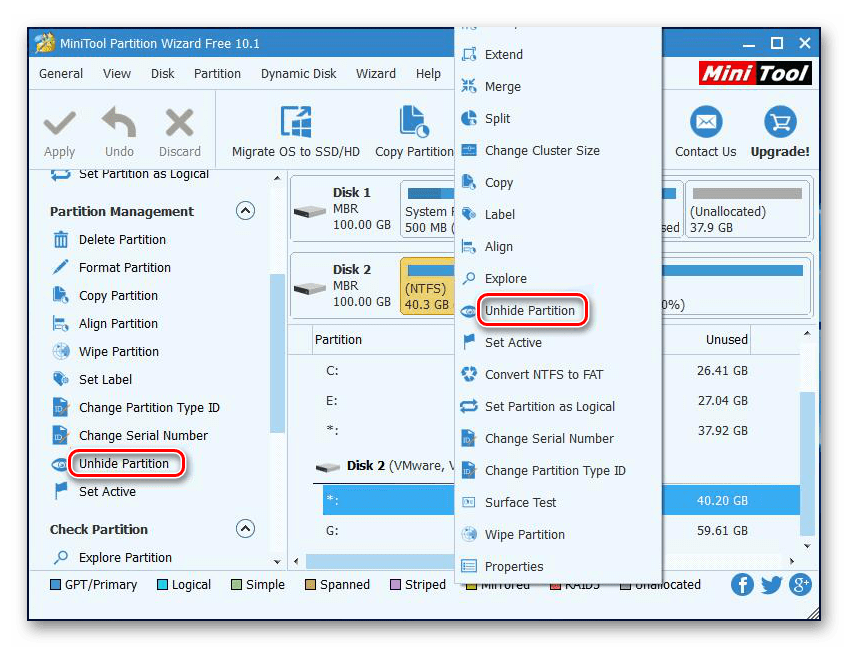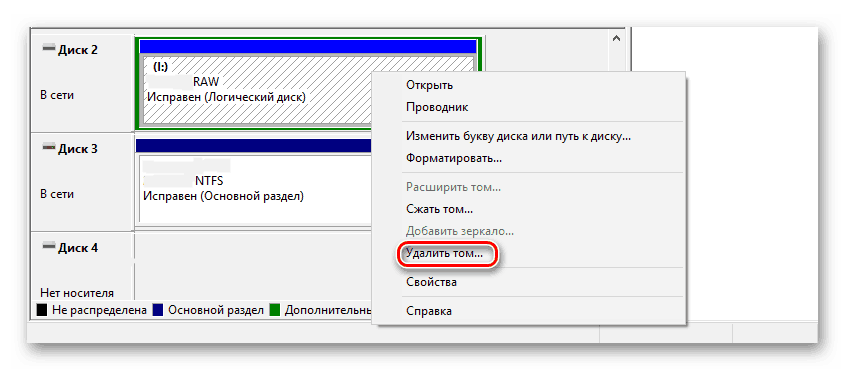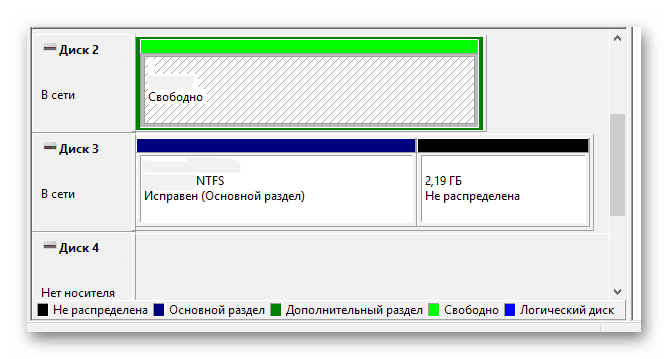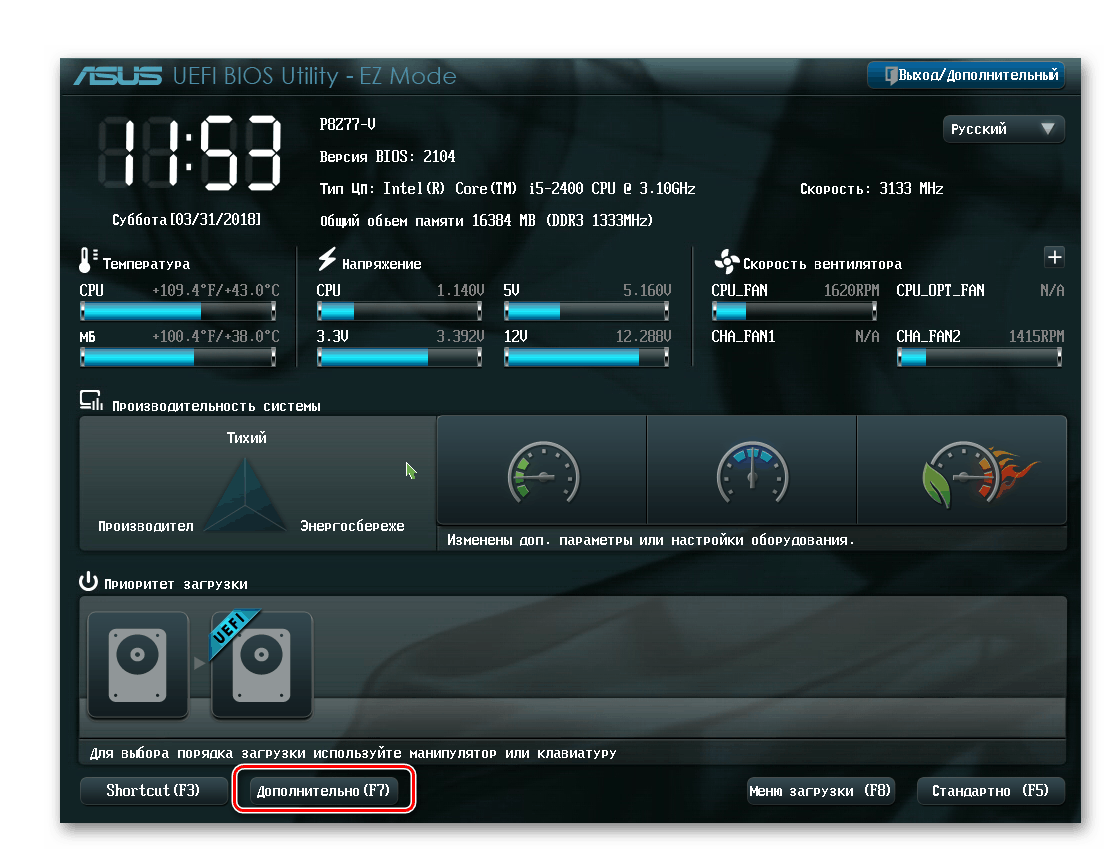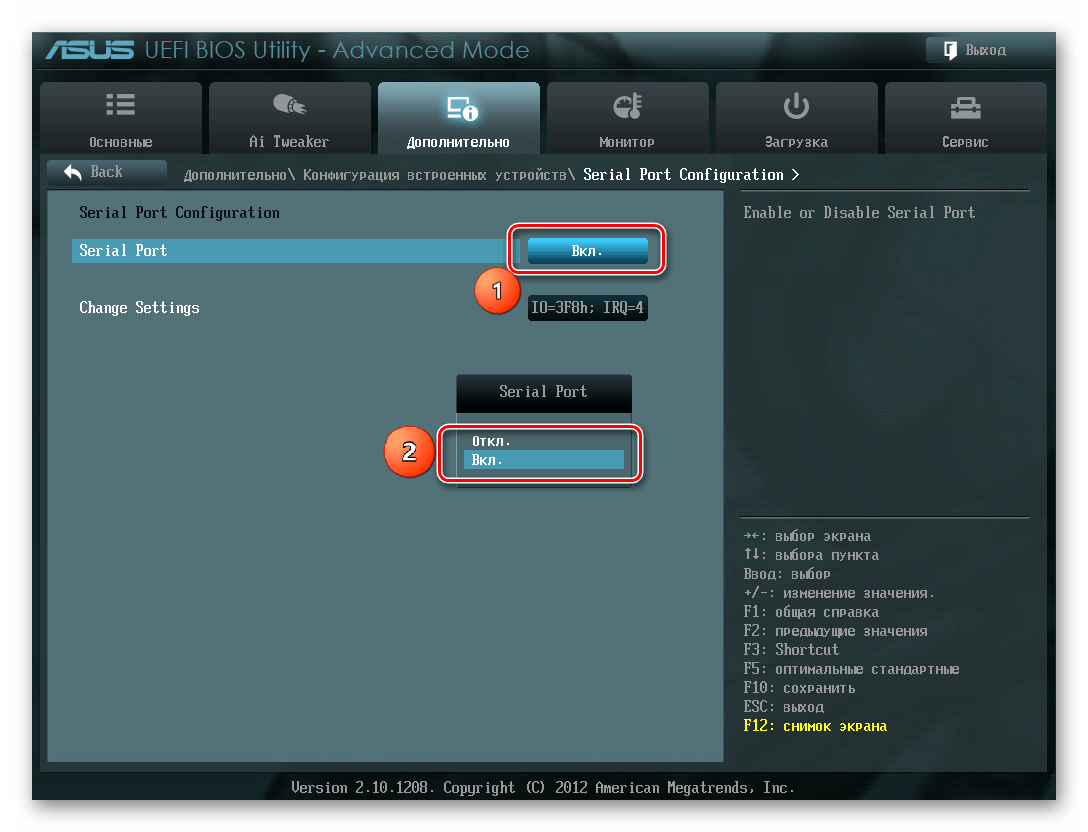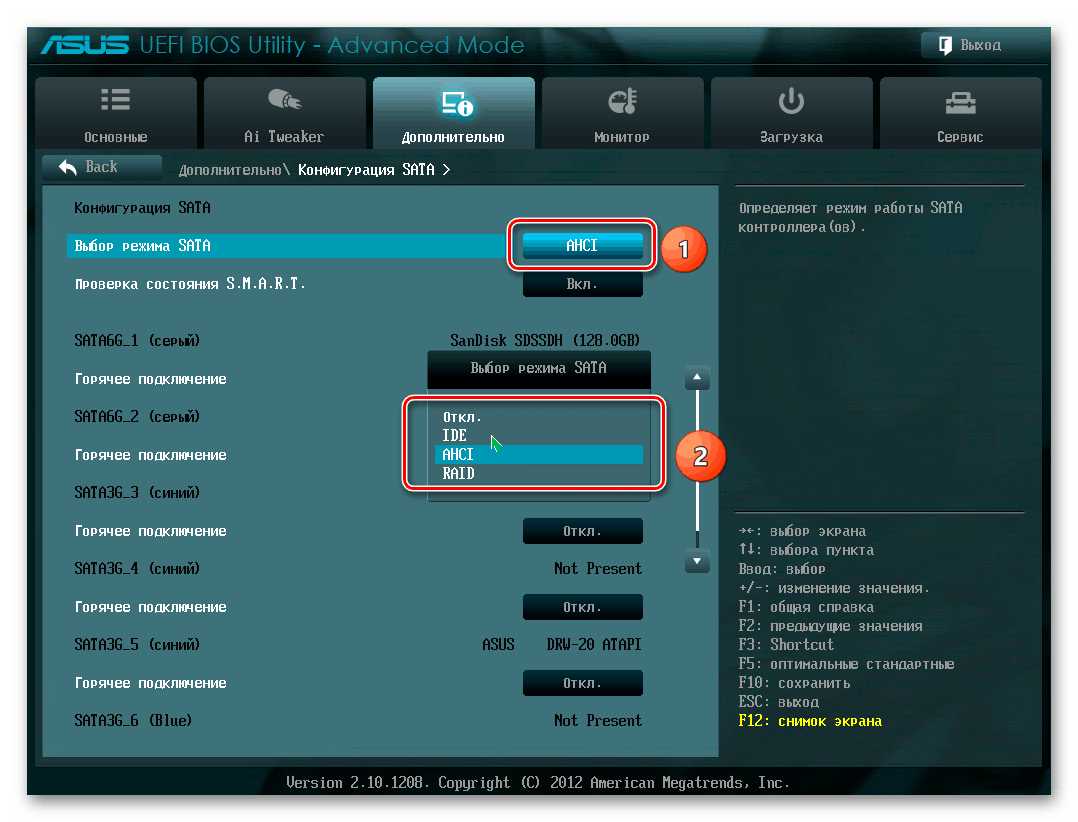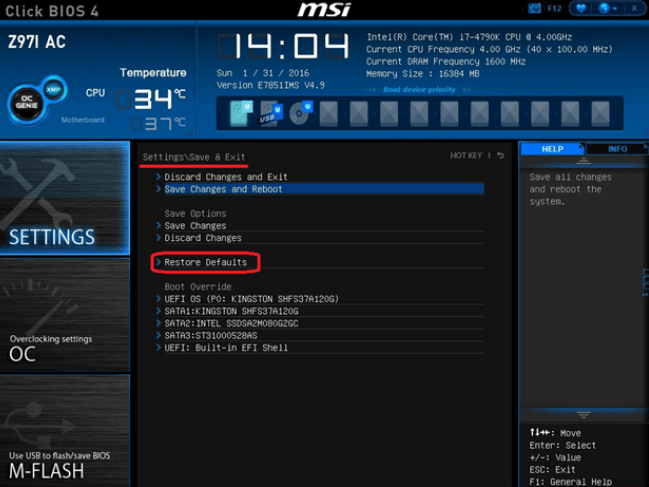Подключенный SSD-накопитель может не отображаться в «Проводнике» и BIOS по целому ряду причин: из-за отсутствия инициализации, несовместимой файловой системы и физических повреждений диска. Мы собрали самые распространённые ошибки и нашли для них простые решения.
Диск не инициализирован
Чтобы диск отобразился в «Проводнике», он должен быть инициализирован. Обычно это происходит в автоматическом режиме, но иногда процедуру приходится выполнять вручную. Важно: инициализацию стоит выполнять только на дисках, на которых нет важных данных.
- Нажимаем на сочетание клавиш Win+R и вводим запрос compmgmt.msc.
Выполним переход в утилиту «Управление компьютером»
- Переходим на вкладку «Управление дисками».
- Находим в списке подключенный SSD-накопитель. Кликаем по нему правой кнопкой и выбираем пункт «Инициализировать диск».
Проведём инициализацию вручную
- В окне «Инициализация диска» проверяем, что возле накопителя стоит галочка. Выбираем стиль разделов MBR — он совместим со всеми версиями Windows.
Настраиваем параметры инициализации
После завершения инициализации нужно создать новый раздел. Кликаем по инициализированному диску правой кнопкой и выбираем пункт «Создать простой том».
На инициализированном диске по умолчанию нет разделов
Появится мастер создания тома. Нажимаем «Далее», затем указываем размер тома. Можно оставить максимальный объём или задать меньший, чтобы затем создать на диске другой раздел.
Выбираем размер первого тома
Соглашаемся с предложенной буквой или выбираем другую литеру.
Буква должна быть не занята другими дисками, в том числе CD/DVD-приводом
Выполняем форматирование диска. Файловую систему оставляем NTFS, размер кластера — по умолчанию, метка тома — «Новый том», быстрое форматирование.
Форматируем новый том с рекомендованными параметрами
Проверяем конфигурацию и нажимаем «Готово». Мастер сохранит новый том с указанными вами параметрами. Аналогичным образом можно создать на накопителе другой раздел.
Загрузка …
Накопителю не задана буква
При создании простого тома мы задавали ему букву. Это важно — без неё раздел не отобразится в «Проводнике». Иногда с буквами возникают проблемы — например, при автоматической инициализации и создании тома система может ошибиться и назначить литеру, которая занята другим диском. Или вовсе не указать букву. Все эти ошибки можно быстро исправить.
- Открываем меню «Управление дисками», повторив шаги 1-2 из предыдущего раздела.
- Кликаем правой кнопкой по SSD-накопителю и выбираем пункт «Изменить букву диска или путь к диску».
Нам нужно вручную установить подходящую букву
- В появившемся окне нажимаем «Изменить».
- Выбираем букву, которая точно не занята другими дисками, и нажимаем «ОК».
Поставим букву K, до нее диски обычно не добираются
Конфигурация применяется сразу, перезагрузка не требуется.
Загрузка …
На диске нет разделов
Ручная инициализация подходит для новых дисков, на которых ранее не было файлов. Если же на SSD есть информация, но в «Проводнике» накопитель не отображается, то нужно выполнить восстановление разделов. Это поможет решить проблему с отображением накопителя в системе и сохранить данные, которые на него записаны. Для восстановления мы будем использовать бесплатную утилиту MiniTool Partition Wizard.
- Запускаем программу и находим в списке подключенный SSD.
- Кликаем по нему правой кнопкой и выбираем пункт Partition Recovery.
Запускаем восстановление разделов
- Выбираем диапазон сканирования. Есть три варианта: Full Disk — накопитель целиком, Unallocated Space — неразмеченное пространство и Specified Range — отдельные секторы. Выполним полное сканирование в режиме Full Disk.
Проведём сканирование всего накопителя
- Выбираем метод сканирования: Quick Scan для восстановления скрытых или удаленных разделов, Full Scan — для проверки каждого сектора. Нам подходит первый метод, быстрое сканирование.
Запускаем быстрое сканирование разделов
- После завершения проверки все найденные разделы будут выведены в виде списка. Выделяем представленные пункты и нажимаем Finish.
На диске обнаружены два раздела, которые не отображались в «Проводнике»
- Для сохранения конфигурации нажимаем на кнопку Apply.
Применяем внесённые изменения, чтобы разделы появились в «Проводнике»
Если на диске хранится важная информация, то рекомендуем не пытаться восстановить разделы самостоятельно, а обратиться к специалистам. Они снимут образ и вернут все файлы, которые хранились на накопителе, после чего можно будет спокойно его форматировать и инициализировать.
Ещё одна возможная причина, из-за которой раздел не отображается в «Проводнике», — скрытие с помощью специального софта. Убрать эту настройку также можно через MiniTool Partition Wizard. Для этого кликаем правой кнопкой по разделу и выбираем пункт Unhide Partition.
После применения этого параметра скрытый раздел отобразится в «Проводнике»
Скрытому ранее разделу также необходимо назначить букву, чтобы его стало видно в каталоге «Этот компьютер».
Загрузка …
Файловая система не поддерживается
Чтобы накопитель корректно определялся в Windows, он должен иметь файловую систему NTFS или FAT32. Если в утилите «Управление дисками» SSD подписан как RAW, то получить доступ к его содержимому не получится. Устраняется проблема стандартными средствами Windows. Единственный недостаток этого метода — все данные с диска будут удалены. Если на SSD записана важная информация, предварительно восстановите её.
- Запускаем системную утилиту «Управление дисками».
- Находим диск, который имеет формат RAW.
- Кликаем по накопителю правой кнопкой и выбираем пункт «Удалить том».
Чтобы избавиться от статуса RAW, нужно стереть раздел
- Подтверждаем удаление. У диска должен появиться статус «Свободно».
Теперь на диске нет информации и даже файловой системы
SSD со свободным пространством тоже не будет отображаться в «Проводнике». Чтобы сделать его видимым, создайте простой том. Как это сделать, мы разобрали в первом разделе инструкции.
Загрузка …
Проблемы с BIOS
За распознавание подключенных устройств отвечает BIOS. Есть как минимум две причины, по которым он может не видеть SSD.
Загрузка …
SATA имеет неподходящий режим или отключен
Посмотрим, как исправить эту ошибку, на примере UEFI. В других версиях BIOS метод может незначительно отличаться.
- Заходим в UEFI.
- Нажимаем на кнопку «Дополнительно».
Открываем дополнительные параметры BIOS
- Переходим в раздел «Конфигурация встроенных устройств».
- Нажимаем на строку Serial Port Configuration.
- Проверяем, что у параметра Serial Port значение «Вкл».
Serial Port должен быть включен
- Закрываем BIOS с сохранением конфигурации и проверяем, исчезла ли ошибка.
Если диск всё равно не определяется, то возвращаемся в дополнительные параметры UEFI и переходим в раздел «Конфигурация SATA». Находим строку «Выбор режима SATA». Если в ней стоит AHCI, то выбираем IDE и наоборот.
Попробуем разные режимы SATA для определения диска
После изменения режима сохраняем конфигурацию и проверяем, определяется ли диск в системе.
В BIOS выставлены неправильные настройки
Причиной некорректного определения оборудования могут быть также неправильные настройки BIOS. Чтобы не искать, какие конкретно параметры выставлены с ошибками, выполним откат к первоначальному состоянию.
- Открываем BIOS.
- Переходим в раздел Save & Exit.
- Выбираем пункт Load Setup Defaults или Restore Defaults.
Возвращаем BIOS заводские настройки
Откатить BIOS к заводскому состоянию можно также аппаратно. Для этого отключаем системный блок от сети, вскрываем корпус и на несколько секунд извлекаем батарейку CMOS.
Батарейка отвечает за сохранение параметров BIOS
Обязательно возвращаем батарейку на место. Настройки BIOS будут сброшены до заводского состояния.
Аппаратные неисправности
Самое неприятное, что может быть — физическое повреждение оборудования. BIOS не обнаружит SSD, если кабель неисправен. Поэтому нужно проверить его, подключив другой диск. Рекомендуем не допускать заломов, изгибов и защемления интерфейса — это может привести к повреждению проводов внутри изоляции. Если есть сомнения в работоспособности кабеля, замените его. Рекомендуем использовать для подключения кабели длиной менее 1 метра.
Загрузка …
Проблемы могут быть и с работоспособностью самого твердотельного накопителя. У них большой запас прочности, но от физических повреждений SSD не застрахован так же, как HDD. Если это новое устройство, то причиной неполадки может быть заводской брак. Самостоятельную диагностику в домашних условиях провести трудно, поэтому при наличии сомнений рекомендуем обратиться в сервисный центр. Но прежде попробуйте выполнить все операции, которые мы описали выше.
Post Views: 5 719

В этой инструкции подробно о том, почему Windows 10 может не видеть SSD подключенный в разъёме M.2 (NVMe PCI-e и SATA) или SATA и о действиях, которые можно предпринять, чтобы исправить проблему. Схожий материал, преимущественно на тему HDD и без привязки к версии ОС — Что делать, если Windows не видит второй диск.
- Проверьте, виден ли SSD в диспетчере устройств и БИОС
- SSD есть в БИОС/UEFI, но не виден в Windows 10
- Видео инструкция
Проверка наличия диска SSD в БИОС (UEFI) и диспетчере устройств
Прежде чем приступать к каким-либо действиям по решению проблемы, рекомендую следующий порядок действий:
- Перезагрузить ваш компьютер или ноутбук. Важно: выполнить именно перезагрузку (с помощью одноименного пункта в разделе «Выключение» меню Пуск), а не завершение работы с последующим включением, возможно уже это решит проблему.
- Зайти в диспетчер устройств (можно нажать правой кнопкой мыши по кнопке «Пуск» и выбрать соответствующий пункт контекстного меню), открыть раздел «Дисковые устройства» и посмотреть, виден ли диск там. Если диск в наличии, шаг 2 выполнять не нужно и все действия для решения проблемы, вероятнее всего, достаточно будет выполнить в запущенной Windows 10, как описано в следующем разделе статьи.
- Заглянуть в БИОС (UEFI) вашего компьютера или ноутбука и, убедиться, что проблемный диск отображается в списке подключённых накопителей. Сам раздел, где требуется искать информацию может отличаться в зависимости от конкретного производителя вашей материнской платы или ноутбука: это может быть раздел Storage, NVMe Configuration (например, в разделе Advanced), SATA Configuration для дисков SATA, в том числе подключенных к M.2 разъёму, Chipset и другие. Иногда информация о подключённых накопителях отображается на главной странице БИОС.
- В случае, если диск виден в БИОС, но не виден при установке Windows 10, загрузите на установочную флешку официальные драйверы SSD для вашей модели от производителя: обычно на официальном сайте присутствуют драйверы не только в виде установщика, но и как ZIP-архив с набором файлов — распаковываем их на флешку, а при установке на этапе выбора разделов нажимаем кнопку «Загрузить» для установки драйверов.
Если диск не отображается в БИОС, возможно, у нас проблемы. Распространённые варианты:
- Для дисков SATA — проблема с кабелем SATA, его плохое подключение, в том числе со стороны материнской платы. Не подключён кабель питания к диску.
- Для дисков M.2 — плохое подключение (неплотно подключен в разъёме) или несоответствие поддерживаемому разъему типу интерфейса. По последнему пункту: к разъему M.2 могут подключаться диски, работающие по интерфейсу PCI-e NVMe и/или SATA. При этом в зависимости от конкретного устройства, разъём может поддерживать только PCI-e/NVMe диски, только SATA или и те и другие, а при несоответствии диска и поддерживаемых интерфейсов диск может быть не виден. Также учитывайте, что при наличии нескольких разъёмов M.2 на ноутбуке или материнской плате, поддерживаемые ими типы интерфейсов могут отличаться: следует прочитать официальную документацию и внимательно приглядеться к самим разъёмам — иногда на них присутствует соответствующая подпись, на изображении ниже — пример разъёма, поддерживающего и PCIe и SATA диски с разъёмом M.2.
- В редких случаях — неисправность разъёма или самого накопителя.
Для второго рассмотренного случая следует убедиться, что ваш SSD и разъём «подходят» друг к другу, например, диск PCI-e и разъём поддерживает подключение таких дисков. Если это так, а диск всё равно не виден в БИОС, попробуйте:
- Проверить, нет ли раздела БИОС/UEFI, отвечающего за настройку интерфейса слотов M.2 (например, в AdvancedOnboard Devices Configuration или похожем), где можно было бы выбрать режим работы PCIe (NVMe) или SATA и, при его наличии — указать правильный, сохранить настройки БИОС и перезагрузить компьютер.
- Если в БИОС присутствует пункт выбора типа ОС (например: OS Type с выбором между Windows 10 и Other OS), попробуйте выбрать Windows 10, сохранить настройки и выполнить перезагрузку.
- При наличии нескольких разъемов M.2 — попробовать подключить накопитель к другому.
- Полностью обесточить ваш компьютер на некоторое время (в случае с ПК после того, как выключили его из розетки, нажмите и подержите кнопку включения), а затем снова включить — иногда это решает проблему.
- С осторожностью и выполняя рекомендации производителя (потенциально опасная процедура): обновить БИОС вашей материнской платы или ноутбука.
SSD есть в БИОС/UEFI, но не виден в Windows 10
Самый простой вариант — если SSD есть в БИОС и присутствует в диспетчере устройств, в этом случае решением будет нажать правой кнопкой мыши по кнопке «Пуск» и выбрать «Управление дисками» (или нажать Win+R и ввести diskmgmt.msc), после чего возможны следующие 4 варианта:
- Вам сразу будет предложено инициализировать новый диск, как на изображении ниже. Выполните инициализацию, при необходимости — форматирование и назначение буквы (также обычно предлагается автоматически). Иногда после инициализации и форматирования буква автоматически не назначается и диск не появляется в проводнике, в этом случае обратите внимание на пункт 3.
- Окно «Инициализация диска» не появится, но в нижней части окна «Управление дисками» вы увидите диск с красной стрелкой, нажав по которому правой кнопкой мыши вы сможете инициализировать диск, как в первом варианте.
- Диск отображается без красной стрелки, уже инициализирован. В этом случае, если на диске есть разделы (будут видны в графическом виде в нижней части) — назначить им буквы: нажать правой кнопкой мыши по разделу, выбрать пункт «Изменить букву диска или путь к диску» и добавить букву. Если разделов нет — правое нажатие по нераспределенному пространству — «Создать простой том» и следование указаниям мастера создания разделов.
- SSD нет в управлении дисками. Но, как уже было отмечено выше — диск есть в диспетчере устройств. Несколько раз приходилось с таким сталкиваться для дисков M.2, несмотря на то, что в Windows 10 все необходимые драйверы для работы уже присутствуют. Обычно помогает решение: на официальном сайте производителя SSD скачать драйвер для этого диска (даже если точно такой же уже установила ОС), установить его, перезагрузить компьютер, снова запустить управление дисками.
В случае, если SSD показывается в БИОС, но его нет не только в управлении дисками, но и в диспетчере устройств, зайдите на официальный сайт производителя вашего накопителя и в разделе поддержки вашей модели диска попробуйте скачать драйвер и установить его. После установки — перезагрузить компьютер и проверить, изменилась ли ситуация.
Видео инструкция
Если какой-то из предложенных вариантов решил проблему, буду рад вашему комментарию, он может оказаться полезным и для других читателей. Возможно, вы можете предложить собственные методы исправить рассматриваемую ситуацию — тоже будет отлично.
Твердотельные накопители по надежности и производительности превосходят классические жесткие диски. Но что делать, если вы подключили к компьютеру новый SSD, а система не может получить к нему доступа? Такая ситуация может возникнуть вследствие разных причин, каждая из которых требует детального рассмотрения. Информация тест микрофона онлайн запись.
Содержание
- Причины неполадок с подключением SSD
- Диск не инициализирован
- Не задана буква
- Отсутствуют разделы
- Скрытый раздел
- Неподдерживаемая файловая система
- Проблемы с BIOS
- Проблемы с кабелем или разъёмом
- Неисправность блока питания
- Неисправность накопителя
Причины неполадок с подключением SSD
Если после подключения к компьютеру SSD не определяется, прежде всего следует зайти в BIOS и проверить, присутствует ли он в списке устройств. Это поможет разобраться с причиной проблемы.
Вначале рассмотрим ситуацию, когда накопитель виден в BIOS. В таком случае Windows скорее всего его не обнаруживает из-за проблем с логической структурой. Это может означать, что:
- твердотельному накопителю не назначена буква;
- по каким-либо причинам SSD не был инициализирован;
- на диске есть разделы, имеющие статус скрытых;
- не произведена разметка, т.е. нет логических разделов;
- была создана файловая система, с которой Windows работать не может.
Теперь обозначим причины проблем, вследствие которых диск не распознается даже на уровне BIOS. Здесь надо прежде всего обратить внимание на физическое состояние и параметры аппаратных компонентов. Ситуация может быть обусловлена:
- использованием несовместимых для работы с устройством параметров BIOS;
- плохим контактом SSD с материнской платой;
- недостаточной мощностью блока питания или его неисправностью;
- наличием производственного брака твердотельного накопителя или его повреждением.
Диск не инициализирован
Инициализация нового диска должна выполняться Windows в автоматическом режиме, но в результате программного сбоя этого может не произойти. В таком случае пользователю следует инициализировать накопитель самостоятельно.
Процедура выполняется в таком порядке:
- Вызываем системную утилиту для ввода команд «Выполнить». Проще всего это сделать с помощью клавиатурной комбинации «Windows-R».
- Вводим в строку команду compmgmt.msc и подтверждаем ее выполнение нажатием на «ОК».
- На экран будет выведено окно утилиты «Управление компьютером». В нем следует перейти на вкладку «Управление дисками» (соответствующая строка находится в левой части окна).
- В центральной, самой большой секции окна через пару секунд отобразится перечень всех обнаруженных Windows дисковых устройств. Ищем наш твердотельный накопитель в нижней половине окна (под перемещаемой с помощью мыши горизонтальной разделительной линией). Кликаем по его значку правой кнопкой мыши и запускаем команду «Инициализировать».
- Результатом выполнения этой команды будет появление окна инициализации дисков. В нем необходимо указать, в каком стиле будут создаваться разделы на SSD: MBR или GPT. Пользователям Windows 7 или XP (а таких до сих пор еще немало) лучше остановить свой выбор на MBR, иначе носитель может не распознаться. Для Windows 10 или 8.1 есть смысл делать разметку в GPT (особенно если объем диска 3 ТБ или больше – чтобы система могла без проблем работать с таким объемным накопителем).
- Еще раз вызываем контекстное меню SSD и выбираем из него пункт «Создать простой том…».
- Запустится мастер, ответственный за его создание. Щелкаем мышью по кнопке «Далее».
- Указываем размер нового тома в мегабайтах. Предельно возможное его значение приведено немного выше в этом же окне. На нем следует и остановиться, если вы не собираетесь делить накопитель на несколько томов.
- На следующем шаге надо выбрать для только что образованного тома доступную букву из раскрывающегося списка.
- В появившемся на этом этапе окне лучше оставить все значения, выставленные программой по умолчанию. Если хотите, можете вписать свою метку тома (это имя диска в Windows, которое в «Проводнике» указывается слева от его буквы). Убедившись, что пункт «Быстрое форматирование» помечен галочкой, жмем «Далее».
- Затем подтвердите внесенные изменения нажатием на кнопку «Готово». На этом шаге инициализация носителя информации будет завершена.
Не задана буква
Во многом ситуация схожа с той, которая описана в предыдущем разделе. Отличие состоит в том, что инициализация произведена успешно, хотя буквенного обозначения диск так и не получил.
Исправить это можно так:
- Загрузить утилиту «Управление компьютером», как и в предыдущем случае. Открыть раздел «Управление дисками».
- Вызвать контекстное меню твердотельного накопителя и кликнуть по строке «Изменить букву диска или путь к диску…».
- В следующем окне нужно щелкнуть по кнопке «Изменить…».
- Раскрыть щелчком левой кнопки мыши список не занятых букв и выбрать любую из них. После нажатия на кнопку «ОК» SSD будет присвоена буква. В случае успешного выполнения данной операции к нему появится доступ в «Проводнике».
Отсутствуют разделы
Порой пользователи сталкиваются с проблемой, когда невозможно корректно выполнить инициализацию накопителя или создание нового тома. Чаще всего это происходит с дисками, которые раньше уже были в эксплуатации, а затем какое-то время не использовались. Такая ситуация может возникнуть из-за того, что носитель содержит ошибки файловой системы, которые появились в результате:
- сбоя в работе программного обеспечения;
- некорректного завершения работы компьютера;
- деятельности попавшего на компьютер вируса;
- несоблюдения пользователем правил эксплуатации устройства.
Если попытаться повторно выполнить инициализацию такого накопителя, можно потерять всю записанную на него информацию.
Также пользователь может обнаружить, что все рабочее пространство SSD определяется как единая нераспределенная область. Если создать том стандартным способом, все имеющиеся на устройстве данные будут потеряны.
Чтобы сохранить записанную на диске информацию, нужно восстановить ранее созданный раздел. Это можно сделать с помощью утилиты MiniTool Partition Wizard:
- Открыть приложение, найти в правой части его окна ваш SSD и щелчком правой кнопки мыши вызвать его контекстное меню.
- Перейти к пункту «Partition Recovery».
- Выбрать один из вариантов сканирования устройства: полное, только незанятое пространство или на заданных пользователем участках. В нашем случае нужно просканировать твердотельный накопитель полностью, поэтому выбираем пункт «Full Disk» и жмем «Next».
- Затем надо выбрать, в каком режиме диск будет сканироваться. Опция «Quick Scan» позволяет найти или восстановить разделы, которые были удалены или скрыты, а «Full Scan» – тщательно проверить все сектора из ранее определенной нами области.
- После того, как поиск разделов закончится, их список будет показан в окне программы. Помечаем галочкой те из них, которые требуется восстановить, и подтверждаем свои намерения нажатием на кнопку «Finish».
- В вернем левом углу окна программы нажать на кнопку «Apply». Изменения будут применены, а к восстановленным разделам откроется доступ через «Проводник».
Скрытый раздел
Существуют программы, позволяющие скрыть раздел накопителя или весь диск целиком. Получить доступ к носителю, помеченному как скрытый, средствами Windows невозможно. Сделать его общедоступным можно только при помощи специального программного обеспечения.
Рассмотрим на примере программы MiniTool Partition Wizard, как SSD сделать видимым в «Проводнике» и сторонних приложениях:
- Запустить уже знакомую нам программу MiniTool Partition Wizard. В ее окне будут показаны все накопители, включая те, которые были скрыты. Нам нужно вывести на экран контекстное меню скрытого диска SSD.
- Для того, чтобы восстановить доступ к устройству, следует выбрать пункт «Unhide Partition».
- На экране появится небольшое одноименное окно. В нем необходимо выбрать для тома букву и нажать «OK». После этого доступ к накопителю будет открыт.
Неподдерживаемая файловая система
Вероятно, вам достался SSD, который раньше использовался для работы в среде, отличной от Windows. Прежде чем создавать предназначенный для работы с Windows раздел NTFS, необходимо удалить несовместимый с ней том.
Здесь надо действовать по такой схеме:
- Запустить приложение «Управление компьютером» (как это сделать, описано в пп. 1-2 инструкции, приведенной в разделе «Диск не инициализирован»). Открыть вкладку «Управление дисками».
- Из контекстного меню раздела, обозначенного как «RAW» (это означает, что его файловая системе не распознана) выбрать пункт «Удалить том…».
- Подтвердить операцию нажатием на кнопку «Да».
- После того, как том удален, в управлении дисками он получит статус «Свободно». Теперь можно приступать к созданию на его месте нового раздела.
Проблемы с BIOS
Компьютер может не видеть твердотельный накопитель, если некорректно настроен BIOS. О такой ошибке готовит неправильная системная дата. Ее установка вручную в таком случае бесполезна – после выключения компьютера дата опять будет определяться неверно.
Для устранения проблемы можно попробовать сбросить настройки BIOS к значениям по умолчанию. Вам потребуется:
- Выключить компьютер и отсоединить его от электросети.
- Снять крышку с системного блока.
- Найти на материнской плате перемычку, обозначенную как «CLRTC». На большинстве плат она располагается недалеко от батарейки.
- Снять с перемычки джампер и переместить его на контакты 2-3.
- Спустя полминуты можно поставить перемычку на прежнее место.
Некоторые пользователи предпочитают вместо перестановки перемычек извлекать батарею CMOS. Обычно 30 секунд для обнуления параметров бывает достаточно, но для определенных моделей плат этот временной интервал может составлять до 10 минут.
Если на системной плате есть кнопка CLR CMOS, для загрузки значений по умолчанию достаточно нажать на нее.
Может оказаться, что после выполнения данной инструкции компьютер по-прежнему неправильно показывает дату, а твердотельный накопитель так и не определяется. Тогда нужно заменить батарею CMOS на новую.
Другая проблема, связанная с BIOS, заключается в том, что режим SATA не подключен или неверно настроен.
В зависимости от версии BIOS или UEFI нужные нам параметры могут располагаться в разных местах, но чаще всего они находятся в меню «Advanced» или «Дополнительно». В нем нужно отыскать подраздел «Конфигурация встроенных устройств» и открыть «Serial Port Configuration». Значением параметра «Serial Port» должно быть «Вкл.». Если это не так, настройку следует поменять вручную.
В случае, когда SSD подключить так и не удалось, можно в подразделе «Дополнительно > Конфигурация SATA» выбрать другой режим SATA. Это может быть AHCI или IDE.
Если SSD подключен к материнской плате по интерфейсу M.2, следует проверить, совместим ли он с BIOS. Для этого нужно зайти в BIOS и развернуть подраздел «Storage». Если в списке устройств вашего диска не окажется (при его верном подключении), это может означать, что на уровне BIOS он не поддерживается.
Проблемы с кабелем или разъёмом
Причиной отсутствия доступа к SSD может являться некачественный или поврежденный кабель. Чтобы это проверить, понадобится:
- Снять крышку с предварительно отключенного от сети системного блока.
- Отсоединить от твердотельного накопителя и материнской платы интерфейсный кабель, соединяющий эти комплектующие.
- Осмотреть состояние кабелей и разъемов. Если присутствуют внешние признаки повреждений, следует в зависимости от ситуации подключить кабель к другому разъему или заменить его на исправный. Переплетенные шлейфы рекомендуется распутать. Следует иметь в виду, что повреждения могут носить скрытый характер, когда при визуальном осмотре их обнаружить не удается.
- Подключить компьютер к сети, загрузить Windows и проверить, появился ли в «Проводнике» твердотельный накопитель. Если да, снятую панель можно также ставить на место. В противном случае не помешает обследовать блок питания.
Неисправность блока питания
Блок питания отвечает за электроснабжение всех комплектующих компьютера. Его неисправность может привести к тому, что какое-либо устройство перестанет нормально работать.
Для проверки версии с блоком питания пройдите через следующие шаги:
- Отсоединить от корпуса компьютера боковую панель, как в предыдущем разделе.
- Проверить состояние питающего кабеля (и его контактов), к которому подключен твердотельный накопитель. Если потребуется, подключить к устройству другой идущий от блока питания кабель.
- Включить компьютер и проверить, появился ли доступ к SSD.
- Если диск по-прежнему не виден, можно отключить от блока питания некоторые из комплектующих (другие накопители, дисководы), после чего снова попытаться загрузить машину. Успешная загрузка на данном этапе может означать, что блок питания «просел» или его мощности для всех устройств недостаточно.
- При наличии у вас исправного блока питания можно протестировать работу системы с ним.
- В случае необходимости установить в корпус компьютера новый блок питания.
Неисправность накопителя
Вам не помог ни один наш совет? Вероятно, в таком случае неисправен сам твердотельный накопитель. Он мог перестать работать вследствие получения физических повреждений или в связи с наличием производственного брака. В таком случае придется приобретать новый SSD или обращаться к поставщику комплектующих для решения вопроса о замене или ремонте накопителя, если он находится гарантии и вышел из строя не по вашей вине.
О причинах невозможности определения SSD-диска компьютером можно рассуждать долго. Но в любом случае вызванные ими неполадки либо могут быть устранены пользователем самостоятельно, либо нет. Здесь будут рассмотрены только те причины и способы устранения вызванных ими сбоев с SSD-накопителями, что под силу устранить каждому пользователю ПК под управлением Windows.
Как узнать, определяется ли SSD-диск компьютером?
В данном случае имеется в виду факт определения SSD-накопителя компьютером на самом низком уровне, а не системой. Проверить это можно, открыв пользовательский интерфейс чипа UEFI/BIOS материнской платы. Т.е. мы начнем решать проблему с самого ее корня. Если результат положительный, и сам компьютер точно видит SSD-диск, тогда будет иметь смысл продолжать поиски второстепенных проблем. Впрочем, если твердотельный накопитель используется на компьютере только в качества хранилища (т.е. система установлена на другой диск), то можете сначала выполнить первые несколько шагов из нижеследующей инструкции, а затем вернуться сюда.
Первое, что потребуется сделать — открыть настройки UEFI/BIOS. В большинстве случаев нужно нажимать клавишу «F2» или «Del» сразу после включения компьютера, хотя возможны и другие варианты (тут все зависит от модели материнской платы или ноутбука, версии прошивки UEFI/BIOS и т.д.). Попав в интерфейс UEFI/BIOS, нужно будет найти раздел, в котором перечислены подключенные к компьютеру накопители данных. Таких разделов обычно два. В одном просто перечислены названия подключенных устройств, а в другом — порядок их загрузки при включении компьютера. Приведем пару примеров:
- Материнские платы ASUS P8H77. Здесь подключенные диски перечислены в разделе «Advanced SATA Configuration». Обратите внимание, что в данном случае речь идет о внутреннем SSD-накопителе, подключенным к компьютеру посредством SATA-интерфейса (если же мы имеем внешний SSD-диск, то его нужно будет искать в разделе с USB-устройствами).
- Также в любом интерфейсе UEFI/BIOS присутствует раздел, в котором выставляется порядок загрузочных устройств. Обычно он называется «Boot». В случае с современными интерфейсами UEFI/BIOS этот раздел может иметь русскоязычное название — «Загрузка». Но в этой секции названий самих устройств может и не оказаться, т.к. есть вероятность, что они отключены в разделе, рассмотренном выше. Но в любом случае проверить нужно. Вот пример русскоязычного интерфейса BIOS/UEFI у материнских плат MSI B250 PRO, где в разделе «Загрузка» приведен список загрузочных накопителей (тут SSD-диск обозначен как «Hard Disk», т.к. он тоже подключен через SATA-интерфейс):
Найдя название SSD-диска в интерфейсе UEFI/BIOS, можно будет сделать вывод, что проблема кроется либо в настройках самого чипа, либо в настройках или, возможно, сбоях в работе операционной системы.
Если причина в настройках BIOS/UEFI
В случае с внутренними SSD-дисками, работающими посредством SATA-интерфейса, также нужно проверить, в каком именно режиме работает (какой протокол передачи данных использует) в настоящее время SATA-контроллер. Их несколько, и в основном используется либо «IDE», либо «AHCI». Также существует более современный протокол NVMe, но с ним обычно путаницы не возникает, т.к. SSD-диски, работающие в этом режиме, подключаются к специальному порту (диск по-любому будет виден материнской плате, но, возможно, не сможет работать на полную мощность — это уже совсем другая тема). На первом скриншоте выше как раз видно, что активирован режим «AHCI» (напротив опции «SATA Mode Selection»):
Также возможно, что тот SATA-порт, к которому сейчас подключен SSD-диск, отключен здесь же — в настройках UEFI/BIOS. Вот, к примеру, у материнских плат ASUS Taichi включение/выключение SATA-портов (хотя в данном случае речь о ESATA, но это не принципиально) осуществляется в разделе «AdvancedStorage ConfigurationChipset SATA Configuration»:
Как видно из скриншота, любой из SATA-портов может быть отключен. Но по умолчанию они обычно настроены на автоматическое включение/выключение, что зависит от того, подключено ли устройство к порту или нет. Можно попробовать выставить «Enabled» напротив каждого порта, чтобы убедиться в отсутствии или, наоборот, наличии ошибок в прошивке UEFI/BIOS по части автоматической активации SATA-портов.
Сброс настроек UEFI/BIOS
Мы специально спустили часть статьи про сброс настроек чипа BIOS/UEFI в самый низ, т.к. к этому не стоит прибегать в тех случаях, если эти настройки кем-то ранее менялись для восстановления работоспособности компьютера. Если это так, то советуем наделать фотографий каждого раздела UEFI/BIOS, чтобы потом вернуть утраченные настройки (также у некоторых современных материнских плат настройки можно сохранить в виде профиля, но этот момент мы не будем рассматривать).
Сама же процедура сброса несложна — нужно лишь найти и запустить соответствующую функцию. Обычно расположена в самой последней вкладке интерфейса UEFI/BIOS, которая чаще всего именуется как «Exit». Названия у функции могут быть разными — «Load Optimized Defaults», «Load Setup Defaults» и т.д. Например:
Двигаемся дальше.
Как узнать, видит ли SSD-диск операционная система?
Если в «Проводнике» Windows не отображается раздел, созданный на SSD-диске, это не означает, что операционная система не видит сам накопитель. Чтобы определить это, достаточно воспользоваться системной программой «Диспетчер устройств»:
- Откройте окно «Выполнить» из меню «Пуск» или нажатием клавиш «Win+R», затем введите в него без кавычек команду «devmgmt.msc» и нажмите «ОК»:
- В отобразившемся окне «Диспетчер устройств» сначала проверьте раздел «Дисковые устройства» (даже если SSD-диск внешний, он должен будет отобразиться здесь):
- Затем проверьте разделы «Контроллеры IDE ATA/ATAPI» и «Контроллеры запоминающих устройств», а также «Контроллеры USB» (если SSD-диск внешний) в которых должны будут присутствовать названия соответствующих устройств:
Если в разделе «Дисковые устройства» «Диспетчера устройств» название SSD не отображается, то проблема, вероятно, кроется в драйверах одного из этих контроллеров (в особенности IDE ATA/ATAPI). В названии последних, кстати, должна присутствовать аббревиатура «AHCI», хотя это не всегда так. Проблему можно попытаться решить путем переустановки/обновления драйвера, и не только контроллера, но и самого накопителя. Для этих можете, к примеру, использовать менеджер драйверов DriverHub, который автоматически выполнит обновление. Также можно зайти на сайт производителя материнской платы или ноутбука для скачивания драйвера контролера и последующей ручной установки.
Что делать, если система видит SSD-диск, но открыть его невозможно?
Если в «Диспетчере устройств» отображается название SSD-диска, но в «Проводнике» отсутствует созданный на нем раздел (т.е. «Локальный диск F:», например), то это может быть связано с одной (или несколькими) из следующих причин:
- Диск не был инициализирован системой.
- На накопителе вообще отсутствуют разделы, т.е. он не был размечен.
- Созданные ранее разделы были повреждены вследствие возникновения логических ошибок.
- Разделы присутствуют, но им не была присвоена буква.
- Разделы на диске были отформатированы с использованием файловой системы, которые Windows попросту «не понимает».
Для решения большинства этих проблем можно воспользоваться стандартными средствами Windows, а именно — системной программой «Управление дисками». Сначала запустите ее, а затем переходите к одной из инструкции ниже. Для запуска программы достаточно ввести в окно «Выполнить» (Win + R) команду «diskmgmt.msc»:
Инициализация SSD-диска
Обычно такая проблема возникает с новыми SSD-дисками, впервые подключаемыми к компьютеру. Но нельзя утверждать, что такое не может произойти и с уже изрядно поработавшим накопителем. Сразу предупредим, что инициализация любых дисков в Windows предполагает удаление с них всех хранящихся данных, т.к. в процессе создается новая разметка. Потому рекомендуем сначала «прогнать» накопитель через программу, способную восстанавливать поврежденные разделы (об этом чуть позже). Если никаких важных файлов нет, то достаточно будет выполнить несколько простых шагов:
- Открыв программу «Управление дисками» изучите список накопителей, подключенных к компьютеру в нижней ее части (там, где указано «Диск 0», «Диск 1» и т.д.).
- Тот накопитель, что не был инициализирован, будет помечен соответствующей пометкой («Не проинициализирован»), а также красной стрелкой вниз.
- Кликните правой кнопкой мыши по этому диску, затем выберите «Инициализировать диск».
- На экране отобразится новое окно «Инициализация дисков», в котором нужно будет определиться с выбором стиля разделов диска: Основная загрузочная запись (MBR) или Таблица с GUID разделов.
- В зависимости от установленной версии Windows, в нижней части этого окна может быть указано, что «стиль разделов GPT не распознается всеми предшествующими версиями Windows». Если будет необходимость его подключения к такой системе, выбирайте MBR.
- Если же SSD будет использоваться, например, для установки на него Windows 11, тогда выбирайте GPT.
- Выбрав стиль разделов, кликните по кнопке «ОК».
- После этого в окне «Управление дисками» отобразится новый диск, напротив которого будет увидеть область, отмеченная как «Не распределена»:
Следующим шагом будет создание разметки на SSD-накопителе, что приводит нас к решению следующей проблеме из списка выше.
Создание разделов на SSD-диске
Мы уже знаем, как выглядит подключенный к компьютеру SSD-диск, не имеющий никакой разметки. Все, что от нас требуется — создать в этой области новый раздел. Если это действие выполняется после инициализации диска, просто следуйте инструкции ниже. Если же мы имеем дело с SSD-диском, разделы которого были повреждены, то для начала рекомендуется восстановить их при помощи специальной утилиты (это рассмотрено в следующей части статьи).
Для создания нового раздела (или нескольких, если нужно), выполните следующие действия:
- Кликните правой кнопкой мыши по нераспределенной области и выберите «Создать простой том»:
- Откроется новое окно «Мастер создания простых томов». Кликните в нем «Далее», а затем укажите размер создаваемого тома (он не должен превышать размер всего SSD). Если он будет один, ничего не меняя, нажмите «Далее». Если несколько — укажите нужный размер в соответствующее поле и только потом нажмите «Далее»:
- На следующем этапе нужно будет выбрать букву для создаваемого тома и затем нажать «Далее»:
- В следующем окне выберите файловую систему — NTFS или FAT Для справки: NTFS работает быстрее и поддерживает сохранение файлов размером свыше 4 гигабайт.
- Нажмите «Готово» для завершения процедуры:
Если требовалось создать не один, а несколько томов, то рядом с созданным разделом в окне программы «Управление дисками» вновь будет отображена область, помеченная как «Не распределена». Кликните по ней правой кнопкой мыши, выберите «Создать простой том» и следуйте инструкции выше с самого ее начала.
Восстановление поврежденных разделов
В Windows отсутствует инструмент, который позволил бы восстановить поврежденные или удаленные разделы с SSD-накопителя. Но существует масса платных и бесплатных утилит, способных на это. В статье Программы для восстановления жестких дисков можно найти описание таких утилит (не обращайте внимания, что они служат «для восстановления жестких дисков» — им без разницы, с каким типом накопителей работать).
Приведем пример использования программы MiniTool Partition Wizard:
- В центральной части окна программы MiniTool Partition Wizard нужно найти название SSD-накопителя, кликнуть по нему правой кнопкой мыши и выбрать пункт «Partition Recovery»:
- Откроется новое окно, жмем в нем «Next»:
- В следующем окне программой будет предложено выбрать либо быстрое (Quick Scan), либо глубокое (Full Scan) сканирование. Сначала можно пройтись быстрым сканированием, т.к. оно занимает в разы меньше времени. Если же результата в итоге никакого не будет (т.е. поврежденные/удаленные разделы не будут обнаружены), уже в следующий раз можно запускать глубокое сканирование.
- Ожидаем окончания сканирования диска:
- По завершению сканирования программа MiniTool Partition Wizard покажет обнаруженные разделы. Останется отметить галочками те, что следует восстановить, и кликнуть по кнопке «Finish»:
Сразу после этого в «Проводнике» отобразится обнаруженный программой раздел. Но вполне вероятно, что этого не произойдет по причине отсутствия буквы у восстановленного тома. Это приводит нас к решению следующей проблемы.
Как присвоить SSD-диску букву?
Нередки случаи, когда при отключении и обратном подключении к компьютеру любых внешних накопителей, у тех пропадают буквы. Они являются как бы первоначальным адресом тома, по которому «Проводник» или другой файловый менеджер ориентируется для предоставления доступа ко всей прочей информации, хранящейся на этом томе. Присвоить букву диску — несложная задача:
- В программе «Управление дисками» кликните правой кнопкой по самому диску или имеющемуся на нем тому и выберите пункт «Изменить букву диска или путь к диску»:
- Откроется новое окно — кликните в нем по кнопке «Добавить», затем — в еще одном новом окне — выберите букву и нажмите «ОК»:
- Готово.
Проделайте то же самое с остальными разделами, если им также еще не присвоена буква.
Форматирование SSD в формат, понятный Windows
Если SSD-диск не определяется с системой из-за того, что файлы на нем хранятся в неизвестном для Windows формате, то эту ситуацию нельзя списать на какую-либо ошибку, т.к. самопроизвольная смена файловой системы на накопителе невозможна. Ну, разве что постарался какой-нибудь вирус, но такие вряд ли существуют, ведь данные с диска не были удалены или хотя бы зашифрованы. А вот ситуации, когда приобретается БУ SSD-накопитель у продавца, использовавшего его на компьютере под управлением Linux, вполне возможны. Вероятно, что тот был отформатирован с использованием файловой системы Ext 2/3/4 или еще какой-нибудь вроде UFS.
Как бы там ни было, отформатировать SSD-диск можно при помощи той же системной программы «Управление дисками». Но если на нем хранятся нужные данные, то их предварительно нужно скопировать. А чтобы получить доступ к этим файлам с компьютера под управлением Windows, можно, к примеру, воспользоваться программой Linux Reader (официальный сайт) или подобной ей. Рассматривать работу с этой программой не будем — там и так все понятно.
Касательно форматирования SSD в понятный для Windows формат NTFS или FAT:
- Находим наш диск в программе «Управление дисками», кликаем правой кнопкой мыши по имеющемуся разделу и выбираем пункт «Форматировать» (у непонятных для Windows дисков может и не оказаться разделов — в этом случае его нужно будет создать по инструкции выше):
- Меняем метку тома, если она такая же непонятная, как в нашем случае, выбираем файловую систему NTFS, убираем галочку с пункта «Быстрое форматирование» (желательно, чтобы Windows «тщательно» отформатировал SSD), нажимаем кнопку «ОК» и подтверждаем действие:
- Готово.
Is SSD not showing up in My Computer or Disk Management on Windows 10/8/7 when it is plugged into your PC? Here we will tell you the specific reasons, as well as the corresponding solutions to help you out. Try them out to access your SSD and data when it doesn’t show up.
SSD Not Showing up Windows 7/8/10
Compared to the traditional Hard Disk Drive (HDD), many users prefer the Solid State Drive (SSD) as data storage device due to its many advantages such as fast read-write speed, low power consumption, and lack of noise.
Tip: How to tell whether a hard drive is SSD in Windows 10? Click What Hard Drive Do I Have Windows 10? Find Out in 5 Ways to learn more.
However, an SSD could sometimes not be recognized in Windows 10/8/7 when it is plugged in. That’s to say, you may find the plugged SSD like a SATA SSD not showing up in locations like My Computer, File Explorer or Disk Management.
Since this issue is very common, many users have been trying to find solutions to it on the Internet.
Tip: This issue is not solely limited to SSD but HHD as well. External hard drive not showing up, USB drive not showing up, or just a general hard drive not showing up in My Computer or Disk Management could all happen to any computer. For demonstration purposes, we will use SSD here as an example.
When an SSD cannot be recognized by the computer, none of its data could be accessed. So why is SSD not showing up in Windows 10? How do you deal with this problem? Is it possible to get the data back? Don’t worry, this post will answer all of those questions.
Here is a video on some methods for you:
Tip: The following methods are appliable for this case — m.2 SSD not showing up.
Why Is SSD Not Showing up and How to Fix It
Generally, the SSD like SATA SSD not showing up issue could be caused by several reasons. For example:
- The SSD is new and has not been initialized
- SSD partitions are lost and unallocated
- File system of partitions can’t be recognized
- Drive letters of SSD partitions are missing
- Partitions are hidden
- Windows doesn’t detect SSD
- Driver issues
- Etc.
Here we will provide the specific solutions according to the different cases to fix the issue of SSD not showing up.
Tip: What if it is the HDD that is unknown or not initialized? We recommend you to first recover files from the disk in case of permanent data loss.
Reason 1: New SSD Is Not Initialized
Sometimes, a brand new SSD is not initialized before being plugged into the computer. This will cause the issue of new SSD not showing up Windows 10. How do you solve this issue in order to use the SSD in Windows 10/8/7?
Solution: Initialize this SSD
You need to first find Disk Management in Windows 10/8/7 for SSD initialization. Press Win + R and input compmgmt.msc in the Run dialogue to open this tool. Then, there will be a pop-up window saying «You must initialize a disk before Logical Disk Manager can access it» to suggest you initialize the SSD.
How to initialize SSD to fix the issue of new SSD not showing up Windows 10/8/7? Please choose MBR (Master Boot Record) or GPT (GUID Partition Table) according to your motherboard, and then click OK.
After initialization is finished, the «SSD not showing up in Disk Management» issue may disappear and you can create a new volume with Disk Management. Then this new partition should show up in Windows Explorer.
Reason 2: SSD Partitions Are Missing
Even though the SSD isn’t new and contains a lot of data, it might randomly not show up in Windows Explorer when you try to access its files.
In Disk Management, the message «disk unknown not initialized» might show up due to virus infection, system file corruption, MBR damage, improper operation, etc. Windows also prompts you to initialize it to MBR or GPT SSD.
In this case, it is not wise to initialize this SSD immediately in Windows 10 because all the data on this SSD could be lost. Another situation is that the SSD would appear as online, but the entire disk is «unallocated».
In these two situations, Disk Management will not show all the partitions on the SSD and only the unallocated space shows. What should you do to fix unallocated SSD in Windows 10/8/7? The first thing you do should be retrieving the lost partitions and data so the SSD is no longer unallocated.
Solution: Make a Partition Recovery
In order to recover lost partition and data in case of SSD not showing up in Disk Management, you can adopt a professional and reliable program. Fortunately, we have MiniTool Partition Wizard to help you out.
This tool is designed to manage your disk and partition well in areas like partition resizing, disk copy, MBR repair, disk conversion, etc. Among so many features, it owns a core function which is called Partition Recovery. This feature allows the recovering of lost partition and lost data effectively in Windows 10/8/7.
Partition Recovery is a paid feature, so unfortunately you can’t recover lost partitions using the Free Edition. However, the Free Edition can still be used to check whether the lost partitions can be scanned; if they can be scanned, you should purchase the Ultimate Edition to recover them.
Free DownloadBuy Now
Warning: Before you begin partition recovery, don’t do anything to your SSD (e.g, create a new partition with the unallocated space). Otherwise, the possibility of a successful partition and data recovery on SSD will be slim.
How to perform this operation to fix SSD not showing up in Windows 7/8/10? Here is the step-by-step guide to recover your partitions.
Step 1: Launch MiniTool Partition Wizard and click Partition Recovery.
Step 2: Choose a target disk for partition recovery.
Step 3: Choose a scanning range for SSD partition recovery. There are three modes; Full Disk should be chosen to scan the entire SSD. Click Next to continue.
Step 4: Then MiniTool Partition Wizard has two scanning methods, Quick Scan and Full Scan. The former can restore your lost or deleted partitions which are continuous; the latter can scan each sector of the specified scanning range on your SSD. If Quick Scan doesn’t work well enough, try Full Scan.
Step 5: After SSD scanning is finished, all your lost or deleted partitions will be listed as shown in the following screenshot. Please choose all the partitions you need.
Let’s take partition 1 on the SSD as an example. You can review all the files on your computer by double-clicking the partition. The pop-up window shows you the folder structure, so you can just click them to view the files inside. After you finish reviewing, close this window and click Finish to go back to the main interface of MiniTool Partition Wizard.
Step 6: Finally, click Apply to perform the SSD partition recovery operation. Then all partitions on SSD will appear in Windows Explorer.
After partition recovery, you might find that your SSD does not have a drive letter. In this case, if you open your File Explorer or Windows Explorer, none of the partitions in the SSD shows up. Therefore, it is necessary to assign a drive letter for all partitions with MiniTool Partition Wizard.
If you are experiencing partition loss issue, MiniTool Partition Wizard is your best assistant; get the Ultimate Edition now to scan your lost SSD partitions and recover them.
Buy Now
Tip: In addition to partition recovery on SSD with MiniTool Partition Wizard, you can also use its Data Recovery feature in Professional Ultimate to recover SSD data. Or use another program – MiniTool Power Data Recovery to recover data from unallocated space. However, MiniTool Power Data Recovery can only retrieve the data on SSD but not the partitions.
Reason 3: Partition Is Hidden by Third-party Software
Sometimes, the SSD partition could be hidden by a third-party software in order to prevent access. Consequently, it will be not showing up in Windows Explorer or File Explorer.
Solution: Unhide Partition
Disk Management does not have an option to unhide a partition or show hidden partitions. In this case, you will again need to use MiniTool Partition Wizard. Fortunately, using the Free Edition will suffice this operation.
Free Download
Step 1: Right-click on the target drive and click Unhide Partition. Alternatively, select the target partition and click Unhide Partition under the Partition Management menu.
Step 2: Assign a drive letter for this partition.
Step 3: Click Apply to apply these changes.
Reason 4: Drive Letter Is Missing
Sometimes your SSD is properly connected to your PC, showing up in Device Manager, but not showing up in My Computer. In this case, perhaps the drive letter is missing on the SSD partition due to some reasons, so you can’t access it in Windows Explorer.
Solution: Assign a Drive Letter
It should be a priority now to change the drive letter for the partition on SSD. How to assign a drive letter to fix the issue of SATA SSD not showing up in My Computer? Here is what you need to do:
Step 1. Launch Disk Management utility. Right-click on This PC or My Computer in Windows 10/8/7, select Manage and then in Storage menu, click Disk Management.
Step 2. Here you can see all the SSD partitions. Now select the partition that is missing a drive letter, right-click it and select Change Drive Letter and Paths.
Step 3: Click Add, then select a drive letter from the list. Click OK to finish this change.
Alternatively, you can also assign a drive letter in MiniTool Partition Wizard. Here is how to do:
Step 1: Select the target partition on your SSD, and click Change Drive Letter in the left pane.
Step 2: Choose one drive letter.
Step 3: Click Apply.
After performing this procedure, SSD will show up again in Windows 10/8/7.
Reason 5: SSD Adopts an Unsupported File System
If the «SSD not recognized» issue persists in Windows 10 after trying the methods above, you should consider whether the file system is compatible with Windows. If the file system is neither FAT32 nor NTFS, SSD won’t show up.
Solution: Delete Drive and Create FAT32/NTFS Partition
You can also use MiniTool Partition Wizard to delete the SSD partition in Windows 10/8/7 and then create a new NTFS/FAT32 partition. Here, take an Ext3 partition as an example.
Step 1: Right-click the partition to select Delete. Alternatively, directly click Delete Partition in the left panel.
Note: Partition Deletion will lead to data loss. If this partition contains important data, please recover deleted files at once with the Data Recovery feature in MiniTool Partition Wizard Ultimate or more advanced editions after deletion.
Step 2: After finishing the deletion, click Create Partition. During the process, please choose NTFS or FAT32 as the file system.
Step 3: Execute these changes by clicking Apply.
Tip: You can also choose to format an SSD in Windows 10/8/7 if it is not showing up due to the unsupported file system.
Reason 6: SSD Not Showing up in BIOS
Another possibility is that the SSD is not connected correctly, causing Windows to not be able to recognize it. This could be shown in BIOS where you can see the computer fails to detect your SSD.
In case of SSD not recognized, what should you do? Please refer to this post The BIOS does not detect or recognize the Solid State Drive to get solutions to the «SSD not showing up in BIOS» issue.
“Windows does not see my hard drive: SSD. Fortunately, this post gives me many solutions to fix the issue of SSD not showing up or recognized.”Click to Tweet
However, if none of the solutions here could remove the issue of SSD not showing up, the SSD is probably damaged and should be replaced. Here are the best sellers in the SSD market:
 |
 |
 |
 |
 |
|
| Product Name | Intel 660p Series (1TB) SSD | Corsair MP500 (480GB) SSD | Samsung 860 EVO (250G) SSD | Samsung 970 EVO NVMe (500GB) SSD | Adata SU800 SATA (1TB) SSD |
| Brand | Intel | Corsair | Samsung | Samsung | Adata |
| Capacity | 1TB | 480GB | 250GB | 500GB | 1TB |
| I/O Speed | Up to 1,800MB/s | Up to 3,000MB/s | Up to 550MB/s | Up to 3500MB/s | Up to 560MB/s |
| Pros |
Very good NVMe performance most of the time. Extremely affordable. 5-year warranty. |
Black printed circuit board. Copper strip technology. High-Performance. NVMe-Enabled. |
Good overall performance. Outstanding endurance rating. Samsung Magician software. Hardware-Based encryption. Package with DRAM cache and cloning. 5-year warranty. |
Affordable (relatively) NVMe drive. Excellent sequential reads Available in up to 2TB capacity. Almost 50% shorter file transfer times. 5-year warranty. |
Adata SSD Toolbox. Acronis Data Migration. Fair pricing. |
| Cons | Slows to 100MBps writing during very long transfers. |
High initial pricing. Low warranty terms. Lack of progress for the E7 controller. |
Expensive. |
Slows to just over 600MBps after cache is exceeded. Occasionally trails 960 Pro. Lower capacities could be cheaper. |
Micron 384Gbit 3D TLC NAND. Low throughput. High latency. Low notebook battery life. |
| Rating Star |
Bottom Line
In this post, we talk about the issue of SSD not showing up in Windows 10/8/7, why this issue appears, and how to fix it. MiniTool Partition Wizard helps a lot in solving issues regarding SSD and hard drives in general. If you encounter this problem while managing SSD partition data, you can try using the methods mentioned in this post.
Free DownloadBuy Now
Finally, if you have any suggestion or doubt, please don’t hesitate to leave a comment below or send an email directly to [email protected]. Your feedback is much appreciated.
SSD Not Showing up FAQ
How do I get my new SSD to show up?
- Initialize your SSD
- Perform a partition recovery
- Unhide your partition
- Assign a drive letter
- Delete the partition with an unsupported file system
Why is my SATA SSD not showing up?
Your SATA SSD may not be initialized, partitions are missing or hidden, driver letter is missing, SSD adopts an unsupported file system or it is not showing up in BIOS. As a result, the SATA SSD doesn’t show up.
How do I fix SSD not detected in BIOS?
- Troubleshoot hardware faulty
- Configure the SSD settings in BIOS
- Update available drivers
How do I fix SSD not detected in BIOS?
It is easy to know if your laptop has an SSD. Just press Win + R, input dfrgui and click OK. Then, you can find out if your hard drive is SSD or HDD from the Media type column.