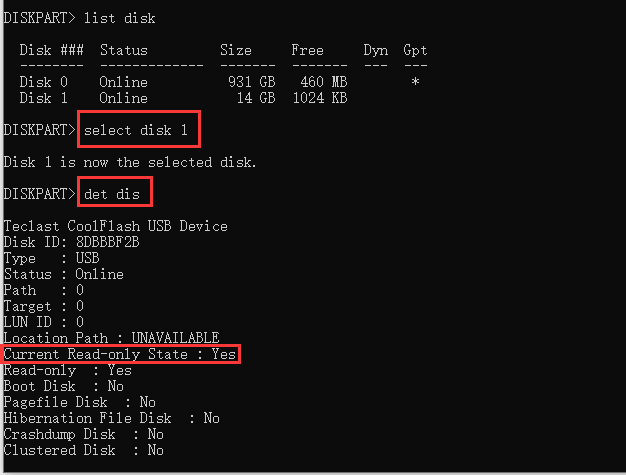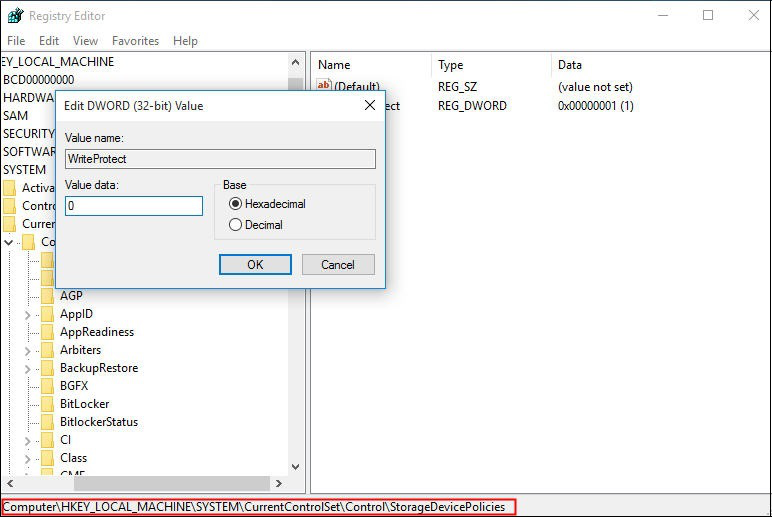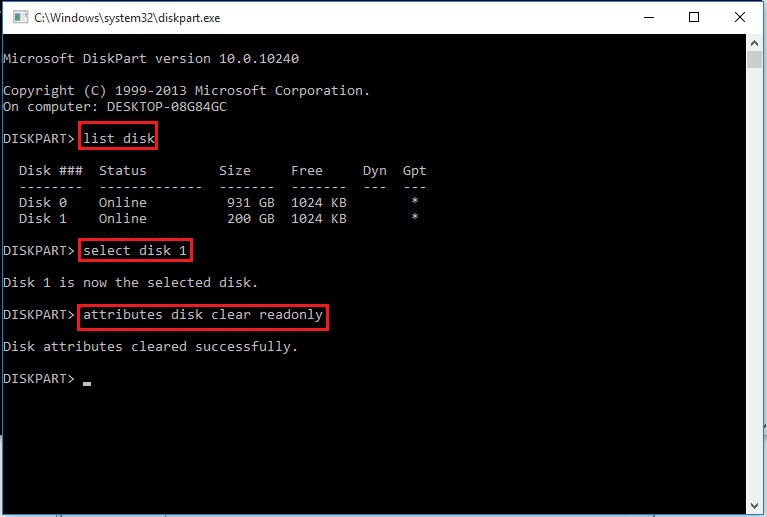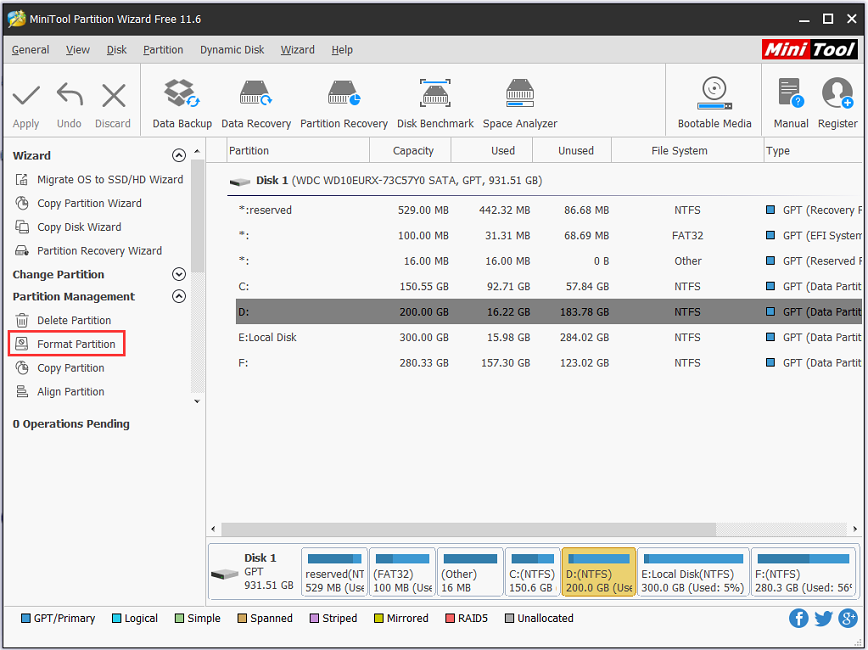-
Partition Wizard
-
Resize Partition
- [Solved] SSD Is Read Only in Windows 10/8/7
[Solved] SSD Is Read Only in Windows 10/8/7 [Resize Partition]
By Sherry | Follow |
Last Updated November 30, 2020
Some SSD users report that they have failed to install programs on the disk and the SSD is shown as Read Only in Disk Management. Don’t worry, you can try the following solutions provided by MiniTool to fix “SSD is read only”.
As we know, an SSD runs much faster than HDD, which makes a lot of users give up the later one and choose the former one.
However, many of them complain that they couldn’t download anything to the SSD. They checked the Disk Management and found that the SSD is shown as Read Only. Read only is a file system permission that only allows users to read or copy stored data. So, they cannot write new information or edit any files.
You could also encounter the read only problem on a USB drive. If you check the detailed information of the drive via diskpart, you might find the following message from the listed details: Current Read-only State: Yes.
If you are also bothered by SSD read only or “current read-only state: Yes” issue, you can follow the solutions below to solve it.
Solution 1: Modify Registry Key
An effective way to remove SSD read only issue is to edit the registry key. You can follow the step-by-step guide to solve the problem.
Step 1: Press Win + S to open Search. Then type Registry Editor in the box and select the app.
Tip: Please back up the registry keys before you make any changes. You just need to click File and select Export. You can choose to back up all keys all the selected branch in Export range. Then choose a location to save the backup.
Step 2: In the pop-up window, copy the following path and past it to the address bar:
ComputerHKEY_LOCAL_MACHINESYSTEMCurrentControlSetControlStorageDevicePolicies
Tip: If you can’t find StorageDevicePolicies in your Registry Editor, you need to create one. Please right-click Control folder and select New > Key and then name the key with StorageDevicePolicies. Then right-click any black spaces and click New > DWORD (32-bit) value and name it as WriteProtect.
Step 3: Double-click the WriteProtect key from the right pane to open its properties.
Step 4: Change the Value data from 1 to 0.
Step 5: Click OK to save the changes you have made.
Then you can restart your computer and check if the problem has been solved. If this solution doesn’t work, you need to move on to the next one.
Solution 2: Run CHDSK
If there are bad sectors on your SSD, you may also encounter problems related to “SSD is read only”. In this case, you can run CHDSK, a built-in utility in Windows, to check and repair disk errors.
You just need to:
Step 1: Press Win + R to invoke Run window. Then input cmd and press Shift + Ctrl + Enter to run Command Prompt as administrator.
Step 2: Type the command chkdsk #: /f (# is the drive letter of your problematic disk).
Tip: If you receive “Windows cannot run disk checking on this volume because it is write protected” error message in the process, you can check this post to get solutions.
Step 3: Restart the computer.
Then you can check if your SSD runs without any problems.
Solution 3: Remove SSD Read Only Issue via Diskpart
If your SSD is read only or you find the status of your drive is “current read-only state: Yes”, you can use Diskpart to solve the problem. You should be careful when you perform the operation because any mistakes may bring damage to your disk.
Here is how to remove SSD read only issue.
Step 1: In Run window, type cmd and press Enter to open Command Prompt.
Step 2: In Command Prompt, type diskpart and press Enter.
Step 3: Input the following commands and remember to press Enter after each command:
- List disk
- Select disk * ( * refers to the drive number of your read only SSD)
- attributes disk clear readonly
Now you can exit Command Prompt and restart your PC. Then check if SSD read only issue is solved.
When your SSD is read only, the file system may be corrupted. An effective way to solve the problem is to format your SSD. MiniTool Partition Wizard will be a grate helper.
Step 1: Download and install MiniTool Partition Wizard by clicking the following button.
Free Download
Tip: All data stored in the partition will be deleted if you format it. So, you’d better back up your SSD before the operation.
Step 2: When you get the interface, select a partition on your SSD and click Format Partition from the action panel.
Step 3: Set Partition Label, File System and Cluster Size in the pop-up window and click OK.
Step 4: Click Apply.
Then you can check if your SSD read only issue disappears or if the message “current read-only state: Yes” is changed to “current read-only state: No”.
About The Author
Position: Columnist
Sherry has been a staff editor of MiniTool for a year. She has received rigorous training about computer and digital data in company. Her articles focus on solutions to various problems that many Windows users might encounter and she is excellent at disk partitioning.
She has a wide range of hobbies, including listening to music, playing video games, roller skating, reading, and so on. By the way, she is patient and serious.
Если при попытке редактирования или записи новых данных на SSD или любой другой тип носителя возникает ошибка типа «SSD-диск защищен от записи», это может значить либо активацию соответствующей функции, либо наличие неполадок (причем, как программных, так и аппаратных) в работе устройства. Функция защита от записи (или режим «Только для чтения») используется для защиты важных данных и файлов от случайного удаления или изменения. Т.е. в этом случае возникновение ошибки записи стоит рассматривать как нормальное явление. Другое дело, если та возникает по каким-то иным причинам.
Вот некоторые частые причины возникновения ошибки записи:
- В конструкции SSD-диска имеется механический переключатель, который был переведен в режим защиты от записи.
- Изменение настроек в самой операционной системе, вследствие чего она обеспечивает защиту данных на диске.
- Логические ошибки и/или нарушение целостности служебных данных, хранящихся на диске, вследствие чего операционная система ошибочно воспринимает диск как защищенный от записи.
- Возникновение на SSD-диске битых секторов (блоков), приведших к тому, что те были заблокированы от редактирования прошивкой (встроенным программным обеспечением) устройства.
Теперь рассмотрим, как все эти причины устранить.
Деактивация режима «Только запись» при помощи переключателя
Устранение первой проблемы из списка выше не должно вызвать никаких сложностей. Достаточно просто взять в руки SSD-диск, найти на корпусе или непосредственно на плате переключатель и перевести его в положение, которое отключит режим «Только чтение». Также возможно, что сам SSD-диск подобной функции не имеет (вообще, это редкость), но она присутствует в конструкции переходника, если таковой использовался для подключения накопителя к компьютеру. Впрочем, разницы здесь никакой.
Вот пара примеров:
- Ниже показан SSD-диск, использующий интерфейс «mini PCI-E» для подключения к компьютеру, в конструкции которого (левый нижний угол) предусмотрен искомый переключатель.
- А так выглядит переходник «M.2 — USB Type-C», что используется для подключения SSD-дисков в форм-факторе «MS» к интерфейсу «USB Type-C». Как можно видеть ниже, рядом с портом для подключения USB-кабеля присутствует переключатель с характерными значками:
Здесь больше нечего добавить, идем дальше.
Изменение настроек операционной системы
К такой ситуации могут привести самые различные причины — от неосторожных действий пользователя при попытке, например, сменить основную загрузочную запись MBR на GPT, до действий вредоносных программ. Нельзя исключать и ошибки, вызванные встроенной в SSD-накопитель микропрограммы или вовсе самой операционной системой. В решении этой проблемы может помочь системная Windows-программа Diskpart или редактор реестра.
Снятие защиты от записи при помощи Diskpart
Первое, что нужно сделать — запустить командную строку Windows от имени администратора: запустите «Диспетчер задач» клавишами «Ctrl + Shift + Esc», откройте в нем меню «Файл» и выберите пункт «Запустить новую задачу», затем — в отобразившемся окне — введите без кавычек «cmd», установите галочку «Создать задачу с правами администратора» и нажмите «ОК»:
Дальнейшие действия:
- Введите в командную строку без кавычек команду «diskpart» и нажмите Enter.
- Введите «list disk» и нажмите Enter. В отобразившемся списке нужно получить номер диска, который соответствует заблокированному SSD-накопителю (если к компьютеру подключен только он один, то в списке будет всего один элемент — «Disk 0»).
- Далее введите команду «select disk N», заменив букву «N» на полученный ранее номер диска (например, «select disk 0»), после чего нажмите Enter.
- И последнее — введите команду «attributes disk clear readonly» и также нажмите Enter. Если все прошло успешно, на экране отобразится сообщение о том, что «Атрибуты диска успешно очищены»:
Снятие защиты от записи при помощи Редактора реестра
Для начала запустите Редактор реестра из меню «Пуск» или системной программы «Выполнить»: нажмите клавиши «Win + R», впишите в текстовую строку без кавычек команду «regedit» и нажмите «ОК»:
Дальнейшие действия:
- В Редакторе реестра перейдите по следующему адресу:
КомпьютерHKEY_LOCAL_MACHINESYSTEMCurrentControlSetControl
- Проверьте, существует ли в разделе «Control» подраздел «StorageDevicePolicies». Если да, откройте его, иначе — создайте вручную. Для этого кликните правой кнопкой мыши по разделу «Control», выберите пункт меню «Создать», затем — «Раздел». Переименуйте созданный «Новый раздел #1» в «StorageDevicePolicies» и откройте его:
- Если подраздел «StorageDevicePolicies» уже имелся в реестре, то внутри него должен присутствовать параметр «WriteProtect». Если нет, создайте его вручную: кликните по пустой области в левой части окна, выберите пункт «Создать», затем «Параметр DWORD (32 бита)». Переименуйте созданный «Новый параметр #1» в «WriteProtect» и сразу кликните по нему два раза мышкой, чтобы открыть:
- Открыв параметр «WriteProtect», впишите в поле «Значение» цифру «0» и нажмите «ОК», чтобы сохранить изменение.
Возможно, придется перезагрузить компьютер, чтобы изменения вступили в силу.
Логические ошибки и/или нарушение целостности служебных данных
В большинстве случаев обозначенные причины устраняются путем удаления с диска всех имеющихся разделов и последующего создания новой разметки. Т.е. эта операция приведет к уничтожению всех хранящихся на SSD-накопителе данных. Т.к. наша проблема — это ошибка записи, значит, мы можем спокойно скопировать все файлы на другой диск. Можно, конечно, попробовать восстановить эти данные после создания новой разметки (физически они все еще будут храниться на диске), используя соответствующие программы, но 100%-й гарантии успешности операции никто не даст.
Первое, что нам нужно сделать — полностью очистить SSD-диск от созданных на нем разделов, т.е. удалить разметку. Воспользуемся все той же консольной утилитой Diskpart:
- По инструкции выше запустите командную строку от имени администратора, а затем выполните в ней команду «diskpart».
- Находясь в консоли «Diskpart», выполните команду «select disk N», заменив «N» на номер диска (как его определить, тоже рассмотрено выше).
- Для удаления разметки выполните команду «clean».
- Дождитесь надписи «Очистка диска выполнена успешно», после чего консоль можно закрыть.
Теперь SSD-диск вернется к тому состоянию, в котором он пребывал на полке в магазине. Чтобы работать с ним, потребуется создать хотя бы один раздел. Это, конечно, можно было бы сделать и через Diskpart, но удобней использовать другую системную программу — «Управление дисками»:
- Откройте окно «Выполнить» (Win + R) и выполните команду «msc».
- В нижней части отобразившегося нового окна «Управление дисками» найдите диск, напротив которого виднеется надпись «Не распределена». Кликните по области с этой надписью и выберите в меню пункт «Создать простой том»:
- В еще одном новом окне нажмите «Далее», затем введите размер для создаваемого раздела (тома). Если нужно, чтобы их было несколько, указываемый размер не должен превышать общий объем памяти SSD-накопителя.
- На следующем шаге нужно будет выбрать букву для раздела — выберите любую и нажмите «Далее».
- Дальше будет предложен выбор файловой системы. Выберите «NTFS» (при необходимости файловую систему потом можно будет изменить без полной очистки диска, но обычно этого не требуется). Можно также задать имя для тома в соответствующем поле.
- Нажмите «Готово» в следующем окне, чтобы завершить процедуру.
Теперь созданный только что раздел (или несколько) должны будут появиться в «Проводнике» с указанной буквой и под указанным именем.
Ошибка записи на SSD, вызванная битыми блоками
Касательно битых секторов (в случае с SSD их правильней называть битыми или нечитаемыми блоками памяти), то тут, если честно, эффективного решения проблемы с ошибками записи не существует. Все дело в устройстве твердотельных накопителей. Как известно, элементы памяти в любых современных SSD-дисках подвержены износу. Их рабочий ресурс привязан к количеству циклов перезаписи в них данных.
Как только это количество приближается к критическому значению, микропрограмма (прошивка), которая отвечает за управление контроллером и чипами памяти, автоматически помечает изношенные блоки атрибутом «Read only», т.е. «Только чтение». С этого момента запись данных в них становится невозможной. Если SSD-диск новый, то битые блоки как бы подменяются блоками из резервного хранилища — так же, как и в случае с жесткими дисками. Но резервная память не бесконечна. Со временем из строя начнут выходить все остальные элементы памяти. Они будут помечаться прошивкой атрибутом «Только чтение» и, в конце концов, на SSD-диск невозможно будет что-либо записать вообще.
Т.к. восстанавливать израсходовавшие свой ресурс ячейки памяти еще не научились (ну или производители SSD просто не афишируют, как это делать, ведь тогда диски перестанут массово покупать), пользователям остается только побеспокоиться о сохранности своих данных. В отличие от жестких дисков, у которых битые сектора могут возникать из-за механических повреждений, информация с SSD-накопителя можно скопировать на другой носитель. Но тянуть с этим не стоит, т.к. элементы памяти с атрибутом «Read only» вскоре совсем выйдут из строя.
Отслеживание состояния SSD-диска
Чтобы не упустить возможность скопировать данные с SSD-диска до того, как все его ячейки памяти перестанут функционировать, производители этих устройств настойчиво рекомендуют мониторить состояние (здоровье) накопителя. Это несложно — достаточно установить на компьютер фирменную программу, поставляемую самими производителями SSD-накопителей. Вот список некоторых из них:
- Samsung Magician;
- Intel Memory and Storage Tool (MAS);
- Crucial Storage Executive;
- ADATA SSD Toolbox.
Ниже показано главное окно программы Samsung Magician, в котором приведен статус для текущего технического состояния SSD-накопителя (в данном случае — «Good»):
Обратите внимание, что над статусом указан общий объем данных, записанный на диск с момента его первого включения. Во многих интернет-магазинах в характеристиках SSD-накопителей указывается значение для параметра «Максимальный ресурс записи» или «Total Bytes Written» (сокращенно «TBW»), выражаемое в терабайтах. Т.е. при приближении значения «Written» в программе «Samsung Magician» к максимальному значению TBW можно начинать беспокоиться о переносе данных с SSD.
Summary:
You might be one among those who have just come across SSD read-only mode issues when tried to install new applications or run software on your SSD partition. In such a situation, SSD might refuse to let you perform any operations that are required to write data to drive displaying the error message SSD is write-protected. The article brings out 4 different DIY methods to overcome this issue. Try all the four methods one after the other to overcome the SSD read-only mode problem.
Why Is My SSD Showing Read Only?
At first, let us see why SSD is showing write-protected or SSD works in read-only mode. The storage space of over-provisioned SSD drains and leads to the SSD read only mode problem. When SSD exceeds its lifetime writes, it creates trouble.
When you try to fix the SSD read only mode error using the CHKDSK or formatting process, you might lose your important data from the SSD.
Note: If you have enabled TRIM on your SSD, it’s close to impossible to recover data from the SSD from any methods. Click here to know more about TRIM.
Hence, it is strictly recommended to recover your important data from the SSD partition before heading to fix the SSD read-only problem using a secure and trusted SSD data recovery tool
DIY methods to fix the SSD read-only mode problem
You can easily fix the SSD read-only mode issue by performing below given four DIY methods one after the other.
Method 1. Clear read-only on SSD drive via Diskpart
Diskpart is the command-line utility used for disk partitioning. It manages partitions of hard disks including creating, deleting, formatting partitions and so on. Follow the below-given steps to remove SSD write protected issue.
Step 1: Open Diskpart in command prompt(cmd): Press Win+R, type cmd, press Enter
Step 2: Type diskpart and press Enter
Step 3: Type list disk and press Enter. The list disk command lists all the specific information about every disk on your Windows computer.
Step 4: Type select disk n, where n is the number of the disk you choose to select
Step 5: Type attributes disk clear readonly and press Enter. This command is used to remove the write protection on the SSD drive.
Step 6: Now, the read only attributes of SSD will be cleared successfully. After that, you can type clean followed by next command create partition primary.
Step 7: Type format fs=ntfs, the command helps you to format the read only SSD to a compatible file format
If you are not much familiar with using the commands for execution, try the simple method given below.
Method 2. Edit the registry key to fix read only mode
This is another effective way to fix read only mode on solid-state drives
Step 1: Press Win+R to open the run box and type regedit
Step 2: Navigate to the given path below
ComputerHKEY_LOCAL_MACHINESYSTEMCurrentControlSetControlStorageDevicePolicies
Step 3: Now, double click on the write protection option and modify the value from 1 to 0.
Note: if you don’t find StorageDevicePolicies under Control, do as below:
Step 1: Right-click Control and select New> Key. name the folder as StorageDevicePolicies.
Step 2: Right-click on the right blank space and go to New> DWORD (32-bit) value. Name it with Write Protect, then right-click on it and select Modify to change the Value data to 0.
Method 3. Run CHKDSK to fix read-only SSD mode
Another way to fix SSD read-only problem is to run CHKDSK. CHKDSK is the command-line execution used to fix any logical disk errors.
Step 1: Open command prompt by typing cmd in the search box. Run as Administrator.
Step 2: Type chkdsk E: /f, E refers to the read only drive letter
If you encounter an error message Windows cannot run disk checking on this volume because it is write-protected, type chkdsk e: / f / r / x to remove write protection on the SSD drive.
Running CHKDSK certainly fix most of the errors related to disk, but also clears the disk. If your drive is cleared and still encountering the SSD in read-only mode error, try formatting the disk using another below-given method.
Method 4. Remove a read-only attribute by formatting
Sometimes reformatting clears the problems associated with the previous file system. Hence, try formatting your SSD to a new file system to overcome remove write protection problems.
Step 1: Press Win+R to open the Run box, and then type diskmgmt.msc to open Disk Management.
Step 2: Right-click the SSD partition you want to format. Choose Format
Step 3: You can label the partition, change file system, perform a quick format. Then click OK.
Step 4: A warning message about data loss will appear. Click OK if you want to execute the process to change write protected SSD.
If you have accidentally selected OK, realized that most of your important files exist on the drive and you have no copy of it. Do not worry! You can easily recover formatted data from the SSD partition within few clicks.
Recover Data After Fixing Read Only Error from SSD
To Recover data from SSD showing Read only mode, Download and install the SFWare data recovery software on your PC. Launch the application and follow the below instructions:
- From the main screen, select Recover Drive/Partition. Select Drive/Partition Recovery from the next screen
- From the list of drives displayed on screen, select the SSD from which you want to recover the data
- After the scanning process completes, recoverable files available on the drive is displayed.in Data View or File type view.
After recovery is completed, Preview your recovered files and if you are satisfied with the results, save the files.
Conclusion:
Be it Samsung SSD, Crucial SSD, Corsair Force Series MP510 SSD, Kingston KC2000 or any other drives, SSD’s getting write protected and working in read-only mode is common. By performing the above-given methods you can easily solve SSD read only mode problems.
Error fixing methods that has CHKDSK and formatting certainly fix the error but involves data loss from the drive. Hence, it is recommended to backup your important data from the drive before you move on to fixing the SSD read only mode error. However, if you have lost data from SSD you can make use of SFWare SSD recovery tool.
Nowadays, most of us use an SSD for it’s high read and write speed. But you may have faced an issue where you can’t use your SSD as you want. More clearly, it goes in read only mode. The question arises,
What is read only mode?
Well, Read only mode is when you cannot write or change any data on your drive. More specifically, you can only view, read or copy your stored files from the SSD but cannot modify, write or copy any file or data to the SSD.
It is super common to be eager to fix this problem. As a full-time video editor, I have faced the same fate and luckily can help you come out of this nightmare. I will show you every possible way to fix this issue in this article, so stay tuned.
Why is SSD Write Protected?
Write protected is a feature that enables users to protect their important data from being deleted, formatted, or moved. Some people use it for their hard disk, SSD, or USB drives to not get modified.
Nevertheless, write protection may give some users a hard time as they cannot copy new files in the drive or delete any data.
You will know your SSD is write-protected by facing these issues:
- You cannot open your SSD and Windows shows, “The disk is write-protected. Remove the write-protection or use another disk.”
- Your SSD is stuck in read-only mode in Disk Management.
You can manually make it write-protected, but sometimes it may be caused by various other reasons. Here I’m enlisting some reasons:
- Because of virus or malware, your SSD may get into Read Only mode.
- You may have added the write protection yourself.
- Bad sectors sometimes cause the SSD to go into Read only mode.
- Sometimes third-party softwares add write protection on your SSD.
Don’t worry; no matter what caused the problem, I will be guiding you to all the solutions.
Follow our guide to know can SSD Overheat.
In most cases, SSDs tend to be in read only mode when their lifetime write exceeds it’s limit or sometimes new SSDs tend to be read only as they are formatted as NTFS as a large number of people are PC users rather than Mac users, which causes Read Only mode.
Here I will be sharing some different ways to fix your SSD from read only mode. Here are the ways:
Method 1. Manually Unlock Write-Protected SSD with Password
If you have set the write protection on your own by setting up a password then you can simply remove it all by yourself.
If your SSD is locked through third party software then simply open up the software to unlock it with your password.
- Launch the write protection software.
- Select to remove the write protection from the SSD.
- If necessary put your password.
Method 2. Modify Registry Key
Editing the registry key is a good way to remove the read only mode. Here I will be explaining the process step by step:
- Press Windows key and search for Registry Editor and open it.
- Nevigate to ComputerHKEY_LOCAL_MACHINESYSTEMCurrentControlSetControlStorageDevicePolicies
Note: If you dont find StorageDevicePolicies then you have to create one. Right-click Control folder and select New > Key and then name the key with StorageDevicePolicies. Now right-click in black spaces and click New > DWORD (32-bit) value and name it as WriteProtect.
- Double-click the WriteProtect key to open its properties.
- Modify the value from 1 to 0
- Click on OK to save the changes.
Now restarting your computer should ix up the issue. If not then you may proceed to the next method.
Check out our separate post: is SSD good for gaming.
Method 3. Remove SSD Read Only Issue Via Diskpart
Diskpart is a disk partitioning feature by which we can perform disk partitioning, partition formatting, partition creation, and so on. In this case, you should be careful as messing up here may cause permanent damage to the drive.
Without further ado, let’s move to the steps:
- Press the Windows key and search for Command Prompt.
- In Command Prompt, type diskpart and press enter.
- Type “list disk” and press Enter to get specific information about every disk on your Windows computer.
- Type “select disk #” and press enter. Here # is the number of the SSD drive.
- Type “attributes disk clear readonly” and press Enter: to remove the write protection on the SSD drive.
Then, the readonly attributes will be cleared successfully. After that, you can input “clean“>”create partition primary“>”format fs=ntfs” to format the read only SSD to a compatible file system, then you will be able to access data inside it.
This should fix the read only issue on your SSD.
Method 4. Run CHDSK to fix read only SSD
Having bad sectors on the drive may also cause to show “SSD is read only”. In this case, you can use CHDSK, a built-in utility that Windows PC provides, and it automatically searches for any kind of irregularities in the disk and fixes the problem.
To use CHDSK, follow these steps:
- Press the Windows key and search for Command prompt.
- In Command Prompt type “chkdsk #: /f” where # will be your SSD drive letter.
In some cases, you may encounter an error message saying, “Windows cannot run disk checking on this volume because it is write protected”. In this case, try another command “chkdsk g: /f /r /x” for removing write protection on the SSD.
Quickly check out my new post on What are the fastest PCIE 4.0 SSDs.
Method 5. Remove read-only attribute by formatting
After checking all the methods, you can try formatting the drive if you are still facing Read only issue. And you may have tried to format it from Disk Management or File Explorer but failed. As in Disk Management, the Format option is greyed out, so you cannot use that to format and in the File Explorer, an error shows “The Disk is write protected”.
So you can still format your disk by simply using a tool called AOMEI Partition Assistant Standard. You don’t need to worry as it a free-to-use software and can run in Windows 11/10/8/8.1/7 and even in Vista or XP.
Note: Formatting will erase every data or file you have on the drive. So remember to back up important data first.
For formating the drive using the tool follow these steps:
- Download AOMEI Partition Assistant Standard on your PC and install it.
- Open up the software and find the SSD that you need to fix. Right-click on the drive and select the “Format Partition”.
- In the pop-up window, you can choose a compatible file system. For Windows, select NTFS and hit OK.
- In the main interface, hit Apply and then Proceed to start the operation.
Hopefully, this should resolve the read only SSD issue. Now you can check if your SSD read only issue disappears or if the message “current read-only state: Yes” is changed to “current read-only state: No”.
Also, check our exclusive tutorial: is SSD compatible with all motherboards.
Summary
By checking all the methods given above, you should be good to go. Let me know if the article helped you in any way. If you have further queries, then feel free to ask me. I’ll be more than happy to help!
Если при попытке редактирования или записи новых данных на SSD или любой другой тип носителя возникает ошибка типа «SSD-диск защищен от записи», это может значить либо активацию соответствующей функции, либо наличие неполадок (причем, как программных, так и аппаратных) в работе устройства. Функция защита от записи (или режим «Только для чтения») используется для защиты важных данных и файлов от случайного удаления или изменения. Т.е. в этом случае возникновение ошибки записи стоит рассматривать как нормальное явление. Другое дело, если та возникает по каким-то иным причинам.
Вот некоторые частые причины возникновения ошибки записи:
- В конструкции SSD-диска имеется механический переключатель, который был переведен в режим защиты от записи.
- Изменение настроек в самой операционной системе, вследствие чего она обеспечивает защиту данных на диске.
- Логические ошибки и/или нарушение целостности служебных данных, хранящихся на диске, вследствие чего операционная система ошибочно воспринимает диск как защищенный от записи.
- Возникновение на SSD-диске битых секторов (блоков), приведших к тому, что те были заблокированы от редактирования прошивкой (встроенным программным обеспечением) устройства.
Теперь рассмотрим, как все эти причины устранить.
Деактивация режима «Только запись» при помощи переключателя
Устранение первой проблемы из списка выше не должно вызвать никаких сложностей. Достаточно просто взять в руки SSD-диск, найти на корпусе или непосредственно на плате переключатель и перевести его в положение, которое отключит режим «Только чтение». Также возможно, что сам SSD-диск подобной функции не имеет (вообще, это редкость), но она присутствует в конструкции переходника, если таковой использовался для подключения накопителя к компьютеру. Впрочем, разницы здесь никакой.
Вот пара примеров:
- Ниже показан SSD-диск, использующий интерфейс «mini PCI-E» для подключения к компьютеру, в конструкции которого (левый нижний угол) предусмотрен искомый переключатель.
- А так выглядит переходник «M.2 — USB Type-C», что используется для подключения SSD-дисков в форм-факторе «MS» к интерфейсу «USB Type-C». Как можно видеть ниже, рядом с портом для подключения USB-кабеля присутствует переключатель с характерными значками:
Здесь больше нечего добавить, идем дальше.
Изменение настроек операционной системы
К такой ситуации могут привести самые различные причины — от неосторожных действий пользователя при попытке, например, сменить основную загрузочную запись MBR на GPT, до действий вредоносных программ. Нельзя исключать и ошибки, вызванные встроенной в SSD-накопитель микропрограммы или вовсе самой операционной системой. В решении этой проблемы может помочь системная Windows-программа Diskpart или редактор реестра.
Снятие защиты от записи при помощи Diskpart
Первое, что нужно сделать — запустить командную строку Windows от имени администратора: запустите «Диспетчер задач» клавишами «Ctrl + Shift + Esc», откройте в нем меню «Файл» и выберите пункт «Запустить новую задачу», затем — в отобразившемся окне — введите без кавычек «cmd», установите галочку «Создать задачу с правами администратора» и нажмите «ОК»:
Дальнейшие действия:
- Введите в командную строку без кавычек команду «diskpart» и нажмите Enter.
- Введите «list disk» и нажмите Enter. В отобразившемся списке нужно получить номер диска, который соответствует заблокированному SSD-накопителю (если к компьютеру подключен только он один, то в списке будет всего один элемент — «Disk 0»).
- Далее введите команду «select disk N», заменив букву «N» на полученный ранее номер диска (например, «select disk 0»), после чего нажмите Enter.
- И последнее — введите команду «attributes disk clear readonly» и также нажмите Enter. Если все прошло успешно, на экране отобразится сообщение о том, что «Атрибуты диска успешно очищены»:
Снятие защиты от записи при помощи Редактора реестра
Для начала запустите Редактор реестра из меню «Пуск» или системной программы «Выполнить»: нажмите клавиши «Win + R», впишите в текстовую строку без кавычек команду «regedit» и нажмите «ОК»:
Дальнейшие действия:
- В Редакторе реестра перейдите по следующему адресу:
КомпьютерHKEY_LOCAL_MACHINESYSTEMCurrentControlSetControl
- Проверьте, существует ли в разделе «Control» подраздел «StorageDevicePolicies». Если да, откройте его, иначе — создайте вручную. Для этого кликните правой кнопкой мыши по разделу «Control», выберите пункт меню «Создать», затем — «Раздел». Переименуйте созданный «Новый раздел #1» в «StorageDevicePolicies» и откройте его:
- Если подраздел «StorageDevicePolicies» уже имелся в реестре, то внутри него должен присутствовать параметр «WriteProtect». Если нет, создайте его вручную: кликните по пустой области в левой части окна, выберите пункт «Создать», затем «Параметр DWORD (32 бита)». Переименуйте созданный «Новый параметр #1» в «WriteProtect» и сразу кликните по нему два раза мышкой, чтобы открыть:
- Открыв параметр «WriteProtect», впишите в поле «Значение» цифру «0» и нажмите «ОК», чтобы сохранить изменение.
Возможно, придется перезагрузить компьютер, чтобы изменения вступили в силу.
Логические ошибки и/или нарушение целостности служебных данных
В большинстве случаев обозначенные причины устраняются путем удаления с диска всех имеющихся разделов и последующего создания новой разметки. Т.е. эта операция приведет к уничтожению всех хранящихся на SSD-накопителе данных. Т.к. наша проблема — это ошибка записи, значит, мы можем спокойно скопировать все файлы на другой диск. Можно, конечно, попробовать восстановить эти данные после создания новой разметки (физически они все еще будут храниться на диске), используя соответствующие программы, но 100%-й гарантии успешности операции никто не даст.
Первое, что нам нужно сделать — полностью очистить SSD-диск от созданных на нем разделов, т.е. удалить разметку. Воспользуемся все той же консольной утилитой Diskpart:
- По инструкции выше запустите командную строку от имени администратора, а затем выполните в ней команду «diskpart».
- Находясь в консоли «Diskpart», выполните команду «select disk N», заменив «N» на номер диска (как его определить, тоже рассмотрено выше).
- Для удаления разметки выполните команду «clean».
- Дождитесь надписи «Очистка диска выполнена успешно», после чего консоль можно закрыть.
Теперь SSD-диск вернется к тому состоянию, в котором он пребывал на полке в магазине. Чтобы работать с ним, потребуется создать хотя бы один раздел. Это, конечно, можно было бы сделать и через Diskpart, но удобней использовать другую системную программу — «Управление дисками»:
- Откройте окно «Выполнить» (Win + R) и выполните команду «msc».
- В нижней части отобразившегося нового окна «Управление дисками» найдите диск, напротив которого виднеется надпись «Не распределена». Кликните по области с этой надписью и выберите в меню пункт «Создать простой том»:
- В еще одном новом окне нажмите «Далее», затем введите размер для создаваемого раздела (тома). Если нужно, чтобы их было несколько, указываемый размер не должен превышать общий объем памяти SSD-накопителя.
- На следующем шаге нужно будет выбрать букву для раздела — выберите любую и нажмите «Далее».
- Дальше будет предложен выбор файловой системы. Выберите «NTFS» (при необходимости файловую систему потом можно будет изменить без полной очистки диска, но обычно этого не требуется). Можно также задать имя для тома в соответствующем поле.
- Нажмите «Готово» в следующем окне, чтобы завершить процедуру.
Теперь созданный только что раздел (или несколько) должны будут появиться в «Проводнике» с указанной буквой и под указанным именем.
Касательно битых секторов (в случае с SSD их правильней называть битыми или нечитаемыми блоками памяти), то тут, если честно, эффективного решения проблемы с ошибками записи не существует. Все дело в устройстве твердотельных накопителей. Как известно, элементы памяти в любых современных SSD-дисках подвержены износу. Их рабочий ресурс привязан к количеству циклов перезаписи в них данных.
Как только это количество приближается к критическому значению, микропрограмма (прошивка), которая отвечает за управление контроллером и чипами памяти, автоматически помечает изношенные блоки атрибутом «Read only», т.е. «Только чтение». С этого момента запись данных в них становится невозможной. Если SSD-диск новый, то битые блоки как бы подменяются блоками из резервного хранилища — так же, как и в случае с жесткими дисками. Но резервная память не бесконечна. Со временем из строя начнут выходить все остальные элементы памяти. Они будут помечаться прошивкой атрибутом «Только чтение» и, в конце концов, на SSD-диск невозможно будет что-либо записать вообще.
Т.к. восстанавливать израсходовавшие свой ресурс ячейки памяти еще не научились (ну или производители SSD просто не афишируют, как это делать, ведь тогда диски перестанут массово покупать), пользователям остается только побеспокоиться о сохранности своих данных. В отличие от жестких дисков, у которых битые сектора могут возникать из-за механических повреждений, информация с SSD-накопителя можно скопировать на другой носитель. Но тянуть с этим не стоит, т.к. элементы памяти с атрибутом «Read only» вскоре совсем выйдут из строя.
Отслеживание состояния SSD-диска
Чтобы не упустить возможность скопировать данные с SSD-диска до того, как все его ячейки памяти перестанут функционировать, производители этих устройств настойчиво рекомендуют мониторить состояние (здоровье) накопителя. Это несложно — достаточно установить на компьютер фирменную программу, поставляемую самими производителями SSD-накопителей. Вот список некоторых из них:
- Samsung Magician;
- Intel Memory and Storage Tool (MAS);
- Crucial Storage Executive;
- ADATA SSD Toolbox.
Ниже показано главное окно программы Samsung Magician, в котором приведен статус для текущего технического состояния SSD-накопителя (в данном случае — «Good»):
Обратите внимание, что над статусом указан общий объем данных, записанный на диск с момента его первого включения. Во многих интернет-магазинах в характеристиках SSD-накопителей указывается значение для параметра «Максимальный ресурс записи» или «Total Bytes Written» (сокращенно «TBW»), выражаемое в терабайтах. Т.е. при приближении значения «Written» в программе «Samsung Magician» к максимальному значению TBW можно начинать беспокоиться о переносе данных с SSD.

В этой инструкции подробно о том, что может вызывать сообщение «Запрос не был выполнен из-за ошибки ввода/вывода на устройстве» для HDD, SSD, флешек и карт памяти и как можно попробовать исправить эту ошибку.
- Простые случаи ошибки ввода вывода и методы исправления
- Драйверы SATA и USB
- Проверка состояния и ошибок диска
- Время ожидания диска в реестре
- Видео инструкция
Простые случаи ошибки ввода/вывода и методы исправления
Сначала о некоторых частых и очень простых ситуациях, приводящих к появлению сообщения об ошибке ввода/вывода:
- Если ошибка возникает при действиях с картой памяти SD (или MicroSD, подключенной через адаптер) или USB флешкой, проверьте, присутствует ли на ней переключатель защиты от записи и не стоит ли он в положении запрета записи («Lock»). Включение такой защиты приводит к рассматриваемой ошибке.
- Если проблем возникает с жестким диском или SSD, подключенным через SATA-интерфейс, попробуйте переподключить, а лучше заменить кабель SATA. Если свободного кабеля нет, можно попробовать временно подключить диск кабелем от необязательного устройства, например, привода DVD. При отсутствии возможности проверки другого кабеля желательно проверить подключение имеющегося как со стороны материнской платы, так и со стороны самого диска.
- При возникновении проблемы при работе с флешкой или внешним жестким диском, попробуйте использовать другие разъемы USB, в том числе разных версий — USB 2.0 и 3.0, в случае ПК — сзади корпуса.
- Учитывайте, что появление ошибки ввода/вывода при подключении внешнего жесткого диска по USB может говорить о недостатке питания (вследствие износа блока питания компьютера или при использовании на ноутбуке при работе от батареи).
- Если ошибка появляется после включения компьютера или ноутбука, но исчезает после перезагрузки, отключите быстрый запуск Windows 10 (подойдет и для 8.1).
- Некоторые пользователи сообщают, что им помогла смена буквы диска, об этом: Как изменить букву диска или флешки в Windows.
Дополнительно, если есть такая возможность, проверьте, как ведёт себя тот же диск на другом компьютере или ноутбуке: если присутствует та же ошибка, мы можем предположить, что дело в самом накопителе, если на нем работает исправно — по всей видимости, проблема на уровне системы или оборудования проблемного компьютера.
И еще один отдельный момент: для случая возникновения ошибки «Запрос не был выполнен из-за ошибки ввода/вывода на устройстве» при работе с USB флешкой, рекомендую ознакомиться с методами из инструкции Флешка пишет, что диск защищен от записи.
Драйверы SATA и USB
Иногда проблема может быть вызвана тем, что в системе не установлены «правильные» для текущей системы драйверы для работы с SATA или USB устройствами. Вместо них — автоматически устанавливаемые Windows совместимые драйверы.
Проверьте, есть ли на официальном сайте вашего ноутбука или материнской платы ПК (именно для вашей модели устройства) доступные драйверы SATA/AHCI/RAID и USB для загрузки. Также имеет смысл загрузить и установить драйверы чипсета. При этом учитывайте, что даже если на вашем компьютере установлена Windows 10, а на сайте доступны драйверы только для предыдущих версий ОС, как правило их можно безопасно установить и они будут исправно работать.
Проверка состояния и ошибок диска
Если проблемный диск виден в системе и ему назначена буква, попробуйте выполнить простую проверку диска на ошибки:
- Запустите командную строку от имени администратора. В Windows 10 это можно сделать, введя «Командная строка» в поиске на панели задач и нажав по соответствующему пункту меню. Другие способы запустить командную строку от Администратора.
- Введите команду, заменив букву диска D на свою (внимание: для жесткого диска процесс может занять несколько часов, не запускайте на ноутбуке, работающем от батареи)
chkdsk D: /f /r/ /x
и нажмите Enter.
- Дождитесь завершения проверки.
Учитывайте, что проверка при серьезных проблемах с диском или защите от записи может и не запуститься.
Для HDD и SSD стоит также проверить статус S.M.A.R.T. используя для этого соответствующие программы, например, CrystalDiskInfo.
Особое внимание обратите внимание на показания следующих атрибутов (часть из них могут отсутствовать для вашего диска): 05, 0A, C4, C5, C6, С7. Выход этих и других параметров за рамки значений для «здорового» сообщат вам о том, что, вероятно, ошибка вызвана техническим состоянием диска.
Настройка времени ожидания отклика диска в реестре
Этот пункт может быть актуален для подключенных жестких дисков как внутренних, так и внешних, особенно для тех, которые иногда переходят в режим сна.
В реестре Windows присутствует параметр, который отвечает за то, в течение какого времени следует ожидать ответа от дисков и, если предел был достигнут, вы можете получить сообщение об ошибке ввода/вывода. Значение параметра можно изменить:
- Нажмите клавиши Win+R на клавиатуре, введите regedit и нажмите Enter, откроется редактор реестра.
- Перейдите к разделу реестра
HKEY_LOCAL_MACHINESYSTEMCurrentControlSetServicesdisk
- Обратите внимание на значение параметра TimeOutValue в правой панели редактора реестра. Дважды нажав по нему и выбрав десятичное представление, вы можете задать нужное вам значение ожидания в секундах.
По завершении, сохраните сделанные изменения, закройте редактор реестра и перезагрузите компьютер, а затем проверьте, сохраняется ли ошибка.
Видео инструкция
Если диск или флешка сообщает об ошибках ввода вывода на любом компьютере или ноутбуке, при этом контакты на накопителе в порядке (не окислены и не повреждены), есть большая вероятность, что вы имеете дело с аппаратной неисправностью вашего HDD, SSD или USB накопителя и, возможно, оптимальным подходом будет его замена.
Какая бы превосходная ОС ни была, как Windows 10, у нее есть свои разочаровывающие стороны. Несмотря на регулярные функции и накопительные обновления, он никогда не был полностью свободен от ошибок и ошибок. Некоторые из них кажутся случайными, вызывая у пострадавшего пользователя раздражение и разочарование. В этом руководстве рассматриваются ошибки чтения с диска и объясняется, как их устранить в Windows 10.
Что такое ошибка чтения с диска?
Ошибка чтения диска означает, что содержимое диска не может быть прочитано и, следовательно, его данные недоступны. Речь идет, конечно, о жестком диске или SSD на машине. Если на машине несколько жестких дисков, это обычно относится к диску или разделу, на котором находится установка Windows.
Когда жесткий диск или его раздел каким-либо образом затронуты, компьютер останавливает все, что он делает или пытается сделать, и отображает предупреждение «Произошла ошибка чтения диска». Вместе с ошибкой есть инструкция нажать Ctrl + Alt + Del, чтобы перезагрузить компьютер. Вам следует последовать этому совету и посмотреть, решит ли это проблему немедленно. Если вам повезет, проблема закончится, и вам не придется беспокоиться об этом — при условии, что это не повторится снова.
Если вам не повезло — а, вероятно, вы читаете это руководство — сообщение об ошибке чтения с диска снова появляется после перезагрузки. Он может появиться сразу или через несколько минут. Вам нужно будет устранить проблему, чтобы она исчезла навсегда.
Проблема не может быть объяснена только одним фактором. Тем не менее, есть несколько распространенных причин ошибки, и знание о них даст вам лучшее представление о том, как ее решить:
- Неисправные соединения. К этой категории относятся кабели, подключенные к компьютеру. Если кабели, соединяющие важное оборудование, ослабнут или неисправны, это может привести к невозможности считывания данных с жесткого диска.
- Сломанное оборудование. Если ваше оборудование повреждено, это может вызвать различные проблемы, включая ошибку чтения с диска. Если ваш жесткий диск поврежден, доступ к данным на нем будет затруднен. Данные могут даже быть повреждены, что сделает их нечитаемыми. Системная память также может стать физически неисправной, что может привести к тому же результату.
- Повреждение загрузочного сектора. Загрузочный сектор отвечает за загрузку Windows при включении компьютера. Если данные, относящиеся к загрузочному сектору, будут повреждены или повреждены, это может привести к этой ошибке и помешать загрузке Windows. Это может повлиять на данные конфигурации загрузки и главную загрузочную запись.
- Проблемы с памятью. Если памяти на машине недостаточно для объема работы, которую выполняет система, это может привести к любому количеству проблем. Возможно, вам придется заменить карту памяти на другую с большей емкостью или добавить другую карту памяти в дополнительный слот RAM.
Как исправить ошибки чтения с диска в Windows 10
Ошибки чтения с диска обычно связаны с жестким диском, поэтому для решения проблемы рекомендуется проверить внутреннее хранилище. Кроме того, есть и другие исправления ошибок диска, которые стоит попробовать. Они собраны вместе в этом подробном руководстве, чтобы предоставить подробные сведения об устранении этой ошибки.
Проверьте свои кабели
Внутренняя часть вашего ПК представляет собой мешанину из различных аппаратных компонентов, соединенных друг с другом с помощью набора кабелей питания и кабелей передачи данных. Даже техническим специалистам по программному обеспечению может быть трудно понять, какой кабель к какому компоненту оборудования подходит, не говоря уже о случайных пользователях ПК.
Даже в этом случае вам может потребоваться проверить кабели на случай, если имеется неплотное соединение или неисправный кабель, который вызывает ошибку чтения диска.
Если вы находите этот процесс обременительным или не слишком уверены в нем, вы можете передать свой компьютер специалисту по компьютерам, чтобы тот проверил кабели для вас. Однако, если вы любитель приключений, вы можете попробовать это самостоятельно.
Настольные ПК имеют такое же общее оборудование и расположение кабелей, как и портативные компьютеры. Тем не менее, в зависимости от производителя могут быть небольшие изменения. Рекомендуется посмотреть профессиональное видео о том, как открыть компьютер и переустановить кабели на вашей конкретной модели компьютера. Вы можете использовать его как руководство, чтобы не ошибиться.
Когда вы дойдете до кабелей, проверьте, не отсоединились ли они. Осмотрите кабели на предмет возможных повреждений и при необходимости замените их новыми кабелями того же типа. Это может быть решением проблемы чтения с диска.
Очистите свой компьютер
Обычно появляются предупреждающие признаки того, что ваш компьютер находится на грани серьезной ошибки, которую вы можете не заметить в то время. Когда ваш компьютер начинает замедляться и загружаться с возрастом, это признак того, что что-то не так.
Если вы можете загрузиться в Windows после получения ошибки, вы можете быстро исправить ситуацию, прежде чем она станет более серьезной. Одна из вещей, которые вы можете сделать, — это очистить свой компьютер и освободить жесткий диск от ненужных файлов, удалив как бесполезные файлы, так и ненужные приложения:
- Используйте «Программы и компоненты» в Панели управления, чтобы удалить приложения и программы, которые вам больше не нужны.
- Удалите ненужные файлы с рабочего стола. Вы также можете разложить их по папкам, чтобы очистить рабочий стол и освободить оперативную память.
- Удалите из системы все временные файлы, установочные файлы Windows и кеши программ.
Вы, безусловно, можете сделать все это самостоятельно. Однако, если вам нужно комплексное решение для уменьшения толщины вашего ПК, рекомендуется использовать Auslogics BoostSpeed. Программное обеспечение поставляется с набором инструментов, предназначенных для очистки нежелательных и временных файлов. Он может удалять нежелательные приложения, включая системное вредоносное ПО и вредоносное ПО. С помощью этого инструмента вы также можете избавиться от скрытых временных файлов, старых файлов Windows и установочных файлов, загруженных через Центр обновления Windows.
Более тонкий жесткий диск определенно ускорит работу ПК и снизит вероятность повторения ошибки чтения с диска.
Дефрагментация жесткого диска
Ошибки чтения с диска связаны с проблемами жесткого диска. Жесткий диск может стать настолько фрагментированным, что чтение данных на нем станет медленным и обременительным процессом. В некоторых случаях чрезмерная фрагментация может привести к невозможности полностью прочитать диск, отсюда и сообщение об ошибке.
Решение состоит в том, чтобы дефрагментировать жесткий диск, чтобы данные могли быть доступны быстрее. ОС сможет открыть любой запрошенный файл намного быстрее, включая системные файлы, необходимые для нормальной работы ПК.
Если вы можете загрузиться в Windows, вы можете дефрагментировать жесткий диск на своем ПК. Однако, если вы не можете загрузиться на рабочий стол, вы все равно можете дефрагментировать диск, удалив его с ПК и подключив к другому компьютеру. Запуск дефрагментации оттуда столь же эффективен.
В таком серьезном случае лучше полагаться на мощный инструмент дефрагментации, такой как Auslogics Disk Defrag. Он анализирует ваш жесткий диск на наличие фрагментированных файлов и помещает их рядом друг с другом. Он также обнаруживает и восстанавливает поврежденные сектора на диске.
Загрузите и установите Auslogics Disk Defrag и запустите инструмент дефрагментации. Используйте его для дефрагментации жесткого диска и перезагрузки системы.
Если вы запускаете процесс дефрагментации на другом компьютере, отключите жесткий диск и снова вставьте его в свой компьютер. Вы должны войти в систему и снова начать пользоваться компьютером в обычном режиме.
Проверьте системную память
Оперативная память (RAM) может способствовать возникновению ошибок чтения с диска в Windows 10. Настольные ПК больше подвержены проблемам с памятью, чем мобильные вычислительные устройства. Из-за неправильно установленного модуля или корпуса компьютера без хорошей вентиляции модули оперативной памяти могут сильно нагреваться. Чем больше тепла излучает модуль RAM, тем больше вероятность того, что он частично выйдет из слота на материнской плате. Это может вызвать ошибку памяти наряду с другими типами проблем.
Точно так же, как перезагрузка часто может исправить сбои на ПК, переустановка модулей RAM часто может решить ошибки чтения с диска. Чтобы переустановить модуль RAM, вам нужно открыть корпус компьютера, чтобы достать карты памяти и отсоединить их от разъемов на материнской плате.
Выключите систему и отключите ее от источника питания. Отсоедините все кабели и отключите все беспроводные соединения. Выключите систему и откройте корпус. Найдите карты памяти и осторожно освободите их от зажимов, которые надежно удерживают их на материнской плате. Осмотрите их на предмет физических повреждений. Если все в порядке, вставьте их обратно и закройте корпус компьютера.
Включите систему и проверьте, появляется ли по-прежнему ошибка чтения диска.
Вы также можете использовать встроенный инструмент диагностики Windows, чтобы проверить наличие проблем с установленной памятью. Откройте меню «Пуск» и введите «Диагностика памяти Windows». Выберите инструмент, когда он появится в результатах поиска.
Когда появится диалоговое окно «Диагностика памяти Windows», выберите опцию «Перезагрузить сейчас и проверить наличие проблем», чтобы немедленно начать проверку ОЗУ на наличие ошибок. ПК перезагрузится, появится экран диагностики памяти. Этот процесс может занять несколько минут, поэтому вы можете оставить компьютер и заняться чем-нибудь другим со своим временем.
Медленно увеличивающаяся полоса проинформирует вас о ходе выполнения теста, а также вы получите уведомление об обнаружении каких-либо проблем. Когда тест будет завершен, Windows загрузится на рабочий стол и отобразит результаты теста.
Если результаты теста не отображаются, вы можете найти их самостоятельно. Одновременно нажмите логотип Windows и клавиши X и выберите в меню пункт «Просмотр событий». В окне «Средство просмотра событий» перейдите в «Журналы Windows»> «Система» и нажмите кнопку «Найти» на правой панели. Введите «MemoryDiagnostic» (без кавычек) в поле «Найти» и нажмите «Найти далее». Результаты теста диагностики памяти будут показаны в нижней части окна.
Замените или переместите карты памяти Memory Stick
Ошибки чтения с диска могут быть вызваны проблемами с ОЗУ, как уже объяснялось. Вы можете устранить неполадки памяти на вашем ПК, чтобы устранить ошибку чтения с диска. Откройте ПК и проверьте ОЗУ на предмет физического износа или повреждений. Если вы заметили какие-либо углубления или другие признаки физического повреждения, вам может потребоваться заменить ее другой картой памяти в хорошем рабочем состоянии.
Если ваша память требует замены, убедитесь, что вы выбрали только карту памяти, совместимую с моделью и типом вашего компьютера. Материнская плата вашей системы может принимать только несколько поколений ОЗУ, так что имейте это в виду. Кроме того, узнайте, сколько слотов памяти доступно и емкость каждого слота, чтобы вы могли заменить память на карту RAM, которая соответствует емкости вашей системы.
Если на ПК несколько карт памяти, велика вероятность, что одна из них может быть виновата. Удалите одну из палочек, а другую оставьте вставленной. Включите компьютер и проверьте, не возникает ли ошибка чтения диска. При необходимости чередуйте шаги. Вы также можете поместить карты памяти в разные слоты и проверить, имеет ли это значение.
Проверьте жесткий диск на наличие плохих секторов
Плохие сектора на вашем основном жестком диске — это рецепт серьезных ошибок, таких как неспособность ОС читать диск. Ваш жесткий диск может быть поврежден, или это могло быть просто потому, что были повреждены некоторые его сектора.
Вы можете использовать диагностическое программное обеспечение, чтобы проверить наличие битых секторов на жестком диске. Вы можете использовать инструмент проверки ошибок в Windows, чтобы начать базовое тестирование жесткого диска, или воспользоваться более мощным программным обеспечением, таким как инструмент Disk Doctor в Auslogics BoostSpeed, для более полного анализа того, правильно ли работает ваш жесткий диск.
В зависимости от полученных результатов будьте готовы заменить жесткий диск на новый. Если жесткий диск не проходит один или несколько тестов, проводимых диагностическим программным обеспечением, его замена может быть единственным жизнеспособным решением, особенно если проблема не может быть решена с помощью специального инструмента для восстановления дисков.
Вы также можете устранить неполадки с жестким диском на другом компьютере. Удалите его и подключите к другому ПК и посмотрите, что произойдет. Вы также можете запустить восстановление диска оттуда и выполнить поиск поврежденных секторов, если ваш компьютер не загружается.
Вам может потребоваться отформатировать жесткий диск и переустановить Windows, если все на нем повреждено или повреждено.
Исправьте загрузочный сектор с помощью команды Bootrec
Ошибки загрузочного сектора могут вызвать появление на вашем компьютере сообщения «Произошла ошибка чтения диска». Когда вы не запускаете Windows и вместо этого видите эту ошибку или ее вариант, проблема с загрузочным сектором является одной из наиболее вероятных причин.
Чтобы решить эту проблему, необходимо восстановить или восстановить загрузочный сектор. Запись конфигурации загрузки также необходимо проверить на наличие ошибок и восстановить, чтобы Windows могла успешно загрузиться.
Вот что вам нужно сделать, чтобы исправить загрузочный сектор:
- Поврежденные или неправильно настроенные данные конфигурации загрузки (BCD) необходимо восстановить.
- Необходимо восстановить поврежденную основную загрузочную запись (MBR).
Если вы можете загрузиться в Windows, вы можете попробовать восстановить загрузочный сектор через командную строку. Если вы не можете этого сделать, вы можете использовать носитель для восстановления, чтобы перейти в среду восстановления Windows, и выберите Устранение неполадок> Дополнительные параметры> Командная строка.
В окне командной строки выполните каждую из трех команд ниже. Вставьте или введите каждую команду и нажмите клавишу Enter:
bootrec / fixmbr
bootrec / fixboot
bootrec / rebuildbcd
Команда fixmbr заменяет основную загрузочную запись новой копией. Команда fixboot записывает новый раздел загрузочного сектора взамен поврежденного. Команда rebuildbcd восстанавливает данные конфигурации загрузки, которые содержат информацию о том, как Windows будет загружаться при включении системы.
После выполнения этих команд перезагрузите систему, и ваша проблема должна быть решена.
Сбросить или обновить BIOS
Настройки BIOS могут быть неправильно настроены, что может повлиять на доступ к информации на жестком диске, что приведет к проблемам. Восстановление заводских настроек BIOS может устранить ошибку чтения диска в Windows 10.
Другой вариант для старых систем — обновить BIOS, чтобы воспользоваться преимуществами новых технологий. Обновленное микропрограммное обеспечение BIOS может стереть все ошибки одним движением и повысить способность BIOS или UEFI обрабатывать больше задач и предотвращать ошибки.
Сбросьте ваш BIOS
Чтобы выполнить сброс BIOS или UEFI в Windows 10, выполните следующие действия:
- Перезагрузите компьютер.
- После перезагрузки, но до того, как компьютер загрузится в Windows, нажмите соответствующую аппаратную клавишу на вашем ПК. Вам следует настроить время нажатия сразу после включения компьютера, чтобы вы могли войти в BIOS до загрузки Windows.
Примечание. Назначенная клавиша отличается для разных марок ПК. Самые распространенные клавиши — это клавиши Delete и F2. Большинство ноутбуков Dell используют клавишу F2 или F12, в то время как большинство ПК Lenovo, Samsung и Asus используют клавишу F2. Вы можете использовать Google для поиска правильного ключа для марки вашего ПК.
- Найдите параметр сброса BIOS и выберите его, чтобы восстановить настройки BIOS по умолчанию. В зависимости от производителя, параметр восстановления BIOS по умолчанию может называться «Параметры настройки по умолчанию», «Загрузить значения по умолчанию», «Загрузить параметры по умолчанию», «Загрузить параметры по умолчанию» или «Загрузить оптимальные значения по умолчанию», и это лишь некоторые из них. Просто ищите что-нибудь подобное; он может быть близок к опции Exit, в зависимости от индивидуальных настроек BIOS.
Сохраните изменения и перезапустите систему. Убедитесь, что вы больше не получаете ошибок чтения с диска.
Обновите свой BIOS
Вместо этого вы можете обновить BIOS системы. Если сброс не работает и доступно обновление для UEFI или BIOS, это может быть отличным вариантом. Обновление BIOS может добавить дополнительные функции, которые сделают его более способным справляться с задачами.
Посетите веб-сайт производителя вашего ПК и проверьте наличие обновлений BIOS для вашей модели системы. Сравните доступное обновление с вашей текущей версией BIOS. Перейдите в раздел «Информация о системе» на своем ПК с помощью «msinfo» и найдите версию / дату BIOS на экране «Информация о системе». Сравните версию BIOS там с версией на странице загрузки производителя.
Если доступна более новая версия BIOS, загрузите ее и извлеките файл. Прочтите документ Readme, если он есть, и следуйте инструкциям по установке обновления BIOS.
Если файл обновления имеет формат EXE, вы можете установить его непосредственно в Windows 10. Просто щелкните нужный файл и следуйте инструкциям мастера установки. Убедитесь, что ваша батарея полностью заряжена или компьютер подключен к источнику питания на протяжении всего процесса.
Возможно, вам придется проконсультироваться с руководством по обновлению BIOS для вашего устройства, если используется конкретный метод. Для успешной установки некоторых файлов BIOS требуется загрузочное устройство, такое как USB или диск.
Когда вы закончите обновление и система перезагрузится в Windows, войдите в систему и убедитесь, что проблемы с чтением жесткого диска больше нет.
Дополнительный совет: сделайте резервную копию данных и замените жесткий диск
В некоторых случаях жесткий диск не подлежит ремонту. Итак, вы захотите создать резервную копию своих данных перед заменой на новый жесткий диск или SSD. Резервное копирование позволяет спасти данные с неисправного диска и перенести их на новый.
В противном случае вам пришлось бы переживать потерю десятков, если не сотен или тысяч фотографий, видео, музыкальных файлов, документов и других пользовательских файлов.
Итак, не забудьте выполнить резервное копирование, прежде чем продолжить действия, описанные в этом руководстве. Поскольку некоторые из них включают проверку физического оборудования, такого как жесткий диск и системную оперативную память, резервная копия защитит вас в случае повреждения ваших личных данных.
Подведение итогов
С помощью этих проверенных решений вы, вероятно, поняли, как исправить ошибку чтения с диска в Windows 10. Нет сомнений в том, что эта ошибка очень неприятна, особенно если вы не можете загрузиться в Windows. Однако процесс устранения неполадок не должен быть столь же утомительным, особенно с этим руководством, которое покажет вам, что вам нужно делать.
SSD (сокращение от «твердотельные накопители») — это надежное и быстрое оборудование для хранения данных. Технические гиганты начали переход от жестких дисков (жестких дисков) к твердотельным накопителям несколько лет назад.
Причин для этого изменения много. SSD менее подвержены физическим повреждениям, и, как мы уже говорили, они быстрее. Настольные компьютеры и ноутбуки намного лучше работают с твердотельными накопителями. Кроме того, пользователи сталкиваются с меньшим количеством ошибок с SSD, чем с HDD.
Однако эти аппаратные средства не идеальны. Довольно многие пользователи сталкивались с проблемами при попытке передачи данных на SSD.
Это серьезная проблема, но, к счастью, есть несколько способов ее быстрого решения. Сегодня мы покажем вам, что делать, если вы можете передавать данные на SSD.
Решить ошибки передачи данных на SSD
1. Попробуйте другой кабель SATA
Иногда вы можете решить эту проблему, заменив кабель SATA. Эти кабели используются для подключения материнской платы к SSD.
Кроме того, попробуйте разные порты SATA, чтобы проверить, не поврежден ли ваш оригинальный порт.
Если это решение не работает, попробуйте следующее.
Повысьте производительность SSD с помощью этих замечательных инструментов из нашего списка!
2. Запустите сканирование SFC
Поврежденные файлы могут вызвать ошибки передачи данных на SSD. Для сканирования и устранения этой проблемы вы можете запустить сканирование SFC.
- Нажмите клавишу Windows + X и введите Командная строка .
- Выберите Командная строка (Администратор), чтобы открыть Командную строку от имени администратора.
- Введите sfc / scannow и нажмите Enter .
- Процесс ремонта начнется. Подождите, пока процесс ремонта не будет завершен.
- По завершении сканирования SFC в командной строке может появиться сообщение «Защита ресурсов Windows обнаружила поврежденные файлы и успешно восстановила их». В этом случае перезапустите Windows.
Вывод
Как видите, эта проблема может быть быстро решена с помощью простых решений. Вы можете попробовать другой кабель SATA или запустить сканирование SFC.
Однако, если эти методы не работают, ваш SSD может быть поврежден. Тем не менее, вы можете попробовать подключить SSD к материнской плате через другие порты SATA.
Также рекомендуется поддерживать здоровье SSD. Попробуйте один из этих инструментов из нашего свежего списка, чтобы улучшить производительность вашего диска!
Помогла ли вам наша статья? Вы нашли другой способ устранения ошибок передачи данных на SSD? Дайте нам знать в комментариях ниже!
СВЯЗАННЫЕ СТАТЬИ, КОТОРЫЕ ВЫ ДОЛЖНЫ ПРОВЕРИТЬ:
- Эти 2 программы шифрования SSD полностью защищают ваши диски
- Эти решения решают проблемы с медленным SSD в Windows 10
- Как использовать SSD со встроенным шифрованием
SSD-накопители имеют свою специфику работы, которая существенно отличается от работы HDD. Поэтому тесты и бенчмарки для винчестеров не подходят для проверки твердотельных накопителей.
Существуют иные методы, алгоритмы и программы, позволяющие эффективно и точно проверять SSD на ошибки. Также с их помощью можно оценить состояние накопителей средствами S.M.A.R.T.-диагностики. Сегодня мы взглянем на принцип работы SSD, варианты их проверки, а также возможные проблемы с твердотельниками.
Принцип работы SSD и их преимущества
SSD-диск – это энергонезависимый твердотельный накопитель, работающий по принципу флэш-накопителя типа microSD-карт, USB и пр. У этих комплектующих отсутствует внутренний подвижный механизм в отличие от HDD. Передача данных осуществляется посредством DDR_DRAM.
Высокую скорость SSD обеспечивает возможность параллельной записи данных в несколько блоков памяти. При этом не затрачиваются ресурсы на перемещение головок считывания информации, как это бывает у обычных винчестеров.
Характерная скорость чтения SSD среднего ценового сегмента в 5 раз выше скорости любых современных HDD. Последние могут выдавать порядка 60 МБ/с.
Запись данных не настолько быстрее, тем не менее прирост в скорости от твердотельников к винчестерам ощутим. Загрузка Windows при наличии нескольких ресурсоёмких утилит происходит в 2-3 раза быстрее (до 15 секунд против 30-60 у HDD).
Преимущества SSD перед HDD в реальных тестах
Среди прочих преимуществ SSD-накопителей можно отметить:
- Низкое энергопотребление и отсутствие шума при работе.
- Более высокую надёжность и ударостойкость. Это особо важно для ноутбуков, которые пользователи нередко роняют.
- Работу в более широком температурном спектре.
- Компактное исполнение – по размерам SSD представляют собой платы размером с АКБ обычного смартфона. Отдельные модели соизмеримы по размерам с планкой памяти для системной платы.
Но и недостатки у таких дисков тоже есть. Главный из них на сегодня – высокая стоимость. Однако с увеличением ёмкости снижается соотношение цена/объём памяти. Кроме того, ресурс у SSD ограничен. Именно поэтому желательны регулярные проверки накопителей на ошибки.
Системная проверка дисков SSD в Windows 7, 8.1 и 10
В последних версиях Windows, которые мы рассмотрим, предусмотрены интегрированные средства диагностики накопителей. Поговорим о тех из них, которые можно использовать для проверки именно SSD. Прежде всего это служба CHKDSK. Это стандартная утилита, которой многие из вас наверняка пользовались для проверки обычных HDD.
В отдельных ситуациях, например, при проблемах с файловой системой и сбоях в её работе, этот метод применим. Иногда можно наблюдать непонятные действия, происходящие в системе с директориями и файлами. Происходить они могут независимо от пользователя. Кто не имел дело с утилитой, может воспользоваться следующим алгоритмом:
- Запускаем командную строку с правами администратора;
- Вводим chkdsk C: /f в качестве команды и жмём Enter для её выполнения. Указанную букву «C» вы можете заменить на любую другую, в зависимости от того, какой раздел диска будете проверять.
- По окончании проверки система выведет отчёт про обнаруженные и исправленные ошибки файловой системы.
Проверяем SSD встроенными средствами Windows
В проверке SSD таким способом имеются определённые отличия от проверки HDD. В случае с твердотельными дисками поиск плохих секторов с дополнительным параметром /r не требуется. Дело в том, что эту операцию выполняет сам SSD-контроллер, который занимается переназначением секторов. По тому же принципу проводится поиск и исправление бэдов SSD с помощью стороннего ПО. О нём мы также поговорим в этом материале.
В Windows имеется ещё одно достаточно простое средство проверки дисков. Это проверка на базе S.M.A.R.T.-диагностики. Чтобы провести её, нужно снова вывести командную строку и прописать в ней
wmic diskdrive get status.
Запуск самодиагностики S.M.A.R.T. через командную строку
После выполнения команды система выведет сообщение, отражающее статус подключенных SSD-дисков. Если система не выявила ошибок, рядом с каждым диском высветится статус «ОК».
Проверка SSD на ошибки при помощи сторонних утилит
Современные программы проверки дисковых накопителей используют универсальный алгоритм. Он призван проверять устройства на ошибки и контролировать срок эксплуатации устройства.
В настоящий момент десятки разработчиков стороннего ПО выпустили приложения для проверки таких накопителей. Приятный момент в том, что большая их часть распространяется бесплатно (или условно бесплатно).
Эффективность у программ, которые мы собрали в нашем ТОПе, примерно одинакова. Различия касаются разве что интерфейса, удобства работы и функционала.
Лучшие утилиты для диагностики SSD
SSDLife Pro
Главное окно программы SSD Life Pro
Первая в нашем списке, наиболее популярная утилита, способная оценить здоровье вашего SSD. Как с ней работать?
- Запускаем программу и в основном окне получаем главные параметры диска. Среди них – здоровье накопителя, число включений и предположительный срок службы. Статус отображает три состояния диска: «плохое», «хорошее» и «тревога». Первое говорит о наличии некоторых проблем с диском, второе ,что состояние в норме, и третье – критичное состояние, требующее замены либо ремонта SSD.
- Предусмотрен и более глубокий анализ твердотельников – для этого нужно выбрать режим S.M.A.R.T. После нажатия соответствующей кнопки программа выдаст окно с оценкой состояния диска. Здесь присутствует несколько параметров, о которых поговорим подробнее.
- Initial Bad Blocks Count – общее количество плохих ячеек. Это критический параметр, который влияет на дальнейшую работоспособность накопителя. Чтобы сделать определённый вывод, нужно проверить изменения этого параметра за некоторый промежуток времени. Если величина не изменяется в каждую последующую проверку, значит, ваш диск здоров.
- Unexpected Power Loss Count – отражает количество непредвиденных отключений питания. Дело в том, что память NAND негативно реагирует на подобные сбои. Потому такой параметр тоже можно считать ключевым. Если программа обнаружила высокое значение, важно проверить физические соединения между SSD и материнской платой. После этого проверку S.M.A.R.T. следует провести повторно. Если показатель после этого не изменится, скорее всего накопитель нужно будет менять.
- Erase Fail Count – число попыток очистки блоков памяти, не увенчавшихся успехом. По факту параметр отражает количество битых ячеек. Если это значение высоко, скорее всего диск может прийти в негодность.
- SSD Life Left – отдельный параметр, который программа отображает для некоторых моделей SSD. По сути, это оставшийся ресурс, отображаемый в %. Чем ниже показатель, тем хуже здоровье накопителя.
Примечательно, что программа имеет платную версию Pro, и только в ней доступен режим S.M.A.R.T.-сканирования. Пожалуй, это главный недостаток этой утилиты.
Crystal Disc Info
Главное окно программы Crystal Disc Info
Это бесплатная утилита для анализа состояния SSD и проверки устройства на ошибки. Особенность этого ПО – наглядная цветовая индикация СМАРТ-параметров. Так, зелёным цветом отображены атрибуты со значением «good», жёлтый означает наличие некоторых проблем, красный – критическое состояние, а серый – состояние неизвестно. Как работать с программой?
- Запускаем ПО. В главном окне будет отображён статус и технические характеристики SSD. Здесь присутствует поле «Техсостояние», отображающее оценку здоровья в процентах. Ниже показана текущая температура и цветовая индикация её состояния.
- Утилита также работает с данными S.M.A.R.T. Если в режиме СМАРТ-сканирования каждая строка помечена синим цветом, значит диск в порядке.
- Это ПО доступно в стационарном и портативном вариантах. Стационарная версия осуществляет непрерывный контроль накопителя в реальном времени. Утилита своевременно уведомляет пользователя о битых секторах и прочих ошибках диска.
SSD Ready
Проверка долговечности твердотельника при помощи SSD Ready
Основное предназначение утилиты SSD_Ready – оценка эксплуатационного срока твердотельного накопителя. Работа с ней сводится к следующему:
- Запускаем приложение и в основном окне программы выбираем параметр «Start». Программа начнёт сканировать диск.
- Будет сформирован отчёт обо всех операциях записи на SSD (спустя примерно 15 минут диагностики). Здесь в графе Approx_ssd_life будет отражён показатель остаточного ресурса твердотельника при текущем режиме эксплуатации.
- Если вы хотите получить более точную оценку состояния вашего диска, то, следуя совету разработчика, можете оставить программу в рабочем режиме на целый день. Наверное, это лучшее решение для проверки остаточного ресурса SSD-дисков любой модели и марки.
San_Disk_SSD Dashboard
Программа проверки одноимённых дисков San Disk SSD Dashboard
Утилита представляет собой фирменное русскоязычное ПО, предназначенное для анализа твердотельников одноимённого бренда. Принцип работы с ней следующий:
- В главном окне вы можете наблюдать основные параметры диска, включая текущую температуру, ёмкость, оставшийся срок эксплуатации и скорость работы интерфейса. Производитель дисков и одноимённого ПО признаёт устройство рабочим при показателе остаточного ресурса 10% и выше. Такое состояние считается работоспособным.
- Чтобы просмотреть СМАРТ-параметры, нужно перейти к разделу «Сервис», выбрать здесь «S.M.A.R.T.» и далее «Показать дополнительные сведения».
- Важный критический параметр, на который нужно обратить внимание – Media_Wearout_Indicator. Здесь отображено количество циклов перезаписи NAND-памяти.
Источник