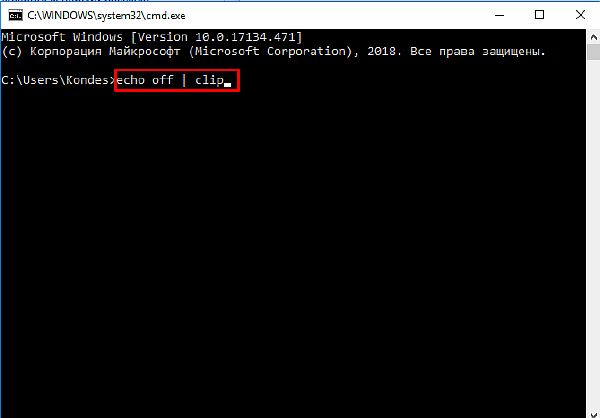Ввиду продолжительной работы с компьютером, даже на базовом уровне, многие пользователи неоднократно сталкивались с одной его непримечательной возможностью. Речь идет о временном сохранении важной информации, с последующим её переносом.
За примерами далеко идти не нужно: скопированная ссылка моментально доставлялась по первому требованию; отобранные для коллажа фотографии путешествовали между дисками, и даже занимающие много места видео не составляло труда переместить в новое место назначения. Удобство этой функции трудно не оценить и всё это возможно благодаря буферу обмена.
Что такое буфер обмена
В первую очередь следует понимать, что ответственна за временное хранение любой скопированной или вырезанной информации не облачная технология (как многие до этого предполагали), а специально выделенное место в оперативной памяти.
Вне зависимости от версии вашей операционной системы Windows, буфер обмена (или как его еще называют «clipboard») выполняет сваленную на него работу. Но, как и в любой другой разработке компании Microsoft, в этой технологии есть несколько нюансов, понимание которых значительно упростит вашу жизнь.
Как включить или отключить
Как уже многие догадались, работа с буфером обмена очень проста и не требует длительного периода освоения. По умолчанию эта функция доступна каждому.
Для того, чтобы начать пользоваться буфером обмена достаточно просто запомнить 2 комбинации «горячих клавиш»: «Ctrl + C» — отвечает за копирование, в свою очередь «Ctrl + X» за вырезание. Различие между ними в том, что в первом случае мы создаем цифровую копию файла, части текста и т.п., а во втором изымаем эту информацию с её первоначального места нахождения с последующим перемещением.
Наглядно функции также различимы. При копировании файлов, объекты, к которым применена комбинация «Ctrl + C», не изменят своего вида, чего не скажешь о вырезании. После применения команды «Ctrl + X», вырезанные файлы станут едва прозрачными.
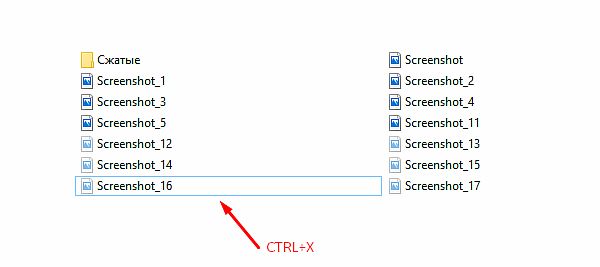
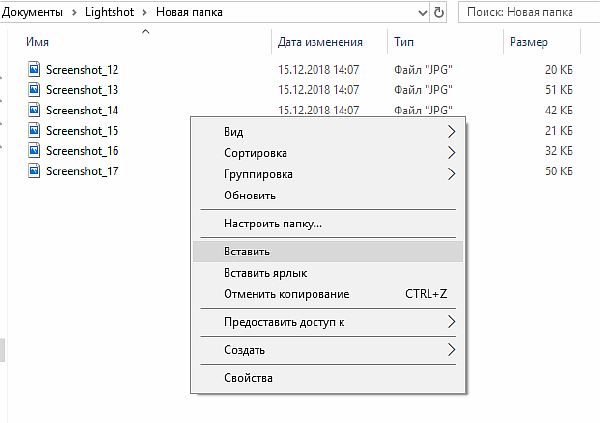
Подобно проделанной ранее работе разместим данные в новом месте, все также через применения ПКМ к любой незанятой области в новом месте.
Где находится и как посмотреть
Пользователям, подолгу использующим компьютер, иногда трудно запомнить, какие данные были скопированы и в данный момент находятся в буфере обмена. Тем не менее ознакомиться с ними можно. Подробно разберем каждый из доступных вариантов.
Расположение на жестком диске
Папка, где буфер обмена можно найти, находится по адресу C:Windowssystem32. Среди множества системных файлов здесь расположено непримечательное приложение под названием clip.exe, которое и хранит интересующую нас информацию.
Открытие файла в Windows XP
Если у вас установлена операционная система Windows XP, то этот файл можно открыть двойным нажатием левой кнопкой мыши. Давайте для примера я зайду на главную страницу своего сайта http://comp-profi.com/ и скопирую отрывок из текста:
Теперь я запускаю файл clipbrd.exe и вижу, что он там сохранился. Кстати, если вы не разу не видели, то вот так выглядит буфер обмена:
Если бы я вставил картинку, то сейчас бы там была видна картинка, которую я скопировал.
Пользователям, использующим операционную систему Windows 7 и старше, к сожалению, провести какие-либо действия с этим приложением не представляется возможным. Напрашивается вопрос: «И как открыть буфер обмена в Windows современных?». Об этом ниже.
Встроенный просмотрщик Windows 10
Для клиентов, использующих ОС Windows 10 версии 1809 и новее, предусмотрена возможность не только воочию наблюдать сохраненную информацию, но даже иметь сразу несколько скопированных объектов, будь то текст, папка или файлы, занимающие много места. Убедиться в наличии предоставленной возможности можно перейдя в окно «Параметры», через кнопку «Пуск».


Clipdiary
А как быть остальным пользователям? Для того, чтобы знать, где и как посмотреть скопированные файлы и т.п. данные за помощью следует обратиться к сторонним разработчикам. Одним из самых распространённых выборов является программа Clipdiary, предлагающая функционал подобно встроенному буферу обмена в новейших версиях Windows 10.
Для установки приложения проследуйте на основной сайт разработчика http://clipdiary.com/rus/. Здесь вам будет предложена бесплатная установка двух версий программы. Рекомендуем «Портабельную», чей функционал удовлетворит большую часть пользователей.
При первом запуске Clipdiary вам будет предложено базовое обучения и настройка приложения под свои предпочтения. Самой программой управляться достаточно просто. Вся сохраненная информация будет отображаться в рабочем поле, откуда вы сможете копировать и вставлять информацию все теми же комбинациями клавиш «Ctrl + V», «Ctrl + С» и «Ctrl + Х».
CLCL
Еще одним отличным решением будет удобная и простая в управлении утилита под названием CLCL. Скачать CLCL и прочесть подробное описание можно на сайте. Но сейчас давайте немного ее рассмотрим. Открыв страницу разработчика в Интернете выберите среди предложенных версий русскую.
Как и Clipdiary, она не требует установки и доступна для работы сразу после распаковки скачанного архива. Во время работы приложения, оно будет отображаться в виде скрепки в меню скрытых значков.
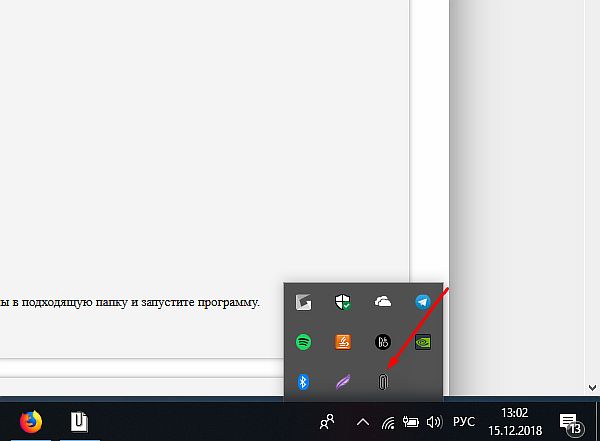
Как очистить
Часто случается, что после переброски данных с помощью буфера обмена мы забываем о последних. Однако, оперативная память компьютера по-прежнему активно используется для хранения этой информации, что сказывается на быстродействии системы.
Понимание того, как очистить буфер обмена, и своевременная его очистка помогает освободить ОЗУ от ненужных вычислений. Добиться желаемого результата можно несколькими путями.
В Windows XP
Для того чтобы очистить буфер обмена необходимо запустить уже известный нам файл и нажать на крестик либо «Правка» – «Удалить». Вас спросят: действительно ли вы ходите очистить буфер обмена, ну а вы, естественно, ответите, что «Да».
При помощи командной строки
Это решение позволит полностью избавиться от накопившейся информации в буфере обмена, а поэтому будьте предусмотрительны перед её использованием.
- Вам понадобиться вызвать системное окно «Выполнить». Сделать это можно одновременно нажав клавиши Win + R. В пустующей графе введите команду cmd и нажмите «ОК».
2. Откроется командная строка. Введите команду echo off | clip (при вводе учитываются пробелы) и нажмите клавишу «ENTER».
Используя софт
Процесс довольно долгий, а время наш наиценнейший ресурс. Чтобы оптимизировать затраты на очистку рекомендуем вернуться к программам, которые мы упоминали несколькими абзацами выше. Преимущество их использования не только вы быстром удалении накопившейся информации, но и возможности избирательно «попрощаться» с ненужными данными.
Для СLCL достаточно просто выделить необходимый файл, затем нажать на него ПКМ и в появившемся окне выбрать «Удалить».
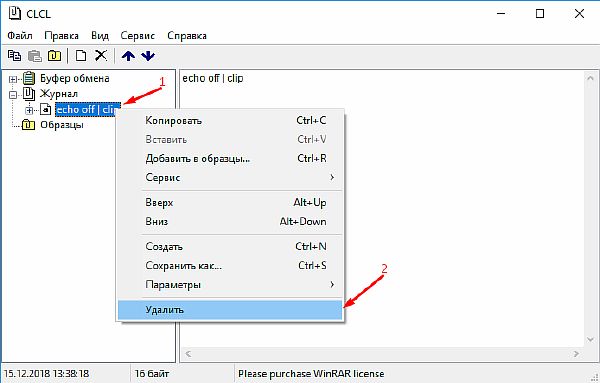
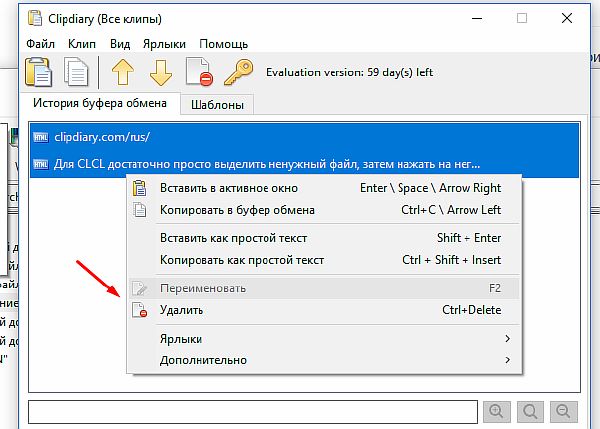
Смотрим видео по теме:
Загрузка…
Об авторе: Олег Каминский
Вебмастер. Высшее образование по специальности «Защита информации». Создатель портала comp-profi.com. Автор большинства статей и уроков компьютерной грамотности
Содержание
- Буфер обмена
- Как долго там хранится информация
- Где находится буфер обмена
- Как очистить
- Программа для работы с буфером обмена
- Установка Punto Switcher
- Работа в Punto Switcher
- Какими клавишами можно скопировать текст
- Где находится буфер обмена на компьютере?
- Предлагаем сразу же видео на эту тему
- О буфере обмена простыми словами — для новичков
- Комбинации клавиш, которые необходимы для работы
- Ответ о нахождении буфера обмена для более продвинутых
- Находим буфер обмена в Windows XP
- Ситуация с буфером в Windows 7 и Vista
- Удобные программы для работы с буфером обмена
- Программа CLCL 1.1.2 для Windows
- Comfort Clipboard — удобный менеджер
- Фишки Windows 10: расширенные возможности работы с буфером обмена и снимками экрана
- Содержание
- Содержание
- Буфер обмена
- Практическое применение мультибуфера обмена
- Расширенные снимки экрана и их редактирование на лету
- Снимок экрана конкретного окна
- Снимок всего экрана, который сразу сохраняется в папку изображений
- Снимок экрана и его редактирование на лету
Буфер обмена
В этом уроке я расскажу, что такое буфер обмена, где он находится и как его открыть в Windows.
Буфер обмена — это часть оперативной памяти стационарного компьютера или ноутбука, а также телефона или планшета (Android, iOS). В этот раздел временно сохраняется то, что мы копируем. Информация, которая в нем находится, пользователю не видна.
Объясню на примере ПК с системой Windows. Допустим, у меня на Рабочем столе есть папка, которую нужно переписать на флешку. Значит, щелкаю по ней правой кнопкой мыши и выбираю пункт «Копировать». Вроде как ничего не изменилось, всё осталось по-прежнему. Но эта папка сохранилась в невидимой памяти, и сейчас компьютер держит ее в «уме» — в буфере обмена.
Теперь я открываю свою флешку и вставляю в нее скопированную папку: щелкаю правой кнопкой мыши по пустому месту и выбираю «Вставить».
Папка с Рабочего стола добавляется на флешку.
Вот так это и работает. Мы копируем какую-то информацию и тем самым добавляем ее в буфер обмена, а потом вставляем (вытаскиваем оттуда).
Как долго там хранится информация
Хранится она там до тех пор, пока не будет заменена новой. Или до выключения (перезагрузки) компьютера.
Объясню на примере. Допустим, я в интернете прочел интересную заметку. Она мне так сильно понравилась, что я захотел ее сохранить у себя на компьютере. Дело это нехитрое: нужно выделить текст, скопировать, вставить в файл и сохранить.
Кстати, об этом у меня на сайте есть отдельный урок.
Значит, я выделяю нужный мне кусочек текста и копирую его.
Как вы уже знаете, он сразу же попадает в буфер обмена и будет там находиться до тех пор, пока я его куда-то не вставлю. Но, допустим, я отвлёкся на другую статью. И в ней нахожу что-то, что тоже хотел бы сохранить на свой компьютер. Так вот если я выделю и скопирую эту новую часть, то тот текст, который был скопирован до этого, сотрется. Он заменится новым фрагментом. И при вставке добавится только новый текст.
Кроме того, буфер обмена полностью очищается при выключении и повторном включении компьютера. То есть если я, например, решу прогуляться и перед этим выключу компьютер, то всё, что копировалось, но не было вставлено — удалится. А, значит, включить, войти и извлечь информацию не удастся.
Буфер обмена — временное и очень ненадежное хранилище. Если уж вы скопировали какую-то информацию, то не забудьте ее сразу же вставить.
Не зря под понятием «копирование» подразумевают и вставку тоже. То есть имеют в виду не одно, а сразу два действия. Ведь при копировании данные попадают в промежуточное место, откуда должны быть непременно вставлены. Иначе они не сохраняются, а удаляются.
Где находится буфер обмена
Где искать буфер обмена? У него есть вполне реальное место в компьютере: Локальный диск C — Windows — system32 — файл clip.exe
Но в Windows 7, 8 и 10 этот файл не открывается. То есть вызвать его и посмотреть, что там находится, невозможно. А вот в Windows XP он называется clipbrd.exe и найти его таки можно. И если предварительно скопировать какой-нибудь текст, то он будет внутри этого файла.
Это системный файл. Его нельзя удалить, переместить или переименовать.
Как очистить
Если вы копируете текстовые фрагменты или небольшие файлы, тогда особого смысла в его очистке нет. Однако при копировании больших объектов (например, фильмов) Виндовс может начать притормаживать. Ведь вся информация должна попасть во временное хранилище, которое находится на системном Локальном диске. И даже после вставки она по-прежнему будет «сидеть» в буферной памяти.
Но это легко поправить: просто скопируйте какой-нибудь небольшой файл, например, фотографию или документ Ворда. Или сделайте скриншот (снимок экрана) — для этого нажмите кнопку Print Screen на клавиатуре. Тогда все, что до этого было в буфере, сотрется и туда добавятся новые данные.
Программа для работы с буфером обмена
Существует несколько приложений, которые предназначены для управления временным хранилищем. Нужны они в том случае, если человек часто работает с текстом. Ведь такие программы позволяют доставать текстовые фрагменты, которые были скопированы ранее. К папкам и файлам это не относится.
Подобных программ существует несколько, но я использую бесплатную Punto Switcher от Яндекса. Ее основная задача — автоматически менять раскладку клавиатуры, когда пользователь об этом забыл.
Например, я печатаю какой-то текст и вдруг замечаю, что забыл поменять язык на русский — всё набирается английскими буквами. Вот Punto Switcher не допускает таких ситуаций. Программа сама автоматически меняет раскладку и «переводит» текст.
Так вот кроме смены раскладки это приложение обладает массой других полезных функций. В том числе помогает работать с буфером обмена — сохраняет его и позволяет доставать фрагменты текста, которые были скопированы в разное время.
Установка Punto Switcher
Для начала, проверьте, может, она уже есть на компьютере. Для этого посмотрите на панель задач — в нижнюю правую часть экрана. Если вместе со значком алфавита или вместо него есть вот такая иконка, значит, программа у вас уже установлена.
Иконка есть? Отлично! Тогда щелкните по ней правой кнопкой мышки, чтобы точно убедиться, что это именно Punto Switcher.
Если такую программу вы у себя не находите, нужно скачать ее с официального сайта по ссылке. Затем открыть файл и установить приложение. Организовать это просто: запускаете скачанный файл, со всем соглашаетесь и нажимаете «Далее». Единственное, программа предложит добавить на компьютер разные Яндексовские штучки. Если вам это не надо, снимите все галочки.
После установки на панели задач (справа) появится вот такая иконка:
Или такая, если выбран английский алфавит:
Теперь программа будет запускаться каждый раз при загрузке компьютера и всё время следить за тем, что и как вы печатаете.
Работа в Punto Switcher
Программа может сохранять до 30 текстовых фрагментов, к которым у вас всегда будет доступ через историю. Также Punto Switcher позволяет транслитерировать фрагменты в буфере обмена и сохранять его даже после перезагрузки системы. Но для всего этого необходимо сделать кое-какие настройки.
Теперь текстовые фрагменты, которые вы копируете, будут сохраняться в программе. И любой из них можно будет оттуда достать. Для этого нужно щелкнуть правой кнопкой мыши по иконке Punto Switcher, после чего выбрать пункт «Буфер обмена» и «Посмотреть историю».
Щелкаем по тому кусочку, который нужен, и он копируется. После чего его останется только вставить.
Какими клавишами можно скопировать текст
Копирование и вставку можно делать не только через правую кнопку мыши. Для этого служит и сочетание клавиш клавиатуры Ctrl + С и Ctrl + V.
Принцип следующий: выделяем то, что нужно скопировать, зажимаем клавишу Ctrl и затем нажимаем на клавишу С. Переходим туда, куда эту информацию нужно поместить, зажимаем Ctrl и V (русскую М).
Источник
Где находится буфер обмена на компьютере?

Но, конечно же, рекомендую прочитать всю статью целиком, независимо от вашего уровня подготовленности.
Предлагаем сразу же видео на эту тему
О буфере обмена простыми словами — для новичков
Когда мы наводим на какой-то файл или папку курсор, нажимаем правой кнопкой мыши и выбираем «Копировать» (или сочетание клавиш Ctrl+C), в этом момент информация помещается в буфер обмена.
Туда мы можем копировать все что угодно: текст, папку, картинки, видео-файлы, аудиозаписи и прочие файлы. Компьютер выделит нужное место в оперативной памяти для хранения в буфере нужного объема информации.
Можно представить что это оперативная память компьютера, или своеобразная невидимая область, куда помещается информация на время, а затем удаляется.
То есть, когда мы перейдем в нужное место на нашем компьютере и опять же нажмем правой кнопкой мыши, но выберем уже «Вставить» (или сочетание клавиш Ctrl+V), то та папка, или файл, или кусок текста, который вы скопировали, возьмется из буфера обмена и вставится в нужное вам место.
А это значит, что начинающему пользователю не стоит беспокоиться о том, где именно это информация храниться. Главное, что мы можем вставить ее в нужное нам место.
Следует также понимать, что когда вы опять нажимаете «Копировать», то старая информация в буфере заменяется на новую и при вставке, естественно, вставляется новая. Тоже самое происходит, если вы что-то «вырезаете».
Вы также можете вставлять информацию из буфера любое количество раз, т.е. при вставке информация от-туда не удаляется, она как-бы копируется.
И если вы скопировали папку, то вы можете вставить ее и на диск С, и на диск Е и в любое другое место на компьютере.
Также обратите внимание на то, что если вы скопировали в буфер обмена какой-то кусок текста из документа, допустим программы Microsoft Word, или веб-страницы, то вам нужно в документ или текстовое поле его и вставлять. Просто в папку вставить не получится.
И наоборот, скопированную папку в документ тоже вы не вставите.
Также будьте осторожны с важной информацией, которую вы скопировали в буфер: если компьютер неожиданно выключится, перезагрузится, или вы случайно забудете и выключите его, то информация из буфера обмена удалится.
Поэтому сразу же когда что-то поместили в него, вставьте в нужное вам место и сохраните, если это какой-то документ.
Чистить буфер не обязательно, ведь копируя какой-то файл, или текст, он заменяет предыдущий и поэтому память вашего компьютера засорятся не будет.
Комбинации клавиш, которые необходимы для работы
| Ctrl+A | Выделить всё. Это могут быть все папки, весь текст, или все файлы в папке |
| Ctrl+C | Копировать выделенный документ или документы, файлы в папке |
| Ctrl+X | Вырезать выделенное. Аналогично предыдущему пункту, только вырезаем |
| Ctrl+V | Вставить все скопированные или вырезанное, что находится в буфере обмена |
Ответ о нахождении буфера обмена для более продвинутых
Возможно среди читателей есть и те, кому хочется узнать, где находится та секретная папка, или то невидимое пространство, называемое буфером обмена.
Находим буфер обмена в Windows XP
В операционной системе Windows XP вы можете зайти на диск C, или на тот диск, на котором она находится, затем в папку «Documents and Settings», а дальше в «System 32», то есть путь такой: «C:/Documents and Settings/System 32».
Там есть файл (специальная программа) clipbrd.exe, запустив которую, вы можете увидеть что там находиться именно то, что вы скопировали.
Быстрее найти этот файл и запустить вы можете даже не заходя в папку «System 32», а просто войти в меню «Пуск» > «Выполнить», ввести clipbrd.exe и нажать клавишу ввода.
Сейчас приведу пример работы этой программы. Я выделю фрагмент текста и нажму «копировать».
А затем запущу файл clipbrd.exe. Мы увидим что этот текст находится именно там:
А это значит, что это есть то секретное место, где хранится информация, скопированная в буфер — в стандартной программе clipbrd.exe для windows XP. Если вы только что включили компьютер, то там будет пусто, так как туда еще ничего не копировалось.
Если там уже есть какая-то информация (в моем случае там уже есть текст), то вы при желании можете ее удалить через вкладку «Правка — Удалить» или нажать на крестик, который можно найти на панели инструментов программы clipbrd.exe под вкладками.
Ситуация с буфером в Windows 7 и Vista
В более поздних версия ОС Windows, таких как Windows 7 и Vista стандартная программа clipbrd.exe отсуствует.
На замену ей есть файл clip.exe, который отвечает за хранение информации для буфера обмена, но запустить его вам не удастся и посмотреть что там находиться тоже.
Но если навести курсор на это файл, то нам будет показана информация, что файл действительно предназначен для этих целей.
Удобные программы для работы с буфером обмена
Привожу несколько удобных программ, которые себя зарекомендовали.
Программа CLCL 1.1.2 для Windows
Для Windows Xp и Windows 7 и некоторых других версий, есть очень хорошая бесплатная программа CLCL 1.1.2. Она не требует установки, легко запускается и не занимает много места.
Скачать ее можно по этой ссылке: CLCL 1.1.2.zip (142 Кб)
Распаковав архив в увидите всего 4 файла, запускаем «CLCL»
После запуска она сворачивается в трей
Кликнув по значку она открывается и вы видите, что там находятся те документы или тексты которые вы копировали.
Для удобства, на скриншоте показан список основных преимуществ и возможностей программы CLCL 1.1.2.
Comfort Clipboard — удобный менеджер
Для Windows 7 есть удобная утилита по названием Comfort Clipboard. Вы можете поискать её через Google.com или Yandex.ru, скачать и установить.
- Ее возможности:
Источник
Фишки Windows 10: расширенные возможности работы с буфером обмена и снимками экрана
Содержание
Содержание
В продолжении темы «Фишки Windows 10» рассмотрим расширенные возможности буфера обмена, а также создание снимков экрана и их редактирование «на лету».
Практически каждый пользователь Windows 10 сталкивается с такой функцией, как буфер обмена. Он позволяет быстро копировать данные в различных приложениях, избегая рутинной работы. Снимки экрана также упрощают задачу, помогая сохранить информацию с экрана компьютера в формате изображения для дальнейшего использования. Например, для заметок, социальных сетей, документов или медиаконтента.
Буфер обмена
Что такое буфер обмена? Это своего рода промежуточное хранилище данных, целью которого является перенос или копирование информации между различными приложениями, используя при этом стандартные функции операционной системы Windows — «Копировать» (Ctrl + C), «Вырезать» (Ctrl + X), «Вставить» (Ctrl + V).
При использовании обычного буфера обмена вы можете вставить только последние скопированные данные. Те данные, которые вы копировали ранее, не хранятся в буфере обмена. Но если вы пользователь Windows 10, то можете воспользоваться расширенным буфером обмена, также его называют мультибуфером обмена. По умолчанию функция отключена.
Чтобы воспользоваться функционалом, нажмите на кнопку «Пуск». В «Параметрах» надо выбрать кнопку «Система», а в ней — «Буфер обмена». Переведите ползунок в положение «Вкл». Там же можно настроить синхронизацию с другими устройствами, где активирована ваша учетная запись Microsoft. Для этого надо залогиниться под тем аккаунтом, который вы хотите использовать, и включить автоматическую синхронизацию.
Вы также можете включить буфер обмена быстрой комбинацией клавиш «Win + V».
Если ранее у вас не был активирован расширенный буфер обмена, система сообщит вам об этом в отдельном окне и предложит включить данный функционал.
После нажатия на кнопку «Включить» в окне появятся ранее скопированные данные, если таковые были, либо буфер будет чист.
В буфере обмена вы можете видеть все скопированные данные, включая изображения. Использовать их можно в любое время и в любом порядке. Размер файла в буфере (текст, HTML и изображения) ограничен 4 МБ. Стоит помнить, что буфер обмена очищается при выключении/перезапуске ПК. В этом случае в нем останутся только закрепленные блоки данных. Кроме того, при переполнении буфера (если в нем окажется более 25 элементов) журнал очищается автоматически, удаляя в первую очередь самые старые данные, если они не были закреплены.
Для выбора необходимых данных достаточно найти их в буфере и выбрать левой кнопкой мыши. У каждого элемента есть меню, в которое можно попасть, нажав на «. » в соответствующем блоке.
Меню дает возможность удалить сохраненные ранее данные или закрепить для того, чтобы информация всегда находилась в начале списка мультибуфера. Это удобно, когда у вас много скопированной информации и не хочется искать необходимую для вставки.
Практическое применение мультибуфера обмена
В обычном буфере обмена для копирования множества данных вам наверняка пришлось бы не раз переключиться на окно источника информации, а затем на окно приложения, куда эти данные необходимо вставить. Нетрудно запутаться в порядке действий или подустать.
При использовании расширенного буфера обмена вам достаточно в окне источника данных скопировать сразу все необходимые фрагменты, после чего перейти в окно приложения, куда надо вставить данные, и в необходимом вам порядке использовать скопированные фрагменты.
Для примера, на следующих снимках экрана была использована статья из Википедии. По кусочкам скопированы блок со значением слова, а также разделы «География» и «Экономика».
Вот как выглядит расширенный буфер обмена после вызова «Win + V».
После копирования переходим в необходимое приложение и по очереди вставляем данные. Можно увидеть, что копируется даже форматирование текста и ссылки. Аналогично можно использовать копирование и вставку в фоторедакторе или в некоторых видеоредакторах.
Если вы работали за чужим компьютером, не забудьте очистить историю в буфере обмена. Особенно это важно, если там могли остаться ваши пароли, данные банковских карт или другая конфиденциальная информация. Для этого кликните по меню «Пуск», зайдите в «Параметры», выберите «Система» и «Буфер обмена», найдите пункт «Очистить данные буфера обмена». Можно удалить историю гораздо быстрее, если нажать комбинацию клавиш «Win + V» и выбрать команду «Очистить всё» в выпадающем меню.
Потенциал нового буфера обмена безграничен и может использоваться повсеместно: в работе, хобби или для общения в соцсетях. Более того, его возможности предоставляют нам бесплатно, чем не могут похвастаться многие сторонние приложения.
Расширенные снимки экрана и их редактирование на лету
При помощи снимка экрана можно сохранить в любом формате изображения для вставки в редакторы, соцсети и документы. В Windows для создания снимка экрана принято использовать клавишу Print Screen, которая находится возле цифрового блока клавиатуры.
Прежде нажатие на кнопку копировало снимок экрана в буфер обмена, откуда он мог быть вставлен в какой-либо редактор. В памяти ПК он не сохранялся по умолчанию. В редактор вставлялось полностью все изображение, даже если вам нужна была только часть снимка. Как следствие, снимок экрана приходилось обрезать в фоторедакторе, сохранять — и вновь забивать им буфер обмена.
Windows 10 позволяет нам расширить возможности работы со снимками экрана и делает это быстрее, удобнее и практичнее. ОС с лихвой избавляет от необходимости использовать сторонние приложения.
Снимок экрана конкретного окна
Предположим, в разных местах экрана у вас открыто несколько окон различных приложений. Все они имеют разные размеры. Но вам нужен снимок одного конкретного окна. Для этого достаточно нажать мышкой на необходимое окно, чтобы сделать его активным. А затем с помощью комбинации «Alt + Print Screen» получить снимок выбранного окна. Изображение попадает в буфер обмена.
Снимок всего экрана, который сразу сохраняется в папку изображений
На случай, если вам необходимо сделать снимок всего экрана и сразу сохранить в память вашего ПК, минуя вставку в редакторы, достаточно использовать комбинацию «Win + Print Screen».
Найти ваш снимок экрана вы сможете в папке «Снимки экрана», которая в свою очередь находится в папке «Изображения».
Это крайне удобный и очень быстрый способ зафиксировать содержимое экрана, не тратя время на редакторы и придумывание имени файла.
Снимок экрана и его редактирование на лету
Windows 10 оснащена быстрым редактором снимков экрана, что позволяет не отвлекаться на сторонние редакторы. Этот редактор позволяет выбрать область снимка экрана, после чего предложит отредактировать его. Воспользуйтесь комбинацией клавиш «Win + Shift + S».
После нажатия этой комбинации, экран немного потемнеет, обозначая, что вы находитесь в режиме быстрого снимка экрана. Вверху по центру будут находиться кнопки выделения зоны будущего снимка экрана: «Прямоугольник», «Лассо» (возможность обвести любую фигуру для копирования), «Окно» (аналог комбинации «Alt + Print Screen»), «Весь экран». И кнопка отмены — на случай если вы вовсе передумали делать снимок экрана. По стандарту стоит последний использованный инструмент или «Прямоугольник», если вы впервые используете эту панель.
Как только вы сделали снимок экрана, в углу вашего трея (там, где находятся часы) появится уведомление о том, что снимок экрана скопирован в буфер обмена.
Если сразу нажать на уведомление, откроется редактор снимка экрана. Кроме того, редактор можно открыть, запустив программы «Ножницы» или «Набросок на фрагменте экрана». Их можно найти в списке «Все программы». Редактор «Ножницы» позволяет сделать снимок экрана с задержкой до 5 секунд.
В верхней панели вы можете видеть инструменты для обработки снимка экрана.
Это минимально необходимый инструментарий для выделения необходимой информации. В примере ниже текст выделен полупрозрачным желтым маркером, а логотип обведен синей ручкой. Вы можете регулировать толщину линий и цвет, нарисовать отрезок или окружность, либо вырезать часть изображения.
В правой части верхней панели есть кнопки для работы с готовым снимком экрана. Среди них:
После редактирования и сохранения снимка экрана в памяти ПК или в буфере обмена, можно сразу продолжить работу в вашем приложении.
Мы проверили лишь некоторые способы работы с буфером обмена и снимками экрана в Windows 10. Использование расширенного буфера избавит вас от бесконечных переключений между окнами приложений. Для обработки снимков экрана и работы с буфером обмена не придется запускать сторонние приложения, что дополнительно увеличит продуктивность. И эти возможности предоставлены бесплатно и всегда находятся под рукой. Также вы можете использовать мультиоконность и множественные виртуальные рабочие столы. О них мы рассказывали в данной статье.
Источник
Некоторые пользователи задаются вопросом- что такое буфер обмена и где искать, например, скопированные ссылки на сайт в телефоне, чтобы поделиться ими с друзьями.
Буфер обмена — участок пространства ОЗУ смартфона, временно хранящий изображения, текст и другую информацию, которая попадает туда после копирования. Хранилище позволяет человеку не запоминать точную информацию «от» и «до», безошибочно делясь ею в другом месте.
Особенно полезно, когда существует потребность поделиться ссылкой: запоминать адреса сайтов — не самая простая и приятная задача. Не забудьте вставить скопированный текст в заметки или сообщения, иначе информация удалится из памяти телефона.
Создайте бесплатно лендинг и мультиссылку Хиполинк для Инстаграм, ВК, Ютуба, любой соцсети и любого мессенджера.
Где находится буфер обмена?
Рассмотрим операционную систему Android. Отдельной папки или другого конкретного места для буфера обмена на смартфонах не предусмотрено. Открыть временное хранилище можно следующим путём:
— открыть приложение, где вставляется текст — сообщения, заметки, поиск браузера
— над буквенной раскладкой найти значок «листа бумаги» — буфер обмена, в случае использования клавиатур GBoard/Microsoft SwiftKey.
Функции временного хранилища GBoard/Microsoft SwiftKey
1. Включение функции «Буфер обмена» позволяет сохранять несколько объектов на 1 час внутри оперативной памяти, после происходит автоматическая очистка
2. При удерживании объекта можно закрепить его, избежав автоматического удаления спустя час в GBoard, в Microsoft SwiftKey нужно нажать значок «канцелярской кнопки»
3. С помощью значка редактирования GBoard («карандашик») хранилище очищается вручную, у Microsoft SwiftKey удаление происходит с помощью свайпа по фрагменту
Как использовать буфер обмена в телефоне
Все привыкли использовать комбинацию клавиш Ctrl+C — Ctrl+V при работе с буфером обмена на ПК. На смартфонах получается иначе. Допустим, вы хотите поделиться ссылкой на сайт:
— скопируйте ссылку на статью из поисковой строки браузера: удерживайте ссылку, полностью выделите содержимое (обычно это происходит автоматически)
— нажмите «копировать», ссылка сохранится внутри буфера обмена
— перейдите к диалогу, удерживайте пустое поле для ввода текста
— нажмите «вставить», отправьте скопированную ссылку или откройте хранилище, не начав писать сообщение, и выберите скопированную ссылку оттуда
Когда вы часто используете одну и ту же ссылку, не забудьте закрепить ее в буфере обмена, чтобы избавить себя от потребности постоянно искать ее. Такая функция крайне удобна, при наличии мультиссылки, которую достаточно отправить, чтобы поделиться вашими контактами и основной информацией о вас. Создать мультиссылку можно с помощью сервиса-конструктора Хиполинк.
Иногда кнопки «копировать» и «вставить» могут перестать появляться. Значит пора очистить ОЗУ, с помощью получения рут-прав или сбросить настройки системы до заводских. Получение root-прав возможно не на всех моделях смартфонов, а механизм получения зависит от самого гаджета. Очистить буфер с правами администратора можно следующим путём:
1. найдите на смартфоне «Файлы» или другое аналогичное приложение-менеджер
2. зайдите в папки «Android» → «Data» → «ClipBoard» и удалите лишние файлы
3. в Настройках перейти в «Приложения» → «Все»
4. выбрать TestService, принудительно остановить и очистить данные
5. Перезагрузить телефон
Расширение функционала временного хранилища
При больших объемах информации удобно использовать сторонние приложения, расширяющие возможности работы с буфером обмена. Приложения-менеджеры позволяют:
— копировать несколько участков текста, оставляя их храниться в специальных разделах без автоматического удаления
— создавать заметки в приложении
— быстро очищать буфер обмена
— классифицировать скопированные элементы, ссылки, изображения по созданным категориям
— сохраняет историю скопированных данных
Такие приложения редко содержат рекламу и бесплатны для скачивания.
Буфер обмена для iOS
Для пользователей систем iOS и Mac появился универсальный буфер обмена, объединяющий временное хранилище между всеми устройствами пользователя.
Механизм схож с работой AirDrop. Если устройства принадлежат одному аккаунту iCloud, используйте Bluetooth для обнаружения устройства, и Wi-Fi для передачи информации. В основном все новые модели Apple содержат доступ к универсальному хранилищу. Воспользоваться им можно следующим путем:
1. Убедитесь, что на всех устройствах совершен вход в iCloud с одним и тем же Apple ID, включены модули Wi-Fi и Bluetooth. Активирована функция Handoff.
2. На одном из устройств скопируйте ссылку, текст. Если это Mac используйте команду «Command+C — Command+V». Содержимое попадает в буфер обмена на всех устройствах поблизости
3. Вставьте скопированный элемент на нужном устройстве. Содержимое удаляется через 2 минуты.
Например: скопируем ссылку с iPhone на iPad. Убеждаемся, что все необходимые для работы функции включены на обоих устройствах. Открываем Chrome на iPhone, копируем ссылку на сайт. Открываем браузер на iPad и просто вставляем содержимое из хранилища. Удобно и просто!
Из недостатков: универсальное хранилище Apple не позволяет посмотреть историю копирования и быстро очищает буфер, а устройства не всегда определяют друг друга. Картинки вставляются в специальных программах, поддерживающих работу с изображениями. Прямая вставка в программу «Фото» не доступна.
Теперь вы знаете где искать в телефоне скопированные ссылки, текст и функции временного хранилища на Android и iOS.
Содержание
- — Как найти скопированную ссылку?
- — Как открыть буфер обмена на компьютере?
- — Куда сохраняется скопированный текст на компьютере?
- — Где в телефоне хранятся скопированные ссылки?
- — Где найти скопированную ссылку на Андроиде?
- — Где в самсунге найти скопированную ссылку?
- — Как открыть буфер обмена в Windows 7?
- — Как извлечь данные из буфера обмена?
- — Как посмотреть ранее скопированный текст на ПК?
- — Как найти скопированные тексты?
- — Как найти то что скопировал ранее?
- — Куда копируется текст на телефоне?
- — Как очистить буфер на Андроиде?
- — Как посмотреть историю копирования текста на телефоне?
Папка, где буфер обмена можно найти, находится по адресу C:Windowssystem32. Среди множества системных файлов здесь расположено непримечательное приложение под названием clip.exe, которое и хранит интересующую нас информацию.
Как найти скопированную ссылку?
Буфер обмена (англ. clipboard) — часть памяти, где хранится скопированная информация. Её можно использовать множество раз, например вставив скопированную ссылку или текст в любой текстовый редактор, браузер, мессенджер и т. д.
Как открыть буфер обмена на компьютере?
Чтобы открыть журнал буфера обмена в любое время, нажмите клавишу с логотипом Windows +V. Вы также можете вставить и закрепить часто используемые элементы, выбрав отдельный элемент в меню буфера обмена.
Куда сохраняется скопированный текст на компьютере?
Буфер обмена – это часть памяти компьютера, куда временно сохраняется то, что мы копируем. … Он невидим и хранится в буфере обмена. И будет там находиться до тех пор, пока я его не вставлю.
Где в телефоне хранятся скопированные ссылки?
Буфер обмена — часть оперативной памяти смартфона или планшета, где хранятся блоки скопированной текстовой информации.
Где найти скопированную ссылку на Андроиде?
Где находится буфер обмена на Андроид? На этот вопрос есть всего один короткий ответ. Буфер обмена находится в оперативной памяти — в специальной её области. Находиться скопированный текст там будет ровно до того момента, пока вы не скопируете какой-то другой текст.
Где в самсунге найти скопированную ссылку?
Откройте менеджер файлов. Войдите в каталог Андроид. Найдите папку data/clipboard. Здесь можно посмотреть буфер обмена на Андроиде.
Как открыть буфер обмена в Windows 7?
Кликните по значку программы на панели задач ПКМ. В контекстном меню выберите пункт «Буфер обмена». В выпадающем списке нажмите «Посмотреть историю». Итак, теперь вам известно, где находится в windows 7 буфер обмена и как посмотреть его историю.
Как извлечь данные из буфера обмена?
Чтобы достать информацию из буфера обмена, нужно использовать команду «Вставить». Делается это обычным способом: помещаем курсор в место вставки, щелкаем правой кнопкой и выбираем команду «Вставить». Этим простым действием мы извлекаем информацию из буфера обмена и помещаем в выбранное место.
Как посмотреть ранее скопированный текст на ПК?
Windows 10 версии 1809 и новее
Достаточно всего лишь нажать комбинацию клавиш Win+V, чтобы посмотреть журнал буфера обмена и вставить элемент из него. А также появилась возможность не только зайти в буфер обмена и вставить ранее скопированный элемент, но и включить синхронизацию между устройствами.
Как найти скопированные тексты?
Откройте любое приложение с полем для ввода текста. Зажмите пальцем поле и в меню выберите «Буфер обмена». В нижней части экрана откроется панель со всеми скопированными ранее элементами. Справа вверху панели нажмите кнопку с иконкой корзины.
Как найти то что скопировал ранее?
Напомню стандартные приёмы работы с буфером обмена Windows:
- Ctrl+C или Ctrl+Insert – скопировать выделенный фрагмент в буфер обмена
- Ctrl+X или Shift+Delete – вырезать, т. е. скопировать в буфер обмена и удалить из текста
- Ctrl+V или Shift+Insert – вставить последний скопированный элемент
Куда копируется текст на телефоне?
Android: как сохранить текст в буфер обмена
Переместите одну метку в начало, а вторую в конец нужного отрывка текста. Нажмите «Копировать». Текст сохранится в буфере обмена.
Как очистить буфер на Андроиде?
Как очистить буфер обмена на Android
- перейдите в буфер обмена;
- нажмите на значок редактирования в верхнем правом углу панели управления клавиатурой;
- выделите все фрагменты и нажмите кнопку «Удалить» с изображением корзины.
13 февр. 2021 г.
Как посмотреть историю копирования текста на телефоне?
На старых смартфонах с операционной системой Android 4.0 и более ранних версиях буфер можно было найти по адресу android/data/clipboard. Затем его сделали скрытным — теперь можно лишь просматривать его содержимое. Для этого нужно открыть клавиатуру и нажать на иконку буфера обмена.
Интересные материалы:
Как уменьшить масштаб рабочего стола Windows 7?
Как уменьшить значки на рабочем столе Xiaomi?
Как уменьшить звук на телефоне если не работает кнопка?
Как упорядочить значки на рабочем столе Windows 10?
Как ускорить работу Steam?
Как установить Google Календарь на рабочий стол?
Как установить Яндекс браузер на рабочий стол?
Как установить ярлык Zoom на рабочий стол?
Как установить обои на рабочий стол на ноутбуке?
Как установить Windows 7 без флешки или диска с Рабочего стола?
Копирование в буфер обмена на компьютере и телефоне
Вам необходимо скопировать в буфер обмена текст, ссылку, таблицу, изображение или любой другой файл? Если это так, то вам стоит ознакомиться с тем, как не только копировать данные, но ещё вырезать и вставлять их. Кроме того, вы узнаете что из себя представляет буфер обмена и где он находится.
Содержание
- Что такое буфер обмена и для чего он предназначен
- Где находится буфер обмена на компьютере и в телефоне
- Копирование в буфер обмена на компьютере
- Сочетание горячих клавиш для работы с буфером обмена
- Как копировать в буфер обмена на телефоне
- Как скопировать фото и сделать снимок экрана
Что такое буфер обмена и для чего он предназначен
Итак, прежде чем копировать данные в буфер обмена стоит разобраться с тем, что он из себя представляет и для чего необходим. Необходимо понимать, как функционирует буфер и какие существуют операции для работы с ним. Поэтому, для начала будет правильным ознакомиться с важными теоритическими моментами.
Буфер обмена или clipboard — это промежуточное хранилище данных, которое находится в оперативной памяти компьютера, телефона или любого другого мобильного устройства. Это временное хранение активно используется программами и приложениями для того, чтобы копировать и переносить информацию.
Для работы с буфером обмена используются такие основные операции как: копировать, вырезать, вставить. Их можно использовать для того, чтобы скопировать текст, ссылку, таблицу, фото и другие файлы. При этом вставлять их можно сколько угодно раз, так как данные в буфере хранятся до тех пор пока их не заменят новыми.
Если выражаться точнее, то данные в хранилище не замещаются новыми, а идут друг за другом в той последовательности, в которой производились операции. При этом вы можете их посмотреть и получить к ним доступ. Данные можно найти в специальном системном файле, речь о котором пойдет чуть позже.
Где находится буфер обмена на компьютере и в телефоне
Вам интересно, где можно найти скопированные ранее в буфер обмена текст, ссылку, таблицу, фото, файлы и другие данные? Если да, то вам стоит знать, что для хранения этой информации в операционной системе существует особый файл. Он является системным и располагается в специально отведённом месте.
На компьютерах с операционной системой Windows этот файл называется «clipbrd.exe» или «clip.exe», а находится он в папке «System32». В ранних версиях системы, до Windows XP включительно, этот файл можно было открыть и посмотреть его содержимое. В более поздних версиях для этих целей вам потребуются специальные программы.
Что касается телефона, то на смартфонах с операционной системой Андроид буфер обмена находится в специальной области оперативной памяти. К сожалению, в большинстве случаев получить доступ к этому участку памяти у вас не получится. Правда есть модели, например у Samsung, где всё-таки можно посмотреть буфер обмена.
Кстати, для того чтобы очистить буфер с данными вам не потребуются знать специальные операции. Информация в нем располагается, как в стеке, то есть идёт друг за другом. Поэтому копирование в него новой информации, автоматически сдвигает старую. А это в свою очередь приводит к тому, что прежние данные удаляются.
Копирование в буфер обмена на компьютере
У вас по рукой компьютер и вам необходимо скопировать информацию в одном месте и вставить её в другом? Если это так, то для начала вам стоить знать, что на ПК существует два варианта работы с буфером обмена. Первый способ задействует мышь, а второй — клавиши клавиатуры и речь о нем пойдет разделом ниже.
Если сравнивать эти методы, то использование мыши намного упростит вам задачу. Здесь не придется запоминать специальные комбинации. Для того чтобы, например, скопировать, необходимые данные вам достаточно вызвать контекстное меню, нажав на правую кнопку мыши, и выбрать соответствующую операцию.
Допустим вам нужно скопировать фрагмент текста из одного документа в другой. Первое, что вы должны сделать — это выделить необходимую строчку и нажать на нее правой кнопкой мыши. Далее, в появившемся меню вам потребуется выбрать опцию «Копировать». Это приведет к тому, что строка попадет в буфер обмена.
Перед тем, как вставить текстовый фрагмент в другой документ, откройте его и поставьте курсор в нужное место. После чего нажмите на правую кнопку мыши и вызовите контекстной меню. Далее выберете пункт «Вставить» и ваша задача будет успешно выполнена. В том месте где стоял курсор появится ранее скопированная строка текста.
Сочетание горячих клавиш для работы с буфером обмена
Вас интересует вопрос о том, какие быстрые клавиши можно использовать для работы с буфером объема? Давайте разберемся с тем, какие команды отвечают за операции с временным хранилищем в операционных системах Windows, Mac OS и Linux. Узнаем как скопировать, вырезать и вставить нужные нам данные на компьютере.
«Ctrl» + «C» — эта комбинация быстрых клавиш в Windows позволит вам скопировать в буфер обмена текст, ссылку, файл и другие данные. Копировать нужную информацию можно также с помощью команды «Ctrl» + «Insert». На ПК с системой Mac OS копирование осуществляется сочетанием клавиш «Command» + «C».
«Ctrl» + «X» — это команда, которая поможет вам, например, вырезать фрагмент текста из предложения. Ее альтернативой будет сочетание быстрых клавиш «Shift» + «Delete», а на компьютерах Apple комбинация «Command» + «X». Стоит заметить, что при вырезании фрагмент текста будет полностью удален предложения.
«Ctrl» + «V» — это сочетание горячих клавиш, которое позволит вам вставить ранее скопированные или вырезанные данные. Аналогичной командой, позволяющей осуществить вставку будет комбинация клавиш «Shift» + «Insert». На устройствах с Mac OS вставлять данные можно с помощью сочетания «Command» + «V».
Как копировать в буфер обмена на телефоне
Итак, вам нужно скопировать текст и у вас есть Айфон или любой телефон с операционной системой Android, например, Самсунг или Хонор. С чего начать, чтобы переместить информацию из одного места в другое? Давайте разберемся, как работать с буфером обмена на смартфонах и других мобильных устройствах.
Стоит сразу упомянуть, что по принципу работы с буфером обмена телефон ничем не отличается от компьютера или ноутбука. Здесь есть те же самые операции: копировать, вырезать и вставить. Главное же отличие заключается в органах управления. Если на ПК это мышь и клавиатура, то на смартфоне — касание экрана пальцами.
Итак, давайте на примере копирования текста разберемся, как же перемещать данные в мобильном. Первое, что вам потребуется сделать это выделить нужный фрагмент текста. Для этого нажмите на строчку и удерживайте нажатие в течении нескольких секунд. В результате этих действий у вас появится всплывающее меню с операциями.
Задайте границы выделенной области текста, а в контекстном меню выберите операцию «Копировать». В этот момент информация попадет в буфер обмена. Далее перейдите в то место документа, где нужно вставить фрагмент текста. Поставьте курсор на нужную строчку и нажмите на него. В появившемся меню выберите опцию «Вставить».
Как скопировать фото и сделать снимок экрана
Если вам требуется сделать копию изображения или переместить фотографию из одного каталога в другой, то вы уже знаете, что для этого нужно. Чтобы решить подобного рода задачи вам достаточно воспользоваться уже знакомыми вам операциям копирования, вырезания и вставки. Их мы рассмотрели ранее.
Но бывают ситуации, когда вам необходимо получить изображение экрана монитора и вставить его, например, в графический или текстовый редактор. «Как получить фотографию с рабочего стола?» — спросите вы. На самом деле эта задача не такая и сложная. Для ее решения вам достаточно знать пару горячих клавиш.
«PrtScr» — это полезная клавиша, которая позволит вам сделать снимок экрана в Windows. При этом на картинке будет видно всё, что находится на рабочем столе. Комбинация «Command» + «Shift» + «3» позволяет сделать скриншот на Mac OS. Фотография попадает в буфер обмена, откуда ее можно вставить, например, в Word.
«Alt» + «PrtScr» — это комбинация клавиш, которая позволит вам получить изображение активного окна. То есть на снимке будет не весь рабочий стол, а только его часть. Скриншот на ПК Apple делается с помощью команды «Command» + «Shift» + «4», после чего вам необходимо нажать на пробел и выбрать нужное окно.
Качественная копия сайта делается прямо здесь
Скачайте и настройте
Стоимость сайта — 390 руб. На сайте возможно поставить панель управления, настроить заявки и внести изменения.
Оставьте заявку удобным для вас способом
Выберете удобный для вас способ связи
Telegram
Если данная ссылка не активна, найдите нас, введя в поле поиска Telegram @sitecopypro
Заявка на почту
Выберете удобный для вас способ связи
Закажите шаблон удобным для вас способом
Выберете удобный для вас способ связи
Заявка на почту
Шаблон придёт вам на почту
Заявка отправлена
Ваша заявка отправлена! Ожидайте, в ближайшее время мы ознакомимся с ней. Если вы не хотите ждать, то свяжитесь с нами другим способом.
Помогите сервису
Ваша маленькая финансовая помощь — большой вклад в поддержание работы и в развитии сервиса.
Перевод на карту
Перевод можно произвести на номер карты, указанный ниже. Назначение платежа просьба оставить пустым.
Перевод на ЮMoney
Перевод можно произвести на кошелёк ЮMoney, указанный ниже. Назначение платежа просьба оставить пустым.
Номер скопирован
Спасибо вам за то, что решили поддержать сервис!
Заявка отправлена
Ваша заявка отправлена! Ожидайте, в ближайшее время мы ознакомимся с ней. Если вы не хотите ждать, то свяжитесь с нами другим способом.
Помочь скопировать?
Нужна помощь?
Вы самостоятельно хотите скопировать сайт или вам нужна помощь специалиста?
Успехов!
Надеемся на этом сайте вы найдете много полезной информации о том, как скопировать сайт. Если не получится сделать копию, то обращайтесь.

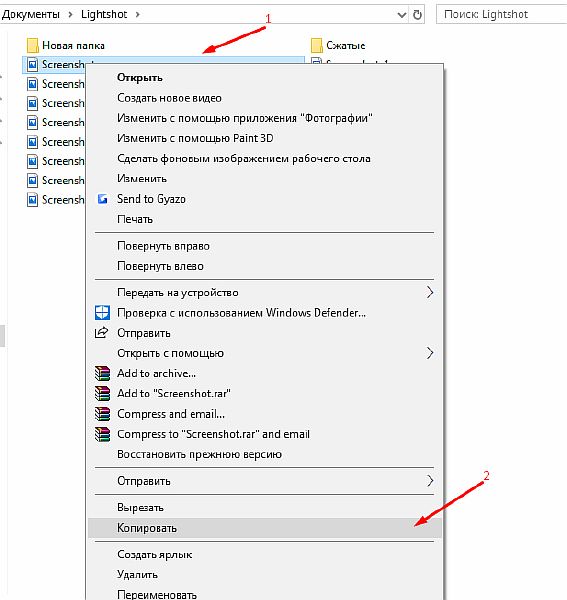

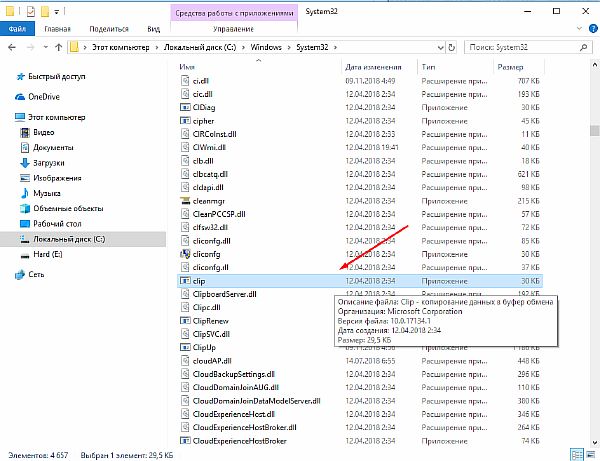


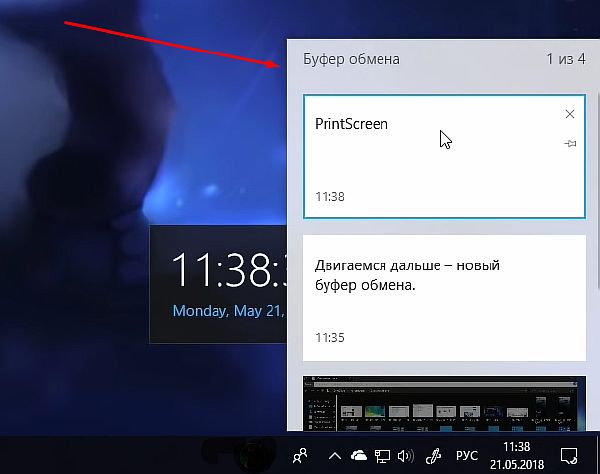
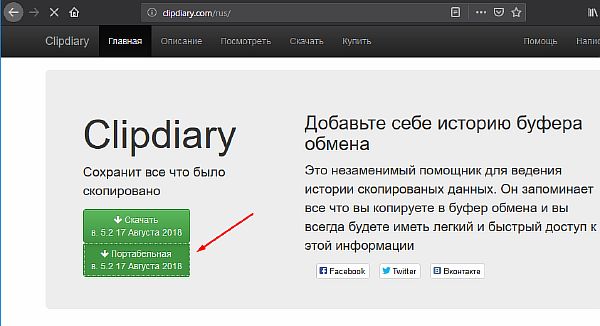


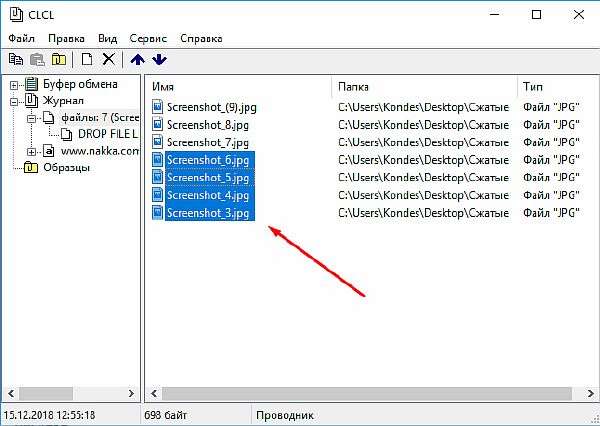
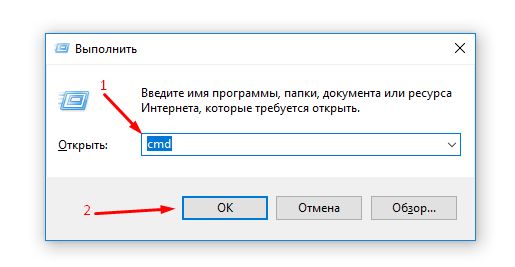 2. Откроется командная строка. Введите команду
2. Откроется командная строка. Введите команду