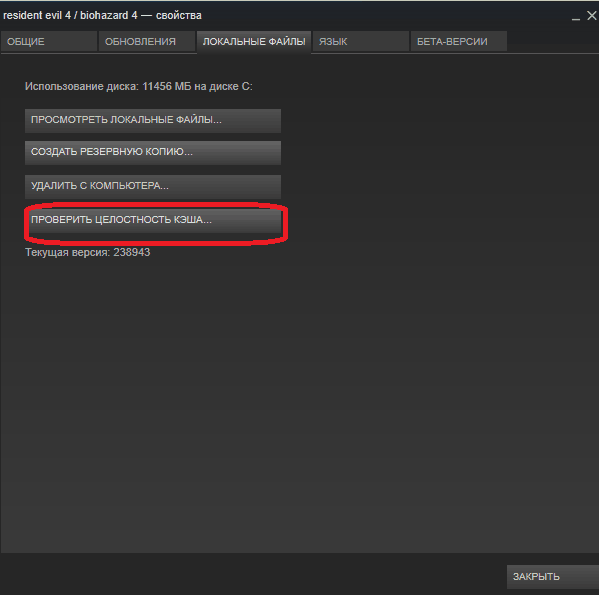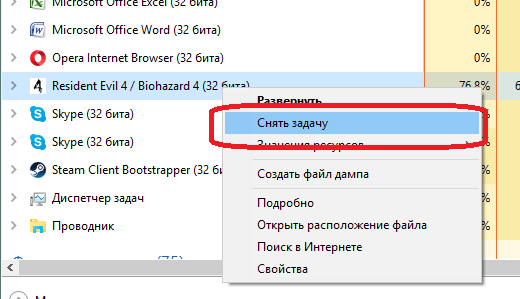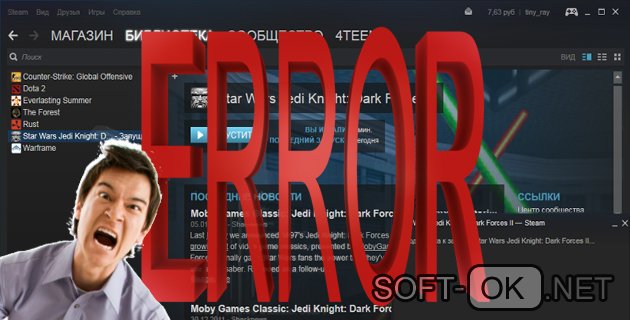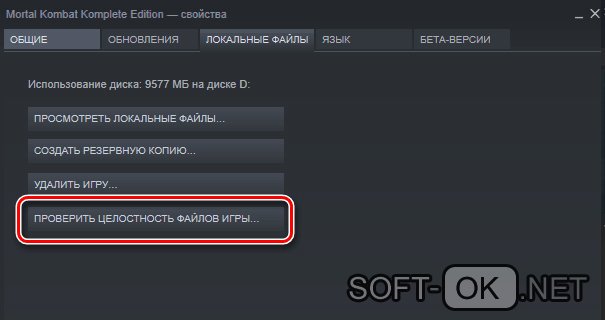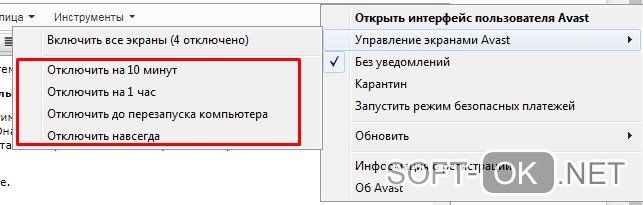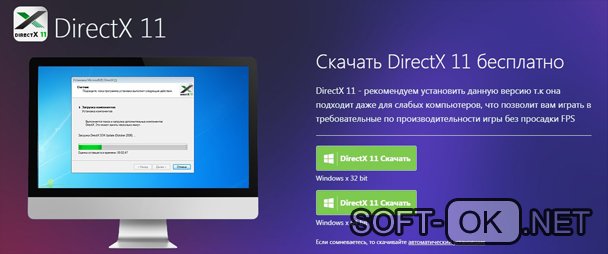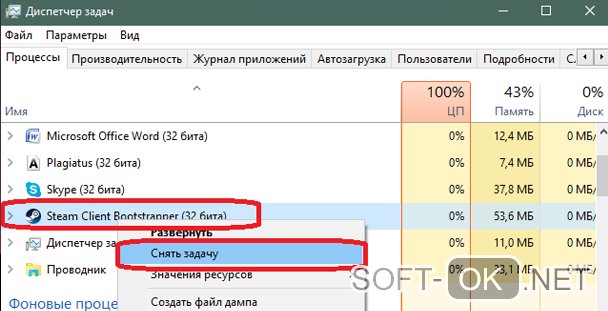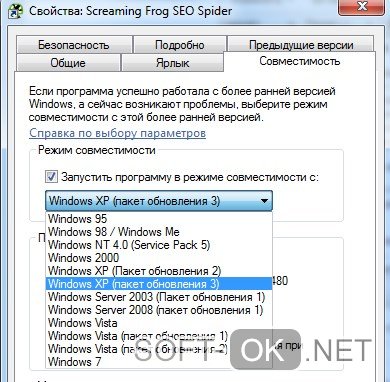#1

Отправлено 25 ноября 2020 — 12:51
exploadead
-
- Администраторы
-
- 1 154 сообщений
Президент
Если при запуске игры выдаётся ошибка — Steam is not installed, please install it first.
Необходим маленький фикс — steamFIX.reg — https://drive.google…iew?usp=sharing
1. скачать файл steamFIX.reg по ссылке выше
2. запустить его (клинуть два раза как обычную программу)
3. в открывшемся окне нажать Да
4. готово! можно запускать игру!
Данный фикс создан исключительно нами (проектом AIMGAME), если будите размещать его где-то, пожалуйста укажите наше авторство! Спасибо!
Можно конечно установить сам Steam, но зачем заморачиваться, тратить время и место на диске, если вы не собираетесь там играть?
(В случае установки Steam, на время работы пиратской версии игры, он должен быть выключен)
- komaridze это нравится
#2

Tungus
Отправлено 26 ноября 2020 — 06:20
Tungus
-
- Пользователи
-
- 6 сообщений
Новичок
Содержание
- 1 Причины, по которым Steam может не устанавливаться
- 1.1 Не устанавливается Стим на компьютер
- 1.2 Причина 1: Ошибка «Недостаточно места на жестком диске»
- 1.3 Причина 2: Пустое окно ошибки с восклицательным знаком
- 1.4 Причина 3: Запрет на установку приложений
- 1.5 Причина 4: Русские символы в пути установки
- 1.6 Причина 5: Ошибка «Failed to load steamUI.dll»
- 1.7 Причина 6: Ошибка «Новая папка библиотеки Steam должна быть пустой»
- 1.8 Причина 7: Ошибка «Приложение Steam уже запущено на этом компьютере»
- 1.9 Причина 8: Поврежденный установочный файл
- 1.10 Помогла ли вам эта статья?
- 2 Update & Installation Issues
- 2.1 Restart Computer
- 2.2 Clear Download Cache
- 2.3 Repair Library Folder
- 2.4 Verify Local Files
- 2.5 Change Download Region
- 2.6 Reinstall Steam
- 2.7 Move Game Folder
- 2.8 Refresh Local Network Hardware
- 2.9 Update System & Drivers
- 2.10 Investigate Firewalls
- 2.11 Investigate Anti-Virus Software
- 2.12 Investigate Other Programs & Services
- 2.13 Disable Overclocking
- 2.14 Test Online Connection
- 2.15 Check Hard Drive for Errors
- 2.16 Check RAM for Errors
- 3 Как скачать и установить Стим, последнюю новую версию на русском языке на компьютер, ноутбук? Как скачать программу Стим через торрент? Почему не получается установить Стим?
- 3.1 Как скачать и установить Стим последнюю новую версию на русском языке на компьютер, ноутбук? Как скачать программу Стим через торрент?
- 3.2 Почему не получается установить Стим?
- 3.3 Мало свободного места на жёстком диске
- 3.4 Ограниченные права пользователя
- 3.5 Наличие русских букв в пути установки
- 3.6 Программа не отвечает
- 3.7 ВИДЕО: Как исправить ошибку при установке Steam?
- 4 Почему при установке стима выдает ошибку. Что делать если не запускается стим? Русские символы в пути установки
- 4.1 Совместное использование каталога для семейного режима
- 4.2 Почему не запускается steam?
- 4.3 Решение 2. Редактирование файла конфигурации
- 4.4 Способы решения проблемы с запуском steam
- 5 Почему Стим не работает – выдает ошибку и не запускается или не устанавливается
- 5.1 Возможные причины
- 5.2 Перезапускаем процесс в Диспетчере
- 5.3 Повреждение файлов программы
- 5.4 Антивирус блокирует запуск
- 5.5 Конфликт с другими приложениями
- 5.6 Блокировка в файле hosts
- 5.7 Ошибка timeout expired
- 5.8 Программа не запускается с ярлыка на рабочем столе
- 5.9 Проблемы с реестром
- 5.10 Стим запускается, а игры нет
- 5.11 Нехватка места на жестком диске
- 5.12 Необходимы права Администратора
- 5.13 Путь установки содержит кириллицу
- 5.14 Поврежден инсталлятор
- 5.15 Завис процесс
- 5.16 Что делать, если Стим не грузит обновление
- 6 Steam не запускается, не работает, не устанавливается
- 6.1 Steam не устанавливается
- 6.2 Установка Steam блокируется антивирусом
- 6.3 Очистка компьютера и перезагрузка
- 6.4 Нет доступа к сети Интернет
- 6.5 Steam не запускается
- 6.6 Переустановка игры
- 6.7 Поиск информации по тексту ошибки
- 6.8 Запуск Steam от имени администратора
- 6.9 Steam не совместима с системой
- 6.10 Не установлен .NET Framework
- 6.11 Что делать, если Steam не работает?
Steam – один из лучших игровых сервисов, позволяющих играть с друзьями, общаться на игровые и другие тематики онлайн, покупать игры и в целом быть активным участником игрового комьюнити. Но новые пользователи могут столкнуться с проблемами уже при установке самого клиента от Valve. Разберем основные проблемы, которые не дают Стиму инсталлироваться на ПК.
Скачать последнюю версию Steam
Не устанавливается Стим на компьютер
Причин, по которым Steam прекращает процесс инсталляции, несколько. Рассмотрим каждую из них подробно и укажем пути выхода из сложившейся ситуации. Стоит учитывать, что при инсталляции может возникать более одной ошибки, поэтому ознакомьтесь со всеми предоставленными способами их устранения.
Причина 1: Ошибка «Недостаточно места на жестком диске»
Одной из самых распространенных причин, с которой сталкивается пользователь в ходе установки клиента Steam – нехватка места на жестком диске компьютера. Данная проблема выражается следующим сообщением: «Недостаточно места на жестком диске» («Not enough space on hard drive»). Решение в этом случае простое – следует освободить необходимое место путем избавления от ненужных файлов на жестком диске. Удалите игры, программы, видео или музыку со своего компьютера, освободив место для установки Steam.
Сама программа занимает довольно мало места на носителе – порядка 200 мегабайт. В настройках уже установленного Steam можно изменить папку для хранения игр. Это актуально для пользователей, имеющих мало места на системном разделе, но много свободного на других разделах. Поэтому главное — выделить место под один только клиент.
Другой вариант — установить клиент не на системный раздел, а, например, на диск D.
Причина 2: Пустое окно ошибки с восклицательным знаком
Еще одна не менее популярная проблема — пустое окошко с иконкой предупреждения.
Разрешается она легко — достаточно выбрать путь, куда вы хотите инсталлировать Стим, и после слэша дописать имя папки «Steam», как на скриншоте ниже.
Вы также можете перейти по адресу, куда желаете инсталлировать клиент, и создать там пустую папку «Steam», а затем в установщике программы указать путь до нее.
Дальнейший процесс должен пройти без проблем. В противном случае переходите к другим вариантам из этой статьи.
Причина 3: Запрет на установку приложений
Вероятно, на вашем компьютере отсутствует возможность установки приложений без прав администратора. Если это так, запустите SteamSetup.exe с правами администратора. Кликните правой клавишей мыши по файлу дистрибутива и выберите пункт «Запуск от имени администратора».
В результате установка должна запуститься и пройти в нормальном режиме. Если это не помогает, причина возникновения проблемы может скрываться в следующем варианте.
Причина 4: Русские символы в пути установки
Если в ходе установки вы указываете папку, в пути к которой содержатся русские символы или сама папка имеет эти символы в названии, то процесс, вероятнее всего, будет прерван. В этом случае необходимо изменить конечную папку, путь к которой не имеет русских символов. Например: C:Program Files (x86)Steam.
Причина 5: Ошибка «Failed to load steamUI.dll»
Ошибка с названием «Failed to load steamUI.dll» — еще одна встречаемая среди юзеров. Ее появление вызывают самые разные ситуации, и более подробно их мы рассмотрели в отдельной статье, поскольку одним способом устранения неполадки тут не обойтись.
Подробнее: Исправление ошибки загрузки SteamUI.dll
Причина 6: Ошибка «Новая папка библиотеки Steam должна быть пустой»
На этапе выбора пути для установки юзер может встретить ошибку «Новая папка библиотеки Steam должна быть пустой» («Destination Folder Must Be Empty»), означающую, что папка назначения должна быть пустой. Подобное появляется редко и при попытке инсталлировать Стим в то же место, куда он уже установлен. Из-за конфликта некоторых файлов и папок юзер встречает соответствующую ошибку, исправляется которая одним из четырех способов:
- Зайти в ту папку, куда пытаетесь произвести установку (например, по умолчанию это «Program Files (x86)» в системной директории) и удалить папку «Steam».
- Сделать то же самое, только не удалять папку со Стимом, а перенести ее, допустим, на рабочий стол.
- Папку «Steam» можно просто переименовать, задав ей любое другое название.
- Установить клиент в другое место на жестком диске.
Если в этом месте у вас хранятся игры и вы просто хотите переустановить клиент, ознакомьтесь с другой нашей статьей, которая расскажет, как грамотно удалить клиент Steam, сохранив при этом игры.
Подробнее: Удаляем Steam без удаления игр
Причина 7: Ошибка «Приложение Steam уже запущено на этом компьютере»
Если вы выполняете переустановку Steam и появляется сообщение о том, что для продолжения необходимо закрыть клиент Стима, виной тому, скорее всего, зависший процесс данного сервиса.
Не забывайте перезагрузить компьютер после удаления Стима! В ряде случаев именно это исправляет ошибку и дает возможность беспрепятственно инсталлировать программу.
- Завершите все связанные со Стимом процессы через «Диспетчер задач», вызывается который клавишами Ctrl + Alt + Esc.
- Перейдите в список процессов, в Windows 10 это вкладка «Подробности», и через ПКМ > «Снять задачу» (или «Завершить дерево процессов») завершите все те, что связаны со Стимом. На скриншоте ниже видно, что этих процессов иногда несколько.
- Снова запустите установщик и начните инсталляцию.
Причина 8: Поврежденный установочный файл
Имеет место вариант с поврежденным файлом установки. Особенно это актуально, если вы скачивали дистрибутив Steam со стороннего ресурса, а не с официального сайта. Скачайте установочный файл с официального сайта и попробуйте выполнить инсталляцию повторно.
Скачать Steam с официального сайта
Теперь вы знаете, что делать, если Steam не устанавливается. Стоит отметить, что предложенного набора решений проблем не всегда достаточно, поскольку иногда возникают индивидуальные ошибки. Если это ваш случай — напишите в комментарии, развернуто описав возникшую ситуацию и по возможности прикрепив скриншот. Мы рады, что смогли помочь Вам в решении проблемы.
Опишите, что у вас не получилось.Наши специалисты постараются ответить максимально быстро.
Помогла ли вам эта статья?
ДА НЕТ
Источник: https://lumpics.ru/why-steam-does-not-install/
Update & Installation Issues
sh: 1: —format=html: not found
When installing or updating a game, Steam displays an error message:
- An error occurred while updating [game title]
- An error occurred while installing [game title]
This is a common type of error that can occur any time a game is updated or installed on Steam
The error results when Steam is not able to complete the installation. The specific reason for the error will be shown in the parenthesis at the end of the error message.
The following fixes will resolve most update and installation errors with Steam. They can be performed with a minimal amount of technical knowledge.
Restart Computer
It’s always a good first step to make sure that you restart Steam as well as your computer.
Restarting the computer flushes all kinds of system states and caches, while resetting other programs and releasing locks on files and other resources.
Clear Download Cache
Clearing the Steam download cache will cause the Steam client to flush locally cached configuration data and acquire it from the Steam servers again.
Navigate to your Steam -> Settings -> Downloads -> Clear Download Cache
Repair Library Folder
The Steam library folder contains all of your installed games on disk. These folders need to be writable by all users in order to update properly. Sometimes these user permissions break and need to be refreshed.
Navigate to your Steam -> Settings -> Downloads -> Steam Library Folders -> Right click on folder -> Repair Folder
Verify Local Files
Sometimes files on hard-disks and other storage devices become corrupted because of bad hardware, software crashes, power surges etc. Steam can verify the correctness over installed game files and fix them if necessary.
Find Game in Library -> Right click -> Properties -> Local Files -> Verify Integrity of Game Files
Change Download Region
The Steam content system is divided into geographical regions. The Steam client automatically detects its current region and uses content servers located in that region for best performance. Sometimes, servers in a specific region may be slow, overloaded or have a hardware failure causing download issues. It is advisable to temporarily switch to a different download region to use another set of content servers.
Steam -> Settings -> Downloads -> Download Region. You may need to test several regions other than your own.
Reinstall Steam
The Steam installer can be downloaded here: (http://store.steampowered.com/about/) and reinstalled to the same location where it is already installed.
This may fix potential issues with Steam client and service files. Installing into same location will preserve all installed games.
WARNING! Uninstalling Steam will delete all game content.
Move Game Folder
It can be very helpful to test the issue by installing on an alternate hard drive. If one is already available, you can create a new Steam library folder on this drive. You can then install new games into this Steam library folder or move already installed games there.
Steam -> Settings -> Downloads -> Steam Library Folders -> Add new Library folder
If the error is still occurring after following the fixes outlined above, it is possible that something outside of Steam is responsible.
Because these are advanced troubleshooting steps, we highly recommend that you contact a local IT support specialist in your area for further assistance with these steps.
Refresh Local Network Hardware
This includes restarting all modems & routers. Network hardware can get into slow/broken state after running for a long time.
Update System & Drivers
Make sure your operating system and hardware drivers are all up to date.
For Windows: Start → search «update» → run «Check for Updates»
For Mac: drivers cannot be updated separately; only the operating system can be updated.
Investigate Firewalls
Certain firewalls may prevent Steam from talking to its servers. You’ll want to work with a tech support specialist to ensure that the Firewall is not interfering. You may even need to temporarily disable it for testing purposes. It may be necessary to add exceptions in your firewalls for Steam.
Investigate Anti-Virus Software
AV software hooks very deep into user systems and can affect disk and network operations which will cause issues with Steam. Some games also use copy protection technology that can appear as malicious software to an AV scanner, resulting in potential false-positive alerts.
You’ll want to work with a tech support specialist to ensure that your AV software is not interfering with Steam. You may even need to temporarily disable it for testing purposes. It may also be necessary to add exceptions for Steam in your AV configuration (for example, excluding Steam Library folders from live monitoring services).
Investigate Other Programs & Services
Any software that modifies or monitors system, disk or network activity can cause issues while downloading or running a game. These programs and services can run in the background and are typically associated with software Anti-Virus, ad-blockers, web-optimizers, firewalls, system cleaners, recording software, proxies, performance boosters etc.
You’ll want to work with a tech support specialist to ensure that these services & programs are not interfering with Steam. You may even need to temporarily disable them for testing purposes.
Disable Overclocking
Some users overclock their hardware to gain more performance while running their system outside of manufacturer recommended settings. This can cause memory and file corruption and should be disabled (usually in the computer BIOS).
Test Online Connection
Some Internet providers cache or compress online data to save bandwidth (especially cellphone networks). This can cause issues with Steam. It is a good idea to test the issue by connecting to an entirely different network, preferably from a different service provider.
Check Hard Drive for Errors
All storage drives/devices can be affected by file corruption, especially if it is older or running under a heavy load. You’ll want to work with a tech support specialist to investigate possible issues with your Hard Drive
For Windows: My PC → Right Click on Drive → Properties → Tools → Error checking
For Mac OSX: Disk Utility → Click on Drive → Click First Aid (For older OSX versions: click Repair Disk Permissions)
Check RAM for Errors
Memory errors can cause issues with the Steam installation process, as well as gameplay. You’ll want to work with a tech support specialist to investigate possible issues with your system memory.
Windows : Start -> Find «mdsched» and run Windows memory Diagnostic
Источник: https://support.steampowered.com/kb_article.php?ref=2274-IFLV-5334&l=russian
Как скачать и установить Стим, последнюю новую версию на русском языке на компьютер, ноутбук? Как скачать программу Стим через торрент? Почему не получается установить Стим?
Описание и решение основных причин, по которым не устанавливается клиент Steam.
Steam – известная во всём мире игровая платформа, посредством которой люди из разных стран могут вместе играть в многопользовательские игры. Для того, чтобы присоединиться к миллионам игроков на платформе Steam, необходимо скачать и установить специальный клиент, который не требует высоких системных требований и весит всего несколько мегабайт.
У опытных игроков и специалистов ПК, как правило, не возникает вопросов по скачиванию и установке клиента. Однако новые пользователи, которые ранее никогда не пользовались подобными платформами, могут столкнуться с рядом определённых проблем.
Из нашей статьи Вы узнаете, как правильно скачать и установить клиент Steam и по каким причинам он может не устанавливаться.
Изображение 1. Возможные проблемы при установке клиента Steam и их решения.
Как скачать и установить Стим последнюю новую версию на русском языке на компьютер, ноутбук? Как скачать программу Стим через торрент?
ВАЖНО: Перед тем, как переходить к скачиванию и установке клиента игровой платформы Steam следует сказать, что скачивать его рекомендуется исключительно с официального сайта. Версии, которые можно найти на торрент-трекерах могут содержать вирусы. Прокаченные игровые аккаунты Steam стоят больших денег, поэтому злоумышленники настойчиво охотятся за ними.
Для того, чтобы скачать и установить клиент Steam, необходимо проделать следующие шаги:
Шаг 1.
Изображение 2. Загрузка клиента Steam с официального сайта.
Шаг 2.
- На открывшейся странице для скачивания клиента под операционные системы Windows кликните по кнопке «Установить Steam».
- Если Вы владелец компьютера с операционной системой на базе Linux или Mac, то под зелёной кнопкой вы найдёте ссылки на версию для своей операционной системы.
Изображение 3. Выбор подходящей для операционной системы версии клиента Steam.
Шаг 3.
- Далее запустите скаченный файл, выберите язык клиента и директорию для установки. Дождитесь окончания процесса установки.
ВАЖНО: Не устанавливайте клиент на системный диск. Все игры, которые Вы скачаете через Steam, будут помещены в корневую папку игровой платформы. Они занимают очень много дискового пространства и в конечном итоге могут не оставить необходимого количества свободной памяти для корректной работы операционной системы.
Изображение 4. Выбор директории и установка клиента Steam.
Шаг 4.
- После завершения установки и первого запуска, клиент Steam автоматически обновится до самой последней версии.
- После запуска приложения для использования сервиса войдите в свою учётную запись Steam или пройдите простую регистрацию.
Изображение 5. Вход в учётную запись через клиент Steam.
Почему не получается установить Стим?
Как правило, проблем с установкой клиента Steam быть не должно. Однако, если они всё же случаются, то тому может быть несколько причин:
Мало свободного места на жёстком диске
- Самой распространённой причиной, с которой сталкиваются пользователи в процессе установки Steam, отсутствие достаточного количества места на жёстком диске. Если проблема заключается действительно в этом, то пользователь получит уведомление «Not enough space on hard drive» или «Недостаточно места на диске».
Изображение 6. Уведомление о недостатке свободного места на диске при установке клиента Steam.
- Решение данной проблемы предельно простое: очистите требуемое количество места путём удаления ненужных медиафайлов, игр и программ. Также стоит почистить корзину, так как находящиеся в ней файлы занимают приличное количество места. Сам клиент Steam весит не более 250 Мб.
Ограниченные права пользователя
- Вполне возможно, что на вашем компьютере установлен запрет на установку приложений пользователям, не имеющими прав администратора. Всё, что вам необходимо сделать, так это кликнуть правой кнопкой мышки по установочному файлу клиента Steam и в контекстном меню выбрать пункт «Запуск от имени администратора».
Изображение 7. Запуск установочного файла клиента Steam от имени администратора.
Наличие русских букв в пути установки
Многие программы и игры дают сбои при попытке их установки в папку с русским названием. По умолчанию Steam устанавливается в корневую папку «Program Files» системного диска. Однако, если вы решили установить клиент на другой диск, убедитесь, чтобы путь к нему не содержал символов кириллицы.
Программа не отвечает
- Иногда случается так, что в процессе установки или обновления клиент Steam зависает и не реагирует на действия пользователя. В таком случае необходимо кликнуть правой кнопкой мышки по свободному пространству на панели задач и в контекстном меню выбрать пункт «Запустить диспетчер задач».
Изображение 8. Завершение не отвечающего процесса Steam и повторный запуск установки клиента.
- В открывшемся окне перейдите на вкладку «Процессы» и найдите среди них процесс «Steam Client». Кликните по нему правой кнопкой мышки и выберите пункт «Снять задачу». После этого повторно запустите установку клиента Steam. На этот раз не должно возникнуть никаких проблем.
ВИДЕО: Как исправить ошибку при установке Steam?
Источник: https://mobilkoy.ru/kak-skachat-i-ustanovit-stim-poslednyuyu-novuyu-versiyu-na-russkom-yazyke-na-kompyuter-noutbuk-kak-skachat-programmu-stim-cherez-torrent-pochemu-ne-poluchaetsya-ustanovit-stim
Почему при установке стима выдает ошибку. Что делать если не запускается стим? Русские символы в пути установки
Сейчас существует множество игровых площадок. Одной из самый популярных, на данный момент, является Steam. Так как ею пользуются миллионы пользователей, надежность данной программы очень высока. Но при этом даже Steam не застрахован от сбоев в работе. В данной статье пойдет речь от том, почему Steam перестает запускаться и что необходимо сделать, чтобы это исправить.
Обратите внимание, что требуемое время будет зависеть от размера загружаемых файлов, а также от скорости вашего интернет-соединения! Этот метод дает некоторые преимущества. В командной строке выполните. С возможностью запуска его также в режиме большой картинки.
Совместное использование каталога для семейного режима
Однако при загрузке рабочей среды рабочего стола вы теряете преимущества выделенного сеанса. И добавьте текущего пользователя, в группу «игры».. Пользователь и группы → Выберите свою учетную запись → проверить: игры.
- Перезагрузите компьютер, отключив контроллеры от главной машины.
- Помогите вам выполнить команду.
Процедура: создать общий репутат.
Почему не запускается steam?
Одна из самых банальных причин ¬– несоответствие характеристик вашего компьютера. У каждой программы есть свои требования к компьютеру, на котором она запускается. И Steam не исключение. Конечно, сейчас сложно представить, что чей-то компьютер не будет удовлетворять минимальным системным требованиям, необходимым для запуска Steam. Но все же такая вероятность существует.
Замените и вашими идентификаторами. После этого настройте семейный режим и поделитесь своими играми с одного аккаунта на другой. Добавление следующего депо может привести к неустойчивости вашей графической системы. Перед выполнением этой процедуры обязательно вернитесь в случае проблем.
Решение 2. Редактирование файла конфигурации
Как только это будет сделано, необходимо будет выполнить некоторые специальные манипуляции, но ничего сложного. Метод командной строки. В конце файла конфигурации пропустите строку и добавьте следующее. Сохраните изменения и выйдите из редактора. Если вы не обновили свой компьютер некоторое время, откройте терминал и запустите следующий код.
Также бывает ситуация, когда при запуске Steam процесс прерывается по какой-либо причине. И после этого сколько не кликай на ярлык, пытаясь запустить Steam, ничего не выйдет. Это происходит из-за того, что при прерванном запуске сам процесс остался висеть в диспетчере задач.
Кроме того, проблемы с запуском Steam могут возникать из-за повреждения некоторых файлов программы. Это может происходить либо из-за вирусов на вашем компьютере, либо из-за неисправных элементов самого компьютера, например жесткого диска.
Если он пуст, скопируйте следующие две строки: если он не пуст, добавьте эти две строки в самый конец файла. В противном случае попробуйте первый описанный выше метод.
Посмотрите на страницу детектора вниз. Запустите игру в оконном режиме. Это увеличит производительность игры и решит большинство черных сбоев и экранов.
- На вкладке «Локальные файлы» нажмите кнопку «Проверить целостность кеша игры».
- Затем «Настройки».
- На вкладке «В игре» отключите оверлей.
Отключите антивирус и брандмауэр. Запустите игру в качестве администратора.
- Перейдите в раздел «Свойства» и перейдите на вкладку «Локальные файлы».
- Нажмите «Обзор локальных файлов».
- Найдите исполняемый файл, чтобы начать игру.
Перехватывается интеллектуальной и динамической активной системой распознавания, которая предотвращает использование игры даже для злых пользователей читов.
Способы решения проблемы с запуском steam
В первую очередь, вы должны проверить, удовлетворяют ли характеристики вашего компьютера минимальным системным требованиям Steam. Данная программа требует 512 Мб ОЗУ, частоту процессора не менее 1 Ггц, а также операционную систему минимум Windows XP. Если все требования выполняются, то значит ваша проблема в другом.
Мы будем публиковать обновления о событиях, пока мы контролируем, что этот продукт анти-трюков на стороне клиента — это решение, которое наилучшим образом соответствует нашим потребностям. Мы благодарим вас заранее за ваше терпение и ваши отзывы. При активной они видны в системных процессах.
Может ли это испортить мою личную жизнь? Предотвращает использование игроком трюка, блокируя трюк или делая запрет. Поскольку мы все еще находимся на стадии тестирования, на данный момент запрет не будет. В конце первоначального испытательного периода запрет также будет применяться, как это предусмотрено в Кодексе поведения между банками Санкции и табачных изделий.
Проверьте, не остались ли процессы Steam’а в диспетчере задач. Если остались, то их нужно завершить. Для этого проделайте следующие шаги:
Источник: https://droidd.ru/why-does-it-cause-an-error-when-installing-the-stim-what-should-i-do-if-the-steam-does-not-start.html
Почему Стим не работает – выдает ошибку и не запускается или не устанавливается
Стим – является мощной игровой платформой, которая объединяет миллионы геймеров и разработчиков приложений и видеоигр. С помощью данного сервиса возможно запускать многопользовательские игры, создавать сообщества и находить друзей. Необходимо отметить, что, как и любая другая платформа, Стим не лишен сбоев в работе или ошибок при запуске.
Разработчики могут упустить из виду некоторые проблемы, не устранив их в новом обновлении. Далее мы разберемся с ошибками в работе «steam client service» (служба, которая запускается при старте программы (ПО), отвечает за проверку обновлений, проверку профиля игрока при помощи VAC и т.д.), также изучим возможные проблемы при запуске и способы устранения неполадок.
Далее рассмотрим основные причины, по которым не открывается Стим при нажатии на ярлык на рабочем столе или пуске, или работает с ошибками. Ниже будут описаны основные пути решения для устранения неисправностей.
Возможные причины
Наиболее распространенные причины, когда не запускается Стим:
- блокировка или остановка процесса;
- удаление или повреждение исполняемого файла или службы;
- удаленные проблемы: технические работы на серверах или проблемы на стороне провайдера;
- системные компоненты повреждены или удалены.
Пути решения вышеописанных причин:
- для начала необходимо просто перезагрузить ПК. Возможно причина кроется в программном сбое и рестарт поможет устранить ее;
- закройте программу и заново ее запустите. Возможно также произошел программный сбой самого клиента, достаточно перезапуска ПО для восстановления работоспособности;
- отключите антивирусную защиту. Вполне возможно, что работа клиента блокируется антивирусной программой. Она ошибочно принимает его за подозрительный процесс и блокирует запуск исполняемого файла;
- отключитесь от интернета и заново подключитесь. Причина может быть в сбое при подключении к сети. Также проверьте интернет, есть ли он вообще. Возможно провайдер проводит технические работы и сеть временно отсутствует;
- необходимо выполнить диагностику установленных компонентов, есть вероятность того, что они могли повредиться. В этом случае, достаточно выполнить переустановку драйверов;
- если в недавнем времени производилась установка новых обновлений системы, необходимо выполнить восстановление до предыдущего состояние. Стим может некорректно работать с новыми версиями апдейтов для ОС, разработчики могли не успеть добавить поддержку новых спецификаций.
Как создать загрузочную флешку (USB-диск) Windows 10
Перезапускаем процесс в Диспетчере
В первой случае, когда Steam не работает, процесс игрового клиента мог зависнуть, для устранения понадобиться выполнить принудительное завершение в диспетчере задач:
- нажимаем сочетание клавиш «CTRL+ALT+DELETE»;
- выбираем в списке «Диспетчер задач»;
- затем откроется главное окно утилиты, где необходимо открыть вкладку «Процессы»;
- находим в списке приложение «Steam Client Bootstrapper» и кликаем по нему правой кнопкой мыши;
- затем в выпадающем контекстном меню щелкаем «Снять задачу».
Повреждение файлов программы
В некоторых ситуациях не открывается Стим в случае повреждения основных компонентов программы:
- переходим на системный раздел жесткого диска;
- открываем директорию «Program files»;
- далее находим папку игрового клиента и файлы в ней «Steam.dll»;
- необходимо удалить данные файлы и запустить программу заново;
- если действия не принесли нужного результата, то необходимо выполнить удаление файлов «ier0_s64.dll и tier0_s.dll»;
- если и в этом случае, клиент выдает ошибку при запуске или вовсе не запускается, необходимо полностью очистить папку, оставив только исполняемый файл с расширением *exe. После этого, программа будет запущена и скачает необходимые компоненты.
Антивирус блокирует запуск
Steam может не запускаться на Windows 7/8/10, при блокировке антивирусом, в этом случае:
- запускаем антивирусную программу;
- далее находим параметры настройки исключений;
- вносим в данный пункт следующие файлы: «teaminstall.exe», «steam.exe», «hl.exe», «hl2.exe» и «steamTmp.exe».
Конфликт с другими приложениями
Конфликтовать с данной программой могут следующие утилиты и приложения:
- клиенты обеспечивающие доступ к одноранговым сетям;
- менеджеры загрузок;
- различные приложения, устанавливающие темы для операционной системы;
- виртуальная частная сеть (VPN);
- расширения для скрытия IP адреса.
На официальном сайте разработчиков опубликован подробный список, программ и утилит, препятствующих запуску Steam.
Блокировка в файле hosts
В некоторых случаях запуск Steam невозможен при изменении файла «Hosts». Данная проблема возникает в следствии того, что пользователь установил нелицензионную версию игры и для того, чтобы она не требовала ключ, в hosts автоматически вписываются параметры блокировки процесса проверки.
Решение проблемы:
- переходим на системный диск;
- открываем директорию «Windows»;
- далее переходим по следующему пути: «System32», «Drivers» и «etc»;
- отыскиваем файл с именем «Hosts» и открываем его с помощью блокнота;
- далее производим удаление строк, следующих после 127.0.0.1 localhost. Пробуем повторно запустить ПО.
Ошибка timeout expired
При возникновении ошибки «timeout expired» понадобиться выполнить следующие действия:
- нажимаем сочетание клавиш «Win+R» и в окне утилиты «Выполнить» вводим команду «msconfig»;
- далее откроется окно «Конфигурация системы» и переходим в раздел «Службы»;
- отмечаем чекбокс «Не показывать службы Microsoft»;
- далее щелкаем по вкладке «Отключить все»;
- перезагружаем ПК.
Программа не запускается с ярлыка на рабочем столе
Решение проблемы если Стим не запускается с ярлыка:
- щелкаем по ярлыку правой кнопкой мыши;
- в контекстном меню выбираем «Расположение файла»;
- запускаем клиент прямо из папки;
- если все получилось, необходимо создать ярлык заново: щелкаем «ПКМ» по пустому месту на рабочем столе, выбираем пункт «Создать» и «Ярлык». В открывшемся окне указываем путь к исполняемому файлу.
Проблемы с реестром
В некоторых случаях причиной того, что Стим не работает может стать захламленность системы временными файлами и копиями удаленных файлов. Для этого необходимо очистить реестр и удалить мусор:
- скачиваем утилиту CCleaner;
- устанавливаем и запускаем программу;
- переходим к разделу «Реестр» и выбираем «Поиск проблем»;
- после анализа щелкаем «Исправить все»;
- далее открываем «Очистка» и прокручиваем до блока «Система», отмечаем чекбокс «Временные файлы»;
- щелкаем по вкладке «Анализ» и после завершения процесса удаляем ненужные объекты.
Стим запускается, а игры нет
Данная проблема происходит в случае, когда кэш программы переполнен:
- запускаем Стим, и переходим в «Настройки»;
- далее открываем «Загрузки» и «Очистить кэш»;
- после этого потребуется заново зайти в свой аккаунт.
Нехватка места на жестком диске
Часто при установке Стим возникает ошибка «Not enough space on hard drive» (Недостаточно места на жестком диске). Устранить ее достаточно просто, необходимо удалить ненужные файлы или выполнить установку на другой раздел накопителя.
Что за формат EPS – как его открыть с помощью программ или онлайн сервисов
Необходимы права Администратора
Эта ситуация характерна, когда на компьютере две учетные записи «Администратор» и «Пользователь» или «Гость». Если пользователь вошел как «Гость», то установка может быть блокирована т.к. администратор поставил запрет на выполнение некоторых команд.
Как решить проблему:
- скачиваем установочный файл и запускаем его от имени администратора;
- в результате этого, установка должна быть запущена.
Путь установки содержит кириллицу
Если в ходе процесса установки, пользователь указал папку содержащую русские буквы, то может произойти ситуация, когда ПО не запускается. Для исправления ситуации понадобится удалить программу и произвести установку в директорию, где в пути отсутствует кириллица. Стандартный путь клиента по умолчанию выглядит так: «C:Program Files (x86)Steam».
Поврежден инсталлятор
Поврежденный инсталлятор может быть в случае, когда ПО было скачено из неофициального источника. Для устранения неисправности потребуется выполнить удаление программы и скачать клиент с официального сайта, выполнив повторную установку.
Завис процесс
В некоторых случаях, клиент может зависнуть и тогда потребуется выполнить его отключение через «Диспетчер задач». Процесс достаточно простой:
- нажимаем сочетание клавиш «Ctrl+Alt+Del»;
- после запуска диспетчера задач переходим во вкладку «Процессы»;
- ищем «Steam Client» и щелкаем по нему «ПКМ»;
- в контекстном меню выбираем «Снять задачу».
Что делать, если Стим не грузит обновление
Иногда Стим не загружает обновления, или висит надпись updating steam. Для устранения неисправности потребуется выполнить несколько последовательных действий:
- выбираем игру, которую требуется обновить и щелкаем по ней «ПКМ»;
- в открывшемся окне, отмечаем «Всегда обновлять игру»;
- после этого переходим в параметры: «Steam» и «Настройки»;
- открываем вкладку «Загрузки» и отмечаем чекбокс «Замедлять загрузку во время трансляции»;
- выбираем вкладку «Очистить кэш» и после этого потребуется заново зайти в аккаунт.
Второй способ:
- переходим по пути: «Steam» и «Настройки»;
- выбираем «Аккаунт», открываем «Бета-тестирование»;
- щелкаем по кнопке «Сменить» и подключаемся к кругу тестеров;
- затем переходим во вкладку «Загрузки» и меняем свой регион на любой другой.
Источник: http://composs.ru/pochemu-ne-zapuskaetsya-stim/
Steam не запускается, не работает, не устанавливается
Поклонники Steam сталкиваются с неприятной ситуацией, когда после установки, игра не запускается. Либо в процессе установки появляются ошибки. Разберемся, в чем причина, и устраним проблему. Методы, изложенные в статье, подходят не только для Steam. Если недостаточно, проблема осталась не решена, читайте другие материалы на сайте.
Steam не устанавливается
Если Steam не устанавливается, посмотрите, хватает ли свободного места на жестком диске. Дистрибутив требует наличия свободного пространства, поэтому несколько гигабайт лишнего места не помешают. Многие современные игры требуют значительного объема.
Установка Steam блокируется антивирусом
Часто, антивирусные программы, в борьбе с вирусами, защищая наш компьютер от воздействия внешних угроз, в целях безопасности, блокируют многочисленные процессы, выполняемые операционной системой. Иногда такая безопасность настолько сильна, что антивирус перекрывает доступ не только вирусам, но приостанавливает и некоторые нормальные процессы, возможно по ошибке, считая их потенциально уязвимыми. Отключите антивирус на время установки.
Очистка компьютера и перезагрузка
Иногда, простая перезагрузка системы может разом решить множество проблем, возникающих как при установке игр, так и их последующей работе. То же касается программ, приложений. Причин множество: компьютер забит мусором, переполнен системный кэш, предельно допустимое количество одновременно выполняющихся процессов, возможно некоторые зависли и не выполняются, но нагрузку на систему оказывают. Очистка компьютера и перезагрузка исправит ситуацию.
Нет доступа к сети Интернет
Некоторые игровые клиенты в процессе установки требуют наличия подключения к сети Интернет, обеспечивая доступ к серверу инсталляции либо серверу обновлений. Убедитесь в качестве связи, а если интернета нет, будьте готовы к появлению проблем при инсталляции Steam. Хорошо, если система выдает сообщение об ошибке. А если такового нет, можно долго думать и гадать, почему игрушка не устанавливается.
Steam не запускается
Перед тем, как искать причины, почему Steam не запускается, убедитесь, что сама установка прошла успешно. Иначе, если в процессе инсталляции наблюдались сбои, но в то же время игра установилась, гарантировать последующий запуск и работоспособность невозможно. Если запускается — повезло. Что будет дальше — неизвестно. Вспомните процесс установки.
Переустановка игры
Многие геймеры не раз сталкивались с ситуацией, когда приходилось переустанавливать игры. По-видимому, это тот случай, когда повторная установка Steam исправит проблему.
С чем это связано, неизвестно, быть может антивирус или файервол в момент установки «съел» некоторые файлы либо что-то еще, но установив игру повторно, она запускается, работает.
Удалите Steam и установите заново, обращая внимание на каждые детали во время этого процесса. Возможно в какой-то момент программа запросит дополнительные файлы и т.п.
Бывают случаи, когда установка поверх уже установленной игры решает ситуацию. Инсталлятор может предложить обновить файлы. Таким образом, отпадает необходимость в удалении. Ну… как-то так.
Поиск информации по тексту ошибки
Еще один вариант. Проблемы при запуске Steam, как правило, сопровождаются соответствующим системным сообщением. Задайте в поиске текст ошибки, в результате чего вы получите наиболее развернутый ответ, и, более того, касающийся этой конкретной проблемы. Собственно, решение не заставит себя ждать. Так вы точно определите причину и исправите проблему.
К слову, я почему-то об этом всегда забываю. Пока не переворошу весь компьютер. Но этот способ работает на все 92%. Достаточно просто забить текст в поиск и найти полезную статью. Так вы точно решите проблему, не нужно раньше времени отправлять ПК в мастерскую и нести дополнительные расходы. В интернете много полезного материала — изучайте.
Запуск Steam от имени администратора
Запустите игру от имени администратора. В нашем случае, чтобы запустить Steam от имени администратора, необходимо нажать правой кнопкой мыши на ярлыке игры и выбрать Запуск от имени администратора. Впоследствии, если этот способ помогает решить проблему, сделайте его по умолчанию. Откройте Свойства ярлыка, во вкладке Совместимость, и установите флажок Выполнять эту программу от имени администратора.
Steam не совместима с системой
Еще одним препятствием для запуска Steam может служить несовместимость с вашей операционной системой. В таком случае, все там же, в Свойствах ярлыка, добавьте флажок Запустить программу в режиме совместимости, в раскрывающемся списке выберите нужную ОС.
Не установлен .NET Framework
Вполне серьезной проблемой запуска Steam является отсутствие на компьютере установленной библиотеки .NET Framework, которая обеспечивает запуск и поддерживает работоспособность программ и приложений, в том числе игр. Это обязательное условие и Microsoft .NET Framework должен быть установлен на вашем ПК.
Существуют различные версии .NET Framework. Наличие на компьютере какой-то одной из них не может в достаточной степени гарантировать правильную работу программы. Если на компьютере, например, уже установлена библиотека .NET Framework 4, но игра требует .NET Framework 2 — скачайте и установите ее. Перезагрузите ПК. Предыдущая версия не удалится, не перепишется. Они просто будут работать вместе.
Воспользуйтесь программами, которые подготовят ваш компьютер для правильной работы игры, помогут избежать множества проблем и ошибок.
Пожалуй, самое главное условие, требование, которое необходимо выполнить для игр, в том числе Steam — наличие на компьютере установленного DirectX. Без него ни одна игрушка работать не будет. Практически все дистрибутивы, которые требуют наличия установленного DirectX, уже имеют в своем составе этот набор.
Как правило, DirectX устанавливается автоматически при инсталляции. Если он отсутствует в дистрибутиве, скачайте и установите. Делать это необязательно до установки, можно и после, но наличие на компьютере просто необходимо. Ссылки на загрузку расположены выше.
Что делать, если Steam не работает?
Не стоит отчаиваться, если вы уже перебрали все способы и ничего не помогает, игра не работает. Возможно эти советы покажутся слишком размытыми, непонятными, ошибки по-прежнему присутствуют.
Еще раз пересмотрите, все ли сделали правильно? При необходимости, загрузите другой дистрибутив Steam, если приобрели в магазине, обратитесь за помощью к продавцу (производителю). Может диск испорчен, не хватает чего-то.
Это нормально, вполне естественно, такое случается. Воспользуйтесь другим дистрибутивом и установите игру заново.
В крайнем случае, бывают ситуации, когда операционная система все же несовместима с Steam. Обновите систему средствами Windows (через Центр обновления). Игра будет работать. Если производитель указал на совместимость, значит отвечает за это. Обновите операционную систему.
Переустановка ОС — крайний случай. Не уверен в высказываниях типа «операционная система пиратская… сборка… работать не будет…» или «игрушка взломанная, пиратская — выкинуть…». Момент, который стоит вашего внимания, это вспомнить, не возникало ли подобных проблем с другими играми, в частности схожими с Steam. И если проблемы наблюдались, это говорит о том, что возможно пришло время что-то обновить в системе либо переустановить. Благодарю за внимание!
Другие материалы
- Half Life 2 вылетает, тормозит, зависает
- Half Life 2 не запускается, не работает, не устанавливается
- Songbird Symphony вылетает, тормозит, зависает
- Казаки 3 вылетает, тормозит, зависает
- Pro Evolution Soccer 2016 вылетает, тормозит, зависает
Источник: https://winternete.ru/steam-ne-zapuskaetsya-ne-rabotaet-ne-ustanavlivaetsya.html
Перейти к контенту
В данном видео показан самый быстрый способ избавиться от ошибки — Steam is not installed, please install it first. Отдельный фикс файл — forum.aimgame.ru/index.php?/topic/579-reshenie-oshibki-steam-is-not-installed-please-install-it-first/ Актуальный клиент игры ARMA3 с фиксом на нашем Форуме — forum.aimgame.ru/index.php?/topic/290-kak-nachat-igrat-na-proekte/ This video shows the fastest way to fix an error — Steam is not installed, please install it first. Registry fix file — forum.aimgame.ru/index.php?/topic/579-reshenie-oshibki-steam-is-not-installed-please-install-it-first/ Actual ARMA3 game client is always here at our Forum — forum.aimgame.ru/index.php?/topic/290-kak-nachat-igrat-na-proekte/
Источник: www.ltvn.ru
How To Fix Steam Is Not Installed, Please Install It First Windows 10 / 8 / 7
Мария Усова
15.09.2018
Скачивала тут — https://torrent-igruha.org/2368-raft.html 1 загрузку
(пиратка)
Андрей Серов
15.09.2018
Попробуй становить Steam, запустить его; почитай комменты на сайте, с которого была скачана игра
Гость
01.05.2020
скачал пиратку рафт иошибка steam is not inistalled.что делать. помогите пожалуйста
Гость
10.10.2020
- Вопрос по игре Totally Accurate Battlegrounds При запуске игры пишет steam is not initialized .Что делать? — 1 Вопрос по игре Totally Accurate Battlegrounds При запуске игры пишет » steam is not initialized «.Что делать?
- Хотелось поиграть в Raft на пиратке. При запуске игры выдает Steam is not running Что делать? Хотелось поиграть в Raft на пиратке. При запуске игры выдает «Steam is not running» Что делать?
- Почему вылезает ошибка My Summer Car ERROR: STEAM STILL NOT FOUND, CHECK YOUR CONNECTION Please В игре My summer car вылезает черный баннер с красной надписью ERROR: STEAM STILL NOT FOUND, CHECK YOUR CONNECTION Please хотя стим включен и к интернету я подключен
- Когда хочу продать на opskins скин пишет Steam servers are currently unavailable. Please try again later Как исправить ошибку Steam servers are currently unavailable. Please try again later? Или это косяк только стима уже 2 день пытаюсь продать
Источник: steamru.org
Исправление ошибки — Steam is not installed, please install it first (SOLVED) (ARMA3 SmartSteamEmu)
В данном видео показан самый быстрый способ избавиться от ошибки — Steam is not installed, please install it first. Отдельный фикс файл — forum.aimgame.ru/index.php?/topic/579-reshenie-oshibki-steam-is-not-installed-please-install-it-first/ Актуальный клиент игры ARMA3 с фиксом на нашем Форуме — forum.aimgame.ru/index.php?/topic/290-kak-nachat-igrat-na-proekte/ This video shows the fastest way to fix an error — Steam is not installed, please install it first. Registry fix file — forum.aimgame.ru/index.php?/topic/579-reshenie-oshibki-steam-is-not-installed-please-install-it-first/ Actual ARMA3 game client is always here at our Forum — forum.aimgame.ru/index.php?/topic/290-kak-nachat-igrat-na-proekte/
Исправление ошибки — Steam is not installed, please install it first (SOLVED) (ARMA3 SmartSteamEmu)
Источник: www.ltvn.ru
Клиент Стим для многих игр является неотъемлемой частью, ведь он помогает получать обновления от разработчиков и контролировать честность игрового процесса. Однако, часто программа может выдавать игроку разные ошибки, одной из них становится «Steam must be running to play this game». Сегодня мы расскажем как можно исправить этот баг.
Причины сбоя
Стим отказывается запускаться вследствие программных сбоев. Если перевести сообщения, то становится понятна причина – клиент Стим нужно запустить. Таким образом, по невыясненным причинам происходит отказ в доступе к утилите. Несмотря на активацию ярлыка, сама программа не запускается. Из этого выходит, что ей что-то мешает. Это могут быть битые файлы в корневой папке, антивирусы, вирусы и т. д.
Устраняем баг
Если у вас сама программа Steam отсутствует, тогда её следует установить и авторизовать свой аккаунт. Если же приложение уже есть на компьютере, тогда проделайте нижеописанное.
Рестарт
Именно перезапуск Стима чаще всего помогаеи в решении бага. Однако, есть очень важный момент – отключите его процессы в самом диспетчере задач. Иногда при закрытии утилиты она по-прежнему продолжает работать в ОС. Кликнете по «Завершить дерево процессов». Лишь после этого пробуйте снова запуститься.
- Ошибка больше всего встречается в игре PAYDAY 2
и Scrap Mechanic
. Обязательно для начала запускаем Стим, а лишь потом саму игру.
Моды
Собранные любителями моды постоянно выдают баги. Деинсталлируйте все улучшения для графики, интерфейса и для всего остального, даже если внесенные изменения кажутся незначительными. Пользуйтесь только официальными патчами и избегайте сторонний софт с сомнительной репутацией.
Если баг в PAYDAY 2
Игра проблемная и это признают многие геймеры. При ошибке «Steam must be running to play this game» деинсталлируйте ее полностью со всеми директориями. Затем скачайте лицензионную версию и снова ее инсталлируйте на ПК.
Кстати, почитайте эту статью тоже:
Total War: WARHAMMER вылетает при загрузке битвы или компании — что делать
Comodo Antivirus и подобный софт
Именно антивирусы фирмы Comodo Group вступают в конфликты с играми. Удалите их и установите другой антивирус. После инсталляции новой защитной программы просканируйте винчестер на наличие троянов. Они также могут блокировать доступ к интернету некоторым программам на ПК.
Другие варианты решений
- Script.lua
и iphlpapi.dll
– эти файлы удаляем из директории игры «PAYDAY 2»; - переустановите или обновите Стим;
- в папки Steam удалите blob
; - опишите проблему и характеристики ПК в сообщении к техподдержке Valve. Они смогут выдать решения, наиболее актуальные на данный момент;
- иногда при обновлении ОС происходят сбои, поэтому попробуйте вручную скачать и инсталлировать новые патчи от Майкрософт.
Напоследок проверьте доступ к интернету. Без него невозможно зайти на свой аккаунт в Стиме. Скорость передачи данных должна быть высокой – протестируйте сеть на онлайн сервисах, например интернетометр от Яндекса.
Бывают моменты, когда в описании ошибки указан и сбой библиотеки – steamapi_init failed
. Вот некоторое видео-пояснение по обходу данной проблемы через кряк.
Отсутствует файл Steam_API.dll? Способ работает 100%. Скачайте бесплатно Steam_API.dll для 64-битных и 32-битных систем. Но для начала рекомендуем проверить настройки антивируса.
Что за ошибка. Что пишет
1. Как выглядит ошибка steam_API.dll
Ошибка выдает такие сообщения:
На русском:
Запуск программы невозможен, так как на компьютере отсутствует steam_API.dll. Попробуйте переустановить программу.
отсутствует на Вашем компьютере
На английском:
Иногда всплывает такое сообщение:
Точка входа в процедуру steamuserstats не найдена в библиотеке steam_API.dll
Или такое
Failed to load library steam_API.dll
2. Почему возникает
Библиотека steam_API.dll отвечает за взаимодействие игры с сервисом Steam.
Иногда такой файл повреждается по самым разных причинам или блокируется (удаляется) антивирусом. Последняя причина самая частая, особенно если вы устанавливаете Repack версию игры или ломаете ее сами или по инструкции, помещенной в торрент-раздаче.
Удаление (блокировка) файла чаще всего происходит во время первого запуска игры, реже — во время установки.
Решение ошибки
Все способы исправления ошибки рекомендуем внедрять поэтапно, пробуя запустить игру после каждого из предложенных шагов до того момента, пока игра
1. Steam_api.dll был заблокирован антивирусом. Добавьте в исключение.
Если вы пользуетесь взломанной игрой или Repack версией, есть большая вероятность, что антивирус воспринял файл steam_API.dll как подозрительные и заблокировал его или удалил. Добавьте его в исключения и попробуйте запустить игру.
Как вариант, отключите антивирус и попробуйте запустить игру.
2. Переустановите Steam
Если файл поврежден или удален, лучше переустановить Steam. Но перед этим сохранить настройки. Для этого прейдите в C:Program FilesSteam и сделайте копии файла steam.exe и папки Steamapps. Теперь нужно корректно удалить программу: Панель управления → Программы и компоненты. Найти приложение и удалить.
На время установки отключите антивирус.
3. Скачайте файл steam_API.dll
3.1. Скачайте файл по ссылке:
3.2. Куда вставлять
Если ваша система 32-битная, то вставляем в папку: С:WindowsSystem32
Если ваша система 64-битная, то вставляем в папку: C:WindowsSysWOW64
Зарегистрируйте библиотеку dll в системе Windows. Для этого продите: Пуск → Поиск→ Выполнить (другой вариант — нажать горячие клавиши Windows + R). В открывшемся окне «Выполнить» пишем: regsvr steam_api.dll
Перегрузите компьютер.
Внимание!
Если команда regsvr steam_api.dll не сработала попробуйте В открывшемся окне «Выполнить» вписать regsvr32 steam_api.dll
4. Произведите восстановление системы
Восстановите систему до момента, когда игра запускалась.
5. Переустановите Windows
Переустановите систему Windows. Заново установите Steam (с отключенным антивирусом).
Надеюсь, что помог.
Бонус!
Иногда читатели спрашивают, какие игры чаще всего подвержены такой ошибке.
Публикуем список таких игр. Он не исчерпывающий, так как в него вошли только те игры, на которых ошибку отсутствия файла steam_API.dll мы точно наблюдали.
В каких играх распространена ошибка «Отсутствует файл Steam_API.dll»
GTA 5, Mafia 5, Brink, Civilization 5 (Цивилизация 5), серия игр PES (2015, 2016, 2017), Arma 3, State of Decay, Grid Autosport, Skyrim, Bioshock Infinite, Resident Evil 6, Saints Row 4, Tropico 5, Dishonored, Injustice: Gods Among Us и Injustice 2, LEGO Marvel Super Heroes, серия игр Total War: Shogun 2, War Rome 2, Attila, Truck Simulator 2, Men of War: Assault Squad 2, Divinity: Original Sin, Aliens vs Predator, Hitman: Absolution, Фермер симулятор 2017, серия игр Thief, Max Payne 3, CS: GO, Borderlands: The Pre-Sequel!, Payday 2, F.E.A.R. 3, Dark Souls, Dark Souls 2, Batman: Arkham Origins, Call of Juarez: Gunslinger, The Amazing Spider-Man 2, Dead Island, Lichdom: Battlemage, The Talos Principle, Spintires, Wargame, Dragon»s Dogma: Dark Arisen, Метро 2033, Age of Mythology, Sid Meier»s Civilization: Beyond Earth, Mount & Blade: Warband.
Особое внимание пунктам 9 и 10. Лучше обратиться в техподдержку античита (10 пункт), если ничего не помогает
Если у вас не запускается игра, то перезапустите стим в автономном режиме, а потом снова в обычном. Можно также попробовать нажать на шестеренку в нижнем левом углу лаунчера, затем на кнопку «Troubleshoot», а затем на кнопку “Restart service”. Если и это не помогло, то необходимо зайти в библиотеку в стиме в свойства игры, затем локальные файлы, затем проверить целостность файлов игры
Появляются ошибки:
1) The Hi-Rez Studios Authenticate and Update Service must be installed
2) Cannot start The Hi-Rez Studios Authenticate and Update Service
— Отключите антивирус и брандмауэр
— Видео гайд №1: www.youtube.com/watch?v=KlMGTXSw_3E . Переустановите прогу из видео. Перед этим перезагрузите компьютер и отключите антивирус.
— Видео гайд №2: www.youtube.com/watch?v=p_mXxk_zpPQ
Вы криво удалили игру, и теперь она не ставится (пишет, что уже установлена)?
— — качаем и сносим все, что связано с игрой, перезагружаемся и устанавливаем заново.
This game was not properly authenticated at launch time
— Нажмите на шестеренку в нижнем левом углу лаунчера, затем на Troubleshoot, а затем на кнопки Restart Service, Re-run prerequisites и Check for updates. Можно еще зайти в библиотеку в стиме в свойства игры, затем локальные файлы, затем проверить целостность кэша, а также попробовать запустить игру в безопасном режиме (safe mode) через шестеренку в лаунчере или создать ярлык через стим.
Прочие ошибки
— Нажмите на шестеренку в нижнем левом углу лаунчера, затем на кнопку Troubleshoot, затем Restart service, Check for updates и Validate/Repair. Если не помогло, то необходимо зайти в библиотеку в стиме в свойства игры, затем локальные файлы, затем проверить целостность кэша.
Если вообще ничего не помогает, то необходимо удалить игру из стима, запустить это , перезагрузить комп, отключить антивирус, запустить это и затем поставить в стиме снова.
Проблемы со звуком и дропы фпс:
—
—
Пишет, что вы уже в очереди или просто не работает кнопка играть:
—
После нажатия играть в лаунчере ничего не происходит (окно загрузки просто закрывается)
— 1. Перезапустите компьютер
2. Перезапустите Steam от имени администратора.
3. Перезапустите Steam в автономном режиме, а потом снова в обычном.
4. Убедитесь, что файлы игры находятся в папке, соответствующей игровой директории по умолчанию в Утилите Диагностике и Поддержки Hi-Rez.
5. Вручную перезапустите службу. Нажмите Пуск->Выполнить->Введите «Services.msc» и нажмите Enter. Найдите службу «Hi-Rez Studios Authenticate and Update Service», щелкните по ней правой кнопкой и перезапустите её, если она запущена, либо запустите, если остановлена. Также убедитесь, что запуск службы назначен автоматически.
6. Запустите лаунчер. Отключите интернет. Нажмите играть в лаунчере и быстро включите интернет.
Cannot find Hi-Rez installation
— www.youtube.com/watch?v=KlMGTXSw_3E . Переустановите прогу из видео. Перед этим перезагрузите компьютер и отключите антивирус. Затем необходимо зайти в библиотеку в стиме в свойства игры, затем локальные файлы, затем проверить целостность кэша
Лаунчер закрывается после смены языка
— Запустите Steam от имени администратора
Игра вылетает с ошибкой Crash Dialog или вообще без ошибки
— Обновите directx и драйвера на видеокарту. Нажмите на шестеренку в лаунчере, сбросьте настройки, уберите галку с 64 бит и введите в 1 строке -dx9 или force-d3d9 (или уже в самой игре в настройках). И выберите английский язык клиента.
Failed to start The Hi-Rez Studios Authenticate and Update Service
— Убедитесь, что у вас есть права админа, выключен контроль учетных записей и отключен антивирус/брандмауэр.
Вылетает при загрузке в матч
— Перезапустите инет/роутер. Обновите directx и драйвера на видеокарту. Нажмите на шестеренку в лаунчере, сбросьте настройки, уберите галку с 64 бит и введите в 1 строке -dx9 (или уже в самой игре в настройках). И выберите английский язык клиента.
Ошибка покупки. При обработке вашего запроса возникла проблема (Tortuga)
— Перезапустите Steam и уберите незавершенные покупки в аккаунте Steam
Высокий пинг, потери пакетов, вылеты в главное меню, ошибка «Игрок отключен». Проблема может наблюдаться только в Paladins
— Для этого есть множество потенциальных причин. Поврежденные данные в файлах игры могут провоцировать и затруднения с подключением, и ошибки и зависания клиента. Некоторые программы могут конфликтовать с игрой за использование сетевых драйверов или поглощать всю пропускную способность канала, из-за чего подключение к игровым серверам может замедляться или прерываться. Ко всему прочему, все ресурсы, к которым вы подключаетесь через интернет, расположены в разных географических локациях. Даже два дата-центра, находящиеся в одном городе, могут использовать разных пиринг-партнеров для подключения. Сравнивать две разные игры или сервиса неуместно, потому как вы наверняка будете подключены к серверам по иному маршруту. Если на маршруте подключения между вами и серверами возникают затруднения, в таком случае, как правило, следует обратиться к провайдеру для их устранения.
Интернет провайдеры, говоря о скорости подключения, подразумевают пропускную способность. Пропускная способность — это характеристика, измеряющая как быстро могут быть загружены или отправлены данные. Если вы представите данные в виде потока воды, высокая пропускная способность — это все равно что широкая труба для обеспечения вашего дома водой, т.е. при достаточном напоре большой объем воды может поступать очень быстро.
Задержка, с другой стороны, определяет, как быстро вы получаете информацию, независимо от пропускной способности. Пользуясь прежней метафорой, высокая задержка — это что-то, что вызывает снижение напора. Возможно, труба, проведенная к вашему дому, весьма хороша, но где-то в городской системе водоснабжения возникла утечка, или произошло засорение трубы, ведущей к вашему жилому комплексу. У вас все еще есть возможность получать данные в заявленном объеме, но вы не получаете их из-за того, что что-то мешает этому потоку информации. Когда рассматриваются случаи с высокой задержкой, вам необходимо определить, что именно приводит к тому, что вы получаете информацию медленно.
Что делать?
1. Перезагрузите модем и маршрутизатор, чтобы убедиться, что маршрутизатор не перегружен данными.
2. Сбросьте и обновите IP и DNS, чтобы устранить конфликты, связанные с сетевым подключением.
3. Обновите драйверы, чтобы исправить ошибки совместимости.
4. Если вы используете беспроводное подключение, оптимизируйте интернет-подключение, чтобы решить связанные с ним затруднения. Или подключитесь напрямую без использования роутера.
5. Попробуйте закрыть фоновые приложения, чтобы избежать конфликтов программ.
6. Проверьте систему на наличие вирусов.
7. Обратитесь к провайдеру.
Часто случается так, что на компьютере не запускается игра, а вместо нее появляется сообщение об ошибке. Такая проблема известна многим геймерам, и связана она с файлом steam_api.dll, который по каким-то причинам отсутствует в системе. Наличие этого файла позволяет популярному сервису Steam, который занимается распространением компьютерных игр по сети, запускаться на компьютере. Нередко своими действиями пользователь случайно повреждает файл, что и приводит к ошибке. Попытаемся разобраться в причинах ее появления и способах решения.
Возникновение ошибки из-за отсутствия или повреждения файла
Иногда при установке даже лицензионной игры на компьютер, файл может повредиться или измениться, что и приводит к ошибке. Тогда появляется примерно такое уведомление: «В библиотеке исполняемого файла steam_api.dll не были найдены точки входа в процедуру».
Но чаще файл блокируется антивирусом, который принимает его за вирус способный нанести вред компьютеру. Файл помещается в карантин, и не может больше использоваться программами. Такое может произойти при установке новой игры на компьютер, или во время последующего за этим запуска антивируса для проверки.
Действия при отсутствии файла
Проблема может возникнуть по нескольким причинам, которые мы и рассмотрим вместе со способами их решения:
«Steam_api.dll отсутствует на Вашем компьютере, попробуйте переустановить программу, чтобы решить эту проблему» или по-английски «steam_api.dll отсутствует на Вашем компьютере» — это частая проблема, с которой сталкиваются геймеры всего мира, которые используют сервис Steam.Свою популярность данный сервис получил еще со времен серии Half Life и CS. В настоящее же время Steam «оброс» оброс новыми серверами для тысяч игр, многочисленными форумами и сообществами. Также была добавлена возможность обновления игр через приложение «Стим».Благодаря возможности установки и обновления, приложение стало тесно содействовать с играми, посредством вышеупомянутого steam_api.dll.
Почему возникает ошибка steam_api.dll?
Любители халявы чаще всего сталкиваются с ошибкой отсутствия steam_api.dll. Это объясняется нерабочими Репаками или взломанным клиентом Steam.После установки взломанной или перепакованной игры антивирус автоматически удаляет или перемещает в карантин измененный steam_api.dll. В редких случаях это происходит уже при установке игры, иногда после перезагрузке компьютера или перезапуске антивируса.Хуже всего, когда проблема с steam_api.dll настигает обладателя лицензионной копии игры. При этом ошибка выглядит следующим образом:«Точка входа в процедуру не была найдена в специальной библиотеке steam_api.dll»
, либо, на английском«The procedure entry point could not be located in the dynamic link library steam_api.dll».

Решение ошибки «отсутствует steam_api.dll»
Как мы писали выше, причин ошибки много, в зависимости от их сути мы и рассмотрим способы решения.
Антивирус заблокировал steam_api.dll
Если антивирус выдает уведомления о том, что файл steam_api.dll был заблокирован, то именно с вашим антивирусом нужно разбираться.Для взломанной и лицензионной игры способы разные
Steam_api.dll был удален
Если вы установили пиратскую версию игры или использовали «таблетку» — восстановите steam_api.dll из карантина и добавьте в исключения.Если это не помогло, то удалите и переустановите игру, но перед этим отключив на это время антивирус.
Если у вас официальная лицензия игры, то придется переустанавливать Стим.
Далее остается только скачать Steam, установить и перезапустить ваш ПК.Если вышеуказанные меры не помогли или у вас нет времени на удаление и переустановку игры и Steam, то воспользуйтесь последним, но немного опасным способом.
Скачать файл steam_api.dll
Данный способ мы рекомендуем в исключительных случаях, потому что скачать steam_api.dll из огромного количества источников.
ВАЖНО! Скачивание steam_api.dll из непроверенных источников может привести к нестабильной работе или вовсе поломке вашего компьютера.
Вы точнее не можете знать, какой файл скачиваете, оригинальный или модифицированный, как давно он обновлялся, и поддерживается ли текущую версию клиента.Так или иначе решение за вами, а инструкцию мы вам все же предоставим. По этой ссылки вы можете скачать steam_api.dll .Как только вы скачаете steam_api.dll, скопируете:
- Для 32 битной версии Windows XP, 7, 8 – в папку С:WindowsSyste m32.
- Для 64 битной версии Windows XP, 7, 8 – в папку С:WindowsSysWO W64.
Затем нажимаем Win+R и вписываем команду «regsvr steam_api.dll», затем «ОК».
Проблемы, которые могут возникнуть при починке Стима
Проблема
: Если, при пользовании последним методом пишет, что не удается найти regsvr, а при вводе regsvr32 steam_api.dll, появляется надпись о том, что загрузить модуль steam_api.dll не удалось.Решение
: Проверьте, скопировали ли вы dll файл в нужную папку. В 99% случаев проблема решается перепроверкой наличия файла.Проблема
: При запуске не лицензированной игры после замены dll файла пишет: Failed to initialize Steam, как решить?Решение
: Запустите игру с правами Администратора. Если не поможет – переустановите игру, сохранив steam_api.dll.
Сообщение «failed to initialize Steam» часто появляется при запуске PUBG, CS GO, GTA 5 и других игр. Распространенные причины:
- повреждение файлов игры;
- неправильная установка системных библиотек;
- плохая оптимизация кода игры со стороны разработчика.
Расскажем о четырех способах решения проблемы.
Важно: если ошибка появилась после очередного обновления, сначала ничего не делайте – просто подождите. Скорее всего разработчик в ближайшие часы выпустит патч, который все исправит.
Простой перезапуск Steam решает проблему в 50% случаев. Кликните по значку программы в системном трее и выберите «Выход».
Затем заново откройте клиент. После старта он может начать скачивать файлы обновлений – это нормально. Дождитесь окончания процесса и пробуйте запустить игру.
Если это не помогло, перезагрузите компьютер, и попробуйте запустить игру снова.
Способ 2. Войдите в Steam с правами администратора
Кликните правой кнопкой мыши по значку программы и выберите команду «Запуск от имени администратора».
Попробуйте поиграть. Если проблема решилась, можно сделать так, чтобы Steam работал с правами администратора всегда. Перейдите в папку с программой, кликните правой кнопкой мыши по файлу Steam.exe и выберите «Свойства». Затем перейдите в раздел «Совместимость», отметьте пункт «Запускать эту программу от имени администратора» и нажмите «Применить».
Примечание: вы можете выставить права администратора и для самой игры. Для этого проделайте аналогичные действия с файлом .exe, который ее запускает. Быстрый способ его найти – открыть свойства игры в библиотеке Steam, перейти во вкладку «Локальные файлы» и нажать кнопку «Просмотреть локальные файлы».
Способ 3. Проверьте файлы – не повреждены ли они
Откройте библиотеку в клиенте Steam, кликните правой кнопкой мыши по названию неработающей игры и выберите «Свойства».
В появившемся окне откройте раздел «Локальные файлы» и кликните по кнопке «Проверить целостность файлов…».
Дождитесь окончания проверки. Программа заменит поврежденные файлы автоматически, если такие будут обнаружены. Перезагружать компьютер после этого не обязательно.
Способ 4. Переустановите игру
Если предыдущие способы не помогли, попробуйте переустановить игру. Кликните по ее названию в библиотеке правой кнопкой мыши и выберите «Удалить».
В следующем окне нажмите «Удалить» еще раз. Дождитесь окончания процесса деинсталляции, затем перезагрузите компьютер. После этого установите игру снова и попробуйте ее запустить.
Важно: возможно, перед первым запуском появится окно с предложением установить или обновить Microsoft Visual c++ Redistributable или другой компонент Windows. Обязательно соглашайтесь, не отменяйте процесс.
Также вы можете переустановить требуемые библиотеки и компоненты самостоятельно. Их инсталляторы хранятся в папке с игрой (…Steamsteamappscommonназвание_игры). Зайдите в эту папку и установите их по очереди.
Содержание
- Причины сбоя
- Устраняем баг
- Рестарт
- Если баг в PAYDAY 2
- Comodo Antivirus и подобный софт
- Другие варианты решений
Если у вас вылазит ошибка при запуске игры Spin Tires 2014 то тут прежде чем что-то делать, необходимо разобраться с чем это связано. Вариантов тут несколько:
1) Вы устанавливали много модов на клиент?
— Если да, то заходим и чистим кэш. Это делается просто: В панели меню пуск в строку поиска вводите %appdata% затем там у вы увидите папку Roaming и в ней найдите папку Spin Tires и удалите её.
— Теперь пробуем войти в игру.
2) Вы играете на пиратке?
— Тут все понятно, пиратка есть пиратка. Скорее всего она некачественно рипнута, попробуйте найти на торренте другую версию игры за более новое число. Если вы до этого уже играли на пиратке, а в один прекрасный день она перестала работать, то переустановите её. Если она перестала работать после установки модов на неё, то выполните пункт номер 1.
3) Вы играете в Steam на лицензии, но игра не запускается?
— Выполните пункт номер 1.
— Затем зайдите в клиент Стеам, в своем списке игр найдите СпинТирес, нажмите на ней правой кнопкой мыши -> Свойства -> Нажмите на вкладку локальные файлы -> Проверить целостность кэша.
— После этих манипуляций, игра обновится.
Клиент Стим для многих игр является неотъемлемой частью, ведь он помогает получать обновления от разработчиков и контролировать честность игрового процесса. Однако, часто программа может выдавать игроку разные ошибки, одной из них становится «Steam must be running to play this game». Сегодня мы расскажем как можно исправить этот баг.
Ошибка Steam must be running to play this game
Причины сбоя
Стим отказывается запускаться вследствие программных сбоев. Если перевести сообщения, то становится понятна причина – клиент Стим нужно запустить. Таким образом, по невыясненным причинам происходит отказ в доступе к утилите. Несмотря на активацию ярлыка, сама программа не запускается. Из этого выходит, что ей что-то мешает. Это могут быть битые файлы в корневой папке, антивирусы, вирусы и т. д.
Устраняем баг
Если у вас сама программа Steam отсутствует, тогда её следует установить и авторизовать свой аккаунт. Если же приложение уже есть на компьютере, тогда проделайте нижеописанное.
Ошибка запуска в Modern Warfare 2
Рестарт
Именно перезапуск Стима чаще всего помогаеи в решении бага. Однако, есть очень важный момент – отключите его процессы в самом диспетчере задач. Иногда при закрытии утилиты она по-прежнему продолжает работать в ОС. Кликнете по «Завершить дерево процессов». Лишь после этого пробуйте снова запуститься.
- Ошибка больше всего встречается в игре PAYDAY 2 и Scrap Mechanic. Обязательно для начала запускаем Стим, а лишь потом саму игру.
Собранные любителями моды постоянно выдают баги. Деинсталлируйте все улучшения для графики, интерфейса и для всего остального, даже если внесенные изменения кажутся незначительными. Пользуйтесь только официальными патчами и избегайте сторонний софт с сомнительной репутацией.
Если баг в PAYDAY 2
Игра проблемная и это признают многие геймеры. При ошибке «Steam must be running to play this game» деинсталлируйте ее полностью со всеми директориями. Затем скачайте лицензионную версию и снова ее инсталлируйте на ПК.
Comodo Antivirus и подобный софт
Именно антивирусы фирмы Comodo Group вступают в конфликты с играми. Удалите их и установите другой антивирус. После инсталляции новой защитной программы просканируйте винчестер на наличие троянов. Они также могут блокировать доступ к интернету некоторым программам на ПК.
Другие варианты решений
- Script.lua и iphlpapi.dll – эти файлы удаляем из директории игры «PAYDAY 2»;
- переустановите или обновите Стим;
- в папки Steam удалите blob;
- опишите проблему и характеристики ПК в сообщении к техподдержке Valve. Они смогут выдать решения, наиболее актуальные на данный момент;
- иногда при обновлении ОС происходят сбои, поэтому попробуйте вручную скачать и инсталлировать новые патчи от Майкрософт.
Напоследок проверьте доступ к интернету. Без него невозможно зайти на свой аккаунт в Стиме. Скорость передачи данных должна быть высокой – протестируйте сеть на онлайн сервисах, например интернетометр от Яндекса.
Бывают моменты, когда в описании ошибки указан и сбой библиотеки – steamapi_init failed. Вот некоторое видео-пояснение по обходу данной проблемы через кряк.
— Проблемы с античитом EasyAntiCheat?
— vk.com/playpaladins?w=wall-110296726_191309/all. Особое внимание пунктам 9 и 10. Лучше обратиться в техподдержку античита (10 пункт), если ничего не помогает
— Если у вас не запускается игра, то перезапустите стим в автономном режиме, а потом снова в обычном. Можно также попробовать нажать на шестеренку в нижнем левом углу лаунчера, затем на кнопку «Troubleshoot», а затем на кнопку “Restart service”. Если и это не помогло, то необходимо зайти в библиотеку в стиме в свойства игры, затем локальные файлы, затем проверить целостность файлов игры
— Появляются ошибки:
1) The Hi-Rez Studios Authenticate and Update Service must be installed
2) Cannot start The Hi-Rez Studios Authenticate and Update Service
— Отключите антивирус и брандмауэр
— Видео гайд №1: www.youtube.com/watch?v=KlMGTXSw_3E. Переустановите прогу из видео. Перед этим перезагрузите компьютер и отключите антивирус.
— Видео гайд №2: www.youtube.com/watch?v=p_mXxk_zpPQ
— Вы криво удалили игру, и теперь она не ставится (пишет, что уже установлена)?
— cds.q6u4m8x5.hwcdn.net/Installs/ManualUninstallHiRezLauncher.exe — качаем и сносим все, что связано с игрой, перезагружаемся и устанавливаем заново.
— This game was not properly authenticated at launch time
— Нажмите на шестеренку в нижнем левом углу лаунчера, затем на Troubleshoot, а затем на кнопки Restart Service, Re-run prerequisites и Check for updates. Можно еще зайти в библиотеку в стиме в свойства игры, затем локальные файлы, затем проверить целостность кэша, а также попробовать запустить игру в безопасном режиме (safe mode) через шестеренку в лаунчере или создать ярлык через стим.
— Прочие ошибки
— Нажмите на шестеренку в нижнем левом углу лаунчера, затем на кнопку Troubleshoot, затем Restart service, Check for updates и Validate/Repair. Если не помогло, то необходимо зайти в библиотеку в стиме в свойства игры, затем локальные файлы, затем проверить целостность кэша.
— Если вообще ничего не помогает, то необходимо удалить игру из стима, запустить это cds.q6u4m8x5.hwcdn.net/Installs/ManualUninstallHiRezLauncher.exe, перезагрузить комп, отключить антивирус, запустить это www.dropbox.com/s/kn4ox2h4hysewr2/InstallHirezService.exe?dl=0 и затем поставить в стиме снова.
— Пишет, что вы уже в очереди или просто не работает кнопка играть:
— vk.com/playpaladins?w=wall-110296726_96051
— После нажатия играть в лаунчере ничего не происходит (окно загрузки просто закрывается)
— 1. Перезапустите компьютер
2. Перезапустите Steam от имени администратора.
3. Перезапустите Steam в автономном режиме, а потом снова в обычном.
4. Убедитесь, что файлы игры находятся в папке, соответствующей игровой директории по умолчанию в Утилите Диагностике и Поддержки Hi-Rez.
5. Вручную перезапустите службу. Нажмите Пуск->Выполнить->Введите ‘Services.msc’ и нажмите Enter. Найдите службу ‘Hi-Rez Studios Authenticate and Update Service’, щелкните по ней правой кнопкой и перезапустите её, если она запущена, либо запустите, если остановлена. Также убедитесь, что запуск службы назначен автоматически.
6. Запустите лаунчер. Отключите интернет. Нажмите играть в лаунчере и быстро включите интернет.
— Cannot find Hi-Rez installation
— www.youtube.com/watch?v=KlMGTXSw_3E. Переустановите прогу из видео. Перед этим перезагрузите компьютер и отключите антивирус. Затем необходимо зайти в библиотеку в стиме в свойства игры, затем локальные файлы, затем проверить целостность кэша
— Лаунчер закрывается после смены языка
— Запустите Steam от имени администратора
— Игра вылетает с ошибкой Crash Dialog или вообще без ошибки
— Обновите directx и драйвера на видеокарту. Нажмите на шестеренку в лаунчере, сбросьте настройки, уберите галку с 64 бит и введите в 1 строке -dx9 или force-d3d9 (или уже в самой игре в настройках). И выберите английский язык клиента.
— Failed to start The Hi-Rez Studios Authenticate and Update Service
— Убедитесь, что у вас есть права админа, выключен контроль учетных записей и отключен антивирус/брандмауэр.
— Вылетает при загрузке в матч
— Перезапустите инет/роутер. Обновите directx и драйвера на видеокарту. Нажмите на шестеренку в лаунчере, сбросьте настройки, уберите галку с 64 бит и введите в 1 строке -dx9 (или уже в самой игре в настройках). И выберите английский язык клиента.
— Ошибка покупки. При обработке вашего запроса возникла проблема (Tortuga)
— Перезапустите Steam и уберите незавершенные покупки в аккаунте Steam
— Высокий пинг, потери пакетов, вылеты в главное меню, ошибка «Игрок отключен». Проблема может наблюдаться только в Paladins
— Для этого есть множество потенциальных причин. Поврежденные данные в файлах игры могут провоцировать и затруднения с подключением, и ошибки и зависания клиента. Некоторые программы могут конфликтовать с игрой за использование сетевых драйверов или поглощать всю пропускную способность канала, из-за чего подключение к игровым серверам может замедляться или прерываться. Ко всему прочему, все ресурсы, к которым вы подключаетесь через интернет, расположены в разных географических локациях. Даже два дата-центра, находящиеся в одном городе, могут использовать разных пиринг-партнеров для подключения. Сравнивать две разные игры или сервиса неуместно, потому как вы наверняка будете подключены к серверам по иному маршруту. Если на маршруте подключения между вами и серверами возникают затруднения, в таком случае, как правило, следует обратиться к провайдеру для их устранения.
Интернет провайдеры, говоря о скорости подключения, подразумевают пропускную способность. Пропускная способность — это характеристика, измеряющая как быстро могут быть загружены или отправлены данные. Если вы представите данные в виде потока воды, высокая пропускная способность — это все равно что широкая труба для обеспечения вашего дома водой, т.е. при достаточном напоре большой объем воды может поступать очень быстро.
Задержка, с другой стороны, определяет, как быстро вы получаете информацию, независимо от пропускной способности. Пользуясь прежней метафорой, высокая задержка — это что-то, что вызывает снижение напора. Возможно, труба, проведенная к вашему дому, весьма хороша, но где-то в городской системе водоснабжения возникла утечка, или произошло засорение трубы, ведущей к вашему жилому комплексу. У вас все еще есть возможность получать данные в заявленном объеме, но вы не получаете их из-за того, что что-то мешает этому потоку информации. Когда рассматриваются случаи с высокой задержкой, вам необходимо определить, что именно приводит к тому, что вы получаете информацию медленно.
Что делать?
1. Перезагрузите модем и маршрутизатор, чтобы убедиться, что маршрутизатор не перегружен данными.
2. Сбросьте и обновите IP и DNS, чтобы устранить конфликты, связанные с сетевым подключением.
3. Обновите драйверы, чтобы исправить ошибки совместимости.
4. Если вы используете беспроводное подключение, оптимизируйте интернет-подключение, чтобы решить связанные с ним затруднения. Или подключитесь напрямую без использования роутера.
5. Попробуйте закрыть фоновые приложения, чтобы избежать конфликтов программ.
6. Проверьте систему на наличие вирусов.
7. Обратитесь к провайдеру.
Не запускается игра в Steam: причины и решение проблемы
Если в Стиме не запускается какая-то игра, не спешите её возвращать. Ведь это не значит, что она не работает или не подходит по системным требованиям. Скорее всего, проблема в кэше или настройках совместимости. Но могут повлиять и другие факторы.
Повреждены файлы
Чуть ли не самая распространённая причина. Если файлы приложения повреждены или удалены, оно не будет функционировать. И в этом не всегда виноват пользователь. Например, если вирус стёр важные компоненты программы. Или они не «догрузились» во время инсталляции.
Чтобы скачать отдельные файлы игры, не надо её переустанавливать. Всё намного проще.
- Откройте библиотеку Steam.
- Выберите утилиту, с которой возникли проблемы.
- Кликните по ней правой кнопкой мыши.
- Пункт «Свойства».
- Вкладка «Локальные файлы».
- Кнопка «Проверить целостность» или «Пересчитать кэш».
- Клиент найдёт повреждённые компоненты и заново их загрузит.
- Время проверки зависит от размера программы.
«Не найден исполняемый файл»
Если игра не запускается и появляется сообщение «Не найден исполняемый файл», скорее всего, «поработал» антивирус. Он принял приложение за вредоносное ПО. После проверки кэша ошибка повторится, так как «защитник» снова удалит компонент. Поэтому добавьте его в исключения. В каждом антивирусе свои настройки. В справке или руководстве обычно пишут, как это сделать. Есть универсальный способ:
- Правой кнопкой мыши щёлкните по значку.
- Наведите курсор на название «защитника».
- Там должно быть что-то вроде «Добавить в исключения» или «Параметры файлов».
Чтобы зайти в каталог программы:
- В библиотеке Стима щёлкните правкой кнопкой мыши по утилите.
- «Свойства — Локальные файлы».
- Кнопка «Посмотреть» или «Открыть папку».
Совместимость
Ещё одна распространённая проблема — приложение не предназначено для вашей версии операционной системы. Но можно настроить его для работы в режиме совместимости.
- Кликните по исполняемому файлу правой кнопкой мыши. С него запускается игра. Он находится в основном каталоге утилиты и имеет расширение .EXE. Имя совпадает с названием (сокращенным/полным) или аббревиатурой программы.
- Пункт «Свойства».
- Вкладка «Совместимость».
- Поставьте галочку в «Запускаться в режиме совместимости с».
- Если не знаете, какую систему ставить, попробуйте несколько вариантов.
Библиотеки
Утилите для работы нужны дополнительные компоненты и библиотеки. Например, DirectX или Framework. Они подгружаются вместе с программами в Steam и автоматически устанавливаются. Но иногда их надо инсталлировать вручную.
- Откройте папку с игрой.
- Зайдите в подкаталог «_CommonRedist».
- Там будут директории с необходимыми компонентами. Установите их.
Процесс завис
Приложение зависло. Вы его закрыли, но система «думает», что оно всё ещё запущено. Можно перезагрузить компьютер. Но есть способ проще:
- При помощи сочетания клавиш Ctrl+Shift+Esc вызовите «Диспетчер задач».
- Вкладка «Процессы».
- Найдите в списке процесс программы. Его название совпадает с именем исполняемого файла.
- Выделите этот пункт.
- Нажмите «Завершить».
Отключение зависшего процесса игры
Кэш Steam
Почистите кэш Steam. Он может конфликтовать с утилитой. Кроме того, в нём скапливается «мусор».
- Выйдите из своего аккаунта. Для этого нажмите на свой логин (он справа сверху) и выберите пункт «Сменить пользователя».
- Теперь закройте Стим.
- Зайдите в папку клиента. Если не помните, куда его установили, кликните по нему правой кнопкой мыши. В свойствах в поле «Объект» будет путь.
- Там есть директории «appcache» и «cached». Последняя находится в подкаталоге [Путь]SteamSteam.
- Удалите обе папки. Но перед этим сохраните их копии. На всякий случай.
- Перезагрузите компьютер.
Клиент при запуске скачает недостающие компоненты. Но в кэше уже не будет «лишних» файлов.
Вылетает сам Steam
Если вместе с игрой вылетает Стим, попробуйте следующее:
- Проверьте систему антивирусом.
- Удалите и заново установите клиент.
- Почистите реестр. Для этого подойдут сторонние утилиты вроде «CCleaner» или «Vit Registry Fix».
Чистка реестра в CCleaner
Если баг появился после обновления Стима, возможно, оно не отлажено. Подождите, пока Valve решит проблему. Или обратитесь в службу поддержки: подробно опишите ошибку, расскажите, когда она появилась и что вы при этом делали.
Другие проблемы
Если не знаете, почему не запускается программа:
- Попробуйте всё, что предложено в предыдущей главе.
- Зайдите в «Центр сообщества» Steam-утилиты. В разделе «Обсуждения» пользователи описывают проблемы, которые у них возникли, и предлагают решения. В разделе «Руководства» есть гайды и FAQ.
- Если приложение вылетает с ошибкой, скопируйте её код в поисковик. Так вы увидите, что она означает.
- Возможно, проблема в операционной системе. Тогда её надо переустановить. Или вообще найти другую версию. Лучше лицензионную — в пиратских часто встречаются баги.
- Не исключено, что утилита изначально содержала битые файлы.
Ошибки, из-за которых не запускается игра в Steam, можно исправить. Обычно они связаны с повреждёнными компонентами, кэшем и настройками. А для сложных и необычных проблем есть «Центр сообщества».
Что делать если игра не запускается в Steam?
Иногда бывает такая проблема в Steam при попытке запустить игру появляется ошибка запуска игры – “Failed to Start Game (Missing Executable)”. Эта ошибка следует из-за некорректной загрузки необходимых файлов игры. «И как же ее устранить?» – спросите Вы. Так вот специально для Вас и написана эта статья. Но для начала попробуйте перезагрузить компьютер. Если после перезагрузки игра все так же не запускается тогда попробуйте проделать шаги описанные в статье. Выполните шаги описанные ниже, чтобы загрузить недостающие файлы:
- Полностью выйдите из Steam
- Перейдите к папке где у Вас установлен Steam (обычно это – C: Program Files Steam)
- И в корне папки Steam найдите и удалите папку ‘AppCache’
- Перезагрузите компьютер и попытайтесь запустить игру через Steam
Если проблема не была устранена то попробуйте запустить Steam от имени администратора:
Для Windows Vista, 7 и 8:
- Полностью выйдите из Steam
- Щелкните правой кнопкой мыши по ярлыку, который Вы используете для запуска Steam
- В контекстном меню выберите “Запуск от имени администратора”.
Для Windows XP:
- Полностью выйдите из Steam
- Далее откройте редактор реестра
- Перейдите в следующий раздел реестра: HKEY_CURRENT_USERSOFTWAREVALVE
- После того как ветка реестра будет найдена, нажмите правой кнопкой мыши по надписи Valve и выберите в контекстном меню “Разрешения. “
5. В открывшемся окне “Разрешения для группы Valve”, проверьте установлены ли галочки напротив “Полный доступ” и “Чтение” для администратора компьютера и “Системы”
6. Если галочки не установлены, поставьте и сохраните изменения нажав кнопку ОК.
Перезагрузка файлов Steam
Вы можете перезагрузить файлы приложения Steam, чтобы исключить несколько потенциальных причин этой проблемы.
- Выйдите из Steam
- Откройте браузер Internet Explorer, Safari или Firefox и в адресную строку введите команду steam://flushconfig и нажмите Enter. (Если браузер запросит разрешения для сайта, чтобы открыть программу, нажмите “Разрешить” и “ОК”)
- В ответ на запрос о сбросе конфигурации от приложения Steam, нажмите “ОК” для подтверждения
- После этого, войдите в Steam и попробуйте запустить игру.
Проверка ваших игровых файлов
Если ни один из предложенных выше способов Вам не помог и игра все также не запускается, то попробуйте Проверить целостность кэша игры.
Для того чтобы проверить целостность кэша игры:
- Запустите Steam
- Откройте Библиотеку игр, нажмите правой кнопкой мыши по игре которая у Вас не запускается и выберите пункт Свойства
- В появившемся окне откройте вкладку Локальные файлы и кликните на кнопку Проверить целостность кэша….
- После чего Steam проверит целостность кэша файлов игры, эта операция может занять несколько минут
- После окончания операции окно проверки автоматически закроется.
После окончания проверки кэша попробуйте вновь запустить игру.
Примечание! Не запускайте процесс проверки целостности кэша во время выполнения других системно-интенсивных процессов, таких как дефрагментация вашего жесткого диска или сканирование на вирусы. И не запускайте этот процесс для нескольких игр одновременно.
Конфликт с другими программами
Еще одной причиной проблемы запуска игры могут быть антивирусы. Любая антивирусная программа потенциально может блокировать Steam и доступ Steam игр, особенно когда антивирус неправильно настроен. Убедитесь, что Steam и все Steam игры, перечислены в качестве исключений в этих программах. Если проблема не устранена, попробуйте отключить или временно удалить программу для устранения проблемы.
- Avast!
- AVG Anti-virus *
- BitDefender
- F-Secure
- Iobit Advanced System Care *
- Kaspersky Anti-virus
- McAfee Anti-virus
- Nod32 Anti-virus *
- Norton/Symantec Anti-virus
- Panda Anti-virus
- Threatfire
- Trend Micro
- VIGuard Anti-virus
Приложения против шпионского ПО
- Ad Aware
- CA Pest Patrol
- PC Tools Spyware Doctor with AntiVirus (необходимо отключить Full-Screen detection в дополнительных настройках)
- Spybot Search & Destroy
- Spycatcher Express
- Spyware Doctor
- Spyware Terminator
- Webroot Spy Sweeper *
Брандмауэры и приложения для защиты
- CA Internet Security Suite
- Comodo
- CYBERsitter
- ESET Smart Security
- Netlimiter
- McAfee Personal Firewall
- Nvidia Network Access Manager/Firewall *
- Nvidia ForceWare Intelligent Application Manager
- Outpost Firewall (отключение «Защиты системы» при «Проактивной защите» позволяет запустить Portal 2)
- Panda Internet Security
- Peer Guardian
- PeerBlock
- Tiny Personal Firewall
- Verizon Internet Security Suite
- Zone Alarm
- Constant Guard by Comcast
- Online Armor
Другие приложения
- IOBit Advance System Care
- Airfoil
- Alcohol 120%
- AMD External Event Utility
- AOLacsd.exe (драйвер подключения AOL)
- ATI Hotkey Poller
- ATI Tray Tools
- BitTorrent/uTorrent (все виды)
- Creative Software (Alchemy, MediaSource 5 проблема специфична для Asus G60VX)
- Catalyst AI
- Daemon Tools
- Download Accelerators (все виды)
- EVGA Precision
- Garfield Daily Desktop Comic
- GhostSurf 2007
- Google Toolbar, Google Updater
- GSC
- Hamachi
- HotSpot Shield
- iZ3D DirectX injection
- K-Lite Codec Pack
- LimeWire, BearShare или другие программы использующие Peer 2 Peer
- LogMeIn
- Microsoft Screen Magnifier in Windows 7 (magnify.exe — может вызывать проблемы с курсором в играх)
- MSI Afterburner
- nProtect GameGuard *
- PC Time Limit
- Skype
- Slysoft AnyDVD
- StarDock KeepSafe
- SteamWatch
- iolo System Mechanic
- TeamSpeak (может вызывать проблемы с микрофоном)
- Total Recorder
- Tuneup WinStyler Theme Service
- UPEK Protector Suite
- Ventrilo (может вызывать проблемы с микрофоном)
- VirtuaGirl 2
- Western Digital Backup Anywhere
- Whitesmoke Translator (может вызывать критическое завершение движка Source)
- WindowBlinds
- Xfire
* Мы рекомендуем полностью удалить программы выделенные жирным шрифтом и ( * ) потому, что их отключения недостаточно для решения проблемы.
В случае если после того как Вы попробовали всех способы описанные выше и они Вам не помогли, то стоит обратиться в службу поддержки пользователей Steam.
Не запускается игра в стиме
Стим не запускает игры по многим причинам. Многие из них невозможно определить точно из-за особенностей пользовательских настроек оборудования и ПО.
Не запускается игра в стиме: что делать
Определить наличие проблем можно уже после первого запуска софта, а решить многие из таких неисправностей получиться самостоятельно, с помощью указанных ниже способов.
Примечание: После выполнения инструкции, указанной в этой статье, перезагрузите ПК, чтобы активировать изменения. Если описанные действия не помогли, значит, пора обратиться к помощи посторонней помощи.
Проверка кэша Steam
Для выполнения проверки вам не нужна стороняя помощь, а пока предлагаем узнать, что делать если игры Стим не запускаются.
Нарушение целостности файлов – основная проблема, почему не запускается игра в Стиме. Для этого потребуется проверить кэш.
Чтобы это сделать, нужно
- Перезагрузить ПК и открыть Steam.
- Кликнуть кнопкой мышки справа на название софта и укажите «Свойства».
- Откройте «Локальные файлы».
- Кликнете «Проверить целостность файлов игры» (Рисунок 2).
Дождитесь проверки целостности файлов. Учтите, что некоторые утилиты проверить будет невозможно, поскольку это проги с локальными настройками. Если каких-то элементов не хватает, проще всего переустановить софт, если не хотите тратить на это время, поможет очистка кэша.
Что делать если Стим не запускает игры в этом случае:
- Выйти из профиля в стиме, кликнув «Сменить пользователя».
- Закрыть прогу.
- Перейти в папку клиента.
- Создать резервные копиии «appcache» и «cached».
- Удалить их.
- Перезагрузить комп.
Если не помогло, возможно, вопрос в том, что система не может найти нужные файлы.
Повреждены или не найдены исполняемые файлы игры
Это вторая распространенная проблема, почему Стим не запускает игры, которая может помешать насладиться очередной новинкой из мира игровой индустрии. Она возникает тогда, когда компьютер не может найти файлы для работы проги, например, если антивирусник посчитал его вредоносным и отправил в «крантин». Для удобства лучшего всего использовать антивирус Avast.
Бороться с этим можно двумя способами:
- Добавить файл в исключения в антивируснике (Рисунок 3).
- Отдельно загрузить его нужную папку.
Использовав эти два метода, вы сможете вернуть функциональность игре и играть в свое удовольствие. Но они не всегда оказываются эффективными, так что, если ничего не получилось, можно использовать следующий способ.
Нет нужных библиотек
Большинство компьютерных игр нуждаются в наличии дополнительного программного обеспечения. Обычно это DirectX или Framework (Рисунок 4). Как правило, об этом система сообщает в соответствующем сообщении. Чтобы решить такую проблему, необходимо установить указанный выше софт с официального сайта. Желательно, после его установки, перезапустить систему. Как правило, после осуществления указанных действий, проги начинают функционировать.
Не запускается игра через стим — процесс игры завис
Если не запускается игра через Стим, возможно, виноваты сбои в работе операционной системе. Тогда компьютер считает, что софт продолжает работать тогда, когда вы попытались ее выключить. При этом на экране возникает системное сообщение о том, что такое приложение уже запущено. В таком случае можно сделать следующее:
Войти в «диспетчер задач», нажав одновременно на клавиатуре клавиши «Ctrl», «Alt» и «Del».
- После открытия окна, выбрать необходимый инструмент.
- Зайти в выполняемые «процессы».
- Найти файл, который не работает.
- Кликнуть «завершить» и согласиться с изменениями (Рисунок 5).
Если это не помогло, возможно, проблема в самом ПК или в других его процессах.
Слабая конфигурация ПК
Возможно, возможности вашего ПК не соответствуют требованиям запускаемого софта. Об этом можно узнать, перейдя в свойства «Мой компьютер» и сравнив указанные значениями с указанными в описании программы. Если они совпадают, значит дело в системе, если нет – придется оставить надежду запустить комп или приобретать для него дополнительные составляющие, которые помогут соответствовать современным требованиям. Еще один способ – разогнать видеокарту с помощью специальных программ, но учтите, что делать вы это будете на свой страх и риск. Впрочем, всегда можно откатить изменения или перезагрузить Виндовс.
Некоторые игры в стиме не запускаются: проблемы совместимости
Большинство игр работают только на новых версиях Виндовс и не воспроизводятся на более ранних. Если проблема в этом, решить ее можно также своими силами:
- Найти нужный файл.
- Кликнуть правой кнопкой мышки, чтобы вызвать дополнительное меню.
- Кликнуть «Свойства».
- Найти раздел «Совместимость» (Рисунок 6).
- Выбрать ту ОС, для которой был установлен софт.
- Согласиться с изменениями.
Узнать подробности о том, для какой операционной системы была разработана игрушка можно в ее описании. Если у вас нет такой информации, придется кликать «методом тыка» на все названия по порядку в поисках подходящего.
После осуществленных действий перезагрузите ПК.
Что делать если вылетает сам Steam
В этом случае можно сделать следующее:
- Проверить комп на вирусы.
- Установить все обновления операционной системы.
- Выключить антивирусник и брандмауэр.
- Обновить драйвера.
- Очистить системный реестр (можно использовать CCleaner или любые другие подобные проги).
- Полностью удалить видеоигру с ПК и загрузить заново.
Если это не помогло, возможно, проблему поможет решить профессионал.
Не запускается игра в Steam: проблемы синхронизации
Если не запускается софт в Стиме, возможно, возникли проблемы в синхронизации драйверов. В этом случае их можно обновить с помощью специальных программ или официальных сайтов разработчиков. Если неприятность возникла после того, как вы обновили прогу, возможно, баг на стороне поставщика. Исправить ситуацию в случае возникновения этого бага можно, написав в службу поддержки, указав в письме все детали.
Если ни один способ решить проблему, когда не запускаются игры со Стима, не помог, значит пора обращаться к помощи более опытных юзеров или профессионалов.
Games do not run after ‘Preparing to Launch’
My game isn’t launching. How can I resolve this?
For Windows users:
For Mac users:
Games may not launch for a number of reasons, most of which are hard to diagnose due to the number of unique hardware and software configurations users have. When it appears games aren’t launching this is because they’re crashing immediately after launching for various reasons, many of which can be self-solved.
The information in this article is written as a general guide to help rule out common issues and should be proceeded by a restart of your machine. If the information here does not help we recommend reaching out to the game’s developer for in-depth support. It may also be necessary to see a local PC technician for help with your individual configuration.
Windows users
Update your Windows install
Please visit Microsoft’s How to keep your Windows computer up-to-date page and make sure your version of Windows is fully updated. This also includes the Microsoft .NET framework (all versions) that is available through Windows Update, as ATI drivers and certain games require the framework to be installed and fully updated.
Update drivers for your computer
Make sure you have the latest drivers for the various components of your machine. Our Updating Drivers article has detailed instructions for updating your video, audio, and other drivers. Please be sure to install the “Other Drivers” which include DirectX, PhysX, and Visual C++ from the bottom of the page.
Verify your Game Cache files
If a game won’t launch, this is often caused by corruption in your extracted game files. Please see our Verify Integrity of Game Files article for instructions on verifying your game cache.
Disable non-essential software
Games may not launch if you’re running software which inteferes with Steam. Please see our Programs Which May Interfere with Steam article for detailed information on software conflicts you may be experiencing.
While the article may be long, the information included is helpful in eliminating common software conflicts which may prevent games from launching.
Check the game’s system requirements
Games may not launch if your machine is just at or below the game’s system requirements. Please compare your machine’s specs against the game’s system requirements on the store page, and note that a machine at or near system requirements may experience performance and/or launch issues when playing.
Mac OS users
Update Mac OS
If you’re running an older version of Mac OS there may be conflicts with the game you’re trying to run. To update Mac OS:
- Click on the Apple in the upper left corner of the screen
- Select Software Update.
- Any updates available will be listed and are recommended for all Mac OS users.
Verify your game cache files
As with Windows, if a game won’t launch this is often caused by corruption in your extracted game files. Please see our Verify Integrity of Game Files article for instructions on verifying your game cache.
Disable non-essential Mac applications
Please disable non-essential background applications that may be interference with Steam.
Some common Mac software that is known to interfere with Steam includes Little Snitch, Peer Guardian and Norton/Symantec Internet Security.
If you have enabled the internal Mac firewall, this may also interfere.
Check the game’s system requirements
First, double-check that the game or DLC is specifically available for Mac. Even if the game is available for Mac, games may not launch if your machine is just at or below the game’s system requirements. Please compare your machine’s specs against the game’s system requirements on the store page, and note that a machine at or near system requirements may experience performance and/or launch issues when playing.
Как исправить ошибку [failed to initialize Steam]
Сообщение «failed to initialize Steam» часто появляется при запуске PUBG, CS GO, GTA 5 и других игр. Распространенные причины:
- повреждение файлов игры;
- неправильная установка системных библиотек;
- плохая оптимизация кода игры со стороны разработчика.
Расскажем о четырех способах решения проблемы.
Способ 1. Перезапустите Steam
Простой перезапуск Steam решает проблему в 50% случаев. Кликните по значку программы в системном трее и выберите «Выход».
Затем заново откройте клиент. После старта он может начать скачивать файлы обновлений – это нормально. Дождитесь окончания процесса и пробуйте запустить игру.
Если это не помогло, перезагрузите компьютер, и попробуйте запустить игру снова.
Способ 2. Войдите в Steam с правами администратора
Кликните правой кнопкой мыши по значку программы и выберите команду «Запуск от имени администратора».
Попробуйте поиграть. Если проблема решилась, можно сделать так, чтобы Steam работал с правами администратора всегда. Перейдите в папку с программой, кликните правой кнопкой мыши по файлу Steam.exe и выберите «Свойства». Затем перейдите в раздел «Совместимость», отметьте пункт «Запускать эту программу от имени администратора» и нажмите «Применить».
Способ 3. Проверьте файлы – не повреждены ли они
Откройте библиотеку в клиенте Steam, кликните правой кнопкой мыши по названию неработающей игры и выберите «Свойства».
В появившемся окне откройте раздел «Локальные файлы» и кликните по кнопке «Проверить целостность файлов…».
Дождитесь окончания проверки. Программа заменит поврежденные файлы автоматически, если такие будут обнаружены. Перезагружать компьютер после этого не обязательно.
Способ 4. Переустановите игру
Если предыдущие способы не помогли, попробуйте переустановить игру. Кликните по ее названию в библиотеке правой кнопкой мыши и выберите «Удалить».
В следующем окне нажмите «Удалить» еще раз. Дождитесь окончания процесса деинсталляции, затем перезагрузите компьютер. После этого установите игру снова и попробуйте ее запустить.
Также вы можете переустановить требуемые библиотеки и компоненты самостоятельно. Их инсталляторы хранятся в папке с игрой (…Steamsteamappscommonназвание_игры). Зайдите в эту папку и установите их по очереди.
Не запускается игра в Steam. Что делать
Не запускается игра в Steam: причины и решение проблемы
Если в Стиме не запускается какая-то игра, не спешите её возвращать. Ведь это не значит, что она не работает или не подходит по системным требованиям. Скорее всего, проблема в кэше или настройках совместимости. Но могут повлиять и другие факторы.
Повреждены файлы
Чуть ли не самая распространённая причина. Если файлы приложения повреждены или удалены, оно не будет функционировать. И в этом не всегда виноват пользователь. Например, если вирус стёр важные компоненты программы. Или они не «догрузились» во время инсталляции.
Чтобы скачать отдельные файлы игры, не надо её переустанавливать. Всё намного проще.
- Откройте библиотеку Steam.
- Выберите утилиту, с которой возникли проблемы.
- Кликните по ней правой кнопкой мыши.
- Пункт «Свойства».
- Вкладка «Локальные файлы».
- Кнопка «Проверить целостность» или «Пересчитать кэш».
- Клиент найдёт повреждённые компоненты и заново их загрузит.
- Время проверки зависит от размера программы.
«Не найден исполняемый файл»
Если игра не запускается и появляется сообщение «Не найден исполняемый файл», скорее всего, «поработал» антивирус. Он принял приложение за вредоносное ПО. После проверки кэша ошибка повторится, так как «защитник» снова удалит компонент. Поэтому добавьте его в исключения. В каждом антивирусе свои настройки. В справке или руководстве обычно пишут, как это сделать. Есть универсальный способ:
- Правой кнопкой мыши щёлкните по значку.
- Наведите курсор на название «защитника».
- Там должно быть что-то вроде «Добавить в исключения» или «Параметры файлов».
Чтобы зайти в каталог программы:
- В библиотеке Стима щёлкните правкой кнопкой мыши по утилите.
- «Свойства — Локальные файлы».
- Кнопка «Посмотреть» или «Открыть папку».
Совместимость
Ещё одна распространённая проблема — приложение не предназначено для вашей версии операционной системы. Но можно настроить его для работы в режиме совместимости.
- Кликните по исполняемому файлу правой кнопкой мыши. С него запускается игра. Он находится в основном каталоге утилиты и имеет расширение .EXE. Имя совпадает с названием (сокращенным/полным) или аббревиатурой программы.
- Пункт «Свойства».
- Вкладка «Совместимость».
- Поставьте галочку в «Запускаться в режиме совместимости с».
- Если не знаете, какую систему ставить, попробуйте несколько вариантов.
Библиотеки
Утилите для работы нужны дополнительные компоненты и библиотеки. Например, DirectX или Framework. Они подгружаются вместе с программами в Steam и автоматически устанавливаются. Но иногда их надо инсталлировать вручную.
- Откройте папку с игрой.
- Зайдите в подкаталог «_CommonRedist».
- Там будут директории с необходимыми компонентами. Установите их.
Процесс завис
Приложение зависло. Вы его закрыли, но система «думает», что оно всё ещё запущено. Можно перезагрузить компьютер. Но есть способ проще:
- При помощи сочетания клавиш Ctrl+Shift+Esc вызовите «Диспетчер задач».
- Вкладка «Процессы».
- Найдите в списке процесс программы. Его название совпадает с именем исполняемого файла.
- Выделите этот пункт.
- Нажмите «Завершить».
Отключение зависшего процесса игры
Кэш Steam
Почистите кэш Steam. Он может конфликтовать с утилитой. Кроме того, в нём скапливается «мусор».
- Выйдите из своего аккаунта. Для этого нажмите на свой логин (он справа сверху) и выберите пункт «Сменить пользователя».
- Теперь закройте Стим.
- Зайдите в папку клиента. Если не помните, куда его установили, кликните по нему правой кнопкой мыши. В свойствах в поле «Объект» будет путь.
- Там есть директории «appcache» и «cached». Последняя находится в подкаталоге [Путь]SteamSteam.
- Удалите обе папки. Но перед этим сохраните их копии. На всякий случай.
- Перезагрузите компьютер.
Клиент при запуске скачает недостающие компоненты. Но в кэше уже не будет «лишних» файлов.
Вылетает сам Steam
Если вместе с игрой вылетает Стим, попробуйте следующее:
- Проверьте систему антивирусом.
- Удалите и заново установите клиент.
- Почистите реестр. Для этого подойдут сторонние утилиты вроде «CCleaner» или «Vit Registry Fix».
Чистка реестра в CCleaner
Если баг появился после обновления Стима, возможно, оно не отлажено. Подождите, пока Valve решит проблему. Или обратитесь в службу поддержки: подробно опишите ошибку, расскажите, когда она появилась и что вы при этом делали.
Другие проблемы
Если не знаете, почему не запускается программа:
- Попробуйте всё, что предложено в предыдущей главе.
- Зайдите в «Центр сообщества» Steam-утилиты. В разделе «Обсуждения» пользователи описывают проблемы, которые у них возникли, и предлагают решения. В разделе «Руководства» есть гайды и FAQ.
- Если приложение вылетает с ошибкой, скопируйте её код в поисковик. Так вы увидите, что она означает.
- Возможно, проблема в операционной системе. Тогда её надо переустановить. Или вообще найти другую версию. Лучше лицензионную — в пиратских часто встречаются баги.
- Не исключено, что утилита изначально содержала битые файлы.
Ошибки, из-за которых не запускается игра в Steam, можно исправить. Обычно они связаны с повреждёнными компонентами, кэшем и настройками. А для сложных и необычных проблем есть «Центр сообщества».
Что делать если игра не запускается в Steam?
Иногда бывает такая проблема в Steam при попытке запустить игру появляется ошибка запуска игры – “Failed to Start Game (Missing Executable)”. Эта ошибка следует из-за некорректной загрузки необходимых файлов игры. «И как же ее устранить?» – спросите Вы. Так вот специально для Вас и написана эта статья. Но для начала попробуйте перезагрузить компьютер. Если после перезагрузки игра все так же не запускается тогда попробуйте проделать шаги описанные в статье. Выполните шаги описанные ниже, чтобы загрузить недостающие файлы:
- Полностью выйдите из Steam
- Перейдите к папке где у Вас установлен Steam (обычно это – C: Program Files Steam)
- И в корне папки Steam найдите и удалите папку ‘AppCache’
- Перезагрузите компьютер и попытайтесь запустить игру через Steam
Если проблема не была устранена то попробуйте запустить Steam от имени администратора:
Для Windows Vista, 7 и 8:
- Полностью выйдите из Steam
- Щелкните правой кнопкой мыши по ярлыку, который Вы используете для запуска Steam
- В контекстном меню выберите “Запуск от имени администратора”.
Для Windows XP:
- Полностью выйдите из Steam
- Далее откройте редактор реестра
- Перейдите в следующий раздел реестра: HKEY_CURRENT_USERSOFTWAREVALVE
- После того как ветка реестра будет найдена, нажмите правой кнопкой мыши по надписи Valve и выберите в контекстном меню “Разрешения. “
5. В открывшемся окне “Разрешения для группы Valve”, проверьте установлены ли галочки напротив “Полный доступ” и “Чтение” для администратора компьютера и “Системы”
6. Если галочки не установлены, поставьте и сохраните изменения нажав кнопку ОК.
Перезагрузка файлов Steam
Вы можете перезагрузить файлы приложения Steam, чтобы исключить несколько потенциальных причин этой проблемы.
- Выйдите из Steam
- Откройте браузер Internet Explorer, Safari или Firefox и в адресную строку введите команду steam://flushconfig и нажмите Enter. (Если браузер запросит разрешения для сайта, чтобы открыть программу, нажмите “Разрешить” и “ОК”)
- В ответ на запрос о сбросе конфигурации от приложения Steam, нажмите “ОК” для подтверждения
- После этого, войдите в Steam и попробуйте запустить игру.
Проверка ваших игровых файлов
Если ни один из предложенных выше способов Вам не помог и игра все также не запускается, то попробуйте Проверить целостность кэша игры.
Для того чтобы проверить целостность кэша игры:
- Запустите Steam
- Откройте Библиотеку игр, нажмите правой кнопкой мыши по игре которая у Вас не запускается и выберите пункт Свойства
- В появившемся окне откройте вкладку Локальные файлы и кликните на кнопку Проверить целостность кэша….
- После чего Steam проверит целостность кэша файлов игры, эта операция может занять несколько минут
- После окончания операции окно проверки автоматически закроется.
После окончания проверки кэша попробуйте вновь запустить игру.
Примечание! Не запускайте процесс проверки целостности кэша во время выполнения других системно-интенсивных процессов, таких как дефрагментация вашего жесткого диска или сканирование на вирусы. И не запускайте этот процесс для нескольких игр одновременно.
Конфликт с другими программами
Еще одной причиной проблемы запуска игры могут быть антивирусы. Любая антивирусная программа потенциально может блокировать Steam и доступ Steam игр, особенно когда антивирус неправильно настроен. Убедитесь, что Steam и все Steam игры, перечислены в качестве исключений в этих программах. Если проблема не устранена, попробуйте отключить или временно удалить программу для устранения проблемы.
- Avast!
- AVG Anti-virus *
- BitDefender
- F-Secure
- Iobit Advanced System Care *
- Kaspersky Anti-virus
- McAfee Anti-virus
- Nod32 Anti-virus *
- Norton/Symantec Anti-virus
- Panda Anti-virus
- Threatfire
- Trend Micro
- VIGuard Anti-virus
Приложения против шпионского ПО
- Ad Aware
- CA Pest Patrol
- PC Tools Spyware Doctor with AntiVirus (необходимо отключить Full-Screen detection в дополнительных настройках)
- Spybot Search & Destroy
- Spycatcher Express
- Spyware Doctor
- Spyware Terminator
- Webroot Spy Sweeper *
Брандмауэры и приложения для защиты
- CA Internet Security Suite
- Comodo
- CYBERsitter
- ESET Smart Security
- Netlimiter
- McAfee Personal Firewall
- Nvidia Network Access Manager/Firewall *
- Nvidia ForceWare Intelligent Application Manager
- Outpost Firewall (отключение «Защиты системы» при «Проактивной защите» позволяет запустить Portal 2)
- Panda Internet Security
- Peer Guardian
- PeerBlock
- Tiny Personal Firewall
- Verizon Internet Security Suite
- Zone Alarm
- Constant Guard by Comcast
- Online Armor
Другие приложения
- IOBit Advance System Care
- Airfoil
- Alcohol 120%
- AMD External Event Utility
- AOLacsd.exe (драйвер подключения AOL)
- ATI Hotkey Poller
- ATI Tray Tools
- BitTorrent/uTorrent (все виды)
- Creative Software (Alchemy, MediaSource 5 проблема специфична для Asus G60VX)
- Catalyst AI
- Daemon Tools
- Download Accelerators (все виды)
- EVGA Precision
- Garfield Daily Desktop Comic
- GhostSurf 2007
- Google Toolbar, Google Updater
- GSC
- Hamachi
- HotSpot Shield
- iZ3D DirectX injection
- K-Lite Codec Pack
- LimeWire, BearShare или другие программы использующие Peer 2 Peer
- LogMeIn
- Microsoft Screen Magnifier in Windows 7 (magnify.exe — может вызывать проблемы с курсором в играх)
- MSI Afterburner
- nProtect GameGuard *
- PC Time Limit
- Skype
- Slysoft AnyDVD
- StarDock KeepSafe
- SteamWatch
- iolo System Mechanic
- TeamSpeak (может вызывать проблемы с микрофоном)
- Total Recorder
- Tuneup WinStyler Theme Service
- UPEK Protector Suite
- Ventrilo (может вызывать проблемы с микрофоном)
- VirtuaGirl 2
- Western Digital Backup Anywhere
- Whitesmoke Translator (может вызывать критическое завершение движка Source)
- WindowBlinds
- Xfire
* Мы рекомендуем полностью удалить программы выделенные жирным шрифтом и ( * ) потому, что их отключения недостаточно для решения проблемы.
В случае если после того как Вы попробовали всех способы описанные выше и они Вам не помогли, то стоит обратиться в службу поддержки пользователей Steam.
Не запускается игра в стиме
Стим не запускает игры по многим причинам. Многие из них невозможно определить точно из-за особенностей пользовательских настроек оборудования и ПО.
Не запускается игра в стиме: что делать
Определить наличие проблем можно уже после первого запуска софта, а решить многие из таких неисправностей получиться самостоятельно, с помощью указанных ниже способов.
Примечание: После выполнения инструкции, указанной в этой статье, перезагрузите ПК, чтобы активировать изменения. Если описанные действия не помогли, значит, пора обратиться к помощи посторонней помощи.
Проверка кэша Steam
Для выполнения проверки вам не нужна стороняя помощь, а пока предлагаем узнать, что делать если игры Стим не запускаются.
Нарушение целостности файлов – основная проблема, почему не запускается игра в Стиме. Для этого потребуется проверить кэш.
Чтобы это сделать, нужно
- Перезагрузить ПК и открыть Steam.
- Кликнуть кнопкой мышки справа на название софта и укажите «Свойства».
- Откройте «Локальные файлы».
- Кликнете «Проверить целостность файлов игры» (Рисунок 2).
Дождитесь проверки целостности файлов. Учтите, что некоторые утилиты проверить будет невозможно, поскольку это проги с локальными настройками. Если каких-то элементов не хватает, проще всего переустановить софт, если не хотите тратить на это время, поможет очистка кэша.
Что делать если Стим не запускает игры в этом случае:
- Выйти из профиля в стиме, кликнув «Сменить пользователя».
- Закрыть прогу.
- Перейти в папку клиента.
- Создать резервные копиии «appcache» и «cached».
- Удалить их.
- Перезагрузить комп.
Если не помогло, возможно, вопрос в том, что система не может найти нужные файлы.
Повреждены или не найдены исполняемые файлы игры
Это вторая распространенная проблема, почему Стим не запускает игры, которая может помешать насладиться очередной новинкой из мира игровой индустрии. Она возникает тогда, когда компьютер не может найти файлы для работы проги, например, если антивирусник посчитал его вредоносным и отправил в «крантин». Для удобства лучшего всего использовать антивирус Avast.
Бороться с этим можно двумя способами:
- Добавить файл в исключения в антивируснике (Рисунок 3).
- Отдельно загрузить его нужную папку.
Использовав эти два метода, вы сможете вернуть функциональность игре и играть в свое удовольствие. Но они не всегда оказываются эффективными, так что, если ничего не получилось, можно использовать следующий способ.
Нет нужных библиотек
Большинство компьютерных игр нуждаются в наличии дополнительного программного обеспечения. Обычно это DirectX или Framework (Рисунок 4). Как правило, об этом система сообщает в соответствующем сообщении. Чтобы решить такую проблему, необходимо установить указанный выше софт с официального сайта. Желательно, после его установки, перезапустить систему. Как правило, после осуществления указанных действий, проги начинают функционировать.
Не запускается игра через стим — процесс игры завис
Если не запускается игра через Стим, возможно, виноваты сбои в работе операционной системе. Тогда компьютер считает, что софт продолжает работать тогда, когда вы попытались ее выключить. При этом на экране возникает системное сообщение о том, что такое приложение уже запущено. В таком случае можно сделать следующее:
Войти в «диспетчер задач», нажав одновременно на клавиатуре клавиши «Ctrl», «Alt» и «Del».
- После открытия окна, выбрать необходимый инструмент.
- Зайти в выполняемые «процессы».
- Найти файл, который не работает.
- Кликнуть «завершить» и согласиться с изменениями (Рисунок 5).
Если это не помогло, возможно, проблема в самом ПК или в других его процессах.
Слабая конфигурация ПК
Возможно, возможности вашего ПК не соответствуют требованиям запускаемого софта. Об этом можно узнать, перейдя в свойства «Мой компьютер» и сравнив указанные значениями с указанными в описании программы. Если они совпадают, значит дело в системе, если нет – придется оставить надежду запустить комп или приобретать для него дополнительные составляющие, которые помогут соответствовать современным требованиям. Еще один способ – разогнать видеокарту с помощью специальных программ, но учтите, что делать вы это будете на свой страх и риск. Впрочем, всегда можно откатить изменения или перезагрузить Виндовс.
Некоторые игры в стиме не запускаются: проблемы совместимости
Большинство игр работают только на новых версиях Виндовс и не воспроизводятся на более ранних. Если проблема в этом, решить ее можно также своими силами:
- Найти нужный файл.
- Кликнуть правой кнопкой мышки, чтобы вызвать дополнительное меню.
- Кликнуть «Свойства».
- Найти раздел «Совместимость» (Рисунок 6).
- Выбрать ту ОС, для которой был установлен софт.
- Согласиться с изменениями.
Узнать подробности о том, для какой операционной системы была разработана игрушка можно в ее описании. Если у вас нет такой информации, придется кликать «методом тыка» на все названия по порядку в поисках подходящего.
После осуществленных действий перезагрузите ПК.
Что делать если вылетает сам Steam
В этом случае можно сделать следующее:
- Проверить комп на вирусы.
- Установить все обновления операционной системы.
- Выключить антивирусник и брандмауэр.
- Обновить драйвера.
- Очистить системный реестр (можно использовать CCleaner или любые другие подобные проги).
- Полностью удалить видеоигру с ПК и загрузить заново.
Если это не помогло, возможно, проблему поможет решить профессионал.
Не запускается игра в Steam: проблемы синхронизации
Если не запускается софт в Стиме, возможно, возникли проблемы в синхронизации драйверов. В этом случае их можно обновить с помощью специальных программ или официальных сайтов разработчиков. Если неприятность возникла после того, как вы обновили прогу, возможно, баг на стороне поставщика. Исправить ситуацию в случае возникновения этого бага можно, написав в службу поддержки, указав в письме все детали.
Если ни один способ решить проблему, когда не запускаются игры со Стима, не помог, значит пора обращаться к помощи более опытных юзеров или профессионалов.
Games do not run after ‘Preparing to Launch’
My game isn’t launching. How can I resolve this?
For Windows users:
For Mac users:
Games may not launch for a number of reasons, most of which are hard to diagnose due to the number of unique hardware and software configurations users have. When it appears games aren’t launching this is because they’re crashing immediately after launching for various reasons, many of which can be self-solved.
The information in this article is written as a general guide to help rule out common issues and should be proceeded by a restart of your machine. If the information here does not help we recommend reaching out to the game’s developer for in-depth support. It may also be necessary to see a local PC technician for help with your individual configuration.
Windows users
Update your Windows install
Please visit Microsoft’s How to keep your Windows computer up-to-date page and make sure your version of Windows is fully updated. This also includes the Microsoft .NET framework (all versions) that is available through Windows Update, as ATI drivers and certain games require the framework to be installed and fully updated.
Update drivers for your computer
Make sure you have the latest drivers for the various components of your machine. Our Updating Drivers article has detailed instructions for updating your video, audio, and other drivers. Please be sure to install the “Other Drivers” which include DirectX, PhysX, and Visual C++ from the bottom of the page.
Verify your Game Cache files
If a game won’t launch, this is often caused by corruption in your extracted game files. Please see our Verify Integrity of Game Files article for instructions on verifying your game cache.
Disable non-essential software
Games may not launch if you’re running software which inteferes with Steam. Please see our Programs Which May Interfere with Steam article for detailed information on software conflicts you may be experiencing.
While the article may be long, the information included is helpful in eliminating common software conflicts which may prevent games from launching.
Check the game’s system requirements
Games may not launch if your machine is just at or below the game’s system requirements. Please compare your machine’s specs against the game’s system requirements on the store page, and note that a machine at or near system requirements may experience performance and/or launch issues when playing.
Mac OS users
Update Mac OS
If you’re running an older version of Mac OS there may be conflicts with the game you’re trying to run. To update Mac OS:
- Click on the Apple in the upper left corner of the screen
- Select Software Update.
- Any updates available will be listed and are recommended for all Mac OS users.
Verify your game cache files
As with Windows, if a game won’t launch this is often caused by corruption in your extracted game files. Please see our Verify Integrity of Game Files article for instructions on verifying your game cache.
Disable non-essential Mac applications
Please disable non-essential background applications that may be interference with Steam.
Some common Mac software that is known to interfere with Steam includes Little Snitch, Peer Guardian and Norton/Symantec Internet Security.
If you have enabled the internal Mac firewall, this may also interfere.
Check the game’s system requirements
First, double-check that the game or DLC is specifically available for Mac. Even if the game is available for Mac, games may not launch if your machine is just at or below the game’s system requirements. Please compare your machine’s specs against the game’s system requirements on the store page, and note that a machine at or near system requirements may experience performance and/or launch issues when playing.
Вы искали: steam is not installed please install it. (Английский — Русский)
Переводы пользователей
Добавлены профессиональными переводчиками и компаниями и на основе веб-страниц и открытых баз переводов.
Английский
Русский
Информация
Английский
steam is not installed please install it first
Русский
minecraft pe not installed, please instal it from google play store to
Последнее обновление: 2021-09-12
Частота использования: 1
Качество:
Источник: Анонимно
Английский
the required tool (%1) is not installed, please install it first and restart kvpnc.
Русский
Необходимая утилита (% 1) не установлена, пожалуйста установите сначала её и перезапустите kvpnc.
Последнее обновление: 2011-10-23
Частота использования: 1
Качество:
Источник: Анонимно
Английский
a script with the name ‘%1 ‘is already installed. please uninstall it first.
Русский
Сценарий с названием ‘% 1’ уже установлен. Прежде удалите его.
Последнее обновление: 2011-10-23
Частота использования: 1
Качество:
Источник: Анонимно
Английский
nero is not installed!
Русский
Последнее обновление: 2010-04-14
Частота использования: 1
Качество:
Источник: Анонимно
Английский
please install it to show this movie.
Русский
you have no flash plugin installed. please install it to show this movie.
Последнее обновление: 2018-02-21
Частота использования: 1
Качество:
Источник: Анонимно
Английский
you have no flash plugin installed. please install it to show this movie.
Русский
you have no flash plugin installed. please install it to show this movie.
Последнее обновление: 2018-02-21
Частота использования: 1
Качество:
Источник: Анонимно
Английский
netscape is not installed.
Русский
netscape is not installed.
Последнее обновление: 2018-02-21
Частота использования: 1
Качество:
Источник: Анонимно
Английский
the required tool (%1) is not installed, please install it before you are connecting and restart kvpnc.
Русский
Необходимая утилита (% 1) не установлена, пожалуйста установите её перед установкой связи и перезапустите kvpnc.
Последнее обновление: 2011-10-23
Частота использования: 1
Качество:
Источник: Анонимно
Английский
the package is not installed
Русский
Пакет не установлен
Последнее обновление: 2011-10-23
Частота использования: 1
Качество:
Источник: Анонимно
Английский
cs steam is not working.
Русский
cs steam is not working.
Последнее обновление: 2018-02-21
Частота использования: 1
Качество:
Источник: Анонимно
Английский
backend %1 is not installed
Русский
Базовая система% 1 не установлена
Последнее обновление: 2011-10-23
Частота использования: 1
Качество:
Источник: Анонимно
Английский
if you have not yet installed the printer, install it first, and then double-click its listing.
Русский
Если вы еще не установили принтер, установите его, а затем дважды щелкните ее листинг.
Последнее обновление: 2018-02-21
Частота использования: 1
Качество:
Источник: Анонимно
Английский
if you have not downloaded skype yet please install it before the consultation.
Русский
Если у вас еще не установлен skype, то установите его на своем компьютере заранее.
Последнее обновление: 2018-02-21
Частота использования: 1
Качество:
Источник: Анонимно
Английский
plugin %1 is not installed.
Русский
Модуль% 1 не установлено.
Последнее обновление: 2011-10-23
Частота использования: 1
Качество:
Источник: Анонимно
Английский
plugin %1 is not installed.
Русский
Расширение% 1 не установлено.
Последнее обновление: 2011-10-23
Частота использования: 1
Качество:
Источник: Анонимно
Английский
scanning support is not installed.
Русский
Поддержка сканирования не установлена.
Последнее обновление: 2011-10-23
Частота использования: 1
Качество:
Источник: Анонимно
Английский
if the package is not installed, it will be installed.
Русский
Если пакет не установлен, он будет установлен.
Последнее обновление: 2018-02-21
Частота использования: 1
Качество:
Источник: Анонимно
Английский
tags search module is not installed.
Русский
Это очень печально.
Последнее обновление: 2018-02-21
Частота использования: 1
Качество:
Источник: Анонимно
Английский
backend %1 is not installed properly.
Русский
Программа% 1 установлена не должным образом. @ info
Последнее обновление: 2011-10-23
Частота использования: 1
Качество:
Источник: Анонимно
Английский
engine %1 is not installed properly.
Русский
Служба% 1 установлена неправильно.
Последнее обновление: 2011-10-23
Частота использования: 1
Качество:
Источник: Анонимно
Получите качественный перевод благодаря усилиям
4,401,923,520 пользователей
Сейчас пользователи ищут:
MyMemory — крупнейшая в мире память переводов. Она была создана на основе систем памяти переводов Европейского Союза, Организации Объединенных Наций и ведущих специализированных многоязычных сайтов из разных отраслей.
Мы относимся к Translated, так что, если вам нужны услуги профессионального перевода, посетите наш основной сайт.
источники:
http://ewaline.su/mozilla-firefox/ne-zapuskaetsya-igra-v-steam-chto-delat.html
http://mymemory.translated.net/ru/%D0%90%D0%BD%D0%B3%D0%BB%D0%B8%D0%B9%D1%81%D0%BA%D0%B8%D0%B9/%D0%A0%D1%83%D1%81%D1%81%D0%BA%D0%B8%D0%B9/steam-is-not-installed-please-install-it-first
-
Спасибо! Поделитесь с друзьями!
Вам не понравилось видео. Спасибо за то что поделились своим мнением!
#Steam #NotInstalled #Fix
Hii Friends Welcome Back My Channel MK Tech ……
In This Tutorial How To Fix Steam Is Not Installed, Please Install It First Windows 10 / 8 / 7
Follow My Tutorial Steps Properly ………
Thanks For Watching …….
,,,,,,,,,,
- Категория
- Установка и запуск
Добавить в плейлист
К сожалению, только зарегистрированные пользователи могут создавать списки воспроизведения.






















![Как исправить ошибку [failed to initialize Steam] Как исправить ошибку [failed to initialize Steam]](https://steam-ru.ru/img/screenshots/15/1.jpg)