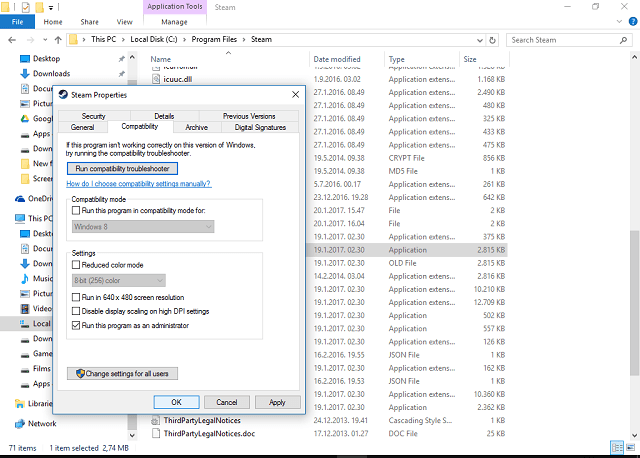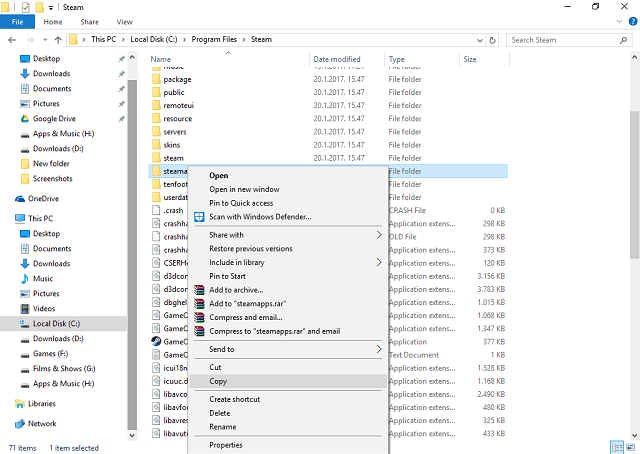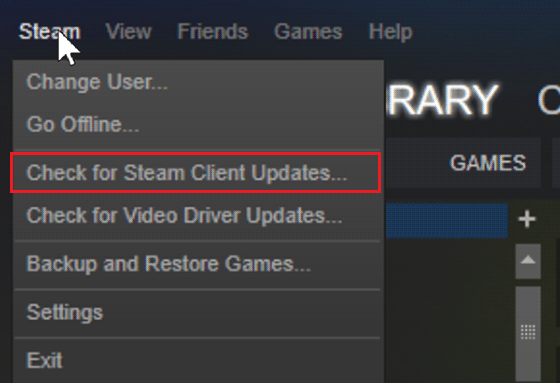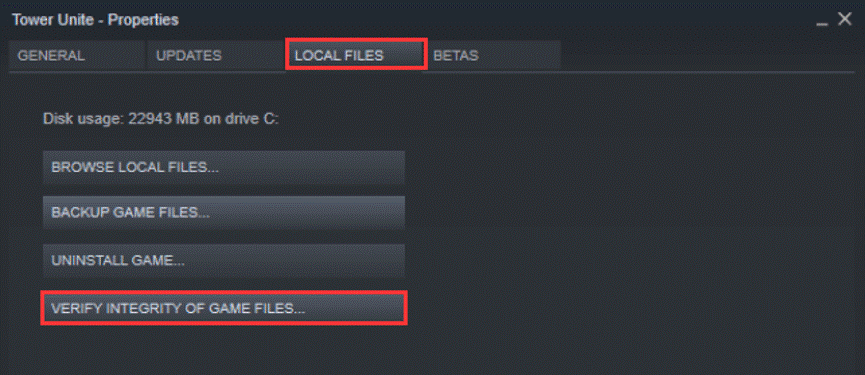Переводчик говорит — «Паровая требуется для того, чтобы играть Умирающий свет»
То есть получается что, требуется Steam для того что бы играть в Dying Light.
- пожаловаться
- скопировать ссылку
I am Groot
извини, с этим вопросом не смогу помочь, т.к. у меня лицензия, в связи с этим я не могу сказать какой кряк хороший. Или попробуй взять кряк с того репака который ставил, просто заново с заменой файлов в папку с игрой кинуть.
- пожаловаться
- скопировать ссылку
I am Groot
Поставь стим и попробуй запустить игру. Похоже, что качнул ты steam-рип и установил не ломанную версию, а лицензию игры. Попробуй кряк в папку с игрой засунуть и запустить.
- пожаловаться
- скопировать ссылку
I am Groot
нужен другой кряк
- пожаловаться
- скопировать ссылку
Genom94
Маршал Талян МакКирби III
Можете ссылку на кряк 1.5.0 скинуть?
- пожаловаться
- скопировать ссылку
I am Groot
Нажми пкм по игре свойства совместимость и запускать от имени админестратора
- пожаловаться
- скопировать ссылку
Причины ошибки
Кому интересен перевод ошибки? Окно с предупреждение сообщает: “Ошибка запуска. Копия приложения уже запущена”. Причин тут несколько:
- Вы уже запустили игру двойным кликом или из лаунчера, а потом запустили игру второй раз. Таким образом в системе появилось два процесса.
- В системе завис процесс игры ETS 2 или “TruckersMP лаунчера”.
- Если у вас слабый ПК нажмите ОК и ждите запуска либо перезапускаем компьютер. Если ошибка повторяется – читаем дальше.
Если дело в зависшем процессе – откройте Диспетчер задач (Ctrl+alt+Del) или клик ПКМ на панели задач – “Диспетчер задач”. Находим процесс TruckersMP, нажимаем правой и выбираем “Завершить процесс” или “закрыть задачу” в зависимости от версии операционной системы.
Как играть в Dying Light БЕСПЛАТНО (STEAM)
Запускаем Диспетчер задач
How to solve ‘Steam game already running’ issue
- Kill the process in the Task Manager
- Disable possible compatibility modes
- Disable known interfering applications
- Re-update Steam
- Reinstall Steam
Solution 1 – Kill the process in the Task Manager
According to some reports, Steam.exe seems to be working, but the client interface just doesn’t show up. In this case, you should try stopping the process and retry. You can do this by following these steps:
- Right-click Taskbar and select Task Manager.
- Find Steam Client Bootstrapper and stop it.
- Exit Task Manager and restart the Steam client.
If the client user interface is not visible, then the problem requires other solutions, which you can find below.
If the game is already running, you need to follow the same steps as above. This time, instead of searching for Steam client in the list of processes you will look for something similar to the name of the game (or that has a similar icon with the game). You will end that process, wait a few seconds and then try launching the game again.
Having problems with Task Manager? We’ve got the guide for you.
Solution 2 – Disable possible compatibility modes
The solution for some other Steam-related problems is changing the compatibility mode for the client. However, this medicine does have some counter-effects, as it may cause even more problems. It can cause the client malfunction, especially on x64 systems. So, it’s better to revert it to the original settings, and here’s how to do that:
HOW TO FIX steam_api.dll or steam_api in dyinglight or in other games.
- Go to the Steam folder (default location is: C:Program FilesSteam).
- Find the Steam application file.
- Right-click and open Properties.
- Open Compatibility tab.
- Uncheck all boxes except Run as administrator.
- Save and restart the Steam client.
Solution 3 – Disable known interfering applications
As the Steam tech support stated, there are some background applications that occasionally interfere with Steam. According to them, those applications can slow down or even prevent Steam from working. Since we are into the saying ‘better safe than sorry’, here is the list of apps you should stop while running the Steam client:
- Anti-Virus Applications
- Anti-Spyware Applications
- Firewall/Security Applications
- Torrent and Download Applications
- VoIP Applications
- Peer 2 Peer Applications
Try disabling their respective processes to prevent possible conflicts with Steam. If the problem persists, move on to the next solution.
Solution 4 – Re-update Steam
Run a System Scan to discover potential errors
Run a PC Scan with Restoro Repair Tool to find errors causing security problems and slowdowns. After the scan is complete, the repair process will replace damaged files with fresh Windows files and components.
In some occasions, Steam files get corrupted or incomplete. Most of the time, the problem lies in some malware infections. Those things can ruin your life for sure! However, once you’ve scanned your PC and the malicious software is out, you should re-update your Steam client. To do so, follow these instructions:
- Exit Steam completely.
- Go to the Steam client installation location. The default location should be C:Program FilesSteam.
- Find ClientRegistry.blob and back it up. Just copy and paste on your desktop.
- Delete all files in a folder except Steam.exe and steamapps folder (we don’t want to delete all games, do we?)
- Start Steam and let it update.
On the next start, Steam client will update and possibly fix the issues. If the problem remains unresolved, we give you a final you can try to deal with this problem.
Solution 5 – Reinstall Steam
Yes, reinstall. If none of the solutions from above helped, the re-installation should work it out. Since the program is not as large as you think, the whole process is fast and as easy. Albeit, the re-installation procedure requires you to delete some associated files and, possibly, some registry entries. You can also use a third-party uninstaller, just don’t forget to backup your games as those will be deleted, too.
- Exit Steam
- Move the Steamapps folder out of C:Program FilesSteam (or custom location) to keep game installations.
- Click the Control Panel.
- Open the Add or Remove Programs.
- Select Steam from the list and click the Change/Remove button.
- Select the Automatic option and click Next.
- Click Finish to uninstall Steam.
- Restart your PC and download client installer from the official site.
- Install Steam.
These were our possible solutions for this issue. You should start from top to bottom and try them out. Hopefully, they’ll help.
If you are having some other workarounds or ideas, please share them with us in the comments.
FAQ: Learn more about Steam game already running
- Why is my Steam game still running?
Most times, even though you quit the game normally, a silent crash of the game right at the end prevented the process from complete shutdown. See how to deal with Steam game already running.
- Why can’t I open a game on Steam?
It is possible that some of the game files are corrupted or missing. Check the Steam game won’t launch article.
You need to enter the main menu of that game. A typical shortcut is by pressing the Esc key on your keyboard. From there the usual menu choice varies between Exit, Exit to Desktop, Quit or Close Game.
Editor’s Note: This post was originally published in January 2017 and has been since completely revamped and updated in April 2020 for freshness, accuracy, and comprehensiveness.
Still having issues? Fix them with this tool:
- Download this PC Repair Tool rated Great on TrustPilot.com (download starts on this page).
- Click Start Scan to find Windows issues that could be causing PC problems.
- Click Repair All to fix issues with Patented Technologies (Exclusive Discount for our readers).
Restoro has been downloaded by 0 readers this month.
Injustice 2 не устанавливается
Если Injustice 2 не устанавливается, посмотрите, хватает ли свободного места на жестком диске. Дистрибутив требует наличия свободного пространства, поэтому несколько гигабайт лишнего места не помешают. Многие современные игры требуют значительного объема.
Установка Injustice 2 блокируется антивирусом
Часто, антивирусные программы, в борьбе с вирусами, защищая наш компьютер от воздействия внешних угроз, в целях безопасности, блокируют многочисленные процессы, выполняемые операционной системой. Иногда такая безопасность настолько сильна, что антивирус перекрывает доступ не только вирусам, но приостанавливает и некоторые нормальные процессы, возможно по ошибке, считая их потенциально уязвимыми. Отключите антивирус на время установки.
Очистка компьютера и перезагрузка
Иногда, простая перезагрузка системы может разом решить множество проблем, возникающих как при установке игр, так и их последующей работе. То же касается программ, приложений. Причин множество: компьютер забит мусором, переполнен системный кэш, предельно допустимое количество одновременно выполняющихся процессов, возможно некоторые зависли и не выполняются, но нагрузку на систему оказывают. Очистка компьютера и перезагрузка исправит ситуацию.
Нет доступа к сети Интернет
Некоторые игровые клиенты в процессе установки требуют наличия подключения к сети Интернет, обеспечивая доступ к серверу инсталляции либо серверу обновлений. Убедитесь в качестве связи, а если интернета нет, будьте готовы к появлению проблем при инсталляции Injustice 2. Хорошо, если система выдает сообщение об ошибке. А если такового нет, можно долго думать и гадать, почему игрушка не устанавливается.
Не удалось загрузить эффект Инстаграм – как исправить
Часто при попытке добавить новую маску или красивый визуальный эффект в приложении Инстаграм появляется ошибка…
Далее 12.01.2021
Решение проблем в Injustice 2 — не устанавливается? Не запускается? Тормозит? Вылетает? Лагает?
Ошибка? Не загружается?
К сожалению, в играх бывают изъяны: тормоза, низкий FPS, вылеты, зависания, баги и другие мелкие и не очень ошибки. Нередко проблемы начинаются еще до начала игры, когда она не устанавливается, не загружается или даже не скачивается. Да и сам компьютер иногда чудит, и тогда в Injustice 2 вместо картинки черный экран, не работает управление, не слышно звук или что-нибудь еще.
Что сделать в первую очередь
- Скачайте и запустите всемирно известный CCleaner (скачать по прямой ссылке) — это программа, которая очистит ваш компьютер от ненужного мусора, в результате чего система станет работать быстрее после первой же перезагрузки;
- Обновите все драйверы в системе с помощью программы Driver Updater (скачать по прямой ссылке) — она просканирует ваш компьютер и обновит все драйверы до актуальной версии за 5 минут;
- Установите Advanced System Optimizer (скачать по прямой ссылке) и включите в ней игровой режим, который завершит бесполезные фоновые процессы во время запуска игр и повысит производительность в игре.
Системные требования Injustice 2
Второе, что стоит сделать при возникновении каких-либо проблем с Injustice 2, это свериться с системными требованиями. По-хорошему делать это нужно еще до покупки, чтобы не пожалеть о потраченных деньгах.
Минимальные системные требования Injustice 2:
64-бит Windows 7, Intel Core i5-750, 8GB ОЗУ, NVIDIA GeForce GTX 570, Клавиатура
Каждому геймеру следует хотя бы немного разбираться в комплектующих, знать, зачем нужна видеокарта, процессор и другие штуки в системном блоке.
Не удалось обнаружить файлы Directx 12 – что делать?
Данная ошибка появляется в некоторых современных играх использующих технологию Directx 12 и Vulkan. Например при запуске…
Далее 10.01.2021
Injustice 2 не скачивается. Долгое скачивание. Решение
Скорость лично вашего интернет-канала не является единственно определяющей скорость загрузки. Если раздающий сервер работает на скорости, скажем, 5 Мб в секунду, то ваши 100 Мб делу не помогут.
Если Injustice 2 совсем не скачивается, то это может происходить сразу по куче причин: неправильно настроен роутер, проблемы на стороне провайдера, кот погрыз кабель или, в конце-концов, упавший сервер на стороне сервиса, откуда скачивается игра.
Ошибка проверки обновлений Play Market – рабочий способ решения
С конца 2020 года пользователи смартфонов Андроид столкнулись с проблемой при обновлении программ и игр в Play Market: на…
Injustice 2 вылетает. В определенный или случайный момент. Решение
Играете вы себе, играете и тут — бац! — все гаснет, и вот уже перед вами рабочий стол без какого-либо намека на игру. Почему так происходит? Для решения проблемы стоит попробовать разобраться, какой характер имеет проблема.
Если вылет происходит в случайный момент времени без какой-то закономерности, то с вероятностью в 99% можно сказать, что это ошибка самой игры. В таком случае исправить что-то очень трудно, и лучше всего просто отложить Injustice 2 в сторону и дождаться патча.
Однако если вы точно знаете, в какие моменты происходит вылет, то можно и продолжить игру, избегая ситуаций, которые провоцируют сбой.
Однако если вы точно знаете, в какие моменты происходит вылет, то можно и продолжить игру, избегая ситуаций, которые провоцируют сбой. Кроме того, можно скачать сохранение Injustice 2 в нашем файловом архиве и обойти место вылета.
Injustice 2 выдает ошибку об отсутствии DLL-файла. Решение
Как правило, проблемы, связанные с отсутствием DLL-библиотек, возникают при запуске Injustice 2, однако иногда игра может обращаться к определенным DLL в процессе и, не найдя их, вылетать самым наглым образом.
Чтобы исправить эту ошибку, нужно найти необходимую библиотеку DLL и установить ее в систему. Проще всего сделать это с помощью программы DLL-fixer, которая сканирует систему и помогает быстро найти недостающие библиотеки.
Если ваша проблема оказалась более специфической или же способ, изложенный в данной статье, не помог, то вы можете спросить у других пользователей в нашей рубрике «Вопросы и ответы». Они оперативно помогут вам!
Источник: vkspy.info
Сегодня состоялся релиз Dying Light 2 Stay Human — продолжения известного зомби-экшена с паркуром. Игру разработала студия Techland. И уже на релизе многие игроки столкнулись с проблемами. Как оказалось, при выборе «Новой игры», Dying Light 2 может вылететь на рабочий стол. К счастью, разработчики оперативно подсказали решение.
Правда, оно актуально только для версии из Steam, но это всё-таки лучше, чем ничего.
Итак, для начала нужно попробовать рекомендуемый способ.
- Открываем клиент Steam и переходим в библиотеку игр.
- Щёлкаем правой кнопкой мыши по Dying Light 2 и выберите «Свойства».
- В разделе «Параметры запуска» вводим «/nolightfx» (без кавычек).
После этого сохраняем данные и запускаем игру снова. Важно отметить, что если вы покупали игру для PC в другом магазине, то остаётся ждать нового патча.
Помимо этого, рекомендуется проверить, все ли файлы скачались и установились корректно. Для этого проводим верификацию.
- Заходим в Steam и переходим в библиотеку игр.
- Щёлкаем правой кнопкой мыши на Dying Light 2 и выбираем «Свойства».
- Там на вкладке «Локальные файлы» выбираем «Проверить целостность локальных файлов» и ждём результатов проверки.
Это займёт какое-то время в зависимости от пропускной способности сети, однако проверить стоит.
Само собой, рекомендуется обновить драйверы видеокарты до последней версии, чтобы не возникало проблем и с этим. Также желательно, чтобы на диске было дополнительное место.
Отметим, что у нас есть обзор Dying Light 2 Stay Human, а в Steam уже появились первые отзывы об игре. Многие ругают оптимизацию, но хвалят саму игру.
Другие гайды
- Все коды от сейфов в Dying Light 2 Stay Human — как открыть тайники в церкви, на базаре, в больнице и другие
- Полное прохождение и все концовки в Dying Light 2 Stay Human
- Кому отдать телебашню в Dying Light 2 Stay Human: последствия решений
- Кооператив в Dying Light 2: Stay Human — как играть с друзьями, есть ли кроссплатформенность и кроссген, как подключиться к другим игрокам
- Гайд для новичков по Dying Light 2 Stay Human. Как прокачать умения, создавать предметы, захватывать районы и какую фракцию выбрать в игре
- Где найти и как получить крюк, параплан, лук и арбалет в Dying Light 2 Stay Human
- Как бесконечно чинить оружие и где найти комнату разработчиков в Dying Light 2 Stay Human
- Код к сейфу по квесту «Первый биомаркер» в Dying Light 2 Stay Human: как улучшить биомаркер
- Как чинить и улучшать оружие в Dying Light 2 Stay Human — список всех доступных модификаций
- Как спасти Дэмиена по квесту «Пропавшие без вести» в Dying Light 2 Stay Human
- «Это просто бомба» и «Они убили оптимизацию» — Dying Light 2 вышла и получила первые отзывы в Steam
- Снова даунгрейд? В сети показали, как за последние 3 года разработки изменилась графика Dying Light 2
- «Мутантов в Зоне и так хватает» — авторы S.T.A.L.K.E.R. 2 выложили фото с запущенной в офисе Dying Light 2
Поделиться:
Автор новостей
Полное прохождение и все концовки в Dying Light 2 Stay Human
Гайд для новичков по Dying Light 2 Stay Human. Как прокачать умения, создавать предметы, захватывать районы и какую фракцию выбрать в игре
Код к сейфу по квесту «Первый биомаркер» в Dying Light 2 Stay Human: как улучшить биомаркер
Кооператив в Dying Light 2: Stay Human — как играть с друзьями, есть ли кроссплатформенность и кроссген, как подключиться к другим игрокам
Как чинить и улучшать оружие в Dying Light 2 Stay Human — список всех доступных модификаций
Как использовать Кельвина (спутника) в Sons of the Forest
Как найти лопату и раскопать могилу в Sons of the Forest — где найти акваланг и тросомёт
Гайд по оружию в Sons of the Forest — где найти и как сделать копье, лук, пистолет, топор, шокер, дробовик, бензопилу и катану
Как подружиться с Трехногой девушкой (Вирджинией) в Sons of the Forest и сделать её спутником
Как получить все достижения в Atomic Heart. Подробное руководство по выполнению достижений
Как найти все щебетари (аудиозаписи) в Atomic Heart
Кооператив в Sons of the Forest — как играть по сети с друзьями, как создать сервер, какие функции доступны в многопользовательском режиме
Гайд по оружию в Atomic Heart — где найти все чертежи, как прокачать, какое оружие лучше всего использовать
Прохождение Choice of Life Middle Ages 2 — как стать королём и выиграть войну
Sons of the Forest не запускается? Вылетает с ошибкой? Невозможно подключиться к серверу? — Решение проблем
Прохождение заданий Архонтов «Кариберт: Том 3, Глава 6» в Genshin Impact — как начать и выполнить все квесты
Как купить игру и пополнить баланс Steam на GGsel в 2023 году — как написать продавцу и вернуть деньги
Hogwarts Legacy вылетает? Черный экран? Пропали сохранения? Низкий FPS? — Решение проблем
Гайд по ивенту «Дыхание анемонии» в Genshin Impact — как сделать ветреные снимки и получить все праздничные купоны
Источник: vgtimes.ru
Скачать игру Dying Light 2: Stay Human на ПК (Русская версия)
Dying Light 2 Stay Human – это продолжение, сиквел паркур-экшена, ставшего легендой среди почитателей жанра. Вас ждут новые приключения, апокалиптическое будущее, нелинейный сюжет, открытый мир и море новых геймплейных возможностей…
Самой же главной особенностью второй части стал тот факт, что в этот раз мир игры не просто открыт, но еще и жив. Теперь все в этом мире живут своей жизнью, и все персонажи думают, совершают какие-то поступки, влияют на сюжетную линию и окружающий мир, и просто играют по-своему важную роль. Но естественно, основное воздействие на мир будете оказывать именно вы. Решившись начать игру и взяв под контроль главного персонажа.
Вас ждут уникальный постапокалиптический мир, разгоревшаяся в знакомом до боли города анархия, банды и фракции, приключения, монстры, перечень разновидностей которых в этот раз расширился до невероятного, оружие, паркур, свобода действий и море второстепенных заданий, каждое из которых может сыграть важную роль в формировании мира. Каждое ваше действие, каждое ваше решение и каждый ваш диалог с NPC может повлиять теперь на весь здешний игровой мир.
К примеру, отвоевав у одной банды источник воды и передав управление им другой банде, вы можете оказать такое влияние на мир, что в будущем вам придется и самому пожинать плоды своего решения. В одном случае вода может стать в будущем валютой, а в другом инструментов воздействия на людей. И таких вариантов на каждое ваше решение в Dying Light 2 может приходиться от нескольких до десятка.
В остальном же геймплей остается прежним. За исключением лишь того, что сама система паркура обзавелась большим количеством новых движений. Появилось теперь и много нового оружия, а также, больше новых возможностей в плане модификаций и улучшений. А еще вас ждут транспортные средства, несколько сюжетных ответвлений, море колоритных персонажей и продвинутый кооператив.
У нас вы можете скачать Dying Light 2: Stay Human торрент последнюю версию бесплатно на компьютер.
1. Скачать раздачу в место без кириллицы в пути
2. Запуск игры с файла Launcher.exe в главной директории игры
Установка игры на Windows 7
1. Содержимое папки _windows 7 fix скопировать в папку с игрой, подтверждая замену файлов;
2. Удалить или переименовать файл dbghelp.dll по пути ph/work/bin/x64.
Смена языка игры:
— Чтобы изменить язык игры: по пути Dying Light 2/engine/source/bin/x64/steam_settings в файле force_language.txt изменить строку english на russian.
— При этом у вас будет русский интерфейс и выбор языка озвучки в настройках аудио (локализованная на указанном языке, т.е. русская или английская).
Дополнения (DLC):
Dying Light 2 — Deluxe Pack
Dying Light 2 — Ultimate pack
Dying Light 2 — Artbook
Dying Light 2 — Pre-order pack
Dying Light 2 — Stay Human: Bloody Ties
Dying Light 2 — Peacekeeper 01 (Dying Light 2 Stay Human: Authority Pack—Part 1/3)
Dying Light 2 — Peacekeeper 02 (Dying Light 2 Stay Human: Authority Pack—Part 2/3)
Dying Light 2 — Peacekeeper 03 (Dying Light 2 Stay Human: Authority Pack—Part 3/3)
Dying Light 2 — Survivor 01 (Dying Light 2 Stay Human: Ronin Pack—Part 1/3)
Dying Light 2 — Survivor 02 (Dying Light 2 Stay Human: Ronin Pack—Part 2/3)
Dying Light 2 — Survivor 03 (Dying Light 2 Stay Human: Ronin Pack—Part 3/3)
Dying Light 2 — Soundtrack
Dying Light 2 — Deluxe Upgrade
Dying Light 2 — Ultimate Upgrade
Dying Light 2 — The Aristocrat Pack
Dying Light 2 — Halloween Clown (Dying Light 2 Stay Human: Dying Laugh Bundle)
Dying Light 2 — Nutcracker Bundle (Dying Light 2 Stay Human: Nutcracker Bundle)
Dying Light 2 — Developer Tools
Источник: igrovaya.org
Переводчик говорит — «Паровая требуется для того, чтобы играть Умирающий свет»
То есть получается что, требуется Steam для того что бы играть в Dying Light.
- пожаловаться
- скопировать ссылку
I am Groot
извини, с этим вопросом не смогу помочь, т.к. у меня лицензия, в связи с этим я не могу сказать какой кряк хороший. Или попробуй взять кряк с того репака который ставил, просто заново с заменой файлов в папку с игрой кинуть.
- пожаловаться
- скопировать ссылку
I am Groot
Поставь стим и попробуй запустить игру. Похоже, что качнул ты steam-рип и установил не ломанную версию, а лицензию игры. Попробуй кряк в папку с игрой засунуть и запустить.
- пожаловаться
- скопировать ссылку
I am Groot
нужен другой кряк
- пожаловаться
- скопировать ссылку
Genom94
Маршал Талян МакКирби III
Можете ссылку на кряк 1.5.0 скинуть?
- пожаловаться
- скопировать ссылку
I am Groot
Нажми пкм по игре свойства совместимость и запускать от имени админестратора
- пожаловаться
- скопировать ссылку
If you don’t know how to fix “Steam must be running to play this game” error while launching a game, don’t worry. This post from MiniTool Software has collected some effective solutions for you. If you encounter this error, check out this post now.
When you try to open a game on your computer, it may prompt up the following error message:
Steam must be running to play this game (steamapi_init() failed).
Well, you are not the only one who encounters this error. Recently, many users reported that came across “Steam must be running to play this game” error message on their PC. How to fix it?
After analyzing several posts on how to fix the “Steam must be running to play this game” error, I have summarized some effective solutions. You can try the following solutions one by one.
Solution 1. Install the Steam Client on Your PC
If you always play games on PC, it is important for you to install the Steam client on your computer. Nowadays, many PC games will require you to have Steam installed on your PC.
If you haven’t installed the Steam client, you can follow the steps below to install it. If you have already installed Steam on your computer, you can try the next method directly.
Step 1. Visit Steam client download page and click the Install Steam Now button to download Steam’s installation executable.
Step 2. Run the executable file and follow the on-screen prompts to finish the Steam client installation on your PC.
Step 3. When the installation is finished, restart your computer. After restarting, run the game that you encounter “Steam must be running to play this game” again.
If this fixes the error, you can play the game now. However, if this method doesn’t work, try the next solutions.
Solution 2. Update the Steam Client to the Latest Version
Some users reported that after updating Steam to the latest version, they removed the “Steam must be running to play this game (steamapi_init() failed)” error message.
Step 1. Launch the Steam client and input your passwords to log in.
Step 2. Click the Steam button on the top menu bar and then select Check for Steam Clients Updates from the drop-down menu.
Step 3. If there is a new version available, you can follow the on-screen instructions to install the latest version on your PC.
When the update is finished, restart your computer and check if Steam must be running to play this game error still appears on your computer.
Solution 3. Log out Your Steam Account and Log Back In
According to some users’ feedback, after logging out and logging back in the Steam account, and then launch the game in Steam client, they will not “get the Steam must be running to play this game (steamapi_init() failed)”. Many users report that this is helpful. So you can have a try.
Step 1. Open Steam, click the drop-down menu near your account profile on the top-right corner of the window. Then, select Log out of account from the drop-down menu.
Step 2. Exit Steam completely. You can end all Steam related processes in Task Manager.
Step 3. Right click on the Steam shortcut on the desktop and choose Run as administrator. Then, log back in with your user account.
Step 4. Re-launch the problematic game from the Steam. After that, check if the “Steam must be running to play this game” error message disappears.
Solution 4. Verify Integrity of the Game Files
If the game that you try to open is incorrectly updated via the Steam client or the game’s folder is missing some files, you may get the “Steam must be running to play this game” error when launching it. At this time, you may wonder: is there any way to make it up?
Well, in this situation, you can verify the integrity of the games file with Steam client. If it finds any inconsistencies, Steam will re-download the missing components for you.
Here are detailed steps to verify integrity of the game files with Steam client.
Step 1. Launch the Steam client and click on Library.
Step 2. Right-click on the game that prompts you the “Steam must be running to play this game” error message, then choose Properties.
Step 3. Then switch to the Local Files tab and click on Verify Integrity of Game Files. Then the program will start verifying the integrity of the game files.
When the verifying process is finished, restart the Steam client and check if this resolves the “Steam must be running to play this game” error message.
If you don’t know how to fix “Steam must be running to play this game” error while launching a game, don’t worry. This post from MiniTool Software has collected some effective solutions for you. If you encounter this error, check out this post now.
When you try to open a game on your computer, it may prompt up the following error message:
Steam must be running to play this game (steamapi_init() failed).
Well, you are not the only one who encounters this error. Recently, many users reported that came across “Steam must be running to play this game” error message on their PC. How to fix it?
After analyzing several posts on how to fix the “Steam must be running to play this game” error, I have summarized some effective solutions. You can try the following solutions one by one.
Solution 1. Install the Steam Client on Your PC
If you always play games on PC, it is important for you to install the Steam client on your computer. Nowadays, many PC games will require you to have Steam installed on your PC.
If you haven’t installed the Steam client, you can follow the steps below to install it. If you have already installed Steam on your computer, you can try the next method directly.
Step 1. Visit Steam client download page and click the Install Steam Now button to download Steam’s installation executable.
Step 2. Run the executable file and follow the on-screen prompts to finish the Steam client installation on your PC.
Step 3. When the installation is finished, restart your computer. After restarting, run the game that you encounter “Steam must be running to play this game” again.
If this fixes the error, you can play the game now. However, if this method doesn’t work, try the next solutions.
Solution 2. Update the Steam Client to the Latest Version
Some users reported that after updating Steam to the latest version, they removed the “Steam must be running to play this game (steamapi_init() failed)” error message.
Step 1. Launch the Steam client and input your passwords to log in.
Step 2. Click the Steam button on the top menu bar and then select Check for Steam Clients Updates from the drop-down menu.
Step 3. If there is a new version available, you can follow the on-screen instructions to install the latest version on your PC.
When the update is finished, restart your computer and check if Steam must be running to play this game error still appears on your computer.
Solution 3. Log out Your Steam Account and Log Back In
According to some users’ feedback, after logging out and logging back in the Steam account, and then launch the game in Steam client, they will not “get the Steam must be running to play this game (steamapi_init() failed)”. Many users report that this is helpful. So you can have a try.
Step 1. Open Steam, click the drop-down menu near your account profile on the top-right corner of the window. Then, select Log out of account from the drop-down menu.
Step 2. Exit Steam completely. You can end all Steam related processes in Task Manager.
Step 3. Right click on the Steam shortcut on the desktop and choose Run as administrator. Then, log back in with your user account.
Step 4. Re-launch the problematic game from the Steam. After that, check if the “Steam must be running to play this game” error message disappears.
Solution 4. Verify Integrity of the Game Files
If the game that you try to open is incorrectly updated via the Steam client or the game’s folder is missing some files, you may get the “Steam must be running to play this game” error when launching it. At this time, you may wonder: is there any way to make it up?
Well, in this situation, you can verify the integrity of the games file with Steam client. If it finds any inconsistencies, Steam will re-download the missing components for you.
Here are detailed steps to verify integrity of the game files with Steam client.
Step 1. Launch the Steam client and click on Library.
Step 2. Right-click on the game that prompts you the “Steam must be running to play this game” error message, then choose Properties.
Step 3. Then switch to the Local Files tab and click on Verify Integrity of Game Files. Then the program will start verifying the integrity of the game files.
When the verifying process is finished, restart the Steam client and check if this resolves the “Steam must be running to play this game” error message.
Итак, вы пытаетесь сыграть в Dying Light 2 Stay Human из Steam и просто не можете из-за ошибки Unable to initialize Steam API?
Не волнуйтесь, это случается со многими людьми во многих играх. И хотя это может сильно разочаровать за очень короткий промежуток времени, у нас есть решение для вас.
Поскольку мы говорим об ошибках Dying Light 2, другие игроки также упомянули об ошибке с кодом CE-34878-0, которую также легко исправить, и мы можем показать вам, как это сделать.
На самом деле сбои, баги и ошибки настолько распространены в наши дни, что наличие удобного решения, когда это происходит, имеет решающее значение для бесперебойной и качественной игры.
Поэтому мы собираемся представить вам три простых шага, которые могут исправить вашу ошибку «Невозможно инициализировать API Steam» и позволить вам продолжать делать то, что у вас получается лучше всего.
Как я могу исправить Dying Light 2 Невозможно инициализировать ошибку Steam API?
1. Разрешите Dying Light 2 через брандмауэр
- Нажмите Windowsклавишу, найдите Брандмауэр и выберите Открыть.
- Нажмите «Разрешить приложение через брандмауэр».
- Если Dying Light 2 нет в списке, нажмите «Изменить настройки», затем «Разрешить другое приложение».
- Нажмите кнопку «Обзор», найдите свою игру и нажмите кнопку «Добавить».
2. Отказаться от всех бета-программ Steam.
- Нажмите на Steam и выберите «Настройки».
- Выберите «Учетная запись» и нажмите кнопку «Изменить» в разделе «Участие в бета -тестировании».
- Нажмите «Нет» — откажитесь от всех бета-программ и нажмите кнопку «ОК».
3. Запустите Steam от имени администратора.
- Найдите папку установки Steam.
- Щелкните правой кнопкой мыши исполняемый файл Steam и выберите «Свойства».
- Перейдите на вкладку «Совместимость» и установите флажок «Выполнять эту программу от имени администратора».
- Нажмите кнопку Применить и закройте окно.
Это то, что вы можете сделать, чтобы решить эту ошибку раз и навсегда. Решение довольно простое и займет всего несколько минут вашего времени.
Кроме того, многие люди сейчас взвешивают свои варианты, когда дело доходит до покупки игр, поэтому, если вы пытаетесь выбрать между Dying Light 2 и Horizon Forbidden West, мы сравнили обе игры.
Вы нашли это руководство полезным? Поделитесь с нами своим опытом в разделе комментариев ниже.
Ошибка «Unable to Initialize Steam API» может выбить из колеи – если вы столкнулись с этой надписью, спокойно открыть любимую игру не получится. Нужно искать способы решения – подробно расскажем, как избавиться от неприятных трудностей.
Причины появления ошибки
Проблема «Unable to Initialize Steam API» не редка, может появиться у любого пользователя – нужно знать, как с ней бороться. Прежде чем искать способы избавиться от ошибки, нужно понять причины возникновения – так будет гораздо легче устранять досадную неприятность.
В большинстве случаев проблема появляется по таким причинам:
- Файлы десктопного клиента повреждены или удалены;
- Игра была запущена не через десктопный клиент;
- При запуске не использовались права администратора;
- Неудачное обновление приложения;
- Запущена нелицензионная версия программы;
- Запуск блокируется антивирусом или брандмауэром.
Пора узнать, как исправить «Unable to Initialize Steam API»! Внимательно рассмотрели и опробовали все доступные способы – вам остается взять их на вооружение.
Очистка кэша загрузки
Первое действие, рекомендуемое при возникновении подобных проблем – сброс кэша десктопного клиента. Выполняется элементарно, процесс занимает пару секунд:
- Откройте приложение и нажмите на название наверху слева;
- Перейдите к пункту меню «Настройки»;
- На панели слева ищите вкладку «Загрузки»;
- Щелкайте по кнопке «Очистить кэш загрузки».
Рекомендуем перезапустить программу и повторить действие – надпись «Error Unable to Initialize Steam API» должна исчезнуть.
Запуск с правами администратора
Возможно, системе не хватает прав учетной записи пользователя на полноценный запуск? Поэкспериментируем:
- Щелкните правой кнопкой мышки по ярлыку десктопного клиента;
- Из появившегося меню выберите пункт «Запуск от имени администратора».
Рекомендуем настроить алгоритм для постоянного подключения:
- Нажмите на иконку правой кнопкой мышки и откройте меню «Свойства»;
- Откройте вкладку «Ярлык» и кликните по значку «Дополнительно»;
- Поставьте галочку напротив строки «Запуск от имени администратора» и жмите «ОК», чтобы сохранить внесенные изменения;
- Теперь перейдите на вкладку «Совместимость»;
- Поставьте галочку в строке «Запускать от имени…» и вновь кликните «ОК».
Полезный совет! Чтобы устранить ошибку «Unable to Initialize Steam API» в PES 2020 (или другой игре) бывает достаточно перезагрузить компьютер. Не пренебрегайте простейшими мерами – обязательно перезапустите устройство по классическому алгоритму. Может помочь!
Отключение антивируса
Иногда программы, защищающие от вторжения со стороны, могут работать против нас – мешать запуску игры. Отсюда берется проблема Unable to Initialize Steam API в PES.
Что делать?
- Отключите антивирусное ПО и брандмауэр;
- Если подключаетесь к сети через VPN, отключите технологию на время.
Если описанные выше действия помогли, добавьте десктопный клиент в «белый список» антивирусной программы.
Переустановка
Есть последний ответ на вопрос, как исправить «Unable to Initialize Steam API» в PES 2020 или любой другой игре – если другие варианты не помогли. Нужно полностью стереть и переустановить клиент.
- Откройте директорию, в которую было установлено приложение;
- Найдите папки «userdata» и «steamapp» и скопируйте их на рабочий стол;
- Выделите прочие элементы (кроме файла с расширением .exe) и щелкните по кнопке «Удалить»;
- Теперь дважды кликайте по ярлыку программы – установка начнется автоматически;
- После окончания переустановки верните две папки «userdata» и «steamapp» назад.
Вы узнали, как исправить «Unable to Initialize Steam API». Больше ошибка не будет мешать играть в любимые гонки, шутеры или стратегии! Запоминайте алгоритмы «лечения», не скачивайте нелицензионный софт – все будет хорошо.
Ошибка «Unable to initialize Steam API» появляется в большинстве случаев из-за повреждений файлов игры на жестком диске и при попытке запуска нелицензионной версии игры через Steam.
Проблему можно решить несколькими способами, в зависимости от причин ее появления. Читайте инструкцию ниже.
Способ 1
Очистите кэш клиента Steam. Для этого выполните следующие действия:
Запустите программу, в верхнем углу щелкните по надписи «Steam», затем «Настройки».
В открывшемся окне слева выберите «Загрузки», а справа — «Очистить кэш загрузки», затем «ОК».
После этого перезапустите программу и проверьте, помогла ли эта процедура.
Если ошибка возникает после неудачного обновления Steam, или если файлы программы были случайно повреждены по какой-либо причине, самым простым решением проблемы будет ручная переустановка.
Нажмите кнопку «Пуск» и найдите там «Панель управления». В Windows 10 для этого нужно просто начать набирать слово «панель» на клавиатуре, и она будет найдена через поиск. В Windows 7 ссылка на нее закреплена в Пуске. Кликните по панели управления и в открывшемся окне щелкните по надписи «Программы и компоненты».
Найдите в списке Steam, правой кнопкой мыши откройте контекстное меню и выберите команду «Удалить».
После этого скачайте новый загрузочный файл с нашего или с официального сайта https://store.steampowered.com/ и установите программу на компьютер снова, следуя инструкции по установке.
Способ 3
Steam может сообщать о невозможности инициализации (unable to initialize), потому что учетной записи пользователя Windows не хватает прав. Тогда попробуйте открыть программу с правами администратора. Для этого нужно найти на рабочем столе ее ярлык, щелкнуть по нему правой кнопкой мыши и выбрать пункт меню «Запуск от имени администратора».
Способ 4
Попробуйте временно отключить все защитные программы вашего компьютера, которые могут препятствовать работе Steam: антивирус, брандмауэр (межсетевой экран), VPN клиент (если есть).
Если это помогло, добавьте Steam в исключения и запустите программы заново. Если вы выходите в сеть через VPN клиент, отключайте его на время игры.
Способ 5
Если ошибка выскакивает на игре, которая была скачана не из каталога Steam, возможно вы ее неправильно добавили в свою библиотеку. Прочитайте инструкцию Как добавить стороннюю игру в Steam и как активировать ключ.
Советы
- не отключайте компьютер во время обновления игр. Перед завершением работы Windows, выйдите сначала из Steam, кликнув по его значку в трее правой кнопкой мыши и выбрав там команду «Выход»;
- если есть выбор, откуда устанавливать игру, то лучше установить ее из каталога Steam, чем с компакт-диска;
- не удаляйте игры из папок компьютера вручную — вы можете случайно удалить файлы других игр или самого клиента. У каждой игры есть свой деинсталлятор в «программах и компонентах» Windows. Также в библиотеке Steam есть свой встроенный инструмент удаления добавленных туда игр и программ. Используйте его;
- настройте постоянный запуск Steam с правами администратора. Зайдите в свойства ярлыка, который запускает программу, и поставьте там галочку возле опции «Запускать эту программу от имени администратора».
Это поможет избежать повторения ошибки в будущем.
Содержание
- Невозможно инициализировать Steam API [исправлена ошибка Steam]
- Как исправить ошибку «Невозможно инициализировать Steam API»?
- 1. Измените настройки брандмауэра Windows и антивируса.
- 2. Отказ от участия в программе бета-тестирования Steam.
- 3. Попробуйте запустить Steam с правами администратора.
- FAQ: Не удалось инициализировать Steam API
- Как исправить ошибку [Unable to initialize Steam API]
- Способ 1
- Способ 2
- Способ 3
- Способ 4
- Способ 5
- Советы
- Unable to initialize Steam API как исправить
- В чём суть ошибки
- Как исправить ошибку «Unable to initialize Steam API»
- Заключение
- Как исправить ошибку Unable to Initialize Steam API: варианты решения!
- Причины появления ошибки
- Очистка кэша загрузки
- Запуск с правами администратора
- Отключение антивируса
- Переустановка
Невозможно инициализировать Steam API [исправлена ошибка Steam]
Несмотря на то, что Steam является одной из самых популярных и популярных игровых платформ, доступных на рынке, этот игровой центр имеет свою долю ошибок, таких как Ошибка « Невозможно инициализировать Steam API» .
Если вам известна ошибка, это означает, что вы пытаетесь запустить игру из своей игровой библиотеки Steam без каких-либо результатов.
Эта ошибка может появляться по разным причинам, и из-за большого количества факторов, которые могут иметь значение, это руководство не решит проблему для всех читателей, но мы постараемся сделать все возможное, чтобы изучить некоторые из наиболее полезных исправлений. на основе исследований нашей команды и отзывов пользователей.
Вот некоторые из причин этой ошибки:
- Настройки брандмауэра Windows могут быть причиной отказа Steam от подключения к Интернету
- Брандмауэр, встроенный в ваш антивирус, может блокировать запуск EXE-файла.
- О проблемах сообщали пользователи, владеющие бета-клиентом Steam.
Как исправить ошибку «Невозможно инициализировать Steam API»?
- Измените настройки брандмауэра Windows и антивируса
- Отказ от участия в программе бета-тестирования Steam
- Попробуйте запустить Steam с правами администратора
1. Измените настройки брандмауэра Windows и антивируса.
- Нажмите кнопку « Пуск» > затем нажмите кнопку с шестеренкой, чтобы войти в настройки .
- Выберите Обновление и безопасность >БезопасностьWindows >Брандмауэр и защита сети > Разрешить приложение через брандмауэр.
- После выбора этой опции, все , что вам нужно сделать , это найти стим (или проблемное игру) в списке и установите его , чтобы иметь возможность проходить через брандмауэр, пометив оба In и Out флажков.
- Нажмите OK, чтобы компьютер перезагрузился и применили эти настройки.
Приложение «Настройки Windows» не открывается? Посмотрите здесь, чтобы узнать, как это исправить
2. Отказ от участия в программе бета-тестирования Steam.
- Перейдите к настройкам Steam в верхнем левом углу экрана.
- Выбор вкладки Account > , а затем изменить параметры в опции участия Beta, в NONE.
- Чтобы полностью выйти из Steam, вам нужно будет нажать на опцию Steam в верхнем левом углу экрана, а затем выбрать Выход.
- Теперь вы хотите закрыть все процессы, запущенные в вашей системе, которые работают со Steam . Для этого вы можете щелкнуть правой кнопкой мыши на панели задач и выбрать Диспетчер задач .
- Откроется окно, в котором вы сможете увидеть все запущенные процессы на вашем ПК с Windows.
- Нажмите кнопку « Подробнее» в нижней части окна.
- Далее нам нужно будет найти все процессы, связанные со Steam — Steam.exe, Steam Client Bootstrapper или GameOverlayUI.exe. ,
- Для каждого из них нажмите Завершить процесс> Да .
- Теперь вы можете перезапустить платформу Steam и попытаться проверить, запустится ли игра.
Некоторые пользователи сообщают, что ошибка « Невозможно инициализировать Steam API» была устранена после выхода из программы бета-тестирования.
Примечание. Если в вашем случае этот метод не сработал, рекомендуется по-прежнему отказаться от участия в бета-программах и закрыть все запущенные приложения Steam, чтобы попробовать следующее решение.
3. Попробуйте запустить Steam с правами администратора.
В некоторых случаях ошибка « Невозможно инициализировать Steam API» может появиться, если у вас нет необходимых прав. Однако вы можете исправить это, выполнив следующие действия:
- Найдите исполняемый файл Steam на своем ПК с Windows, щелкните его правой кнопкой мыши и выберите Свойства.
- Выберите вкладку «Совместимость» в этом окне и установите флажок рядом с параметром « Запустить эту программу от имени администратора».
- Выберите ОК , а затем убедитесь, что вы приняли все всплывающие окна, которые появляются, чтобы предоставить права администратора.
В этой статье мы рассмотрели некоторые из лучших методов, которые можно использовать при работе с ужасной ошибкой Unable to Initialize Steam API . Не забудьте также удалить все исполняемые файлы Steam и игры Steam как из брандмауэра Windows, так и из антивирусного программного обеспечения.
Пожалуйста, дайте нам знать, как эти решения сработали для вас, используя раздел комментариев ниже.
FAQ: Не удалось инициализировать Steam API
- Как исправить, что Steam API не инициализируется?
Добавьте Steam в список исключений вашего брандмауэра, затем выполните действия, перечисленные выше, чтобы исправить эту ошибку Steam.
- Где хранятся игры Steam Windows 10?
Чтобы найти папку с библиотекой Steam, выполните следующие действия:
- Открыть Steam
- Перейдите в Steam> Настройки (вверху слева в окне Steam).
- Перейдите на вкладку «Загрузки».
- В разделе «Библиотеки содержимого» нажмите «Папки библиотеки Steam».
- Откроется окно с вашими установочными папками.
- Путь по умолчанию будет C:> Program Files (x86)> Steam> steamapps> common
- Как инициализировать Steam API?
Вы не можете вручную инициализировать Steam API, однако первые шаги по устранению неполадок, которые необходимо предпринять, — запустить Steam и проблемную игру от имени администратора. Если это не сработает, попробуйте другие решения, указанные в этом руководстве.
Примечание редактора: этот пост был первоначально опубликован в апреле 2019 года и с тех пор был переработан и обновлен в апреле 2020 года для обеспечения свежести, точности и полноты.
Источник
Как исправить ошибку [Unable to initialize Steam API]
Ошибка «Unable to initialize Steam API» появляется в большинстве случаев из-за повреждений файлов игры на жестком диске и при попытке запуска нелицензионной версии игры через Steam.
Проблему можно решить несколькими способами, в зависимости от причин ее появления. Читайте инструкцию ниже.
Способ 1
Очистите кэш клиента Steam. Для этого выполните следующие действия:
Запустите программу, в верхнем углу щелкните по надписи «Steam», затем «Настройки».
В открывшемся окне слева выберите «Загрузки», а справа — «Очистить кэш загрузки», затем «ОК».
После этого перезапустите программу и проверьте, помогла ли эта процедура.
Способ 2
Если ошибка возникает после неудачного обновления Steam, или если файлы программы были случайно повреждены по какой-либо причине, самым простым решением проблемы будет ручная переустановка.
Нажмите кнопку «Пуск» и найдите там «Панель управления». В Windows 10 для этого нужно просто начать набирать слово «панель» на клавиатуре, и она будет найдена через поиск. В Windows 7 ссылка на нее закреплена в Пуске. Кликните по панели управления и в открывшемся окне щелкните по надписи «Программы и компоненты».
Найдите в списке Steam, правой кнопкой мыши откройте контекстное меню и выберите команду «Удалить».
После этого скачайте новый загрузочный файл с нашего или с официального сайта https://store.steampowered.com/ и установите программу на компьютер снова, следуя инструкции по установке.
Способ 3
Steam может сообщать о невозможности инициализации (unable to initialize), потому что учетной записи пользователя Windows не хватает прав. Тогда попробуйте открыть программу с правами администратора. Для этого нужно найти на рабочем столе ее ярлык, щелкнуть по нему правой кнопкой мыши и выбрать пункт меню «Запуск от имени администратора».
Способ 4
Попробуйте временно отключить все защитные программы вашего компьютера, которые могут препятствовать работе Steam: антивирус, брандмауэр (межсетевой экран), VPN клиент (если есть).
Если это помогло, добавьте Steam в исключения и запустите программы заново. Если вы выходите в сеть через VPN клиент, отключайте его на время игры.
Способ 5
Если ошибка выскакивает на игре, которая была скачана не из каталога Steam, возможно вы ее неправильно добавили в свою библиотеку. Прочитайте инструкцию Как добавить стороннюю игру в Steam и как активировать ключ.
Советы
- не отключайте компьютер во время обновления игр. Перед завершением работы Windows, выйдите сначала из Steam, кликнув по его значку в трее правой кнопкой мыши и выбрав там команду «Выход»;
- если есть выбор, откуда устанавливать игру, то лучше установить ее из каталога Steam, чем с компакт-диска;
- не удаляйте игры из папок компьютера вручную — вы можете случайно удалить файлы других игр или самого клиента. У каждой игры есть свой деинсталлятор в «программах и компонентах» Windows. Также в библиотеке Steam есть свой встроенный инструмент удаления добавленных туда игр и программ. Используйте его;
- настройте постоянный запуск Steam с правами администратора. Зайдите в свойства ярлыка, который запускает программу, и поставьте там галочку возле опции «Запускать эту программу от имени администратора».
Это поможет избежать повторения ошибки в будущем.
Источник
Unable to initialize Steam API как исправить
При попытке запуска какой-либо игры (реже самого клиента «Стим») пользователь может столкнуться с вылетом программы, и соответствующим сообщениями «Unable to initialize Steam API» и Steam client not found (рассмотрена ранее). Обычно данная дисфункция возникает в ситуации, когда пользователь пробует запустить игру не через клиент «Стим», а также в случае, если какой-либо из основоположных файлов данного клиента удалён или повреждён. В данной статье я расскажу, что это за ошибка, когда она возникает, и как от неё избавиться на вашем ПК.
В чём суть ошибки
В переводе с английского языка текст данного сообщения звучит как «Невозможно инициализировать Steam API», обычно обозначая ситуацию, когда запускаемая программа обратилась с соответствующим запросом к клиенту Стим, но так и не получила от него необходимый ответ.
Причинами этого может быть следующее:
- Файлы клиента «Steam» повреждены или удалены;
- Пользователь запустил игровую программу не через клиент Стим;
- Пользователь запустил клиент не с правами администратора;
- Пользователь запустил пиратскую версию программы;
- Корректную работу со «Steam» блокирует антивирус или брандмауэр;
- Неудачное обновление Стим вызвало появление данной ошибки.
Как исправить ошибку «Unable to initialize Steam API»
Для решения данной проблемы существует несколько основных путей, а именно:
- Перезагрузите ваш компьютер, а затем попытайтесь вновь запустить Стим;
- Запускайте игровую программу только через «Steam»;
- Запускайте клиент Стим от имени администратора. Наведите курсор на его иконку на рабочем столе, нажмите правую клавишу мыши, и выберите «Запуск от имени администратора», это может помочь избавиться от ошибки на вашем ПК;
Переустановите клиент «Steam»
Заключение
В большинстве случаев вариантом устранить ошибку «Unable to initialize Steam API» является полная переустановка клиента «Steam». Также рекомендую воспользоваться другими советами, перечисленными мной выше, они доказали свою эффективность по борьбе с рассмотренной мной дисфункцией программного клиента.
Источник
Как исправить ошибку Unable to Initialize Steam API: варианты решения!
Ошибка «Unable to Initialize Steam API» может выбить из колеи – если вы столкнулись с этой надписью, спокойно открыть любимую игру не получится. Нужно искать способы решения – подробно расскажем, как избавиться от неприятных трудностей.
Причины появления ошибки
Проблема «Unable to Initialize Steam API» не редка, может появиться у любого пользователя – нужно знать, как с ней бороться. Прежде чем искать способы избавиться от ошибки, нужно понять причины возникновения – так будет гораздо легче устранять досадную неприятность.
В большинстве случаев проблема появляется по таким причинам:
- Файлы десктопного клиента повреждены или удалены;
- Игра была запущена не через десктопный клиент;
- При запуске не использовались права администратора;
- Неудачное обновление приложения;
- Запущена нелицензионная версия программы;
- Запуск блокируется антивирусом или брандмауэром.
Пора узнать, как исправить «Unable to Initialize Steam API»! Внимательно рассмотрели и опробовали все доступные способы – вам остается взять их на вооружение.
Очистка кэша загрузки
Первое действие, рекомендуемое при возникновении подобных проблем – сброс кэша десктопного клиента. Выполняется элементарно, процесс занимает пару секунд:
- Откройте приложение и нажмите на название наверху слева;
- Перейдите к пункту меню «Настройки» ;
- На панели слева ищите вкладку «Загрузки» ;
- Щелкайте по кнопке «Очистить кэш загрузки».
Рекомендуем перезапустить программу и повторить действие – надпись «Error Unable to Initialize Steam API» должна исчезнуть.
Запуск с правами администратора
Возможно, системе не хватает прав учетной записи пользователя на полноценный запуск? Поэкспериментируем:
- Щелкните правой кнопкой мышки по ярлыку десктопного клиента;
- Из появившегося меню выберите пункт «Запуск от имени администратора» .
Рекомендуем настроить алгоритм для постоянного подключения:
- Нажмите на иконку правой кнопкой мышки и откройте меню «Свойства» ;
- Откройте вкладку «Ярлык» и кликните по значку «Дополнительно» ;
- Поставьте галочку напротив строки «Запуск от имени администратора» и жмите «ОК» , чтобы сохранить внесенные изменения;
- Теперь перейдите на вкладку «Совместимость» ;
- Поставьте галочку в строке «Запускать от имени…» и вновь кликните «ОК» .
Полезный совет! Чтобы устранить ошибку «Unable to Initialize Steam API» в PES 2020 (или другой игре) бывает достаточно перезагрузить компьютер. Не пренебрегайте простейшими мерами – обязательно перезапустите устройство по классическому алгоритму. Может помочь!
Отключение антивируса
Иногда программы, защищающие от вторжения со стороны, могут работать против нас – мешать запуску игры. Отсюда берется проблема Unable to Initialize Steam API в PES.
- Отключите антивирусное ПО и брандмауэр;
- Если подключаетесь к сети через VPN, отключите технологию на время.
Если описанные выше действия помогли, добавьте десктопный клиент в «белый список» антивирусной программы.
Переустановка
Есть последний ответ на вопрос, как исправить «Unable to Initialize Steam API» в PES 2020 или любой другой игре – если другие варианты не помогли. Нужно полностью стереть и переустановить клиент.
- Откройте директорию, в которую было установлено приложение;
- Найдите папки «userdata» и «steamapp » и скопируйте их на рабочий стол;
- Выделите прочие элементы (кроме файла с расширением .exe) и щелкните по кнопке «Удалить» ;
- Теперь дважды кликайте по ярлыку программы – установка начнется автоматически;
- После окончания переустановки верните две папки «userdata» и «steamapp» назад.
Вы узнали, как исправить «Unable to Initialize Steam API». Больше ошибка не будет мешать играть в любимые гонки, шутеры или стратегии! Запоминайте алгоритмы «лечения», не скачивайте нелицензионный софт – все будет хорошо.
чтобы исправить в ператке надо например с торента скачать чтоб по сети играть потом открываем, стим игра spacewar это наша игра ну стик файт,кароче надо просто открыть стим и зайти в игру
Источник
Okay, now I’m getting annoyed with this. Either that, or I just need a new computer.
So, over this year’s Summer Sale on Steam, I saw that DL: The Following — Enhanced Edition was, well, on sale. Had a pretty good price drop of $29.99, which was pretty fair in my book given that the game is originally $60 on Steam. So I cleared up my hard drive, made some room for it, installed it, and it won’t launch.
It seems that I’m not the only one facing this issue, but whenever I launch the game, the Steam launch pop-up appears, I see the splash screen of the game…And then this warning appears saying, quote. «Steam not initialized. Steam is required in order to play Dying Light.» Unquote…Even though I’m launching it through Steam? What?
I was naturally very curious about this game ever since seeing a lot of footage of it on YouTube, and since I spent some hard-earned money to buy this for my yearly Summer Sale purchase, I REALLY don’t want this to be a waste of money and have to refund it. Or worse, spend a lot of money getting a new computer.
Which is why I could use some help here. Anyone who can provide any tips AT ALL, please post it down below. And let me know if this solution works for any of you. Google doesn’t seem to provide a lot of helpful quotes on said solution.
Thank you.
Archived post. New comments cannot be posted and votes cannot be cast.