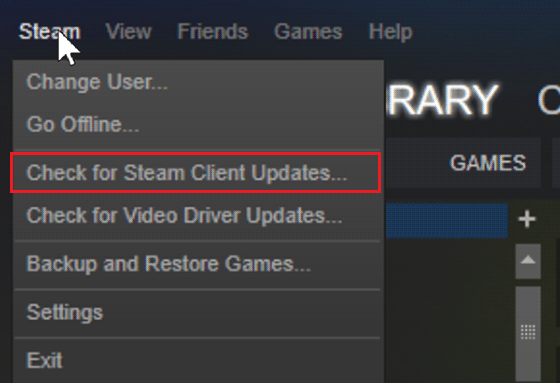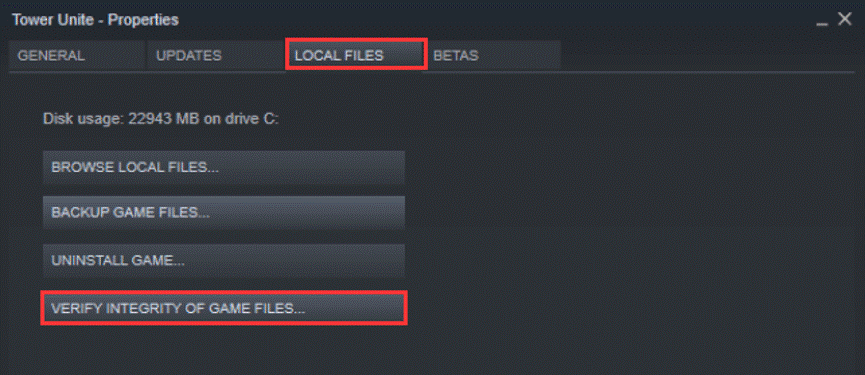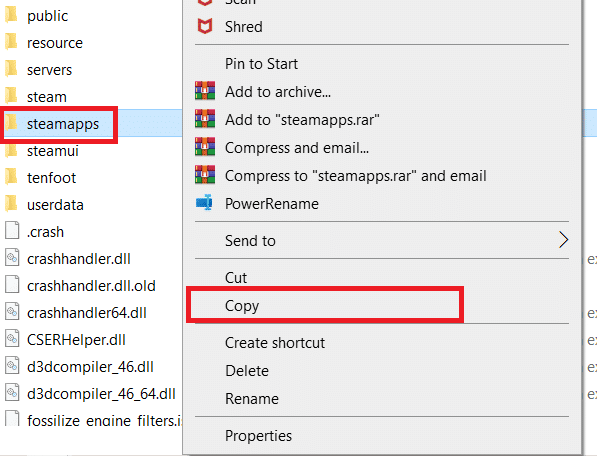blink182182
28 октября 2013
Устанавливаю игру сначала писал ошибку стим длл, скачал вроде 1 ошибку исправил, теперь пишет steam must be running in order to launch the game? что еще надо сделать? Вин7, стим есть.
Устанавливаю игру сначала писал ошибку стим длл, скачал вроде 1 ошибку исправил, теперь пишет steam must be running in order to launch the game? что еще надо сделать? Вин7, стим есть.
Комментарии: 9
Ваш комментарий
ну ясно. я бы тоже на пк игры не выпускал таким говнюкам (нищебродам) как вы.
уминя точьно такаяжа проблема.
при скачивании откл. АНТИВИРЬ, или качаем отдельно таблетку, ставим её в исключения
.-.
Согласен! поэтому у меня и ПС3 есть 🙂
Так знает в чем дело?
ТАк как исправить?
redfox2013
попробую, но таблетку отдельно найти немогу на сайте чет нету ее!
Ифка
Скачай его с инета и запихни в игру и в Виндоус систем 32
Просто в папке установки удалите папку Redist и при установке не ставте галочку Дополнительное ПО
Batman — Arkham Origins,устранение ошибки.
сегодня в 11:08 | Кино и сериалы, Трейлеры
сегодня в 10:46 | Индустрия
вчера в 17:35 | Трейлеры
сегодня в 09:29 | Индустрия
Batman Arkham Origins — steam_api.dll was not found | System Error
вчера в 04:05 | ПК, Обновления
сегодня в 09:19 | Кино и сериалы
вчера в 04:27 | Индустрия
вчера в 04:16
вчера в 16:16 | ПК, Трейлеры
Самые новые и популярные игры можно получать бесплатно
Пополнение Steam-кошелька не проблема, если у вас есть бонусы
Дорогие и дефицитные геймерские девайсы теперь не нужно покупать
Обратная связь
- О нас
- О проекте
- Реклама на сайте
- Вакансии
- RSS-каналы
- Условия использования
- Правила сайта
- Политика конфиденциальности
Регистрация
Зарегистрировавшись на сайте вы сможете
получить бонусы за активность на сайте и выиграть пополнение Steam-аккаунта или другие ценные призы
скачать файлы без ожидания и дополнительной рекламы
подписаться на любимые игры, интересных авторов и сформировать собственную ленту постов
Источник: www.playground.ru
Для одного игрока
Достижения Steam
Контроллер (полностью)
Коллекционные карточки
Steam Cloud
Доски почета Steam
русский и ещё 8
Интерфейс Озвучка Субтитры
| русский | ✔ | ✔ | |
| английский | ✔ | ✔ | ✔ |
| немецкий | ✔ | ✔ | ✔ |
| французский | ✔ | ✔ | ✔ |
| итальянский | ✔ | ✔ | ✔ |
Просмотреть все поддерживаемые языки (9)
Название: Batman™: Arkham Origins
Жанр: Экшены, Приключенческие игры
Разработчик: WB Games Montreal, Splash Damage
Издатель: Warner Bros. Interactive Entertainment
Серия игр: Batman: Arkham
Дата выхода: 24 окт. 2013
Обсуждения в сообществе Steamnbspnbspnbsp Просмотреть все
Руководства, созданные сообществом, могут содержать полезные рекомендации по устранению проблем с геймплеем и технических неполадок.
Просмотров: 27,767
How to Skip Intros
Просмотров: 9,820
Расположение всех знаков Анарки
Просмотров: 14,509
Достижения : Batman AO
Просмотров: 11,071
Batman:Летопись Аркхема. (почти) Полный гайд
Просмотров: 10,517
Блоки данных Энигмы
Системные требования
-
Minimum:
- OS:32-bit: Vista, Win 7, Win 8
- Processor:Intel Core 2 Duo, 2.4 GHz / AMD Athlon X2, 2.8 GHz
- Memory:2 GB RAM
- Graphics:NVIDIA GeForce 8800 GTS / AMD Radeon HD 3850 or better with 512 MB of VRAM
- DirectX®:9.0c
- Hard Drive Space:20 GB
- Other Requirements:Broadband Internet connection
- Additional Notes:Windows XP and DirectX® 9.0b and below not supported
-
Recommended:
- OS:64-bit: Vista, Win 7, Win 8
- Processor:Intel Core i5-750, 2.67 GHz / AMD Phenom II X4 965, 3.4 GHz
- Memory:4 GB RAM
- Graphics:NVIDIA GeForce GTX 560 / AMD Radeon HD 6950 or better with 768 MB+ of VRAM (DirectX 11 Compatible)
- DirectX®:11
- Hard Drive Space:20 GB
- Other Requirements:Broadband Internet connection
- Additional Notes:Windows XP and DirectX® 9.0b and below not supported
Источник: help.steampowered.com
Batman: Arkham Origins вылетает? Не запускается? Тормозит? Выдает ошибку? — Решение проблем
Как и полагается любой игре, Arkham Origins не обошлась без некоторых проблем. В целом игра работает даже очень стабильно, особенно на последних версиях драйверов. Но если у вас Batman: Arkham Origins вылетает, или заметны другие баги, то есть возможность решить их без ожидания патча. По крайней мере некоторые из них.
Внимание, данные решения работают на лицензионной версии Arkham Origins. Все, что вы делаете – на свой собственный страх и риск.
Перезапустите Steam, также можете попробовать перезагрузить роутер, если есть.
Если у вас возникают проблемы даже на слабых настройках, то используйте DirectX 9 или 10, отключив DirectX 11 в меню. Так же отключите сглаживание, размытие, PhysX и другие особенности, которые могут влиять на производительность на слабых видеокартах.
1) Идем в Batman Arkham OriginsSinglePlayerBMGameMovies
2) Находим файлы: bac_logo.usm, bac_logo_fra_PC.usm,bac_logo_mp.usm и bac_logo_PC.usm
3) Удаляем их.
1) Идем в My DocumentsWB GamesBatman Arkham OriginsBmGameConfig
2) Открываем файл BMinput.ini в блокноте
3) Находим [имя], на последней строке playerinput нажимаем Enter
4) Добавляем строку ‘Bindings=(Name=”F10″,Command=”fov 120″)
5) При этом F10 может быть любой другой клавишей, так же как и значение FOV
6) Сохраняем и изменяем настройки файла на «Только чтение»
Ставим последние драйвера на видеокарту. Также стоит обновить DirectX, PhysX, MS Visual C++ и Net Frame Work 4.0+
Обновите Steam.
Загрузите последние драйвера Nvidia
Необходимо удалить файл BmEngine.ini
Он находится тут: My DocumentsWB GamesBatman Arkham OriginsBmGameConfig
Или для Steam тут: SteamsteamappscommonBatman Arkham OriginsSinglePlayerBMGameConfig.
Источник: vipgaming.ru
If you don’t know how to fix “Steam must be running to play this game” error while launching a game, don’t worry. This post from MiniTool Software has collected some effective solutions for you. If you encounter this error, check out this post now.
When you try to open a game on your computer, it may prompt up the following error message:
Steam must be running to play this game (steamapi_init() failed).
Well, you are not the only one who encounters this error. Recently, many users reported that came across “Steam must be running to play this game” error message on their PC. How to fix it?
After analyzing several posts on how to fix the “Steam must be running to play this game” error, I have summarized some effective solutions. You can try the following solutions one by one.
Solution 1. Install the Steam Client on Your PC
If you always play games on PC, it is important for you to install the Steam client on your computer. Nowadays, many PC games will require you to have Steam installed on your PC.
If you haven’t installed the Steam client, you can follow the steps below to install it. If you have already installed Steam on your computer, you can try the next method directly.
Step 1. Visit Steam client download page and click the Install Steam Now button to download Steam’s installation executable.
Step 2. Run the executable file and follow the on-screen prompts to finish the Steam client installation on your PC.
Step 3. When the installation is finished, restart your computer. After restarting, run the game that you encounter “Steam must be running to play this game” again.
If this fixes the error, you can play the game now. However, if this method doesn’t work, try the next solutions.
Solution 2. Update the Steam Client to the Latest Version
Some users reported that after updating Steam to the latest version, they removed the “Steam must be running to play this game (steamapi_init() failed)” error message.
Step 1. Launch the Steam client and input your passwords to log in.
Step 2. Click the Steam button on the top menu bar and then select Check for Steam Clients Updates from the drop-down menu.
Step 3. If there is a new version available, you can follow the on-screen instructions to install the latest version on your PC.
When the update is finished, restart your computer and check if Steam must be running to play this game error still appears on your computer.
Solution 3. Log out Your Steam Account and Log Back In
According to some users’ feedback, after logging out and logging back in the Steam account, and then launch the game in Steam client, they will not “get the Steam must be running to play this game (steamapi_init() failed)”. Many users report that this is helpful. So you can have a try.
Step 1. Open Steam, click the drop-down menu near your account profile on the top-right corner of the window. Then, select Log out of account from the drop-down menu.
Step 2. Exit Steam completely. You can end all Steam related processes in Task Manager.
Step 3. Right click on the Steam shortcut on the desktop and choose Run as administrator. Then, log back in with your user account.
Step 4. Re-launch the problematic game from the Steam. After that, check if the “Steam must be running to play this game” error message disappears.
Solution 4. Verify Integrity of the Game Files
If the game that you try to open is incorrectly updated via the Steam client or the game’s folder is missing some files, you may get the “Steam must be running to play this game” error when launching it. At this time, you may wonder: is there any way to make it up?
Well, in this situation, you can verify the integrity of the games file with Steam client. If it finds any inconsistencies, Steam will re-download the missing components for you.
Here are detailed steps to verify integrity of the game files with Steam client.
Step 1. Launch the Steam client and click on Library.
Step 2. Right-click on the game that prompts you the “Steam must be running to play this game” error message, then choose Properties.
Step 3. Then switch to the Local Files tab and click on Verify Integrity of Game Files. Then the program will start verifying the integrity of the game files.
When the verifying process is finished, restart the Steam client and check if this resolves the “Steam must be running to play this game” error message.
Чаще всего Steam must be running to play this game возникает в пиратских играх. Если у вас пиратка, выход только один – купить лицензию. Если же проблема возникает с лицензионными играми, решение зависит от причины проблемы.
Если перевести данное сообщение, оно звучит так – «Стим должен быть запущен для запуска этой игры». То есть по какой-либо причине происходит отказ в доступе к клиенту. А значит ему что-то мешает в запуске. Вариантов может быть много – вирусы и антивирусы, брандмауэры, битые файлы в корневой папке и т.д.
Рестарт с выключением
Сам по себе перезапуск приложения не помогает избавиться от проблемы, так как при выключении приложения оно продолжает работать в системе. Поэтому после выключения необходимо зайти в диспетчер задач и выключить все процессы, связанные с утилитой. Выявить их можно по названию. В крайнем случае можно перезапустить ПК.
Удаление модов
Чаще всего ошибка возникает после установки сторонних модов, улучшающих производительность, графику и т.д. Вспомните, все, что вы устанавливали и удалите. Но, имейте в виду, что иногда они не удаляются полностью в автоматическом режиме. Возможно придется «подчистить» файлы вручную.
Переустановка игры
Некоторые игры проблемные сами по себе. К примеру, баг имеется в PayDay 2, что признают сами разработчики. В таком случае необходимо полностью деинсталлировать игру, подчистить вручную все директории. Затем надо скачать лицензионную версию и заново ее установить.
Антивирусы и прочий софт
Если у вас установлен антивирус Comodo или другой софт от этого разработчика, то 99% вероятности того, что проблема заключается именно в нем. Удалите в таком случае все, что связано с Comodo и установите антивирус от другого производителя.
Также проверьте компьютер на наличие троянов, зачастую они становятся причиной данной проблемы.
Если все перечисленные действия не помогли, попробуйте зайти в корневую папку Steam и удалить в ней папку «appcache» и «blob».
Что касается ошибки «Steam must be started and in online mode», Стим просит, чтобы вы авторизировались в системе, чтобы доказать, что аккаунт, в котором вы играете, принадлежит вам, а не, к примеру, другу. Ошибка возникает обычно в том случае, если вы длительное время играли в автономном режиме. То есть это не критичная ошибка.
Steam is one of the most widely used internet channels for distributing digital game copies. It’s a quick and easy method to obtain your favorite games onto your computer because you don’t have to go to a physical store and look for them. Even though this is a stable base, there are times when complications arise, like Steam must be running to play this game, which we shall discuss today. If you’re having trouble starting a game due to Steam service error to play this game, don’t panic. This article has compiled some useful solutions for you.

Table of Contents
1
Several factors might result in this Steam service problem message:
- Steam is missing from your computer: If you just installed a game from its installation disc, you may see this error message.
- Steam installation corruption: The problem might potentially be caused by corrupted files in the Steam installation folder.
- Your Steam client may be out of date.
- Foreign files are present in the game installation folder: If you change the game Steam installation folder, the problem might arise because Steam prohibits some files from executing.
- Some files are missing from the game installation directory: A brief interruption likely led Steam to believe that the game had been properly updated. In this situation, verifying the game file integrity will solve the problem.
Method 1: Run Steam as Administrator
Some customers who were having issues with the Steam must be running to play this game error were able to address the problem by logging out of Steam, shutting down the client, restarting the client, and playing the game from Steam & thereby, fix Steam remote play not working issue n Windows 10 & thereby, fix Steam remote play not working issue n Windows 10. This is what you must do to fix Steam service error to play this game.
1. Click on your account in the top-right corner of the screen.
2. Then, from the drop-down list, choose Log out of account.
3. Click on the Logout button.
4. Close all the Steam processes from the Task Manager.
5. Press Windows + D keys simultaneously to open Desktop.
6. Right-click on the Steam client shortcut on your Desktop.
7. Select Properties from the menu.
8. Navigate to the Compatibility tab in the Properties window. Check the box next to Run this program as an administrator.
9. To save the modification, click on Apply and then OK.
10. Restart Steam and run the game again.
11. To do so, click on the Library menu.
Note: You can try running the game through the Steam interface once you’ve joined in instead of double-clicking the dedicated executable to avoid the error.
12. Choose the game.
13. Then, press the Play button.
Method 2: Delete Foreign Files (If Applicable)
If you downloaded a game from Steam and then updated the installation folder with custom material, the problem is most likely caused by the Steam client refusing to use those foreign files, preventing the game from starting.
- If you’re having trouble with a game that has a changed installation folder, you may fix the Steam must be operating to play this game error by deleting the foreign files that are being blocked.
- The most frequent foreign files that are being blocked are .dll and .lua. You may either manually delete the faulty files or perform a clean game reinstall by going to the game installation folder and manually deleting the files.
- Because these foreign files may prevent Steam from executing them, you will need to remove them. DLL and LUA files are the most usually blocked files, so make sure to delete them.
Follow the below steps to delete foreign files in Steam.
1. Right-click on the Steam app and click on the Open file location.
2. Double-click on the steamapps folder.
3. Then, open the Common folder.
4. Here, open the game folder (e.g. Chess).
5. Finally, delete the .dll and .lua files.
Also Read: How to Add Microsoft Games to Steam
Method 3: Verify Game Files Integrity
After verifying the game integrity using the Steam client, some players claimed that the Steam must be operating to play this game problem was addressed. You may see that Steam must be operating to play this game issue when starting a game that has been erroneously updated via the Steam client or if the game folder is missing some files or file privileges. This is known to happen when a game is mistakenly updated through Steam. Read our guide on How to Verify Integrity of Game Files on Steam to do so.
Method 4: Disable Antivirus Temporarily (If Applicable)
Your antivirus program may mistakenly prevent the game from running on your PC. They are difficult to tolerate and rectify. Antivirus software like Norton and Avast may prevent any game, and you are advised to temporarily disable any inbuilt or third-party antivirus software to resolve the same. Read our guide on How to Disable Antivirus Temporarily on Windows 10 and follow the instructions to disable your Antivirus program temporarily on your PC.
Once you are done playing, make sure to re-enable the antivirus program since a system without a security suite is always a threat.
Also Read: How to Change Steam Profile Picture
Method 5: Turn Off Beta Participation
The beta version allows you to use the latest version before they are released. Sometimes, this beta version also interferes with the game. Follow the below steps to fix Steam service error.
1. Type Steam in the Windows Search bar and launch it.
2. In the top left corner, click on Steam.
3. Click on Settings.
4. Click on the Change button under Beta participation.
5. Click on the down arrow to open the drop-down list under the Beta participation option.
6. Select NONE – Opt out of all beta programs.
7. Click on OK.
Method 6: Disable All Workshops (If Applicable)
Workshops might also interfere with launching a game. Therefore, it is advised to disable all the workshops. Follow the below steps to do so and fix Steam service error.
1. Launch the Steam app as done earlier.
2. Click on the Community menu.
3. Select Workshop.
4. Scroll down and click on Your Files.
5. Here, unsubscribe from the unnecessary or all the workshops.
6. Now, select Library from the menu bar.
7. Locate the game for which the workshop has been unsubscribed. Right-click on it and select Properties.
8. Navigate to the Local files tab and select the Browse… option.
9. Here, double-click on the Tools folder.
10. Browse through the folders to find the Mods folder. Delete the respective Mods folder by pressing the Del key.
Also Read: How to Play Steam Games from Kodi
Method 7: Update Steam
You may be having this problem because the game you’re attempting to play requires the newer Steam. After upgrading Steam to the current version, several players claimed that the Steam must be operating to play this game error was gone. Follow the steps listed below to update Steam to fix Steam service error.
Note: Make sure you’re signed in to Steam before continuing.
1. Hit the Windows key. Type Steam and launch it.
2. In the top left corner, click on Steam.
3. Click on Check for Steam Clients Updates.
4. Click on Restart Steam in the pop-up.
Also Read: Fix Steam Error Code e502 l3 in Windows 10
Method 8: Reinstall Steam & Game
A malfunctioning Steam installation might also be the source of the problem. If many Steam files are broken, the client will be unable to launch the game services. Here’s a step-by-step tutorial on how to accomplish it to fix Steam service error to play this game.
1. Firstly, go to the Steam folder and right-click on steamapps folder, then select the Copy option.
2. Then, paste the folder into the other location to create a backup of the installed games.
3. Now hit the Windows key, type Apps and features, and click on Open.
4. Select Steam and click on the Uninstall button shown highlighted.
5. Again, click on Uninstall to confirm.
6. In the Steam Uninstall window, click on Uninstall to remove Steam.
7. Type %localappdata% in the Windows Search bar and open it.
8. Now, right-click on the Steam folder and delete it.
9. Again, press the Windows key. Type %appdata% and open it.
10. Delete the Steam folder as done previously in Step 8.
11. Then, reboot your PC.
12. Visit the Steam official site and click on Install Steam to get the Steam installation executable.
13. Click on the installed executable file to install the application.
14. Click Yes in the prompt.
15. In the installation wizard, click on Next.
16. Select the desired language and click on Next.
17. Then, click on Install.
Note: If you do not want the app to be installed on the default folder mentioned, choose the desired destination folder by clicking on the Browse option.
18. Wait for the Steam client to be installed and click on Finish.
19. Once the installation is complete, log in with your Steam credentials.
9. At the next startup, open the same game to see if Steam service error to play this game has been fixed.
Recommended:
- How to Set Background Picture for Microsoft Word
- Fix Steam App Configuration Unavailable in Windows 10
- Fix League of Legends Directx Error in Windows 10
- 33 Best Scary Roblox Games to Play with Friends
We hope you found this information useful and that you were able to resolve Steam must be running to play this game problem. Please let us know which technique was the most beneficial for you. Please use the form below if you have any queries or comments. Also, let us know what you want to learn next.