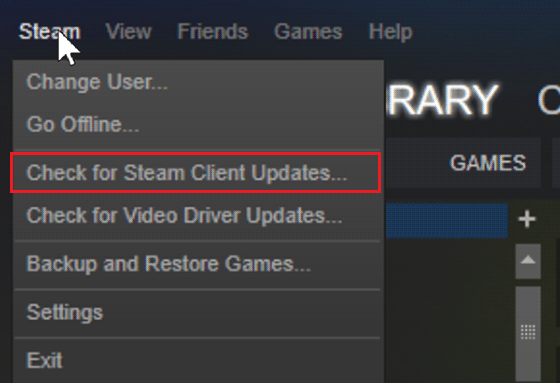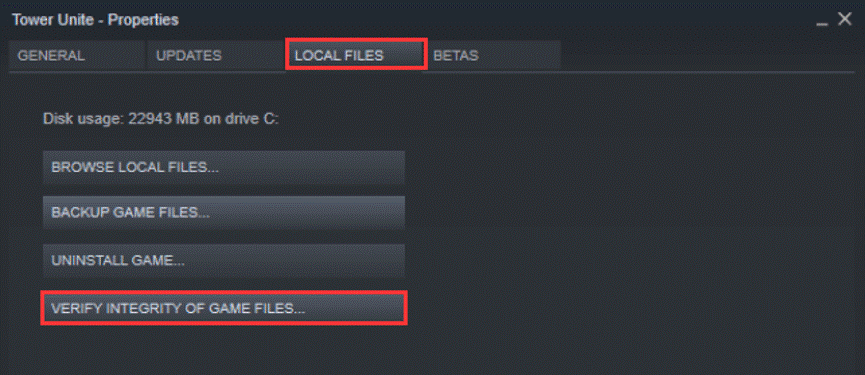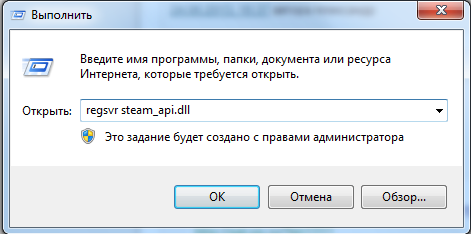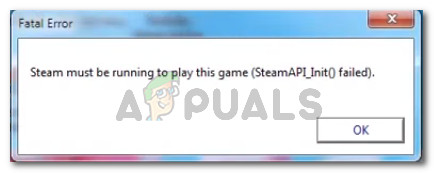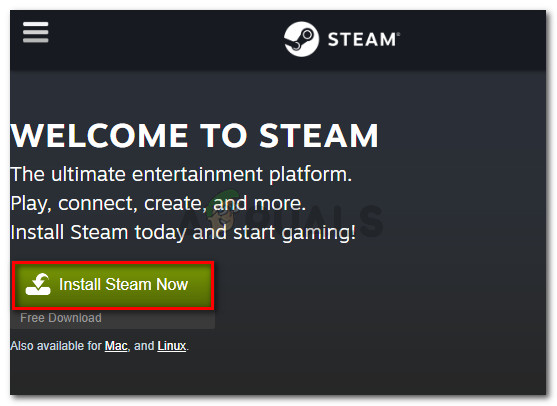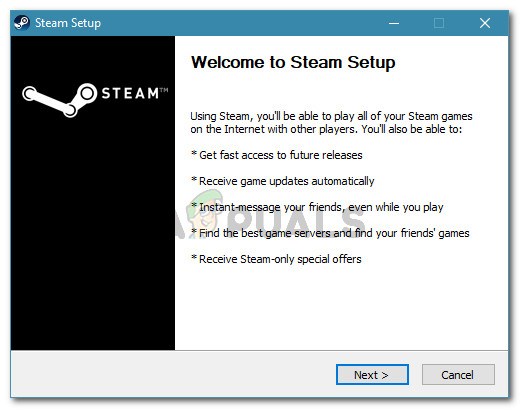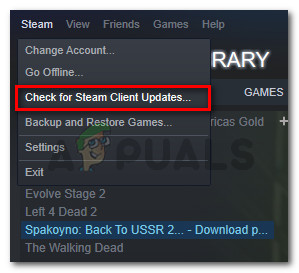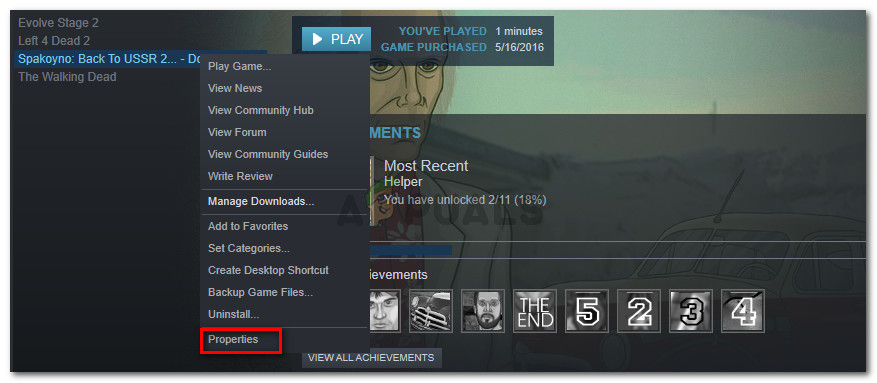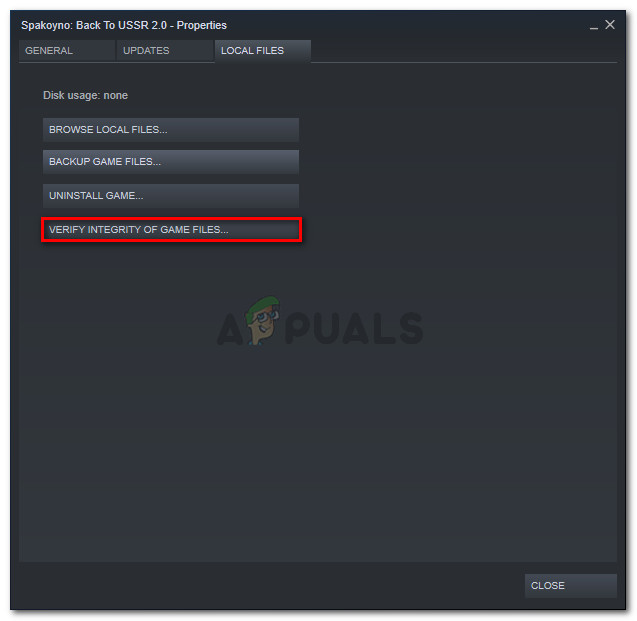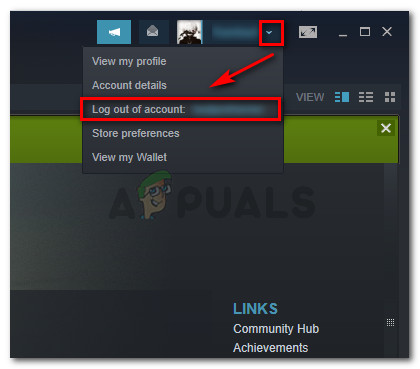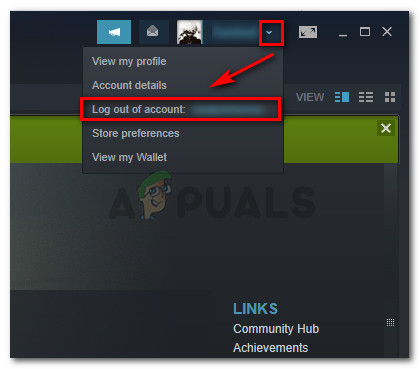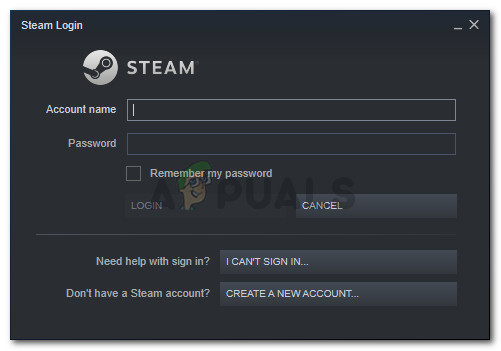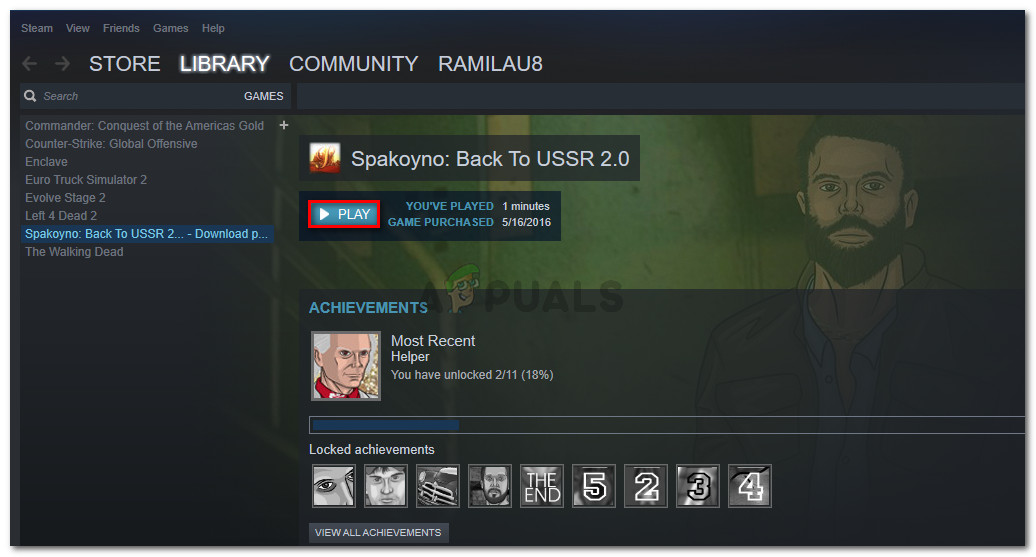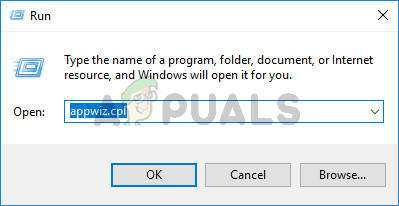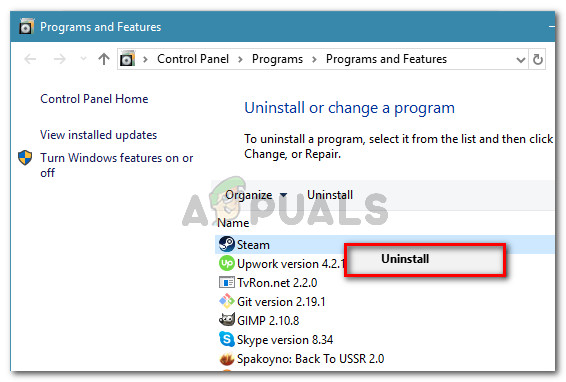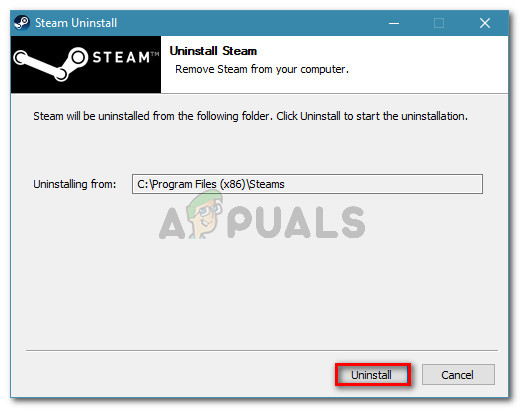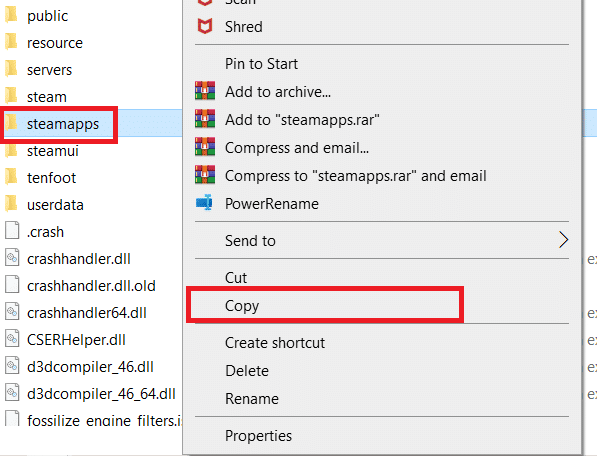Чаще всего Steam must be running to play this game возникает в пиратских играх. Если у вас пиратка, выход только один – купить лицензию. Если же проблема возникает с лицензионными играми, решение зависит от причины проблемы.
Если перевести данное сообщение, оно звучит так – «Стим должен быть запущен для запуска этой игры». То есть по какой-либо причине происходит отказ в доступе к клиенту. А значит ему что-то мешает в запуске. Вариантов может быть много – вирусы и антивирусы, брандмауэры, битые файлы в корневой папке и т.д.
Рестарт с выключением
Сам по себе перезапуск приложения не помогает избавиться от проблемы, так как при выключении приложения оно продолжает работать в системе. Поэтому после выключения необходимо зайти в диспетчер задач и выключить все процессы, связанные с утилитой. Выявить их можно по названию. В крайнем случае можно перезапустить ПК.
Удаление модов
Чаще всего ошибка возникает после установки сторонних модов, улучшающих производительность, графику и т.д. Вспомните, все, что вы устанавливали и удалите. Но, имейте в виду, что иногда они не удаляются полностью в автоматическом режиме. Возможно придется «подчистить» файлы вручную.
Переустановка игры
Некоторые игры проблемные сами по себе. К примеру, баг имеется в PayDay 2, что признают сами разработчики. В таком случае необходимо полностью деинсталлировать игру, подчистить вручную все директории. Затем надо скачать лицензионную версию и заново ее установить.
Антивирусы и прочий софт
Если у вас установлен антивирус Comodo или другой софт от этого разработчика, то 99% вероятности того, что проблема заключается именно в нем. Удалите в таком случае все, что связано с Comodo и установите антивирус от другого производителя.
Также проверьте компьютер на наличие троянов, зачастую они становятся причиной данной проблемы.
Если все перечисленные действия не помогли, попробуйте зайти в корневую папку Steam и удалить в ней папку «appcache» и «blob».
Что касается ошибки «Steam must be started and in online mode», Стим просит, чтобы вы авторизировались в системе, чтобы доказать, что аккаунт, в котором вы играете, принадлежит вам, а не, к примеру, другу. Ошибка возникает обычно в том случае, если вы длительное время играли в автономном режиме. То есть это не критичная ошибка.
У меня после удаления по-прежнему пишет steam must be running
- пожаловаться
- скопировать ссылку
slavzor надо перезаходить в стим
- пожаловаться
- скопировать ссылку
Пачаны у меня тоже такое есть но я удалил ту папку затем удалил всю папку pay day 2 (локальные файлы) в стиме переустановил и всё! всё заработало и сохранённый уровень остался!
- пожаловаться
- скопировать ссылку
в стиме папке есть одна. appcache называется. Ее удаляешь и игра работает
- пожаловаться
- скопировать ссылку
Вадим Коротков
http://www.playground.ru/cheats/payday_2_lua_skripti_maski_dengi_opit_orugie_i_modifikatsii_dlya_nego-50893/
Вы вот это не ставили?
Просто у меня из-за нее было такое)
- пожаловаться
- скопировать ссылку
Вадим Коротков
Вроде файлы, которых не должно быть (те же скрипты) не удаляются, их надо вручную.
- пожаловаться
- скопировать ссылку
ГЕКСОГЕН
У нас тут разговор как раз про лицуху…
- пожаловаться
- скопировать ссылку
Удаление папки appache не помогло (((
- пожаловаться
- скопировать ссылку
zizyra
Слушай, вспомнил.Как-то друзья скинули, сказали что «оптимизвция игры».Был на тот момент 50 левл, скиллы сбросил.Вообщем, нажал в ограблении insert, выкинуло из игры, левл 50, очков прокачки 300000 штук.Сбросил в тот момент статистику и переустановил игру.А как этот скрипт может «не пускать» в игру даже после переустановки игры?
- пожаловаться
- скопировать ссылку
zizyra
что надо сделать ???
- пожаловаться
- скопировать ссылку
Та же ошибка в игре theHun… Хотя погодите-ка, я сегодня скачал чит-трейнер на CoD:Black Ops пожет это с этим связано?
- пожаловаться
- скопировать ссылку
Да, я его удалил, и перезапустил комп. Вадим, попробуйте вспомнить какие трейнеры или читы вы скачивали, и удалите их , перезагрузить компьютер. И всё должно работать. Если уж это не помогло… У вас большие проблемы 
- пожаловаться
- скопировать ссылку
НИКАКИх больших проблем ответ втом что у кого не активирован акк в стиме(для пиратов)то игра незапустица проверял лично создал неактивированый акк стим(непотрачено 5 долларов)пишет эту ересь зашел на свой старый акк с играми зашло все нормально гамаю на пиратке через Tunngle
- пожаловаться
- скопировать ссылку
ну это только для тех кто на пиратке хочет а у кого такое пишет на лицензии проблемы в файлах или в стиме или в игре тут уже дело более тонкое
- пожаловаться
- скопировать ссылку
1)modsreloaded.com/nvidia-d3d9-perf-fix
2)de positfiles.com/files/3zwkraoxw
кидаем все в корень игры
3)сменил язык в стиме на англ
4)de positfiles.com/files/hil1ukcsv — тоже в корень
уберите сами в ссылках пробелы
- пожаловаться
- скопировать ссылку
Я просто запустил игру не из стима, а из корневой папки
- пожаловаться
- скопировать ссылку
Удалил все краш — отчеты( или что-то типа этого).
После удалил IPHLPAPI.dll запустил-закрыл игру, и вернул этот файл.
Всё робит..)
- пожаловаться
- скопировать ссылку
Перезапустил стим — и всё заработало.
- пожаловаться
- скопировать ссылку
у меня такая хрень в игре Dirty Bomb
- пожаловаться
- скопировать ссылку
блин на этом сервере где то выложено решение этой проблеммы…админ вроде знает как ее решить…там по моему если не ошибаюсь драйвер какой то только надо забросить в корневую папку и все…я уже так делал и у меня игра пошла…и этот драйвер я где то тут тогда скачал
- пожаловаться
- скопировать ссылку
сначала стим попробуй переустанови.
- пожаловаться
- скопировать ссылку
Вадим Коротков написал:
Слушай, вспомнил.Как-то друзья скинули, сказали что «оптимизвция игры».Был на тот момент 50 левл, скиллы сбросил.Вообщем, нажал в ограблении insert, выкинуло из игры, левл 50, очков прокачки 300000 штук.Сбросил в тот момент статистику и переустановил игру.А как этот скрипт может «не пускать» в игру даже после переустановки игры?
- пожаловаться
- скопировать ссылку
Что за кайф играть в эту игру в пиратку? Неужели нельзя раскошелиться на эти несчастные полкосаря и наслаждаться кооперативом?
- пожаловаться
- скопировать ссылку
If you don’t know how to fix “Steam must be running to play this game” error while launching a game, don’t worry. This post from MiniTool Software has collected some effective solutions for you. If you encounter this error, check out this post now.
When you try to open a game on your computer, it may prompt up the following error message:
Steam must be running to play this game (steamapi_init() failed).
Well, you are not the only one who encounters this error. Recently, many users reported that came across “Steam must be running to play this game” error message on their PC. How to fix it?
After analyzing several posts on how to fix the “Steam must be running to play this game” error, I have summarized some effective solutions. You can try the following solutions one by one.
Solution 1. Install the Steam Client on Your PC
If you always play games on PC, it is important for you to install the Steam client on your computer. Nowadays, many PC games will require you to have Steam installed on your PC.
If you haven’t installed the Steam client, you can follow the steps below to install it. If you have already installed Steam on your computer, you can try the next method directly.
Step 1. Visit Steam client download page and click the Install Steam Now button to download Steam’s installation executable.
Step 2. Run the executable file and follow the on-screen prompts to finish the Steam client installation on your PC.
Step 3. When the installation is finished, restart your computer. After restarting, run the game that you encounter “Steam must be running to play this game” again.
If this fixes the error, you can play the game now. However, if this method doesn’t work, try the next solutions.
Solution 2. Update the Steam Client to the Latest Version
Some users reported that after updating Steam to the latest version, they removed the “Steam must be running to play this game (steamapi_init() failed)” error message.
Step 1. Launch the Steam client and input your passwords to log in.
Step 2. Click the Steam button on the top menu bar and then select Check for Steam Clients Updates from the drop-down menu.
Step 3. If there is a new version available, you can follow the on-screen instructions to install the latest version on your PC.
When the update is finished, restart your computer and check if Steam must be running to play this game error still appears on your computer.
Solution 3. Log out Your Steam Account and Log Back In
According to some users’ feedback, after logging out and logging back in the Steam account, and then launch the game in Steam client, they will not “get the Steam must be running to play this game (steamapi_init() failed)”. Many users report that this is helpful. So you can have a try.
Step 1. Open Steam, click the drop-down menu near your account profile on the top-right corner of the window. Then, select Log out of account from the drop-down menu.
Step 2. Exit Steam completely. You can end all Steam related processes in Task Manager.
Step 3. Right click on the Steam shortcut on the desktop and choose Run as administrator. Then, log back in with your user account.
Step 4. Re-launch the problematic game from the Steam. After that, check if the “Steam must be running to play this game” error message disappears.
Solution 4. Verify Integrity of the Game Files
If the game that you try to open is incorrectly updated via the Steam client or the game’s folder is missing some files, you may get the “Steam must be running to play this game” error when launching it. At this time, you may wonder: is there any way to make it up?
Well, in this situation, you can verify the integrity of the games file with Steam client. If it finds any inconsistencies, Steam will re-download the missing components for you.
Here are detailed steps to verify integrity of the game files with Steam client.
Step 1. Launch the Steam client and click on Library.
Step 2. Right-click on the game that prompts you the “Steam must be running to play this game” error message, then choose Properties.
Step 3. Then switch to the Local Files tab and click on Verify Integrity of Game Files. Then the program will start verifying the integrity of the game files.
When the verifying process is finished, restart the Steam client and check if this resolves the “Steam must be running to play this game” error message.
If you don’t know how to fix “Steam must be running to play this game” error while launching a game, don’t worry. This post from MiniTool Software has collected some effective solutions for you. If you encounter this error, check out this post now.
When you try to open a game on your computer, it may prompt up the following error message:
Steam must be running to play this game (steamapi_init() failed).
Well, you are not the only one who encounters this error. Recently, many users reported that came across “Steam must be running to play this game” error message on their PC. How to fix it?
After analyzing several posts on how to fix the “Steam must be running to play this game” error, I have summarized some effective solutions. You can try the following solutions one by one.
Solution 1. Install the Steam Client on Your PC
If you always play games on PC, it is important for you to install the Steam client on your computer. Nowadays, many PC games will require you to have Steam installed on your PC.
If you haven’t installed the Steam client, you can follow the steps below to install it. If you have already installed Steam on your computer, you can try the next method directly.
Step 1. Visit Steam client download page and click the Install Steam Now button to download Steam’s installation executable.
Step 2. Run the executable file and follow the on-screen prompts to finish the Steam client installation on your PC.
Step 3. When the installation is finished, restart your computer. After restarting, run the game that you encounter “Steam must be running to play this game” again.
If this fixes the error, you can play the game now. However, if this method doesn’t work, try the next solutions.
Solution 2. Update the Steam Client to the Latest Version
Some users reported that after updating Steam to the latest version, they removed the “Steam must be running to play this game (steamapi_init() failed)” error message.
Step 1. Launch the Steam client and input your passwords to log in.
Step 2. Click the Steam button on the top menu bar and then select Check for Steam Clients Updates from the drop-down menu.
Step 3. If there is a new version available, you can follow the on-screen instructions to install the latest version on your PC.
When the update is finished, restart your computer and check if Steam must be running to play this game error still appears on your computer.
Solution 3. Log out Your Steam Account and Log Back In
According to some users’ feedback, after logging out and logging back in the Steam account, and then launch the game in Steam client, they will not “get the Steam must be running to play this game (steamapi_init() failed)”. Many users report that this is helpful. So you can have a try.
Step 1. Open Steam, click the drop-down menu near your account profile on the top-right corner of the window. Then, select Log out of account from the drop-down menu.
Step 2. Exit Steam completely. You can end all Steam related processes in Task Manager.
Step 3. Right click on the Steam shortcut on the desktop and choose Run as administrator. Then, log back in with your user account.
Step 4. Re-launch the problematic game from the Steam. After that, check if the “Steam must be running to play this game” error message disappears.
Solution 4. Verify Integrity of the Game Files
If the game that you try to open is incorrectly updated via the Steam client or the game’s folder is missing some files, you may get the “Steam must be running to play this game” error when launching it. At this time, you may wonder: is there any way to make it up?
Well, in this situation, you can verify the integrity of the games file with Steam client. If it finds any inconsistencies, Steam will re-download the missing components for you.
Here are detailed steps to verify integrity of the game files with Steam client.
Step 1. Launch the Steam client and click on Library.
Step 2. Right-click on the game that prompts you the “Steam must be running to play this game” error message, then choose Properties.
Step 3. Then switch to the Local Files tab and click on Verify Integrity of Game Files. Then the program will start verifying the integrity of the game files.
When the verifying process is finished, restart the Steam client and check if this resolves the “Steam must be running to play this game” error message.
If you don’t know how to fix “Steam must be running to play this game” error while launching a game, don’t worry. This post from MiniTool Software has collected some effective solutions for you. If you encounter this error, check out this post now.
When you try to open a game on your computer, it may prompt up the following error message:
Steam must be running to play this game (steamapi_init() failed).
Well, you are not the only one who encounters this error. Recently, many users reported that came across “Steam must be running to play this game” error message on their PC. How to fix it?
After analyzing several posts on how to fix the “Steam must be running to play this game” error, I have summarized some effective solutions. You can try the following solutions one by one.
Solution 1. Install the Steam Client on Your PC
If you always play games on PC, it is important for you to install the Steam client on your computer. Nowadays, many PC games will require you to have Steam installed on your PC.
If you haven’t installed the Steam client, you can follow the steps below to install it. If you have already installed Steam on your computer, you can try the next method directly.
Step 1. Visit Steam client download page and click the Install Steam Now button to download Steam’s installation executable.
Step 2. Run the executable file and follow the on-screen prompts to finish the Steam client installation on your PC.
Step 3. When the installation is finished, restart your computer. After restarting, run the game that you encounter “Steam must be running to play this game” again.
If this fixes the error, you can play the game now. However, if this method doesn’t work, try the next solutions.
Solution 2. Update the Steam Client to the Latest Version
Some users reported that after updating Steam to the latest version, they removed the “Steam must be running to play this game (steamapi_init() failed)” error message.
Step 1. Launch the Steam client and input your passwords to log in.
Step 2. Click the Steam button on the top menu bar and then select Check for Steam Clients Updates from the drop-down menu.
Step 3. If there is a new version available, you can follow the on-screen instructions to install the latest version on your PC.
When the update is finished, restart your computer and check if Steam must be running to play this game error still appears on your computer.
Solution 3. Log out Your Steam Account and Log Back In
According to some users’ feedback, after logging out and logging back in the Steam account, and then launch the game in Steam client, they will not “get the Steam must be running to play this game (steamapi_init() failed)”. Many users report that this is helpful. So you can have a try.
Step 1. Open Steam, click the drop-down menu near your account profile on the top-right corner of the window. Then, select Log out of account from the drop-down menu.
Step 2. Exit Steam completely. You can end all Steam related processes in Task Manager.
Step 3. Right click on the Steam shortcut on the desktop and choose Run as administrator. Then, log back in with your user account.
Step 4. Re-launch the problematic game from the Steam. After that, check if the “Steam must be running to play this game” error message disappears.
Solution 4. Verify Integrity of the Game Files
If the game that you try to open is incorrectly updated via the Steam client or the game’s folder is missing some files, you may get the “Steam must be running to play this game” error when launching it. At this time, you may wonder: is there any way to make it up?
Well, in this situation, you can verify the integrity of the games file with Steam client. If it finds any inconsistencies, Steam will re-download the missing components for you.
Here are detailed steps to verify integrity of the game files with Steam client.
Step 1. Launch the Steam client and click on Library.
Step 2. Right-click on the game that prompts you the “Steam must be running to play this game” error message, then choose Properties.
Step 3. Then switch to the Local Files tab and click on Verify Integrity of Game Files. Then the program will start verifying the integrity of the game files.
When the verifying process is finished, restart the Steam client and check if this resolves the “Steam must be running to play this game” error message.
Чаще всего Steam must be running to play this game возникает в пиратских играх. Если у вас пиратка, выход только один – купить лицензию. Если же проблема возникает с лицензионными играми, решение зависит от причины проблемы.
Если перевести данное сообщение, оно звучит так – «Стим должен быть запущен для запуска этой игры». То есть по какой-либо причине происходит отказ в доступе к клиенту. А значит ему что-то мешает в запуске. Вариантов может быть много – вирусы и антивирусы, брандмауэры, битые файлы в корневой папке и т.д.
Рестарт с выключением
Сам по себе перезапуск приложения не помогает избавиться от проблемы, так как при выключении приложения оно продолжает работать в системе. Поэтому после выключения необходимо зайти в диспетчер задач и выключить все процессы, связанные с утилитой. Выявить их можно по названию. В крайнем случае можно перезапустить ПК.
Удаление модов
Чаще всего ошибка возникает после установки сторонних модов, улучшающих производительность, графику и т.д. Вспомните, все, что вы устанавливали и удалите. Но, имейте в виду, что иногда они не удаляются полностью в автоматическом режиме. Возможно придется «подчистить» файлы вручную.
Переустановка игры
Некоторые игры проблемные сами по себе. К примеру, баг имеется в PayDay 2, что признают сами разработчики. В таком случае необходимо полностью деинсталлировать игру, подчистить вручную все директории. Затем надо скачать лицензионную версию и заново ее установить.
Антивирусы и прочий софт
Если у вас установлен антивирус Comodo или другой софт от этого разработчика, то 99% вероятности того, что проблема заключается именно в нем. Удалите в таком случае все, что связано с Comodo и установите антивирус от другого производителя.
Также проверьте компьютер на наличие троянов, зачастую они становятся причиной данной проблемы.
Если все перечисленные действия не помогли, попробуйте зайти в корневую папку Steam и удалить в ней папку «appcache» и «blob».
Что касается ошибки «Steam must be started and in online mode», Стим просит, чтобы вы авторизировались в системе, чтобы доказать, что аккаунт, в котором вы играете, принадлежит вам, а не, к примеру, другу. Ошибка возникает обычно в том случае, если вы длительное время играли в автономном режиме. То есть это не критичная ошибка.
If you don’t know how to fix “Steam must be running to play this game” error while launching a game, don’t worry. This post from MiniTool Software has collected some effective solutions for you. If you encounter this error, check out this post now.
When you try to open a game on your computer, it may prompt up the following error message:
Steam must be running to play this game (steamapi_init() failed).
Well, you are not the only one who encounters this error. Recently, many users reported that came across “Steam must be running to play this game” error message on their PC. How to fix it?
After analyzing several posts on how to fix the “Steam must be running to play this game” error, I have summarized some effective solutions. You can try the following solutions one by one.
Solution 1. Install the Steam Client on Your PC
If you always play games on PC, it is important for you to install the Steam client on your computer. Nowadays, many PC games will require you to have Steam installed on your PC.
If you haven’t installed the Steam client, you can follow the steps below to install it. If you have already installed Steam on your computer, you can try the next method directly.
Step 1. Visit Steam client download page and click the Install Steam Now button to download Steam’s installation executable.
Step 2. Run the executable file and follow the on-screen prompts to finish the Steam client installation on your PC.
Step 3. When the installation is finished, restart your computer. After restarting, run the game that you encounter “Steam must be running to play this game” again.
If this fixes the error, you can play the game now. However, if this method doesn’t work, try the next solutions.
Solution 2. Update the Steam Client to the Latest Version
Some users reported that after updating Steam to the latest version, they removed the “Steam must be running to play this game (steamapi_init() failed)” error message.
Step 1. Launch the Steam client and input your passwords to log in.
Step 2. Click the Steam button on the top menu bar and then select Check for Steam Clients Updates from the drop-down menu.
Step 3. If there is a new version available, you can follow the on-screen instructions to install the latest version on your PC.
When the update is finished, restart your computer and check if Steam must be running to play this game error still appears on your computer.
Solution 3. Log out Your Steam Account and Log Back In
According to some users’ feedback, after logging out and logging back in the Steam account, and then launch the game in Steam client, they will not “get the Steam must be running to play this game (steamapi_init() failed)”. Many users report that this is helpful. So you can have a try.
Step 1. Open Steam, click the drop-down menu near your account profile on the top-right corner of the window. Then, select Log out of account from the drop-down menu.
Step 2. Exit Steam completely. You can end all Steam related processes in Task Manager.
Step 3. Right click on the Steam shortcut on the desktop and choose Run as administrator. Then, log back in with your user account.
Step 4. Re-launch the problematic game from the Steam. After that, check if the “Steam must be running to play this game” error message disappears.
Solution 4. Verify Integrity of the Game Files
If the game that you try to open is incorrectly updated via the Steam client or the game’s folder is missing some files, you may get the “Steam must be running to play this game” error when launching it. At this time, you may wonder: is there any way to make it up?
Well, in this situation, you can verify the integrity of the games file with Steam client. If it finds any inconsistencies, Steam will re-download the missing components for you.
Here are detailed steps to verify integrity of the game files with Steam client.
Step 1. Launch the Steam client and click on Library.
Step 2. Right-click on the game that prompts you the “Steam must be running to play this game” error message, then choose Properties.
Step 3. Then switch to the Local Files tab and click on Verify Integrity of Game Files. Then the program will start verifying the integrity of the game files.
When the verifying process is finished, restart the Steam client and check if this resolves the “Steam must be running to play this game” error message.
If you don’t know how to fix “Steam must be running to play this game” error while launching a game, don’t worry. This post from MiniTool Software has collected some effective solutions for you. If you encounter this error, check out this post now.
When you try to open a game on your computer, it may prompt up the following error message:
Steam must be running to play this game (steamapi_init() failed).
Well, you are not the only one who encounters this error. Recently, many users reported that came across “Steam must be running to play this game” error message on their PC. How to fix it?
After analyzing several posts on how to fix the “Steam must be running to play this game” error, I have summarized some effective solutions. You can try the following solutions one by one.
Solution 1. Install the Steam Client on Your PC
If you always play games on PC, it is important for you to install the Steam client on your computer. Nowadays, many PC games will require you to have Steam installed on your PC.
If you haven’t installed the Steam client, you can follow the steps below to install it. If you have already installed Steam on your computer, you can try the next method directly.
Step 1. Visit Steam client download page and click the Install Steam Now button to download Steam’s installation executable.
Step 2. Run the executable file and follow the on-screen prompts to finish the Steam client installation on your PC.
Step 3. When the installation is finished, restart your computer. After restarting, run the game that you encounter “Steam must be running to play this game” again.
If this fixes the error, you can play the game now. However, if this method doesn’t work, try the next solutions.
Solution 2. Update the Steam Client to the Latest Version
Some users reported that after updating Steam to the latest version, they removed the “Steam must be running to play this game (steamapi_init() failed)” error message.
Step 1. Launch the Steam client and input your passwords to log in.
Step 2. Click the Steam button on the top menu bar and then select Check for Steam Clients Updates from the drop-down menu.
Step 3. If there is a new version available, you can follow the on-screen instructions to install the latest version on your PC.
When the update is finished, restart your computer and check if Steam must be running to play this game error still appears on your computer.
Solution 3. Log out Your Steam Account and Log Back In
According to some users’ feedback, after logging out and logging back in the Steam account, and then launch the game in Steam client, they will not “get the Steam must be running to play this game (steamapi_init() failed)”. Many users report that this is helpful. So you can have a try.
Step 1. Open Steam, click the drop-down menu near your account profile on the top-right corner of the window. Then, select Log out of account from the drop-down menu.
Step 2. Exit Steam completely. You can end all Steam related processes in Task Manager.
Step 3. Right click on the Steam shortcut on the desktop and choose Run as administrator. Then, log back in with your user account.
Step 4. Re-launch the problematic game from the Steam. After that, check if the “Steam must be running to play this game” error message disappears.
Solution 4. Verify Integrity of the Game Files
If the game that you try to open is incorrectly updated via the Steam client or the game’s folder is missing some files, you may get the “Steam must be running to play this game” error when launching it. At this time, you may wonder: is there any way to make it up?
Well, in this situation, you can verify the integrity of the games file with Steam client. If it finds any inconsistencies, Steam will re-download the missing components for you.
Here are detailed steps to verify integrity of the game files with Steam client.
Step 1. Launch the Steam client and click on Library.
Step 2. Right-click on the game that prompts you the “Steam must be running to play this game” error message, then choose Properties.
Step 3. Then switch to the Local Files tab and click on Verify Integrity of Game Files. Then the program will start verifying the integrity of the game files.
When the verifying process is finished, restart the Steam client and check if this resolves the “Steam must be running to play this game” error message.
Чаще всего Steam must be running to play this game возникает в пиратских играх. Если у вас пиратка, выход только один – купить лицензию. Если же проблема возникает с лицензионными играми, решение зависит от причины проблемы.
Если перевести данное сообщение, оно звучит так – «Стим должен быть запущен для запуска этой игры». То есть по какой-либо причине происходит отказ в доступе к клиенту. А значит ему что-то мешает в запуске. Вариантов может быть много – вирусы и антивирусы, брандмауэры, битые файлы в корневой папке и т.д.
Рестарт с выключением
Сам по себе перезапуск приложения не помогает избавиться от проблемы, так как при выключении приложения оно продолжает работать в системе. Поэтому после выключения необходимо зайти в диспетчер задач и выключить все процессы, связанные с утилитой. Выявить их можно по названию. В крайнем случае можно перезапустить ПК.
Удаление модов
Чаще всего ошибка возникает после установки сторонних модов, улучшающих производительность, графику и т.д. Вспомните, все, что вы устанавливали и удалите. Но, имейте в виду, что иногда они не удаляются полностью в автоматическом режиме. Возможно придется «подчистить» файлы вручную.
Переустановка игры
Некоторые игры проблемные сами по себе. К примеру, баг имеется в PayDay 2, что признают сами разработчики. В таком случае необходимо полностью деинсталлировать игру, подчистить вручную все директории. Затем надо скачать лицензионную версию и заново ее установить.
Антивирусы и прочий софт
Если у вас установлен антивирус Comodo или другой софт от этого разработчика, то 99% вероятности того, что проблема заключается именно в нем. Удалите в таком случае все, что связано с Comodo и установите антивирус от другого производителя.
Также проверьте компьютер на наличие троянов, зачастую они становятся причиной данной проблемы.
Если все перечисленные действия не помогли, попробуйте зайти в корневую папку Steam и удалить в ней папку «appcache» и «blob».
Что касается ошибки «Steam must be started and in online mode», Стим просит, чтобы вы авторизировались в системе, чтобы доказать, что аккаунт, в котором вы играете, принадлежит вам, а не, к примеру, другу. Ошибка возникает обычно в том случае, если вы длительное время играли в автономном режиме. То есть это не критичная ошибка.
При запуске игры( из библиотеки стима или же с ярлыка) выдаёт такую ошибку.Полная переустановка стима и пэйдэй не помогает.Перезагрузка не помогает.Помогите!
в стиме папке есть одна. appcache называется. Ее удаляешь и игра работает
У меня после удаления по-прежнему пишет steam must be running
Удаление папки appache не помогло (((
Вадим Коротков
http://www.playground.ru/cheats/payday_2_lua_skripti_maski_dengi_opit_orugie_i_modifikatsii_dlya_nego-50893/
Вы вот это не ставили?
Просто у меня из-за нее было такое)
zizyra
Слушай, вспомнил.Как-то друзья скинули, сказали что «оптимизвция игры».Был на тот момент 50 левл, скиллы сбросил.Вообщем, нажал в ограблении insert, выкинуло из игры, левл 50, очков прокачки 300000 штук.Сбросил в тот момент статистику и переустановил игру.А как этот скрипт может «не пускать» в игру даже после переустановки игры?
Вадим Коротков
Вроде файлы, которых не должно быть (те же скрипты) не удаляются, их надо вручную.
Что за кайф играть в эту игру в пиратку? Неужели нельзя раскошелиться на эти несчастные полкосаря и наслаждаться кооперативом?
ГЕКСОГЕН
У нас тут разговор как раз про лицуху…
Пачаны у меня тоже такое есть но я удалил ту папку затем удалил всю папку pay day 2 (локальные файлы) в стиме переустановил и всё! всё заработало и сохранённый уровень остался!
zizyra
что надо сделать ???
Та же ошибка в игре theHun… Хотя погодите-ка, я сегодня скачал чит-трейнер на CoD:Black Ops пожет это с этим связано?
Да, я его удалил, и перезапустил комп. Вадим, попробуйте вспомнить какие трейнеры или читы вы скачивали, и удалите их , перезагрузить компьютер. И всё должно работать. Если уж это не помогло… У вас большие проблемы
НИКАКИх больших проблем ответ втом что у кого не активирован акк в стиме(для пиратов)то игра незапустица проверял лично создал неактивированый акк стим(непотрачено 5 долларов)пишет эту ересь зашел на свой старый акк с играми зашло все нормально гамаю на пиратке через Tunngle
ну это только для тех кто на пиратке хочет а у кого такое пишет на лицензии проблемы в файлах или в стиме или в игре тут уже дело более тонкое
1)modsreloaded.com/nvidia-d3d9-perf-fix
2)de positfiles.com/files/3zwkraoxw
кидаем все в корень игры
3)сменил язык в стиме на англ
4)de positfiles.com/files/hil1ukcsv — тоже в корень
уберите сами в ссылках пробелы
slavzor надо перезаходить в стим
Я просто запустил игру не из стима, а из корневой папки
Удалил все краш — отчеты( или что-то типа этого).
После удалил IPHLPAPI.dll запустил-закрыл игру, и вернул этот файл.
Всё робит..)
Перезапустил стим — и всё заработало.
у меня такая хрень в игре Dirty Bomb
блин на этом сервере где то выложено решение этой проблеммы…админ вроде знает как ее решить…там по моему если не ошибаюсь драйвер какой то только надо забросить в корневую папку и все…я уже так делал и у меня игра пошла…и этот драйвер я где то тут тогда скачал
сначала стим попробуй переустанови.
Вадим Коротков написал:
Слушай, вспомнил.Как-то друзья скинули, сказали что «оптимизвция игры».Был на тот момент 50 левл, скиллы сбросил.Вообщем, нажал в ограблении insert, выкинуло из игры, левл 50, очков прокачки 300000 штук.Сбросил в тот момент статистику и переустановил игру.А как этот скрипт может «не пускать» в игру даже после переустановки игры?
Содержание
- Steam api init failed x plane 11
- steamapi_init failed: проверяем файлы Steam
- steamapi_init failed: виноваты антивирус или файервол
- Причины сбоя
- Устраняем баг
- Рестарт
- Если баг в PAYDAY 2
- Comodo Antivirus и подобный софт
- Другие варианты решений
- Что за ошибка. Что пишет
- 1. Как выглядит ошибка steam_API.dll
- 2. Почему возникает
- Решение ошибки
- 1. Steam_api.dll был заблокирован антивирусом. Добавьте в исключение.
- 2. Переустановите Steam
- 3. Скачайте файл steam_API.dll
- 4. Произведите восстановление системы
- 5. Переустановите Windows
- В каких играх распространена ошибка «Отсутствует файл Steam_API.dll»
- Отзывы:
- Чиним Steam: что делать при ошибке steamapi_init failed
- steamapi_init failed: проверяем файлы Steam
- steamapi_init failed: виноваты антивирус или файервол
- Steam must be running to play что за ошибка как исправить
Steam api init failed x plane 11
Сообщение об ошибке steamapi_init failed появляется при проблемах с запуском игры. В этом случае Steam не может открыть, и процесс загрузки прерывается. Ответственность за это может лежать на двух проблемах — подробнее расскажем в статье.
steamapi_init failed: проверяем файлы Steam
Если вы получаете уведомление об ошибке steamapi_init failed, значит Steam не сможет запустить нужную вам игру. Самой распространенной причиной являются поврежденные или отсутствующие файлы, проблемы со связью или с самой платформой Steam. Поэтому в первую очередь вам следует проверить локальные файлы игры.
- Зайдите в вашу библиотеку Steam и выберите нужную игру кликом правой кнопки мышки. Затем выберите «Свойства» и там уже вкладку «Локальные файлы».
- В открывшемся окне выберите команду «Проверить целостность файлов игры» (см. иллюстрацию). После этого Steam сравнит имеющиеся файлы с базой данных, удалит поврежденные и добавит недостающие. В зависимости от размеров игры этот процесс может длиться некоторое время.
- Если это не помогает, вам придется перезапустить или даже полностью переустановить Steam.

steamapi_init failed: виноваты антивирус или файервол
Если ошибка steamapi_init failed не связана с отсутствием файлов или проблемами со Steam, в большинстве случаев дело заключается в установленных антивирусных программах или файерволах. Проверьте настройки вашего программного обеспечения и предоставьте Steam и вашей игре достаточные для работы права.
Клиент Стим для многих игр является неотъемлемой частью, ведь он помогает получать обновления от разработчиков и контролировать честность игрового процесса. Однако, часто программа может выдавать игроку разные ошибки, одной из них становится «Steam must be running to play this game». Сегодня мы расскажем как можно исправить этот баг.
Ошибка Steam must be running to play this game
Причины сбоя
Стим отказывается запускаться вследствие программных сбоев. Если перевести сообщения, то становится понятна причина – клиент Стим нужно запустить. Таким образом, по невыясненным причинам происходит отказ в доступе к утилите. Несмотря на активацию ярлыка, сама программа не запускается. Из этого выходит, что ей что-то мешает. Это могут быть битые файлы в корневой папке, антивирусы, вирусы и т. д.
Устраняем баг
Если у вас сама программа Steam отсутствует, тогда её следует установить и авторизовать свой аккаунт. Если же приложение уже есть на компьютере, тогда проделайте нижеописанное.
Ошибка запуска в Modern Warfare 2
Рестарт
Именно перезапуск Стима чаще всего помогаеи в решении бага. Однако, есть очень важный момент – отключите его процессы в самом диспетчере задач. Иногда при закрытии утилиты она по-прежнему продолжает работать в ОС. Кликнете по «Завершить дерево процессов». Лишь после этого пробуйте снова запуститься.
- Ошибка больше всего встречается в игре PAYDAY 2 и Scrap Mechanic. Обязательно для начала запускаем Стим, а лишь потом саму игру.
Собранные любителями моды постоянно выдают баги. Деинсталлируйте все улучшения для графики, интерфейса и для всего остального, даже если внесенные изменения кажутся незначительными. Пользуйтесь только официальными патчами и избегайте сторонний софт с сомнительной репутацией.
Если баг в PAYDAY 2
Игра проблемная и это признают многие геймеры. При ошибке «Steam must be running to play this game» деинсталлируйте ее полностью со всеми директориями. Затем скачайте лицензионную версию и снова ее инсталлируйте на ПК.
Comodo Antivirus и подобный софт
Именно антивирусы фирмы Comodo Group вступают в конфликты с играми. Удалите их и установите другой антивирус. После инсталляции новой защитной программы просканируйте винчестер на наличие троянов. Они также могут блокировать доступ к интернету некоторым программам на ПК.
Другие варианты решений
- Script.lua и iphlpapi.dll – эти файлы удаляем из директории игры «PAYDAY 2»;
- переустановите или обновите Стим;
- в папки Steam удалите blob;
- опишите проблему и характеристики ПК в сообщении к техподдержке Valve. Они смогут выдать решения, наиболее актуальные на данный момент;
- иногда при обновлении ОС происходят сбои, поэтому попробуйте вручную скачать и инсталлировать новые патчи от Майкрософт.
Напоследок проверьте доступ к интернету. Без него невозможно зайти на свой аккаунт в Стиме. Скорость передачи данных должна быть высокой – протестируйте сеть на онлайн сервисах, например интернетометр от Яндекса.
Бывают моменты, когда в описании ошибки указан и сбой библиотеки – steamapi_init failed. Вот некоторое видео-пояснение по обходу данной проблемы через кряк.
Отсутствует файл Steam_API.dll? Способ работает 100%. Скачайте бесплатно Steam_API.dll для 64-битных и 32-битных систем. Но для начала рекомендуем проверить настройки антивируса.
Что за ошибка. Что пишет
1. Как выглядит ошибка steam_API.dll
Ошибка выдает такие сообщения:
На русском:
Запуск программы невозможен, так как на компьютере отсутствует steam_API.dll. Попробуйте переустановить программу.
отсутствует на Вашем компьютере
Иногда всплывает такое сообщение:
Точка входа в процедуру steamuserstats не найдена в библиотеке steam_API.dll
Или такое
Failed to load library steam_API.dll
2. Почему возникает
Библиотека steam_API.dll отвечает за взаимодействие игры с сервисом Steam.
Иногда такой файл повреждается по самым разных причинам или блокируется (удаляется) антивирусом. Последняя причина самая частая, особенно если вы устанавливаете Repack версию игры или ломаете ее сами или по инструкции, помещенной в торрент-раздаче.
Удаление (блокировка) файла чаще всего происходит во время первого запуска игры, реже — во время установки.
Решение ошибки
1. Steam_api.dll был заблокирован антивирусом. Добавьте в исключение.
Если вы пользуетесь взломанной игрой или Repack версией, есть большая вероятность, что антивирус воспринял файл steam_API.dll как подозрительные и заблокировал его или удалил. Добавьте его в исключения и попробуйте запустить игру.
Как вариант, отключите антивирус и попробуйте запустить игру.
2. Переустановите Steam
Если файл поврежден или удален, лучше переустановить Steam. Но перед этим сохранить настройки. Для этого прейдите в C:Program FilesSteam и сделайте копии файла steam.exe и папки Steamapps. Теперь нужно корректно удалить программу: Панель управления → Программы и компоненты. Найти приложение и удалить.
 |
Скачать Steam с официального сайта |
На время установки отключите антивирус.
3. Скачайте файл steam_API.dll
3.1. Скачайте файл по ссылке:
 |
Скачать файл steam_API.dll |
3.2. Куда вставлять
Внимание!
Зарегистрируйте библиотеку dll в системе Windows. Для этого продите: Пуск → Поиск→ Выполнить (другой вариант — нажать горячие клавиши Windows + R). В открывшемся окне «Выполнить» пишем: regsvr steam_api.dll
Внимание!
4. Произведите восстановление системы
5. Переустановите Windows
Бонус!
В каких играх распространена ошибка «Отсутствует файл Steam_API.dll»
Отзывы:
у меня игра Farming Simulator 17,у меня ошибка steam_api.dll как ёе исправить
мне нужна ваша помощь. , недостающий файл скачивали?
низня не помогает
the binding of Isaac например
у меня х64 и я отправил в sysWOW
переустановил игру и пишет что steam_api.dll отсутствует
В ЧЕМ ПРИЧИНА?
не знаю
и регать пытался regsvr и regsvr32
постоянно система выдает ошибку в stream
Для тех у кого пишет regsvr не найден попробуйте regsvr32
Источник
Чиним Steam: что делать при ошибке steamapi_init failed
Сообщение об ошибке steamapi_init failed появляется при проблемах с запуском игры. В этом случае Steam не может открыть, и процесс загрузки прерывается. Ответственность за это может лежать на двух проблемах — подробнее расскажем в статье.
steamapi_init failed: проверяем файлы Steam
Если вы получаете уведомление об ошибке steamapi_init failed, значит Steam не сможет запустить нужную вам игру. Самой распространенной причиной являются поврежденные или отсутствующие файлы, проблемы со связью или с самой платформой Steam. Поэтому в первую очередь вам следует проверить локальные файлы игры.
- Зайдите в вашу библиотеку Steam и выберите нужную игру кликом правой кнопки мышки. Затем выберите «Свойства» и там уже вкладку «Локальные файлы».
- В открывшемся окне выберите команду «Проверить целостность файлов игры» (см. иллюстрацию). После этого Steam сравнит имеющиеся файлы с базой данных, удалит поврежденные и добавит недостающие. В зависимости от размеров игры этот процесс может длиться некоторое время.
- Если это не помогает, вам придется перезапустить или даже полностью переустановить Steam.

steamapi_init failed: виноваты антивирус или файервол
Если ошибка steamapi_init failed не связана с отсутствием файлов или проблемами со Steam, в большинстве случаев дело заключается в установленных антивирусных программах или файерволах. Проверьте настройки вашего программного обеспечения и предоставьте Steam и вашей игре достаточные для работы права.
Источник
Hi Everyone,
since updating tonight, I am unable to play farming simulator 19. It gives the error: Steam must be running to play this game. I have already verified the integrity of the game files, but it did not help.
can anyone shed some light on this problem?
UPDATE: installing patch Patch 1.5.1 solved the issue
I have the same issue, even after complete uninstallation — reinstallation!
Did you solve the issue so far?
Here is the fix:
Patch 6 is live! [updated]
Updated
We noticed that some Mac players were experiencing issues with the latest patch. We’re working on it. If you encounter any issue with this patch, you can revert to 1.5.1 by following these steps:
1. Right click on Farming Simulator 19 on your Steam library
2. Choose «properties»
3. Choose «BETAS» tab
4. Choose 1.5.1 branch
Hi, the download started automatically and since then I get «error, steam must be running to play this game.»
I have followed the steps above to revert back to 1.5.1 but after pressing play, the screen is just blank, the sound from the videos are on but you can’t see anything. I have to force quit the Mac. Cheers
Hi, the download started automatically and since then I get «error, steam must be running to play this game.»
I have followed the steps above to revert back to 1.5.1 but after pressing play, the screen is just blank, the sound from the videos are on but you can’t see anything. I have to force quit the Mac. Cheers
Regarding the screen blackout when using the 1.5.1 patch:
I had the same issue.
Jofrajobo found the fix and shared it in another thread:
Fixed it!
Go to «Go» -> press alt -> Library -> Application Support -> Farming Simulator2019 -> open «game.xml» with Text Edit -> search for and . In my file i had the dimensions 1280×720, but i’m playing in 2k. So type in your dimensions. Mine are 2560 (width) x 1440 (height). If you’re playing in FullHD, then of course you got to type in the dimensions 1920×1080. —> Save the data and start the game.
Then you have to adjust your graphics. Mine have been reset. But now it’s running.
Источник
Содержание
- Причины сбоя
- Устраняем баг
- Рестарт
- Если баг в PAYDAY 2
- Comodo Antivirus и подобный софт
- Другие варианты решений
Если у вас вылазит ошибка при запуске игры Spin Tires 2014 то тут прежде чем что-то делать, необходимо разобраться с чем это связано. Вариантов тут несколько:
1) Вы устанавливали много модов на клиент?
— Если да, то заходим и чистим кэш. Это делается просто: В панели меню пуск в строку поиска вводите %appdata% затем там у вы увидите папку Roaming и в ней найдите папку Spin Tires и удалите её.
— Теперь пробуем войти в игру.
2) Вы играете на пиратке?
— Тут все понятно, пиратка есть пиратка. Скорее всего она некачественно рипнута, попробуйте найти на торренте другую версию игры за более новое число. Если вы до этого уже играли на пиратке, а в один прекрасный день она перестала работать, то переустановите её. Если она перестала работать после установки модов на неё, то выполните пункт номер 1.
3) Вы играете в Steam на лицензии, но игра не запускается?
— Выполните пункт номер 1.
— Затем зайдите в клиент Стеам, в своем списке игр найдите СпинТирес, нажмите на ней правой кнопкой мыши -> Свойства -> Нажмите на вкладку локальные файлы -> Проверить целостность кэша.
— После этих манипуляций, игра обновится.
Клиент Стим для многих игр является неотъемлемой частью, ведь он помогает получать обновления от разработчиков и контролировать честность игрового процесса. Однако, часто программа может выдавать игроку разные ошибки, одной из них становится «Steam must be running to play this game». Сегодня мы расскажем как можно исправить этот баг.
Ошибка Steam must be running to play this game
Причины сбоя
Стим отказывается запускаться вследствие программных сбоев. Если перевести сообщения, то становится понятна причина – клиент Стим нужно запустить. Таким образом, по невыясненным причинам происходит отказ в доступе к утилите. Несмотря на активацию ярлыка, сама программа не запускается. Из этого выходит, что ей что-то мешает. Это могут быть битые файлы в корневой папке, антивирусы, вирусы и т. д.
Устраняем баг
Если у вас сама программа Steam отсутствует, тогда её следует установить и авторизовать свой аккаунт. Если же приложение уже есть на компьютере, тогда проделайте нижеописанное.
Ошибка запуска в Modern Warfare 2
Рестарт
Именно перезапуск Стима чаще всего помогаеи в решении бага. Однако, есть очень важный момент – отключите его процессы в самом диспетчере задач. Иногда при закрытии утилиты она по-прежнему продолжает работать в ОС. Кликнете по «Завершить дерево процессов». Лишь после этого пробуйте снова запуститься.
- Ошибка больше всего встречается в игре PAYDAY 2 и Scrap Mechanic. Обязательно для начала запускаем Стим, а лишь потом саму игру.
Собранные любителями моды постоянно выдают баги. Деинсталлируйте все улучшения для графики, интерфейса и для всего остального, даже если внесенные изменения кажутся незначительными. Пользуйтесь только официальными патчами и избегайте сторонний софт с сомнительной репутацией.
Если баг в PAYDAY 2
Игра проблемная и это признают многие геймеры. При ошибке «Steam must be running to play this game» деинсталлируйте ее полностью со всеми директориями. Затем скачайте лицензионную версию и снова ее инсталлируйте на ПК.
Comodo Antivirus и подобный софт
Именно антивирусы фирмы Comodo Group вступают в конфликты с играми. Удалите их и установите другой антивирус. После инсталляции новой защитной программы просканируйте винчестер на наличие троянов. Они также могут блокировать доступ к интернету некоторым программам на ПК.
Другие варианты решений
- Script.lua и iphlpapi.dll – эти файлы удаляем из директории игры «PAYDAY 2»;
- переустановите или обновите Стим;
- в папки Steam удалите blob;
- опишите проблему и характеристики ПК в сообщении к техподдержке Valve. Они смогут выдать решения, наиболее актуальные на данный момент;
- иногда при обновлении ОС происходят сбои, поэтому попробуйте вручную скачать и инсталлировать новые патчи от Майкрософт.
Напоследок проверьте доступ к интернету. Без него невозможно зайти на свой аккаунт в Стиме. Скорость передачи данных должна быть высокой – протестируйте сеть на онлайн сервисах, например интернетометр от Яндекса.
Бывают моменты, когда в описании ошибки указан и сбой библиотеки – steamapi_init failed. Вот некоторое видео-пояснение по обходу данной проблемы через кряк.
— Проблемы с античитом EasyAntiCheat?
— vk.com/playpaladins?w=wall-110296726_191309/all. Особое внимание пунктам 9 и 10. Лучше обратиться в техподдержку античита (10 пункт), если ничего не помогает
— Если у вас не запускается игра, то перезапустите стим в автономном режиме, а потом снова в обычном. Можно также попробовать нажать на шестеренку в нижнем левом углу лаунчера, затем на кнопку «Troubleshoot», а затем на кнопку “Restart service”. Если и это не помогло, то необходимо зайти в библиотеку в стиме в свойства игры, затем локальные файлы, затем проверить целостность файлов игры
— Появляются ошибки:
1) The Hi-Rez Studios Authenticate and Update Service must be installed
2) Cannot start The Hi-Rez Studios Authenticate and Update Service
— Отключите антивирус и брандмауэр
— Видео гайд №1: www.youtube.com/watch?v=KlMGTXSw_3E. Переустановите прогу из видео. Перед этим перезагрузите компьютер и отключите антивирус.
— Видео гайд №2: www.youtube.com/watch?v=p_mXxk_zpPQ
— Вы криво удалили игру, и теперь она не ставится (пишет, что уже установлена)?
— cds.q6u4m8x5.hwcdn.net/Installs/ManualUninstallHiRezLauncher.exe — качаем и сносим все, что связано с игрой, перезагружаемся и устанавливаем заново.
— This game was not properly authenticated at launch time
— Нажмите на шестеренку в нижнем левом углу лаунчера, затем на Troubleshoot, а затем на кнопки Restart Service, Re-run prerequisites и Check for updates. Можно еще зайти в библиотеку в стиме в свойства игры, затем локальные файлы, затем проверить целостность кэша, а также попробовать запустить игру в безопасном режиме (safe mode) через шестеренку в лаунчере или создать ярлык через стим.
— Прочие ошибки
— Нажмите на шестеренку в нижнем левом углу лаунчера, затем на кнопку Troubleshoot, затем Restart service, Check for updates и Validate/Repair. Если не помогло, то необходимо зайти в библиотеку в стиме в свойства игры, затем локальные файлы, затем проверить целостность кэша.
— Если вообще ничего не помогает, то необходимо удалить игру из стима, запустить это cds.q6u4m8x5.hwcdn.net/Installs/ManualUninstallHiRezLauncher.exe, перезагрузить комп, отключить антивирус, запустить это www.dropbox.com/s/kn4ox2h4hysewr2/InstallHirezService.exe?dl=0 и затем поставить в стиме снова.
— Пишет, что вы уже в очереди или просто не работает кнопка играть:
— vk.com/playpaladins?w=wall-110296726_96051
— После нажатия играть в лаунчере ничего не происходит (окно загрузки просто закрывается)
— 1. Перезапустите компьютер
2. Перезапустите Steam от имени администратора.
3. Перезапустите Steam в автономном режиме, а потом снова в обычном.
4. Убедитесь, что файлы игры находятся в папке, соответствующей игровой директории по умолчанию в Утилите Диагностике и Поддержки Hi-Rez.
5. Вручную перезапустите службу. Нажмите Пуск->Выполнить->Введите ‘Services.msc’ и нажмите Enter. Найдите службу ‘Hi-Rez Studios Authenticate and Update Service’, щелкните по ней правой кнопкой и перезапустите её, если она запущена, либо запустите, если остановлена. Также убедитесь, что запуск службы назначен автоматически.
6. Запустите лаунчер. Отключите интернет. Нажмите играть в лаунчере и быстро включите интернет.
— Cannot find Hi-Rez installation
— www.youtube.com/watch?v=KlMGTXSw_3E. Переустановите прогу из видео. Перед этим перезагрузите компьютер и отключите антивирус. Затем необходимо зайти в библиотеку в стиме в свойства игры, затем локальные файлы, затем проверить целостность кэша
— Лаунчер закрывается после смены языка
— Запустите Steam от имени администратора
— Игра вылетает с ошибкой Crash Dialog или вообще без ошибки
— Обновите directx и драйвера на видеокарту. Нажмите на шестеренку в лаунчере, сбросьте настройки, уберите галку с 64 бит и введите в 1 строке -dx9 или force-d3d9 (или уже в самой игре в настройках). И выберите английский язык клиента.
— Failed to start The Hi-Rez Studios Authenticate and Update Service
— Убедитесь, что у вас есть права админа, выключен контроль учетных записей и отключен антивирус/брандмауэр.
— Вылетает при загрузке в матч
— Перезапустите инет/роутер. Обновите directx и драйвера на видеокарту. Нажмите на шестеренку в лаунчере, сбросьте настройки, уберите галку с 64 бит и введите в 1 строке -dx9 (или уже в самой игре в настройках). И выберите английский язык клиента.
— Ошибка покупки. При обработке вашего запроса возникла проблема (Tortuga)
— Перезапустите Steam и уберите незавершенные покупки в аккаунте Steam
— Высокий пинг, потери пакетов, вылеты в главное меню, ошибка «Игрок отключен». Проблема может наблюдаться только в Paladins
— Для этого есть множество потенциальных причин. Поврежденные данные в файлах игры могут провоцировать и затруднения с подключением, и ошибки и зависания клиента. Некоторые программы могут конфликтовать с игрой за использование сетевых драйверов или поглощать всю пропускную способность канала, из-за чего подключение к игровым серверам может замедляться или прерываться. Ко всему прочему, все ресурсы, к которым вы подключаетесь через интернет, расположены в разных географических локациях. Даже два дата-центра, находящиеся в одном городе, могут использовать разных пиринг-партнеров для подключения. Сравнивать две разные игры или сервиса неуместно, потому как вы наверняка будете подключены к серверам по иному маршруту. Если на маршруте подключения между вами и серверами возникают затруднения, в таком случае, как правило, следует обратиться к провайдеру для их устранения.
Интернет провайдеры, говоря о скорости подключения, подразумевают пропускную способность. Пропускная способность — это характеристика, измеряющая как быстро могут быть загружены или отправлены данные. Если вы представите данные в виде потока воды, высокая пропускная способность — это все равно что широкая труба для обеспечения вашего дома водой, т.е. при достаточном напоре большой объем воды может поступать очень быстро.
Задержка, с другой стороны, определяет, как быстро вы получаете информацию, независимо от пропускной способности. Пользуясь прежней метафорой, высокая задержка — это что-то, что вызывает снижение напора. Возможно, труба, проведенная к вашему дому, весьма хороша, но где-то в городской системе водоснабжения возникла утечка, или произошло засорение трубы, ведущей к вашему жилому комплексу. У вас все еще есть возможность получать данные в заявленном объеме, но вы не получаете их из-за того, что что-то мешает этому потоку информации. Когда рассматриваются случаи с высокой задержкой, вам необходимо определить, что именно приводит к тому, что вы получаете информацию медленно.
Что делать?
1. Перезагрузите модем и маршрутизатор, чтобы убедиться, что маршрутизатор не перегружен данными.
2. Сбросьте и обновите IP и DNS, чтобы устранить конфликты, связанные с сетевым подключением.
3. Обновите драйверы, чтобы исправить ошибки совместимости.
4. Если вы используете беспроводное подключение, оптимизируйте интернет-подключение, чтобы решить связанные с ним затруднения. Или подключитесь напрямую без использования роутера.
5. Попробуйте закрыть фоновые приложения, чтобы избежать конфликтов программ.
6. Проверьте систему на наличие вирусов.
7. Обратитесь к провайдеру.
Several Windows users are encountering the “Steam must be running to play this game” error when trying to open one or more game executables. The issue is reported to occur in all the recent Windows versions including Windows XP, Windows Vista, Windows 7, Windows 8.1 and Windows 10.
More Steam Guides: Steam Disk Write Error Fix
What is causing the ‘steam must be running to play this game’ error?
We investigated this particular issue by looking at various user reports. From what we gathered, there are several common scenarios that will trigger this particular error message:
- Steam is missing from the computer – You might be encountering this error message if you recently installed a game from its installation media. Some games require the Steam client to authenticate or to use multiplayer services.
- Corrupted Steam installation – The issue might also occur due to some corrupted files inside the Steam installation folder. In this case, reinstalling the client will most likely resolve the issue.
- Steam is not updated to the latest version – There’s a slight chance that you might be seeing the error message because your Steam client is outdated.
- Game’s installation folder contains foreign files – If you modified the Steam installation folder of the game, the issue might occur because Steam is preventing some files from running.
- Game’s installation directory is missing some files – It’s possible that a sudden interruption has tricked Steam into believing that the game was updated correctly. Verifying the game’s file integrity will resolve the issue in this case.
If you’re struggling to resolve this particular error message, this article will help. Below you have a collection of verified troubleshooting method that other users in a similar situation have used to resolve the “Steam must be running to play this game” error.
We encourage you to follow the methods below in the order that they are presented. You should eventually find a solution that is effective in solving the problem in your particular scenario.
Method 1: Installing the Steam client (if applicable)
Before you try anything else, it’s important to make sure that you have the Steam client installed on your computer. The vast majority of PC games nowadays will require you to have Steam installed on your PC even if you install them from a disk.
This occurs because most games are using several services used for authentication procedures and multiplayer components.
Note: If you already have Steam installed on your computer, move down to the next method below.
With this in mind, it’s important to check if you have Steam installed on your computer. If you don’t, follow the steps below to install Steam on your PC:
- Visit this link (here) and click on Install Steam Now to download Steam’s installation executable.
Downloading the installation executable of Steam - Once the executable is downloaded, open it and follow the on-screen prompts to install the Steam client on your computer.
Installing the Steam client - Once the installation is complete, restart your computer.
- At the next startup, open the same game that was previously showing the “Steam must be running to play this game” error and see if the issue has been resolved.
If you’re still seeing the same error message, move down to the next method below.
Method 2: Updating the Steam client to the latest version
If Steam is installed on your computer, you might be encountering the error because the game you’re trying to launch requires a Steam version newer than the one you currently have installed.
Several users struggling to resolve the same error message have reported that for them, the issue was resolved as soon as they updated Steam to the latest version available. Here’s a quick guide on how to do this:
- Open Steam and make sure you are logged in.
- Go to the ribbon bar and click on Steam > Check for Steam Clients updates.
Checking for Steam Client’s updates - If a new version is found, follow the on-screen instructions to install the newer version on your computer.
- Once the installation is complete, restart your computer and see if the issue has been resolved at the next startup.
If you’re still seeing the “Steam must be running to play this game” error, move down to the next method below.
Method 3: Deleting foreign files (if applicable)
If you downloaded a game through Steam, then proceeded to modify the installation folder with custom content (mods, cheats, scripts, etc.), the error is likely occurring because the Steam client is blocking those foreign files from being used – which effectively brings the startup procedure of the game to a halt.
This issue is quite common with multiplayer games that have a modding community such as PayDay 2, Fallout 4 and a few more.
If you’re encountering this particular issue with a game with an altered installation folder, you will be able to resolve the “Steam must be running to play this game” error by removing the foreign files – most commonly, those foreign files being blocked are .dll and .lua (Steam seems to have a problem with them). You can remove the troublesome files by navigating to the game’s installation folder and deleting the files manually or by doing a clean game reinstall.
If this method wasn’t applicable or didn’t resolve the “Steam must be running to play this game” error, move down to the next method below.
Method 4: Verifying the game’s files integrity
Several users have reported that the “Steam must be running to play this game” error was resolved after they verified the game’s integrity through the Steam client. This scenario is known to occur when a game is incorrectly updated through steam.
This particular error will get thrown if the Steam client discovers that the game’s folder is missing some files. To remedy this issue, you’ll need to verify the integrity of the games file. If the scan reveals any inconsistencies, Steam will download the missing components.
Here’s a quick guide on verifying the game files integrity on Steam:
- Open the Steam client and go to the Library tab.
- From your list of games (left section of the screen), right-click on the game that is triggering the issue and choose Properties.
Accessing the Properties screen of the affected game - Inside the Properties screen of the game, go to the Local Files tab and click on Verify Integrity of Game Files.
Verify the integrity of the game files - Wait until the process is complete, then restart the Steam client.
- Open the game and see if the issue has been resolved.
If you’re still seeing the “Steam must be running to play this game” error, move down to the next method below.
Method 5: Logging out & launching the game from admin Steam
Several users struggling to resolve the “Steam must be running to play this game” error have managed to get the issue resolved after logging out of Steam, closing the client, reopening the client and launching the game from Steam.
This procedure was reported to be successful for a lot of users encountering the issue with Call of Duty World War 2.
Here’s what you need to do:
- Inside Steam, go to the top-right corner of the screen and click on your account to make the drop-down menu visible. Then, from the drop-down menu, click on Log out of account.
Logging out of Steam - Confirm the logout procedure by clicking the Logout button from the newly appeared Logout window.
Logging out of the Steam client - Close steam completely – make sure that the tray-bar icon of Steam is also closed.
- Launch Steam with administrative privileges by right-clicking on the shortcut and choosing Run as administrator. Then, log-in with your user account again.
- Once you’re logged in, try launching the game from the Steam interface instead of double-clicking the dedicated executable. To do this, select the game from the Library screen and hit the Play button.
Starting the game from Steam If you’re still seeing the “Steam must be running to play this game” error message, move down to the next method below.
Method 6: Reinstalling Steam & game
As it turns out, the issue can also occur if your Steam installation is corrupt. If a number of Steam files are corrupted, the client will be unable to open the services required by the game.
Several users struggling with the “Steam must be running to play this game” error have reported that the issue was resolved and the game was running normally after they reinstalled Steam along with the game that was throwing the error.
Here’s a quick guide on how to do this:
- Press Windows key + R to open up a Run dialog box. Then, type “appwiz.cpl” and press Enter to open up the Programs and Features window.
Run dialog: appwiz.cpl - Inside the Programs and Features window, scroll down through the application list to locate the Steam client. Once you see it, right-click on it and choose Uninstall.
Uninstalling the Steam client - Inside the Steam Uninstall window, simply click the Uninstall button to remove the client from your computer.
- Then, repeat the procedure above with the game that is triggering the error.
- Once the uninstallation of the game is complete, restart your computer.
- After the next startup is complete, scroll up to the first method and follow the instructions there to re-install the Steam client.
- Then, reinstall the game that is triggering the error and see if the conflict is resolved.
If reinstalling the Steam client has still not resolved the “Steam must be running to play this game” error, move down to the next method below.
Steam is one of the most widely used internet channels for distributing digital game copies. It’s a quick and easy method to obtain your favorite games onto your computer because you don’t have to go to a physical store and look for them. Even though this is a stable base, there are times when complications arise, like Steam must be running to play this game, which we shall discuss today. If you’re having trouble starting a game due to Steam service error to play this game, don’t panic. This article has compiled some useful solutions for you.

Table of Contents
1
Several factors might result in this Steam service problem message:
- Steam is missing from your computer: If you just installed a game from its installation disc, you may see this error message.
- Steam installation corruption: The problem might potentially be caused by corrupted files in the Steam installation folder.
- Your Steam client may be out of date.
- Foreign files are present in the game installation folder: If you change the game Steam installation folder, the problem might arise because Steam prohibits some files from executing.
- Some files are missing from the game installation directory: A brief interruption likely led Steam to believe that the game had been properly updated. In this situation, verifying the game file integrity will solve the problem.
Method 1: Run Steam as Administrator
Some customers who were having issues with the Steam must be running to play this game error were able to address the problem by logging out of Steam, shutting down the client, restarting the client, and playing the game from Steam & thereby, fix Steam remote play not working issue n Windows 10 & thereby, fix Steam remote play not working issue n Windows 10. This is what you must do to fix Steam service error to play this game.
1. Click on your account in the top-right corner of the screen.
2. Then, from the drop-down list, choose Log out of account.
3. Click on the Logout button.
4. Close all the Steam processes from the Task Manager.
5. Press Windows + D keys simultaneously to open Desktop.
6. Right-click on the Steam client shortcut on your Desktop.
7. Select Properties from the menu.
8. Navigate to the Compatibility tab in the Properties window. Check the box next to Run this program as an administrator.
9. To save the modification, click on Apply and then OK.
10. Restart Steam and run the game again.
11. To do so, click on the Library menu.
Note: You can try running the game through the Steam interface once you’ve joined in instead of double-clicking the dedicated executable to avoid the error.
12. Choose the game.
13. Then, press the Play button.
Method 2: Delete Foreign Files (If Applicable)
If you downloaded a game from Steam and then updated the installation folder with custom material, the problem is most likely caused by the Steam client refusing to use those foreign files, preventing the game from starting.
- If you’re having trouble with a game that has a changed installation folder, you may fix the Steam must be operating to play this game error by deleting the foreign files that are being blocked.
- The most frequent foreign files that are being blocked are .dll and .lua. You may either manually delete the faulty files or perform a clean game reinstall by going to the game installation folder and manually deleting the files.
- Because these foreign files may prevent Steam from executing them, you will need to remove them. DLL and LUA files are the most usually blocked files, so make sure to delete them.
Follow the below steps to delete foreign files in Steam.
1. Right-click on the Steam app and click on the Open file location.
2. Double-click on the steamapps folder.
3. Then, open the Common folder.
4. Here, open the game folder (e.g. Chess).
5. Finally, delete the .dll and .lua files.
Also Read: How to Add Microsoft Games to Steam
Method 3: Verify Game Files Integrity
After verifying the game integrity using the Steam client, some players claimed that the Steam must be operating to play this game problem was addressed. You may see that Steam must be operating to play this game issue when starting a game that has been erroneously updated via the Steam client or if the game folder is missing some files or file privileges. This is known to happen when a game is mistakenly updated through Steam. Read our guide on How to Verify Integrity of Game Files on Steam to do so.
Method 4: Disable Antivirus Temporarily (If Applicable)
Your antivirus program may mistakenly prevent the game from running on your PC. They are difficult to tolerate and rectify. Antivirus software like Norton and Avast may prevent any game, and you are advised to temporarily disable any inbuilt or third-party antivirus software to resolve the same. Read our guide on How to Disable Antivirus Temporarily on Windows 10 and follow the instructions to disable your Antivirus program temporarily on your PC.
Once you are done playing, make sure to re-enable the antivirus program since a system without a security suite is always a threat.
Also Read: How to Change Steam Profile Picture
Method 5: Turn Off Beta Participation
The beta version allows you to use the latest version before they are released. Sometimes, this beta version also interferes with the game. Follow the below steps to fix Steam service error.
1. Type Steam in the Windows Search bar and launch it.
2. In the top left corner, click on Steam.
3. Click on Settings.
4. Click on the Change button under Beta participation.
5. Click on the down arrow to open the drop-down list under the Beta participation option.
6. Select NONE – Opt out of all beta programs.
7. Click on OK.
Method 6: Disable All Workshops (If Applicable)
Workshops might also interfere with launching a game. Therefore, it is advised to disable all the workshops. Follow the below steps to do so and fix Steam service error.
1. Launch the Steam app as done earlier.
2. Click on the Community menu.
3. Select Workshop.
4. Scroll down and click on Your Files.
5. Here, unsubscribe from the unnecessary or all the workshops.
6. Now, select Library from the menu bar.
7. Locate the game for which the workshop has been unsubscribed. Right-click on it and select Properties.
8. Navigate to the Local files tab and select the Browse… option.
9. Here, double-click on the Tools folder.
10. Browse through the folders to find the Mods folder. Delete the respective Mods folder by pressing the Del key.
Also Read: How to Play Steam Games from Kodi
Method 7: Update Steam
You may be having this problem because the game you’re attempting to play requires the newer Steam. After upgrading Steam to the current version, several players claimed that the Steam must be operating to play this game error was gone. Follow the steps listed below to update Steam to fix Steam service error.
Note: Make sure you’re signed in to Steam before continuing.
1. Hit the Windows key. Type Steam and launch it.
2. In the top left corner, click on Steam.
3. Click on Check for Steam Clients Updates.
4. Click on Restart Steam in the pop-up.
Also Read: Fix Steam Error Code e502 l3 in Windows 10
Method 8: Reinstall Steam & Game
A malfunctioning Steam installation might also be the source of the problem. If many Steam files are broken, the client will be unable to launch the game services. Here’s a step-by-step tutorial on how to accomplish it to fix Steam service error to play this game.
1. Firstly, go to the Steam folder and right-click on steamapps folder, then select the Copy option.
2. Then, paste the folder into the other location to create a backup of the installed games.
3. Now hit the Windows key, type Apps and features, and click on Open.
4. Select Steam and click on the Uninstall button shown highlighted.
5. Again, click on Uninstall to confirm.
6. In the Steam Uninstall window, click on Uninstall to remove Steam.
7. Type %localappdata% in the Windows Search bar and open it.
8. Now, right-click on the Steam folder and delete it.
9. Again, press the Windows key. Type %appdata% and open it.
10. Delete the Steam folder as done previously in Step 8.
11. Then, reboot your PC.
12. Visit the Steam official site and click on Install Steam to get the Steam installation executable.
13. Click on the installed executable file to install the application.
14. Click Yes in the prompt.
15. In the installation wizard, click on Next.
16. Select the desired language and click on Next.
17. Then, click on Install.
Note: If you do not want the app to be installed on the default folder mentioned, choose the desired destination folder by clicking on the Browse option.
18. Wait for the Steam client to be installed and click on Finish.
19. Once the installation is complete, log in with your Steam credentials.
9. At the next startup, open the same game to see if Steam service error to play this game has been fixed.
Recommended:
- How to Set Background Picture for Microsoft Word
- Fix Steam App Configuration Unavailable in Windows 10
- Fix League of Legends Directx Error in Windows 10
- 33 Best Scary Roblox Games to Play with Friends
We hope you found this information useful and that you were able to resolve Steam must be running to play this game problem. Please let us know which technique was the most beneficial for you. Please use the form below if you have any queries or comments. Also, let us know what you want to learn next.