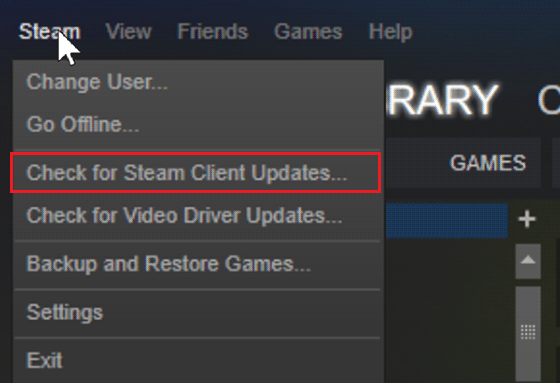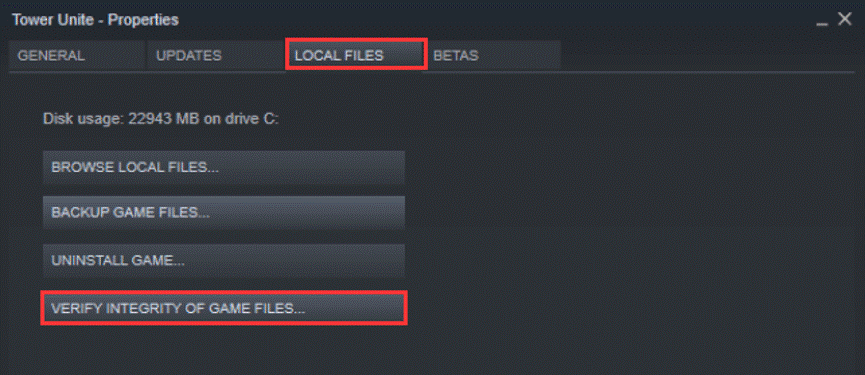If you don’t know how to fix “Steam must be running to play this game” error while launching a game, don’t worry. This post from MiniTool Software has collected some effective solutions for you. If you encounter this error, check out this post now.
When you try to open a game on your computer, it may prompt up the following error message:
Steam must be running to play this game (steamapi_init() failed).
Well, you are not the only one who encounters this error. Recently, many users reported that came across “Steam must be running to play this game” error message on their PC. How to fix it?
After analyzing several posts on how to fix the “Steam must be running to play this game” error, I have summarized some effective solutions. You can try the following solutions one by one.
Solution 1. Install the Steam Client on Your PC
If you always play games on PC, it is important for you to install the Steam client on your computer. Nowadays, many PC games will require you to have Steam installed on your PC.
If you haven’t installed the Steam client, you can follow the steps below to install it. If you have already installed Steam on your computer, you can try the next method directly.
Step 1. Visit Steam client download page and click the Install Steam Now button to download Steam’s installation executable.
Step 2. Run the executable file and follow the on-screen prompts to finish the Steam client installation on your PC.
Step 3. When the installation is finished, restart your computer. After restarting, run the game that you encounter “Steam must be running to play this game” again.
If this fixes the error, you can play the game now. However, if this method doesn’t work, try the next solutions.
Solution 2. Update the Steam Client to the Latest Version
Some users reported that after updating Steam to the latest version, they removed the “Steam must be running to play this game (steamapi_init() failed)” error message.
Step 1. Launch the Steam client and input your passwords to log in.
Step 2. Click the Steam button on the top menu bar and then select Check for Steam Clients Updates from the drop-down menu.
Step 3. If there is a new version available, you can follow the on-screen instructions to install the latest version on your PC.
When the update is finished, restart your computer and check if Steam must be running to play this game error still appears on your computer.
Solution 3. Log out Your Steam Account and Log Back In
According to some users’ feedback, after logging out and logging back in the Steam account, and then launch the game in Steam client, they will not “get the Steam must be running to play this game (steamapi_init() failed)”. Many users report that this is helpful. So you can have a try.
Step 1. Open Steam, click the drop-down menu near your account profile on the top-right corner of the window. Then, select Log out of account from the drop-down menu.
Step 2. Exit Steam completely. You can end all Steam related processes in Task Manager.
Step 3. Right click on the Steam shortcut on the desktop and choose Run as administrator. Then, log back in with your user account.
Step 4. Re-launch the problematic game from the Steam. After that, check if the “Steam must be running to play this game” error message disappears.
Solution 4. Verify Integrity of the Game Files
If the game that you try to open is incorrectly updated via the Steam client or the game’s folder is missing some files, you may get the “Steam must be running to play this game” error when launching it. At this time, you may wonder: is there any way to make it up?
Well, in this situation, you can verify the integrity of the games file with Steam client. If it finds any inconsistencies, Steam will re-download the missing components for you.
Here are detailed steps to verify integrity of the game files with Steam client.
Step 1. Launch the Steam client and click on Library.
Step 2. Right-click on the game that prompts you the “Steam must be running to play this game” error message, then choose Properties.
Step 3. Then switch to the Local Files tab and click on Verify Integrity of Game Files. Then the program will start verifying the integrity of the game files.
When the verifying process is finished, restart the Steam client and check if this resolves the “Steam must be running to play this game” error message.
Чаще всего Steam must be running to play this game возникает в пиратских играх. Если у вас пиратка, выход только один – купить лицензию. Если же проблема возникает с лицензионными играми, решение зависит от причины проблемы.
Если перевести данное сообщение, оно звучит так – «Стим должен быть запущен для запуска этой игры». То есть по какой-либо причине происходит отказ в доступе к клиенту. А значит ему что-то мешает в запуске. Вариантов может быть много – вирусы и антивирусы, брандмауэры, битые файлы в корневой папке и т.д.
Рестарт с выключением
Сам по себе перезапуск приложения не помогает избавиться от проблемы, так как при выключении приложения оно продолжает работать в системе. Поэтому после выключения необходимо зайти в диспетчер задач и выключить все процессы, связанные с утилитой. Выявить их можно по названию. В крайнем случае можно перезапустить ПК.
Удаление модов
Чаще всего ошибка возникает после установки сторонних модов, улучшающих производительность, графику и т.д. Вспомните, все, что вы устанавливали и удалите. Но, имейте в виду, что иногда они не удаляются полностью в автоматическом режиме. Возможно придется «подчистить» файлы вручную.
Переустановка игры
Некоторые игры проблемные сами по себе. К примеру, баг имеется в PayDay 2, что признают сами разработчики. В таком случае необходимо полностью деинсталлировать игру, подчистить вручную все директории. Затем надо скачать лицензионную версию и заново ее установить.
Антивирусы и прочий софт
Если у вас установлен антивирус Comodo или другой софт от этого разработчика, то 99% вероятности того, что проблема заключается именно в нем. Удалите в таком случае все, что связано с Comodo и установите антивирус от другого производителя.
Также проверьте компьютер на наличие троянов, зачастую они становятся причиной данной проблемы.
Если все перечисленные действия не помогли, попробуйте зайти в корневую папку Steam и удалить в ней папку «appcache» и «blob».
Что касается ошибки «Steam must be started and in online mode», Стим просит, чтобы вы авторизировались в системе, чтобы доказать, что аккаунт, в котором вы играете, принадлежит вам, а не, к примеру, другу. Ошибка возникает обычно в том случае, если вы длительное время играли в автономном режиме. То есть это не критичная ошибка.
Are you a Steam user frustrated by the «Steam must be running to play this game» error message? Don’t let this error get in the way of your gaming experience. In this article, we’ll be exploring different methods to fix the «Steam must be running» error on Steam. From verifying the integrity of game files to checking your antivirus software, we’ll cover everything you need to know to resolve this issue and get back to gaming.
Restart the Steam Client
Restart the Steam application. Open up the system tray in your taskbar, right-click the Steam icon, and select Exit. Now re-open the application.
Steam Windows Defender Firewall Bypass
Open up your Firewall & network protection system settings window. Navigate to Allow an app through firewall.
Firewall & Network Protection > Allow an app through firewall
On the next window, select Change Settings. In the program list, try to find Steam and un-check the application.
Windows Defender Firewall > Allowed Apps > Steam
Disable the Steam Beta
Open Steam, navigate to Steam on the top-right, and select Settings. On the new window, select Account, change your beta participation to None and select OK.
Verify the Integrity of Game Files
Navigate to the game in the Steam library that gives you the error. Right-click the game and select Properties. Go to the Local Files tab on the new window and select Verify Integrity of game files. This will take a minute to re-download any missing or corrupted game files.
Game Properties > Local Files > Verify Integrity
Several Windows users are encountering the “Steam must be running to play this game” error when trying to open one or more game executables. The issue is reported to occur in all the recent Windows versions including Windows XP, Windows Vista, Windows 7, Windows 8.1 and Windows 10.
More Steam Guides: Steam Disk Write Error Fix
What is causing the ‘steam must be running to play this game’ error?
We investigated this particular issue by looking at various user reports. From what we gathered, there are several common scenarios that will trigger this particular error message:
- Steam is missing from the computer – You might be encountering this error message if you recently installed a game from its installation media. Some games require the Steam client to authenticate or to use multiplayer services.
- Corrupted Steam installation – The issue might also occur due to some corrupted files inside the Steam installation folder. In this case, reinstalling the client will most likely resolve the issue.
- Steam is not updated to the latest version – There’s a slight chance that you might be seeing the error message because your Steam client is outdated.
- Game’s installation folder contains foreign files – If you modified the Steam installation folder of the game, the issue might occur because Steam is preventing some files from running.
- Game’s installation directory is missing some files – It’s possible that a sudden interruption has tricked Steam into believing that the game was updated correctly. Verifying the game’s file integrity will resolve the issue in this case.
If you’re struggling to resolve this particular error message, this article will help. Below you have a collection of verified troubleshooting method that other users in a similar situation have used to resolve the “Steam must be running to play this game” error.
We encourage you to follow the methods below in the order that they are presented. You should eventually find a solution that is effective in solving the problem in your particular scenario.
Method 1: Installing the Steam client (if applicable)
Before you try anything else, it’s important to make sure that you have the Steam client installed on your computer. The vast majority of PC games nowadays will require you to have Steam installed on your PC even if you install them from a disk.
This occurs because most games are using several services used for authentication procedures and multiplayer components.
Note: If you already have Steam installed on your computer, move down to the next method below.
With this in mind, it’s important to check if you have Steam installed on your computer. If you don’t, follow the steps below to install Steam on your PC:
- Visit this link (here) and click on Install Steam Now to download Steam’s installation executable.
Downloading the installation executable of Steam - Once the executable is downloaded, open it and follow the on-screen prompts to install the Steam client on your computer.
Installing the Steam client - Once the installation is complete, restart your computer.
- At the next startup, open the same game that was previously showing the “Steam must be running to play this game” error and see if the issue has been resolved.
If you’re still seeing the same error message, move down to the next method below.
Method 2: Updating the Steam client to the latest version
If Steam is installed on your computer, you might be encountering the error because the game you’re trying to launch requires a Steam version newer than the one you currently have installed.
Several users struggling to resolve the same error message have reported that for them, the issue was resolved as soon as they updated Steam to the latest version available. Here’s a quick guide on how to do this:
- Open Steam and make sure you are logged in.
- Go to the ribbon bar and click on Steam > Check for Steam Clients updates.
Checking for Steam Client’s updates - If a new version is found, follow the on-screen instructions to install the newer version on your computer.
- Once the installation is complete, restart your computer and see if the issue has been resolved at the next startup.
If you’re still seeing the “Steam must be running to play this game” error, move down to the next method below.
Method 3: Deleting foreign files (if applicable)
If you downloaded a game through Steam, then proceeded to modify the installation folder with custom content (mods, cheats, scripts, etc.), the error is likely occurring because the Steam client is blocking those foreign files from being used – which effectively brings the startup procedure of the game to a halt.
This issue is quite common with multiplayer games that have a modding community such as PayDay 2, Fallout 4 and a few more.
If you’re encountering this particular issue with a game with an altered installation folder, you will be able to resolve the “Steam must be running to play this game” error by removing the foreign files – most commonly, those foreign files being blocked are .dll and .lua (Steam seems to have a problem with them). You can remove the troublesome files by navigating to the game’s installation folder and deleting the files manually or by doing a clean game reinstall.
If this method wasn’t applicable or didn’t resolve the “Steam must be running to play this game” error, move down to the next method below.
Method 4: Verifying the game’s files integrity
Several users have reported that the “Steam must be running to play this game” error was resolved after they verified the game’s integrity through the Steam client. This scenario is known to occur when a game is incorrectly updated through steam.
This particular error will get thrown if the Steam client discovers that the game’s folder is missing some files. To remedy this issue, you’ll need to verify the integrity of the games file. If the scan reveals any inconsistencies, Steam will download the missing components.
Here’s a quick guide on verifying the game files integrity on Steam:
- Open the Steam client and go to the Library tab.
- From your list of games (left section of the screen), right-click on the game that is triggering the issue and choose Properties.
Accessing the Properties screen of the affected game - Inside the Properties screen of the game, go to the Local Files tab and click on Verify Integrity of Game Files.
Verify the integrity of the game files - Wait until the process is complete, then restart the Steam client.
- Open the game and see if the issue has been resolved.
If you’re still seeing the “Steam must be running to play this game” error, move down to the next method below.
Method 5: Logging out & launching the game from admin Steam
Several users struggling to resolve the “Steam must be running to play this game” error have managed to get the issue resolved after logging out of Steam, closing the client, reopening the client and launching the game from Steam.
This procedure was reported to be successful for a lot of users encountering the issue with Call of Duty World War 2.
Here’s what you need to do:
- Inside Steam, go to the top-right corner of the screen and click on your account to make the drop-down menu visible. Then, from the drop-down menu, click on Log out of account.
Logging out of Steam - Confirm the logout procedure by clicking the Logout button from the newly appeared Logout window.
Logging out of the Steam client - Close steam completely – make sure that the tray-bar icon of Steam is also closed.
- Launch Steam with administrative privileges by right-clicking on the shortcut and choosing Run as administrator. Then, log-in with your user account again.
- Once you’re logged in, try launching the game from the Steam interface instead of double-clicking the dedicated executable. To do this, select the game from the Library screen and hit the Play button.
Starting the game from Steam If you’re still seeing the “Steam must be running to play this game” error message, move down to the next method below.
Method 6: Reinstalling Steam & game
As it turns out, the issue can also occur if your Steam installation is corrupt. If a number of Steam files are corrupted, the client will be unable to open the services required by the game.
Several users struggling with the “Steam must be running to play this game” error have reported that the issue was resolved and the game was running normally after they reinstalled Steam along with the game that was throwing the error.
Here’s a quick guide on how to do this:
- Press Windows key + R to open up a Run dialog box. Then, type “appwiz.cpl” and press Enter to open up the Programs and Features window.
Run dialog: appwiz.cpl - Inside the Programs and Features window, scroll down through the application list to locate the Steam client. Once you see it, right-click on it and choose Uninstall.
Uninstalling the Steam client - Inside the Steam Uninstall window, simply click the Uninstall button to remove the client from your computer.
- Then, repeat the procedure above with the game that is triggering the error.
- Once the uninstallation of the game is complete, restart your computer.
- After the next startup is complete, scroll up to the first method and follow the instructions there to re-install the Steam client.
- Then, reinstall the game that is triggering the error and see if the conflict is resolved.
If reinstalling the Steam client has still not resolved the “Steam must be running to play this game” error, move down to the next method below.
In this post, we will learn how to fix the Steam must be running to play this game error on your Windows PC. Steam is undoubtedly one of the most widely used game launchers available for Windows. It is a hub of thousands of free and paid games that you can install, purchase, and play on your computer. However, the platform is not devoid of errors and issues. One of the many errors that users have reported facing is the Steam must be running to play this game error when running a game by clicking on its executable. Most of the affected users have reported experiencing this error even when the Steam app is installed on their computers.

This error might occur if you have downloaded the game from its website and installed it using its standalone installer. As several games require Steam to be installed in order to run, the same might apply to the game in question. Hence, you need to make sure that you are running the Steam app on your PC to avoid this error. Besides that, it might be caused due to running an older version of Steam. Other reasons for the same could be custom mod files, infected game files, and the corrupted Steam app.
Now, if you are encountering this error, you can use the solution we have mentioned here and fix the error.
If you encounter the Steam must be running to play this game error when trying to launch a game on Windows, you can use the below fixes to resolve it:
- Make sure Steam is installed on your PC (if applicable).
- Sign out of Steam and run Steam with administrator privileges.
- Update the Steam client.
- Clear the custom content files (if applicable).
- Verify the integrity of the game files.
- Reinstall Steam.
1] Make sure Steam is installed on your PC (if applicable)
First thing you should make sure that you have installed the Steam client on your computer. This is applicable when you have installed the game using a standalone installer. A lot of modern games require Steam to run correctly and for other services like authentication, multiplayer components, etc. Hence, if the scenario suits you, install the latest version of Steam on your PC. You can download it from its official website and then run the installer to complete the installation process. Once done, run your game and check if the error is fixed or not.
In case you have Steam installed already, you can move on to the next fix to get rid of the “Steam must be running to play this game” error.
2] Sign out of Steam and run Steam with administrator privileges
You can also try signing out of your Steam app, relaunching Steam as an admin, and logging back into your account. See if the error is fixed or not. A lot of affected users have reported that running the Steam client with administrator rights has fixed the error for them. Hence, you can also apply this fix and hopefully, you won’t receive the “Steam must be running to play this game” error anymore.
Here’s how you can do that:
- First, go to Steam and click on your Account drop-down button, and then press the Log out of account option.
- After that, confirm the process by tapping on the Logout button.
- Once done, close the Steam client and make sure no Steam instance is running in the background. You can use Task Manager for that.
- Now, right-click on the Steam app on your desktop and then select the Properties option.
- In the Properties window, go to the Compatibility tab and tick the Run this program as an administrator checkbox.
- Next, press the Apply > OK button to save changes, and then reopen the Steam app.
- Then, sign into your account with the correct login credentials, and then play your game to check if the error is fixed or not.
If the error continues to appear, you can use the next fix to resolve it.
Read: Fix Steam needs to be online to update error on Windows PC.
3] Update the Steam client
This error might be a result of an outdated Steam version. If your Steam app is not updated to its latest version, you are likely to experience the “Steam must be running to play this game” error. Hence, make sure your Steam client is up-to-date. To update Steam, you can use the below steps:
- First, open Steam and sign into your account if you are logged out.
- Now, go to the Steam menu, and from the drop-down options, choose the Check for Steam Clients Updates option.
- After that, if there are updates available, you will be prompted with the same. Follow the onscreen instructions to update the Steam app.
- When done, reboot your computer and then check if the error is fixed or not.
4] Clear the custom content files (if applicable)
The next thing you can do is delete the custom content like mods, scripts, cheats, and more from the game installation folder. So, if you are experiencing this error with a particular error, you can try clearing up its installation folder by removing custom mods and other files. You can simply navigate to the game installation folder on your computer and then manually delete custom files.
You can also perform a clean installation of the game. Uninstall the game and then reinstall it. To uninstall a game on Steam, open Steam and go to the LIBRARY tab. After that, right-click on the game with which you are facing this error and select the Uninstall option from the context menu. Once the game is uninstalled, restart the Steam client and install the game again. See if the error is now fixed.
Read: FATAL ERROR: Failed to connect with local Steam Client process.
5] Verify the integrity of the game files
The “Steam must be running to play this game” error could also be triggered due to bad game files. If your game files are broken or some particular game files that are required to run the game are removed or missing, you might encounter this error. Hence, if the scenario is applicable, you can verify and repair the game files of the game with which you are experiencing this error. It should fix the error for you. Here are the steps to do that:
- Firstly, start the Steam client and click on the LIBRARY tab to go to your games’ library.
- Next, locate the problematic game and right-click on it.
- After that, select the Properties option from the right-click context menu.
- Now, go to the Local Files tab and click on the Verify Integrity of Game Files button to scan and fix the game files.
- When done, open your game and check if the error at hand is resolved.
In case the error continues, there is one more fix you can use to resolve the “Steam must be running to play this game” error. So, move on to the next solution.
See: Fix Steam Missing File Privileges error on Windows PC.
6] Reinstall Steam
If none of the above solutions worked for you, the problem might lie with your Steam app. It might be the case that the installation of Steam is corrupted or certain installation files are infected or removed. And thus, you keep getting the “Steam must be running to play this game” error. Hence, if that is the case, you will have to install a clean copy of Steam on your PC ad see if the error is fixed.
To do that, you will first have to remove the corrupted installation of Steam from your computer. So, uninstall Steam using the Settings app. Open Settings using Win+I and go to the Apps tab. After that, click on Installed apps and then look for the Steam app in the list of your installed apps and games. Next, click on the three-dot menu button present next to Steam and select the Uninstall option. Now, follow the prompted steps and completely uninstall Steam from your PC.
Note: Uninstalling Steam will remove the client from your computer as well as delete your games, downloaded content, and save files from your system. So, if you want to restore your games, make sure to create a backup of all your games and data before uninstalling Steam. You are most likely to find all your Steam games at the C:Program Files (x86)Steamsteamappscommon location. Copy your games installation folder and paste it into some other safe directory.
When done uninstalling Steam, go to its official website and download the most recent version from there. You will then just need to double-click the installer file and follow the onscreen guide to reinstall it. After that, open Steam, reinstall your games and try playing your game to check if the error is fixed.
How do I fix Steam is not running?
If the Steam app is not opening on your Windows PC, run the app with administrator rights and see if the issue is fixed. Besides that, it might be your firewall preventing Steam from opening. So, you can try disabling your firewall to fix the issue. Other fixes that you can use include deleting the corrupted Steam cache, adding a parameter to Steam Shortcut, and reinstalling the app if it is corrupted.
Now read: Steam Games not launching or opening on Windows.