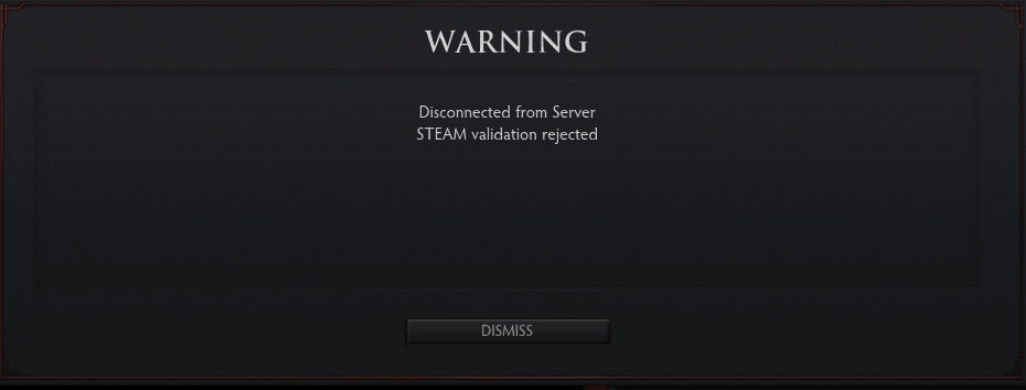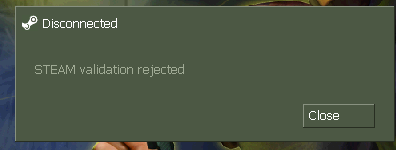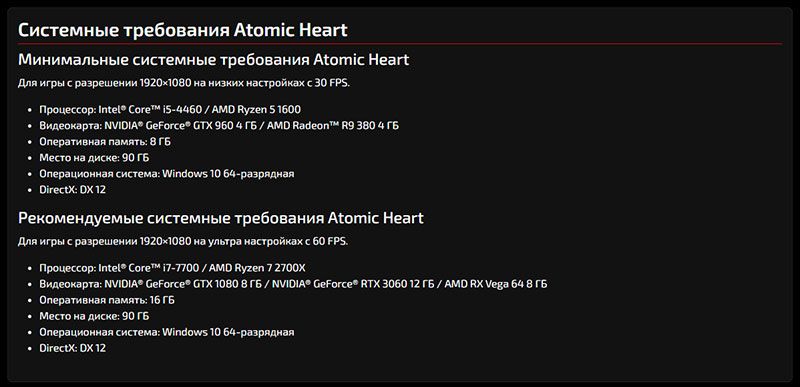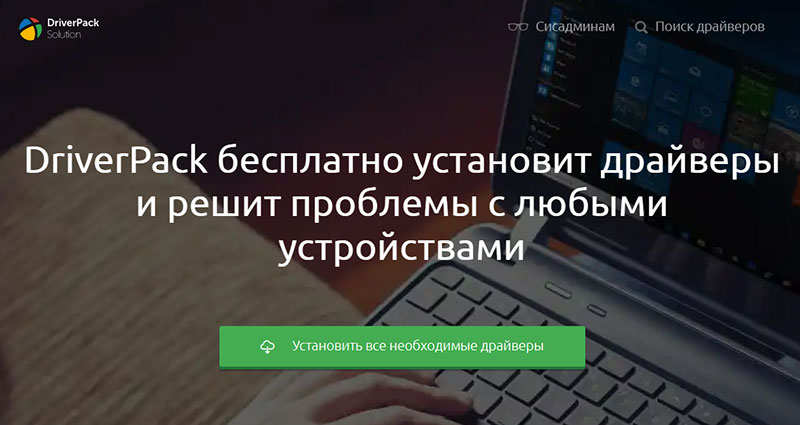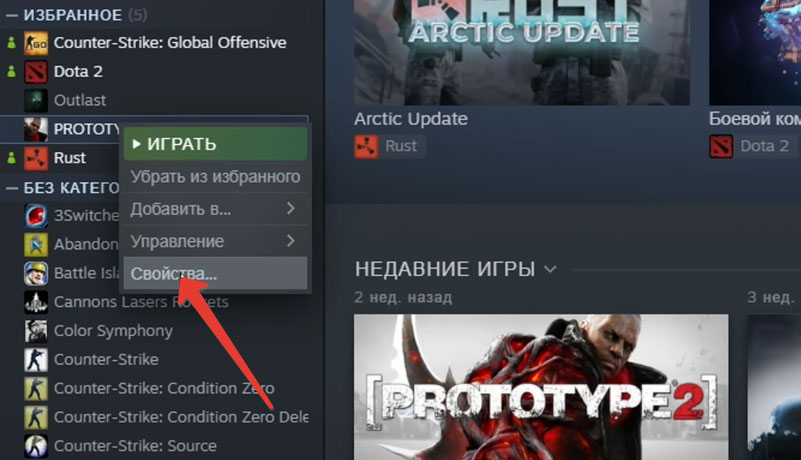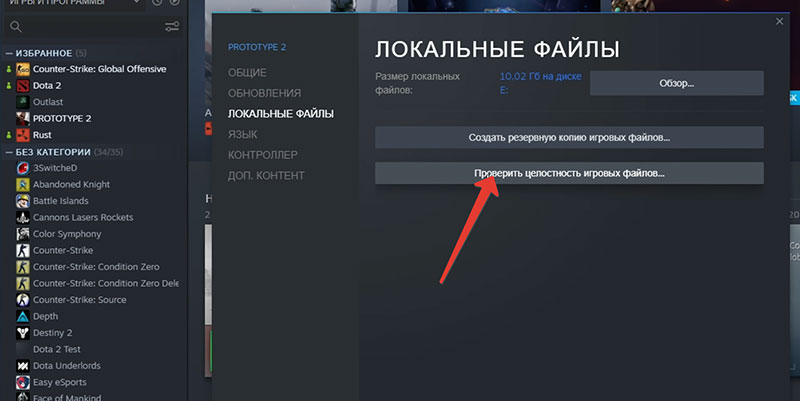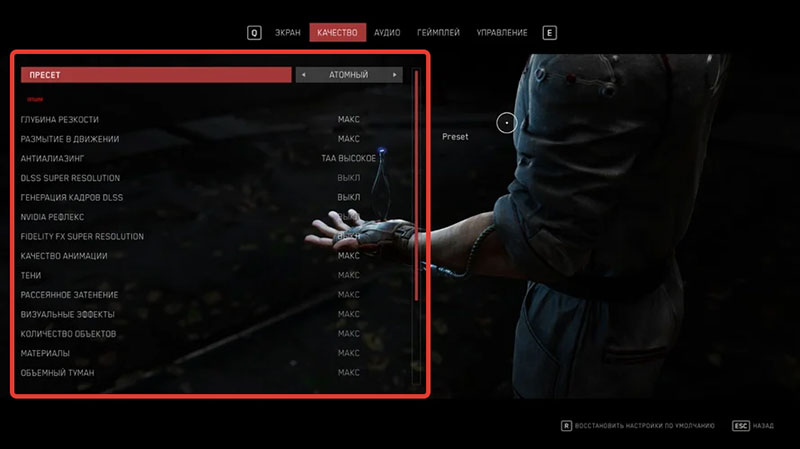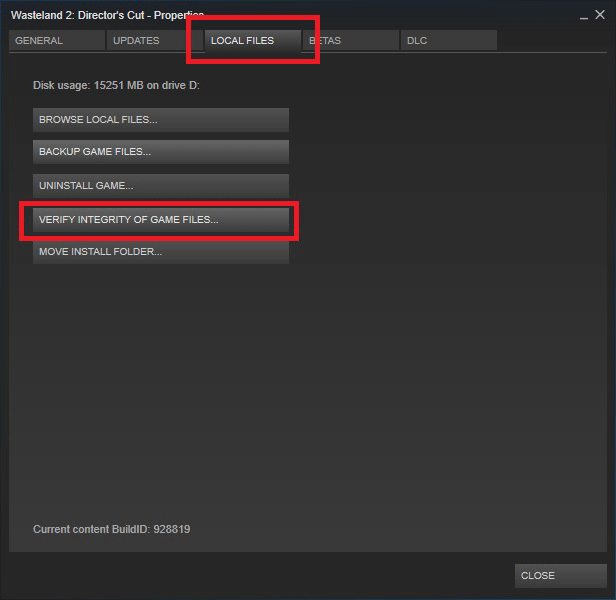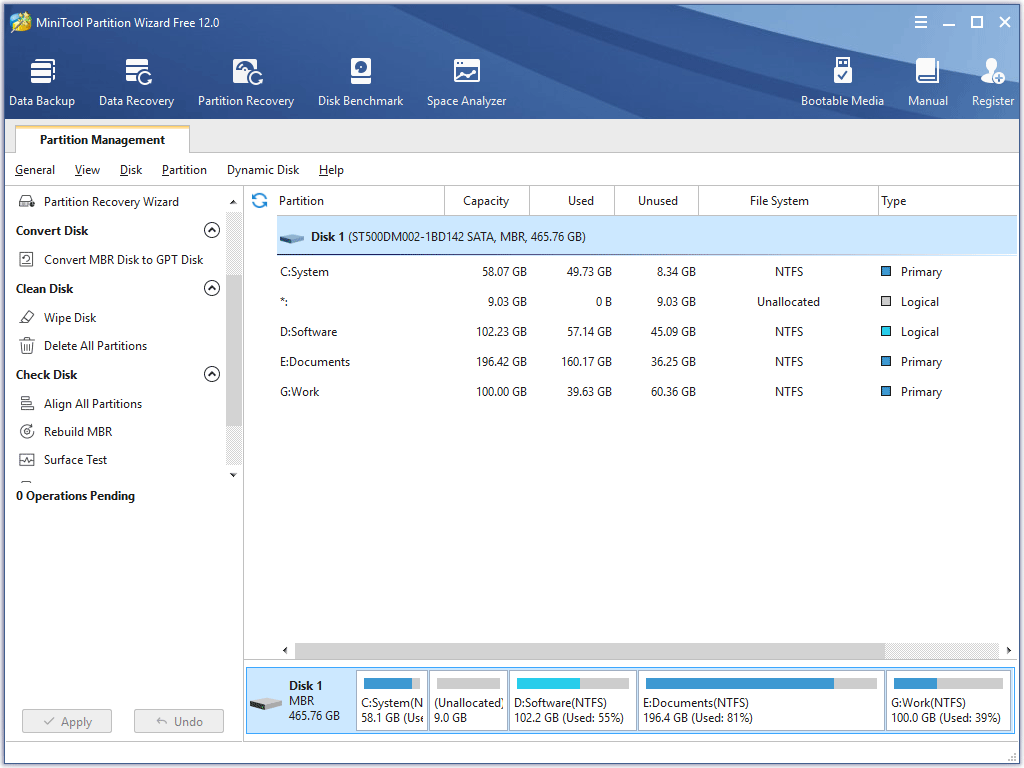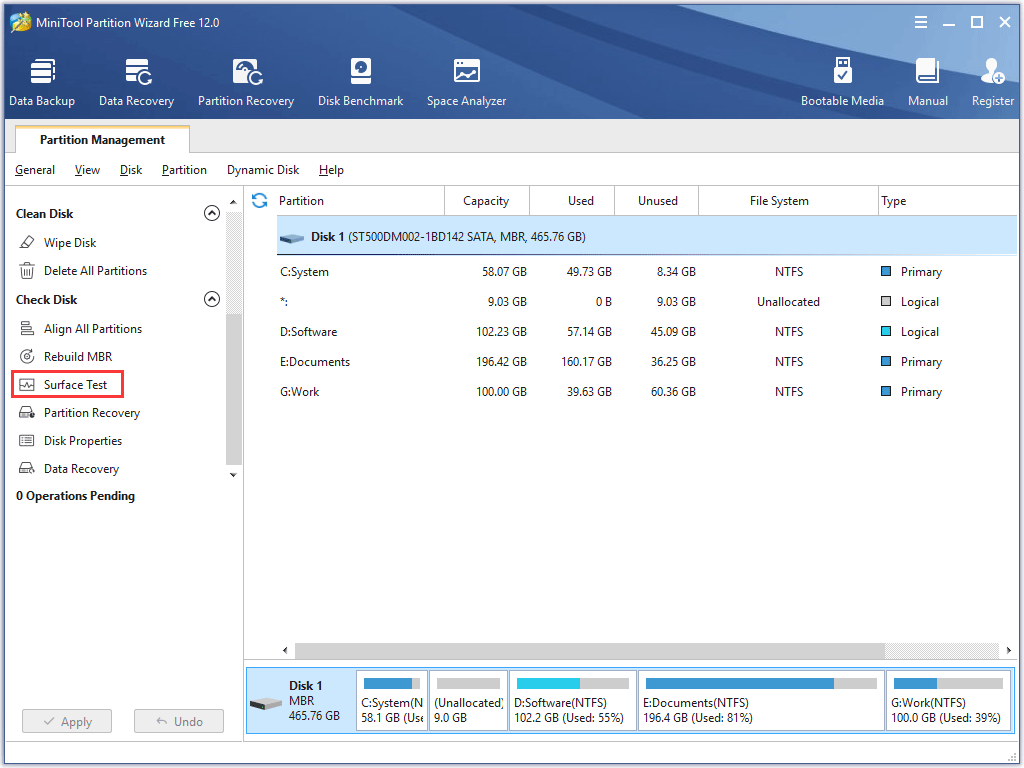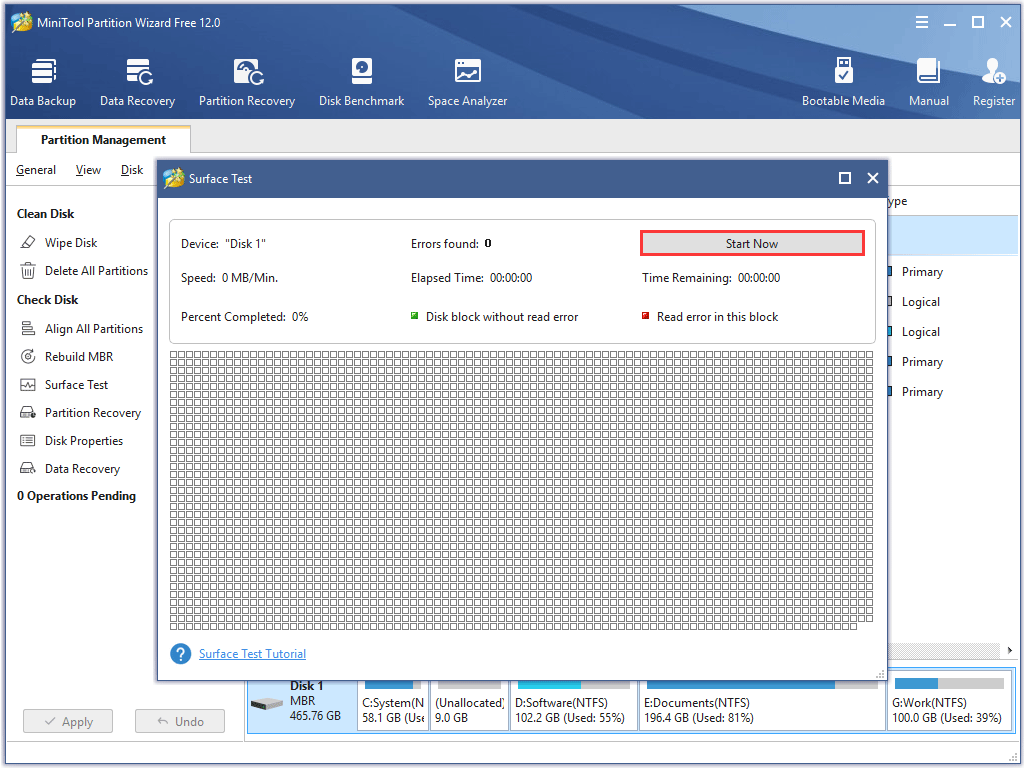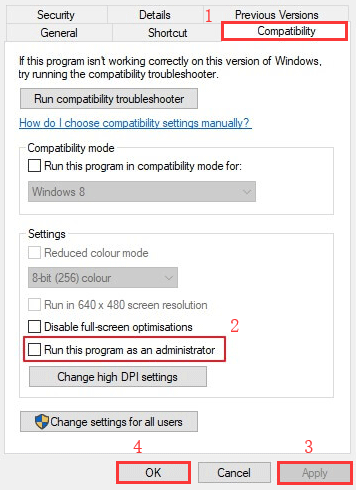Ошибка Steam Validation Rejected (Проверка отклонена) часто появляется при попытке подключиться к серверу определенной игры – как купленной в магазине, так и бесплатной. Почему появляется проблема, можно ли быстро и самостоятельно с ней разобраться? Читайте обзор – ответим на все вопросы.
У вас лицензия?
Что значит Steam Validation Rejected вы уже знаете – эта ошибка может появляться как в лицензионных, так и в нелицензионных играх. Если с пиратскими версиями контента все более-менее ясно, что делать пользователям, купившим нормальную официальную игру, но не имеющим возможности в нее зайти?
Первый ответ на вопрос, как исправить Steam Validation Rejected, таков – нужно искоренить техническую трудность поиска и подключения к серверам. Этого результата можно добиться, удалив некоторые файлы. Не переживайте, на работоспособность в худшую сторону это не повлияет.
- Откройте директорию, в которую вы установили игровой клиент (по умолчанию лежит на диске С в разделе Programm Files, но путь может быть другим);
- Найдите внутри файл ClientRegistry.blob и папку userdata;
- Удалите оба элемента безвозвратно.
Теперь попробуйте повторить соединение – возможно, придется полностью перезагрузить устройство.
Как исправить Steam Validation Rejected в CS:GO и других играх, если первый способ не помог? Проверим настройки времени и даты – частенько такая мелочь вызывает большой конфликт.
- Нажмите на часы в трее пусковой панели правой кнопкой мышки;
- Перейдите к разделу с настройками даты и времени через контекстное меню;
- Во вкладке «Дата и время» активируйте ползунок «Установить автоматически».
Велика вероятность, что это простое действие поможет разобраться с проблемой!
Третий вариант, как исправить Steam Validation Rejected – попробовать запустить программу от имени администратора. Это делается элементарно, вы не раз сталкивались с подобным действием:
- Нажмите на ярлычок правой кнопкой мышки;
- Выберите пункт «Запуск от имени администратора».
Готово! Надеемся, этот способ помог, и вы добились желаемого результата, обойдя неприятную ошибку.
Как исправить Steam Validation Rejected в CS:GO (и других играх), если описанный выше алгоритм неэффективен в вашем случае? Подумайте, не устанавливали ли вы сторонние патчи? Если вы пользуетесь допками, лучше отключить их прямо сейчас – они влекут за собой столь неприятные ошибки.
Разумеется, вы всегда можете (и должны) попробовать перезагрузить компьютер, перезапустить десктопный клиент или игру. Зачастую эти простейшие действия помогают избавиться от мелких технических неурядиц.
Пиратская копия
Если ошибка Steam Validation Rejected выскакивает при запуске пиратки – вариантов действия не так много.
- Удалите нелицензионную версию и купите нормальный продукт;
- Попробуйте подключиться к другим серверам самостоятельно;
- Пропишите команду sv_lan 1 в консоли перед запуском.
Ошибка Steam Validation Rejected решена – будьте внимательны, не допускайте возникновения подобных затруднений. Уверены, у вас все получится, вы будете пользоваться всеми возможностями игровой платформы без ограничений.
Ошибка Steam Validation Rejected (в переводе на русский «Проверка Steam отклонена») возникает при попытке подключиться к серверу онлайн-игры из Steam, когда сервер в результате проверки отклоняет соединение. Частой причиной является использование нелицензионной версии игры (CS:GO, CS 1.6, Left 4 Dead 2, CS-Source v34). Ошибка проверки клиента может возникать и при игре в бесплатную игру вроде Dota 2, с полноценного Steam.
Если на компьютере действительно установлена пиратская версия игры, следует попробовать подключиться к другому серверу. Для любой популярной онлайн-игры, особенно CS 1.6, есть огромное количество частных серверов, не проверяющих клиент пользователя.
Иногда ошибка начинает появляться на лицензионной версии игры, приобретенной и загруженной непосредственно из магазина Steam. В этом случае ошибка Steam Validation Rejected может быть вызвана неправильными настройками на компьютере, и исправить ситуацию можно быстро и безболезненно (советы могут помочь и обладателям пиратских версий игр).
Появление ошибки Steam Validation Rejected на лицензионном (не пиратском) клиенте Steam означает, что по какой-то причине проверка аккаунта (лицензии) на стороне сервера закончилась неудачно. Обычно окошко с предупреждением возникает не при запуска игре или стима, а уже при непосредственной попытке захода на сервер.
Как исправить ошибку Steam Validation Rejected:
- Выйти из игры, перезапустить Steam, заново зайти в клиент и игру и попробовать подключиться.
- Попробовать подключиться к другому серверу. Проблема может возникать на конкретном сервере.
- Закрыть игру и клиент, зайти в папку со Steam, удалить файл clientregistry.blob, повторить попытку.
- Если не помогло — удалить вместе с ClientRegistry.blob и папку userdata, повторить попытку.
- Проверить настройки даты и времени на компьютере.
- Попробовать запустить Steam от имени администратора: ПКМ по иконке, «Запуск от имени администратора», «Ок».
- Если установлены сторонние моды или патчи для игр (типа SFK Standalone Patch), следует их отключить. Может потребоваться переустановка игры или Steam, если проблема осталась.
Иногда ошибка возникает именно при запуске L4D 2. В этом случае надо найти ярлык игры в формате SFK (остается на рабочем столе после установки) и запустить приложение от имени администратора. Запуск следует производить именно через этот ярлык, если он был поврежден или удален, может потребоваться переустановка приложения. На Windows 8/8.1 и 10 нужно:
- Найти файл left4dead2.exe.
- Нажать по нему правой кнопкой мыши, выбрать «Свойства».
- В настройках режима совместимости поставить совместимость с Windows 7.
- Перезапустить игру.
Запуск в режиме совместимости и от имени администратора часто позволяет решить проблемы не только с L4D 2, но и с CS всех версий и другими старыми играми. Сам клиент Steam тоже следует запускать от имени администратора, особенно если игра запускается через него.
Если ничего не помогает, но раньше все работало нормально, и при этом не использовались всякие сторонние патчки и NonSteam-версии, то стоит просто подождать пару часов. Ошибка может возникать на стороне сервера/Steam, в этом случае проблема вскоре пропадет без вмешательства пользователя.
Если надпись «Steam Validation Rejected» не пропадает — осталось попробовать зайти в аккаунт и игру с другого компьютера и проверить наличие бана на нем. В случае отсутствия — написать в службу поддержки с кратким и точным описанием ситуации. Как ни странно, получить ответ от технической поддержки можно буквально за несколько часов (если повезет).
Ошибка «Steam validation rejected» переводится как «Проверка Стима отключена». Происходит такая ошибка в основном, если на вашем аккаунте есть пиратские игры. Для решения этой проблемы поэтапно следуйте инструкциям.
Если у вас лицензия
Если у вас все-таки стоит лицензия игры (CS:GO, CSS, CS 1.6), то перед запуском карты откройте консоль и пропишите там:
sv_lan 1
Способ №1
- Закройте клиент Steam и выйдите из программы через панель быстрого доступа;
- Нажмите на ярлык Стим правой кнопкой мыши, а затем выберите «Расположение файла»;
- В корневой папке найдите файл «clientregistry.blob», после чего удалите его;
Удаление файла клиента регистрации
- Снова запустите клиент Steam. Удаленный файл должен автоматически догрузиться, а ошибка должна исчезнуть;
- Также рекомендуется проверить дату и время на компьютере (время должно соответствовать часовому поясу);
- Запускайте клиент от имени администратора в случае появления ошибки;
- Иногда для устранения ошибки требуется обновить клиент Стим. Как это сделать, можно узнать здесь.
- При появлении ошибки прямо в игре, откройте консоль (посмотреть на какой клавише стоит эта функция можно в настройках управления. По умолчанию это «~»);
- Напишите в консоли следующую команду (без кавычек) «sv_lan 1», а затем нажмите Enter;
>
Устранение ошибки через консоль
- Проверьте, устранена ли ошибка, прописав в консоли одну из карту, к примеру, map de_mirage;
- После этого действия ошибка больше не должна вылазить в игре.
Если ни один из вышеуказанных способов вам не помог, то вам придется купить лицензионную версию игры, так как некоторые пиратские продукты невозможно запустить при установленном клиенте Стим.
Видео
Здравствуйте , я вот толко 2 минуты назад зарегистрировалась и никакую подписку не брала , а у меня…
Приветствую подскажите пожалуйста
rbbet88
Мошенники ли, и есть ли какая то информация о них?
Плохая поддержка , вообще ничем не помогают. Не пользуйтесь этим БК , они деньги тупо забирают при п…
БетБум среди моих фаворитов в качестве бука. Хороший сайт, есть лайвы, по выводу денег тоже нет воп…
Сообщение с ошибкой переводится, как «Проверка Steam отклонена». Как решить проблему и вернуться к игре?
Зачастую данная ошибка возникает, когда пользователь хочет подключиться к серверу в онлайн-игре в Стиме. Если пользователь использует не лицензионную игру, то ошибку никак не получится исправить. Однако порой эта проблема появляется даже в лицензионных играх. Зачастую ее можно увидеть в Dota 2, всех частях франшизы Counter-Strike, Left 4 Dead. Проблема на лицензионных играх появляется из-за того, что на компьютере пользователя выставлены неправильные настройки. Исправить причины ошибки можно буквально за несколько минут, поэтому пользователь сможет быстро вернуться к игровому процессу. Также некоторые рекомендации помогут пользователю исправить проблему на пиратской версии CS 1.6.
Для начала стоит разобраться, как решить проблему на лицензионных играх. Появляется окно ошибки из-за того что клиент не может проверить лицензию игры со стороны серверов. Вот как можно исправить ошибку:
- Закрыть игру и полностью перезагрузить клиент Стима.
- Сделать подключение к другому сервера.
- Если не помогло, то зайти в корневую папку Стим и удалить файл с названием «clientregistry,blob». Повторить попытку.
- В случае неудачи, необходимо удалить дополнительно папку userdata.
Если даже после этого результат такой же, то необходимо проверить настройки времени и даты на компьютере.
Также пользователь может попробовать запустить клиент Steam от имени администратора. После этого все должно работать корректно.
Теперь о Left 4 Dead. Пользователю необходимо найти ярлык с игрой в формате SFK. Обычно он располагается на рабочем столе после установки. Кликнуть ПКМ по ярлыку и запустить игру от имени администратора.
Если ни один совет пользователю не помог, то можно обратиться в техническую поддержку пользователей Steam. Специалисты получат информацию о работе компьютера и серверов, а в ответ пришлют персонализированные рекомендации по исправлению проблемы. Следуя пунктам, игрок может быстро решить проблему. Если ошибки на стороне Steam, то придется просто подождать.

Steam невозможно назвать идеальной платформой из-за того, что у нее возникает большое количество проблем и ошибок. Одной из наиболее популярных является Validation Rejected.
Как исправить Steam Validation Rejected?
Ошибка steam validation rejected
Ошибка Steam Validation Rejected появляется у тех пользователей, которые могут играть в любую игру, опубликованную в рамках этой платформы. Все дело в том, что утилите не удается восстановить связь с серверами. Из-за этого сетевая игра перестает быть доступной для пользователя. В большинстве случаев, происходит это из-за отвратительной интеграции игры с компьютером. Как же исправить возникшую ошибку?
Для этого могут быть использованы разные способы:
- Дата — первый вариант решения ошибки. Необходимо скорректировать дату, установленную на компьютере. Все дело в том, что она часто становится причиной появления Validation Rejected. На любой современной версии есть возможность выбрать самостоятельную установку часов. Однако иногда неопытные пользователи отключают эту функцию.
- Удаление определенного файла из папки с игрой — следующая вещь, которая должна быть сделана. Все дело в том, что некоторые файлы могут удаляться с компьютера без ведома пользователя. Это вызывает возникновение разных проблем, включая эту. Достаточно проверить, есть ли в папке Steam файл clientregitstry.blob. Если нет, его придется восстановить, используя разные инструменты, предусмотренные в операционной системе.
- Обновление программного обеспечения — вещь, которая также часто становится решением возникшей проблемы. Необходимо обновить на компьютере SFK Standalone Patch. Его она отсутствует, это становится причиной появления соответствующей ошибки.
- SFK — это отдельный пункт, который должен быть учтен. Если пользователь пытается сыграть в Left 4 Dead 2, то основной ярлык утилиты должен быть размещен на рабочем столе. Если этого не происходит, могут возникать некоторые проблемы, включая Validation Rejected.
- Сбой в CS:GO — вновь отдельная проблема. Если у пользователя ошибка появляется в этой игре, необходимо включить консоль разработчика, ввести команду sv_lan 1. После ее активации все должно решиться, а пользователь сможет вернуться в привычный для себя игровой процесс.
- Переустановка игры — достаточно эффективное решение, которым можно пользоваться. Необходимо подумать над тем, чтобы удалить с компьютера игру, установить ее вновь. Это должно помочь убрать ошибку Validation Rejected.
Отдельно нужно сказать, что ошибка может появляться из-за того, что сервера разработчика перестали работать. Проверить их статус, наличие проблемы, стоит в официальных социальных сетях. Если проблема появилась именно по этой причине, ничего делать не нужно. Достаточно подождать, пока сервера не заработают вновь.
Подписаться на
новости блога
Платформа Стим очень далека от идеала, потому что здесь можно найти очень много проблем. Самая популярная из них — Validation Rejected.
Проблема Validation Rejected встречается у многих игроков, которые играют на платформе Стим. Проблема возникает из-за конфликта с серверами. Пользователь не может получить доступ к своей игре. Проблема может возникать из-за конфликтов с интеграцией компьютера. Если пользователь удивит данную проблему, то не стоит отчаиваться. Решить ее можно достаточно быстро, следуя рекомендациям. Если пользователь понятия не имеет с чем связана проблема, то необходимо по очереди пробовать все варианты. Вот полный список проблем и решения к ним:
- Неверная дата или время — это первый вариант для решения проблемы. Нужно лишь подправить время и дату на компьютере. Все должно быть актуальным, иначе не будет корректной синхронизации с серверами. Любая версия Windows предоставляет возможность самостоятельно поправить дату и время. Но некоторые игроки почему-то отключают эту функцию.
- Удалить файл в игре — это также может стать проблемой. Если пользователь зайдет в локальные файлы и найдет файл clientregistry.blob, то его необходимо удалить. Его быть не должно. Однако ошибочно он может загружаться.
- SFK — отдельный вариант для игроков Left 4 Dead 2. Пользователю необходимо расположить ярлык игры на своем рабочем столе и открывать игру через него. Если этого не происходит, то пользователь видит сообщение о данной ошибке.
- Сбой игры кс го — также узкая проблема. Если пользователь столкнулся с ошибкой, то необходимо ввести команду sv_lan 1. Она поможет пользователю избежать проблем с запуском игры.
- Переустановить игру — это самый крайний случай. Если ничего не помогает, то необходимо удалить игру через Стим и установить заново.
Возможно, ошибка появляется из-за того что сервера перестали работать. В таком случае необходимо зайти на сайт, показывающий состояние серверов. Если они не работают, то нужно лишь подождать. Ничего не нужно делать, разработчик сам запустит работу серверов. Возможно, просто плановая проверка. Теперь все в порядке.
-
#1
Автор темы
Обратите внимание, пользователь заблокирован на форуме. Не рекомендуется проводить сделки.
При заходе на любой сервер пишет это.
че делать?
Файлы удалял по гайду из видео не помогло
-
#2
Обратите внимание, пользователь заблокирован на форуме. Не рекомендуется проводить сделки.
Если есть вак, то пропиши -insecure наверн
-
#3
Автор темы
Обратите внимание, пользователь заблокирован на форуме. Не рекомендуется проводить сделки.
Если есть вак, то пропиши -insecure наверн
Не помогло.
Пользователь
-
#4
попробуй комп перезапустить
-
#5
Попробуй переустановить )
-
#6
Автор темы
Обратите внимание, пользователь заблокирован на форуме. Не рекомендуется проводить сделки.
попробуй комп перезапустить
1000 раз делал не помогло.
Попробуй переустановить )
csgo переустанавливал не помогло.
-
#7
целостность кэша проверял ?
-
#8
Автор темы
Обратите внимание, пользователь заблокирован на форуме. Не рекомендуется проводить сделки.
целостность кэша проверял ?
Да делал
-
#10
Автор темы
Обратите внимание, пользователь заблокирован на форуме. Не рекомендуется проводить сделки.
Участник
-
#13
Обратите внимание, пользователь заблокирован на форуме. Не рекомендуется проводить сделки.
Не играть на пиратке
-
#14
Автор темы
Обратите внимание, пользователь заблокирован на форуме. Не рекомендуется проводить сделки.
сделал не помогло
Не играть на пиратке

лицуха стим
Ссылки на торрент нет, какой репак инфы нет, ДБ нет.
Ноль помощи.
17 Mar 2016 в 18:52 #6
Выходил лол, запускает его
17 Mar 2016 в 18:53 #7
Все правильно. Осталось оплатить игру в Steam.
17 Mar 2016 в 18:53 #8
Скачал либо без кряка, либо с кривым кряком, скачай другую раздачу, у меня такое было с одной игрой.
17 Mar 2016 в 18:53 #9
17 Mar 2016 в 18:54 #10
Ладно закройте тему ребят, я кряк нашел. Но пиратство плохо. Ата та :buba:
17 Mar 2016 в 18:55 #11
дай мне свой логин и пароль от стима, я пофикшуKappa
17 Mar 2016 в 18:55 #12
Значит скачай нормальную сборку. Сам качал от мех****ов вроде, все прекрасно работало.
17 Mar 2016 в 18:59 #13
Мб попробуешь не игру запускать, а загрузчик?
Ошибка — Приложение Steam уже запущено
При попытке запуска Steam или игры появилась ошибка с сообщением о том, что Steam уже запущен. Как разрешить эту проблему?
Играем в пиратские игры в стиме ?!? КаК ?!
Это сообщение об ошибке означает, что приложению Steam не удалось загрузиться до конца. Процесс запущен в фоновом режиме и может быть доступен в диспетчере задач, но не запускается в пользовательском интерфейсе.
Прежде чем пытаться решить данную проблему способами описанными ниже, попробуйте это:
Если после этих действий появляется все та же ошибка уведомляющая что Steam уже запущен, тогда воспользуйтесь способами описанными ниже.
Для начала Вам необходимо убедиться что Steam запущен не в режиме совместимости:
Конфликтующие приложения
Если первый способ не помог, то еще одной очень распространенной причиной появления данной ошибки это программы которые могут конфликтовать со Steam. Например: антивирусное программное обеспечение, фаерволы, брандмауэр Windows.
Добавьте Steam в список исключения в установленном на Вашем компьютере антивирусе, также лучше всего добавить Steam в список исключений в брандмауэре.
Переустановка Steam
Если свойства совместимости не были включены или их отключение не помогло решить проблему, Ваш клиент Steam может быть поврежден.
Steam можно попробовать переустановить не затрагивая уже установленные игры. Для этого:
Надеюсь информация оказалась полезной. Удачи!
При запуске пиратки открывается стим как исправить
А чего же ты прячешь тогда?
Как запустить игру без Steam?
Как запустить игру без Steam?
Все игры в стиме защищены от копирования, поэтому запускать без стима их нельзя.
Все игры в стиме защищены от копирования, поэтому запускать без стима их нельзя.
Не все. Есть незащищённые. Но их мало.
Все игры в стиме защищены от копирования, поэтому запускать без стима их нельзя.
Каждую игру проверил? Сколько времени ушло?
Как установить пиратскую игру в steam?
Можешь не отвечать. Лучше ткну тебя носом вот сюда:
Все игры в стиме защищены от копирования, поэтому запускать без стима их нельзя.
Каждую игру проверил? Сколько времени ушло?
Все игры в стиме защищены от копирования, поэтому запускать без стима их нельзя.
Не все. Есть незащищённые. Но их мало.
Ошибка при запуске игры: «запуск невозможен, отсутствует файл steam_api.dll»
Подскажите, почему у меня одна из игр постоянно «ломается»: я ее устанавливаю, нормально играю. А на следующий день (обычно после перезагрузки ПК), при ее запуске выскакивает ошибка: «запуск программы невозможен, отсутствует файл steam_api.dll».
После переустановки игры, она опять работает до следующего выключения ПК. Что можно сделать?
Сразу отмечу, что этот файл достаточно «подозрительный» для большинства антивирусов, и при малейших сомнениях — они его просто блокируют (удаляют). Видимо в вашем случае, это происходит после каждой перезагрузки компьютера.
Многие могут возразить, что у них якобы нет никакого антивируса — но это не совсем так.
Что делать, если появляется ошибка, связанная со steam_api.dll
❶ Антивирус / Защитник
Дело в том, что встроенный в Windows 10 защитник очень активно борется с любыми «подозрительными изменениями» файлов (особенно, EXE, DLL и пр.). А во многих версиях игр (особенно не официальных) — этот файл «измененный».
Вообще, прежде чем рекомендовать что-то для «восстановления» самого steam_api.dll — нужно добавить этот файл в исключения вашего антивируса (защитника). Иначе, он постоянно будет пропадать.
Как проверить удалял ли защитник steam_api.dll
1) Открыть параметры Windows (Win+i), в разделе «Безопасность Windows» открыть настройки защитника. См. пример ниже.
Центр безопасности Windows
2) Далее перейти в «Журнал угроз» и посмотреть список ликвидированных угроз в тот день, когда пропал steam_api.dll.
Как правило, в списке угроз вы увидите, что защитник посчитал его трояном и заблокировал. См. скрин ниже.
Прямо из этого же журнала можно восстановить steam_api.dll и дать задание защитнику, чтобы он более не удалял его. Как правило, этого будет достаточно для дальнейшей спокойной работы.
Примечание!
Если у вас установлен классический антивирус — проверьте вкладку «Карантин». Как правило из нее можно восстановить все «пропавшие» файлы.
Карантин в антивирусе от Касперского / Кликабельно
❷ Пару слов о версии игры
Второй момент, на котором стоит сделать акцент — это версия игры. Многие пользователи загружают не лицензионные копии игр (сами того не зная), в которых файл steam_api.dll может быть существенно изменен (собственно, из-за этого антивирусы и считают его трояном).
Если вы не хотите «рисковать» и отключать защиту антивируса перед установкой неизвестной версии ПО — то просто загрузите лицензионную копию игры (например, это можно сделать со Steam — на нём не всегда всё дорого, часть игр вообще распространяется бесплатно, другая стоит достаточно дешево. ).
❸ Переустановка игры (+ создание надежной копии)
Если восстановить steam_api.dll с помощью карантина антивирусной программы (защитника) не получилось — просто переустановите игру. Примечание: перед этим полностью удалите игру из системы (с очисткой «хвостов» в реестре).
Кстати, если побаиваетесь, что steam_api.dll снова может пропасть — запакуйте его в архив, и поставьте на него пароль. Таким образом, у вас будет две копии файла: если оригинал пропадет, вы всегда сможете его достать из архива.
Создаем зашифрованный архив с паролем
❹ Загрузка Steam_api.dll со сторонних ресурсов
Сейчас в сети интернет можно найти и загрузить Steam_api.dll для самых разнообразных игр (многие пользователи предпочитают загрузить 1-2 файла, чем переустанавливать целую игру, особенно, если на это придется потратить час-другой. ).
Способ вполне рабочий, но я его не очень поддерживаю т.к.:
❺ Обновление «игровых» библиотек
В некоторых случаях проблемы со steam_api.dll возникают не из-за самого этого файла, а по причине отсутствующих (не обновленных) библиотек: DirectX, Visual C++, NET Framework и т.д.
Если вы используете только лицензионный копии игр и в карантине антивируса (защитника Windows) у вас нет удаленного файла steam_api.dll — очень вероятно вы подцепили вирус или рекламное ПО, которое и удалило этот файл (не всегда антивирус «видит» все угрозы!).
В этом случае рекомендую проверить систему как это указано в этой заметке: https://ocomp.info/esli-antivirus-ne-vidit-virusov.html (в ней приведены спец. утилиты на этот счет ☝).
Дополнения по теме приветствуются.
Не запускается игра в Steam: что делать?
Всем доброго времени суток!
Что может быть хуже* подвоха от любимой игры на длинных выходных?
Вообще, клиент Steam достаточно удобная и надежная штука: он помогает не только быстро находить и покупать игры (а многие недовольны слишком высокими ценами и тут я с ними согласен), но и загружать все необходимые дополнения и компоненты для игр (причем, автоматически). Но, как говорится, и на старуху бывает проруха.
В этой статье хочу привести небольшой пошаговый план по восстановлению работы игр в Steam (поможет всем, кто столкнулся с похожей проблемой и не знает, что делать, и с чем это связано).
* Разумеется, я исхожу только из игровых проблем.
Еще одна полезная заметка!
Почему не запускается игра в Steam [причины]
1) Нарушена целостность файлов игры
Пожалуй, это первое с чего следует начать.
Дело в том, что некоторые файлы игры могли быть повреждены или удалены (например, при вирусном заражении, при использовании ряда утилит для чистки и обслуживания Windows, при некорректной работе антивируса и т.д.). В общем, это бывает не так уж и редко.
Свойства игры (Steam)
Проверить целостность файлов
Должна запуститься проверка: в идеале (если все в порядке) вы должны увидеть сообщение, что файлы успешно прошли проверку (как в примере ниже).
Все файлы успешно прошли проверку
2) Сбой, связанный с кэшем Steam
Некоторые данные (чтобы не загружать их лишний раз) клиент Steam хранит на HDD (их называют кэшем). Чаще всего после обновления клиента — «старый» кэш может стать причиной нестабильной работы игр. При появлении разного рода проблем, рекомендуется его очищать в «ручном» режиме.
В диспетчере задач нет процесса Steam
Кроме этого, зайдите в папку C:Program Files (x86)SteamSteamcached и также очистите ее.
3) Нет необходимых библиотек для запуска игры
Вообще, обычно, Steam их подгружает и обновляет автоматически при установке той или иной игры. Однако, проверить все равно стоит. (особенно если у вас в Steam установлено 10 и более игр)
На мой взгляд самый удобный вариант проверить и установить все необходимые игровые компоненты — это воспользоваться инструментом Driver Booster. Эта утилита помимо драйверов, найдет и установит все необходимые библиотеки (см. пару скринов ниже ).
Всего одна кнопка «Пуск/Стоп» для проверки драйверов и игровых компонентов
Обратите внимание, что Driver Booster автоматически сам находит все необходимые для игр пакеты!
Также самые основные компоненты можно проверить и до-установить вручную. У меня на блоге есть несколько статей, рекомендую:
4) Не обновлены видеодрайвера
Чаще всего большинство пользователей после установки ОС Windows — не обновляют и не устанавливают видеодрайвера вовсе (используют то, что предустановила сама Windows). И в этом нередко и заключается загвоздка.
Вообще для проверки и обновления драйверов рекомендуется воспользоваться официальным сайтом производителя вашей видеокарты (если используете ноутбук — то ноутбука), либо спец. утилитами.
Тема обновления видеодрайверов достаточно обширная, поэтому посоветовал бы ознакомиться с одной моей прошлой статьей (в ней разобраны все самые популярные вопросы по этой теме).
5) Зависание процесса игры
При некорректном запуске (или закрытии) игры может произойти так, что ее процесс зависнет. А при повторном ее запуске, компьютер будет ждать отклика от того «старого» (зависшего) процесса.
В этом случае необходимо открыть диспетчер задач (сочетание кнопок Ctrl+Shift+Esc) и проверить, нет ли там уже работающих процессов игры (они имеют сходное название, см. пример ниже).
Снять задачу (диспетчер задач)
После попробуйте перезапустить игру.
6) Есть проблема с совместимостью (например, старая игра не может работать в новой ОС)
Если вы пытаетесь запустить старую игру на новом компьютере/ноутбуке — то вполне возможна проблема несовместимости (обычно при этом все же показываются какие-то ошибки. ).
Для начала можно порекомендовать открыть свойства исполняемого файла игры (достаточно на рабочем столе кликнуть правой кнопкой мышки по значку игры и в меню выбрать оное).
Свойства исполняемого файла игры
Далее во вкладке «Совместимость» поставьте галочку в пункте «Запустить программу в режиме совместимости» и укажите ОС Windows в которой игра точно должна работать (это можно уточнить в тех. требованиях в ней).
Запустить программу в режиме совместимости
После изменения настроек совместимости, попробуйте перезапустить игру. В ряде случаев такая простая штука помогает решить проблему.
Для некоторых игр, все же, решением будет либо покупка старенького ноутбука (спец. для них со старой Windows 98/2000), либо установка виртуальной машины (позволит запустить, например, Windows 2000 в ОС Windows 10, и соответственно любые* игры того времени в ней).
Тема тоже достаточно большая, поэтому если вы «столкнулись» с очень старой игрой, рекомендую ознакомиться с одной моей прошлой статьей (ссылка ниже).
Игра Сапер / запущена Windows XP в ОС Windows 10
7) Блокировка антивирусным ПО
Ну и это последнее, на что хотел бы обратить внимание.
Вообще, конечно, в последние несколько лет антивирусы «поумнели» и у них появились игровые режимы, но все же.
Если все вышеперечисленное не помогло, попробуйте отключить антивирусную программу, почистить снова кэш Steam и перезапустить игру.
Отключение антивируса Avast на 1 час
Примечание : большинство современных антивирусов можно быстро и легко остановить на час-другой времени просто щелкнув правой кнопкой мышки по их значку в трее (как в примере на скрине выше).
- ← При запуске обнаружены неподдерживаемые параметры генерации изображения far cry 3
- При запуске уэцн параметры работы заносятся в →
Источник: wspitaly.ru
Скачал пиратку кидает в стим
Вячеслав постнов
02.06.2019
Игра BEAST BATTLE SIMULATOR от dog hoggler качал на ttps://rootgames.org/3250-beast-battle-simulator-2017-pc-early-access.html
Алексей Смирнов
02.06.2019
Кряк не поставил.
Скопировать содержимое папки «Crack» (на образе) в папку с игрой
Алексей Глушков
02.06.2019
Короче, может быть ты просто скачал steam версию игры, такое бывает, что репаки палёные. Ещё есть вероятность того, что таблетку, которая должна содержаться в игре, удалил твой антивирус. Попробуй отключить антивирус и установить игру заново. Может реально не поставил кряк (как это сказано в ответе выше), ну это и есть таблетка. Если ничего не поможет, то скачай с другого ресурса, к примеру от сюда: http://game-torrent.net/4255-beast-battle-simulator-2017-pc-early-access.html
- Скачал колду пиратку, с вшитой таблеткой, установил, запускаю заходит в стим, что делать? Антивирус виндовс дефендер, в карантин ничего не помещал и нечего не удалял.
- Скачал Call of Duty Black Ops при открывание одиночной кидает на станицу стима и просит купить При заходе в онлайн всё норм работает, хотелось бы поиграть в сюжетную линию помогите пожалуйста.
- Скачал Marvels Spider Man Remastered на Ру.Трекере но при запуске кидает на стим страницу что делать? — 1 Скачал Marvels Spider Man Remastered на Ру.Трекере но при запуске кидает на стим страницу что делать?
- Что делать, если я устанавливал игру-пиратку, потом купил в стиме, скачал, а пиратка на стим перенеслась? Примерно неделю назад, я скачать пиратку игры. Сегодня купил ее в стиме, а сохранения и так далее остались, что мне делать? Как их почистить? Чтобы была чистенькая игра, как при первой установке.
Источник: steamru.org
Не запускается Atomic Heart и вылетает при запуске
Некоторые пользователи в первые дни начали сталкиваться с тем, что у них вылетает игра Atomic Heart при запуске. Студия практически без опыта большой разработки, тяжелые условия и хаос во время разработки сыграли свою роль – нужно ждать первых патчей или пытаться починить все самостоятельно.
Какие системные требования в Atomic Heart
Atomic Heart – не самая требовательная игра. Особенно по сравнению с другими проектами, которые вышли в последние 4 года. Тем не менее, поиграть совсем на слабых ПК не получится.
- AMD Ryzen 5 1600;
- 8 ГБ оперативной памяти;
- Radeon R9 380 или GeForce GTX 960 на 4 ГБ.
Требования к ПК значительно ниже, чем у многих современных проектов. Процессор и видеокарта даже более старого поколения позволят запуститься на минимуме. Это стандартные 30 fpb при низких настройках графики и периодические просадки в синематиках.
- AMD Ryzen 7 2700X или Intel Core i7-7700;
- 16 ГБ ОЗУ;
- AMD RX Vega 64 или GeForce GTX 1080 на 8 ГБ.
Такие характеристики позволят играть в высоком разрешении на нормальных настройках графики и получать стабильные 60 FPS. Просадки возможны только в очень тяжелых боевых сценах.
Если компьютер не соотствует минимальным показателям, игра не запустится. Возможно, в будущем появится мод на понижение графики и даунгрейд всех текстур – тогда можно будет попробовать. Сейчас его нет, поэтому поиграть на слабых ПК не получится.
Как переключить Atomic Heart на DirectX 11
В билдах на DX 12 часто встречаются ошибки. Некоторые игроки столкнулись с вылетами, у других просто ничего не запускается. Переход на DX 11 помогает решить эту проблему. Как это делается:
- Найти папку сохранений по адресу C:Users*пользователь*AppDataLocalAtomicHeartSavedSaveGames.
- Найти SavedSetting.sav и открыть с помощью блокнота.
- Найти строчки [2: D I S P L A Y] и 7=12. Нужно выставить 7=11.
В Dev версии была возможность выбирать DX сразу в настройках, но на релизе все убрали. В собственном лаунчере тоже нет возможности ничего изменить. Поэтому только через сохранения.
Не рекомендуется использовать сторонний софт для того, чтобы изменить Direct игры.
Обновить драйвер видеокарты
Некоторые пользователи вообще не обновляют программное обеспечение своего ПК. Драйвера постепенно устаревают и уже не могут работать с современными играми. Их нужно обновлять.
Как искать драйвера вручную:
- Зайти на сайт производителя видоекарты.
- Перейти в раздел программ.
- Найти модель видеокарты.
- Загрузить драйвер.
Чтобы не делать все вручную, можно воспользоваться специальной программой – DriverPack Solution. Он автоматически обновит все устройства. Есть две версии: онлайн и оффлайн. Использовать платные программы не рекомендуется – в них часто архивы со старыми файлами.
После того, как все обновится, нужно перезагрузить ПК. Изменения вступят в силу, можно пробовать запускать игру.
Временно отключить антивирус
Защитники могут воспринимать файлы игры как вредоносные программы. Особенно, если это взломанный пиратский клиент. Часть важных файлов удаляется, а пользователь потом не может запустить приложение. Чтобы это исправить, нужно:
- Перейти в настройки антивируса.
- Выбрать «временно отключить защиту».
- Попробовать запустить игру.
- Если помогло – внести в исключения.
Если не хватает какого-то .dll, скорее всего, антивирус занес его в карантин. Можно попробовать восстановить файл, но это почти никогда не помогает. Нужно заново скачать игру, занеся загрузки в исключения. После этого отключить антивирус, установить и поставить исключение на папку.
Что делать, если не запускается Atomic Heart в Steam
Возможно, в процессе загрузки произошел небольшой баг – файлы частично повредились или просто не докачались. Это может быть связано с нестабильным интернетом или резким отключением электричества. Система будет считать, что все загружено корректно, но играть не запустится. Как это исправить:
- Перезагрузить ПК.
- Зайти в Steam.
- Перейти в свою Библиотеку.
- Выбрать иконку игры.
- Кликнуть ПКМ по названию и перейти в «Свойства».
- Найти вкладку «Локальные файлы» и нажать по «Проверить целостность файлов игры».
Всего игра будет занимать примерно 90 ГБ места на жестком диске. Стим в автоматическом режиме проверит все файлы. Если появилось сообщение, что файл группы «settings» не прошел проверку, там скорее всего лежат настройки пользователя, и его трогать не нужно.
Не рекомендуется запускать тяжелые процессы или другие игры во время проверки. Время может увеличиться в 2-3 раза, а какие-то файлы из-за недостатка ресурсов не проверятся.
Настройка графики Atomic Heart
Если игра запустилась, но сразу после загрузки вылетает или выходит обратно в главное меню, проблема в настройках графики. Рекомендуется обратить внимание на:
- качество графики;
- дальность отрисовки;
- детализацию;
- лучи.
Можно попробовать выставить все на минимум и посмотреть на плавность картинки. Если ничего не подвисает, значит можно попробовать постепенно увеличивать нужные параметры. Больше всего на качество изображения влияет детализация. На удобство геймплея – дальность отрисовки.
Заключение
В случае, если не работает Atomic Heart, стоит проверить системные требования, переустановить игру, понизить настройки графики. Лучше забыть об игре на 1-2 недели. Разработчики будут выпускать патчи первых дней, чтобы пофиксить основные проблемы игроков, и потом можно будет свободно поиграть. Если характеристики ПК слишком низкие – можно попробовать дождаться модов или даунгрейдов графики.
Источник: games-instel.ru
Содержание
- 1. Как забрать игру при помощи консольных команд или браузера
- 2. Как скачать игру и забрать на аккаунт при помощи steamdb.info
- 3. Как посмотреть информацию об игре, недоступной в вашем регионе
Недавно The Sims 4 стала бесплатной, но при попытке открыть страницу игры в Steam и добавить её в библиотеку, пользователи из России и некоторых стран СНГ сталкиваются с сообщением «Данный товар недоступен в вашем регионе». В этом гайде мы расскажем, как обойти этот запрет и скачать игру.
Помощь по Steam, PS Store и не только
- Как скачать The Sims 4 и другие бесплатные игры в Steam, недоступные в России. Как обойти ограничение «Товар недоступен в вашем регионе»
- Как купить игру на Plati, где найти оплаченный ключ и как вернуть деньги за нерабочий код — гайд
- Как сделать красивый профиль сообщества Steam — как купить фон, изменить оформление и добавить иллюстрации
- Не запускается Steam на Windows 10/11: что делать и как исправить?
- Как пополнить баланс Steam, PS Store и eShop и купить игры в России в 2022 году
- Что такое расчётный адрес Steam и как заполнять эту строку
- 3 способа обойти блокировку PSN, Xbox Live, Battle.net и Steam
Как забрать игру при помощи консольных команд или браузера
Этот способ актуален именно для бесплатных проектов. О том, как покупать недоступные в Steam игры, мы рассказали в другом гайде. Для того чтобы активировать, к примеру, The Sims 4, потребуется сделать следующее:
- Открываем страницу игры с ошибкой.
- Копируем из адресной строки последние цифры, идущие после /app/. Например: https://store.steampowered.com/app/1222670/The_Sims_4/.
- Нажимаем сочетание клавиш «Win+R».
- В появившемся окне вводим следующую команду, добавляя в конце скопированный ID игры: «steam://install/1222670» без кавычек. Также полученную ссылку можно просто вставить в браузер и нажать Enter, после чего подтвердить открытие приложения «Steam Client Bootstrapper».
- Нажимаем Enter или ОК, а после в появившимся окне Steam подтверждаем установку игры, выбрав требуемые параметры.
- Если загрузка не требуется, отменяем её. Проект при этом останется в вашей библиотеке.
Как скачать игру и забрать на аккаунт при помощи steamdb.info
Данный способ в целом не отличается от предыдущего, но кому-то он может показаться удобнее:
- Открываем steamdb.info.
- В верхнем правом углу нажимаем кнопку Sign In.
- Авторизуемся с помощью Steam.
- В поисковике вводим название желаемой игры.
- Нажимаем на зеленую кнопку Install в верхней правой части страницы.
- В появившимся окне Steam подтверждаем установку игры, выбрав требуемые параметры, а после при необходимости отменяем загрузку.
К сожалению, не все игры можно скачать подобным способом. Дело в том, что Steam позволяет ограничить загрузку игр на двух уровнях. В первом случае просто блокируется страница игры, тогда как во втором блокируется также и загрузка контента с последующим перенаправлением на страницу с ошибкой в самом клиенте магазина.
Так, например, GWENT: The Witcher Card Game приведенными выше способами скачать получится, а бесплатный набор инструментов для моддинга в виде DLC «REDmod» к Cyberpunk 2077 — уже нет.
Как посмотреть информацию об игре, недоступной в вашем регионе
Вам также может понадобится информация об игре, которая недоступна в вашем регионе. К примеру, системные требования или ключевые особенности проекта. Чтобы открыть страницу игры, необходимо ввести название проекта вместе со словом «Steam» в поисковике, после чего нажать на три точки или на значок перевернутого треугольника и выбрать пункт «Сохраненная копия».
К сожалению, активные блоки на странице вроде обзоров таким образом загрузить не получится. Но можно посмотреть скриншоты, системные требования, перейти на страницу достижений и в сообщество игры.
Другие гайды
- В российском Steam подорожают некоторые игры: Valve обновила рекомендованные региональные цены
- Как купить игру на Plati, где найти оплаченный ключ и как вернуть деньги за нерабочий код — гайд
- Как купить и скачать Call of Duty: Modern Warfare 2 (2022) в России и Беларуси — способы для Steam, Battle.net и PlayStation Store
You may wonder why you are receiving the Steam error content file locked error. This article will introduce the reasons for this issue and while providing the corresponding solutions, such as checking antivirus, checking bad sectors via MiniTool Partition Wizard, and so on.
Steam Content File Locked
Steam is a video game digital distribution platform launched in September 2003, developed by Valve Corporation. This platform was designed to provide automatic updates for their games, but eventually expanded to include games from third-party publishers.
However, sometimes when you update a Steam game, the Steam error «content file locked» may pop up.
What does content file locked mean on Steam? It means that Steam was unable to write update files on your hard disk, which in turn prohibits you from being unable to play the latest version of any game.
Steam content file locked is a widespread error that is deceptive in a way that it is often misunderstood as a complex or complicated problem. But, with proper and reasoned approach, you can fix the Steam error without a lot of efforts put into action.
How to fix Steam content filw locked? Please cheer up, as many solutions for this error are displayed in this post.
Tip: You can click Steam disk write error if you receive this error when installing Steam games, or updating Steam games.
The most effect but time-consuming way to solve all Steam problems is uninstalling Steam and all the local game contents. Afterwards, reinstall them from scratch. This method consumes a large amount of data.
Therefore, I suggest the following methods before adopting this time-consuming method. Let’s continue reading this article to figure out the methods to solve Steam locked content files.
# Method 1: Check Antiviruses Installed on Your Computer
In many cases, your installed antiviruses can lead to this Steam error because these antiviruses may mark Steam files as potential virus and quarantine. That’s why you cannot write those files into your hard disk.
In this situation, you should disable the antiviruses until you can update your Steam game. Please note that the instructions below are intended to only temporarily disable, not uninstall, an antivirus program
The steps to disabling different antivirus programs vary between on another. However, nearly all antivirus protection programs can be temporarily disabled by following the steps below.
Here is the tutorial on disabling an antivirus in Windows:
Step 1: Locate the antivirus protection program icon on the Windows notification area.
Step 2: Once the antivirus icon is located, right-click the icon and select Disable, Stop, Shut down, or something similar. In some cases, you may need to open the program and disable it using the program’s menus.
After disabling installed antivirus, please check the integrity of game files by the steps below:
Step 1: Restart your computer and relaunch Steam.
Step 2: Head over to the LIBRARY section. Right-click on the game which is giving you problems, and select the Properties option.
Step 3: Once you get the Properties window, please navigate to the Local Files tab. Then click the VERIFY INTEGRITY OF GAME FILES button and Steam will verity that game in a few minutes.
After verifying the integrity of game files, please try updating Steam games.
# Method 2: Change Steam and Game Files Location
If the Method 1 does not work, you can try changing the location of the Steam installation and the game files. Once you do that, you may be able to fix the “content file locked Steam error”.
Here is the tutorial on changing Steam and game file location:
Step 1: Go to Steam Client and click Settings.
Step 2: Click Downloads and select Steam Library Folders.
Step 3: Choose ADD LIBRARY FOLDER at the lower-left corner and select the new location for Steam.
Step 4: Close the Steam Client and go to your Steam directory. (Please note that the default location is C:Program FilesSteam.)
Step 5: Delete the exe and all the files except UserData and SteamApp folders.
Step 6: Move these files to the location you specified in Step 3.
Step 7: Open Steam and log in again to check whether you can update Steam games.
If the Steam content file locked persists, please follow the steps listed in the following content:
Step 1: Close your Steam.
Step 2: Browse to the location where you relocated Steam.
Step 3: Relocate the StyeamApp folder from that directory to your desktop.
Step 4: Uninstall Steam. This operation is done to remove your old Steam settings from your PC.
Step 5: Install Steam again to the initial location that you selected.
Step 6: Move the SteamApps folder to the new Steam directory. This will copy all of your game content, your saved games and settings.
Step 7: Launch Steam and enter your credentials. Verify the integrity of Steam game files and you will be able to play.
# Method 3: Reset Winsock
Another issue that may lead to “Steam content file locked” is the Winsock catalog.
Further reading:
In computing, the Windows Sockets API, later shortened to Winsock, is a technical specification that defines how Windows network software should access network services, especially TCP/IP.
Winsock defines interface a Windows TCP/IP client application and the underlying TCP/IP protocol stack. The nomenclature is based on the Berkeley sockets API model used in BSD for communications between programs.
You can follow the following steps to reset Winsock:
Step 1: Press the Windows icon and R key on the keyboard simultaneously.
Step 2: Type cmd in the Run box and click the OK button to access the Command Prompt window.
Step 2: Type netsh winsock reset in Command Prompt window and hit the Enter key on the keyboard.
Once you have done the three steps and Winsock has been rested, and you can try upgrading games to check whether “Steam content file licked” has been solved.
# Method 4: Repair Corrupt Files
If these three methods fail to unlock Steam content file, you can troubleshoot which file was corrupted or missing and try to redownload the entire file again.
To repair corrupted files, you can do the following steps:
Step 1: Exit Steam and navigate to your Steam directory.
Step 2: Move to the folder Logs and click on Txt.
Step 3: Move to the bottom of the text file and search if any errors are logging your device.
Step 4: Then search for the folder named root.
Step 5: Restart the Steam and move on to your downloading folder.
Step 6: Click on the Update option when you get it to update the necessary files to kill the flaw.
When your hard drive that contains the game installation has been corrupted or contains bad sectors, you may also receive the Steam error content file locked message.
How to check whether your hard drive has bad sectors? Here I recommend a toolkit MiniTool Partition Wizard. It is an all-in-one partition manager that can help you not only detect the bad sectors on your hard drive, but also migrate your operating system from disk to another without disk loss, analyze your disk space when your computer slows down, and so on.
Free Download
Here is the tutorial on how to check bad sectors on the Hard drive via MiniTool Partition Wizard:
Step 1: Download this software, install it, and launch to the main interface. Here you will see your disk and the features you can use being listed.
Step 2: Click the disk you want to test and then choose the Surface Test feature from the left panel. Or right-click on the disk at first and then select the Surface Test feature from the drop-down menu.
Tip: If your computer is significantly running slow or the disk is ticking when you perform some specific operations or open some files, you can use the Surface Test feature to scan each sector status by reading data from the sector.
Step 3: Click the Start Now button in the new window to start testing the selected disk. Then this feature will automatically test the disk surface and show the result.
Step 4: Please check the test result when you get it.
- Red squares in the test result mean there are some bad sectors on your hard drive.
- Green squares in the test result mean there is no bad sector on your hard drive.
If you get a test result with many red squares, those bad sectors might be the reasons impeding Steam game updating. And the worse news is that your drive seems to be a failing disk.
But luckily, you can try MiniTool Partition Wizard to recover data from such sectors. By the way, you can also recover the data caused by deletion, formatting, virus attack, etc. via this software.
Tip: In case of data loss caused by various reasons, it is highly recommended that you back up your data regularly.
# Method 6: Run Steam as Administrator
Sometimes Steam requires special permissions to access certain folders and files. If the special access or not granted, it may be blocked by the Windows from accessing the folder and the Steam error content file is locked might appear.
Hence, in this method, you should run Steam as administrator:
Step 1: Right-click on the Steam and select the Properties option.
Step 2: Navigate to the Compatibility tab and check the Run as Administrator option. Click the Apply button and the OK button in order.
Step 3: Run Steam and check to see if the issue persists.
If all the six methods fail to solve this error, then unfortunately you have to uninstall Steam and reinstall it again.
Updating one Steam game to its latest is a common thing for our Steam user. But sometimes, I received the Steam error content file locked. But luckily, this article displays 6 methods to solve this error. If you also receive the Steam error, you can read this article.Click to Tweet
Bottom Line
This article comes to an end. Have you founnd out why you receive the Steam error content file locked when updating your Steam games? Hope you can carry out the appropriate solution according to the cause of this issue.
Certainly, if you have any problems with the solutions mentioned in this article, you can leave them in the content zone or contact us via [email protected] directly. We will reply to you as soon as possible.
Steam Content File Locked FAQ
???? How do I fix content locked on Steam?
- Disable the antivirus that prevents you from writing files to your hard drive.
- Change the location of the Steam installation and the game files.
- Reset Winsock.
- Check your hard drive health.
- Run Steam as administrator.
???? How do I clear my Steam cache?
To clean the Steam cache, you can follow the tutorial below.
- Go to Steam > Settings.
- In the Settings panel, select the Downloads tab and click CLEAR DOWNLOAD CACHE.
- Select OK to confirm and acknowledge that you will need to login to Steam again.
???? Why is my Steam download so slow?
The reasons for slow Steam download speed is too many games and huge titles included in the library of the app, the download server working improperly, outdated network driver, and an unstable network connection. To speed up the Steam download speed, click here.
???? Can you copy Steam games to another hard drive?
The answer is Yes. Read the post and you will get three methods to transfer Steam games to another hard drive and know an alternative way to free up the partition on which Steam is installed.
You may wonder why you are receiving the Steam error content file locked error. This article will introduce the reasons for this issue and while providing the corresponding solutions, such as checking antivirus, checking bad sectors via MiniTool Partition Wizard, and so on.
Steam Content File Locked
Steam is a video game digital distribution platform launched in September 2003, developed by Valve Corporation. This platform was designed to provide automatic updates for their games, but eventually expanded to include games from third-party publishers.
However, sometimes when you update a Steam game, the Steam error «content file locked» may pop up.
What does content file locked mean on Steam? It means that Steam was unable to write update files on your hard disk, which in turn prohibits you from being unable to play the latest version of any game.
Steam content file locked is a widespread error that is deceptive in a way that it is often misunderstood as a complex or complicated problem. But, with proper and reasoned approach, you can fix the Steam error without a lot of efforts put into action.
How to fix Steam content filw locked? Please cheer up, as many solutions for this error are displayed in this post.
Tip: You can click Steam disk write error if you receive this error when installing Steam games, or updating Steam games.
The most effect but time-consuming way to solve all Steam problems is uninstalling Steam and all the local game contents. Afterwards, reinstall them from scratch. This method consumes a large amount of data.
Therefore, I suggest the following methods before adopting this time-consuming method. Let’s continue reading this article to figure out the methods to solve Steam locked content files.
# Method 1: Check Antiviruses Installed on Your Computer
In many cases, your installed antiviruses can lead to this Steam error because these antiviruses may mark Steam files as potential virus and quarantine. That’s why you cannot write those files into your hard disk.
In this situation, you should disable the antiviruses until you can update your Steam game. Please note that the instructions below are intended to only temporarily disable, not uninstall, an antivirus program
The steps to disabling different antivirus programs vary between on another. However, nearly all antivirus protection programs can be temporarily disabled by following the steps below.
Here is the tutorial on disabling an antivirus in Windows:
Step 1: Locate the antivirus protection program icon on the Windows notification area.
Step 2: Once the antivirus icon is located, right-click the icon and select Disable, Stop, Shut down, or something similar. In some cases, you may need to open the program and disable it using the program’s menus.
After disabling installed antivirus, please check the integrity of game files by the steps below:
Step 1: Restart your computer and relaunch Steam.
Step 2: Head over to the LIBRARY section. Right-click on the game which is giving you problems, and select the Properties option.
Step 3: Once you get the Properties window, please navigate to the Local Files tab. Then click the VERIFY INTEGRITY OF GAME FILES button and Steam will verity that game in a few minutes.
After verifying the integrity of game files, please try updating Steam games.
# Method 2: Change Steam and Game Files Location
If the Method 1 does not work, you can try changing the location of the Steam installation and the game files. Once you do that, you may be able to fix the “content file locked Steam error”.
Here is the tutorial on changing Steam and game file location:
Step 1: Go to Steam Client and click Settings.
Step 2: Click Downloads and select Steam Library Folders.
Step 3: Choose ADD LIBRARY FOLDER at the lower-left corner and select the new location for Steam.
Step 4: Close the Steam Client and go to your Steam directory. (Please note that the default location is C:Program FilesSteam.)
Step 5: Delete the exe and all the files except UserData and SteamApp folders.
Step 6: Move these files to the location you specified in Step 3.
Step 7: Open Steam and log in again to check whether you can update Steam games.
If the Steam content file locked persists, please follow the steps listed in the following content:
Step 1: Close your Steam.
Step 2: Browse to the location where you relocated Steam.
Step 3: Relocate the StyeamApp folder from that directory to your desktop.
Step 4: Uninstall Steam. This operation is done to remove your old Steam settings from your PC.
Step 5: Install Steam again to the initial location that you selected.
Step 6: Move the SteamApps folder to the new Steam directory. This will copy all of your game content, your saved games and settings.
Step 7: Launch Steam and enter your credentials. Verify the integrity of Steam game files and you will be able to play.
# Method 3: Reset Winsock
Another issue that may lead to “Steam content file locked” is the Winsock catalog.
Further reading:
In computing, the Windows Sockets API, later shortened to Winsock, is a technical specification that defines how Windows network software should access network services, especially TCP/IP.
Winsock defines interface a Windows TCP/IP client application and the underlying TCP/IP protocol stack. The nomenclature is based on the Berkeley sockets API model used in BSD for communications between programs.
You can follow the following steps to reset Winsock:
Step 1: Press the Windows icon and R key on the keyboard simultaneously.
Step 2: Type cmd in the Run box and click the OK button to access the Command Prompt window.
Step 2: Type netsh winsock reset in Command Prompt window and hit the Enter key on the keyboard.
Once you have done the three steps and Winsock has been rested, and you can try upgrading games to check whether “Steam content file licked” has been solved.
# Method 4: Repair Corrupt Files
If these three methods fail to unlock Steam content file, you can troubleshoot which file was corrupted or missing and try to redownload the entire file again.
To repair corrupted files, you can do the following steps:
Step 1: Exit Steam and navigate to your Steam directory.
Step 2: Move to the folder Logs and click on Txt.
Step 3: Move to the bottom of the text file and search if any errors are logging your device.
Step 4: Then search for the folder named root.
Step 5: Restart the Steam and move on to your downloading folder.
Step 6: Click on the Update option when you get it to update the necessary files to kill the flaw.
When your hard drive that contains the game installation has been corrupted or contains bad sectors, you may also receive the Steam error content file locked message.
How to check whether your hard drive has bad sectors? Here I recommend a toolkit MiniTool Partition Wizard. It is an all-in-one partition manager that can help you not only detect the bad sectors on your hard drive, but also migrate your operating system from disk to another without disk loss, analyze your disk space when your computer slows down, and so on.
Free Download
Here is the tutorial on how to check bad sectors on the Hard drive via MiniTool Partition Wizard:
Step 1: Download this software, install it, and launch to the main interface. Here you will see your disk and the features you can use being listed.
Step 2: Click the disk you want to test and then choose the Surface Test feature from the left panel. Or right-click on the disk at first and then select the Surface Test feature from the drop-down menu.
Tip: If your computer is significantly running slow or the disk is ticking when you perform some specific operations or open some files, you can use the Surface Test feature to scan each sector status by reading data from the sector.
Step 3: Click the Start Now button in the new window to start testing the selected disk. Then this feature will automatically test the disk surface and show the result.
Step 4: Please check the test result when you get it.
- Red squares in the test result mean there are some bad sectors on your hard drive.
- Green squares in the test result mean there is no bad sector on your hard drive.
If you get a test result with many red squares, those bad sectors might be the reasons impeding Steam game updating. And the worse news is that your drive seems to be a failing disk.
But luckily, you can try MiniTool Partition Wizard to recover data from such sectors. By the way, you can also recover the data caused by deletion, formatting, virus attack, etc. via this software.
Tip: In case of data loss caused by various reasons, it is highly recommended that you back up your data regularly.
# Method 6: Run Steam as Administrator
Sometimes Steam requires special permissions to access certain folders and files. If the special access or not granted, it may be blocked by the Windows from accessing the folder and the Steam error content file is locked might appear.
Hence, in this method, you should run Steam as administrator:
Step 1: Right-click on the Steam and select the Properties option.
Step 2: Navigate to the Compatibility tab and check the Run as Administrator option. Click the Apply button and the OK button in order.
Step 3: Run Steam and check to see if the issue persists.
If all the six methods fail to solve this error, then unfortunately you have to uninstall Steam and reinstall it again.
Updating one Steam game to its latest is a common thing for our Steam user. But sometimes, I received the Steam error content file locked. But luckily, this article displays 6 methods to solve this error. If you also receive the Steam error, you can read this article.Click to Tweet
Bottom Line
This article comes to an end. Have you founnd out why you receive the Steam error content file locked when updating your Steam games? Hope you can carry out the appropriate solution according to the cause of this issue.
Certainly, if you have any problems with the solutions mentioned in this article, you can leave them in the content zone or contact us via [email protected] directly. We will reply to you as soon as possible.
Steam Content File Locked FAQ
???? How do I fix content locked on Steam?
- Disable the antivirus that prevents you from writing files to your hard drive.
- Change the location of the Steam installation and the game files.
- Reset Winsock.
- Check your hard drive health.
- Run Steam as administrator.
???? How do I clear my Steam cache?
To clean the Steam cache, you can follow the tutorial below.
- Go to Steam > Settings.
- In the Settings panel, select the Downloads tab and click CLEAR DOWNLOAD CACHE.
- Select OK to confirm and acknowledge that you will need to login to Steam again.
???? Why is my Steam download so slow?
The reasons for slow Steam download speed is too many games and huge titles included in the library of the app, the download server working improperly, outdated network driver, and an unstable network connection. To speed up the Steam download speed, click here.
???? Can you copy Steam games to another hard drive?
The answer is Yes. Read the post and you will get three methods to transfer Steam games to another hard drive and know an alternative way to free up the partition on which Steam is installed.

Нтусиk
этого сделать они не смогут, а вот вечный бан в купленной тобой игре запросто схлопочешь