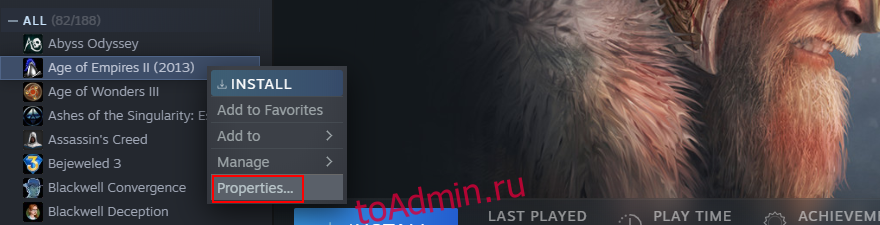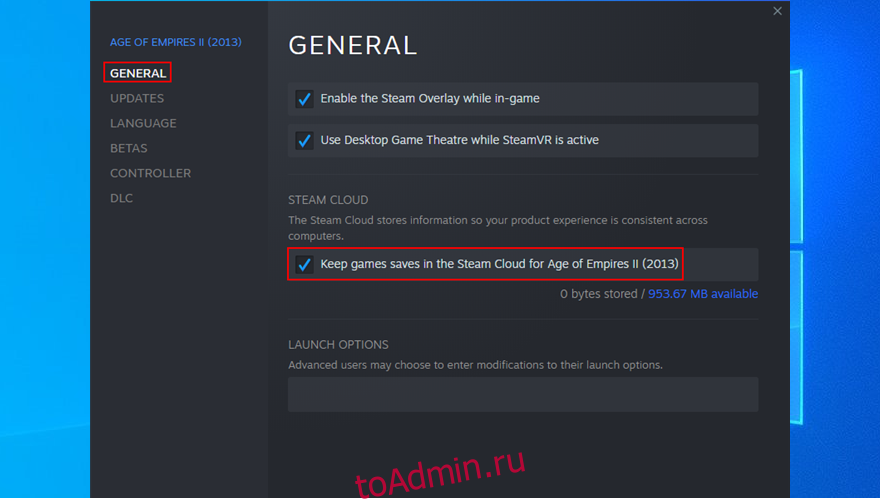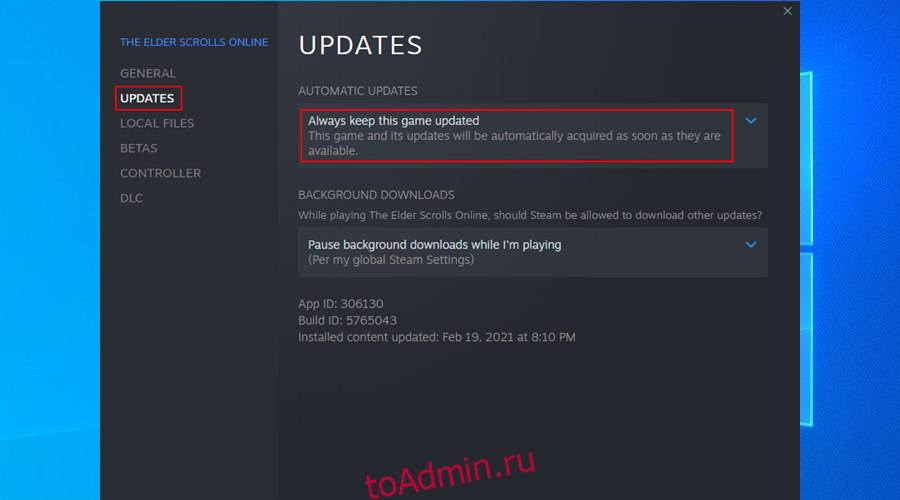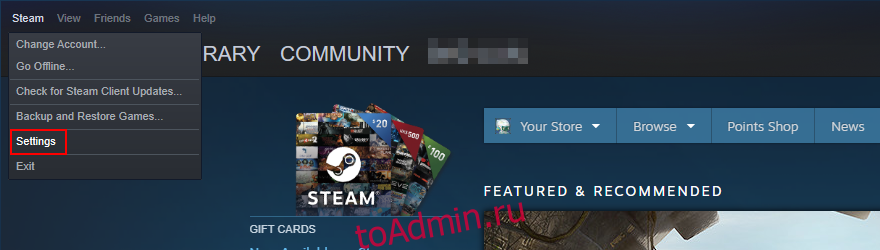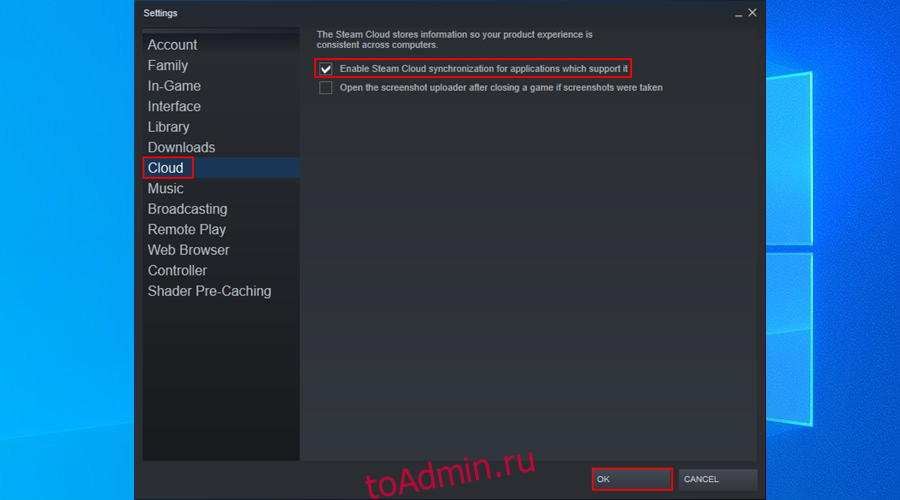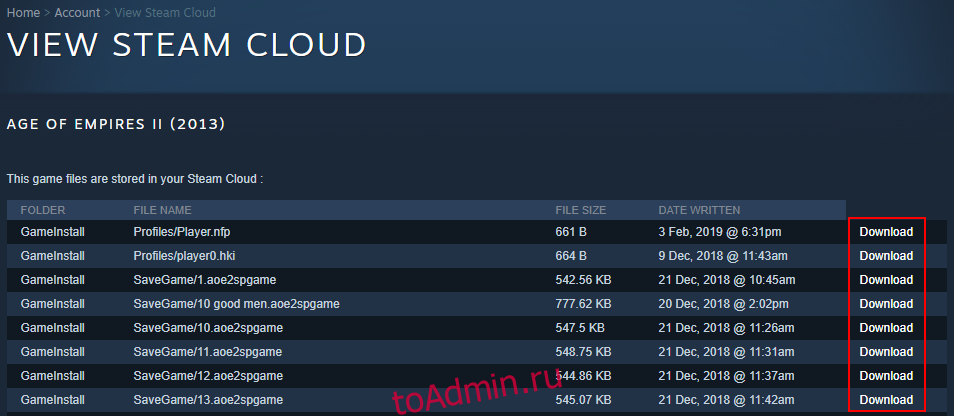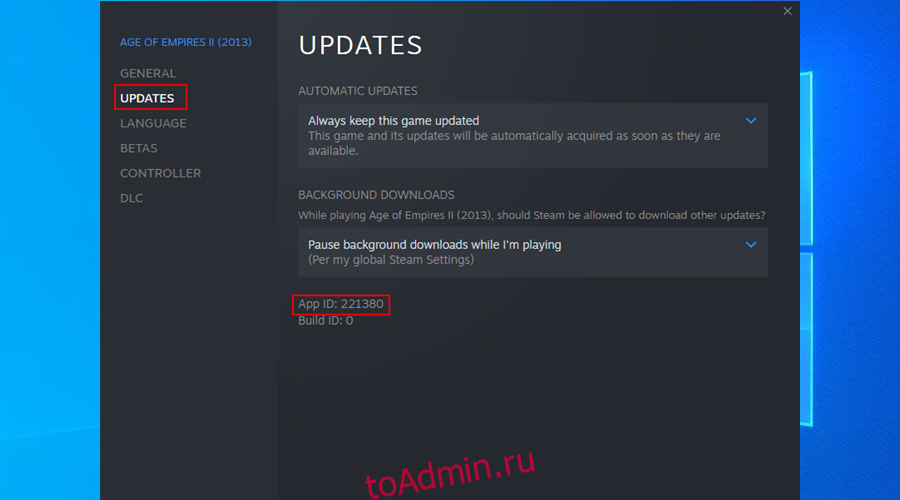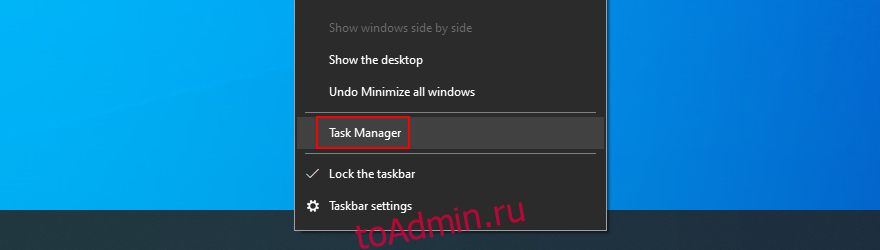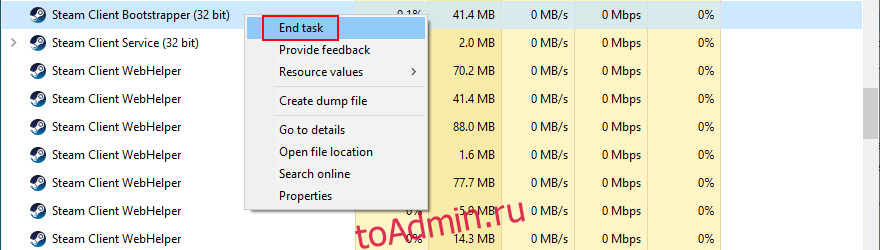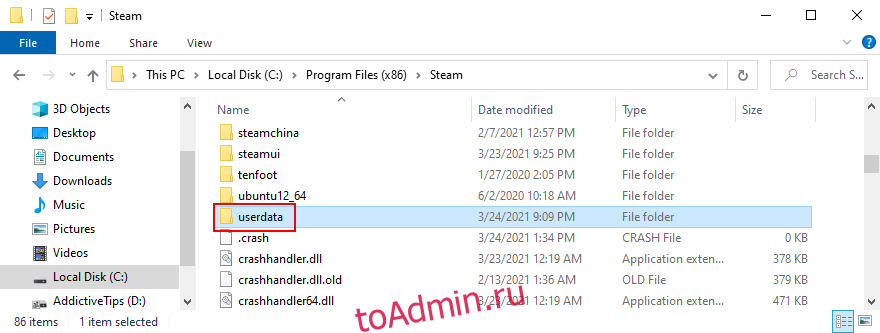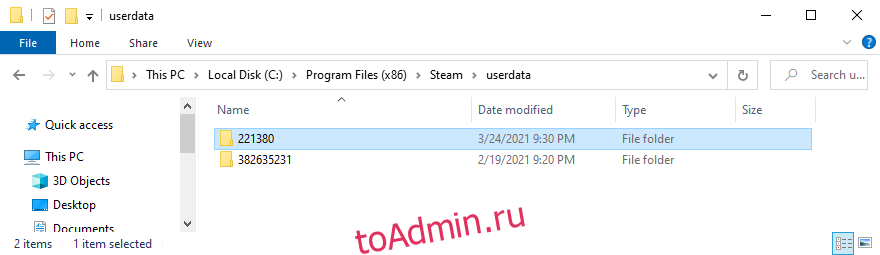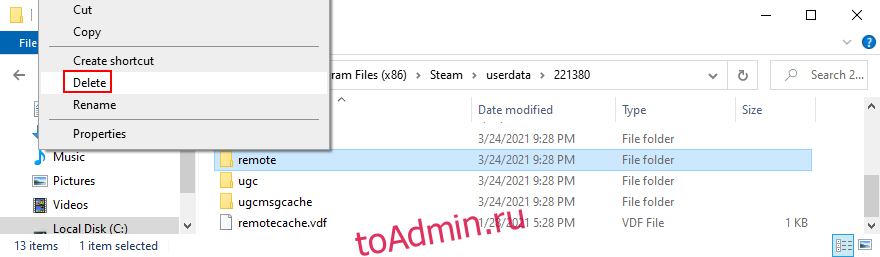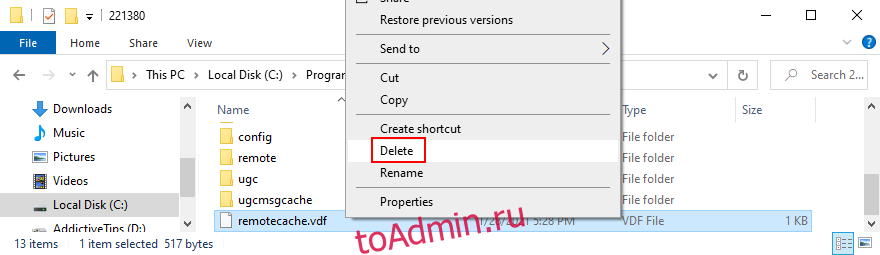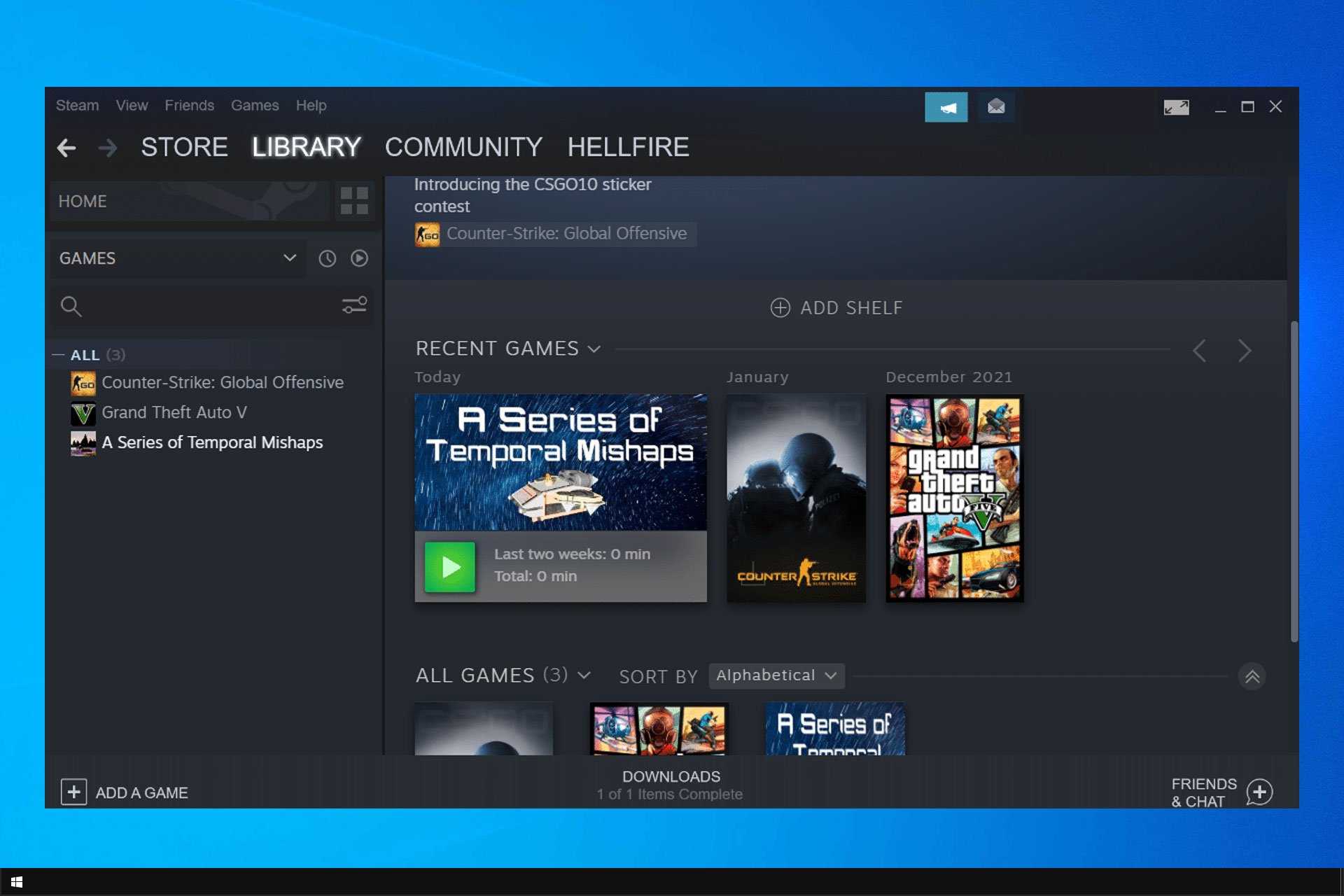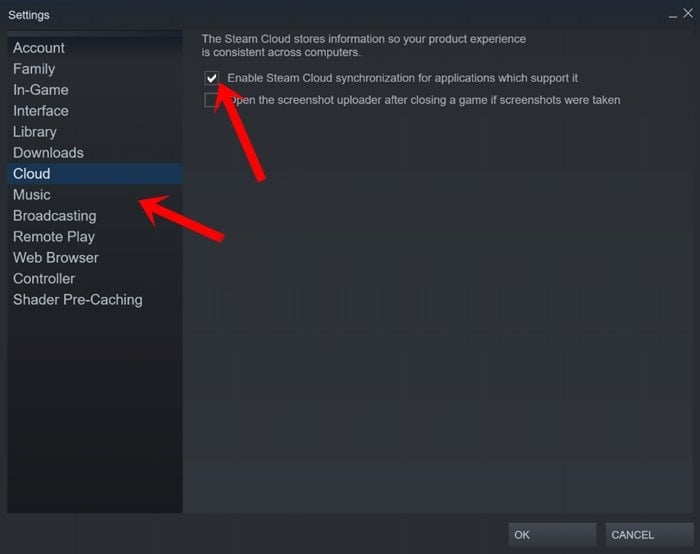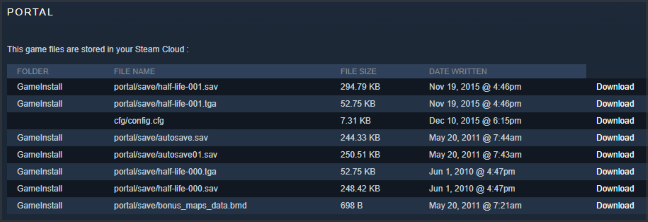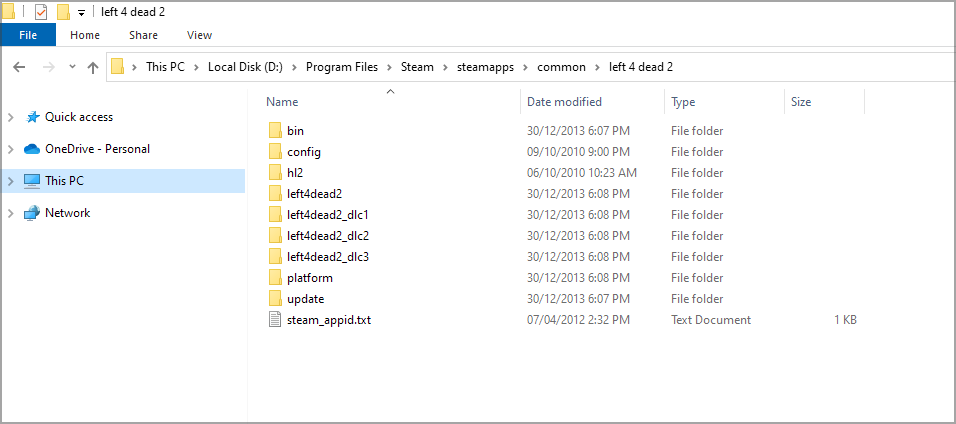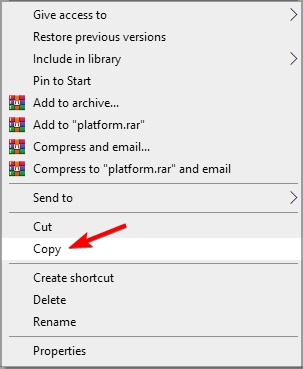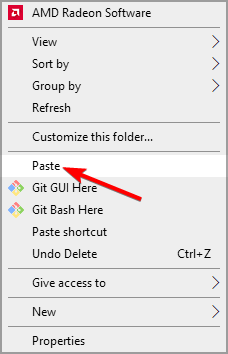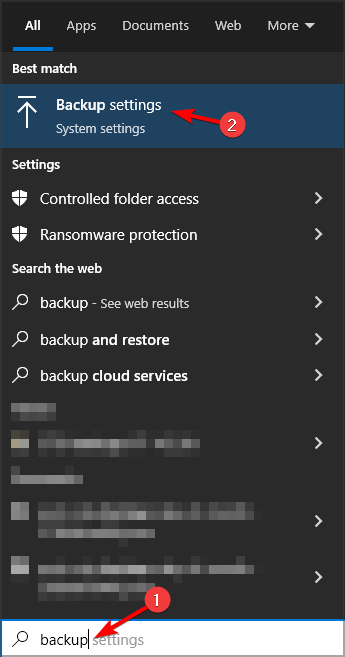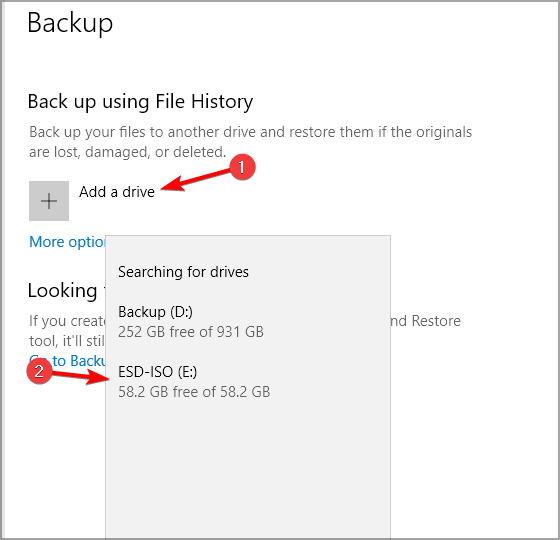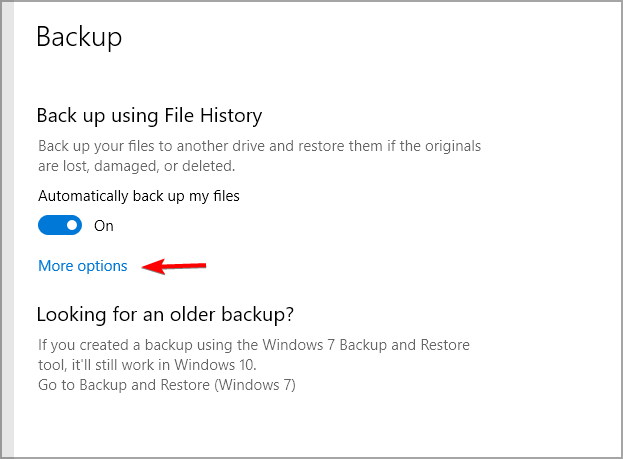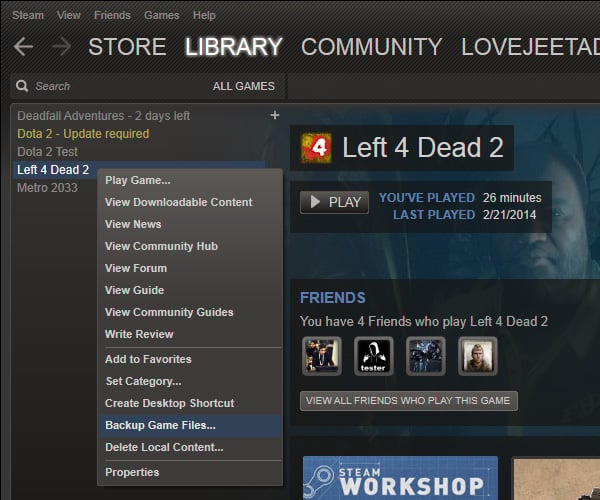Облачные хранилища данных становятся частью нашей жизни и, в конечном итоге, всё больше наших данных будут храниться в облаке. Это может освободить свободное место на наших физических устройствах, но может стать и проблемой, когда это не работает должным образом. Например, когда сохранения игр не синхронизируются со Steam Cloud.
К счастью, существует способ вручную выгрузить сохранения из Steam Cloud, если в этом возникнет необходимость. Для начала необходимо включить синхронизацию со Steam Cloud, если она каким-то образом была отключена.
Как включить синхронизацию сохранений со Steam Cloud
Если сохранения вашей игры не синхронизируются с облаком и не появляются в игре, щёлкните правой кнопкой мыши на эту игру в своей библиотеке Steam и в контекстном меню выберите пункт «Свойства…». В появившемся окне на вкладке «Общие» установите галочку в пункте «Включить синхронизацию сохранений со Steam Cloud для [название игры]».
Через несколько минут ваши сохранения должны появиться в меню загрузки в игре. Если этого не произойдёт, то есть другое решение.
Как выгрузить сохранения игр из Steam Cloud вручную
Для начала, отключите синхронизацию со Steam Cloud для вашей игры. Затем, перейдите на страницу просмотра сохранённых игр в Steam Cloud и войдите в свой аккаунт Steam, если вы этого ещё не сделали. В списке игр найдите нужную и нажмите «Показать файлы» в правом столбце.
Затем, найдите нужное сохранение и выгрузите его в нужное вам место. Если сохранение нужно для игры, то необходимо в Интернете найти размещение папки, в которой должны хранится сохранения для каждой конкретной игры.
Если вы всё сделали правильно, то сохранение должно появиться в меню загрузки в игре
Как включить Steam Cloud для всех игр, которые его поддерживают
Для этого необходимо в клиенте Steam выбрать меню «Steam», в контекстном меню выбрать пункт «Настройки», в левом списке выделить пункт «Cloud» и поставить галочку в пункте «Включить синхронизацию со Steam Cloud для поддерживаемых приложений».
Пользователи часто ищут информацию на тему «как загрузить сохранения из Steam Cloud». Ответ довольно прост: есть специальная ссылка, по которой нужно перейти, после чего инициировать загрузку данных.
Если по данному адресу ничего нет, это означает, что у пользователя отключена синхронизация, которая обеспечивает доступ к соответствующим файлам на ПК. Как правило, такая информация хранится в специально отведённом для этих целей месте. Но не будем спешить, рассмотрим всё по порядку.
Алгоритм загрузки сохранений
Перед тем как переходить к самому алгоритму, важно понять, что вся пользовательская информация в Steam хранится в облачном хранилище, получившем название Steam Cloud. Это полная статистика по аккаунту пользователя, различные настройки, данные, а также его игровая история, которая в рамках данной статье будет именоваться «сохранением».
Также в Steam Cloud записываются настройки десктопного приложения. Такая технология хранения данных позволяет загрузить все данные из облака на любой компьютер, устройства пользователя. Это означает, что все его игровые уровни, различные регалии и многое другое будут актуальны, где бы геймер не использовал Стим.
Главное задача успешного использования данной опции – это вовремя сохранять эти данные в том же облаке, чтобы потом можно было их «забрать», к примеру, на другом ПК.
Существует единственный способ, как загрузить сохранения из Steam Cloud. Выполнить загрузку просто, для этого необходимо перейти специальной ссылке. Для этого нужно сделать следующее:
Данный способ актуален, если на ПК пользователя включена опция синхронизации. При этом нужно иметь в виду, что нужна информация для загрузки определяется автоматически на основании того, как распорядился этим разработчик игры.
Обратите внимание! Далеко не все игры поддерживают технологию загрузки сохранений в/из Steam Cloud. Если соответствующий значок присутствует в магазине Steam на странице выбранной игры справа, то отлично. А вот что именно должно сохраняться в облаке, лучше посмотреть в мануале игры или на сайте разработчика.
И опять же о синхронизации: она должна быть включена в параметрах.
Включение опции синхронизации
Отвечая на вопрос, как загрузить сохранения из Стим Клауд, прежде важно донести до пользователя информацию о том, что это возможно только в том случае, когда опция синхронизация включена. Если синхронизация не включена, либо пользователь не знает об этом, то нужно проверить. Синхронизацию можно включить как для определённой игры, так и для приложений пользователя.
Когда нужно включить синхронизацию для конкретной игры, то нужно открыть Стим, авторизоваться в нём. Затем открыть библиотеку Стим и выбрать нужную игру. Встать на неё мышью и нажать на правую кнопку. В загруженном меню необходимо выбрать строчку «Свойства».
В разделе свойств нужно перейти в раздел «Обновления» и активировать опцию «Включить синхронизацию в Steam Cloud». Далее нужно перезапустить десктопное приложение.
Если же опцию нужно включить для абсолютно всех игр, то нужно открыть настройки Стима и перейти в пункт Cloud. Там активировать опции.
Важно! Не лишним будет ещё раз напомнить, что если геймер находится в игре с выключенной опцией, то все игровые «новости» игрока хранятся исключительно на его компьютере. Обмена с облаком нет, а значит, при входе в игру с другого устройства, прогресс откатится назад.
А после нового входа в игру возможен конфликт данных при синхронизации облака Стима с десктопным приложением на ПК. Тут пользователю придётся правильно выбрать файлы, отдав предпочтение более новым. Только после этого Стим синхронизируется, ошибка исчезнет. Это совет, как загрузить сохранения из Steam Cloud в случае возникновения ошибки.
В последующем, если для пользователя ценна игровая история и прогресс, то лучше не практиковать игру вне сети, то есть в автономном режиме.
Место хранения данных в Стиме
Когда речь идёт о сохранениях, не лишним будет разобраться, где же сохраняются самые свежие данные из Steam Cloud. И тут возможны три варианта, в зависимости от типа операционной системы:
- Для ПК с Windows – C:Program Files (x86)SteamUserdata
- Для Linux – ~localshareSteamUserdata
- Для MAC – ~LibraryApplication SupportSteamUserdata
Именно в директории «Userdata» можно отыскать и загрузить все сохранения по конкретной учётной записи пользователя Стим для его компьютера. Более, у каждой вложенной в неё папки в имени есть идентификатор приложения AppID, то есть уникальный номер игры.
C:Program Files (x86)SteamUserdataидентификатор_игры
где идентификатор_игры – это ID конкретной игры в Стиме.
Чтобы было более понятно, стоит пояснить. Например, у игры Counter-Strike Global Offensive уникальный идентификатор 1168490278. Ссылка на все данные для этой игры, например для Windows, будет выглядеть вот так:
C:Program Files (x86)SteamUserdata1168490278
А если в процессе игры появились изменения, то адрес к ним и в облаке, и на ПК пользователя будет выглядеть вот так:
C:Program Files (x86)SteamUserdata11684902787
Заключение
Как загрузить сохранения из Steam Cloud? Да очень просто! Для этого нужно внимательно прочитать данную статью и уяснить несколько важных деталей:
- Для игровая история всегда была актуальной, нужно обязательно включить синхронизацию данных в настройках.
- Сохранения в Стиме можно загрузить, перейдя по ссылке.
- Данные для ПК и в облаке хранятся по одному и тому же адресу.
Пожалуй, сложно будет разобраться со всем этим в самый первый раз. Но, если настроить свой десктопный клиент, внимательно перейти по ссылке, а также заглянуть в указанную папку на компьютере, то всё становится на своё место.
Правда, стоит сделать небольшую оговорку. Всё это отлично работает в большинстве случаев. Но есть игры, которые не поддерживают технологию Steam Cloud. Это означает, что даже при настроенной синхронизации данных загрузить сохранения не получится.
( 16 оценок, среднее 1.19 из 5 )
Без сомнения, Steam Cloud — один из самых полезных сервисов, которые Valve предлагает для подавляющего большинства игр, представленных на его платформа. Независимо от того, купили ли вы новый компьютер или хотите поиграть в игру в интернет-кафе, Steam Cloud позволяет вам сохранять свои игры и # сохранения с того места, на котором вы остановились. Этот сервис может быть особенно удобен для тех, кто владеет несколькими устройствами и часто переключается между ними, играя или управляя играми Steam.
Содержание
- Как узнать, поддерживает ли игра Steam Cloud
- Как включить сохранение Steam Cloud
- Как загрузить файлы сохранения из Steam Cloud
- Как найти сохранения Steam Cloud на ПК
Как узнать, поддерживает ли игра Steam Cloud

Прежде чем обсуждать, как просматривать, загружать и управлять файлами сохранения, связанными с Steam Cloud, важно знать, поддерживает ли игра возможность загрузки своих данных в облачную базу данных вашей библиотеки. Если игра есть в вашей библиотеке, эта функция появится в виде элемента пользовательского интерфейса рядом с зеленой кнопкой Играть в вашем клиенте Steam. С другой стороны, вы также можете проверить, проверив страницу игры в магазине Steam и прокрутив вниз до основных категорий игр. Например, в Dead Cells есть Steam Cloud, а в более старой инди-игре Dreaming Sarah — нет.
Как включить сохранение Steam Cloud

Управлять файлами сохранения Steam Cloud не нужно, так как клиент и онлайн-сервисы Valve сделают все за вас автоматически. Однако есть две вещи, которые вы должны проверить, чтобы убедиться, что облачная функция включена.
- Чтобы убедиться, что Steam Cloud активен во всех ваших совместимых играх, откройте настройки клиента Steam и выберите Cloud.
- Убедитесь, что установлен флажок Включить Синхронизацию Steam Cloud.
- Для отдельных игр щелкните правой кнопкой мыши вкладку игры или выберите значок шестеренки, чтобы открыть ее
- В Общие убедитесь, что Хранить игры сохранены в проверено Steam Cloud.
Как загрузить файлы сохранения из Steam Cloud

Если вы ищете определенный файл сохранения Steam Cloud для игры в указанное время, откройте веб-браузер и введите URL-адрес: https://store.steampowered.com/account/remotestorage. Эта ссылка позволит просматривать, выбирать и загружать любые сохранения Steam Cloud для всей вашей библиотеки.
Как найти сохранения Steam Cloud на ПК

Если вы хотите найти файл Steam Cloud на своем ПК, выполните следующие действия:
- Откройте Проводник и перейдите в Program Files (x86) на вашем внутреннем диске.
- Перейдите в папку userdata внутри Steam.
- В следующей пронумерованной папке вы найдете огромный список пронумерованных папок, каждая из которых связана с игрой в вашей библиотеке.
- Чтобы найти номер для конкретной игры, откройте страницу игры в магазине Steam в веб-браузере и проверьте номер, указанный в URL-адресе.
- Скопируйте и вставьте введите номер в строку поиска Проводника, чтобы найти файл Steam Cloud на своем ПК. Затем вы можете удалить его или вручную создать резервную копию.

Мы можем подтвердить, что удаление этого файла не повлияет, если два параметры, связанные с облаком, о которых мы упоминали выше, проверены. Например, мы нашли и удалили облачное сохранение Dead Cells. Однако после запуска игры наш клиент Steam автоматически повторно добавил наше последнее сохранение обратно в папку с игрой, что позволило нам продолжить с того места, где мы остановились
Steam использует облачное хранилище для хранения файлов ваших игр и различных данных. Это дает возможность получить доступ к вашим персональным настройкам на любом компьютере, на котором вы хотите играть.
Как только вы устанавливаете Steam на новое устройство, приложение загружает ваше облачное хранилище на ваш компьютер, чтобы вы могли продолжать получать доступ к своим пользовательским данным даже в автономном режиме.
Однако Steam иногда не может загрузить вашу информацию, и вы можете подумать, что все ваши игровые данные были потеряны. Это неправда, так как вы все еще можете вручную загрузить свои облачные сохранения Steam. Вам просто нужно знать, где искать.
Загрузка игровых файлов Steam особенно полезна, если вы хотите играть в игру на другой платформе. Например, если вы ранее играли в Windows, а сейчас переключаетесь на Mac, у Steam могут возникнуть проблемы с загрузкой файлов игры на разных платформах. Но вы можете помочь, загрузив сохранения вручную и затем импортировав файлы в Steam на Mac.
Как получить доступ и скачать сохранения Steam Cloud
Прежде чем пытаться загрузить свои сохранения Steam Cloud, вы должны убедиться, что они действительно загружаются на серверы Steam. Для этого вы можете проверить статус обновления каждой интересующей вас игры.
Как включить синхронизацию Steam Cloud
Запустите Steam и получите доступ к своей библиотеке
Щелкните игру правой кнопкой мыши и выберите Свойства.
На вкладке Общие включите Сохранение игр в Steam Cloud.
Перейдите на вкладку «Обновления».
Установите автоматическое обновление, чтобы всегда обновлять эту игру
Выйдите из этого окна, откройте меню Steam и перейдите в Настройки.
Перейдите на вкладку Облако
Установите флажок Включить синхронизацию Steam Cloud для приложений, которые ее поддерживают.
Нажмите ОК.
Убедившись, что файлы игры синхронизированы с облаком, вы можете легко загрузить сохранения Steam Cloud на свое устройство с помощью любого веб-браузера.
Как скачать сохранения Steam Cloud
Откройте свой веб-браузер и получите доступ к Страница Steam Cloud
Войдите в свою учетную запись Steam
Здесь вы можете просмотреть все файлы игры, сохраненные в Steam Cloud. Найдите игру, файлы которой вы хотите загрузить, и нажмите Показать файлы.
Нажмите Скачать рядом с каждым файлом
Сохраните скачанные файлы на свой компьютер
Некоторые пользователи, желающие воспроизвести игры с нуля, ищут решение для удаления сохранений из Steam Cloud. Это потому, что удаление автономных сохранений не обязательно решит проблему.
Как удалить сохранения Steam Cloud
К сожалению, избавиться от сохранений Steam Cloud довольно сложно. Потому что Steam всегда стремится все обновить. Но это не невозможно, если вы будете точно следовать приведенным ниже инструкциям.
Откройте настройки Steam, выберите вкладку Облако и убедитесь, что установлен флажок Включить синхронизацию Steam Cloud для приложений, которые ее поддерживают.
Перейдите на вкладку Updates и скопируйте идентификатор приложения.
Выйти из Steam
Щелкните правой кнопкой мыши панель задач Windows и откройте Диспетчер задач.
Если вы обнаружите какие-либо запущенные процессы Steam, завершите их все.
Откройте проводник и перейдите в папку установки Steam (например, C: Program Files (x86) Steam)
Откройте каталог userdata
Найдите и откройте папку с игрой по идентификатору приложения.
Откройте удаленную подпапку
Нажмите и удерживайте Shift, щелкните правой кнопкой мыши пустую область файлового проводника и выберите Открыть окно PowerShell здесь.
Введите clc * и нажмите Enter.
Закройте PowerShell. Все файлы в удаленной подпапке папки App ID теперь должны быть пустыми.
Вернитесь на один уровень вверх (в папку App ID) и удалите remotecache.vdf.
Запустите Steam и свою игру, чтобы вызвать экран конфликта облачной синхронизации.
Ничего не нажимайте в диалоговом окне Cloud Sync Conflict.
Вернитесь в папку App ID, чтобы удалить удаленную папку и файл remotecache.vdf.
Вернитесь в Steam и нажмите Загрузить в Steam Cloud.
Пока вы в игре, переключитесь в настройки Steam
На вкладке «Облако» снимите флажок «Синхронизация Steam Cloud» для приложений, которые ее поддерживают.
Вернитесь в игру, выйдите на рабочий стол и завершите все процессы Steam.
Вернитесь в папку App ID и полностью удалите ее.
Запустите вашу игру. Steam больше не должен синхронизировать сохранения игр
Вывод
Подводя итог, вы можете легко загрузить свои сохранения Steam Cloud на любой компьютер, просто используя веб-браузер и войдя в свою учетную запись Steam.
Однако, когда дело доходит до удаления сохранений игры в Steam Cloud, все становится немного запутанным, потому что нет простого способа. Однако в конечном итоге вы доберетесь туда, если будете строго следовать приведенным выше инструкциям.
Удалось ли вам успешно удалить свои облачные сохранения и обманом заставить Steam не синхронизировать все? Дайте нам знать в поле для комментариев ниже.
by Matthew Adams
Matthew is a freelancer who has produced a variety of articles on various topics related to technology. His main focus is the Windows OS and all the things… read more
Updated on July 21, 2022
- You’ll be surprised how many post on support forums about their corrupted Steam game save files.
- One way to deal with this issue is to manually back up your saved games.
- Better option would be to enable synchronization in Steam and automate the process.
- CPU, RAM and Network limiter with hot tab killer
- Integrated with Twitch, Discord, Instagram, Twitter and Messengers directly
- Built-in sound controls and custom music
- Custom color themes by Razer Chroma and force dark pages
- Free VPN and Ad blocker
- Download Opera GX
Saving a Steam game once will usually be enough to preserve your progress in it. However, sometimes you need to backup Steam game files.
It’s always good to have a backup of your could saves, especially if Steam Cloud error appears so you can’t access your saves in the could.
So, it’s better to be safe than sorry, right? There are a few ways Steam players can back up their game saves to ensure they can restore them if something happens to the original game saves.
Where are my Steam cloud saves?
If you’re wondering about Steam Cloud Save location, here’s where your files are stored:
- Windows:
C:Program Files (x86)Steamuserdata - MacOS:
~/Library/Application Support/Steam/userdata - Linux:
~/.local/share/Steam/userdata
Does Steam automatically backup save files?
Yes, Steam automatically backs up save files for most games using the Steam Cloud Sync feature. With it, all your save games are uploaded to the cloud.
So even if you reinstall a game or Steam completely, your saved games will be downloaded from the cloud and you can continue where you left off.
In this guide, we’re going to show you how to backup Steam game files, so let’s get started.
How do I restore Steam saves?
1. Use a third-party game backup software
First of all, saving game progress is essential for most gamers that need to finish the story completely. To do this quickly, backup software is the solution you need.
By using EaseUS Todo Backup, you can save files and folders or eliminate intrusive commercials that interrupt the game. Plus, it will sync your data and accounts on the cloud every time.
Hence, if this sounds good, you should learn more about this practical tool and other awesome gaming backup software using the support given by the best game backup software.
2. Enable Steam Cloud
- Press on the Windows key, type Steam, and click on the first result.
- From the top-left corner of the window, click on Steam.
- Click on the Settings option.
- Select the Cloud tab shown directly below.
- Select the Enable Steam Cloud synchronization for applications which support it checkbox.
- Then click OK to close the Settings window.
- You can restore game save backups in the cloud by opening the View Steam Cloud page.
- Click Show Files for a Steam game.
- Then click Download for a game save.
- Thereafter, you can move the downloaded game save into the game’s Save folder.
Some PC issues are hard to tackle, especially when it comes to corrupted repositories or missing Windows files. If you are having troubles fixing an error, your system may be partially broken.
We recommend installing Restoro, a tool that will scan your machine and identify what the fault is.
Click here to download and start repairing.
This is a useful feature, and one of the best ways to backup Steam game files, or if want to roll back Steam cloud save.
3. Manually back up Steam game saves
- Launch File Explorer by pressing Windows key + E.
- Open the folder for a Steam game. The default path for a specific Steam game is:
C:Program FilesSteamSteamAppscommongame name - Then right-click a game save file in the game’s folder to select Copy.
- Open a folder to back up the save game to.
- Right-click a space within the folder to select the Paste option.
- Thereafter, you can move the backup copy back into the folder the Steam game saves game data to when needed.
Some users might need to locate game save files from remote subfolders at this path:
C:Program FilesSteamuserdata[RandomNumbers][AppID]
The AppID is an ID number for a specific game. You can find the AppID for games at the top of their Store link pages within the Steam client software.
4. Back up Steam game saves with File History
- To utilize Windows 10’s File History tool for the purposes of Steam backups, click the Type here to search button.
- Input backup as the search keyword, and click Backup settings.
- Insert an empty USB flash drive into the PC.
- Click the Add a drive option to select the USB flash drive.
- Toggle the Automatically back up my files option on.
- Then click More options.
- Click Add a folder to open a Select Folder window.
- Select a Steam folder that includes your game save files. You could just select the whole Steam folder, but it’s better to choose a more specific subfolder.
- You can select specific backup time intervals on the drop-down menu.
- Click the Back up now option to back up the Steam folder.
- When you need to restore the game save backups, click Restore files from a current backup option on the Back-up options tab.
- Then you can restore file backups from the previous version tab.
This is a great way to backup Steam saves locally, so be sure to try it.
- How to restore Steam games without backup [Quick Guide]
- Steam doesn’t recognize installed games: Try these fixes
- Steam Error Code 7: What is it & How to Fix it
Steam’s Backup Feature
You might notice that Steam includes a backup feature to save game copies. However, that utility is for backing up the actual games, not game save progress files.
The backup feature doesn’t establish backups that include custom game content files for things like saved games, custom maps, configuration scripts, etc. So, that utility isn’t much good for game save backup purposes.
How can I back up Steam saves?
- Open Steam and go to your Library.
- Select the game you want to back up, right click it and choose Properties.
- Head over to Local Files tab and select Backup game files.
- Select the desired game and click on Next.
- Choose your backup directory.
- Set the file size of the backup, as well as its name.
- Click Next and follow the instructions on the screen.
So, you can back up your Steam game saves with GameBackupSystem, Steam Cloud, File History, or the manual File Explorer method.
Choose whichever method you prefer to ensure you have backups of your saved game progress whenever you need them.
In case you want to delete Steam Cloud saves, we also have a guide about that, so be sure to check it out.