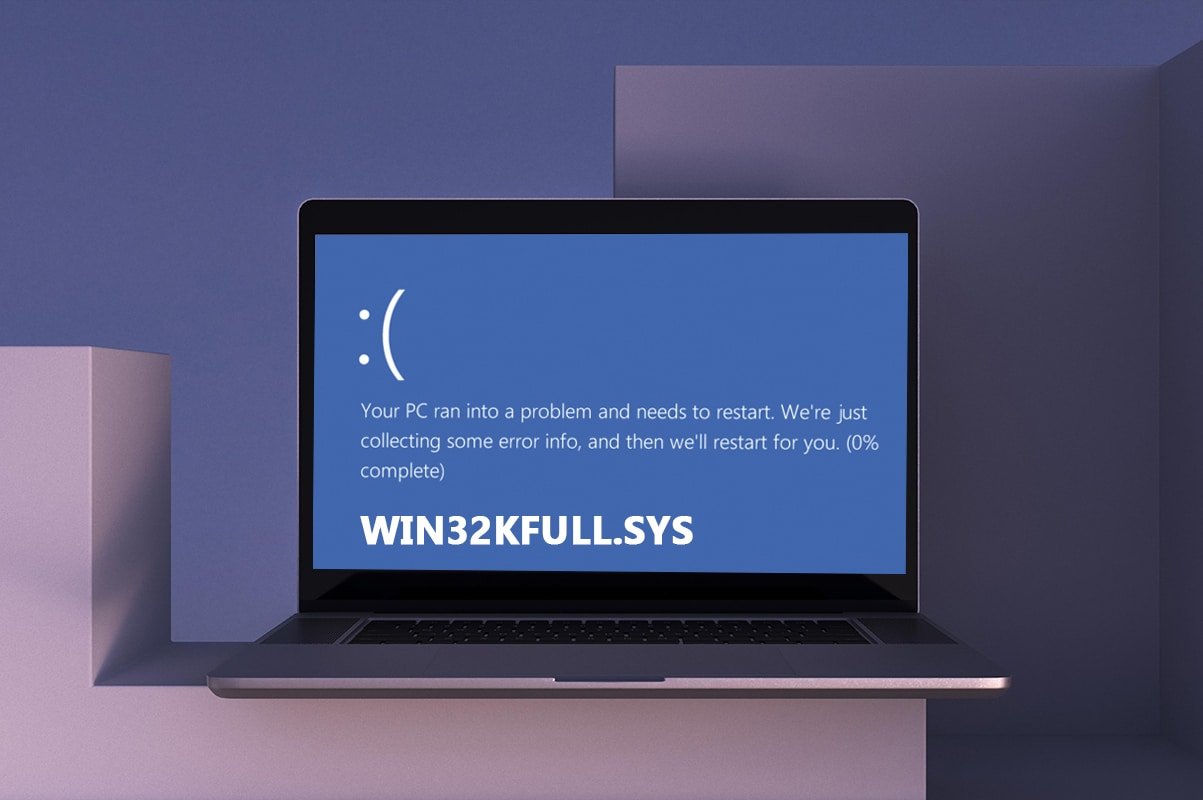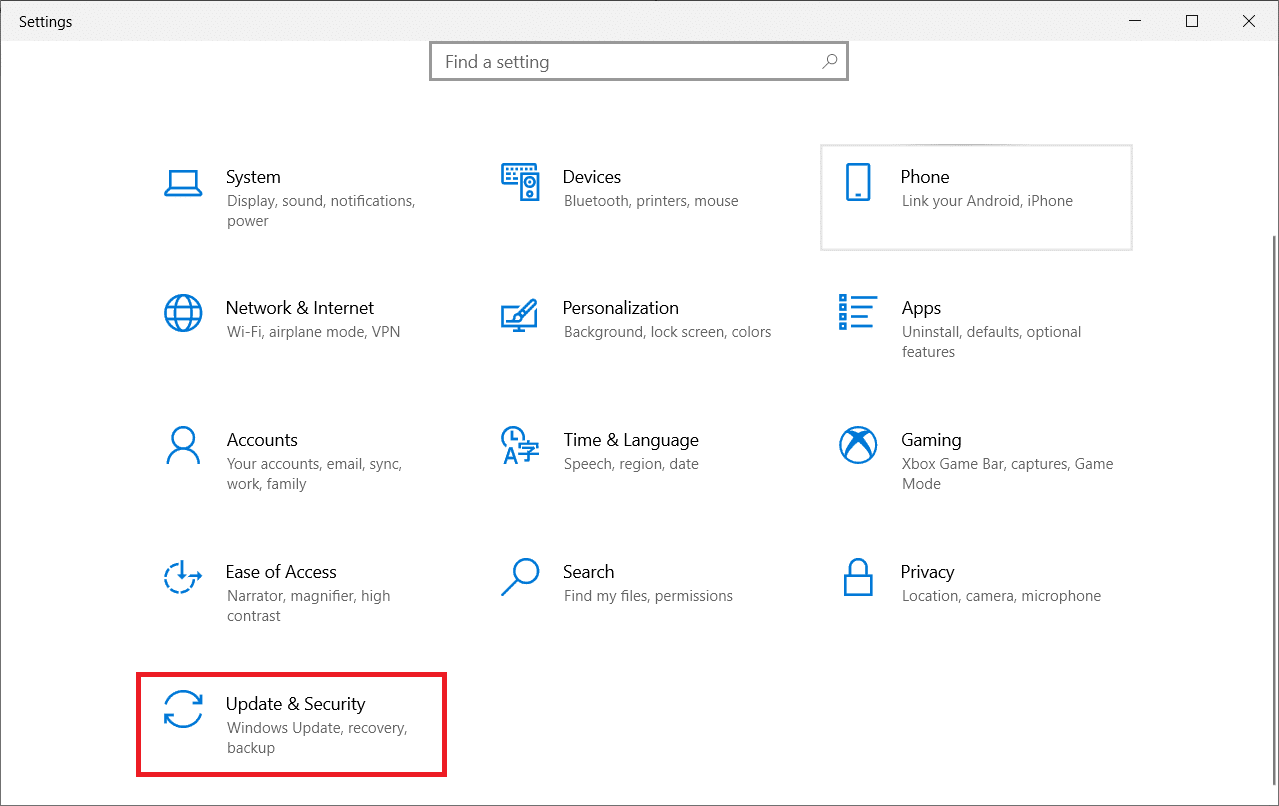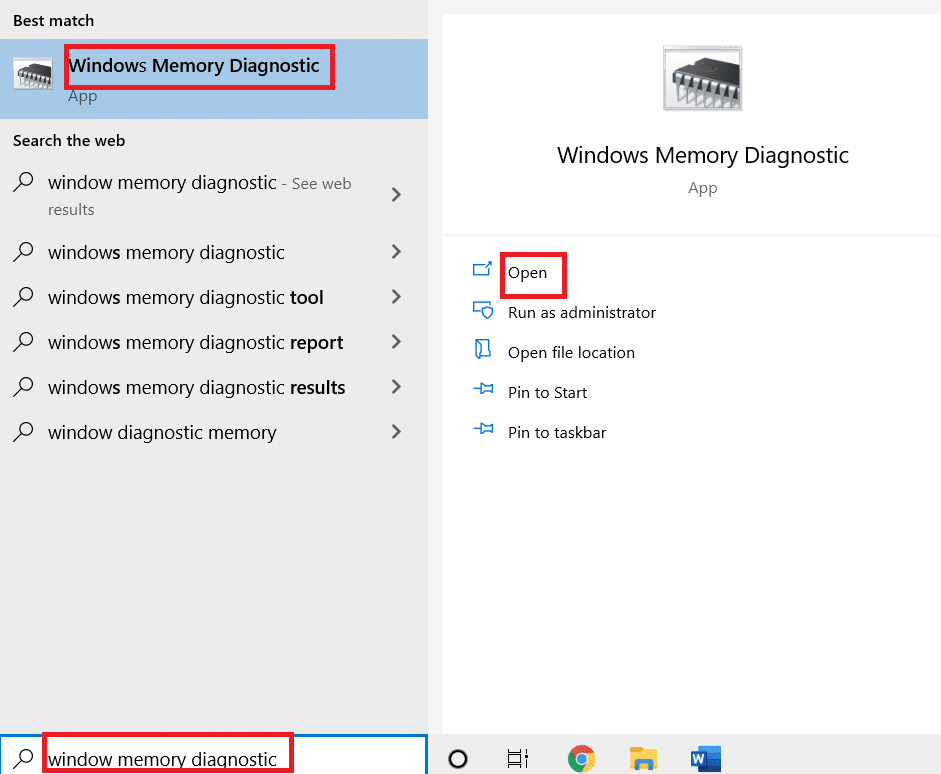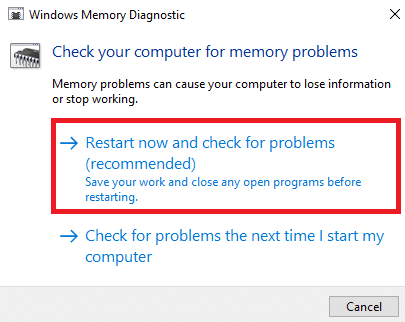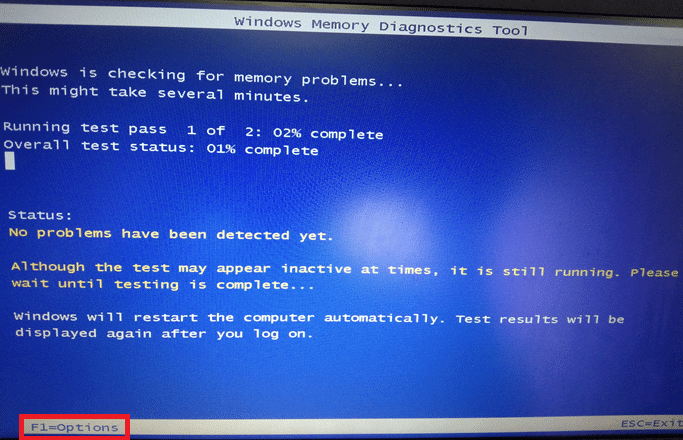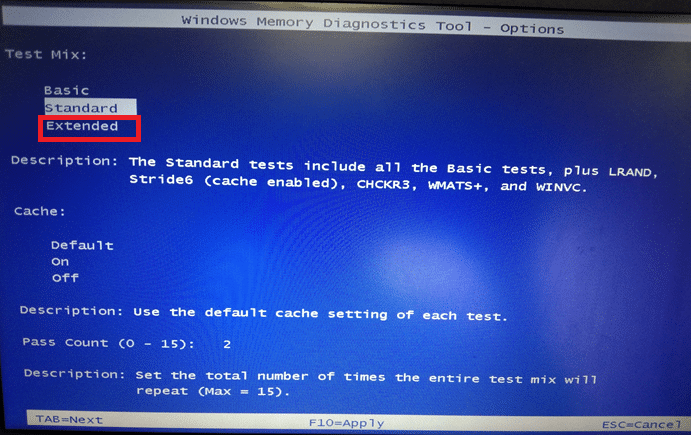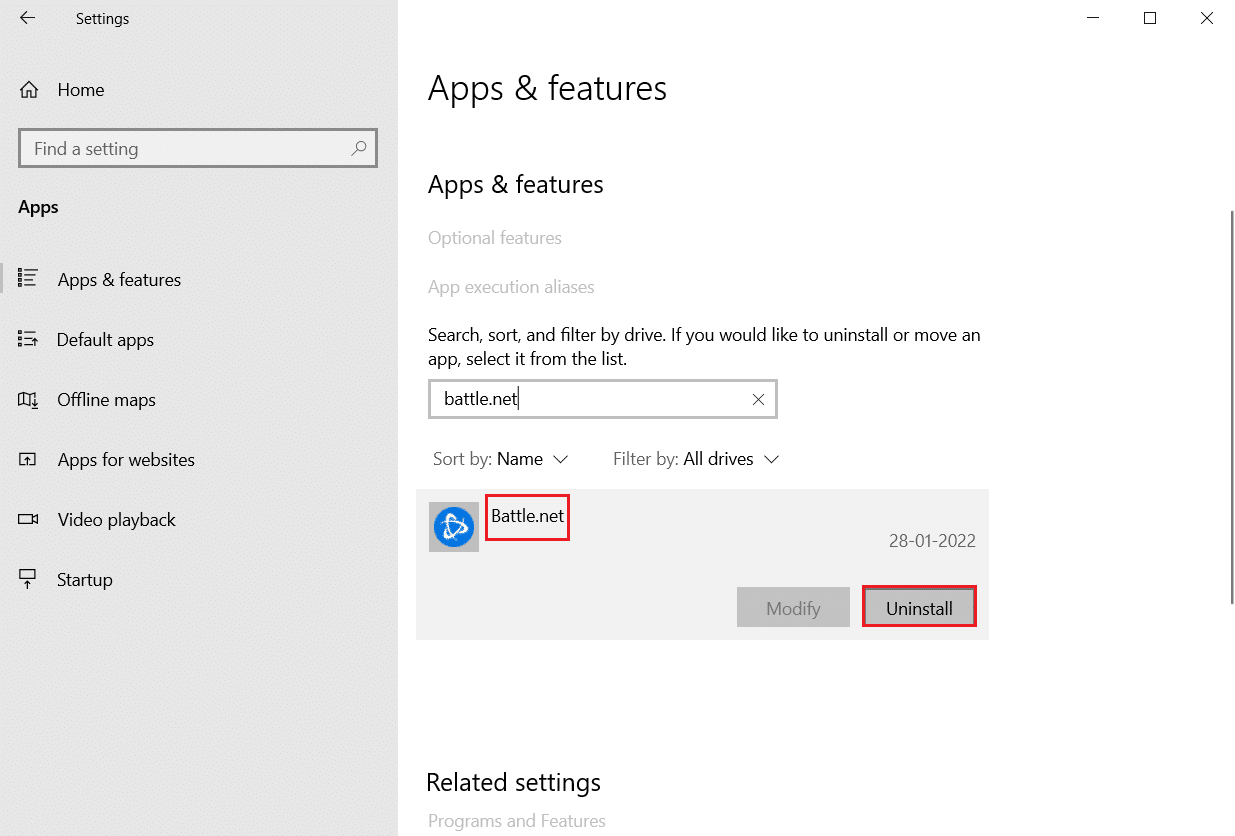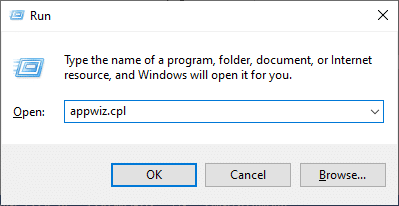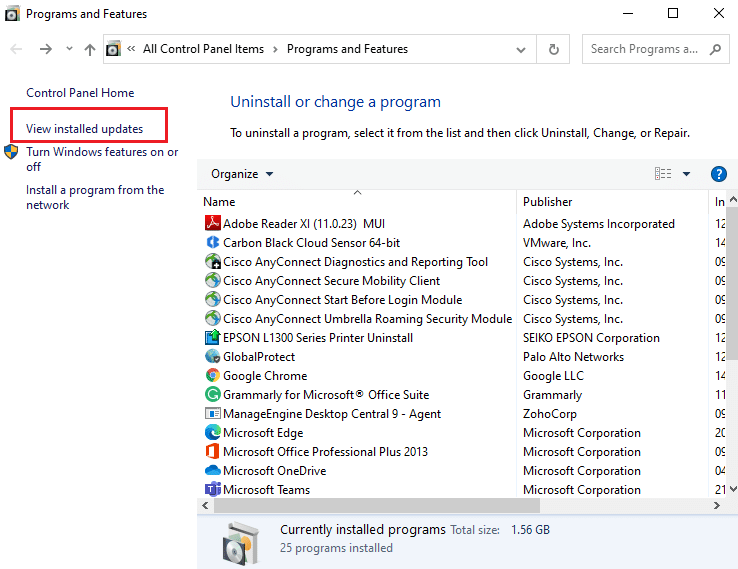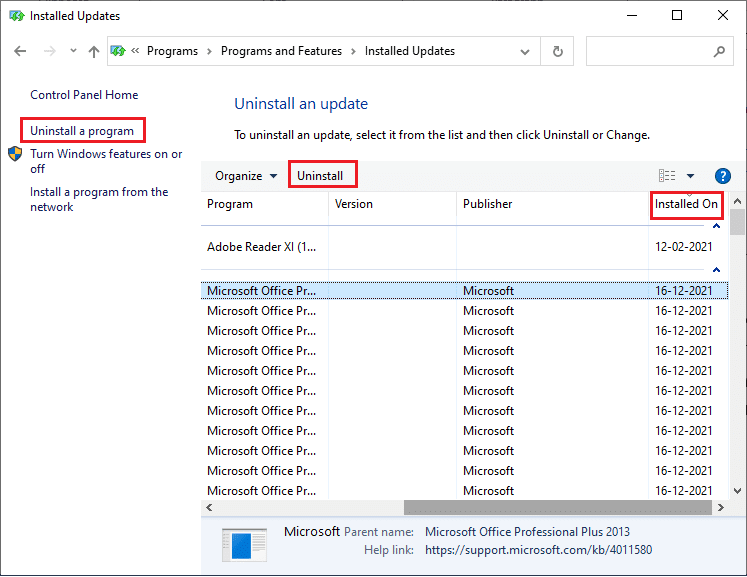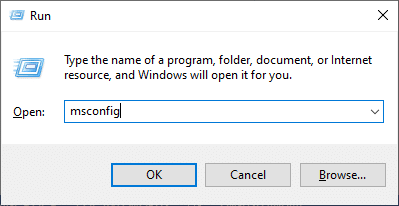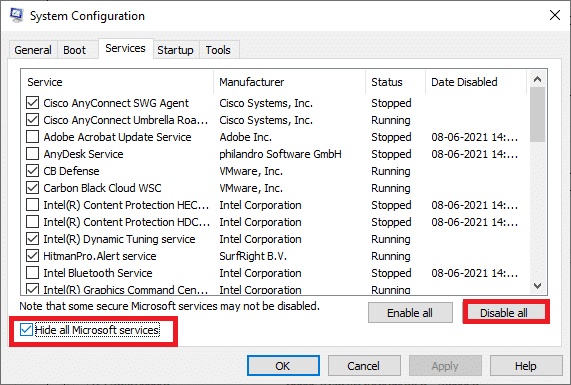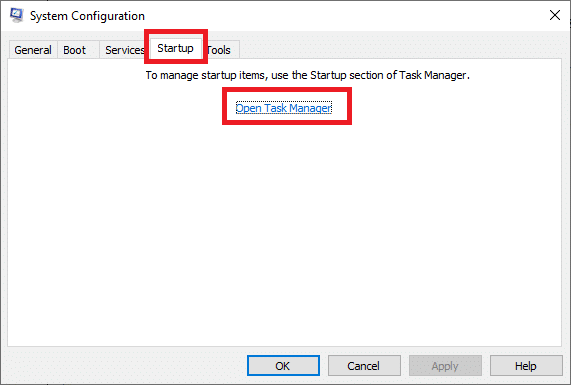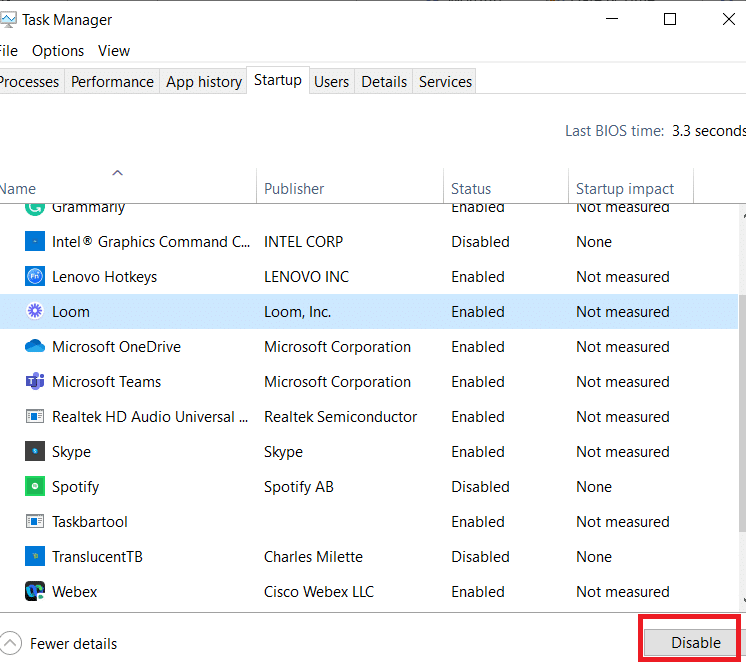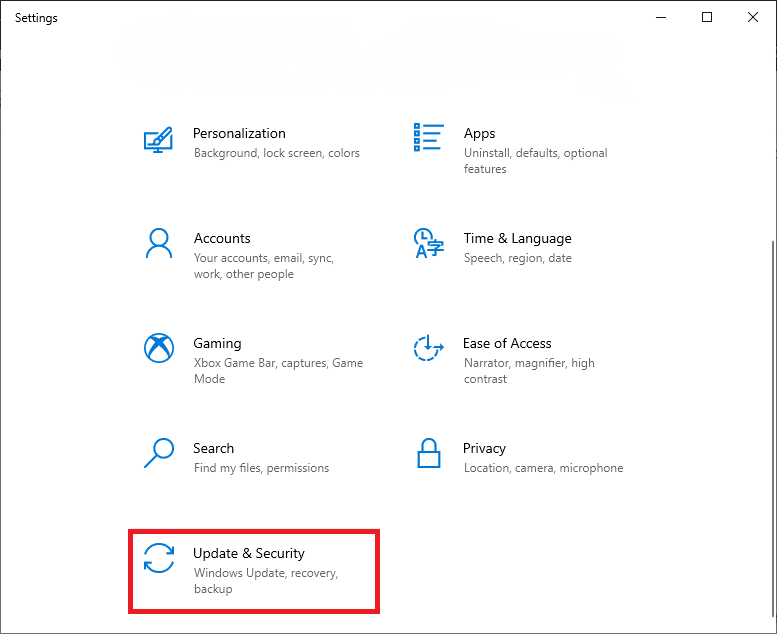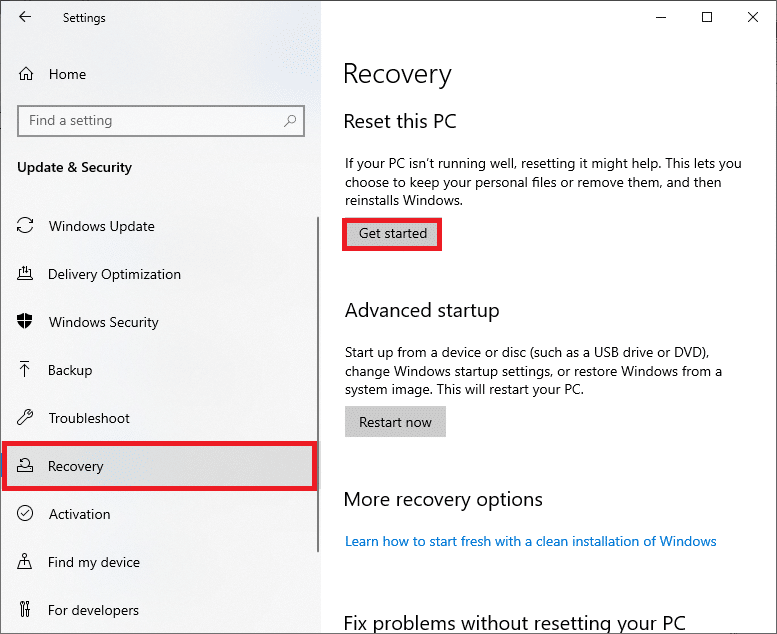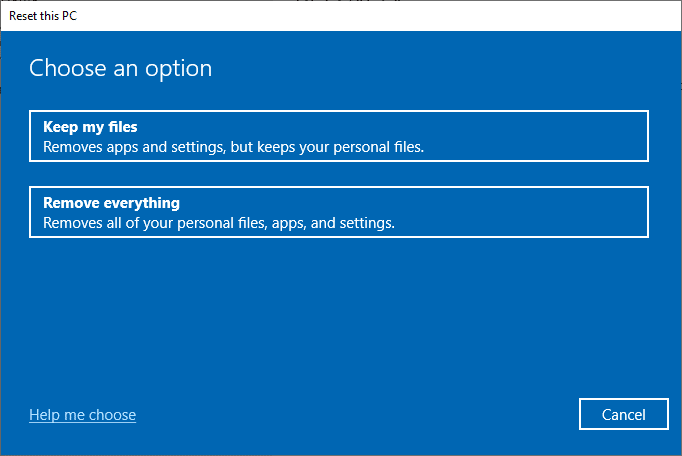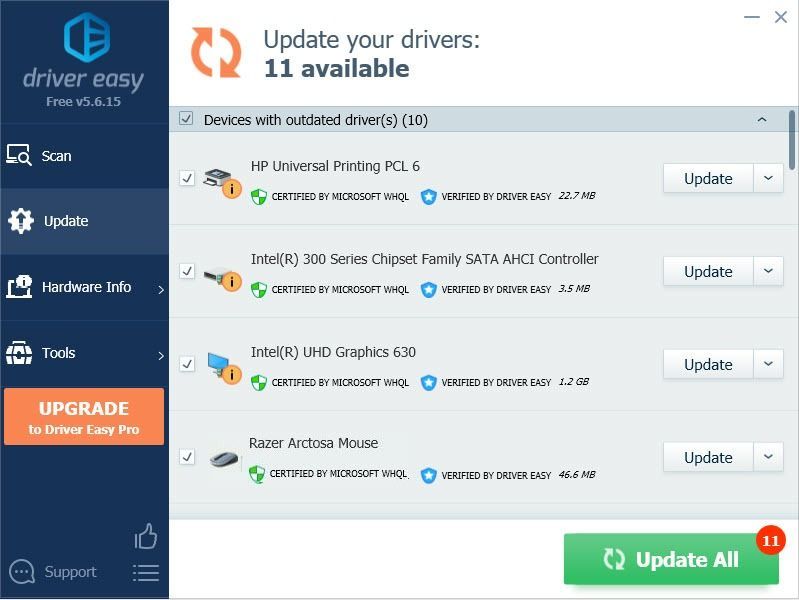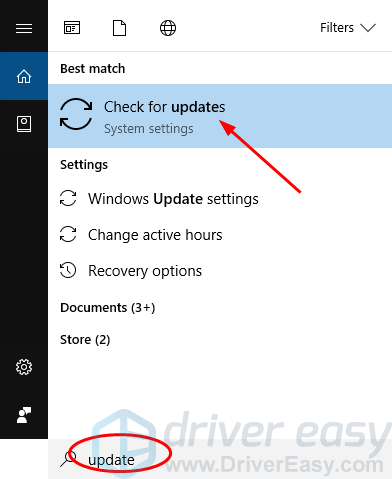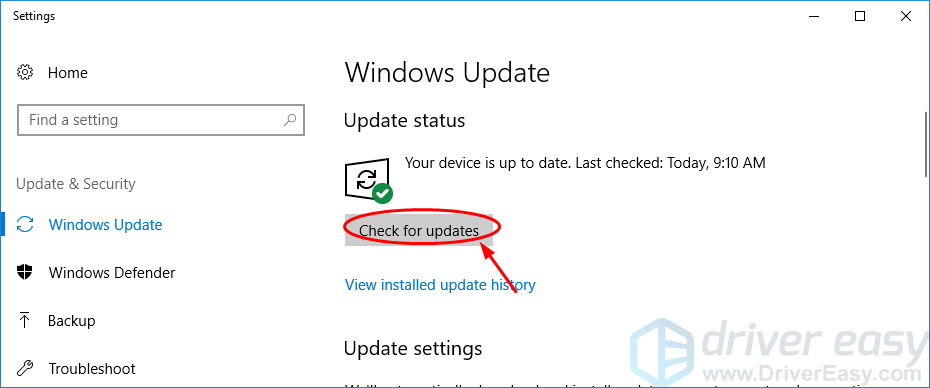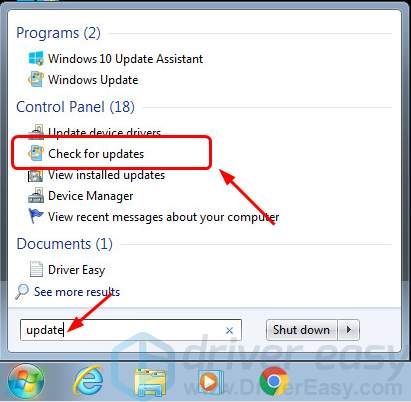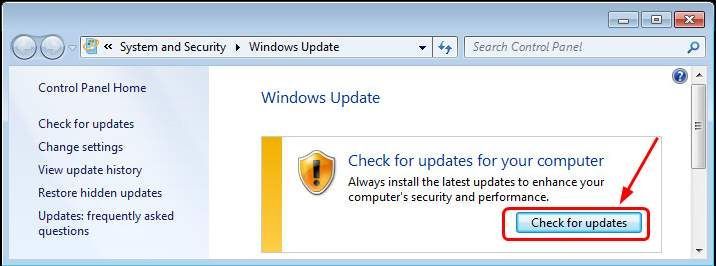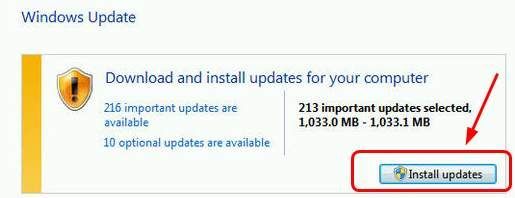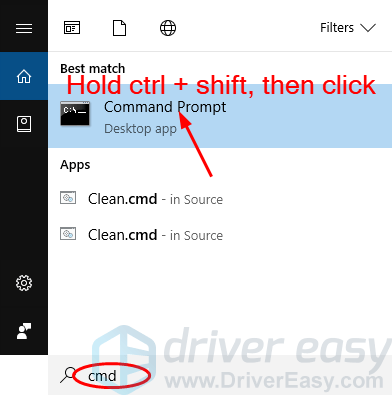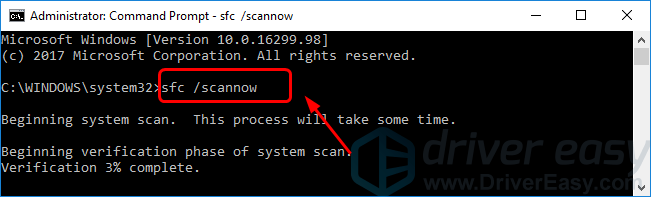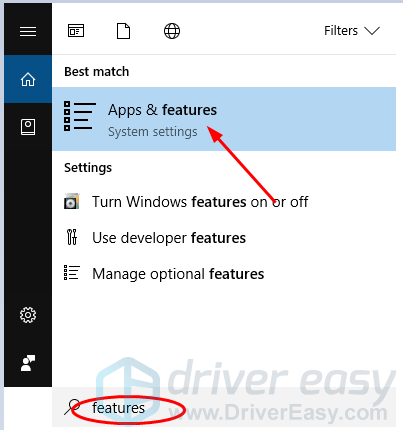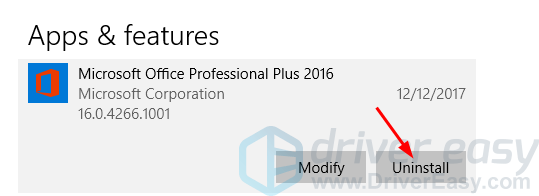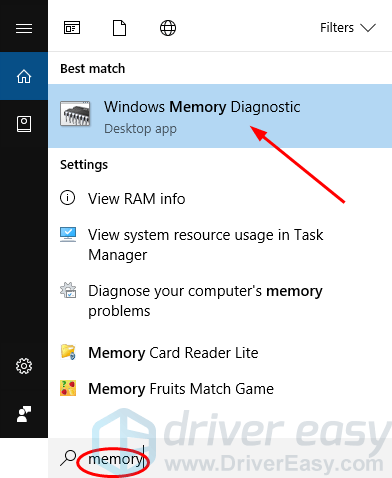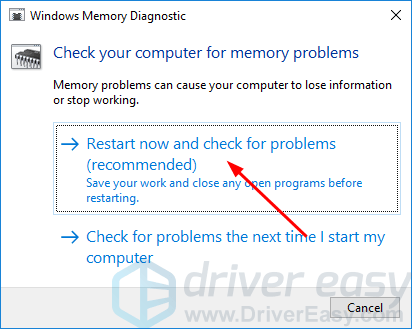Одна из самых неприятных ошибок в Windows 10, которая может возникнуть при включении компьютера – это «System_Service_Exception». Она сопровождается так называемым «Синим экраном смерти» и носит следующее описание: «На вашем ПК возникла проблема и его необходимо перезагрузить. Мы лишь собираем некоторые сведения об ошибке, а затем будет автоматически выполнена перезагрузка».
На первый взгляд ошибка не совсем понятна и для многих она кажется чем-то серьезным, ведь еще вчера компьютер запускался без проблем. Если у вас возникла рассматриваемая ошибка, то не стоит пока волноваться и задумываться о том, что придется раскошелиться на услуги мастера или новое железо. Для начала попробуйте воспользоваться одним из способов, приведенных ниже. Возможно, вы найдете то, что вам нужно.
Причины появления ошибки
Перед тем как мы перейдем к исправлению ошибки «System_Service_Exception», давайте прикинем несколько вариантов, почему же она могла возникнуть. Вот самые распространенные причины ее появления:
- конфликт операционной системы с различными компонентами или драйверами;
- неисправная оперативная память, видеокарта и другие устройства компьютера;
- выгружаемый пул, чрезмерно используемый операционной системой.
Как видите, ошибок появления может быть довольно много. Однако, какая бы проблема не возникла, попытаться исправить ее можно своими усилиями. Именно этим мы и займемся далее.
Способ 1: Исправление проблемного файла
Когда появляется ошибка «SYSTEM_SERVICE_EXCEPTION», необходимо в первую очередь вспомнить, что именно вы запускали или устанавливали перед ее возникновением. После этого стоит обратить внимание на текст сообщения, который отображается при появлении «экрана смерти».
Указанный файл сообщает о возможных ошибках антивирусного средства
Именно названием файла стоит руководствоваться далее. Ниже я расскажу о самых распространенных файлах, на которые ссылается система в подобных ситуациях.
AtihdWT6.sys
Данный файл является частью драйвера AMD HD Audio, который устанавливается вместе с программным обеспечением видеокарты. Таким образом, стоит попробовать переустановить драйвер видеоадаптера. Если же это не поможет, то стоит перейти к радикальным мерам:
- Введите в проводнике следующий путь: C:WindowsSystem32drivers
- Найдите в папке «drivers» файл «AtihdWT6.sys» и удалите его. Для надежности можете скопировать его предварительно в другую папку.
- После этого перезапустите компьютер.
В большинстве случаев этих действий достаточно для того, чтобы избавиться от возникшей проблемы.
AxtuDrv.sys
Этот файл относится к утилите RW-Everything Read & Write Driver. Для того чтобы исчез «Синий экран смерти» с данной ошибкой, необходимо лишь удалить или заново переустановить указанный софт.
Win32kfull.sys
Если ошибка указывает на данный файл, то, скорее всего, проблема кроется в сборке 1709 Windows 10. Решить ее можно довольно тривиальным методом: установкой последних обновлений операционной системы.
Asmtxhci.sys
Данный файл является частью драйвера USB-контроллера 3.0 от ASMedia. Сперва следует попробовать заново установить драйвер, который доступен для загрузки на официальном сайте ASUS. Однако в некоторых случаях это может не помочь, и тогда, скорее всего, ошибка означает, что виной всему физическая неисправность USB-порта. В таком случае стоит уже обратиться к специалистам для тщательной диагностики.
Dxgkrnl.sys, nvlddmkm.sys, dxgmms2.sys, igdkmd64.sys, atikmdag.sys
Каждый из указанных файлов относится к программному обеспечению видеокарт. Если вы столкнулись с одним из них, то выполните следующие рекомендации:
- Удалите установленное ранее ПО с помощью утилиты Display Driver Uninstaller.
- Затем переустановите драйвера для видеокарты.
- После этого попробуйте запустить систему повторно.
Если ошибку не удалось исправить, то попробуйте установить не самые последние драйвера, а более старую версию таковых. Чаще всего подобные рекомендации стоит выполнять тем, у кого в эксплуатации находится видеокарта от Nvidia. Объясняется это тем, что современное программное обеспечение не всегда работает исправно. См. также: исправляем ошибку nvlddmkm.sys в Windows 10.
Netio.sys
Этот файл в большинстве случаев возникает при ошибках, которые вызываются антивирусным средством или различными защитниками. Чтобы исправить проблему, попробуйте для начала удалить весь подобный софт и перезагрузить компьютер. Если это не поможет, то стоит проверить систему на наличие вредоносного ПО. Также причиной может быть и проблемный софт сетевой карты. В таких случаях необходимо найти сетевой драйвер и переустановить его.
Ks.sys
Упомянутый файл относится к библиотекам CSA, которые используются ядром самой операционной системой. Чаще всего подобная ошибка связана с работой приложения Skype и его обновлениями. В такой ситуации стоит попробовать его удалить и заново установить.
Кроме того, файл ks.sys часто сигнализирует о проблеме в работе веб-камеры, особенно, если используется ноутбук. В таких случаях рекомендуется загрузить не официальный софт. Метод хоть и не совсем правильный, но нередко помогает с рассматриваемой ошибкой.
Способ 2: Поиск проблемного файла
Весь вышеуказанный способ ссылался на файлы, которые были указаны в проблемной ошибке. К сожалению, в некоторых случаях о них может быть ничего не сказано. В таких случаях стоит прибегнуть к помощи дампов памяти. О том, как этим воспользоваться, читайте далее.
- Находим проводник «Этот компьютер» и кликаем по нему правой кнопкой мыши. В отобразившемся окне нажимаем «Свойства».
Переходим в свойства компьютера
- Далее открываем раздел «Дополнительные параметры системы».
Открываем свойства системы
- Затем во вкладке «Дополнительно» нажимаем на кнопку «Параметры…».
Запускаем параметры загрузки и восстановления системы
- Убедитесь, что в отобразившемся меню у вас отмечены пункты точно так же, как и на рисунке ниже. Если нет, то отметьте указанные пункты и сохраните изменения.
В данном случае запись дампов памяти осуществляется автоматически
- Далее потребуется загрузить утилиту BlueScreenView с официального сайта. Она позволит нам отыскать с помощью дампов памяти файл, который вызывает появление рассматриваемой ошибки и синего экрана.
- После запуска программы обратите внимание на файл дампа и указанный файл в нижней части программы. Если таким файлом является один из описанных выше, тогда выполните предложенные советы. В противном случае вам придется искать причину самостоятельно через поисковик.
BlueScreenView позволяет просматривать .dmp файлы «Синего экрана смерти»
Способ 3: Перезагрузка компьютера
Как бы странно это не выглядело, но в некоторых случаях перезагрузка компьютера является ключевым моментом для устранения ошибки «System_Service_Exception». Дело в том, что Windows 10 далеко не идеальная система, и у нее могут возникать некие сбои, решить которые можно простым рестартом ПК. Поэтому, если вы испугались «синего экрана смерти» и сразу же выключили компьютер, то попробуйте его заново включить, и если это не поможет, то попробуйте выполнить перезагрузку.
Ожидаем перезагрузки компьютера
Способ 4: Проверка целостности файлов
В случае с ошибкой SYSTEM_SERVICE_EXCEPTION также может помочь полная проверка и поиск поврежденных файлов. Для этого в Windows 10 предусмотрена специальная программа под названием «Командная строка», позволяющая выполнять гибкие настройки системы. Воспользоваться ей можно следующим способом:
- Нажимаем правой кнопкой мыши по меню «Пуск» и выбираем «Windows PowerShell (администратор)» либо «Командная строка (администратор)».
Запускаем командную строку от имени администратора
- Командная строка может отвечать на уникальные команды, каждая из которых отвечает за определенное действие. Нам же нужно проверить файлы на ошибки. Для этого введем команду sfc /scannow в командную строку и нажмем на клавишу «Enter».
Сканирование обычно занимает около 20 минут
После ввода команды начнется автоматическое сканирование компьютера. Если в процессе найдутся какие-либо ошибки, то программа сообщит о них и попытается найти решения через «Центр уведомлений».
Способ 5: Устранение вирусной активности
Вирусная активность может выводить самые серьезные ошибки в любой операционной системе. Чаще всего она возникает в руках неопытных пользователей, которые то и дело открывают в браузере ссылки с зараженными файлами. Таким образом, вполне вероятно, что после выполнения какого-либо действия был словлен вирус, активировавший «System_Service_Exception». Избавиться от рассматриваемой ошибки можно с помощью сканирования компьютера. Если у вас до сих пор не установлен антивирусник, то вот одни из самых популярных, которые вы можете бесплатно скачать:
- AVG AntiVirus Free,
- Avira Free Security Suite,
- Bitdefender Antivirus Free Edition,
- Comodo Internet Security,
- Avast Free Antivirus,
- Kaspersky Free,
- Panda Free Antivirus,
- 360 Total Security.
Для того чтобы запустить проверку, достаточно включить антивирусную программу и нажать на кнопку «Начать проверку». Только стоит понимать, что в разных программах процесс запуска может немного отличаться.
Процесс запуска антивирусной программы Kaspersky
В том случае, если программе удалось найти зараженный файл, но удалить его не получилось, я рекомендую приобрести платную версию антивирусника. Возможно, вам покажется это пустой тратой денег, но вы должны понимать, что это трата может хорошо защитить компьютер от вирусов.
Способ 6: Обновление системы
Корпорация Microsoft постоянно выпускает обновления для Windows 10, которые по своей сути должны устранять различные ошибки операционной системы. Возможно, именно установка последних версий системы поможет вам избавиться от ошибки «System_Service_Exception». Выполнить это можно следующим способом:
- Запускаем основные параметры компьютера с помощью комбинации клавиш «Win+I» и переходим в раздел «Обновление и безопасность».
Открываем Центр обновления Windows
- Далее кликаем по кнопке «Проверить наличие обновлений».
Проверяем наличие обновлений ОС
После выполнения вышеуказанной инструкции на компьютере автоматически запустится поиск обновлений. Если в результате найдутся неустановленные обновления, то система предложит их установить – в таком случае от вас потребуется только нажать на соответствующую кнопку, чтобы подтвердить загрузку.
Способ 7: Проверка оборудования системы
Изредка виной всему может быть не программный сбой, а аппаратная проблема. Чаще всего такими устройствами являются жесткий диск и оперативная память. Поэтому, когда не удается найти причину появления ошибки «System_Service_Exception» в системе, рекомендуется протестировать указанное железо на наличие ошибок. Чтобы это сделать, воспользуемся инструкцией:
- Открываем проводник «Этот компьютер» и находим в нем Локальный диск С. Затем кликаем по нему правой кнопкой мыши и выбираем опцию «Свойства».
Открываем свойства локального диска
- В появившемся окне переходим в подраздел «Сервис» и нажимаем на кнопку «Проверить».
Запускаем проверку
Таким способом произойдет автоматическая проверка на наличие ошибок файловой системы. Как обычно, по окончании процесса будет выдан отчет с результатами.
Способ 8: Переустановка системы
Всегда неприятно доходить до последнего способа, но что поделать, если некоторые ошибки лежат глубоко, и до них слишком сложно или даже невозможно дойти. С другой стороны, может быть, вы уже давно хотели переустановить систему, а здесь как раз таки появился удачный момент.
Если же вы еще не умеете переустанавливать систему, то можете ознакомиться с нашей другой статьей, в которой доступным текстом изложена установка ОС Windows 10.
Post Views: 402
Ошибка win32kfull.sys на синем экране в Windows 10 – как исправить? Такой вопрос стал волновать многих пользователей, особенно после установки очередного обновления операционной системы. В результате повреждения важного файла не удается корректно запустить компьютер, а на синем фоне появляется уведомление о сбое. Но, как оказалось, решить проблему достаточно легко – нужно или загрузить последний патч, или обновить драйвера. О каждом способе мы подробно поговорим дальше, остановившись на важных тонкостях и нюансах.
Если вы столкнулись с ошибкой win32kfull.sys на синем экране в Windows 10, то первым делом убедитесь, что у вас установлена последняя версия системы. Дело в том, что компания Microsoft уже выпустила обновление KB5001567, которое и решает возникшую проблему. Для его установки вам нужно перейти в параметры, а после открыть вкладку «Обновление и безопасность». Если видим нужную версию, то устанавливаем ее.
Устанавливаем обновление, чтобы исправить ошибку win32kfull.sys в Windows 10
Как правило, все удается сделать в автоматическом режиме, но так происходит далеко не всегда. В случае возникновения неполадок предлагаем загрузить патч вручную. Кто не знает, для этого следует открыть каталог центра обновлений Microsoft.
Возле обновления нажимаем «Загрузить»
Там, в поисковую строку, вводим название патча и просматриваем результаты. Возле подходящей версии кликаем «Загрузить», а затем выполняем ручную установку. Как и всегда, после завершения процедуры перезапускаем компьютер. В результате вам удастся исправить ошибку win32kfull.sys в Windows 10.
Способ 1: обновление драйверов
Но далеко не всегда установка последнего обновления помогает. В комментариях многие люди пишут, что по-прежнему продолжают сталкиваться с синим экраном и ошибкой win32kfull.sys. Поэтому предлагаем альтернативный способ – обновление драйверов. Если установлены слишком старые версии, то при загрузке очередной версии Windows происходит сбой. Чтобы убрать неполадку, рекомендуем следовать пошаговой инструкции:
- Используем горячую клавишу Win+R для открытия окошка «Выполнить».
Вводим команду devmgmt.msc и нажимаем «ОК»
- Вводим команду devmgmt.msc и нажимаем на кнопку «Ок».
- Кликаем ПКМ по любому устройству, а затем выбираем «Обновить драйвер».
Обновляем драйвера
- Устанавливаем обновление, если таковое имеется.
Обратите внимание! Также можете использовать официальный софт от производителя. Например, его можно скачать с официального сайта AMD, Intel или Nvidia. Так получится автоматизировать процесс и загрузить все обновления без личного участия.
Способ 2: удаление подозрительных программ
Если произошла ошибка win32kfull.sys на синем экране в Windows 10, то для ее исправления попробуйте удалить подозрительные программы. Речь идет о приложениях, способных вносить изменения во внешний вид и систему. Для быстрой деинсталляции и открытия нужной вкладки делаем следующее:
- Используем горячую клавишу Win+R, а после вводим команду appwiz.cpl.
- Нажимаем на кнопку «Ок».
- Выделяем программу, а затем кликаем «Удалить».
- Подтверждаем действие.
Для удаления программ используем кнопку «Удалить/Изменить»
В завершение рекомендуем перезагрузить компьютер.
Способ 3: проверка диска и восстановление системных файлов
И напоследок мы оставили метод, связанный с проверкой диска и всех файлов. Процедура выполняется в полуавтоматическом режиме с использованием командой строки. Вам нужно запустить ее (cmd.exe), а затем последовательно прописать следующие комбинации:
- chkdsk /f /r /x
- sfc /scannow
- DISM /ONLINE /CLEANUP-IMAGE /RESTOREHEALTH
Используем командую строку, чтобы исправить ошибку win32kfull.sys
Дождитесь завершения процедуры, а затем перезагрузите компьютер.
Вывод
Таким образом, мы пошагово рассмотрели, как исправляется ошибка win32kfull.sys на синем экране в Windows 10. Первым делом рекомендуем установить обновление KB5001567, выпущенное 16 марта 2021 году. Если ничего не помогло, то переходите к следующим способам. Остались дополнительные вопросы? Что ж, спускайтесь в комментарии и задавайте их!
Оценка статьи:

Загрузка…
Самое читаемое:

10.02.2023
Как включить комментарии в Телеграмм канале
В последних версиях приложения Telegram появилось новшество – возможность оставления комментариев к посту….
Далее

17.03.2022
Как установить дополнительные виджеты на экран телефона Андроид
Если у Вас возникли сложности с тем, чтобы добавить виджеты приложений на смартфон, то это пошаговое руководство…
Далее

17.03.2022
Как очистить кэш телеграмма на телефоне Андроид
Люди, которые активно используют мессенджеры, зачастую не догадываются о том, что в их мобильных гаджетах…
Далее

17.03.2022
Как скопировать ссылку на свой телеграмм Андроид
Любой из пользователей мессенджера Телеграм в тот или иной момент времени задавался вопросом, как узнать, где…
Далее
Ваш ПК имеет набор из двух драйверов, обычные драйверы отвечают за связь между вашей ОС и оборудованием, тогда как другие драйверы режима ядра необходимы для загрузки операционной системы. Файл win32kfull.sys — это один из драйверов режима ядра на вашем ПК. Любые проблемы в файле win32kfull.sys возникают, когда у вас есть проблемы с оборудованием на вашем компьютере. В некоторых случаях вы можете столкнуться с ошибкой win32kfull.sys BSOD Windows 10 при загрузке компьютера. Это очень расстраивает, так как вы не можете использовать свой компьютер, когда это необходимо. Надеюсь, чтобы вернуть ваш компьютер в нормальное состояние при появлении ошибки «Синий экран смерти», удерживайте кнопку питания в течение 5–10 секунд. Windows может автоматически решить проблему и перезагрузить компьютер. Если нет, мы здесь, чтобы помочь вам с лучшими методами устранения неполадок, чтобы исправить ошибку синего экрана win32kfull.sys на ПК с Windows 10.
Это полный контекст другой распространенной ошибки:
«SYSTEM_SERVICE_EXCEPTION (win32kbase.sys)
APC_INDEX_MIXMATCH
PAGE_FAULT_IN_NONPAGED_AREA»
Как обсуждалось ранее, файлы win32kfull.sys — это драйверы режима ядра, отвечающие за загрузку Windows. Эти драйверы отвечают за установление соединения между внутренними и внешними аппаратными устройствами, такими как принтер. Вы также можете столкнуться с этим кодом ошибки в приложениях, таких как ошибка синего экрана в Edge.
Вы получите одно из следующих сообщений, когда столкнетесь с ошибкой BSOD из-за файлов win32kfull.sys:
- СТОП 0×00000050: PAGE_FAULT_IN_NONPAGED_AREA — win32kfull.sys
Всякий раз, когда вы сталкиваетесь с этой ошибкой, это означает, что ваш компьютер обнаружил какую-то ошибку и был выключен, чтобы предотвратить любые повреждения. Это происходит из-за большой нагрузки и обращения к поврежденной системной памяти.
- СТОП 0x0000001E: KMODE_EXCEPTION_NOT_HANDLED — win32kfull.sys
Эта ошибка возникает из-за неправильно настроенных драйверов. Это часто приводит к ошибке синего экрана, которую можно исправить, следуя описанным ниже методам устранения неполадок.
- СТОП 0x0000000A: IRQL_NOT_LESS_EQUAL — win32kfull.sys
Эта ошибка возникает, когда ваш компьютер пытается разорвать бесконечный цикл прерываний. Все прерывания имеют приоритет, чтобы предотвратить взаимоблокировку повторяющихся запросов. Запуск средства устранения неполадок оборудования и переустановка несовместимых драйверов помогут устранить ошибку.
Независимо от всех этих ошибок и их разновидностей, вы можете использовать это руководство по устранению неполадок для устранения всех типов проблем из файла win32kfull.sys.
Что вызывает ошибку «синий экран» win32kfull.sys?
Вот некоторые распространенные причины, вызывающие проблему BSOD win32kfull.sys в Windows 10. Попробуйте проанализировать причины, чтобы по ним можно было устранить проблему:
- Наличие устаревших или несовместимых драйверов на вашем компьютере приведет к BSOD win32kfull.sys.
- Если на ПК есть какие-либо неисправные ключи реестра при установке / удалении какой-либо несовместимой программы, вероятность возникновения ошибки выше.
-
Наличие вредоносных программ на ПК и любые конфликты между оборудованием и устройствами.
- Если есть какие-либо поврежденные или отсутствующие программные файлы, вы столкнетесь с ошибкой win32kfull.sys BSOD Windows 10.
-
Проблемы с оперативной памятью и памятью на ПК.
Способ 1. Запустите средство устранения неполадок принтера
Мало кто из вас может столкнуться с ошибкой BSOD win32kfull.sys при печати документов. В этом случае конфликты между оборудованием и ОС усугубляют проблему. Вы можете решить эту проблему, запустив соответствующее средство устранения неполадок, как описано ниже:
1. Нажмите одновременно клавиши Windows + I, чтобы открыть «Настройки».
2. Нажмите «Обновление и безопасность».
3. Щелкните Устранение неполадок. Затем выберите «Принтер» и нажмите «Запустить средство устранения неполадок».
4. Ваша система пройдет проверку. Дождитесь завершения процесса, и, если в вашей системе обнаружена какая-либо проблема, нажмите «Применить это исправление» и следуйте инструкциям, приведенным в последовательных подсказках.
5. Наконец, перезагрузите компьютер.
Способ 2: восстановить системные файлы
Средство проверки системных файлов — это полезный инструмент для восстановления любых поврежденных файлов на вашем компьютере. Все поврежденные системные файлы автоматически сортируются и восстанавливаются при выполнении простой командной строки. Кроме того, вы можете восстановить важные отсутствующие файлы с помощью командного инструмента SFC. Чтобы запустить инструменты SFC и DISM, выполните следующие действия.
1. Нажмите клавишу Windows, введите «Командная строка» и нажмите «Запуск от имени администратора».
2. Нажмите «Да» в окне контроля учетных записей.
3. Введите команду chkdsk C: /f /r /x и нажмите клавишу Enter.
4. Если появится сообщение Chkdsk не может быть запущено… том… используется в процессе, введите Y и нажмите клавишу Enter.
5. Снова введите команду: sfc /scannow и нажмите клавишу Enter, чтобы запустить проверку системных файлов.
Примечание. Будет запущено сканирование системы, которое займет пару минут. Тем временем вы можете продолжать выполнять другие действия, но будьте осторожны, чтобы случайно не закрыть окно.
После завершения сканирования появится одно из следующих сообщений:
- Защита ресурсов Windows не обнаружила нарушений целостности.
- Защите ресурсов Windows не удалось выполнить запрошенную операцию.
- Защита ресурсов Windows обнаружила поврежденные файлы и успешно восстановила их.
- Защита ресурсов Windows обнаружила поврежденные файлы, но не смогла исправить некоторые из них.
6. После завершения сканирования перезагрузите компьютер.
7. Снова запустите командную строку от имени администратора и выполните указанные команды одну за другой:
dism.exe /Online /cleanup-image /scanhealth dism.exe /Online /cleanup-image /restorehealth dism.exe /Online /cleanup-image /startcomponentcleanup
Примечание. У вас должно быть работающее подключение к Интернету для правильного выполнения команд DISM.
Способ 3: используйте средство диагностики памяти Windows
Средство диагностики памяти Windows — это бесплатная программа для тестирования памяти, позволяющая выявить любые проблемы с системной памятью, вызывающие BSOD win32kfull.sys. Этот инструмент прост в использовании, и система будет перезагружена после сортировки ошибок. Выполните следующие шаги, чтобы использовать средство диагностики памяти Windows.
1. Нажмите клавишу Windows и введите «Диагностика памяти Windows» в строке поиска и «Открыть».
2. Нажмите Перезагрузить сейчас и проверьте наличие проблем (рекомендуется), чтобы проверить компьютер на наличие проблем с памятью.
Примечание. Сохраните свою работу и закройте все открытые программы перед перезапуском.
3. Теперь после перезагрузки откроется средство диагностики памяти Windows. Затем нажмите клавишу F1, чтобы открыть параметры.
4. Здесь используйте клавиши со стрелками, чтобы перейти к расширенной опции, и нажмите F10, чтобы применить.
Примечание. Расширенные тесты включают все стандартные тесты, а также MATS+ (кэш отключен). Stride38, WSCCKR, WStride-6. CHCKR4, WCHCKR3, ERAND, Stride6 (кэш отключен) и CHCKRS.
5. Подождите, пока завершится проверка памяти (это может занять несколько минут), и проверьте, нет ли сообщений об ошибках. Если есть, запишите ошибки (устраните их соответствующим образом) и нажмите ESC, чтобы выйти из инструмента.
Способ 5: запустить сканирование на наличие вредоносных программ
BSOD win32kfull.sys может возникать из-за атак вредоносных программ на ваш компьютер. Ошибки, которые вторглись в ПК, могут заразить и повредить важные файлы .sys, что приведет к обсуждаемой ошибке. Хотите знать, как запустить сканирование на вирусы на моем компьютере? Вот как удалить вредоносное ПО с вашего компьютера в Windows 10.
Способ 6: обновить драйверы
Ошибка BSOD win32kfull.sys может возникнуть, если у вас установлены устаревшие драйверы. Часто несовместимые драйверы также приводят к той же проблеме. Чтобы избежать ошибок, обновите все драйверы на вашем ПК, как указано ниже:
1. Нажмите клавишу Windows и введите «Диспетчер устройств», нажмите «Открыть».
2. Вы увидите Сетевые адаптеры на главной панели; дважды щелкните по нему, чтобы развернуть его.
3. Щелкните правой кнопкой мыши сетевой драйвер (например, Intel(R) Dual Band Wireless-AC 3168) и выберите Обновить драйвер.
4. Теперь нажмите «Автоматический поиск драйверов», чтобы найти и установить драйвер автоматически.
5А. Теперь драйвера будут обновлены до последней версии, если они не обновлены.
5Б. Если они уже находятся в стадии обновления, на экране появится следующее сообщение Лучшие драйверы для вашего устройства уже установлены. Нажмите «Закрыть», чтобы выйти из окна.
Способ 7: обновить Windows
Microsoft пытается улучшить все свои версии Windows, чтобы компьютер работал без ошибок. Вы можете исправить ошибки и проблемы, связанные с исправлениями, на вашем компьютере с Windows 10, обновив его следующим образом:
1. Нажмите одновременно клавиши Windows + I, чтобы запустить настройки.
2. Щелкните плитку «Обновление и безопасность», как показано на рисунке.
3. На вкладке Центр обновления Windows нажмите кнопку Проверить наличие обновлений.
4А. Если доступно новое обновление, нажмите «Установить сейчас» и следуйте инструкциям на экране. Перезагрузите компьютер, когда закончите.
4Б. В противном случае будет отображаться сообщение «Вы в курсе», как показано.
Способ 8: удалить недавно установленные программы
Если вы недавно установили новую программу на свой компьютер, а затем столкнулись с ошибкой «синий экран» win32kfull.sys, это означает, что программа несовместима с вашим компьютером. Вот как это сделать:
1. Следуйте нашему руководству по загрузке в безопасном режиме в Windows 10 здесь.
2. Теперь нажмите клавишу Windows, введите приложения и функции и нажмите «Открыть».
3. Нажмите на конфликтующее/подозрительное приложение (например, Battle.net) и выберите вариант «Удалить», как показано ниже.
4. Нажмите «Удалить» еще раз, чтобы подтвердить то же самое.
5. Наконец, перезагрузите компьютер.
Способ 9: удалить последние обновления
Если вы столкнулись с указанной проблемой после обновления ОС Windows, ваш опыт работы в Интернете может быть несовместим с новым обновлением, и в этом случае удалите последние обновления на ПК. Вы также получите стабильность вашего ПК после удаления неисправного обновления. Вот как это сделать.
1. Нажмите и удерживайте клавиши Windows + R вместе, чтобы открыть диалоговое окно «Выполнить».
2. Введите appwiz.cpl, как показано, и нажмите Enter.
3. Щелкните Просмотр установленных обновлений.
4. Выберите самое последнее обновление и нажмите «Удалить».
5. Подтвердите приглашение, если оно есть, и перезагрузите компьютер.
Метод 10: чистая загрузка ПК
Проблемы, связанные с BSOD win32kfull.sys в Windows 10, можно устранить путем чистой загрузки всех основных служб и файлов в вашей системе Windows 10, как описано в этом методе.
Примечание. Убедитесь, что вы вошли в систему как администратор, чтобы выполнить чистую загрузку Windows.
1. Запустите диалоговое окно «Выполнить», введите msconfig и нажмите кнопку «ОК».
2. Появится окно конфигурации системы. Далее перейдите на вкладку «Услуги».
3. Установите флажок рядом с пунктом «Скрыть все службы Microsoft» и нажмите кнопку «Отключить все», как показано на рисунке.
4. Перейдите на вкладку «Автозагрузка» и щелкните ссылку «Открыть диспетчер задач».
5. Теперь появится окно диспетчера задач. Перейдите на вкладку «Автозагрузка».
6. Выберите ненужные задачи запуска и щелкните Отключить в правом нижнем углу.
7. Закройте окно «Диспетчер задач и конфигурация системы». Наконец, перезагрузите компьютер.
Способ 11: выполнить восстановление системы
Вы можете столкнуться с обсуждаемой проблемой после обновления операционной системы. Если это так, вы можете восстановить предыдущую версию системы Windows 10.
Способ 12: перезагрузить компьютер
Если вы не добились какого-либо исправления, следуя всем описанным выше методам, есть последний шанс перезагрузить компьютер следующим образом:
1. Нажмите одновременно клавиши Windows + I, чтобы открыть «Настройки» в вашей системе.
2. Выберите Обновление и безопасность.
3. Выберите параметр «Восстановление» и нажмите «Начать».
4. Теперь выберите вариант в окне «Сбросить этот компьютер».
-
Параметр «Сохранить мои файлы» удалит приложения и настройки, но сохранит ваши личные файлы.
-
Опция «Удалить все» удалит все ваши личные файлы, приложения и настройки.
5. Наконец, следуйте инструкциям на экране, чтобы завершить процесс сброса.
***
Мы надеемся, что это руководство было полезным, и вы смогли исправить BSOD win32kfull.sys в Windows 10. Сообщите нам, какой метод сработал для вас лучше всего. Кроме того, если у вас есть какие-либо вопросы/предложения относительно этой статьи, не стесняйтесь оставлять их в разделе комментариев.
Данное сообщение часто выводится на «Синем экране смерти» (англ. Blue Screen of Death или BSOD), что уже говорит о том, что проблема серьёзная. При появлении такого экрана Windows 10 перезагружается, что скорее всего ведёт к потери данных за текущий сеанс. Однако, если устранить причину ошибки «SYSTEM_SERVICE_EXCEPTION», послужившей инициатором запуска BSOD, можно избавить от появления «экрана смерти» в будущем.
Содержание
- Из-за чего появилась ошибка
- Файл 1: AtihdWT6.sys
- Файл 2: AxtuDrv.sys
- Файл 3: Win32kfull.sys
- Файл 4: Asmtxhci.sys
- Файл 5: Netio.sys
- Файл 6: Ks.sys
- Прочие файлы: Dxgkrnl.sys, nvlddmkm.sys, dxgmms2.sys, igdkmd64.sys, atikmdag.sys
- В случае отсутствия информации
- Вариант 1: Перезагрузка Windows
- Вариант 2: Воспользоваться дампами памяти
- Вариант 3: Проверка целостности файлов
- Вариант 4: Проверка и устранение вирусов
- Вариант 5: Обновление ОС
- Вариант 6: Проверить оборудование на возможные неполадки
- Вариант 7: Переустановить ОС
Из-за чего появилась ошибка
Сообщение «SYSTEM_SERVICE_EXCEPTION» появляется из-за конфликта операционной системы с различными компонентами и драйверами, установленными на устройстве. Реже проблема встречается при использовании «железа», котором имеются какие-либо дефекты и поломки, например, неисправная планка оперативной памяти, видеокарта, северный мост, IDE-контроллер и далее. В очень редких случаях причиной также может послужить пул данных, который чрезмерно используется операционной системой.
В большинстве случаев саму ошибку мог спровоцировать запуск файла, относящегося к критериям выше. Также это могло быть из-за установки/обновления данного файла. В сообщении об ошибке чаще всего указывается название файла, послужившего иниициатором. От того, название какого файла выведено в сообщение будет зависеть дальнейшая последовательность ваших действий.
Стоит обратите внимание, что все действия, направленные на восстановление работоспособности операционной системы после ошибки «SYSTEM_SERVICE_EXCEPTION» следует проводить в «Безопасном режиме» Windows 10. Дело в том, что из-за данной ошибки не всегда получается выполнить запуск ОС в штатном режиме. Также в «Безопасном режиме» вы можете полностью установить или обновить нужное ПО без риска вызвать новой сбой.
У нас на сайте уже имеется подробное руководство, как войти в «Безопасный режим» в Windows 10. Рекомендуем ознакомиться с ним, прежде чем вы перейдёте непосредственно к устранению возникшей проблемы.
Ниже будет рассмотрено решение проблемы для самых распространённых файлов, на которые Windows 10 ссылается при возникновении подобной ошибки.
Файл 1: AtihdWT6.sys
Ссылаться на данный операционная система может в том случае, если вы пользуетесь продукцией компании AMD, а точнее драйвером AMD HD Audio, который устанавливается вместе с драйверами видеокарты. Рекомендуется выполнить переустановку драйвера видеокарты:
- Желательно, перед началом процедуры скачать образ драйвера с официального сайта AMD. В теории операционная система должна будет сама найти новый драйвер после его удаления и установить его в фоновом режиме после перезагрузки, но лучше иметь подстраховку.
- Для начала придётся удалить старый драйвер. Выполните открытие «Диспетчера устройств». Нажмите правой кнопкой мыши по иконке «Пуска» или воспользуйтесь сочетанием клавиш Win+X.
- Из контекстного меню перейдите к пункту «Диспетчер устройств».
- В нём раскройте ветку «Видеоадаптеры». Найдите в ней видеокарту от AMD. По ней нужно нажать правой кнопкой мыши и выбрать из контекстного меню пункт «Удалить устройство». Данный пункт отвечает за удаление драйвера устройства.
- После удаления нажмите на пункт «Действие» из верхнего меню. Там нужно будет выбрать пункт «Обновить конфигурацию оборудования».
- Перезагрузите операционную систему и попробуйте войти в обычный режим.
Если и после этого вас беспокоит проблема с появлением ошибки «SYSTEM_SERVICE_EXCEPTION», то можете воспользоваться более кардинальными действиями:
- В «Проводнике» Windows выполните переход в папку, расположенную по следующему пути: C:WindowsSystem32drivers
- Там отыщите папку «drivers». Из неё предварительно рекомендуется скопировать в какую-нибудь другую папку файл «AtihdWT6.sys».
- Оригинал же файла нужно удалить.
- После удаления данного файла выполните перезагрузку операционной системы. Она должна будет его снова установить, но сделать это корректно, что позволит избежать появление ошибки в будущем.
Файл 2: AxtuDrv.sys
Данный файл относится к программе RW-Everything Read & Write Driver. Она не является слишком важным системным компонентом, поэтому вы можете без серьёзных опасений удалить её. Однако мы рекомендуем всё же выполнить переустановку, а не полное удаление. После этого проблема должна будет исчезнуть.
Файл 3: Win32kfull.sys
Этот файл указывается в ошибках «SYSTEM_SERVICE_EXCEPTION» в основном в ранних версиях сборки Windows 10. Устранить ошибку можно выполнив установку всех необходимых обновлений до актуальной сборки.
Для примера рассмотрим процесс обновления операционной системы через «Центр обновлений» Windows:
- Откройте «Параметры» операционной системы любым удобным для вас способом. Например, можно воспользоваться сочетанием горячих клавиш – Win+I. Также, если не работает вариант с сочетанием клавиш, просто нажмите на кнопку «Пуска», а затем на иконку в виде шестерёнки в левом меню.
- В открывшемся окошке «Параметры» найдите и перейдите в раздел «Обновление и безопасность». Он находится в самом низу.
- По умолчанию откроется вкладка «Центр обновления Windows». Там воспользуйтесь кнопкой «Проверить наличие обновлений».
- Ожидайте завершение проверки. Если система обнаружит какие-то неустановленные обновления, то она предложит вам выполнить их установку. Рекомендуем согласиться.
- Дальнейшая установка обновлений будет происходить без вашего участия. Компьютер может несколько раз перезагрузиться.
Файл 4: Asmtxhci.sys
Упоминание этого файла в сообщении об ошибке может говорить о том, что обнаружены серьёзные неполадки в работе USB-контроллера 3.0. Правда, сообщение возникает в том случае, если используются драйвера ASMedia. Вы можете попробовать переустановить драйвер, скачав предварительно нужный образ с официального сайта производителя вашего компьютера или материнской платы. Процесс удаления драйвера и переустановки практически аналогичен с рассмотренным вариантом из первых инструкций (файл AtihdWT6.sys).
Также бывают ситуации, когда с драйвером всё нормально, но ошибка всё равно возникает. Это говорит о том, что USB-контроллер был физически повреждён. К сожалению, в таком случае придётся обращаться в сервисный центр с просьбой выполнить диагностику и ремонт.
Файл 5: Netio.sys
Провоцировать ошибку с сообщением о проблемах в данном файле может как проблема с антивирусами (их конфликт с системой), так и проблемы с софтом для сетевых карт. В первом случае рекомендуется попробовать выполнить полную деинсталляцию ранее установленных антивирусных пакетов. Также есть вероятность, что ошибку вызывает вирус. Про устранение вирусного ПО на компьютере мы напишем ниже в статье.
Отдельно стоит рассмотреть проблему с драйвером сетевой карты. Катализатором появления ошибки в таком случае является не столько проблема с драйвером, а загрузка больших файлов из интернета, например, торрентов. Исправить проблему можно с помощью обновления драйвера сетевой карты:
- Для примера мы рассмотрим, как это сделать с помощью встроенных инструментов в «Диспетчер устройств». Откройте данную утилиту любым удобным способом.
- Раскройте ветку «Сетевые адаптеры». Там нажмите правой кнопкой мыши по вашей сетевой карте.
- Из контекстного меню выберите «Обновить драйвер».
- Далее система поинтересуется, каким образом вы собираетесь обновлять драйвер. Так как, скорее всего, у вас на компьютере нет установочного файла драйверов сетевой платы, выбирайте вариант «Автоматический поиск».
- Система начнёт сканирование на предмет наличия обновлений для драйвера. Если она найдёт их, то предложит выполнить установку. Согласитесь.
- Процесс установки драйверов занимает немного времени и происходит в автоматическом режиме. От вас требуется минимум действий.
- Для завершения работы с драйверами сетевой платы нажмите на кнопку «Готово».
Файл 6: Ks.sys
Говорит о проблемах либо в работе веб-камеры, либо Skype, либо всего вместе. В случае со Skype это скорее всего некорректно установленная программы или обновлений. Рекомендуется выполнить удаление и проверить, не исчезла ли ошибка. Если вам Skype необходим, то придётся заново скачать его установочный файл и выполнить установку. Скачивать установочный файл нужно строго с официального сайта Майкрософт и строго актуальной версии.
Если же проблема кроется в видеокамере, то есть некорректно установленных драйверах, их придётся удалить и установить по новой. Это можно реализовать с помощью инструкции, рассмотренной выше (см файл 1).
Прочие файлы: Dxgkrnl.sys, nvlddmkm.sys, dxgmms2.sys, igdkmd64.sys, atikmdag.sys
Все ошибки, связанные с указанными файлами, говорят о проблемах с драйверами видеокарт. Их рекомендуется переустановить:
- Выполните удаление драйверов видеокарт или видеокарты. Это делается либо через интерфейс «Диспетчера устройств», либо с помощью сторонних программ, предназначенных для удаления драйверов устройств, например, Display Driver Uninstaller. В случае с драйверами видеокарт мы рекомендуем пользоваться сторонними программами.
- После удаления драйверов перезагрузите устройство. Обычно в ходе перезапуска системы, Windows находит и устанавливает недостающие драйвера. В том числе и для видеокарт.
- Если автоматическая переустановка драйверов не удалась, то придётся переходить на официальный сайт производителя адаптера и скачивать оттуда всё необходимо ПО.
В случае отсутствия информации
Реже встречается просто текст ошибки «SYSTEM_SERVICE_EXCEPTION» без привязки к какому-то конкретному файлу. В таком случае придётся «перепробовать» стандартные средства исправления данной ошибки. Дать стопроцентную гарантию на каждый из них нельзя, так как всё зависит от конкретной ситуации.
Ниже рассмотрим более обобщённые варианты решения проблемы.
Вариант 1: Перезагрузка Windows
Иногда проблема с ошибкой «SYSTEM_SERVICE_EXCEPTION» и «Синим экраном смерти» может решаться банальной перезагрузкой операционной системы. Но нужно оговориться, что это актуально только в том случае, если ошибка имела единичный характер. При повторении ошибки рекомендуется прибегнуть к другим методам решения проблемы.
Вариант 2: Воспользоваться дампами памяти
С их помощью вы можете более подробно узнать, в чём заключалась ошибка, а также попытаться её устранить. Рекомендуется выполнить этот вариант в том случае, если сообщение повторяется время от времени, но при этом нет никаких уточнений.
- Для начала потребуется проверить, включена ли на вашем компьютере функция создания дампов памяти. Чтобы это сделать нажмите на иконку «Мой компьютер» правой кнопкой мыши и выберите из контекстного меню вариант «Свойства».
- Откроется окошко с описанием основных характеристик операционной системы. Оттуда перейдите в раздел «Дополнительные параметры», что расположен в левой части окошка.
- Появится ещё одно окошко свойств. Здесь переключитесь во вкладку «Дополнительно». В блоке «Загрузка и восстановление» воспользуйтесь кнопкой «Параметры».
- Там обязательно должны стоять галочки на пунктах, касающихся автоматических записей событий в журнал Windows и замены существующего файла дампа памяти. Также в блоке «Запись отладочной информации» должно стоять значение «Автоматический дамп памяти». Жмите «Ок» для подтверждения всех настроек.
Если же у вас не стояли нужные отметки, то это значит, что дампы памяти не создавались ранее, следовательно, данный вариант вам уже не подходит. Однако по умолчанию они создаются, поэтому если вы ничего не меняли в системных настройках, то создание дампов будет включено.
Дампы памяти нужно расшифровать. В этом вам поможет программа BlueScreenView. Скачайте её и установите. Здесь нет ничего сложного, поэтому процесс скачивания и установки рассматриваться в статье не будет. Давайте рассмотрим взаимодействие с программой в случае появления «Синего экрана» и расшифровки дампов:
- При первом запуске программа открывает папку по пути: C:WindowsMinidump. В неё по умолчанию помещается вся информация о сбоях и «синих экранах». Однако, у вас может быть другая папка, если вы вносили соответствующие изменения в настройки операционной системы. В таком случае вам придётся сменить и папку, указанную в настройках программы BlueScreenView по умолчанию.
- Из списка в верхней части окошка нужно выбрать файл дампа. Чтобы сделать верный выбор, обращайте внимание на столбец «Crash Time». Там будет записана дата создания файла (вплоть до точного времени). Ориентируйтесь по ней.
- Ниже отобразится перечень файлов, причастных к проблеме. Он отмечен красным цветом.
- Здесь можно дать только общий совет действий, так как у вас могут участвовать в проблеме самые разные файлы. Нажмите правой кнопкой мыши по отмеченному элементу и выберите из контекстного меню пункт «Найти в Google код ошибки + драйвер».
- В браузере откроются результаты поисковой выдачи по вашей проблеме. Среди них и придётся искать решение.
Вариант 3: Проверка целостности файлов
Нарушение целостности некоторых системных файлов может привести к появлению самых разных ошибок, в том числе и «SYSTEM_SERVICE_EXCEPTION». Справиться с подобной проблемой можно запустив сканирование системных файлов с автоматической фиксацией повреждений. Сделать это можно с помощью стандартной утилиты, которая запускается через интерфейс «Командной строки»:
- Откройте «Командную строку» от имени администратора любым удобным способом. Например, можно запустить поисковую строку (Win+S) по системе и там ввести наименование искомого объекта или просто «cmd». В поисковой выдаче нужно воспользоваться кнопкой «Запустить от имени администратора».
- Теперь в интерфейсе «Командной строки» введите следующую команду: DISM /Online /Cleanup-Image /RestoreHealth
Нажмите Enter для запуска процедуры проверки и восстановления.
- Стоит отметить, что процесс может занять много времени, поэтому запаситесь терпением и не закрывайте окно. Также во время процесса не рекомендуется пользоваться компьютером.
Вариант 4: Проверка и устранение вирусов
Попадание вирусного или подозрительного ПО на компьютер может приводить к самым разным ошибкам, в том числе и к появлению «Синего экрана смерти» с сообщением «SYSTEM_SERVICE_EXCEPTION».
Для примера рассмотрим, как запустить сканирование системы и устранение вирусов с помощью встроенного Защитника Windows:
- С помощью поисковой строки по системе найдите и запустите Защитник. В строку нужно вписывать «Защита от вирусов и угроз».
- Перейдите к настройке параметров сканирования, нажав на соответствующую надпись в главном окне программы.
- Установите маркер у «Полное сканирование» и нажмите на кнопку «Выполнить сканирование сейчас».
- Процесс сканирования операционной системы может растянуться на несколько часов, поэтому будьте готовы к этому заранее. Вы можете пользоваться компьютером, пока идёт процесс сканирования ОС. Однако лучше этого не делать. Плюс, настоятельно рекомендуется воздержаться от скачивания чего-либо из интернета, пока идёт сканирование.
- Среди результатов проверки будут отображены все найденные проблемы. Рекомендуется выполнить их устранение с помощью удаления или помещения в карантин. За это отвечают соответствующие кнопки.
Вариант 5: Обновление ОС
Ранее мы уже писали, что иногда для устранения ошибки с сообщением «SYSTEM_SERVICE_EXCEPTION» нужно выполнить обновление операционной системы до актуальной сборки. Однако даже без привязки к файлам и сборкам устаревшая версия Windows 10 может являться причиной разных неполадок.
Как выполнить проверку ОС на наличие доступных обновлений и их установку мы писали в инструкциях выше.
Вариант 6: Проверить оборудование на возможные неполадки
Значительно реже инициатором проблемы может служить не программный сбой, а проблемы с аппаратной частью компьютера. В основном эти проблемы касаются жёсткого диска, на котором установлена операционная система и планок оперативной памяти.
В случае с подозрением на проблемы в работе планок ОЗУ рекомендуется выполнить их проверку по методам, описанным в этой статье.
Проверку же жёсткого диска на битые сектора и некоторые другие повреждения можно выполнить с помощью встроенной в систему утилиты chkdsk:
- Откройте главное окно «Компьютер». Там нажмите правой кнопкой по системному диску и выберите из контекстного меню пункт «Свойства».
- В окошке «Свойств» локального диска перейдите во вкладку «Сервис». Обратите внимание на блок «Проверка на наличие ошибок». Там воспользуйтесь кнопкой «Проверить».
- Действие потребует подтверждение прав администратора. Предоставьте его.
- У вас может появиться уведомление о том, что диск не нуждается в проверки. В таком случае нужно выполнить принудительный запуск проверки, нажав на кнопку «Проверить диск».
- Будет запущена проверка. Ожидайте её завершения.
В случае обнаружения каких-то проблем с аппаратной частью придётся обратиться в сервисный центр, так как исправить их самостоятельно сложно и при этом высок риск сделать ещё хуже. В некоторых случаях все расходы может покрыть гарантия от продавца устройства.
Вариант 7: Переустановить ОС
Это радикальный вариант решения проблемы и прибегать к нему стоит только в том случае, когда рассмотренные выше варианты действий оказались бесполезными. Выполнить переустановку операционной системы можно несколькими способами. Некоторые из них подразумевают даже сохранение личных данных. Правда, в любом случае лучше их заранее перенести на другой носитель, где они будут в безопасности.
Читайте наши статьи по теме переустановки/восстановлению операционной системы:
Как восстановить Windows 10
Переустановка Windows 10: несколько вариантов и пошаговые инструкции
Как вернуть Windows 10 к заводским настройкам
Причин появления ошибки с сообщением «SYSTEM_SERVICE_EXCEPTION» может быть очень много. Выполняя инструкции из нашей статьи не забывайте учитывать и индивидуальные факторы.
Попробуйте наш инструмент устранения неполадок
Выберите операционную систему
Выберите язык програмирования (опционально)
‘>
Только сейчас ваш компьютер внезапно превращается в синий экран. Это говорит вам win32kfull.sys выходит из строя с кодом остановки. Стоп-код может быть другим, это может быть любой из перечисленных ниже или другие:
APC_INDEX_MIXMATCH
SYSTEM_SERVICE_EXCEPTION
PAGE_FAULT_IN_NONPAGED_AREA
Это очень расстраивает. Но не паникуйте. Вот список решений, которые стоит попробовать.
Что такое файл win32kfull.sys?
.sys файлы поставляются с операционной системой Windows. Большинство файлов .sys представляют собой драйверы устройств в реальном режиме, обеспечивающие успешную связь между оборудованием вашего ПК и системой Windows. Слева — важные системные файлы, называемые драйверами устройств режима ядра. Они необходимы для загрузки операционной системы Windows. win32kfull.sys является одним из драйверов устройств режима ядра. Любая ошибка .sys может привести к серьезным повреждениям, наиболее частым из которых является ошибка синего экрана смерти.
В этой части мы перечислим 5 лучших простых решений, которые помогут вам решить ошибку синего экрана win32kfull.sys. Возможно, вам не придется пробовать их все; просто продвигайтесь вниз по списку, пока не решите свою проблему.
- Обновите все доступные драйверы
- Обновите вашу систему Windows
- Запустить проверку системных файлов
- Переустановите недавно установленную программу
- Проверьте свою оперативную память
Решение 1. Обновите все доступные драйверы
Ошибка win32kfull.sys, вероятно, может быть вызвана соответствующим программным драйвером. Скорее всего, вы решите эту проблему, обновив драйверы устройства.
Вы можете обновить драйверы устройства двумя способами: вручную или автоматически.
Обновление драйверов вручную — Вы можете обновить драйверы вручную, перейдя на веб-сайт производителя вашего устройства и выполнив поиск последней версии правильного драйвера. Обязательно выбирайте только драйверы, совместимые с вашим вариантом версий Windows. Таким образом, yВам нужно будет проверять обновления для своих устройств одно за другим.
Автоматическое обновление драйверов — Если у вас нет времени, терпения или навыков работы с компьютером для обновления драйверов вручную, вы можете сделать это автоматически с помощью Водитель Easy .Driver Easy автоматически распознает вашу систему и найдет все доступные правильные драйверы, а также правильно загрузит и установит их.:
1) Скачать и установите Driver Easy.
2) Запустите Driver Easy и нажмите Сканировать сейчас кнопка. Затем Driver Easy просканирует ваш компьютер и обнаружит проблемы с драйверами.
3) Щелкните значок Обновить рядом с любым отмеченным драйвером, чтобы автоматически загрузить и установить правильную версию этого драйвера (вы можете сделать это с помощью СВОБОДНЫЙ версия).
Или нажмите Обновить все для автоматической загрузки и установки правильной версии все драйверы, которые отсутствуют или устарели в вашей системе. (Для этого требуется За версия с полной поддержкой и 30-дневной гарантией возврата денег. Вам будет предложено выполнить обновление, когда вы нажмете «Обновить все».)
4) После обновления драйверов перезагрузите компьютер, чтобы новые драйверы вступили в силу. Проверьте, не исчез ли синий экран.
Профессиональная версия Driver Easy поставляется с полной технической поддержкой.
Если вам нужна помощь, обращайтесь Служба поддержки Driver Easy в support@drivereasy.com .
Решение 2. Обновите свою систему Windows
Microsoft время от времени пытается восстановить и улучшить системный файл Windows. Вы можете добиться улучшения, обновив Windows. Иногда установка доступного обновления Windows может помочь решить назойливую ошибку win32kfull.sys. Следуйте инструкциям ниже:
Пользователи Windows 10
Пользователи Windows 7
Если вы используете Windows 10:
1) Тип Обновить в поле поиска из Пуск. Затем нажмите Проверить обновления от результатов.
2) Нажмите Проверить обновления .
3) Windows должна затем проверить наличие обновлений и установить, если какие-либо доступные обновления будут обнаружены автоматически.
4) Перезагрузите Windows 10 и проверьте, исчезла ли ошибка win32kfull.sys.
Если вы используете Windows 7:
1) Тип Обновить в поле поиска из Пуск. Затем нажмите Проверить обновления .
2) Нажмите Проверить обновления .
3) Windows должна автоматически проверить наличие обновлений. Если доступно какое-либо обновление, нажмите Установить обновления .
4) Перезагрузите Windows 7 и проверьте, исчезла ли ошибка win32kfull.sys.
Решение 3. Запустите средство проверки системных файлов
Проверка системных файлов — это полезный инструмент в системе Windows, который поможет вам найти и исправить любые повреждения ваших системных файлов. Ваш файл win32kfull.sys не исключение.
Чтобы запустить проверку системных файлов:
1) Тип cmd в поле поиска с начала . Затем на клавиатуре удерживайте Ctrl + сдвиг (одновременно), тем временем нажмите Командная строка (Windows 10) или cmd (Windows 7) из результата.
2) Нажмите да при запросе контроля учетных записей пользователей.
3) В открытом черном окне введите sfc / scannow и нажмите Войти .
4) Windows должна автоматически начать поиск и восстановление ваших системных файлов. Это займет некоторое время, обычно около 15 минут. Дождитесь 100% завершения проверки.
5) По завершении перезагрузите компьютер и проверьте, исчезла ли ошибка win32kfull.sys.
Решение 4. Переустановите только что установленную программу
Если вы столкнулись с ошибкой синего экрана win32kfull.sys после установки новой программы в Windows, весьма вероятно, что это ошибка программы, которая вызывает ошибку синего экрана. Следуйте приведенному здесь руководству, чтобы удалить и переустановить недавно установленную программу.
Чтобы удалить только что установленную программу:
1) Тип функции в поле поиска с начала . Затем нажмите Приложения и функции (Windows 10) или Программы и особенности (Windows 7).
2) Выберите недавно установленную программу, затем нажмите Удалить .
3) Следуйте инструкциям на экране, чтобы завершить удаление.
Чтобы переустановить программу:
Загрузите установочный файл программы с официального сайта или магазина Microsoft. Не загружайте программы с небезопасных веб-сайтов. После скачивания установите программу на свой компьютер.
Затем перезагрузите компьютер и проверьте, исчезла ли ошибка win32kfull.sys.
Решение 5.Проверьте свою оперативную память
RAM (оперативная память) — это форма хранения компьютерных данных. Повреждения в ОЗУ также могут вызвать ошибку синего экрана win32kfull.sys. Вы можете решить эту проблему, проверив свою оперативную память.
Перед проверкой, пожалуйста, удалите память того, который вы недавно установили, если вы это сделаете. Проверьте, исчезла ли ошибка после удаления. Если ошибка исчезла, замените память на новую. Вместо этого проверьте свою оперативную память.
Следуйте этим инструкциям, чтобы проверить свою оперативную память:
1) Важный: Сохраните свою работу и закройте программы в Windows.
2) Тип объем памяти в поле поиска из Пуск.
3) Нажмите Перезагрузите сейчас и проверьте наличие проблем .
4) Ваши окна должны перезапуститься и проверить ОЗУ.
5) Когда это будет сделано, проверьте, не исчезла ли ошибка win32kfull.sys.
Итак, вы должны были решить свою проблему сейчас. Поделитесь с другими, какое решение вам поможет, или, если у вас есть какие-либо вопросы, не стесняйтесь сообщить нам в комментариях ниже.