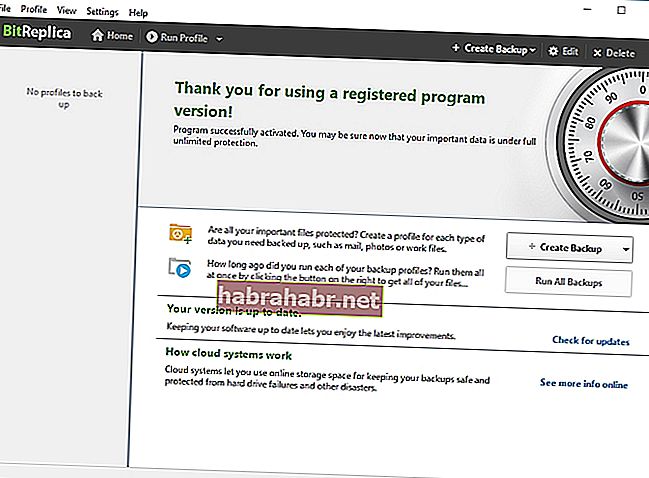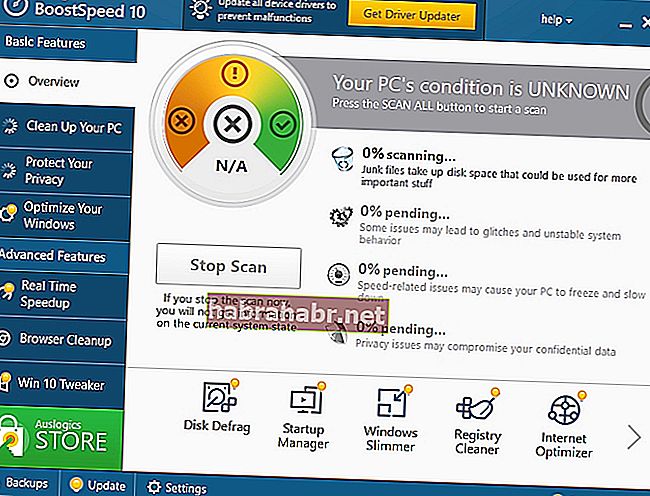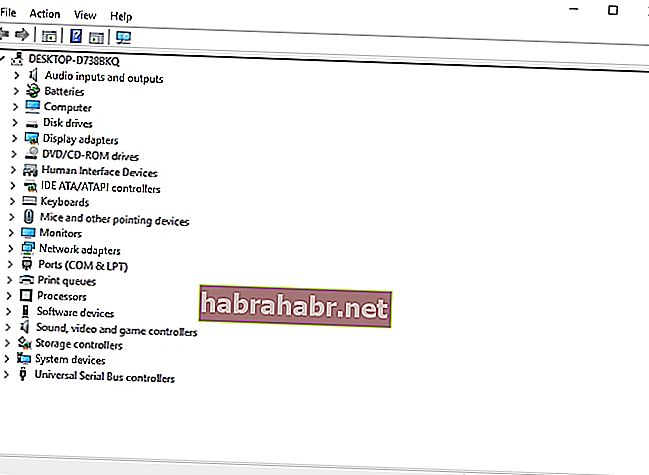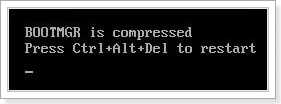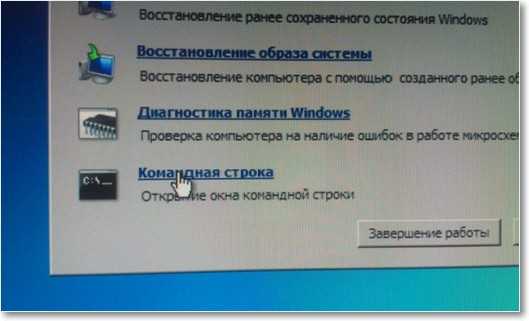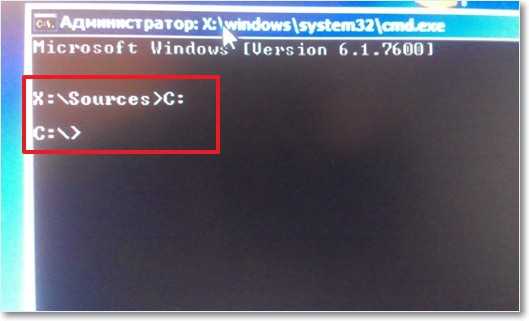На чтение 7 мин. Просмотров 2.1k. Опубликовано 03.09.2019
При переходе на Windows 10 с предыдущих итераций Windows у пользователей есть два варианта. Либо они могут установить Windows 10 clean на отформатированный диск, либо, в более вероятном сценарии, выполнить обновление по более старой итерации и сохранить все приложения и данные.
Однако последний удобный вариант кажется невозможным для некоторых пользователей, поскольку они сталкиваются с сообщением с подсказкой, информирующим их о том, что « текущий активный раздел сжат ». После этого процесс обновления не может быть продолжен, и они вынуждены придерживаться Windows 7/8.1.
Это серьезная проблема, особенно потому, что Windows 10 становится (в основном из-за особенностей безопасности) системой, которую вы хотели бы использовать в наши дни. К счастью, есть решение для каждой проблемы, и мы позаботились о том, чтобы приобрести и опубликовать некоторые из них в списке ниже. Поэтому, если вы не можете выполнить обновление до Windows 10 из-за ошибки раздела, вы попали в нужное место.
Содержание
- Как исправить ошибку «Текущий активный раздел сжат» при обновлении до Windows 10
- 1: отключить сжатие диска
- 2. Проверьте жесткий диск на наличие ошибок
- 3: Расширить зарезервированный раздел
- 4. Используйте инструмент Media Creation для обновления до Windows 10
- 5: Чистая установка Windows на альтернативный жесткий диск/SSD
Как исправить ошибку «Текущий активный раздел сжат» при обновлении до Windows 10
- Отключить сжатие диска
- Проверьте HDD на наличие ошибок
- Развернуть зарезервированный раздел
- Используйте инструмент Media Creation для обновления до Windows 10
- Чистая установка Windows на альтернативный HDD/SSD
1: отключить сжатие диска
Обо всем по порядку. В целях сохранения дискового пространства системного раздела некоторые диски могут быть автоматически сжаты. Это зависит от конфигурации конфигурации, так как некоторые предварительно созданные конфигурации имеют тенденцию сжимать данные на системном диске, поскольку они редко обновляются в отношении хранилища.
Это в основном относится к рабочим станциям, но есть и исключения в предварительно собранных конфигурациях, не связанных с предприятием.
- Читайте также: 11 лучших инструментов для восстановления файлов с флешки на Windows 10
По разным причинам Windows 10 не может быть обновлена в сжатом системном разделе на одном диске. Самый важный из них касается распределения данных, поскольку Windows 7/8.1 впоследствии сохраняется в папке для сохранения данных.
Вы можете решить эту проблему, просто сняв флажок «Сжатие диска» и повторив попытку обновления. Если вы не уверены, как это сделать, выполните действия, указанные ниже:
- Откройте Мой компьютер .
- Нажмите правой кнопкой мыши на системный раздел (обычно это C 🙂 и откройте Свойства .
-
На вкладке Общие снимите флажок « Сжать этот диск для экономии места на диске » и подтвердите изменения.
- Перезапустите процесс обновления и найдите изменения.
2. Проверьте жесткий диск на наличие ошибок
Еще одна вещь, которую стоит проверить, касается общего состояния жесткого диска под рукой. Из всех аппаратных компонентов жесткий диск наиболее подвержен сбоям. Симптомы легко различимы: загрузка и загрузка системы занимают больше времени, чем обычно, и, в конце концов, вы не можете загрузиться.
При возникновении ошибок при загрузке может быть слишком поздно что-либо предпринимать, поэтому вам следует регулярно проверять диск для хранения данных.
- ЧИТАЙТЕ ТАКЖЕ: 14 лучших программ для проверки работоспособности жесткого диска для пользователей ПК
Для проверки повреждения жесткого диска и неисправных секторов вы можете использовать сторонние инструменты или встроенные системные ресурсы. В любом случае, они могут помочь устранить мелкие ошибки и дать представление об общем состоянии жестких дисков. И хорошо знать, в хорошем ли он состоянии или близится к его упадку, чтобы вы могли своевременно создавать резервные копии своих данных.
Выполните эти шаги для проверки HDD (и исправьте возможные ошибки):
-
-
В строке поиска Windows введите cmd , щелкните правой кнопкой мыши Командная строка и запустите ее от имени администратора.
-
В командной строке введите следующую команду и нажмите Enter:
-
chkdsk c:/r
-
chkdsk c:/r
- Не забудьте заменить « c: » альтернативной буквой, назначенной вашему системному разделу. Хотя «С» обычно используется.
- Подождите, пока процедура не найдет ошибки, и закройте командную строку.
- Перезагрузите компьютер и повторите попытку обновления.
-
В строке поиска Windows введите cmd , щелкните правой кнопкой мыши Командная строка и запустите ее от имени администратора.
3: Расширить зарезервированный раздел
Зарезервированный раздел – это небольшая часть (около 500 МБ), выделенная из системного раздела. Он сохраняет важные данные во время процедуры установки и должен быть активным как в Windows 7, так и в Windows 8.1, если вы хотите выполнить обновление до Windows 10.
- Читайте также: исправлено: второй жесткий диск не обнаружен в Windows 10
Теперь есть 3 вещи, которые должны занять ваше внимание относительно системного раздела Reserved:
- Требуется минимум 500 МБ
- Необходимо установить режим активного раздела
- Вы не можете использовать сжатый зарезервированный системный раздел
Имея это в виду, мы должны проверить, все ли условия выполнены, прежде чем переходить к альтернативным процедурам обновления. Чтобы сделать это, выполните шаги, которые мы предоставили ниже:
-
В строке поиска Windows введите Диск и откройте « Создать и отформатировать разделы жесткого диска » из результатов.
- Щелкните правой кнопкой мыши раздел «Зарезервировано системой» и откройте «Свойства».
-
На вкладке Общие снимите флажок « Сжать этот диск для экономии места на диске » и сохраните изменения.
- Также убедитесь, что раздел отвечает всем вышеперечисленным условиям.
- Перезагрузите компьютер и обновите его.
4. Используйте инструмент Media Creation для обновления до Windows 10
Теперь, во времена, когда бесплатное обновление предлагалось через Центр обновления Windows, пользователи могли получить Windows 10 через системный интерфейс. Однако, поскольку это кончено, есть несколько способов получить и выполнить обновление до Windows 10 на законных основаниях. Вы можете загрузить Media Creation Tool и обновить его до Windows 10 из интерфейса Windows 7/8.1. Или вы можете создать установочный носитель (USB или DVD) и обновить его до Windows 10.
- ЧИТАЙТЕ ТАКЖЕ: конвертируйте файлы в ISO с помощью этих замечательных инструментов
Теперь, хотя первое намного проще, оно не особенно лучше. Особенно, если принять во внимание имеющуюся ошибку. Итак, ниже мы покажем, как создать установочный носитель и таким образом выполнить обновление до Windows 10. Обязательно сделайте резервную копию ваших данных на тот случай, если что-то пойдет не так.
Вот как использовать Media Creation Tool для обновления до Windows 10:
- Загрузите Инструмент создания медиа по этой ссылке.
- Подключите USB-накопитель , как минимум, 8 ГБ дискового пространства.
-
Запустите Инструмент создания медиа и примите условия лицензии.
-
Выберите «Создать установочный носитель (USB-накопитель, DVD или файл ISO) для другого ПК» .
-
Выберите предпочтительный язык, архитектуру и издание и нажмите Далее.
-
Media Creation Tool загрузит настройки и скопирует установочные файлы на флэш-накопитель USB.
- Теперь вы должны сделать резервную копию своих данных . Наконец, перезагрузите компьютер .
- На начальном экране загрузки нажмите F10, F11 или F12 , чтобы открыть меню загрузки. Это зависит от вашей материнской платы.
- Выберите ваши предпочтения и выберите Обновление, а не Выборочную установку, и процесс установки должен начаться.
5: Чистая установка Windows на альтернативный жесткий диск/SSD
Наконец, если ни один из предыдущих шагов не помог устранить проблему, и вы все еще застряли на экране «Текущий активный раздел сжат», мы рекомендуем выполнить чистую переустановку. Это к лучшему по разным причинам. Теоретически, платформа Windows 10 должна интегрировать все файлы и приложения из прежней системной итерации. Однако, исходя из нашего опыта, на практике это работает не так хорошо.
- ЧИТАЙТЕ ТАКЖЕ: Как очистить Установку Windows 10 на SSD
По этой причине, и если вы уверены, что у вас действительно достаточно места для хранения, правильно настроенного зарезервированного системного раздела и неактивного сжатия разделов, мы рекомендуем выполнить чистую переустановку. Просто сделайте резервную копию ваших данных и лицензионного ключа Windows 7/8.1. После этого вы можете установить все приложения с нуля. Вы можете найти подробные инструкции в этой статье.
Это подведение итогов. На случай, если у вас возникнут какие-либо вопросы относительно вышеупомянутых шагов или альтернативного решения проблемы обновления, обязательно сообщите нам об этом в разделе комментариев ниже.
«Прогресс — хорошее слово. Но его движущим фактором является изменение.
И у перемен есть враги ‘
Роберт Кеннеди
«Текущий активный раздел сжат» — по общему мнению, довольно неприятное зрелище. К сожалению, вы можете столкнуться с этим неприятным сообщением при попытке обновить текущую версию Windows (7,8 или 8.1) до Windows 10.
Эта проблема на самом деле является наиболее актуальной, поскольку Windows 10 на самом деле является лучшей ОС Microsoft на данный момент — это поющее и танцующее программное обеспечение предлагает множество передовых функций и выводит компьютерную безопасность на совершенно новый уровень. Итак, почему вы должны отказывать себе в удовольствии использовать его?
И ваше настроение обязательно поднимется после следующих новостей: мы знаем, как решить проблему, о которой идет речь, и собираемся помочь вам в этой сложной ситуации.
Прежде всего, вы должны сделать резервную копию важных данных на случай, если что-то пойдет не так. Для этого вы можете использовать любое из следующих решений:
- перенести файлы на другой ноутбук;
- воспользоваться облачным решением (можно даже получить определенное количество свободного места для хранения);
- использовать внешний жесткий диск;
- сохраните файлы на USB-накопитель.
Проблема в том, что все вышеперечисленные методы на самом деле занимают довольно много времени — вы должны выполнить много ручной работы, чтобы использовать любой из них в своих интересах. Вот почему мы советуем вам выбрать программное обеспечение для резервного копирования, чтобы сэкономить время и силы. Например, Auslogics BitReplica позволяет вам планировать автоматическое резервное копирование и настраивать их в соответствии с вашими конкретными потребностями.
Итак, пришло время смазать колеса вашего апгрейда. Таким образом, вот исчерпывающий список того, что вы можете сделать, чтобы избавиться от надоедливого сообщения «текущий активный раздел сжат»:
1. Просканируйте жесткий диск на наличие ошибок.
Прежде всего, вы должны проверить общее состояние вашего жесткого диска. К сожалению, жесткие диски довольно уязвимы и подвержены ошибкам и сбоям, и ваш — не исключение. Чтобы проверить его на наличие проблем и исправить их, если таковые имеются, используйте встроенное средство устранения неполадок:
- Откройте меню «Пуск» и перейдите к строке поиска Windows.
- Введите cmd (без кавычек).
- В списке результатов выберите Командная строка и щелкните ее правой кнопкой мыши.
- Выберите запуск командной строки от имени администратора.
- Введите chkdsk c: / r (если c — это раздел, который необходимо проверить) в командной строке и нажмите клавишу Enter.
- Дождитесь завершения сканирования и выйдите из командной строки.
- Перезагрузите компьютер и попробуйте обновить Windows.
Не повезло? Затем попробуйте следующее исправление — по сообщениям, оно помогло многим пользователям, столкнувшимся с той же проблемой.
2. Отключите сжатие диска.
Если на вашем компьютере включена функция сжатия дисков, это может привести к сбою обновления. Давайте отключим эту опцию, чтобы убедиться, что это ваш случай:
- Откройте проводник -> щелкните этот компьютер.
- Щелкните правой кнопкой мыши диск, на котором в настоящее время установлена ваша ОС.
- Выберите «Свойства» и перейдите на вкладку «Общие».
- Снимите флажок Сжать этот диск для экономии места на диске -> Применить -> ОК.
- Перезагрузите компьютер и повторите попытку обновления.
Если проблема с разделами не устранена, перейдите к следующему исправлению.
3. Освободите место на диске.
Дело в том, что на вашем компьютере может не хватить свободного места на диске для обновления до Windows 10. Поэтому вам следует убедиться, что у вас есть как минимум 16 ГБ. В связи с этим удалите все ненужные или повторяющиеся файлы и программы и вычистите весь мусор ПК. К сожалению, такая очистка чрезвычайно утомительна. По этой причине мы рекомендуем вам использовать специальный инструмент для выполнения работы. Например, Auslogics BoostSpeed очистит ваш диск от беспорядка и освободит большой объем его пространства.
4. Обновите свою ОС с помощью Media Creation Tool.
Если все вышеперечисленные методы оказались безрезультатными, пора обновить операционную систему следующим образом:
- Загрузите Microsoft Media Creation Tool.
- Подключите чистую флешку (вам потребуется не менее 8 ГБ места).
- Запустите инструмент и согласитесь с условиями лицензии.
- Выберите вариант «Создать установочный носитель (USB-накопитель, DVD или файл ISO) для другого ПК» и нажмите «Далее».
- Выберите настройки языка, архитектуры и выпуска и нажмите Далее, чтобы продолжить.
- Установите «USB-накопитель» в качестве установочного носителя и нажмите «Далее».
- Вам будет предложено перезагрузить компьютер.
- При запуске нажмите F10, F11 или F12, чтобы получить доступ к меню загрузки.
- Выберите вариант «Обновить» и продолжайте процесс установки.
5. Чистая установка Windows 10
Если ни одна из предыдущих манипуляций не помогла вам обновить вашу ОС, то выполнение чистой установки Windows 10 кажется вашим единственным вариантом.
Вот полное изложение того, как это сделать:
- Убедитесь, что ваше интернет-соединение стабильно и у вас есть USB-накопитель с 8 ГБ дискового пространства.
- Посетите сайт поддержки Microsoft и купите лицензионную копию Windows 10.
- Чтобы создать установочный носитель, загрузите инструмент создания носителя и запустите его.
- Примите условия лицензии.
- Вам будет предложено выбрать Что вы хотите сделать? страница. Выберите вариант «Создать установочный носитель для другого ПК» и нажмите кнопку «Далее».
- Выберите ваш язык. Подтвердите свой выбор, нажав Далее.
- Когда будет предложено выбрать выпуск, выберите Windows 10.
- Теперь выберите между 64-битной и 32-битной версиями. Рекомендуется проверить информацию о вашей системе, чтобы определить, какая версия вам нужна: нажмите сочетание клавиш Windows + R на клавиатуре, введите msinfo32 (без кавычек) в строку «Выполнить» и нажмите Enter.
- Выберите «USB-накопитель» и подключите его.
- Перезагрузите компьютер.
- Нажмите любую клавишу, чтобы загрузиться с установочного USB-накопителя. Возможно, вам придется войти в настройки BIOS или UEFI, поэтому убедитесь, что вы знаете точную комбинацию необходимых ключей для вашей модели. Перейдите в меню порядка загрузки и настройте компьютер на загрузку с носителя.
- Появится экран установки Windows. Пришло время выбрать язык, время и настройки клавиатуры. Затем нажмите Далее.
- Нажмите на опцию «Установить Windows». Начнется процесс установки (Windows проведет вас через него).
Что делать после обновления до Windows 10?
После перехода на новейшую операционную систему убедитесь, что ваши драйверы также обновлены. Если это не так, вы рискуете столкнуться с множеством проблем.
Чтобы обеспечить безошибочный компьютер, вы можете обновить драйверы вручную, посетив веб-сайты ваших поставщиков для поиска необходимых версий или используя Диспетчер устройств:
- Win + X -> Диспетчер устройств
- Найдите устройство -> щелкните его правой кнопкой мыши и выберите обновление программного обеспечения драйвера.
Однако, на наш взгляд, самый простой и безопасный способ — загрузить Auslogics Driver Updater и нажать всего одну кнопку, чтобы исправить все проблемы с драйверами буквально в кратчайшие сроки.
Мы надеемся, что теперь вы сможете максимально эффективно использовать Windows 10. Кстати, если вы обнаружите, что некоторые из его функций раздражают или избыточны (ну, вы могли бы), не торопитесь переходить на предыдущую версию ОС — вы можете легко отключить неприятности Win 10, чтобы ничто не могло испортить ваш пользовательский опыт.
У вас есть вопросы или идеи по теме?
Ждем ваших комментариев!
При переходе на Windows 10 с предыдущих итераций Windows у пользователей есть два варианта. Либо они могут установить Windows 10 clean на отформатированный диск, либо, в более вероятном сценарии, выполнить обновление по более старой итерации и сохранить все приложения и данные.
Однако последний удобный вариант кажется невозможным для некоторых пользователей, так как они сталкиваются с сообщением с подсказкой, в котором говорится: « Текущий активный раздел сжат ». После этого процесс обновления не может быть продолжен, и они вынуждены придерживаться Windows 7 / 8.1.
Это серьезная проблема, особенно потому, что Windows 10 становится (в основном из-за особенностей безопасности) системой, которую вы хотели бы использовать в наши дни. К счастью, есть решение для каждой проблемы, и мы позаботились о том, чтобы приобрести и опубликовать некоторые из них в списке ниже. Поэтому, если вы не можете выполнить обновление до Windows 10 из-за ошибки раздела, вы попали в нужное место.
Как исправить ошибку «Текущий активный раздел сжат» при обновлении до Windows 10
- Отключить сжатие диска
- Проверьте HDD на наличие ошибок
- Развернуть зарезервированный раздел
- Используйте инструмент Media Creation для обновления до Windows 10
- Чистая установка Windows на альтернативный HDD / SSD
1: отключить сжатие диска
Обо всем по порядку. В целях сохранения дискового пространства системного раздела некоторые диски могут быть автоматически сжаты. Это зависит от настройки конфигурации, так как некоторые предварительно собранные конфигурации имеют тенденцию сжимать данные на системном диске, поскольку они редко обновляются с точки зрения хранения.
Это в основном относится к рабочим станциям, но есть и исключения в предварительно собранных конфигурациях, не связанных с предприятием.
- Читайте также: 11 лучших инструментов для восстановления файлов с флешки на Windows 10
По разным причинам Windows 10 не может быть обновлена в сжатом системном разделе на одном диске. Самый важный из них касается распределения данных, поскольку Windows 7 / 8.1 впоследствии сохраняется в папке для сохранения данных.
Вы можете решить эту проблему, просто сняв флажок «Сжатие диска» и повторив попытку обновления. Если вы не уверены, как это сделать, выполните действия, указанные ниже:
- Откройте Мой компьютер.
- Щелкните правой кнопкой мыши на системном разделе (обычно это C:) и откройте Свойства.
- На вкладке Общие снимите флажок « Сжать этот диск для экономии места на диске » и подтвердите изменения.
- Перезапустите процесс обновления и найдите изменения.
2. Проверьте жесткий диск на наличие ошибок
Еще одна вещь, которую стоит проверить, касается общего состояния жесткого диска под рукой. Из всех аппаратных компонентов жесткий диск наиболее подвержен сбоям. Симптомы легко различимы: загрузка и загрузка системы занимают больше времени, чем обычно, и, в конце концов, вы не можете загрузиться.
При возникновении ошибок при загрузке может быть слишком поздно что-либо предпринимать, поэтому вам следует регулярно проверять диск для хранения данных.
- Читайте также: 14 лучших программ для проверки работоспособности жесткого диска для пользователей ПК
Для проверки повреждения жесткого диска и неисправных секторов вы можете использовать сторонние инструменты или встроенные системные ресурсы. В любом случае, они могут помочь устранить мелкие ошибки и дать представление об общем состоянии жестких дисков. И полезно знать, находится ли он в хорошей форме или близок к его упадку, чтобы вы могли своевременно создавать резервные копии своих данных.
Выполните эти шаги для проверки HDD (и исправьте возможные ошибки):
-
- В строке поиска Windows введите cmd, щелкните правой кнопкой мыши командную строку и запустите ее от имени администратора.
- В командной строке введите следующую команду и нажмите Enter:
- чкдск с: / р
- Не забудьте заменить « c: » альтернативной буквой, назначенной вашему системному разделу. Хотя «С» обычно используется.
- Подождите, пока процедура не найдет ошибки, и закройте командную строку.
- Перезагрузите компьютер и повторите попытку обновления.
- В строке поиска Windows введите cmd, щелкните правой кнопкой мыши командную строку и запустите ее от имени администратора.
3: Расширить зарезервированный раздел
Зарезервированный раздел — это небольшая часть (около 500 МБ), выделенная из системного раздела. Он сохраняет важные данные во время процедуры установки и должен быть активным как в Windows 7, так и в Windows 8.1, если вы хотите выполнить обновление до Windows 10.
- Читайте также: Исправлено: второй жесткий диск не обнаружен в Windows 10
Теперь есть 3 вещи, которые должны занять ваше внимание относительно системного раздела Reserved:
- Требуется минимум 500 МБ
- Необходимо установить режим активного раздела
- Вы не можете использовать сжатый зарезервированный системный раздел
Имея это в виду, мы должны проверить, все ли условия выполнены, прежде чем переходить к альтернативным процедурам обновления. Чтобы сделать это, выполните шаги, которые мы предоставили ниже:
- В строке поиска Windows введите « Диск» и откройте « Создание и форматирование разделов жесткого диска » из результатов.
- Щелкните правой кнопкой мыши раздел «Зарезервировано системой» и откройте «Свойства».
- На вкладке Общие снимите флажок « Сжать этот диск для экономии места на диске » и сохранить изменения.
- Также убедитесь, что раздел отвечает всем вышеперечисленным условиям.
- Перезагрузите компьютер и обновите его.
4. Используйте инструмент Media Creation для обновления до Windows 10
Теперь, во времена, когда бесплатное обновление предлагалось через Центр обновления Windows, пользователи могли получить Windows 10 через системный интерфейс. Однако, поскольку это кончено, есть несколько способов получить и выполнить обновление до Windows 10 на законных основаниях. Вы можете загрузить Media Creation Tool и обновить его до Windows 10 из интерфейса Windows 7 / 8.1. Или вы можете создать установочный носитель (USB или DVD) и обновить его до Windows 10.
- Читайте также: конвертировать файлы в ISO с помощью этих замечательных инструментов
Теперь, хотя первое намного проще, оно не особенно лучше. Особенно, если принять во внимание имеющуюся ошибку. Итак, ниже мы покажем, как создать установочный носитель и таким образом выполнить обновление до Windows 10. Обязательно сделайте резервную копию ваших данных на тот случай, если что-то пойдет не так.
Вот как использовать Media Creation Tool для обновления до Windows 10:
- Загрузите Media Creation Tool по этой ссылке.
- Подключите флэш-накопитель USB с объемом не менее 8 ГБ.
- Запустите Media Creation Tool и примите условия лицензии.
- Выберите «Создать установочный носитель (USB-накопитель, DVD или файл ISO) для другого ПК».
- Выберите предпочитаемый язык, архитектуру и издание и нажмите « Далее».
- Media Creation Tool загрузит установочные файлы и скопирует установочные файлы на флэш-накопитель USB.
- Теперь вы должны сделать резервную копию ваших данных. Наконец, перезагрузите компьютер.
- На начальном экране загрузки нажмите F10, F11 или F12, чтобы получить доступ к меню загрузки. Это зависит от вашей материнской платы.
- Выберите ваши предпочтения и выберите Обновление, а не Выборочную установку, и процесс установки должен начаться.
5: Чистая установка Windows на альтернативный жесткий диск / SSD
Наконец, если ни один из предыдущих шагов не помог устранить проблему, и вы все еще застряли на экране «Текущий активный раздел сжат», мы рекомендуем выполнить чистую переустановку. Это к лучшему по разным причинам. Теоретически, платформа Windows 10 должна интегрировать все файлы и приложения из прежней системной итерации. Однако, исходя из нашего опыта, на практике это работает не так хорошо.
- Читайте также: Как очистить Установка Windows 10 на SSD
По этой причине, и если вы уверены, что у вас действительно достаточно места для хранения, правильно настроенного зарезервированного системного раздела и неактивного сжатия разделов, мы рекомендуем выполнить чистую переустановку. Просто сделайте резервную копию ваших данных и лицензионного ключа Windows 7 / 8.1. После этого вы можете установить все приложения с нуля. Вы можете найти подробные инструкции.
Это подведение итогов. На случай, если у вас возникнут какие-либо вопросы относительно вышеупомянутых шагов или альтернативного решения проблемы обновления, обязательно сообщите нам об этом в разделе комментариев ниже.
Содержание
- Сжал диск с и компьютер не запускается что делать
- BOOTMGR is compressed: причины появления и как исправить ошибку в Windows
- Причины ошибок
- BOOTMGR is compressed
- BOOTMGR is missing
- BOOTMGR is is corrupt
- Способы исправления
- Способ 1. Неувязка появилась из-за некорректных опций в BIOS.
- Меняем настройки БИОСа
- Сброс настроек к заводским
- Способ 2. Неувязка появилась из-за программного сбоя
- Откат системы
- Подготовка диска или флешки с установочными файлами Windows
- Установка для Windows 7
- Установка для Windows 8 и 8.1
- Установка для Windows 10
- Способ 3. Решение проблемы с помощью программ
- Как предотвратить ошибку в будущем
- BOOTMGR is compressed в Windows 7. Что делать?
- Ошибка BOOTMGR is compressed в Windows 7. Что делать?
- Причины появления BOOTMGR is compressed
- Появляется BOOTMGR is compressed. Что делать?
- Настройка оборудования
- Блог о модемах, роутерах и gpon ont терминалах.
- Bootmgr is Missing или Compressed — что делать?
- Способы исправления.
- Способ 1.Проблема возникла из-за неверных настроек в BIOS.
- Способ 2. Проблема возникла из-за программного сбоя.
- Первый вариант решения — встроенный.
- Решение для Windows 8 и Windows 8.1
- Исправления ошибки загрузчика в Windows 7
- Второй вариант решения — сторонние программы.
- Исправляем ошибки BOOTMGR c помощью Paragon Hard Disk Manager.
- Исправляем ошибки c помощью утилиты MBRFix.
Сжал диск с и компьютер не запускается что делать
Информация.
Сжатие диска для экономии места, штука конечно полезная, но не для системного раздела, где хранится установленная Windows. При сжатии системного раздела происходит изменение структуры главного файла загрузки bootmgr. В результате загрузка Windows на компьютере с становится невозможной.
После процедуры сжатия и перезагрузки компьютера, на экране появляется сообщение «BOOTMGR is compressed. Press Ctrl+Alt+Del to restart«. Которое дословно переводится как «BOOTMGR сжат. Нажмите Ctrl+Alt+Del для перезапуска». К сожалению перезапуск никого эффекта не дает.
Восстановление главной загрузочной записи Windows XP.
Восстанавливать работоспособность Windows будем с помощью консоли восстановления, поэтому Вам понадобится:
— подключенный к компьютеру CD/DVD-ROM;
— установочный диск с Windows XP такой же версии и сервис паком как и на Вашем компьютере;
1. Загрузите компьютер с установочного CD или DVD-диска;
2. При появлении сообщения » Press any key to boot from CD » нажмите любую клавишу для загрузки с CD/DVD диска. Например. Кнопку Ввод (Enter);
3. Начните устанавливать Windows XP;
4. Когда появится сообщение » Вас приветствует программа установки «, и предложат выполнить одно из трех действий:
— Чтобы приступит к установке Windows, нажмите ( );
— Чтобы восстановить Windows, с помощью консоли восстановления, нажмите ;
— Чтобы выйти из программы, не устанавливая Windows, нажмите ;
Выполните второе действие, нажмите кнопку » R » для запуска консоли восстановления.
5. Дождитесь сообщения на экране » В какую копию Windows следует выполнить вход «;
6. После строки («Для отмены нажмите «), введите номер операционной системы Windows, которую будем восстанавливать, и нажмите кнопку Ввод (Enter);
 |
Запись может отличаться в зависимости от установленной ОС Windows. Например. C:WINNT или C:WINDOWS1 |
9. Теперь нужно записать новую загрузочную запись;
10. Вводим команду fixmbr и нажимаем клавишу «Ввод» (Enter);
11. Вводим команду fixboot и нажимаем клавишу «Ввод» (Enter);
12. Перезагружаем компьютер;
13. Если система запустилась, то идем в свойства жесткого диска;
14. Переходим на вкладку «Общие» и снимаем галочку «Сжимать диск для экономии места«.
Восстановление главной загрузочной записи Windows Vista/7/2008 Server.
Восстанавливать работоспособность Windows будем с помощью консоли восстановления, поэтому Вам понадобится:
— подключенный к компьютеру CD/DVD-ROM;
— установочный диск с Windows такой же версии и сервис паком как и на Вашем компьютере;
1. Загрузите компьютер с установочного CD или DVD-диска;
2. При появлении сообщения » Press any key to boot from CD » нажмите любую клавишу для загрузки с CD/DVD диска. Например. Кнопку Ввод (Enter);
3. Выберите «Восстановление системы»;
4. Выберите операционную систему, которую необходимо восстановить, и нажмите «Далее»;
5. В окне «Параметры восстановления системы» выберите пункт «Командная строка»;
6. В окне командной строки после приглашения системы X:windowssystem32> введите команду Bootrec /fixmbr и нажмите клавишу «Ввод» (Enter);
7. Затем введите команду Bootrec /fixboot и нажмите клавишу «Ввод» (Enter);
8. Для выхода из консоли введите команду exit и перезагрузите компьютер.
9. Если система запустилась, то идем в свойства жесткого диска и снимаем галочку «Сжимать диск для экономии места«.
Источник
BOOTMGR is compressed: причины появления и как исправить ошибку в Windows
Не паникуйте, обнаружив при загрузке операционной системы (ОС) эту ошибку. Ее относительно несложно исправить. Достаточно разобраться в причинах, а потом правильно действовать.
Причины ошибок
BOOTMGR – загрузчик ОС Windows, начиная с версии Vista. Он загружает ядро Виндовс в операционную память, подготавливает оборудование к работе, определяет какие ОС установлены на компьютере. То есть, он ответственный за начало работы системы, поэтому при его сбоях невозможно использовать компьютер. Коварство неполадки заключается в том, что ОС не будет грузиться ни в обычном, ни в безопасном режиме. Еще эта ошибка может предшествовать скорому выходу из строя накопителя.
BOOTMGR is compressed
Означает, что файл был сжат, а поэтому не может нормально определяться BIOS-UEFI-прошивкой материнской платы, которая стартует еще до запуска Windows. В подавляющем большинстве случаев такой сбой вызван активированной опцией сжатия системного диска для экономии свободного пространства. То есть, специальная утилита взяла и заархивировала BOOTMGR, а в таком виде он не может нормально функционировать. Также в некоторых ситуациях ошибка может означать, что файл повредился.
BOOTMGR is missing
Означает, что файл невозможно найти на жестком диске. Это не обязательно означает, что он был стерт или перемещен. Для таких манипуляций все равно нужны специальные права допуска и неплохие познания в компьютерах. Порой сбой возникает из-за неправильного приоритета загрузки – БИОС выбирает не тот накопитель для запуска ОС.
BOOTMGR is is corrupt
Означает, что файл поврежден и невозможно выполнить его полное чтение с диска. Наиболее редкий вариант ошибки, но и последствия у него самые печальные. Чаще всего это происходит при существенной деградации поверхности магнитных пластин на жестком диске (HDD) или исчерпании ресурса циклов записи данных в ячейку памяти в твердотельном диске (SSD).
Способы исправления
Обобщено для устранения сбоя с BOOTMGR is compressed нужно сделать одно из следующих действий:
Способ 1. Неувязка появилась из-за некорректных опций в BIOS.
Это типично для компьютеров с несколькими подключенными накопителями. К примеру, на SSD может быть ОС, а на HDD – основные пользовательские файлы. В BIOS может заглючить опция приоритетности загрузки и тогда ее следует возвратить к изначальному значению.
Меняем настройки БИОСа
Для этого выполняйте следующее:
После этих манипуляций BIOS-UEFI будет искать загрузчик ОС на подходящем накопителе.
Сброс настроек к заводским
Действовать можно двумя путями:
Способ 2. Неувязка появилась из-за программного сбоя
На черном фоне отображается BOOTMGR is compressed, что делать? В большинстве случаев проблема в системном файле, который по неизвестным причинам потерял изначальную форму.
Откат системы
Проще всего воспользоваться встроенными инструментами ОС для замещения сбойного файла на нормальный. Для этого потребуется установочный диск или флешка.
Подготовка диска или флешки с установочными файлами Windows
Требуется записать образ той версии Windows, которая сейчас установлена на компьютере. Нет принципиальной разницы между оптическим диском или USB-флешкой. В каждом случае важно лишь корректно установить подходящий приоритет загрузки в BIOS-UEFI. Сама процедура записи происходит по стандартной схеме, в результате на руках должен быть загрузочный носитель с которого можно проинсталлировать Windows.
Установка для Windows 7
Выполняйте следующие действия:
Установка для Windows 8 и 8.1
Действуйте по следующему алгоритму:
Установка для Windows 10
Выполняйте те же действия, что и в предыдущем блоке, но запускайте другую команду в Командной строке – bcdboot Х:Windows /s Y:, где:
Это заменит поврежденный загрузчик BOOTMGR на нормальный, который скопируется с загрузочной флешки или диска.
Способ 3. Решение проблемы с помощью программ
Ошибка с загрузчиком предполагает полную невозможность запуска ОС, поэтому однозначно нужно и можно загружаться только с флешки или LiveCD. После этого вы получите доступ к основному накопителю и вопрос будет стоять в выборе подходящей утилиты для восстановления BOOTMGR. Таких много, но рассмотрим MbrFix. Для одного жесткого диска в системе с одним локальным диском на котором установлена седьмая версия Виндовс, вам нужно лишь запустить команду MbrFix.exe /drive 0 fixmbr /win7. Для других ОС и конфигураций стоит обращаться к детальным инструкциям, их несложно найти в сети.
Как предотвратить ошибку в будущем
Во избежание ошибки выполняйте следующие действия:
Источник
BOOTMGR is compressed в Windows 7. Что делать?
На днях столкнулся со следующей ошибкой при загрузке Windows 7:
BOOTMGR is compressed. Press Ctrl+Alt+Del to restart
Естественно, я попробовал нажать «ctrl+alt+del», после чего система перезагрузилась, и после прохождения теста POST ошибка BOOTMGR is compressed осталась. Что же делать в таком случае?
После того, как я вспомнил, какие действия я выполнял с системой, я понял в чем может быть проблема. Я думаю, следующая картинка сможет описать ситуацию лучше любых слов :).
Действительно, я недавно для экономии места включил опцию «Compress this drive to save disk space» на системном диске в Windows 7, в результате чего мой системный диск и загрузчик bootmgr оказался сжатым, а система не смогла корректно загрузится с него.
Также возможными причинами появления ошибки «BOOTMGR is compressed» могут быть:
Во всех этих случаях может быть изменена структура файла загрузки bootmgr, в результате чего нормальная загрузка системы невозможна.
Мне кажется странным, что Microsoft не предусмотрела штатный инструмент для решения данной проблемы, ведь она встречается достаточно часто.
Решение:
Метод заключается в восстановлении менеджера загрузки, причем весь активный раздел в своем текущем состоянии (сжатым или несжатым). Данная методика являемся более удобной, чем отключение сжатия на всем разделе, ведь при распаковке файлов, у вас просто может не остаться свободного места на диске!
1. Вставляем и грузимся с установочного диска Windows 7 (подойдет и диск восстановления системы). Загрузка обычно занимает 2-3 минуты, после чего появляется графическое окно
2. Запускаем консоль восстановления «Recovery Console» и выбираем «Repair your computer»
3. Если у вас несколько установленных систем, выбираем нужную.
4. В появившемся окне выбираем опцию «command promt»
5. В появившейся командной строке нужно набрать следующие команды
6. Перезагружаем ПК и проверяем.
Альтернативный метод.
Если вышеописанная процедура не поможет, придется вручную снять опцию сжатия с загрузчика bootmgr. Для чего из той же самой командной строки нужно последовательно выполнить:
В моем случае победить ошибку «BOOTMGR is compressed» в Windows 7 помог первый вариант, однако второй также работоспособен.
Источник
Ошибка BOOTMGR is compressed в Windows 7. Что делать?
Привет! Буду сейчас рассказывать о том, как убрать ошибку BOOTMGR is compressed в Windows 7. Эта ошибка чем то похожа на BOOTMGR is missing, о которой я уже писал. Но в этом случае, причины возникновения, и способ решения проблемы с BOOTMGR is compressed немного другие.
Значит, включаете компьютер, а тут черное окно с белой надписью, которое выглядит вот так:
BOOTMGR is compressed
Press Ctrl+Alt+Del to restart
Или еще может быть:
LOADMGR is compressed
Press Ctrl+Alt+Del to restart
Причины появления BOOTMGR is compressed
Если посмотреть на ошибку и прочитать, что там написано, то можно понять, что файл BOOTMGR сжат, из-за этого Windows не может загрузится и просит нажать Ctrl+Alt+Del для перезагрузки, но толку от перезагрузки то нет.
Еще такая ошибка может появится при проблемах с вашим жестким диском. Хотя при проблемах с жестким диском может выскочить что угодно :).
Ну думаю, что вы пришли сюда читать о том, от чего эта ошибка появляется, думаю что вам более интересно как ее убрать.
Появляется BOOTMGR is compressed. Что делать?
Нам понадобится установочный диск с Windows 7. Если у вас его еще нет, то нужно сделать, подробно о том, как создать такой диск я писал в статье Как записать образ Windows на диск?.
Пробуем загрузится с диска. Вставьте диск в привод, и перезагрузите компьютер. Если появится надпись:
Press any key for boot from CD/DVD
То нажимаем любую клавишу и продолжаем. А если снова появится ошибка, то нужно в БИОС выставит загрузку с привода и снова загрузится с диска.
Откроется черное окно, в котором сначала (внимание!) вводим английскими:
После этого командная строка должна выглядеть во так:
Затем, по очереди пишем команды (одна команда и нажимаем “Enter” ):
bootrec /fixmbr
bootrec /fixboot
Дальше извлекаем диск с Windows 7 и перезагружаем компьютер. Система должна загрузится. Но еще не все.
Теперь вы знаете как решить проблему с ошибкой “BOOTMGR is compressed” в Windows 7. Надеюсь у вас все получилось. Удачи!
Источник
Настройка оборудования
Блог о модемах, роутерах и gpon ont терминалах.
Bootmgr is Missing или Compressed — что делать?
Ошибки загрузчика в Windows 7, Windows 8 или Windows 8.1 дело крайне неприятное. Появляются эти ошибки обычно в самое неподходящее время — надо сдавать подготовленный ранее проект, курсовик, диплом или результат многомесячной работы. И тут на тебе — при загрузке компьютера появляются ошибки:
— Bootmgr is Missing;
— Bootmgr is Compressed;
— Bootmgr is Corrupt.
Конечно ничего хорошего теперь не светит. Если причина кроется не в повреждении поверхности жесткого диска, то считайте, что Вам повезло, так как восстановление данных связанное с аппаратным вмешательством даже сейчас стоит немалых денег. Если информация на нем была действительно важная, тогда я настоятельно советую отнести Ваш HDD к друзьям/знакомым/близким чтобы сделать резервную копию информации. Как вариант — можно отнести его в сервис-центр и попросить сделать бекап там, хотя за это придется заплатить. Но всё равно — это значительно проще, чем потом по крупицам восстанавливать потерянные данные. Тем более, что восстановление информации стоит в разы дороже, чем просто копирование. И только после того, как Вы уверены, что важной информации ничего не угрожает — Вы можете пытаться восстановить работоспособность системы.
1. Ошибка BOOTMGR is missing — Press Ctrl+Alt+Del to restart
Она возникает при запуске операционных систем Windows. Смысл этой ошибки в том, что отсутствует или поврежден загрузчик системы. После появления ошибки, операционка перестает запускаться ни в нормальном режиме, ни в безопасном режиме.
Причины появления ошибки:
Чаще всего ошибка проявляется после того, как какой-нибудь продвинутый родственник полазил в BIOS компьютера и неудачно изменил или сбросил настройки. Так же, причиной может являться системный сбой, вызванный программными причинами — сбой работы Windows, вмешательство какой-либо программы в таблицу разделов или вирусная активность, в результате которой файл загрузчика может быть перемещен или удален. В этих случаях восстановить работоспособность операционки возможно и ниже я подробно расскажу как это сделать. Ещё одна причина появления ошибки — повреждение HDD, то частенько исправить ошибку уже маловероятно, так как загрузчик находится в поврежденной области либо поверхность винчестера вообще «осыпался» и тогда вообще его можно нести на помойку.
2. Ошибка BOOTMGR is compressed — Press Ctrl+Alt+Del to restart
Это второй вариант повреждения загрузчика. Такое сообщение означает, что загрузчик сжат и операционка не может его прочитать. Такое случается, когда она сжимает содержимое системного раздела для экономии места. После появления ошибки ОСь так же не будет запускаться ни в нормальном режиме, ни в безопасном режиме. Из-за чего происходит компрессия загрузчика? Первопричина, как правило, в выборе опции «Сжать диск для экономии места» в свойствах системного раздела. Делают это пользователи обычно после появления сообщения «У вас недостаточно памяти». Только вот не знают, что сжимать системные разделы крайне не рекомендуется.
3. Ошибка BOOTMGR is corrupt. The system cannot boot.
Это третья вариация на тему проблем с загрузчиком, кстати встречающаяся значительно реже, чем Bootmgr is Missing. Она означает, что он поврежден и Windows не сможет загрузиться. Причины появления ошибки те же самые, что и у Bootmgr is Missing — либо сбой работы ОС или вирусы, либо начались проблемы с самим HDD. Чаще всего последнее, к сожалению.
Способы исправления.
Способы решения этих ошибок практически одинаковы. Поэтому, чтобы не повторять каждый раз названия всех трех ошибок — я расскажу как их исправить на примере устранения ошибки Bootmgr is Missing, за тем лишь отличием, что при появлении ошибки Bootmgr is Corrupt начать желательно с проверки HDD тестовыми утилитами.
Способы исправления ошибки напрямую зависят от причины её появления.
Способ 1.Проблема возникла из-за неверных настроек в BIOS.
Примечание:
Само собой, перед тем, как что-то менять, надо знать — на каком из разделов установлена ОС. Если не знаете — ставьте по очереди каждый из HDD первым, нажимайте кнопку F10 для сохранения и пробуйте загружаться. Главное — запомните, какое из устройств сначала стояло первым и, если смена последовательности не принесет результата, верните все как было.
Способ 2. Проблема возникла из-за программного сбоя.
Если жесткий в порядке, а просто файл загрузчика поврежден или удален, то спасает полная переустановка операционной системы Windows — будет отформатирован системный раздел и заново создан загрузчик. Это самый простой способ как исправить ошибку Bootmgr is Missing и он же самый оптимальный в том случае, если у Вас Виндовс установлена относительно давно и есть предположение что забита вирусами.
Если же операционка установлена недавно и/или есть важные данные в разделе C:, которые терять крайне не желательно, то можно попытаться восстановить работоспособность ОС. Для этого есть несколько вариантов.
Первый вариант решения — встроенный.
Ещё начиная с Windows 2000 и XP, компания Microsoft стала внедрять в установочный диск средства для восстановления работоспособности системы. То же самое и с современными версиями. Вам понадобится стандартный установочный CD, DVD или флешка. Образ со сборкой может не подойти, так как автор сборки мог внести исправления и удалить некоторые компоненты, как ненужные. Вставляем загрузочный диск в CD-ROM или подключаем флешку в USB-разъем и делаем следующее.
Решение для Windows 8 и Windows 8.1
Здесь нужно в самом низу выбрать пункт «Восстановление системы».
Будет проведена проверка винчестеров и Вам будет показан список доступных операционных систем. Как правило — там один пункт, его и выбираем.
Откроется окно «Выбор действия»:
Кликаем на значок «Диагностика» — откроется меню раздела:
Выбираем пункт «Дополнительные параметры».
Будет проведена диагностика системы. Если будет обнаружена ошибка, Вы увидите сообщение об этом. Надо будет нажать кнопку Исправить, дождаться окончания действий и перезагрузить компьютер.
Перезагружаем компьютер и проверяем загрузку с жесткого диска.
Ключ «/RebuildBcd» выполняет поиск установленных операционных систем на всех разделах. Его следует использовать в том случае, если необходимо выполнить полную перестройку данных конфигурации загрузки. Результатом работы программы должно быть сканирование HDD на наличие операционной системы Windows и запрос на добавление её в список загрузки. Нажимаем — «Да (Y)» и перезагружаем компьютер.
После выполненных выше операций обычно удается восстановить загрузчик и ошибки BOOTMGR устраняются. Если они не помогли, то нужно все же пробовать переустанавливать систему и скорее всего ничего больше не поможет.
Исправления ошибки загрузчика в Windows 7
Здесь нужно выбрать пункт «Восстановление системы».
Будет проведена проверка HDD и Вам будет показан список доступных операционных систем:
Как правило в списке только одна ОСь, хотя встречаются пользователи, у которых на винте 2, 3 а то и больше операционных систем. Благо это редко.
Кликаем кнопку Далее и нам открывается окно «Параметры восстановления системы».
Нужно будет нажать кнопку «Исправить и перезапустить».
После этого всё должно загрузиться в нормальном режиме.
Тогда нужно в окне «Параметры восстановления системы» выбрать пункт «Командная строка»:
Перезагружаем компьютер и проверяем загрузку с жесткого диска.
Ключ «/RebuildBcd» выполняет поиск установленных операционных систем на всех разделах. Его следует использовать в том случае, если необходимо выполнить полную перестройку данных конфигурации загрузки. Результатом работы программы должно быть сканирование разделов на наличие операционной системы и запрос на добавление её в список загрузки. Нажимаем — «Да (Y)» и перезагружаем компьютер.
Утилита BCDboot используется для создания системного раздела или восстановления среды загрузки, расположенной в системном разделе. Системный раздел создается посредством копирования небольшого набора файлов среды загрузки из установленного образа операционки.
Результатом будет сообщение «Boot file successfully created». Перезагружаем компьютер и проверяем загрузку с жесткого диска.
После этих действий, впринципе, проблема должна решиться и всё благополучно загрузится. Как правило, если они не помогли, то нужно все же пробовать переустанавливать систему и скорее всего ничего больше не поможет.
Второй вариант решения — сторонние программы.
К сожалению, установочного образа под рукой в нужный момент может не оказаться, либо проблематично тянуть образ в 3-4 гигабайта. В этом случае могут помочь различные небольшие загрузочные сборки — так называемые liveCD, которые можно так же записать на CD, DVD или флешку. В этом случае я советую использовать Hiren’s Boot CD, на котором есть полный набор всех необходимых программ. Вообще, там таких утилит немало, я же хотело отдельно отметить несколько из них, которыми чаще всего пользуются системные администраторы: графическая программа Paragon Hard Disk Manager и консольная утилита mbrfix.
Сначала Вам придется скачать Hiren’s Boot CD записать его на флешку или CD. Затем надо, как описано выше, выставить в BIOS загрузку с CDROM.
Если всё сделали правильно, увидите стартовое меню Hiren’s Boot CD:
Исправляем ошибки BOOTMGR c помощью Paragon Hard Disk Manager.
Для запуска программ Paragon Hard Disk Manager Вам нужно выбрать пункт «Программы DOS» или «Запуск программ DOS (альтернативный метод)», а затем подраздел «Разбивка дисков (Disk Partition Tools)» и, соответственно пункт «Paragon Hard Disk Manager».
Для восстановления загрузочной записи (MBR) с помощью программы Paragon Hard Disk Manager, Вам нужно в главном окне программы выбрать пункт меню «Мастера» => «Восстановление загрузки Windows»:
Откроется вот такое меню:
Выбираем первый пункт — «Поиск установленных копий Windows» и нажимаем кнопку Далее.
Программа просканирует разделы и выведет список операционных систем. Как правило, в списке только один пункт. Ставим галочку «Изменить загрузочную запись» и нажимаем кнопку Далее.
Программа «Paragon Hard Disk Manager» перезапишет загрузочную запись (MBR).
Нажимаем кнопку Готово и перезагружаем компьютер.
Исправляем ошибки c помощью утилиты MBRFix.
Для запуска утилиты MBRFix надо в стартовом меню Hiren’s Boot CD выбрать пункт Mini Windows XP. После того, как операционная система загрузиться, надо нажать кнопку «Пуск» => «Меню HBCD».
В открывшемся меню надо выбрать пункт «Partition/Boot/MBR» => «Commandline» => «MBRFix»:
Источник
Отображение пропускной способности жесткого диска, снижение общей памяти устройства и уменьшение полезного свободного места может быть вызвано различными причинами. Читайте, как восстановить полную емкость устройства и вернуть исходный размер дискового пространства.
Введение
Современный персональный компьютер представляет собой совокупность электронных элементов, объединенных в единый высокотехнологичный комплекс, нацеленный на решение разнообразных задач в любых сферах деятельности конечных потребителей: начиная от личного использования и заканчивая применением в производственных и профессиональных областях.
Наличие продвинутых комплектов внутреннего наполнения персональных компьютеров, которые периодически модернизируются, и получают более продвинутые характеристики, по сравнению с предыдущими версиями, позволяет увеличивать общую производительность компьютеров, повышать их совокупную мощность, емкость и скорость быстродействия, попутно уменьшая размер и энергетические затраты.
Главным источником, существенно повышающим требования к характеристикам персональных компьютеров, выступает стремительное развитие информационных технологий, следствием которого является постоянно увеличивающийся массив информационных данных, требующий мгновенных способов обработки и наличия емкостных запоминающих устройств, обеспечивающих их безопасное хранение.
Развитие электронных технологий и практически полный перевод всей информации в цифровой формат, а также создание и мировое распространение компьютерной сети «Интернет», которая предоставляет доступ к информации с любых устройств и различными способами, послужило формированию ситуации, при которой получать и обрабатывать данные стало на порядок проще, но существенно увеличился ее общий потребляемый объем.
Немалую роль в повышении уровня обработки и хранения информации играет современное программное обеспечение, наличие которого позволяет контролировать любые информационные потоки и управлять работоспособностью компьютерных устройств.
Одним из важных элементов, основная задача которого состоит в хранении информации, является запоминающее устройство. Самым распространенным его видом можно смело назвать жесткий диск. Благодаря относительно небольшой цене в пересчете на единицу памяти, он применяется во многих персональных компьютерах и занимает лидирующее положение в списке популярных хранилищ данных. Вдобавок, жесткий диск обладает наибольшей емкостью и относительно высокой скоростью чтения/записи данных, что является немаловажным преимуществом при выборе запоминающего устройства для хранения, все возрастающего, объема информации. И часто диск выступает главным или единственным хранилищем на компьютере пользователей.
Однако не редко происходит ситуация, когда жесткий диск, а также другие устройства, используемые для переноса и обмена данными между различными компьютерами, могут, по различным причинам, определяться операционной системой в гораздо меньшем размере, чем заявлено производителем.
Гораздо чаше подобная ситуация возникает при использовании «USB-флэш» накопителей и карт памяти различных форматов, ввиду их большей уязвимости к различным воздействиям и частым перемещениям. Значительно реже неприятность случается с жесткими дисками, конструкция которых существенно более прочная, и они не сталкивается с большинством видов проблем, как другие накопители.
Причины потери места на диске могут быть различны. Иногда проблема отсутствующего пространства обнаруживается сразу после покупки нового жесткого диска, или по истечению определенного периода времени с момента использования диска. Возможно, в системе присутствует скрытый раздел восстановления или файлы, занимающие определенное количество дискового пространства. Компьютерный вирус может повредить хранилище, умышленно демонстрируя существенно меньшее свободное дисковое пространство. На диске присутствует огромное нераспределенное пространство, диск может не отображаться в системе при подключении или не определяться ей, а также человеческий фактор, подразумевающий неумелые действия самого пользователя.
Каковы бы ни были причины, приведшие к неверному отображению размера дискового пространства, существуют способы их устранения и возврата утерянного объема. Далее в статье мы рассмотрим часто встречающиеся причины и предложим решения для их исправления.
Способы восстановления исходного размера жесткого диска
Предварительно, все причины можно разделить на несколько основных разделов, к которым можно отнести следующие: общие системные причины, не отображение диска при его подключении и значительная потеря внутреннего пространства диска.
В каждом из разделов мы постараемся рассмотреть основные действенные способы диагностики и устранения обнаруженной проблемы.
Устранение общих системных причин
В этом разделе мы остановимся на очевидных причинах, устранив которые пользователи смогут увеличить дисковое пространство за счет изменения различных системных настроек.
1. Заявленная производителем емкость накопителя не соответствует реальным параметрам
Производители выпускают современные устройства для хранения данных разнообразной полезной емкости: «500 ГБ», «1ТБ», «2 ТБ» и т.д.
Однако при проверке емкости жесткого диска в операционной системе «Windows» в приложении «Управление дисками» пользователи могут убедиться, что фактический объем накопителя всегда несколько отличается от реального размера диска в меньшую сторону на десятки гигабайт, чем было изначально заявлено производителем. Причина кроется в разнице подсчета гигабайт устройства производителем и операционной системой «Windows». Рассмотрим следующее несоответствие на примере жесткого диска ноутбука емкостью «500 ГБ». Откройте приложение любым удобным способом, например, нажмите вместе сочетание клавиш «Windows + X» и вызовите всплывающее контекстное меню, в котором из списка доступных действий выберите раздел «Управление дисками».
Производители жестких дисков принимают усредненное значение «1 ГБ = 1000 МБ», «1 МБ = 1000 КБ» и «1 КБ = 1000 Байт», в то время как операционная система оперирует реальными показателями «1 ГБ = 1024 МБ», «1 МБ = 1024 КБ» и «1 КБ = 1024 Байт». Получается, что по версии производителя, «500 ГБ» жесткий диск имеет значение «500 000 000 000 Байт». Однако система, при определении фактического дискового пространства, переводит заводские показатели в соответствие с реальными значениями. Поэтому, в результате конвертации, устанавливается примерный размер «466 ГБ» («500 000 000 000/1024/1024/1024»). Если после простой проверки, пользователи убедились, что потерянное пространство есть разница пересчета между заводскими и системными показателями, то пользователям не стоит переживать, ведь все пространство задействовано и не потеряно.
2. Наличие скрытых разделов
Многие компьютерные устройства, в частности ноутбуки, всегда поставляются со скрытыми разделами, например, раздел восстановления или зарезервированный раздел «Microsoft».
Дополнительно, в последних версиях операционной системы «Windows», начиная с седьмой версии, после первичной установки системы будут созданы скрытые разделы, включая системный раздел «EFI» для «UEFI», и системный зарезервированный раздел для устаревшей «BIOS».
Некоторые из таких скрытых разделов будут отображаться в приложении «Управление дисками». Другие скрытые разделы будут доступны для просмотра и редактирования только при использовании сторонних программ отображения скрытых разделов, которых представлено великое множество в международной сети «Интернет». Их установка и использование не займут много времени и понятны даже начинающим пользователям.
Поскольку отдельные разделы имеют большое значение для полноценного функционирования и безопасности системы (например, направленны на восстановление системы или влияют на ее корректную загрузку), операционная система «Windows» скрывает их для предотвращения нежелательных последствий, связанных с возникновением ошибок или вирусными атаками, и пользователям лучше не удалять такие разделы, чтобы освободить дополнительное место. Однако если нет необходимости сохранения отдельных скрытых разделов (например, была сделана резервная копия системы), то пользователи могут удалить их и увеличить доступное свободное дисковое пространство.
3. Разделение дискового пространства
Новый жесткий диск, перед использованием его для последующего хранения данных, необходимо первоначально разбить на разделы, один или несколько по выбору пользователя, в зависимости от объема диска и предполагаемых задач.
В проводнике файлов «Windows» отображаются все накопители, подключенные к компьютерному устройству, однако выполнить вход в нераспределенный диск не представляется возможным. Всплывающее сообщение операционной системы будет сигнализировать об этом.
Установить статус подключенного устройства и степень его готовности поможет приложение «Управление дисками». Откройте приложение ранее описанным способом и найдите накопитель с нераспределенным дисковым пространством. Затем щелкните правой кнопкой мыши на незанятом пространстве и, во всплывающем меню, выберите раздел «Создать простой том».
Операционной системой будет запущена служба создания простых томов, в которой, в пошаговом режиме, необходимо указать отдельные параметры, такие как: размер раздела, букву диска, файловую систему, размер блока размещения (размер кластера) и метку тома (по желанию пользователя) для нового раздела, подтвердить режим быстрого форматирования, и завершить создание раздела.
4. Внутренняя защита системы занимает много места
При проверке свойств определенного раздела разными способами (особенно системного раздела «C:»), пользователи могут обнаружить отдельные расхождения в количестве занятого дискового пространства одного и того же диска. Щелкните правой кнопкой мыши по разделу (например, локальный диск «C:») и во всплывающем контекстном меню выберите раздел «Свойства».
В открывшемся окне свойств во вкладке «Общие» можно наблюдать количество занятого пространства «44,0 ГБ».
Однако после открытия этого раздела и просмотра свойств всех его файлов, пользователи могут обнаружить, что реальный размер занимаемого дискового пространства составляет «37,1 ГБ», что на «6,9 ГБ» меньше предыдущего значения.
Обнаруженная разница занятого объема диска может быть выделена для защиты системы.
Защита системы – это встроенная функция, которая регулярно создает и сохраняет резервную информацию о системных файлах и настройках персонального компьютера, а также предыдущие версии файлов, которые были изменены. Все эти файлы сохраняются в точках восстановления, которые создаются непосредственно перед значительными системными событиями, такими как установка новых приложений или драйверов устройств. Поэтому, регулярное использование защиты системы повышает уровень общей безопасности, но может занимать довольно значительный объем дискового пространства. Однако пользователи могут несколько уменьшить используемое пространство, изменив максимальные показатели функции защиты.
Для этой цели необходимо использовать возможности приложения «Панель управления», открыть которую можно несколькими способами. Например, нажмите на рабочем столе, в нижнем левом углу, на «Панели задач» кнопку «Пуск», и откройте главное пользовательское меню «Windows». В списке установленных приложений, при помощи бегунка полосы прокрутки, найдите раздел «Служебные – Windows» и откройте вложенное меню. Во всплывающем контекстном меню выберите искомый раздел «Панель управления».
В окне приложения в списке доступных элементов выберите раздел «Система».
Затем, в открывшемся окне сведений о системе, в левом вертикальном меню нажмите на текстовую ссылку «Защита системы».
В новом окне свойств системы во вкладке «Защита системы» найдите раздел «Параметры защиты», отметьте необходимый диск (например, локальный диск «C:») и нажмите кнопку «Настроить».
Новое окно системной защиты локального диска «C:», в разделе «Использование дискового пространства», предложит пользователю задать максимальный объем хранилища, используемого функцией защиты системы. Изменяя положение индикатора максимального использования, пользователи могут уменьшить его, задав новое приемлемое значение. Когда пространство, зарезервированное для защиты системы, будет заполнено, старые точки восстановления будут автоматически удалены, чтобы сохранить новые. Чем меньше значение максимального использования, тем чаще будут обновляться точки восстановления системы. Дополнительно, пользователи могут удалить все точки восстановления, нажав на кнопку « Удалить », чтобы освободить все пространство, в случае такой необходимости. Затем нажмите кнопки «Применить» и «ОК», чтобы внесенные изменения вступили в силу.
5. Файл гибернации и файл подкачки могут занимать много места
Оба файла, спящего режима («hiberfil.sys») и подкачки страницы («pagefile.sys»), являются скрытыми системными файлами, и расположены в корневой папке раздела, где установлена операционная система. Они невидимы по умолчанию и не отображаются системой, пока принудительно не будут заданы параметры видимости скрытых системных файлов.
Энергосберегающий файл гибернации зарезервирован операционной системой «Windows» непосредственно при ее установке. Размер этого файла устанавливается в зависимости от количества оперативной памяти (ОЗУ), установленной на компьютере. В большинстве случаев, значение по умолчанию не превышает «75%» от общего значения «ОЗУ». При желании, пользователи могут отключить эту функцию или изменить размер файла спящего режима, уменьшив его в процентном соотношении.
Если пользователи не заинтересованы в файле гибернации («hiberfil.sys»), то выключить его можно следующим образом. Откройте приложение командной строки с правами администратора. Выполнить это можно разнообразными способами. Например, нажмите кнопку «Поиск» с изображением лупы, расположенную на «Панели задач» рядом с кнопкой «Пуск». В поисковой строке введите запрос «командная» или «cmd». В разделе «Лучшее соответствие» нажмите правой кнопкой мыши на искомый результат, и, во всплывающем контекстном меню, выберите раздел «Запуск от имени администратора».
В открывшемся окне введите исполняемую команду «powercfg -h off» и нажмите клавишу «Ввод» на клавиатуре.
Затем в новой строке введите команду «exit» для выхода из приложения.
После описанного действия, файл «hiberfil.sys» исчезнет в корневом каталоге, а занимаемое им дисковое пространство будет готово для новых записей. Однако если вы хотите сохранить спящий режим, то можете уменьшить занимаемый им объем диска, выполнив в приложении командной строки с правами администратора команду: «powercfg -h -size 50%» (процент может быть любым, но не меньше указанного). По исполнению команды, размер файла гибернации будет уменьшен до заданного процента.
Далее рассмотрим файл подкачки («pagefile.sys») и занимаемое им дисковое пространство.
В основном, компьютер хранит файлы, приложения и другие данные, которые используют пользователи при работе за устройством, в оперативной памяти («ОЗУ»), потому как гораздо быстрее читать данные из «ОЗУ», чем с жесткого диска. Однако, после того как весь объем оперативной памяти задействован, операционная система «Windows» переносит некоторые данные из «ОЗУ» обратно на жесткий диск, и помещает их в файл подкачки. Размер «pagefile.sys» изменчив и напрямую зависит от количества запущенных пользователями программ, объема оперативной памяти и максимального размера, установленного для файла подкачки. Наличие файла «pagefile.sys» имеет очень большое значение, ведь недостаточный объем памяти «ОЗУ» может привести к сбою отдельных приложений или системы в целом, когда оперативная память полностью заполнена.
Однако, довольно часто, в некоторых компьютерах размер файла подкачки существенно завышен, в связи с чем, тратится дополнительное время при обработке запущенных приложений. В такой ситуации пользователи могут уменьшить размер файла подкачки или полностью удалить его, чтобы сохранить свободным дисковое пространство.
Для доступа к настройкам файла подкачки необходимо открыть, ранее описанным способом, приложение «Панель управления», и в списке представленных элементов открыть раздел «Система». Затем в новом окне основных сведений компьютера в левом вертикальном меню нажмите на текстовую ссылку «Дополнительные параметры системы».
Теперь, во всплывающем окне свойств системы во вкладке «Дополнительно» в разделе «Быстродействие» нажмите кнопку «Параметры».
Перейдите в верхней части нового окна на вкладку «Дополнительно» и в разделе «Виртуальная память» нажмите кнопку «Изменить».
В окне настройки параметров виртуальной памяти снимите флажок в ячейке «Автоматически выбирать объем файла подкачки» для ручного управления параметрами. Отметив в окне требуемый локальный диск, пользователям будет доступно, на выбор, три режима управления файлом подкачки:
- Установите указатель (точку) в ячейке «Указать размер» и введите в соответствующую ячейку максимальное значение размера файла.
- Ячейка «Размер по выбору системы» подразумевает установку файла подкачки системой по умолчанию в зависимости от ее потребностей.
- Ячейка «Без файла подкачки» полностью удаляет файл подкачки из системы.
Определившись с режимом файла подкачки, нажмите кнопку «Задать» для сохранения внесенных изменений.
После изменения размеров файла гибернации и файла подкачки виртуальной памяти будет освобождено дополнительное дисковое пространство, которое пользователи смогут использовать для записи новых данных.
6. Не рациональное использование дискового пространства
Когда пользователи просматривают, сколько дискового пространства выделено системой для хранения конкретного файла, то нередко происходит ситуация, когда реальный размер файла значительно меньше, чем место, которое файл фактически занимает на диске.
За не рациональное распределение дискового пространства отвечает заданный размер кластера. Он представляет собой единичный блок для хранения и управления данными, граничный размер которого устанавливается при форматировании раздела. Один кластер может содержать содержимое одного файла независимо от того, насколько он велик. Как показано в примере на рисунке выше, файл размером «1766 байт» занимает на диске «4096 байт», установленный размер кластера для выбранной файловой системы. Оставшееся пространство не занято и не может быть использовано для хранения других файлов, а значит оно потеряно. Если файл имеет размер больше размера кластера, то система выделяет для его хранения требуемое количество кластеров, чтобы их совокупный объем превышал исходный размер файла. Отсюда следует, что дисковое пространство, используемое для хранения каждого файла, всегда будет больше, чем исходный файл. Для сокращения разницы между файлами и занимаемыми ими площадями на диске, пользователи могут уменьшить размер кластера и оптимизировать использование дискового пространства.
Как было сказано ранее, размер кластера устанавливается, при форматировании раздела. Поэтому, запустив процесс форматирования повторно, пользователи смогут изменить размер кластера и выбрать оптимальный вариант.
Важно помнить, что в этом случае все данные, сохраненные в разделе, будут стеры, поэтому необходимо предварительно перезаписать важные данные в другой раздел.
Для запуска процесса форматирования, откройте проводник файлов «Windows», выберите требуемый раздел и нажмите на нем правой кнопкой мыши. Во всплывающем контекстном меню выберите раздел «Форматировать».
В новом окне укажите файловую систему и задайте размер единицы распределения, установив стандартный размер кластера в соответствии со своими предпочтениями.
Затем нажмите кнопку «Начать» и дождитесь окончания процесса форматирования. По его завершению, в разделе будут установлены выбранные вами параметры.
Устранение проблем с отображением диска и доступом к нему
Часто, при подключении внешнего жесткого диска, операционная система персонального компьютера может не определять его, тем самым теряя доступное дисковое пространство и все, хранящиеся там, данные. Причин тому может быть несколько: плохое соединение диска с компьютером, проблема с программным обеспечением, отвечающим за управление устройством и его функционирование, системные ошибки, вследствие воздействия внешних или скрытых внутренних факторов, воздействия вирусов и ряда других причин. И далее мы рассмотрим действенные способы их исправления.
1. Проверьте элементы соединения
При подключении внешнего устройства хранения необходимо убедиться в исправности кабелей и «USB-портов» вашего компьютера. Попробуйте переподключить диск к другому разъему или подключите в подозрительный разъем другое устройство, исправность которого подтверждена, чтобы полностью убедиться в работоспособности разъема. При использовании «USB-концентратора», попробуйте подключить диск непосредственно к компьютеру, так как некоторые из них не обеспечивают достаточную мощность для нормальной работы внешнего привода.
Если после диагностики узлов соединений целевой диск не отображается в окне управления дисками, попробуйте подключить его к другому компьютеру, чтобы проверить, исправен ли диск, или определенные проблемы присутствуют на вашем компьютере. Если на новом устройстве диск не отображается, то с большой долей вероятности можно утверждать, что он поврежден, и диск необходимо заменить. В таком случае его нельзя использовать, и если диск содержал важные данные, то их можно восстановить при помощи специального программного обеспечения, о котором мы расскажем в завершающей части нашей статьи.
2. Обновите драйвер устройства
Если внешний жесткий диск успешно работает на другом компьютере, то значит, что операционная система вашего компьютера может иметь проблему с драйвером. Вы можете определить ее с помощью приложения «Диспетчер устройств». Открыть приложение можно различными способами: из проводника файлов «Windows», главного пользовательского меню «Windows», приложения «Панель управления» и т.д. Наиболее быстрым способом можно назвать следующий: нажмите вместе сочетание клавиш «Windows + X», а затем во всплывающем меню, в списке доступных действий, выберите раздел «Диспетчер устройств».
В окне диспетчера откройте раздел «Дисковые устройства», нажав на черную стрелку вложенного меню, найдите подключенный проблемный диск и проверьте наличие рядом с ними предупреждающего значка, представленного в виде желтого восклицательного знака, и сигнализирующего о наличии проблемы с драйвером. Щелкните правой кнопкой мыши проблемное устройство, и в открывшемся контекстном меню нажмите раздел «Свойства».
Во вкладке «Драйвер» окна свойств вы можете, при помощи кнопок управления драйверами, выполнить необходимые действия по устранению обнаруженных проблем: обновить драйвер, просмотреть информацию о проблеме, откатить все изменения обратно или удалить устройство из системы для последующей автоматической настройки драйвера при новом подключении устройства.
По окончанию настройки драйвера проблема с диском должна быть устранена.
3. Измените букву диска
Иногда, при подключении диска, операционная система «Windows» присваивает ему букву, уже используемую для другого локального диска, в связи с чем, возникает системная ошибка, и подключенный диск не запускается.
Для устранения проблемы и восстановления работоспособности диска необходимо изменить, присвоенную системой, букву диска в приложении «Управление дисками». Откройте приложение ранее описанным способом, нажав вместе сочетание клавиш «Windows + X», и выбрав, в списке доступных действий, соответствующий раздел.
В окне управления дисками будет отображаться список всех подключенных существующих внутренних и внешних дисков, а также представлена полная информация о них. Пользователи легко смогут определить диск, к которому пытаются получить доступ, по его размеру и типу формата.
Теперь щелкните правой кнопкой мыши на проблемном диске, а затем, во всплывающем контекстном меню, выберите раздел «Изменить букву диска или путь к диску».
В новом окне, используя кнопки управления «Добавить», «Изменить», «Удалить», присвойте диску новую букву из доступных вариантов, чтобы переименовать его. Убедитесь, что выбранная буква диска еще не используется для обозначения других устройств. А затем нажмите кнопку «ОК» для подтверждения своего выбора.
Новая буква будет немедленно присвоена диску и сразу будет отображена в окне приложения «Управление дисками». Теперь, скорее всего, проблема будет устранена, пользователи смогут открыть диск, в проводнике файлов «Windows», и получить к нему доступ.
4. Проверьте жесткий диск на наличие ошибок
Далее мы рассмотрим единый общий способ поиска и устранения ошибок, который подходит для внешних накопителей и внутренних жестких дисков, с целью восстановления исходного размера диска и возврата пропавшего пространства.
Операционная система «Windows» имеет встроенный механизм диагностики и восстановления жесткого диска, с помощью которого пользователи могут проверить носители данных, и устранить обнаруженные неисправности.
Откройте проводник файлов «Windows» любым способом, например, дважды щелкнув ярлык на рабочем столе. В окне проводника найдите диск, который необходимо проверить на ошибки, и нажмите на нем правой кнопкой мыши. В открывшемся контекстном меню выберите раздел «Свойства».
Во вкладке «Сервис» открывшегося окна свойств в разделе «Проверка на наличие ошибок» нажмите кнопку «Проверить».
Операционная система выполнит полную проверку выбранного диска и устранит обнаруженные ошибки.
Дополнительно, жесткие диски, которые пользователи используют в своих персональных компьютерах и ноутбуках, имеет встроенную технологию контроля аппаратного обеспечения под названием «S.M.A.R.T.».
Операционная система «Windows» не имеет приложения для отображения данных, собранных технологией «S.M.A.R.T.», но пользователи могут проверить общий статус с помощью интерфейса сценариев «WMIC» (инструментарий управления «Windows» посредством командной строки) и попробовать свои силы в восстановлении поврежденного жесткого диска.
Откройте приложение командной строки с правами администратора ранее указанным способом (при помощи приложения «Поиск»), введите команду «wmic» и нажмите клавишу «Ввод» на клавиатуре. Теперь, в новой строке, наберите команду «diskdrive get status» и повторно нажмите клавишу «Ввод».
В окне командной строки будет отображен «S.M.A.R.T.» статус для каждого жесткого диска, подключенного к компьютеру. На представленном выше изображении статус «OK» означает успешно завершенную диагностику. При другом результате пользователи должны быть готовы к скорому выходу из строя жесткого диска. К сожалению, инструментарий управления «Windows» не отображает имена дисков, а лишь выдает результат статуса для каждого подключенного жесткого диска.
Для более подробного отчета о состоянии жесткого диска следует обратиться за помощью к программному обеспечению сторонних производителей, которые в достатке представлены в международной информационной сети «Интернет». Одной из таких программ является «CrystalDiskInfo», отображающей различные параметры диска (например, общее техсостояние, температура, число включений, общее время работы и т.д.) для последующего изучения.
5. Исправление поврежденных дисков с помощью встроенных инструментов «Windows»
Одним из важнейших инструментов, сочетающим в себе возможности по поиску и исправлению ошибок, можно назвать приложение «CHKDSK». Разработанное для применения в операционных системах «DOS» и «Microsoft Windows», приложение сканирует диск на предмет наличия физически повреждённых секторов и возможных ошибок файловой системы, с последующим устранением обнаруженных неполадок.
Откройте приложение командная строка с правами администратора и введите в строке следующую команду:
chkdsk G: /f /r
Расшифровка понятий команды следующая:
«chkdsk» – активирует запуск приложения;
«G:» – обозначает букву проверяемого диска (обязательно наличие двоеточия);
«/f» – флаг задает указание на поиск и исправление ошибок;
«/r» – флаг используется совместно с флагом «/f», и направлен на идентификацию поврежденных секторов и их восстановление.
По результатам исполненных действий пользователям будет представлен подробный отчет.
Приложение «CHKDSK» не является безупречным решением, но оно прекрасно работает во многих случаях, и может помочь пользователям восстановить внешний или внутренний жесткий диск без форматирования. В противном случае, стоит рассмотреть возможность форматирования проблемного диска для устранения неполадок и возврата утраченного дискового пространства.
6. Форматирование жесткого диска
Когда ранее представленные способы не смогли устранить проблему потери дискового пространства, то следующим шагом будет полная очистка диска для восстановления исходного объема запоминающего устройства. Сначала воспользуемся встроенными инструментами операционной системы «Windows», которые позволяют выполнить процедуру очистки диска путем его форматирования.
Форматирование в приложении «Управление дисками»
Приложение «Управление дисками» позволяет выполнить форматирование, как целого диска, так и отдельных его разделов. Откройте приложение удобным для вас способом, и найдите в главном окне искомый диск или раздел. Щелкните по нему правой кнопкой мыши и во всплывающем меню выберите раздел «Форматировать».
В новом окне задайте параметры форматирования (метка тома, файловая система, размер кластера, быстрое форматирование) и нажмите кнопку «ОК» для исполнения.
По завершению, жесткий диск или отдельный раздел будет готов к дальнейшему использованию, и утраченное дисковое пространство должно быть восстановлено.
Форматирование с помощью инструмента «Diskpart»
Пользователи могут получить доступ к инструменту «Diskpart» в операционной системе «Windows» из приложения «Командная строка с правами администратора», чтобы отформатировать проблемный жесткий диск или раздел, который не работает должным образом. Процесс очистки жесткого диска похож на процесс форматирования флэш-накопителей и «SD-карт».
Откройте обработчик команд «Windows» «Командная строка», применяя представленный ранее способ, введите в строке команду «diskpart» и нажмите клавишу «Ввод» на клавиатуре.
В строке инструмента «Diskpart» введите команду «list disk» для отображения списка всех носителей, подключенных к системе.
В представленной таблице определите номер диска, который необходимо форматировать, и наберите команду «select disk X», заменяя «X» искомым номером диска. Затем нажмите клавишу «Ввод» для исполнения.
После подтверждения выбранного диска, введите команду «clean» и нажмите клавишу «Ввод», чтобы стереть все данные на диске.
По завершению операции очистки, пользователям будет необходимо создать новый раздел на диске. С этой целью, введите следующую команду и нажмите клавишу «Ввод» на клавиатуре: «create partition primary».
Теперь отформатируйте вновь созданный раздел, используя команду «format fs=ntfs». Инструменту потребуется некоторое время для форматирования раздела в соответстви
Данный материал является частной записью члена сообщества Club.CNews.
Редакция CNews не несет ответственности за его содержание.