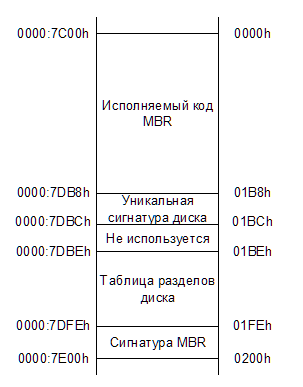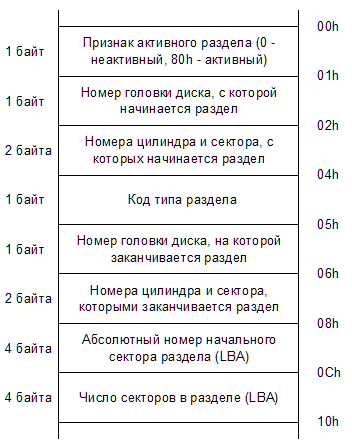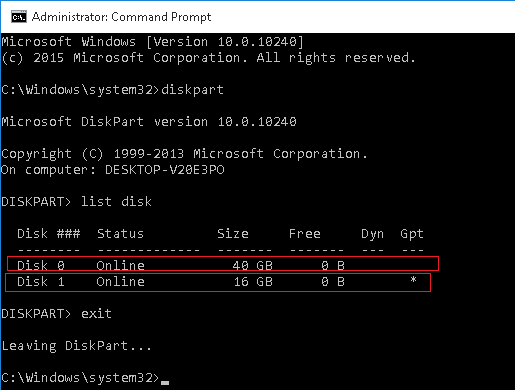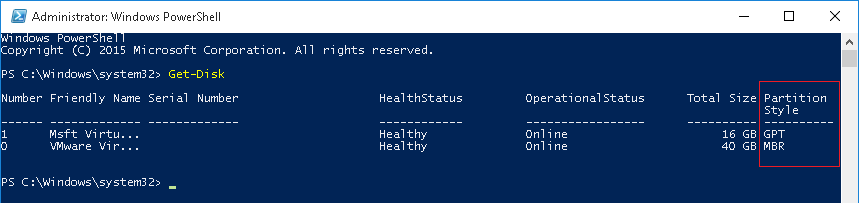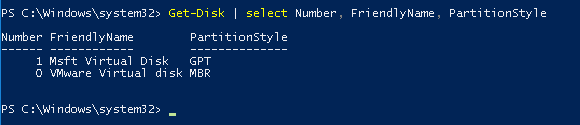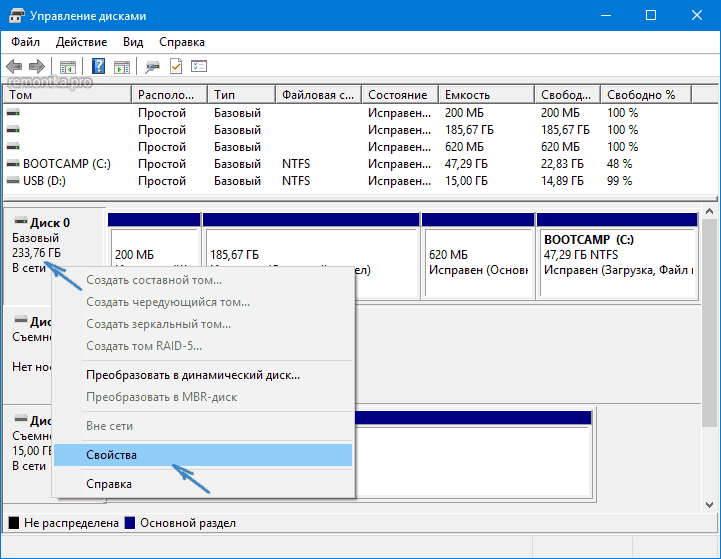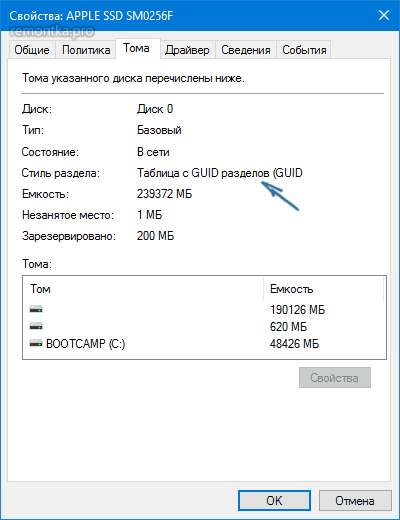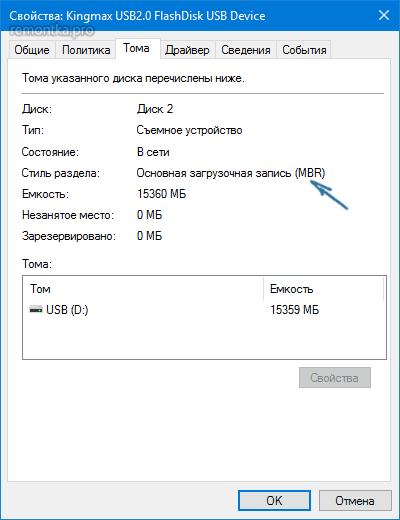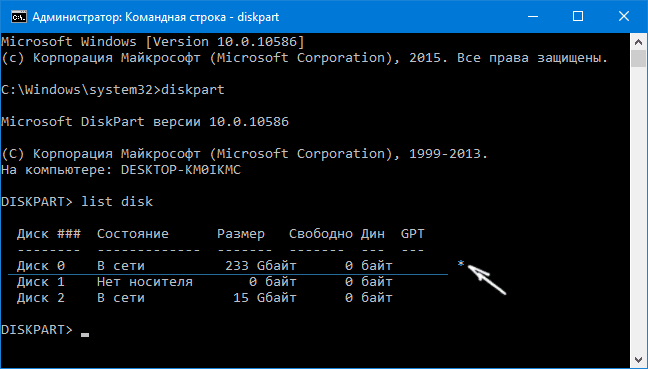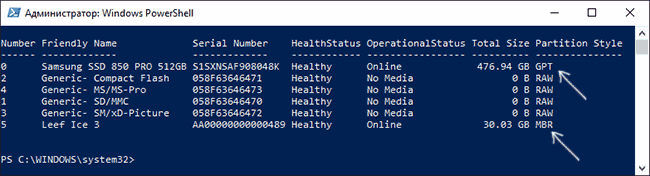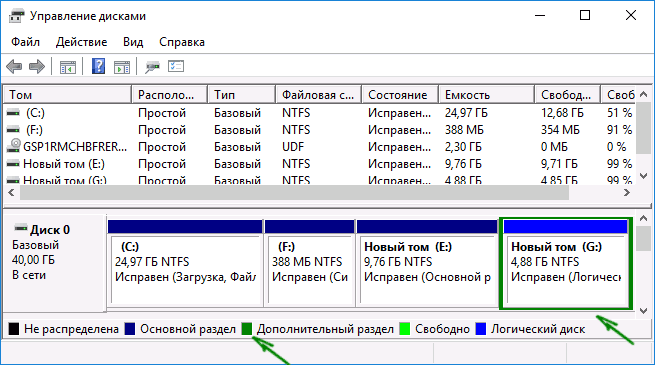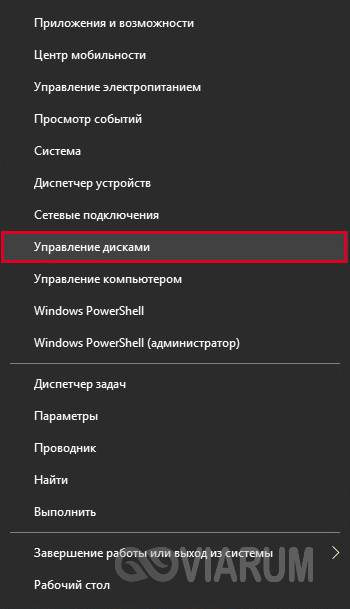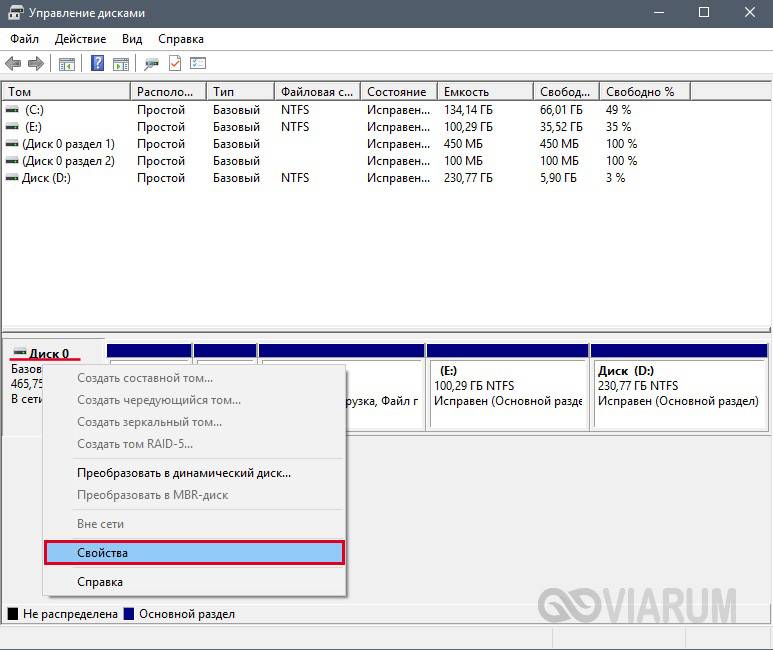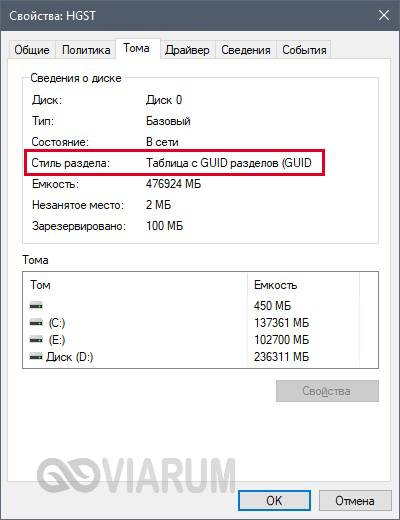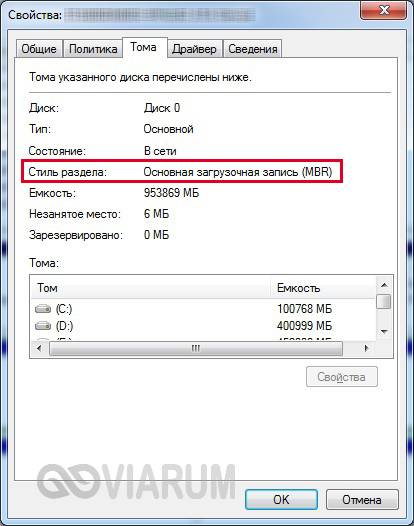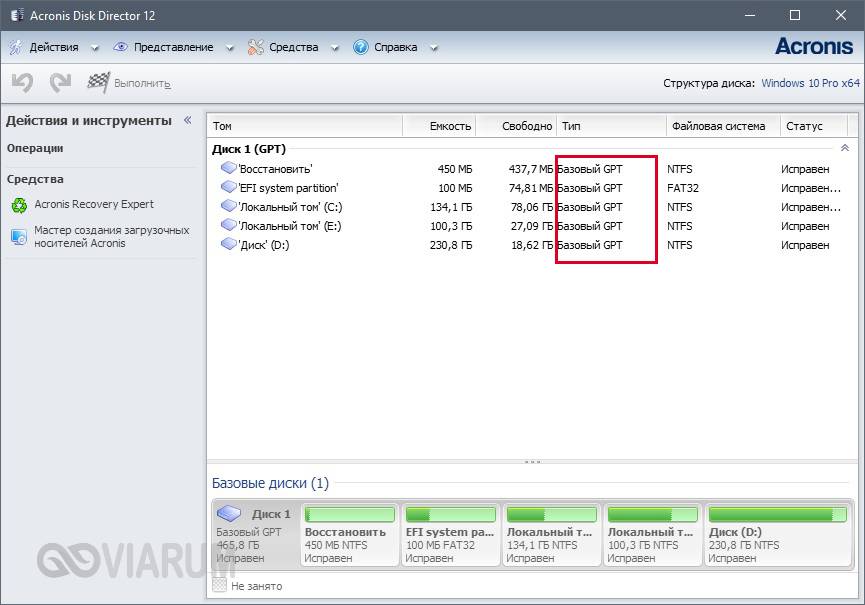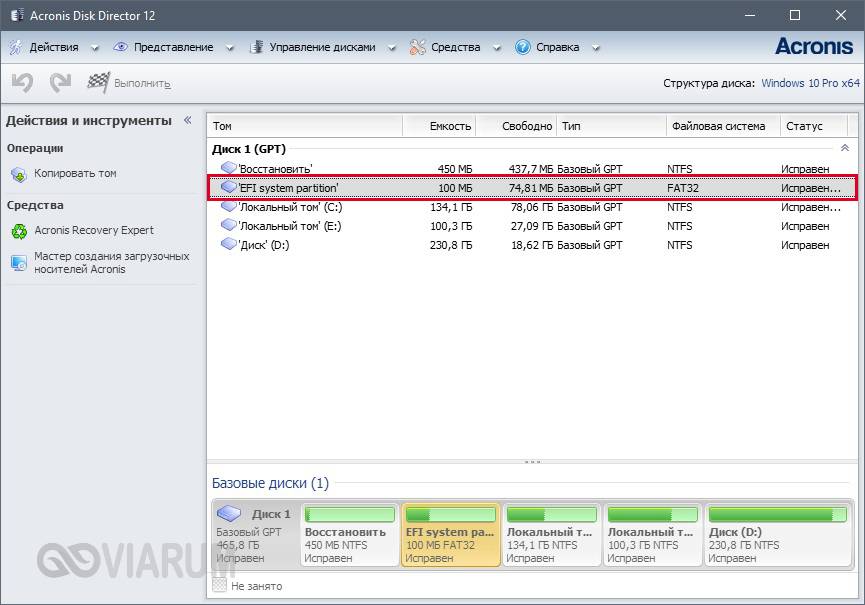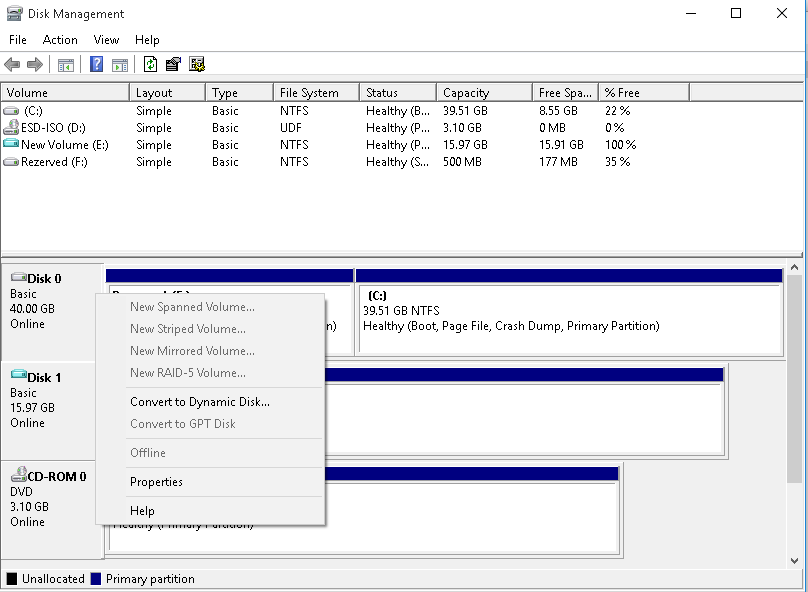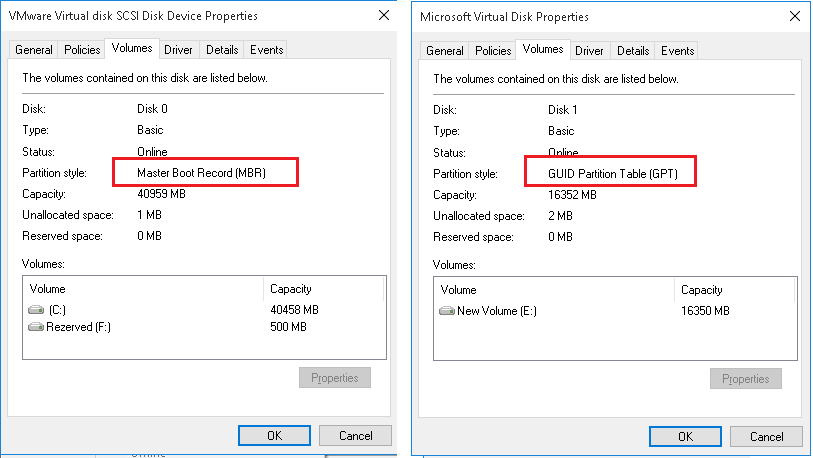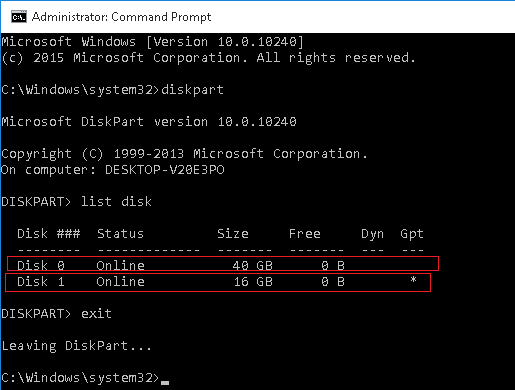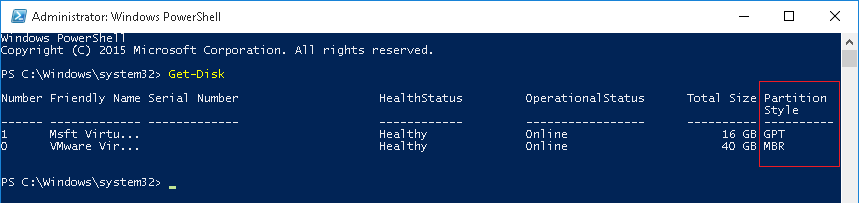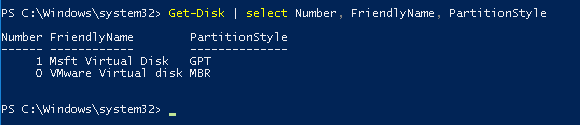Время на прочтение
9 мин
Количество просмотров 155K
Для работы с жестким диском его для начала необходимо как-то разметить, чтобы операционная система могла понять в какие области диска можно записывать информацию. Поскольку жесткие диски имеют большой объем, их пространство обычно разбивают на несколько частей — разделов диска. Каждому такому разделу может быть присвоена своя буква логического диска (для систем семейства Windows) и работать с ним можно, как будто это независимый диск в системе.
Способов разбиения дисков на разделы на сегодняшний день существует два. Первый способ — использовать MBR. Этот способ применялся еще чуть ли не с появления жестких дисков и работает с любыми операционными системами. Второй способ — использовать новую систему разметки — GPT. Этот способ поддерживается только современными операционными системами, поскольку он еще относительно молод.
Структура MBR
До недавнего времени структура MBR использовалась на всех персональных компьютерах для того, чтобы можно было разделить один большой физический жесткий диск (HDD) на несколько логических частей — разделы диска (partition). В настоящее время MBR активно вытесняется новой структурой разделения дисков на разделы — GPT (GUID Partition Table). Однако MBR используется еще довольно широко, так что посмотрим что она из себя представляет.
MBR всегда находится в первом секторе жесткого диска. При загрузке компьютера, BIOS считывает этот сектор с диска в память по адресу 0000:7C00h и передает ему управление.
Итак, первая секция структуры MBR — это секция с исполняемым кодом, который и будет руководить дальнейшей загрузкой. Размер этой секции может быть максимум 440 байт. Далее идут 4 байта, отведенные на идентификацию диска. В операционных системах, где идентификация не используется, это место может занимать исполняемый код. То же самое касается и последующих 2 байт.
Начиная со смещения 01BEh находится сама таблица разделов жесткого диска. Таблица состоит из 4 записей (по одной на каждый возможный раздел диска) размером 16 байт.
Структура записи для одного раздела:
Первым байтом в этой структуре является признак активности раздела. Этот признак определяет с какого раздела следует продолжить загрузку. Может быть только один активный раздел, иначе загрузка продолжена не будет.
Следующие три байта — это так называемые CHS-координаты первого сектора раздела.
По смещению 04h находится код типа раздела. Именно по этому типу можно определить что находится в данном разделе, какая файловая система на нем и т.п. Список зарезервированных типов разделов можно посмотреть, например, в википедии по ссылке Типы разделов.
После типа раздела идут 3 байта, определяющие CHS-координаты последнего сектора раздела.
CHS-координаты сектора расшифровываются как Cylinder Head Sector и соответственно обозначают номер цилиндра (дорожки), номер головки (поверхности) и номер сектора. Цилиндры и головки нумеруются с нуля, сектор нумеруется с единицы. Таким образом CHS=0/0/1 означает первый сектор на нулевом цилиндре на нулевой головке. Именно здесь находится сектор MBR.
Все разделы диска, за исключением первого, обычно начинаются с нулевой головки и первого сектора какого-либо цилиндра. То есть их адрес будет N/0/1. Первый раздел диска начинается с головки 1, то есть по адресу 0/1/1. Это все из-за того, что на нулевой головке место уже занято сектором MBR. Таким образом, между сектором MBR и началом первого раздела всегда есть дополнителььные неиспользуемые 62 сектора. Некоторые загрузчики ОС используют их для своих нужд.
Интересен формат хранения номера цилиндра и сектора в структуре записи раздела. Номер цилиндра и номер сектора делят между собой два байта, но не поровну, а как 10:6. То есть на номер сектора приходится младшие 6 бит младшего байта, что позволяет задавать номера секторов от 1 до 63. А на номер цилиндра отведено 10 бит — 8 бит старшего байта и оставшиеся 2 бита от младшего байта: «CCCCCCCC CCSSSSSS», причем в младшем байте находятся старшие биты номера цилиндра.
Проблема с CHS-координатами состоит в том, что с помощью такой записи можно адресовать максимум 8 Гб диска. В эпоху DOS это было приемлемо, однако довольно скоро этого перестало хватать. Для решения этой проблемы была разработана система адресации LBA (Logical Block Addressing), которая использовала плоскую 32-битную нумерацию секторов диска. Это позволило адресовать диски размером до 2Тб. Позже разрядность LBA увеличили до 48 бит, однако MBR эти изменения не затронули. В нем по-прежнему осталась 32-битная адресация секторов.
Итак, в настоящее время повсеместно используется LBA-адресация для секторов на диске и в структуре записи раздела адрес его первого сектора прописывается по смещению 08h, а размер раздела — по смещению 0Ch.
Для дисков размером до 8Гб (когда адресация по CHS еще возможна) поля структуры с CHS-координатами и LBA-адресации должны соответствовать друг другу по значению (корректно конвертироваться из одного формата в другой). У дисков размером более 8Гб значения всех трех байт CHS-координат должны быть равны FFh (для головки допускается также значение FEh).
В конце структуры MBR всегда находится сигнатура AA55h. Она в какой-то степени позволяет проверить, что сектор MBR не поврежден и содержит необходимые данные.
Расширенные разделы
Разделы, отмеченные в таблице типом 05h и 0Fh, это так называемые расширенные разделы. С их помощью можно создавать больше разделов на диске, чем это позволяет MBR. На самом деле расширенных разделов несколько больше, например есть разделы с типами C5h, 15h, 1Fh, 91h, 9Bh, 85h. В основном все эти типы разделов использовались в свое время различными операционными системами (такими как например OS/2, DR-DOS, FreeDOS) с одной и той же целью — увеличить количество разделов на диске. Однако со временем различные форматы отпали и остались только разделы с типами 05h и 0Fh. Единственное исключение — это тип 85h. Он до сих пор может использоваться в Linux для формирования второй цепочки логических дисков, скрытых от других операционных систем. Разделы с типом 05h используются для дисков менее 8Гб (где еще возможна адресация через CHS), а тип 0Fh используется для дисков больше 8Гб (и используется LBA-адресация).
В первом секторе расширенного раздела находится структура EBR (Extended Boot Record). Она во многом схожа со структурой MBR, но имеет следующие отличия:
- В EBR нет исполняемого кода. Некоторые загрузчики могут его туда записывать, но обычно это место заполнено нулями
- Сигнатуры диска и два неиспользуемых байта должны быть заполнены нулями
- В таблице разделов могут быть заполнены только две первых записи. Остальные две записи должны быть заполнены нулями
В конце структуры EBR, также как и в MBR, должно находиться «магическое» значение AA55h.
В отличие от MBR, где позволяется создавать не более четырёх разделов, структура EBR позволяет организовать список логических разделов, ограниченный лишь размером раздела-контейнера (того самого, который с типом 05h или 0Fh). Для организации такого списка используется следующий формат записей: первая запись в таблице разделов EBR указывает на логический раздел, связанный с данным EBR, а вторая запись указывает на следующий в списке раздел EBR. Если данный логический раздел является последним в списке, то вторая запись в таблице разделов EBR должна быть заполнена нулями.
Формат записей разделов в EBR аналогичен формату записи в структуре MBR, однако логически немного отличается.
Признак активности раздела для разделов структуры EBR всегда будет 0, так как загрузка осуществлялась только с основных разделов диска. Координаты CHS, с которых начинается раздел используются, если не задействована LBA-адресация, также как и в структуре MBR.
А вот поля, где в режиме LBA-адресации должны находиться номер начального сектора и количество секторов раздела, в структуре EBR используются несколько иначе.
Для первой записи таблицы разделов EBR в поле начального сектора раздела (смещение 08h) записывается расстояние в секторах между текущим сектором EBR и началом логического раздела, на который ссылается запись. В поле количества секторов раздела (смещение 0Ch) в этом случае пишется размер этого логического раздела в секторах.
Для второй записи таблицы разделов EBR в поле начального сектора раздела записывается расстояние между сектором самой первой EBR и сектором следующей EBR в списке. В поле количества секторов раздела в этом случае пишется размер области диска от сектора этой следующей структуры EBR и до конца логического раздела, относящегося к этой структуре.
Таким образом, первая запись таблицы разделов описывает как найти, и какой размер занимает текущий логический раздел, а вторая запись описывает как найти, и какой размер занимает следующий EBR в списке, вместе со своим разделом.
Структура GPT
В современных компьютерах на смену BIOS пришла новая спецификация UEFI, а вместе с ней и новое устройство разделов на жестком диске — GUID Partition Table (GPT). В этой структуре были учтены все недостатки и ограничения, накладываемые MBR, и разработана она была с большим запасом на будущее.
В структуре GPT используется теперь только LBA-адресация, никаких CHS больше нет и никаких проблем с их конвертацией тоже. Причем под LBA-адреса отведено по 64 бита, что позволяет работать с ними без всяких ухищрений, как с 64-битными целыми числами, а также (если до этого дойдет) даст в будущем возможность без проблем расширить 48-битную LBA-адресацию до 64-битной.
Кроме того, в отличие от MBR, структура GPT хранит на диске две своих копии, одну в начале диска, а другую в конце. Таким образом, в случае повреждения основной структуры, будет возможность восстановить ее из сохраненной копии.
Рассмотрим теперь устройство структуры GPT подробнее. Вся структура GPT на жестком диске состоит из 6 частей:
| LBA-адрес | Размер (секторов) | Назначение |
| LBA 0 | 1 | Защитный MBR-сектор |
| LBA 1 | 1 | Первичный GPT-заголовок |
| LBA 2 | 32 | Таблица разделов диска |
| LBA 34 | NN | Содержимое разделов диска |
| LBA -34 | 32 | Копия таблицы разделов диска |
| LBA -2 | 1 | Копия GPT-заголовка |
Защитный MBR-сектор
Первый сектор на диске (с адресом LBA 0) — это все тот же MBR-сектор. Он оставлен для совместимости со старым программным обеспечением и предназначен для защиты GPT-структуры от случайных повреждений при работе программ, которым про GPT ничего не известно. Для таких программ структура разделов будет выглядеть как один раздел, занимающий все место на жестком диске.
Структура этого сектора ничем не отличается от обычного сектора MBR. В его таблице разделов дожна быть создана единственная запись с типом раздела 0xEE. Раздел должен начинаться с адреса LBA 1 и иметь размер 0xFFFFFFFF. В полях для CHS-адресации раздел соответственно должен начинаться с адреса 0/0/2 (сектор 1 занят под саму MBR) и иметь конечный CHS-адрес FF/FF/FF. Признак активного раздела должен иметь значение 0 (неактивный).
При работе компьютера с UEFI, данный MBR-сектор просто игнорируется и никакой код в нем также не выполняется.
Первичный GPT-заголовок
Этот заголовочный сектор содержит в себе данные о всех LBA-адресах, использующихся для разметки диска на разделы.
Структура GPT-заголовка:
| Смещение (байт) | Размер поля (байт) | Пример заполнения | Название и описание поля |
| 0x00 | 8 байт | 45 46 49 20 50 41 52 54 | Сигнатура заголовка. Используется для идентификации всех EFI-совместимых GPT-заголовков. Должно содержать значение 45 46 49 20 50 41 52 54, что в виде текста расшифровывается как «EFI PART». |
| 0x08 | 4 байта | 00 00 01 00 | Версия формата заголовка (не спецификации UEFI). Сейчас используется версия заголовка 1.0 |
| 0x0C | 4 байта | 5C 00 00 00 | Размер заголовка GPT в байтах. Имеет значение 0x5C (92 байта) |
| 0x10 | 4 байта | 27 6D 9F C9 | Контрольная сумма GPT-заголовка (по адресам от 0x00 до 0x5C). Алгоритм контрольной суммы — CRC32. При подсчёте контрольной суммы начальное значение этого поля принимается равным нулю. |
| 0x14 | 4 байта | 00 00 00 00 | Зарезервировано. Должно иметь значение 0 |
| 0x18 | 8 байт | 01 00 00 00 00 00 00 00 | Адрес сектора, содержащего первичный GPT-заголовок. Всегда имеет значение LBA 1. |
| 0x20 | 8 байт | 37 C8 11 01 00 00 00 00 | Адрес сектора, содержащего копию GPT-заголовка. Всегда имеет значение адреса последнего сектора на диске. |
| 0x28 | 8 байт | 22 00 00 00 00 00 00 00 | Адрес сектора с которого начинаются разделы на диске. Иными словами — адрес первого раздела диска |
| 0x30 | 8 байт | 17 C8 11 01 00 00 00 00 | Адрес последнего сектора диска, отведенного под разделы |
| 0x38 | 16 байт | 00 A2 DA 98 9F 79 C0 01 A1 F4 04 62 2F D5 EC 6D | GUID диска. Содержит уникальный идентификатор, выданный диску и GPT-заголовку при разметке |
| 0x48 | 8 байт | 02 00 00 00 00 00 00 00 | Адрес начала таблицы разделов |
| 0x50 | 4 байта | 80 00 00 00 | Максимальное число разделов, которое может содержать таблица |
| 0x54 | 4 байта | 80 00 00 00 | Размер записи для раздела |
| 0x58 | 4 байта | 27 C3 F3 85 | Контрольная сумма таблицы разделов. Алгоритм контрольной суммы — CRC32 |
| 0x5C | 420 байт | 0 | Зарезервировано. Должно быть заполнено нулями |
Система UEFI проверяет корректность GPT-заголовка, используя контрольный суммы, вычисляемые по алгоритму CRC32. Если первичный заголовок поврежден, то проверяется контрольная сумма копии заголовка. Если контрольная сумма копии заголовка правильная, то эта копия используется для восстановления информации в первичном заголовке. Восстановление также происходит и в обратную сторону — если первичный заголовок корректный, а копия неверна, то копия восстанавливается по данным из первичного заголовка. Если же обе копии заголовка повреждены, то диск становится недоступным для работы.
У таблицы разделов дополнительно существует своя контрольная сумма, которая записывается в заголовке по смещению 0x58. При изменении данных в таблице разделов, эта сумма рассчитывается заново и обновляется в первичном заголовке и в его копии, а затем рассчитывается и обновляется контрольная сумма самих GPT-заголовков.
Таблица разделов диска
Следующей частью структуры GPT является собственно таблица разделов. В настоящее время операционные системы Windows и Linux используют одинаковый формат таблицы разделов — максимум 128 разделов, на каждую запись раздела выделяется по 128 байт, соответственно вся таблица разделов займет 128*128=16384 байт, или 32 сектора диска.
Формат записи раздела:
| Смещение (байт) | Размер поля (байт) | Пример заполнения | Название и описание поля |
| 0x00 | 16 байт | 28 73 2A C1 1F F8 D2 11 BA 4B 00 A0 C9 3E C9 3B | GUID типа раздела. В примере приведен тип раздела «EFI System partition». Список всех типов можно посмотреть здесь |
| 0x10 | 16 байт | C0 94 77 FC 43 86 C0 01 92 E0 3C 77 2E 43 AC 40 | Уникальный GUID раздела. Генерируется при создании раздела |
| 0x20 | 8 байт | 3F 00 00 00 00 00 00 00 | Начальный LBA-адрес раздела |
| 0x28 | 8 байт | CC 2F 03 00 00 00 00 00 | Последний LBA-адрес раздела |
| 0x30 | 8 байт | 00 00 00 00 00 00 00 00 | Атрибуты раздела в виде битовой маски |
| 0x38 | 72 байта | EFI system partition | Название раздела. Unicode-строка длиной 36-символов |
Атрибуты раздела, записываемые по смещению 0x30 могут иметь следующие значения битов:
| бит 0 | Указывает необходимость раздела для функционирования системы. OEM-разработчики могут таким образом защищать свои разделы от перезаписи дисковыми утилитами |
| бит 60 | Помечает раздел как доступный только для чтения. Используется только для «Microsoft Basic Data Partition» с типом {EBD0A0A2-B9E5-4433-87C0-68B6B72699C7} |
| бит 62 | Помечает раздел как скрытый. Используется только для «Microsoft Basic Data Partition» с типом {EBD0A0A2-B9E5-4433-87C0-68B6B72699C7} |
| бит 63 | Предотвращает автоматическое назначение буквы диска данному разделу. Используется только для «Microsoft Basic Data Partition» с типом {EBD0A0A2-B9E5-4433-87C0-68B6B72699C7} |
С оставшимися частями разметки все понятно и без подробного описания. Содержимое разделов — говорит само за себя. Копия таблицы разделов — тоже понятно, хранит копию таблицы разделов. Ну и последний сектор диска — это копия GPT-заголовка.
Содержание
- GPT или MBR – как определить тип таблицы разделов жесткого диска
- Как просмотреть стиль таблицы разделов с помощью оснастки Disk Management
- Определяем тип таблицы разделов с помощью DiskPart
- Как узнать стиль таблицы разделов диска с помощью PowerShell
- Не получается установить Windows на диск GPT или MBR. Исправляем
- Не получается поставить ОС на GPT-диск. Решения, которые помогут
- Настоящее (UEFI и GPT) и прошлое (BIOS и MBR)
- Выбор метода
- Помните:
- BIOS или UEFI
- Чаще всего не получается установить Windows 7
- Преобразование GPT в MBR
- Невозможно поставить ОС на диск с MBR-разделами
- Преобразование MBR в GPT. Вся информация будет удалена
- Как не потерять данные при преобразовании
- Как обойтись без преобразования
- Жесткие диски и разделы
- Новые возможности в Windows 10
- Типы дисков
- Твердотельные накопители
- Диски расширенного формата
- Жесткие диски, зашифрованные с завода
- Несколько жестких дисков
- Partition
- Системные и служебные разделы
- Зарезервированный раздел Майкрософт (MSR)
- Разделы восстановления
- Секции данных
- См. также
- В чем разница между GPT и MBR при разметке диска
- Ограничения MBR
- Преимущества GPT
- Совместимость MBR и GPT
- Отличия MBR и GPT
- Как узнать, MBR или GPT на диске
- Выводы: MBR или GPT что лучше для SSD и HDD
- Related Posts
GPT или MBR – как определить тип таблицы разделов жесткого диска
В современных ОС семейства Windows и других ОС может использоваться один из двух стандартов для хранения информации о таблице разделов жесткого диска. Есть старый стандарт MBR (Master Boot Record — Главная загрузочная запись) и новый GPT (GUID Partition Table — Таблица разделов GUID). В Windows тема используемой таблицы разделов стала особо актуальной после начала массового выпуска OEM компьютеров с предустановленной Windows 10 и Windows 8. В этой статье мы покажем, как с помощью встроенных средств Windows узнать, какой тип таблицы разделов используется на вашем диске (это может быть, как обычный жесткий диск — HDD, так и скоростной SSD или флешка).
Примечание. Таблица разделов GPT постепенно вытесняет MBR (который используется в классическом BIOS) и является новым стандартом для размещения таблиц на физическом диске. В свою очередь, GPT используется UEFI (Unified Extensible Firmware Interface), который должен в ближайшие несколько лет полностью заменить BIOS на новых компьютерах. В отличие от MBR, который хранится в начале диска (это загрузочный сектор), таблица разделов GPT (таблица GUID) хранится в виде нескольких копий по всему диску с хранением CRC, что гарантирует быстрое определение проблем с потерянными разделами и их восстановлением. Каждому разделу присваивается уникальный глобальный идентификатор. В Windows для таблицы разделов резервирует 128 записей, что позволяет создавать до 128 разделов. Важным различием между таблицей разделов GPT и MBR является возможность создания на диске раздела размером более 2 ТБ.
Чтобы определить, какая таблица разделов используется вашим диском — GPT или MBR, есть три простых и доступных инструмента: оснастка «Управление дисками», утилита командной строки Diskpart и PowerShell.
Как просмотреть стиль таблицы разделов с помощью оснастки Disk Management
Определяем тип таблицы разделов с помощью DiskPart
Чтобы получить тип таблицы разделов для каждого из доступных в системе дисков, запустите командную строку с правами администратора и последовательно выполните следующие команды:
Обратите внимание на последний столбец с именем Gpt. В том случае, если в нем стоит звездочка (*), значит на нем используется таблица разделов GPT. Если метки нет – скорее всего тип таблицы разделов MBR, либо система не смогла определить тип диска.
Как узнать стиль таблицы разделов диска с помощью PowerShell
Определить тип таблицы разделов диска можно и с помощью PowerShell. Запустите консоль PowerShell с правами администратора и выполните следующий командлет:
Для удобства, чтобы не выводить лишнюю информацию, можно использовать такую команду:
Get-Disk | select Number, FriendlyName, PartitionStyle
Тип таблицы разделов для каждого диска, подключенного к системе, указывается в столбце PartitionStyle. В примере у диска с индексом 1 таблица разделов GPT, а у диска 0 — MBR.
Источник
Не получается установить Windows на диск GPT или MBR. Исправляем
Поскольку ПК приобретается раз в несколько лет, а его комплектующие периодически заменяются, программные и аппаратные компоненты порой плохо соответствуют друг другу. Сам ПК может быть достаточно старым, но вы укомплектовали его современным SSD. Уже не первый год доступна Windows 10, а вы до сих пор отдаете предпочтение привычной «семерке».
Помимо таких заметных каждому вещей, как производительность процессора и интерфейс ПО, есть значимые характеристики, которые начинают представлять интерес только в тех случаях, когда становятся причиной сбоев.
К ним относится и формат таблиц разделов HDD или SSD. Вы могли и не слышать о существовании характеристики накопителя, которая неожиданно огорчила, препятствуя установке Windows 7, 10 или 8.
ПК «говорит», что установка Windows невозможна. Причина: таблица разделов диска — GPT или MBR. Увы, технологии прошлого не всегда «дружат» с современными. К счастью, это легко исправимо.
Не получается поставить ОС на GPT-диск. Решения, которые помогут
Существуют две возможности:
Настоящее (UEFI и GPT) и прошлое (BIOS и MBR)
Раньше материнская плата ПК оснащалась ПО BIOS. Оно осуществляло диагностику и анализ железа, а затем загружало ОС, опираясь на загрузочную запись раздела MBR.
В более современных моделях роль BIOS выполняет UEFI. Загружается быстрее и поддерживает:
GPT превосходит MBR по важным параметрам:
Выбор метода
Пытаться все же установить систему на «несовместимый HDD» или преобразовать его в MBR и тем самым сделать так, что ошибка больше появляться не будет. В каждом случае решение зависит от ряда факторов:
Помните:
BIOS или UEFI
Когда вы заходите в BIOS и видите старомодный синий экран — перед вами традиционный BIOS. Если интерфейс с современной графикой и поддержкой мыши — это UEFI.
Чаще всего не получается установить Windows 7
Сложности с установкой системы на GPT-диск с большей вероятностью возникают у пользователей, которые предпочитают Windows 7.
Для установки Windows на диск со стилем разделов GPT необходимо соблюсти два условия:
Исхожу из того, что вы устанавливаете 64-битную версию Windows. Это означает, что сообщение об ошибке появляется по причине несоответствия второму требованию.
Не исключено, что будет достаточно поменять настройки BIOS. Зайдите в него, нажав предусмотренную для этого клавишу. Вы увидите, какую клавишу нажимать в процессе загрузки компьютера. В ноутбуках чаще всего применяется F2, в настольных моделях — Delete.
Поменяйте загрузку CSM (Compatibility Support Mode) на UEFI.
Ищите в разделах «BIOS Setup», «BIOS Features» или подобных по смыслу. В SATA определите режим AHCI, а не IDE.
Для седьмой (и еще более древних) версий Windows нужно также выключить Secure Boot.
BIOS вашей модели компьютера может выглядеть иначе. Названия пунктов меню также могут быть другими. Но смысл всегда сохраняется.
После изменения и сохранения вами новых параметров BIOS у вас появится возможность установки системы на GPT-диск. Если вы устанавливаете ОС с DVD, то сообщение об ошибке при повторной попытке установки, скорее всего, не появится.
В случае установки с USB-накопителя сообщение может отобразиться опять. В этой ситуации необходимо пересоздать установочную флешку таким образом, чтобы она поддерживала загрузку UEFI.
Если накопителем поддерживаются два метода загрузки, удалите файл «bootmgr» в корневой директории флешки. Тем самым вы предотвратите возможность загрузки в режиме BIOS. Если нужна загрузка в режиме BIOS, удалите каталог «efi». Не делайте этого в тех случаях, когда есть хоть малейшие сомнения. Можно повредить дистрибутив.
Преобразование GPT в MBR
Если вы располагаете ПК с классическим BIOS и собираетесь поставить Windows 7, этот вариант будет лучшим (и, возможно, единственным). В процессе преобразования вся информация с накопителя будет удалена.
Во время работы мастера установки ОС нажмите F10 и Shift. В некоторых моделях ноутбуков — F10, Fn и Shift. В открывшейся командной строке последовательно введите такие команды:
— diskpart
— list disk (запишите номер подлежащего преобразованию диска)
— select disk N (вместо N — записанный номер)
— clean (команда очистит диск)
— convert mbr
— create partition primary
— active
— format fs=ntfs quick (быстрое форматирование в файловой системе NTFS)
— assign
— exit
Невозможно поставить ОС на диск с MBR-разделами
Вероятна обратная ситуация. Появляется ошибка:
«Установка Windows на данный диск невозможна. На выбранном диске находится таблица MBR-разделов. В системах EFI Windows можно установить только на GPT-диск»
Она означает, что вы пытаетесь установить систему с DVD или USB-накопителя в режиме EFI. Таблица разделов HDD или SSD старая — MBR. В этом случае вы можете:
Первый вариант предпочтительнее, поскольку проще и быстрее. Помните, что информация со всех разделов накопителя будет полностью потеряна.
Преобразование MBR в GPT. Вся информация будет удалена
В установщике системы запустите командную строку:
В открывшемся окне:
— diskpart
— list disk (запишите номер подлежащего преобразованию диска)
— select disk N (вместо N — записанный номер)
— clean (команда очистит диск)
— convert gpt
— exit
Когда команды применены:
Более простой способ преобразования с потерей информации на накопителе:
Результатом ваших действий станет автоматическое преобразование в GPT. Следующим шагом стартует установка ОС.
Как не потерять данные при преобразовании
Используйте стороннюю утилиту Minitool Partition Wizard Bootable. Скачайте ISO-образ и запишите его на флешку, отформатированную в FAT32. Необходимые условия:
Загрузите ПК с созданного вами накопителя. В окне программного инструмента:
Если диск системный, может появиться сообщение о том, что его преобразование невозможно. Чтобы все же преобразовать его:
Как обойтись без преобразования
Зайдите в BIOS и установите режим загрузки CSM (Compatibility Support Mode) или Legacy, отключив EFI. Отключите «Secure Boot».
Ранее я подробно рассмотрел процессы чистой установки Windows 10 и Windows 7.
Какие другие затруднения возникали у вас при установке Windows?
Если вы нашли ошибку, пожалуйста, выделите фрагмент текста и нажмите Ctrl+Enter.
Источник
Жесткие диски и разделы
узнайте о методах развертывания Windows на разных дисках, включая жесткие диски, твердотельные накопители (ssd) или виртуальные жесткие диски (vhd), а также с различными структурами разделов, включая разделы данных и служебные программы.
Новые возможности в Windows 10
Используйте Compact OS и один источник для экономии места на жестком диске: Compact OS, единый источник и оптимизация изображений.
используйте формат образа ффу для ускорения применения изображений к устройствам: развертывание Windows с помощью полного обновления Flash (ффу)
в Windows 10 для настольных выпусков (главная, Pro, Enterprise и образование) мы изменили макет раздела. хотя мы по-прежнему используем отдельный образ средств восстановления, Windows больше не требуется отдельный образ полного восстановления системы для использования функций сброса кнопки. Это может сэкономить несколько ГБ дискового пространства.
теперь рекомендуется поместить раздел Windows средства восстановления сразу после раздела Windows. это позволяет Windows изменить и повторно создать секцию позже, если для последующих обновлений требуется более крупный образ восстановления.
если вы используете скрипты для развертывания Windows, ознакомьтесь с примерами сценариев, которые мы создали для различных типов встроенного по устройства (более новая версия bios на основе UEFI или устаревшая версия bios). Дополнительные сведения см. в разделах Жесткие диски на основе UEFI/GPT и разделы жесткого диска на основе BIOS/MBR.
больше не требуется запускать тесты оценки системы Windows (WinSAT) на дисках SSD. Windows обнаруживает накопители SSD и соответствующим образом выполняет их настройку.
На дисках на основе UEFI и GPTмы уменьшили рекомендуемый размер раздела MSR с 128 МБ до 16 МБ.
Типы дисков
Windows можно установить на жесткий диск, например жесткий диск или твердотельный накопитель. Для обеспечения дополнительной безопасности можно использовать жесткие диски, предварительно зашифрованные с помощью фабрики. Один компьютер может содержать несколько дисков.
Твердотельные накопители
Твердотельный накопитель (SSD) — это жесткий диск, использующий твердотельную память для хранения постоянных данных. Для установки Windows SSD-диск должен иметь не менее 16 гигабайт (ГБ) пространства. Дополнительные сведения о дисковом пространстве и ОЗУ см. в статье Оптимизация использования дисковых операционных систем, одного источника данных и изображения.
Диски расширенного формата
Для дополнительного дискового пространства можно использовать некоторые дополнительные диски формата.
Диски с улучшенным форматом эмуляции 512 (512e) поддерживаются на компьютерах на базе BIOS или UEFI.
Расширенный формат 4 КБ Native (4Kn) диски поддерживаются только на компьютерах на основе UEFI.
Предупреждение
Для расширенного формата дисков объемом в машинном формате (4 КБ на сектор) минимальный размер раздела составляет 260 Мб из-за ограничения формата файла FAT32. Минимальный размер раздела для дисков FAT32 вычисляется как размер сектора (4 КБ) x 65527 = 256 МБ. Дополнительные сведения см. в разделе Настройка разделов жесткого диска на основе UEFI/GPT.
Жесткие диски, зашифрованные с завода
для защиты среды развертывания можно использовать предварительно зашифрованный жесткий диск фабрики, чтобы предотвратить несанкционированный доступ до установки Windows или другого программного обеспечения. Дополнительные сведения см. в статье заводские зашифрованные диски.
Несколько жестких дисков
при установке Windows на устройстве с несколькими жесткими дисками можно использовать путь к расположению диска, чтобы обеспечить применение образов к нужным дискам.
Для этого используйте diskpart SELECT DISK= команду, чтобы выбрать каждый диск. Пример:
Примечание
Системный диск может не отображаться как диск 0 в средстве DiskPart. При перезагрузке система может назначать устройствам разные номера. Разные компьютеры с одинаковой конфигурацией дисков могут иметь разные номера дисков.
Partition
Жесткий диск можно разделить на несколько разделов. можно создать отдельные разделы системы, восстановления, Windows или данных.
чтобы повысить безопасность раздела Windows или секции данных, можно использовать BitLocker для шифрования раздела. Дополнительные сведения см. в разделе Шифрование диска BitLocker.
Типы секций должны соответствовать встроенному по компьютера. вы можете установить Windows на жестких дисках, которые основаны на одном из следующих типов встроенного по:
Базовая система ввода-вывода (BIOS). Использует структуру разделов основной загрузочной записи (MBR).
Расширяемый интерфейс микропрограмм (EFI) (класс 1): использует структуру разделов таблицы разделов GUID (GPT).
Единый интерфейс EFI (UEFI) класс 2. использует структуру разделов GPT. Также включает модуль поддержки совместимости (CSM), позволяющий использовать функции BIOS, включая структуру разделов MBR. Этот модуль можно включить или отключить в встроенном по.
Единый интерфейс EFI (UEFI) класс 3. использует структуру разделов GPT.
Чтобы определить тип системы, обратитесь к производителю оборудования.
Системные и служебные разделы
Системный раздел — это раздел, содержащий аппаратно-зависимые файлы, необходимые для загрузки Windows.
по умолчанию во время программа установки Windows Windows сохраняет эти файлы, относящиеся к оборудованию, в отдельном разделе. Это позволяет компьютеру использовать следующие действия:
Средства безопасности. Для некоторых средств безопасности, таких как BitLocker, требуется отдельный системный раздел.
Средства восстановления. для некоторых средств восстановления, например Windows среды восстановления (Windows RE), требуется отдельный системный раздел.
Несколько операционных систем. если компьютер имеет несколько операционных систем, например Windows 10 для выпусков настольных компьютеров и Windows 7, на компьютере отображается список операционных систем. Затем пользователь может выбрать операционную систему для загрузки. если системные загрузочные файлы находятся в отдельной секции, проще удалить Windows раздел или заменить раздел новой копией Windows.
рекомендуется добавлять разделы служебной программы перед разделом Windows, поскольку в случае, если требуется полное восстановление системы, этот порядок секционирования помогает предотвратить перезапись системных и служебных разделов средствами восстановления.
сведения о настройке системных разделов при применении образов см. в разделе захват и применение Windows, системы и разделов восстановления.
Зарезервированный раздел Майкрософт (MSR)
MSR используется в системах UEFI/GPT для поддержки программных компонентов, ранее использовавших скрытые сектора.
Дополнительные сведения о настройке разделов MSR см. в разделе Настройка разделов жесткого диска на основе UEFI/GPT.
дополнительные сведения о секциях MSR см. в разделе вопросы и ответы по Windows и GPT
Разделы восстановления
добавьте отдельную секцию для Windows среды восстановления (Windows RE) в конце жесткого диска сразу после раздела Windows. в этом порядке разделов, если для будущих обновлений требуется добавить или заменить раздел средств Windows RE, Windows сможет автоматически управлять размером раздела.
для систем на основе BIOS/MBR по-прежнему можно объединить раздел Windows RE tools с системным разделом. Чтобы сэкономить место на диске, рассмотрите возможность создания логических секций, чтобы обойти ограничение в четырех разделах. Дополнительные сведения см. в разделе Настройка более четырех разделов на жестком диске с BIOS/MBR.
для Windows 10 выпусках настольных компьютеров больше не требуется создавать и обслуживать отдельный образ полного восстановления системы. Windows может выполнять сброс принудительной кнопки с помощью встроенных средств.
Секции данных
можно включить отдельный раздел данных, чтобы упростить обслуживание в ситуациях, когда основная операционная система может быть заменена или если на одном устройстве существует несколько операционных систем, например Windows 10 и Windows 7. Если устройство имеет несколько жестких дисков, раздел данных может храниться на другом диске.
Предупреждение
Для типичных конфигураций с одним диском не рекомендуется использовать отдельный раздел данных. Существует две основные причины.
См. также
Развертывание
Несколько дисков
Использование небольших дисков
Источник
В чем разница между GPT и MBR при разметке диска
Вы установили новый жесткий диск на компьютер, и при установке Windows 10 вас спросят, хотите ли Вы использовать MBR (Master Boot Record) или GPT (GUID Partition Table). Сейчас мы рассмотрим разницу между этими двумя способами организации данных на диске и узнаем, что лучше для MBR или GPT. Сказанное ниже касается и жестких дисков (HDD) и SSD.
Структура разделов диска определяет, как дисковое пространство дробится на части, где начинается раздел, где он заканчивается, а также какой код используется, если раздел загрузочный. Вот почему надо сделать выбор между MBR и GPT до того, как разделы создаются. Если вы когда-либо разбивали диск на разделы и форматировали их, вы, конечно, сталкивались с этим. GPT – это новый стандарт, он постепенно вытесняет MBR.
Компьютер обычно имеет как минимум один диск для хранения данных. Но физический диск не может хранить данные без разбивки на разделы. Один физический диск может содержать один или быть разбит на несколько разделов. Но как создать несколько разделов? Здесь в дело вступает таблица разделов. Операционная система обратится к этой таблице для получения данных о разделах.
Ограничения MBR
MBR – Master Boot Record, что в переводе означает «главная загрузочная запись». Впервые спецификация появилась на IBM PC для DOS 2.0 в 1983 году. Формат получил свое название в виду того, что задается специальный загрузочный сектор, расположенный в «начале», т.е. операционная система знает, где его найти, а сделать это нужно первым делом.
В этом секторе содержится загрузчик установленной операционной системы и информация о разбиении физического диска на разделы. Программа начальной загрузки (boot loader) небольшая. Здесь задаются буквально начальные данные для загрузки, а в дальнейшем процесс загрузки передает управление более мощному загрузчику. Т.е. это первые биты информации, необходимые для работы загрузчика операционной системы.
У MBR есть недостатки. Например, пресловутое ограничение в 2 ТБ для размера логического диска. MBR поддерживает только четыре основных раздела. И если надо больше, придется делать один из основных разделов расширенным (extended partition) и уже в нем создавать логические разделы. По нынешним временам это выглядит диковато, как доставать правой рукой левое ухо.
Преимущества GPT
Это новый стандарт. Он ассоциируется с UEFI, который вытесняет громоздкий и неповоротливый BIOS. А GPT, в свою очередь, заменяет отживший свое MBR на нечто более современное. Называется он GUID Partition Table, т.е. таблица разделов с глобально уникальными идентификаторами. И каждый раздел диска в самом деле имеет такой идентификатор. Этот идентификатор – произвольная строка такой длины, что без труда можно каждому разделу на Земле такой идентификатор сделать уникальным.
Ограничений, присущих MBR у GPT нет. Иначе говоря, диски могут быть гораздо больше. Размеры их ограничены операционной системой и ее файловой системой. Также GPT позволяет создавать, практически, неограниченное количество разделов. Опять же ограничением будет операционная система. Так Windows позволяет создать до 128 разделов на GPT-диске. И не надо создавать расширенный раздел, чтобы система заработала.
В конце 1990-х голов корпорация Intel разработала новый стандарт таблицы разделов как часть прогрессивной технологии Unified Extensible Firmware Interface (UEFI). На сегодняшний день это часть спецификации UEFI. Технология GPT также предусматривает циклический избыточный контроль (cyclic redundancy check или CRC). Сохраняются контрольные суммы для проверки сохранности данных. Если данные претерпели непредусмотренные изменения, GPT идентифицирует проблему и пытается восстановить поврежденные данные из другого места на диске. В случае MBR нет возможности понять, что данные повреждены. Поэтому о проблеме вы узнаете, только когда операционная система не сможет загрузиться, или данные о разделе исчезнут.
Совместимость MBR и GPT
В случае применения технологии GPT есть возможность включить защитный MBR (protective MBR). Этот тип MBR подразумевает, что на диске один раздел. Да, применяется GPT. Но если попробовать прочитать этот диск на компьютере с какой-то старой операционной системой, она увидит один раздел на всем диске. Это сделано для того, чтобы старые системы не приняли GPT-диск за неразбитый на разделы. Иначе можно было бы по ошибке стереть все на диске.
Windows может загружаться c GPT-дисков только на 64-битных компьютерах с UEFI. Речь идет от Windows 10, 8, 7, Vista и соответствующих серверных версиях ОС. Точнее говоря, все упомянутые выше версии Windows могут использовать GPT-диски для чтения и записи данных, но вот загрузиться с них они не смогут без UEFI. Другие современные операционные системы также могут использовать GPT. Linux имеет встроенные средства для применения этой технологии. В компьютерах Apple на базе процессоров Intel более не используется APT (Apple Partition Table), ее место заняла технология GPT.
Вы, скорее всего, захотите применить GPT при разбиении диска на разделы. Это более современный и надежный стандарт, к которому все производители компьютеров и программного обеспечения уже перешли. Если же нужна совместимость со старым оборудованием, например, для загрузки Windows с диска на компьютере с обычным BIOS, пока придется пользоваться только MBR.
Честно говоря, таблица несколько условна, т.к. квалифицированный системный администратор может путем некоторых манипуляций превратить это «не поддерживает» в «поддерживает». Тем не менее, практический вывод очевиден: современные 64-битные ОС все способны применять современную технологию. А на 32-разрядной ОС применение стандарта GPT не получится.
Отличия MBR и GPT
Как узнать, MBR или GPT на диске
В Windows 10, чтобы посмотреть MBR или GPT, нажмем Win + R (или Пуск / Выполнить), введем diskmgmt.msc и нажмем Enter.
Запуск diskmgmt.msc в Windows
Будет выбрана программа управления дисками. Выберем диск. Интерфейс программы разделен на верхнюю и нижнюю части. Нас интересует нижняя, здесь надо кликнуть правой кнопкой мыши именно в указанное на картинке место.
Правой кнопкой мышки надо кликнуть сюда.
Теперь надо открыть вкладку «Тома».
Если вкладка «Тома не появилась, значит, кликнули куда-то не туда.
Выводы: MBR или GPT что лучше для SSD и HDD
Легко видеть, что GPT сильно превосходит MBR. Для применения этого стандарта нужно не сильно старое железо. Двадцать лет технологии – а все еще есть компьютеры, на которых ее применять затруднительно. Тем не менее, если материнская плата позволяет выбрать Legacy BIOS Boot Mode или UEFI Boot Mode, не надо использовать BIOS. Но до сих пор сохранившиеся операционные системы вроде Windows XP не смогут загружаться с GPT-дисков. В этом случае придется использовать защитный MBR (protective MBR). Во всех остальных случаях рекомендуется отказаться от MBR. Используя GPT, вы получите лучшую производительность компьютера и программного обеспечения на нем, а также избежите многих проблем при установке операционной системы и эксплуатации компьютера.
Windows 10 иногда использует шифрование жесткого диска по-умолчанию, иногда это не делает, в зависимости от…
ISO-файлы — это образы дисков. Полная копия CD или DVD диска в одном файле. Этот…
По-умолчанию папка Dropbox хранится в папке USERS — C:Users (или в домашней папке пользователя…
Когда вы удаляете файлы из папки Dropbox, вы наверное уверены, что вы удалили их навсегда?!…
Источник
Содержание
- 1 Как посмотреть стиль разделов GPT или MBR в управлении дисками Windows
- 2 Как узнать разметку диска через Windows 10?
- 3 Узнаем стиль разделов диска с помощью командной строки
- 4 Как узнать, MBR или GPT диск в Windows PowerShell
- 5 Как узнать диск MBR или GPT используя штатные средства ОС
- 6 Косвенные признаки для определения структуры разделов на дисках
- 7 Принцип работы
- 8 Как узнать жесткий диск GPT или MBR используя специализированный софт
- 9 Как определить стиль разделов через «Управление дисками»
- 10 Как посмотреть какой стиль раздела в Windows PowerShell
- 11 Командная строка
- 12 Как узнать тип разметки диска в Acronis Disk Director
- 13 Как конвертировать между MBR и GPT: резервное копирование и очистка диска
- 13.1 Вариант первый: использовать Управления дисками
- 14 Способ первый: анализ в утилите Disk Management tool
- 15 Как узнать структуру HDD в Acronis Disk Director
- 16 Как просмотреть стиль таблицы разделов с помощью оснастки Disk Management
- 17 Определяем тип таблицы разделов с помощью DiskPart
Как посмотреть стиль разделов GPT или MBR в управлении дисками Windows
Первый метод предполагает, что вы решили определить, какая таблица разделов используется на жестком диске или SSD в работающей операционной системе Windows 10-7.
Для этого запустите утилиту управления дисками, нажав клавиши Win + R на клавиатуре (где Win — клавиша с логотипом операционной системы), введите diskmgmt.msc и нажмите Enter.
Откроется «Управление дисками» с таблицей, показывающей все жесткие диски, твердотельные накопители и подключенные USB-накопители, установленные на вашем компьютере.
- Внизу утилиты «Управление дисками» щелкните правой кнопкой мыши имя диска (см. Снимок экрана) и выберите пункт меню «Свойства».
- В свойствах откройте вкладку «Объемы».
- Если в пункте «Стиль раздела» указано «Таблица с идентификаторами GUID раздела», у вас есть GPT-диск (по крайней мере, выбранный).
- Если в том же элементе указано «Master Boot Record (MBR)», у вас есть MBR-диск.
Как узнать разметку диска через Windows 10?
А теперь перейдем к практике. Я показываю это под ОС Windows 10, но на других системах все так же.
Откройте панель управления и перейдите в «Система и безопасность», оттуда перейдите в подраздел «Администрирование».
Откроется окно, в котором мы нажимаем на утилиту «Управление компьютером».
Слева щелкните один раз в разделе «Управление дисками», а справа щелкните правой кнопкой мыши по интересующему вас диску, затем выберите «Свойства».
Перейдем на вкладку «Объемы» и посмотрим на строку «Стиль сечения». Имею эту MBR.
Вот как будет выглядеть стиль GPT:
Узнаем стиль разделов диска с помощью командной строки
Чтобы использовать этот метод, вы можете запустить командную строку от имени администратора в Windows или нажать Shift + F10 (Shift + Fn + F10 на некоторых ноутбуках) при установке Windows с диска или флэш-накопителя, чтобы открыть командную строку.
В командной строке введите команды по порядку:
- diskpart
- список дисков
- выход
Обратите внимание на последний столбец в выводе команды list disk. Если есть знак (звездочка), то этот диск имеет стиль раздела GPT, те диски, у которых нет такого знака, являются MBR (обычно MBR, так как могут быть другие варианты, например, система не может определить, какой тип диска является).
Как узнать, MBR или GPT диск в Windows PowerShell
Другой способ — использовать Windows PowerShell и команду для получения информации о дисках: запустите PowerShell (админ или нет — неважно) и введите команду:
Get-Disk | ft -Auto
В результате в таблице вы получите информацию о дисках вашего компьютера или ноутбука, включая структуру разделов в последнем столбце:
Как узнать диск MBR или GPT используя штатные средства ОС
Используем «горячие» клавиши «Win + R», затем «diskmgmt.msc».
Будет отображена информация о жестком диске, подключенном к ПК. Диски отображаются в нижней части окна. Они содержат несколько разделов. В моем случае — «Диск 0». Я щелкаю по нему правой кнопкой мыши.
Дальше все отображается на скриншоте:
Косвенные признаки для определения структуры разделов на дисках
Ну, некоторые дополнительные не дают никаких гарантий, но они полезны как дополнительные информационные сигналы, позволяющие узнать, используется ли GPT или MBR диск на вашем компьютере или ноутбуке.
- Если в BIOS компьютера (UEFI) установлена только загрузка EFI, системный диск будет GPT.
- Если один из исходных скрытых разделов системного диска в Windows 10 и 8 имеет файловую систему FAT32 и в описании (в управлении дисками) это «Зашифрованный системный раздел EFI», то это диск GPT.
- Если все разделы системного диска, включая скрытый, имеют файловую систему NTFS, это диск MBR.
- Если ваш диск больше 2 ТБ, это GPT-диск.
- Если на вашем диске более 4 основных разделов, у вас GPT-диск. Если при создании 4-го раздела через систему создается «дополнительный раздел» (см. Снимок экрана), то это MBR-диск.
Современные ПК используют два метода разделения жестких дисков: MBR (используется с классическим BIOS) и GPT (работает с современным UEFI). В этой статье мы предложим несколько способов узнать, какая из этих двух структур разделов характерна для жесткого диска вашего компьютера.
Принцип работы
БИОС был установлен на материнскую плату, купленную 2–3 года назад. Этот инструмент запускает тесты оборудования и, если все работает нормально, передает управление операционной системе. После загрузки системных устройств BIOS ищет MBR (нулевой сектор), считывает данные, загружает операционную систему.
GPT — это новый стандарт для размещения таблиц. Использует UEFI (расширяемый интерфейс). Его преимущество в том, что информация находится в нескольких местах на диске. Поэтому, если информация повреждена, данные берутся из другого места. Это невозможно сделать с MBR. Реализовано и поддерживается Windows 7 64-бит и новее.
Как узнать GPT или MBR? Это делается через операционную систему или специализированное программное обеспечение. Рассмотрим эту проблему подробнее.
Как узнать жесткий диск GPT или MBR используя специализированный софт
Будем работать с AOMEI Partition. Скачайте бесплатную стандартную версию. Программа используется для конвертации (конвертации).
Несложный монтаж не вызовет затруднений у новичков. После установки появятся подключенные устройства. См. Тип разметки ниже.
Чтобы преобразовать, сделайте это:
Как определить стиль разделов через «Управление дисками»
Самый простой способ узнать, установлен ли на компьютере диск GPT или MBR, — это использовать стандартный инструмент Windows для работы с жесткими дисками — утилиту Disk Management. Запускаем через меню Пуск (ПКМ — Управление дисками) или с помощью строки Выполнить (нажимаем комбинацию Win + R на клавиатуре, затем вводим команду diskmgmt.msc).
В открывшемся окне приложения будут показаны все устройства хранения, подключенные к компьютеру: физические жесткие диски и USB-накопители. Щелкните правой кнопкой мыши нужный диск и выберите «Свойства».
- Установка Windows 10 на MBR и GPT диск с BIOS или UEFI
Затем перейдите на вкладку «Объемы» и найдите строку «Стиль сечения». Если написано «Таблица с разделами GUID», значит, диск имеет структуру GPT (GPT означает «Таблица разделов GUID).
Если для этого параметра установлено значение Master Boot Record (MBR), используется традиционный метод разделения MBR.
Как посмотреть какой стиль раздела в Windows PowerShell
Используя встроенный в систему инструмент — Windows PowerShell, вы можете получить необходимую информацию о стиле разделов на дисках вашего ПК.
Следуй этим шагам:
- Запустите Windows PowerShell на своем компьютере.
- В окне оболочки введите команду, затем нажмите клавишу «Ввод»: Get-Disk | ft -Auto
- После выполнения команды все физические диски этого компьютера будут отображены в окне системных инструментов. Используемый стиль раздела указан рядом с каждым диском.
Командная строка
Вы можете выполнять различные операции с жестким диском из командной строки с помощью утилиты diskpart. Конечно, он также позволяет узнать стиль разделов диска — GPT или MBR. Запустите командную строку с правами администратора, затем последовательно запустите diskpart и выведите список дисковых команд.
Будет отображен список всех жестких дисков. Диски со структурой разделов GPT будут отмечены звездочкой.
Кстати, командная строка позволяет просматривать мультимедийную информацию без загрузки самой операционной системы, вам просто нужен установочный диск Windows. Загружаемся с него и после появления мастера установки нажимаем комбинацию клавиш Shift + F10. Далее откроется консоль, в которой мы вводим уже знакомые команды diskpart и list disk.
Здесь вы также можете выполнять другие полезные операции, например конвертировать GPT в MBR. Это часто требуется, когда на этапе установки Windows 7/10 отображается ошибка «Выбранный диск имеет стиль раздела GPT.
Как узнать тип разметки диска в Acronis Disk Director
Чтобы определить, используется ли на компьютере диск MBR или GPT, вы можете использовать любую утилиту, предназначенную для работы с жестким диском. Одно из самых популярных приложений этого формата — Acronis Disk Director. Узнать стиль разделов здесь так же просто, как почистить грушу, достаточно лишь запустить программу. Единицы отображаются в виде списка, а разметка отображается в отдельном столбце.
Обращаем внимание на наличие скрытого системного раздела «Системный раздел EFI» с файловой системой FAT32 — это обязательный атрибут GPT-диска, который однозначно позволяет задать способ его разбиения.
Это все.
Windows 10
Современные операционные системы семейства Windows и другие операционные системы могут использовать любой стандарт для хранения информации таблицы разделов жесткого диска. Это старый стандарт MBR (Master Boot Record) и новый GPT (GUID Partition Table). В Windows тема используемой таблицы разделов стала особенно актуальной после начала массового производства OEM-компьютеров с предустановленной Windows 10 и Windows 8 в качестве обычного жесткого диска — HDD, а также SSD или флешки типа high скорость).
Примечание. Таблица разделов GPT постепенно заменяет MBR (используемую в классическом BIOS) и является новым стандартом для размещения таблиц на физическом диске. В свою очередь, GPT используется UEFI (Unified Extensible Firmware Interface), который, как ожидается, полностью заменит BIOS на новых компьютерах в ближайшие годы. В отличие от MBR, которая хранится в начале диска (это загрузочный сектор), таблица разделов GPT (таблица GUID) хранится в нескольких копиях на всем диске с хранилищем CRC, что обеспечивает быстрое выявление проблем с потерянными разделами и выздоровел. Каждому разделу присваивается уникальный глобальный идентификатор. В Windows для таблицы разделов зарезервировано 128 записей, что позволяет создать до 128 разделов. Важное различие между таблицами разделов GPT и MBR — это возможность создать на диске раздел размером более 2 ТБ.
Чтобы определить, какую таблицу разделов использует ваш диск, GPT или MBR, есть три простых и доступных инструмента: оснастка «Управление дисками», утилита командной строки Diskpart и PowerShell.
Как конвертировать между MBR и GPT: резервное копирование и очистка диска
Чтобы преобразовать диск из MBR в GPT или из GPT в MBR, вы должны сначала стереть содержимое диска. Прежде чем продолжить, сделайте резервную копию всех данных на диске. Приведенные ниже процессы преобразования сотрут все данные и таблицы разделов с диска, затем преобразуют его в схему разделов нового типа и перестроят с нуля.
Технически это не единственный способ конвертировать единицы измерения. Некоторые сторонние программы-менеджеры разделов обещают, что они могут конвертировать MBR в GPT и GPT в MBR без потери данных. Однако они официально не поддерживаются Microsoft, и вам все равно необходимо создать резервную копию своих данных перед запуском таких программ на случай, если вы что-то потеряете.
Мы рекомендуем вам просто создать резервную копию диска, стереть данные и заново перенести все необходимые данные. Это может занять немного больше времени, чем использование функции преобразования, но это официально поддерживаемый метод, и вы гарантированно не столкнетесь с проблемами разделения или потери данных.
Вариант первый: использовать Управления дисками
Помните, прежде чем продолжить, сделайте резервную копию всех данных на вашем диске! Эти команды сотрут все данные на диске, который вы выбрали для преобразования!
Чтобы преобразовать диск в другую схему разбиения, найдите диск в «Управление дисками». Щелкните правой кнопкой мыши любой раздел диска и выберите «Удалить том» или «Удалить раздел», чтобы удалить их. Повторите этот процесс для каждого раздела на этом диске.
Когда все разделы были удалены с диска, вы можете щелкнуть диск правой кнопкой мыши в «Управление дисками» и выбрать «Преобразовать в GPT-диск» или «Преобразовать в MBR-диск». Эта опция будет доступна только после того, как вы удалите все разделы.
Затем вы можете создать один или несколько разделов на диске из окна «Управление дисками». Просто щелкните правой кнопкой мыши внутри нераспределенного пространства и создайте один или несколько новых разделов. Так что при желании вы можете переместить данные из резервной копии в новые разделы.
Способ первый: анализ в утилите Disk Management tool
Вы можете проверить стандарт разделов жесткого диска с помощью средства управления дисками).
- Чтобы запустить утилиту в Windows 7, щелкните правой кнопкой мыши ярлык «Компьютер» на рабочем столе и выберите «Управление» в контекстном меню»:
- Затем в списке системных утилит выберите «Управление дисками» или «Управление дисками».
- В некоторых случаях запуск утилиты может быть проще: просто нажмите комбинацию клавиш Windows + X и выберите «Управление дисками».
- Другой вариант запуска. Одновременно нажмите клавиши Windows и R, чтобы открыть диалоговое окно «Выполнить». В строке ввода вставьте или введите «diskmgmt.msc» и нажмите «Enter».
- В графическом окне утилиты «Управление дисками» найдите жесткий диск, таблица разделов которого вас интересует. Щелкните по нему правой кнопкой мыши и выберите «Свойства» или «Свойства» из контекстного меню».
- В окне свойств нового диска выберите вкладку «Тома». В свойствах тома найдите параметр «Стиль перегородки». Здесь вы можете узнать, используете ли вы диск GPT или MBR. В нашем примере вы можете видеть, что таблица разделов диска соответствует стандарту MBR — «MBR главной загрузочной записи». На английском это пишется как «Master Boot Record (MBR)», иначе — «GUID Partition Table (GPT)».

Как узнать структуру HDD в Acronis Disk Director
Запустим программу. Разметка будет записана в отдельный столбец.
Как просмотреть стиль таблицы разделов с помощью оснастки Disk Management
- Откройте консоль управления дисками, нажав сочетание клавиш Win + R и набрав diskmgmt.msc
- В открывшемся окне консоли управления дисками отобразится список дисков, флэш-накопителей и других устройств хранения, подключенных к вашему компьютеру.
- Щелкните правой кнопкой мыши диск, тип таблицы разделов которого вы хотите узнать, и выберите его свойства
- Перейдите на вкладку Volumes.
- Если вы используете таблицу разделов GPT, в поле «Стиль раздела» будет отображаться таблица разделов GUID (GPT). Если текущий диск содержит таблицу MBR, значение будет Master Boot Record (MBR)
Определяем тип таблицы разделов с помощью DiskPart
Чтобы получить тип таблицы разделов для каждого из дисков, доступных в системе, запустите командную строку с правами администратора и последовательно выполните следующие команды:
diskpartlist diskexit
Обратите внимание на последний столбец Gpt. Если он содержит звездочку (*), используйте таблицу разделов GPT. Если метки нет, то, скорее всего, тип таблицы разделов MBR или система не смогла определить тип диска.
Источники
- https://wind10.ru/drajvera-i-plaginy/kak-uznat-gpt-ili-mbr-ispolzuetsya-na-zhestkom-diske-da-uzh-idut-neshutochnye-batalii
- https://computerinfo.ru/kak-uznat-gpt-ili-mbr/
- https://public-pc.com/kak-uznat-format-diska-mbr-ili-gpt/
- https://vellisa.ru/learn-gpt-or-mbr
- https://ZaWindows.ru/%D0%BA%D0%B0%D0%BA-%D0%BF%D1%80%D0%BE%D0%B2%D0%B5%D1%80%D0%B8%D1%82%D1%8C-%D0%B8%D1%81%D0%BF%D0%BE%D0%BB%D1%8C%D0%B7%D1%83%D0%B5%D1%82-%D0%BB%D0%B8-%D0%B4%D0%B8%D1%81%D0%BA-gpt-%D0%B8%D0%BB%D0%B8-mbr/
- https://sovetnasha.ru/nakopiteli/37-kak-uznat-kakoy-disk-gpt-ili-mbr-ispolzuetsya-v-vashem-kompyutere.html
[свернуть]
Простыми словами о сложном — что такое MBR и GPT, как работают разметки и как преобразовать одну в другую? Обо всем этом подробно вы можете узнать в нашей статье.

Содержание статьи:
- Назначение MBR и GPT разметки носителя данных
- Что такое MBR на жестком диске
- Что такое GPT на HDD и SSD дисках
- Как определить разметку диска
- Конвертация MBR в GPT и обратно
Назначение MBR и GPT разметки носителя данных
MBR (Master Boot Record) и GPT (GUID Partition Table) представляют собой два разных способа хранения информации о разделах на жестком диске. Данная информация включает в себя как сведения о принципе работы накопителей, так и определяет какой раздел станет загрузочным для системы.
Перед тем как приступать к работе с Windows и выбирать предложенный раздел по умолчанию, стоит взвесить все за и против. Стандартный вариант не всегда может стать оптимальным.

В этой статье мы разберем что из себя представляют разметки GPT и MBR, какая из них лучше, приведем способ определения уже существующих разметок и как их изменить на более подходящие.
Что такое MBR на жестком диске

Главная загрузочная запись (Master Boot Record, MBR) — представляет собой код и набор данных, необходимый для последующей загрузки операционной системы. Применялась с 1983 года вплоть до введения в эксплуатацию UEFI схемы GPT в 2010-м году.
Как вы помните, ранее в ходу были компьютеры с операционной системой, которая поддерживала только 32-битный формат. При запуске этих машин, первым в работу вступает BIOS (MBR использует версию Legacy) и далее происходит выбор устройства, с которого будет произведен последующий запуск. Это может быть дискета, жесткий диск или любой указанный в настройках сетевой ресурс. В случае же, если в компьютере установлен только один раздел, выбор будет однозначен и загрузка произойдет только с единственного уникального устройства.
Master Boot Record работает с дисками размером до 2 Тб и не поддерживает носители, превышающие этот порог. Кроме того, MBR поддерживает только до 4 основных разделов. Если вам нужно больше, придется один из основных блоков сделать расширенным. Это приведет к потере одного из разделов, который сольется с основным, выбранным вами.
Legacy BIOS, с которым работает MBR, характеризуется следующими особенностями:
- Драйверы загружаются при старте операционной системы после загрузки самого BIOS.
- Все подключенные устройства запускаются в порядке очереди.
- Может быть создано только 4 логических раздела размером до 2 Тб.
В 2020 году Master Boot Record морально устарел и не подходит для использования на современных компьютерах. Почти все они используют GPT.
Что такое GPT на HDD и SSD дисках

Понятие GPT состоит из трех сокращенных слов — GUID Partition Table. Согласно Википедии, GPT — это стандарт формата размещения таблиц разделов на физическом жестком диске. Он является частью расширяемого микропрограммного интерфейса (Unified Extensible Firmware Interface, UEFI) — стандарта, предложенного Intel на замену BIOS. Таким образом, GUID Partition Table — это новое поколение разметок дисков, пришедшее на смену устаревшей MBR.
Диск GPT состоит из трех частей:
- Первичная таблица разделов.
Содержит защитную разметку MBR, заголовок GPT и таблицу разделов, которая нужна системе для загрузки информации и доступа к логическим разделам. - Обычные разделы данных.
Это физическое место, где хранятся ваши данные и личные файлы. - Резервная таблица разделов.
Область для диска GPT, в которой хранится информация о резервном копировании для таблицы заголовков и разделов GPT. Используется в случае потери или повреждения первичной таблицы.
В GPT больше не используется привычный нам BIOS. Данное “предзагрузочное” состояние по прежнему продолжают так именовать, по памяти, но официально оно имеет совершенно другое название — UEFI. И оно имеет существенные отличия, в сравнении с предшественником:
- Прежде всего, это совершенно новая разметка, никак не относящаяся к старой MBR и BIOS.
- Позволяет создавать неограниченное количество разделов любого объема.
- Обладает более высокой скоростью загрузки, особенно при использовании нескольких объемных жестких дисков.
- Драйверы загружаются одновременно с UEFI и затем переходят под управление операционной системы.
- Присутствует Secure Boot — система, обеспечивающая безопасность загрузки Windows.
- Поддерживает улучшенный графический интерфейс.
На сегодняшний день, GUID Partition Table является единственной подходящей разметкой для полноценной работы компьютера. Работает разметка только в сочетании с UEFI, в то время как MBR кооперирует только с Legacy BIOS.
Как определить разметку диска
Определить разметку жесткого диска или твердотельного накопителя довольно просто. Для этого нужно воспользоваться утилитой “Управление дисками” или же командной строкой. Начнем мы с самого простого.
Определение разметки с помощью утилиты “Управление дисками”
1. Щелкните правой кнопкой мыши по меню пуск или используйте комбинацию клавиш Windows + X.
2. Откройте утилиту Управление дисками.
3. В новом окне вы увидите полный список подключенных устройств, который включает в себя как физические диски, так и их логические разделы.
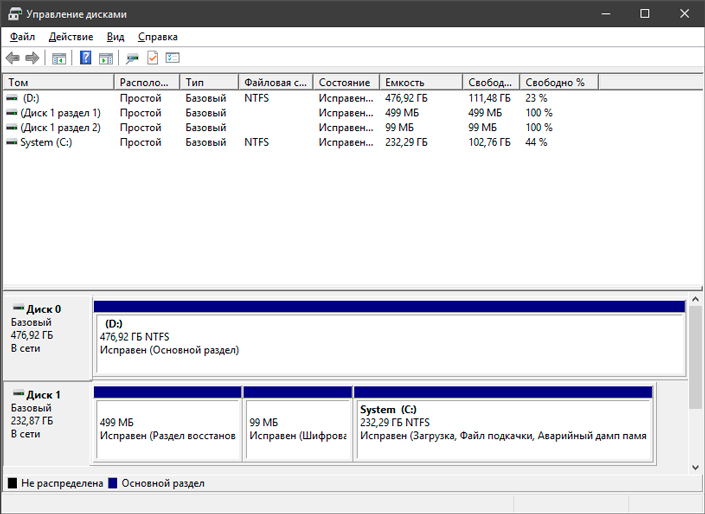
4. Далее нужно открыть свойства диска. Но не торопитесь кликать по физическим и логическим разделам (в верхней части окна). Через них нельзя получить доступ к нужной информации. Вместо этого обратите внимание на нижнюю часть и выберите нужный физический диск.
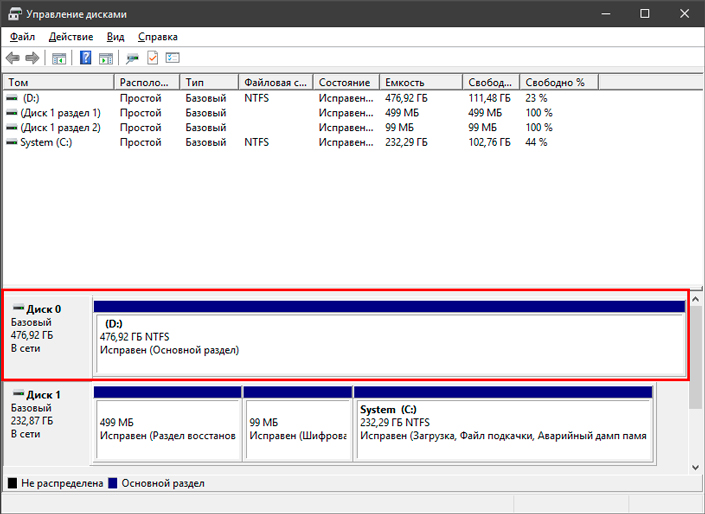
5. Щелкните по диску правой кнопкой мыши и откройте Свойства.
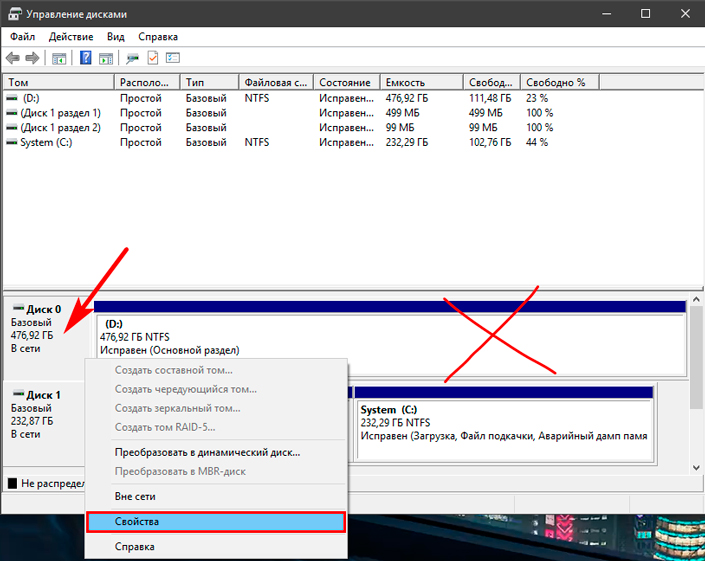
6. В новом окне найдите вкладку Тома и кликните по ней.
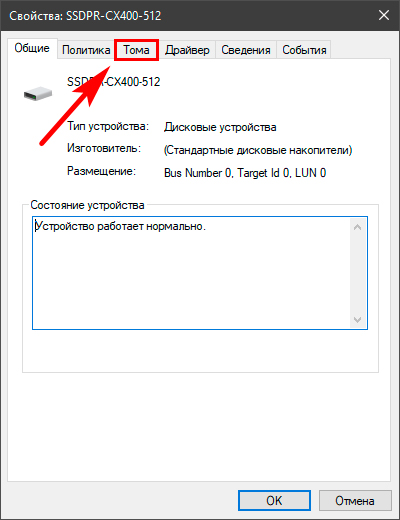
7. Обратите внимание на блок Стиль раздела. Он содержит информацию о разметке вашего диска. В нашем случае это Таблица GUID.
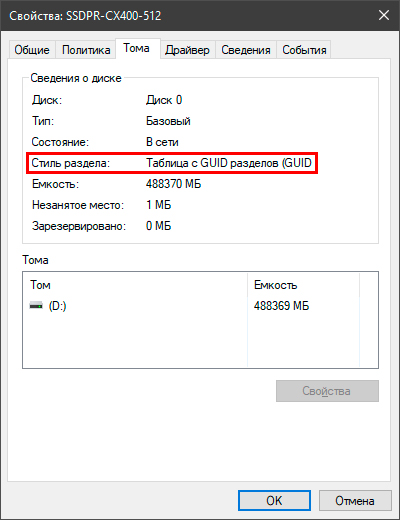
Определение разметки с помощью командной строки
Второй способ определить разметку жесткого диска — использование командной строки. Он менее удобен и требует знания вводимых команд. Тем не менее, результативность способа от этого не страдает.
1. Откройте командную строку от имени администратора.
2. Введите команду diskpart и нажмите Enter.
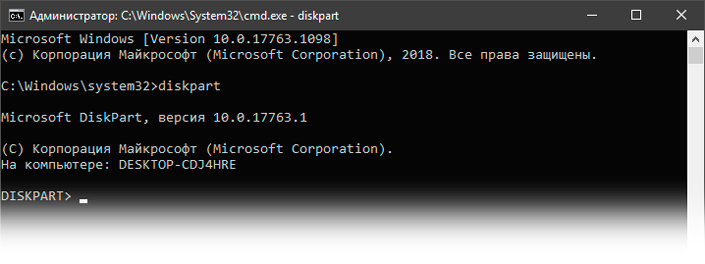
3. Далее введите команду list disk.
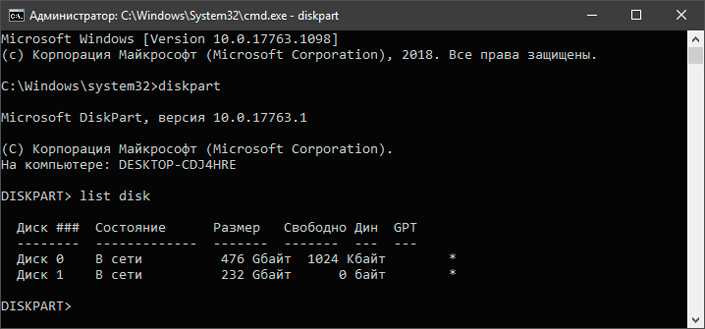
4. Обратите внимание на представленный список дисков. Если ваше устройство работает с разметкой GPT, оно будет отмечено символом “*” (звездочкой). Иногда индикатор может смещаться в сторону.
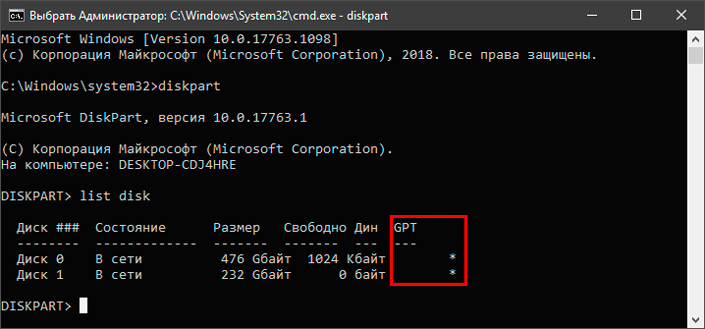
Конвертация MBR в GPT и обратно
Чтобы преобразовать MBR диск в GPT или GPT в MBR, вам понадобится вайпнуть его содержимое. То есть удалить. Поэтому рекомендую сначала сделать бэкап важных файлов и трижды все перепроверить, прежде чем приступать к конвертации. В процессе преобразования, описанном ниже, диск сотрет всю информацию на диске, включая файлы и таблицы раздела, а затем восстановится с обновленной разметкой.
Для того чтобы преобразовать один тип разметки в другой, рекомендуем скачать и установить приложение Acronis Disk Director.
1. Запустите приложение.
2. Выберите диск, который нужно преобразовать.
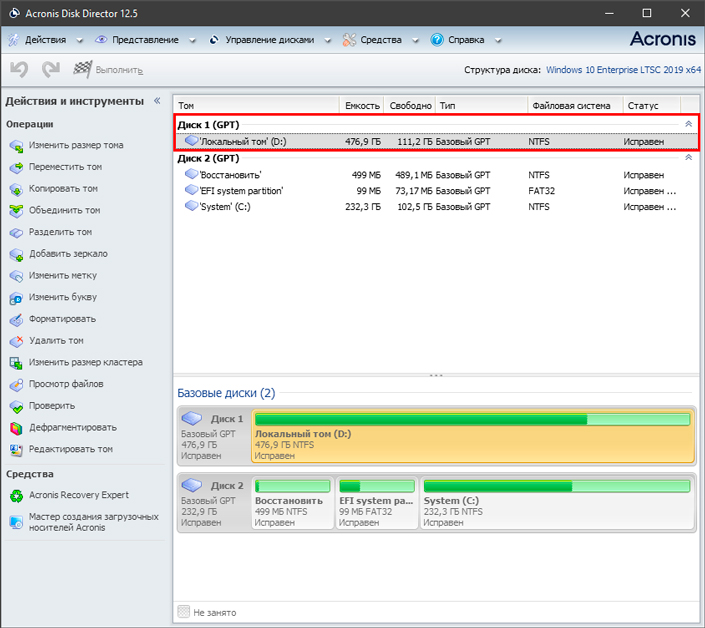
3. Щелкните по номеру диска и выберите действие Преобразовать в MBR/GPT. Обратите внимание! Кликать нужно именно по нумерации диска, а не по его названию или букве.
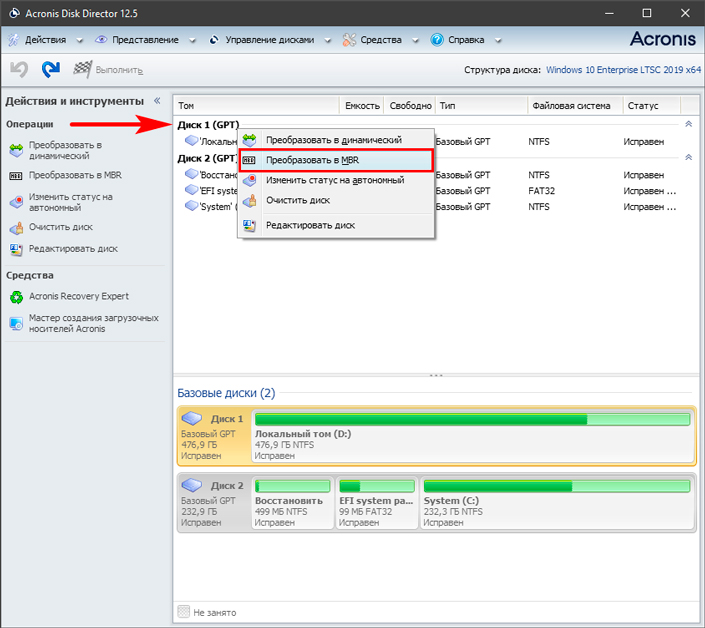
4. Подтвердите действие. Не переживайте, данный процесс работы проходит в режиме “подготовки”. Если вы передумаете, предварительные настройки перед запуском конвертации можно отменить и диск не перенесет какие-либо изменения.
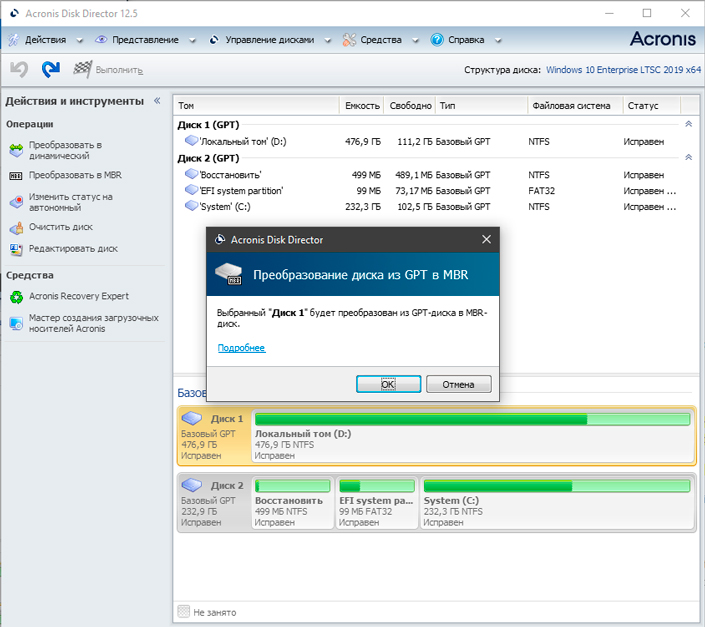
5. Щелкните по клавише Применить ожидающие операции и дождитесь завершения процесса преобразования. Это отнимет не больше пары минут.
Одна технология смещает другую. Так было и всегда будет. Раньше и MBR казалось чем-то невероятным, но не так давно GPT практически вытеснил своего предшественника из конкурентов и занял лидирующую позицию в списке доступных пользователю разметок. Может быть в ближайшие годы мы увидим что-то новое.
Похожие статьи про восстановление данных:
Дата: 24/06/2020
Теги: HDD, SSD, Жесткий диск, Логический раздел, Носитель информации
Содержание
- 1 Как посмотреть стиль разделов GPT или MBR в управлении дисками Windows
- 2 Узнаем стиль разделов диска с помощью командной строки
- 3 Как узнать, MBR или GPT диск в Windows PowerShell
- 4 Косвенные признаки для определения структуры разделов на дисках
- 5 Как определить стиль разделов через «Управление дисками»
- 6 Командная строка
- 7 Как узнать тип разметки диска в Acronis Disk Director
- 8 Как просмотреть стиль таблицы разделов с помощью оснастки Disk Management
- 9 Определяем тип таблицы разделов с помощью DiskPart
- 10 Как узнать стиль таблицы разделов диска с помощью PowerShell
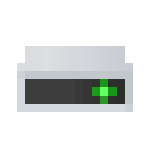
Возможно, вам также окажутся полезными материалы, имеющие отношение к конвертации диска из одной таблицы разделов в другую и решению типичных проблем, вызванных не поддерживаемой при текущей конфигурации таблицы разделов: Как конвертировать диск GPT в MBR (и наоборот), про ошибки при установке Windows: На выбранном диске находится таблица MBR-разделов, Диск имеет стиль разделов GPT.
Как посмотреть стиль разделов GPT или MBR в управлении дисками Windows
Первый способ предполагает, что определить, какая таблица разделов используется на жестком диске или SSD вы решили в работающей ОС Windows 10 — 7.
Чтобы сделать это, запустите утилиту управления дисками, для чего нажмите клавиши Win+R на клавиатуре (где Win — клавиша с эмблемой ОС), введите diskmgmt.msc и нажмите Enter.
Откроется «Управление дисками», с таблицей, отображающей все установленные на компьютере жесткие диски, SSD и подключенные USB-накопители.
- В нижней части утилиты «Управление дисками» кликните по имени диска правой кнопкой мыши (см. скриншот) и выберите пункт меню «Свойства».
- В свойствах откройте вкладку «Тома».
- Если в пункте «Стиль раздела» указано «Таблица с GUID разделов» — у вас GPT-диск (во всяком случае, выбранный).
- Если в этом же пункте указано «Основная загрузочная запись (MBR)» — у вас MBR-диск.
Если по той или иной причине вам требуется конвертировать диск из GPT в MBR или наоборот (без потери данных), информацию о том, как это сделать вы можете найти в руководствах, которые были приведены в начале этой статьи.
Узнаем стиль разделов диска с помощью командной строки
Для использования этого способа вы можете либо запустить командную строку от имени администратора в ОС Windows, либо нажать клавиши Shift+F10 (на некоторых ноутбуках Shift+Fn+F10) во время установки Windows с диска или флешки, чтобы открылась командная строка.
В командной строке по порядку введите команды:
- diskpart
- list disk
- exit
Обратите внимание на последний столбец в результатах выполнения команды list disk. Если там стоит отметка (звездочка), то этот диск имеет стиль разделов GPT, те диски, которые такой отметки не имеют — MBR (как правило MBR, так как могут быть и иные варианты, например, системе не удается определить, что это за диск).
Как узнать, MBR или GPT диск в Windows PowerShell
Ещё один способ — использовать Windows PowerShell и команду для получения информации о накопителях: запустите PowerShell (от Администратора или нет — не важно) и введите команду:
Get-Disk | ft -Auto
В результате в таблице вы получите сведения о дисках компьютера или ноутбука, в том числе о структуре разделов в последней колонке:
Косвенные признаки для определения структуры разделов на дисках
Ну и некоторые дополнительные, не дающие гарантий, но полезные в качестве дополнительной информации признаки, позволяющие узнать, GPT или MBR диск используется на вашем компьютере или ноутбуке.
- Если в БИОС (UEFI) компьютера установлена только EFI-загрузка, то системный диск — GPT.
- Если один из начальных скрытых разделов системного диска в Windows 10 и 8 имеет файловую систему FAT32, а в описании (в управлении дисками) — «Шифрованный EFI системный раздел», то диск — GPT.
- Если все разделы на диске с системой, включая скрытый раздел имеют файловую систему NTFS — это MBR диск.
- Если ваш диск имеет размер более 2Тб, это GPT диск.
- Если на вашем диске более 4 основных разделов, у вас GPT диск. Если же при создании 4-го раздела средствами системы создается «Дополнительный раздел» (см. на скриншоте), то это диск MBR.
Вот, пожалуй, и всё по рассматриваемому предмету. Если же остались вопросы — спрашивайте, буду отвечать.
В современных ПК используются два способа разметки жестких дисков: MBR (применяется с классическим BIOS) и GPT (работает с современным интерфейсом UEFI). В данной статье приведем несколько способов, позволяющих узнать, какая из этих двух структур разделов характерна для HDD вашего компьютера.
Как определить стиль разделов через «Управление дисками»
Самый простой способ выяснить, GPT или MBR диск установлен на компьютере, это воспользоваться штатным инструментом Windows для работы с жесткими дисками – утилитой «Управление дисками». Запускаем ее через меню «Пуск» (ПКМ – Управление дисками) или с помощью строки «Выполнить» (нажимаем сочетание Win+R на клавиатуре, а потом вводим команду diskmgmt.msc).
В открывшемся окне приложения будут отображены все подключенные к компьютеру устройства хранения информации – физические жесткие диски и USB-накопители. Кликаем правой кнопкой мыши по нужному диску и выбираем пункт «Свойства».
Далее переходим на вкладку «Тома» и находим строку «Стиль раздела». Если там указано «Таблица с GUID разделов», то диск имеет GPT-структуру (GPT расшифровывается как GUID Partition Table).
Если же этот параметр имеет значение «Основная загрузочная запись (MBR)», то используется традиционный метод разметки MBR.
Командная строка
Выполнять различные операции с HDD из командной строки можно с помощью утилиты diskpart. Разумеется, она позволяет узнать и стиль разделов диска – GPT или MBR. Запускаем командную строку с правами администратора, а затем выполняем последовательно команды diskpart и list disk.
Отобразится список всех жестких дисков. Диски, имеющие структуру разделов GPT, будут отмечены звездочкой.
К слову, командная строка дает возможность посмотреть информацию о носителях и без запуска самой операционной системы, достаточно лишь иметь установочный диск Windows. Загружаемся с него, а после появления Мастера установки жмем сочетание клавиш Shift+F10. Далее откроется консоль, в которой вводим уже знакомые команды diskpart и list disk.
Здесь же можно выполнить и другие полезные операции, например, преобразовать GPT в MBR. Необходимость в этом часто возникает при появлении ошибки «Выбранный диск имеет стиль разделов GPT» на этапе установки Windows 7/10.
Как узнать тип разметки диска в Acronis Disk Director
Определить, MBR или GPT диск используется на вашем компьютере, можно с помощью любой утилиты, предназначенной для работы с HDD. Одним из наиболее популярных приложений подобного формата является Acronis Disk Director. Узнать стиль разделов здесь проще простого, достаточно лишь запустить программу. Диски отобразятся в виде списка, а разметка будет указана в отдельном столбце.
Обратим внимание на наличие скрытого системного раздела «EFI system partition» с файловой системой FAT32 – это обязательный атрибут GPT-диска, который однозначно позволяет установить способ его разбиения.
На этом все. Надеемся, что данная статья была для вас полезной.
Windows 10
В современных ОС семейства Windows и других ОС может использоваться один из двух стандартов для хранения информации о таблице разделов жесткого диска. Есть старый стандарт MBR (Master Boot Record — Главная загрузочная запись) и новый GPT (GUID Partition Table — Таблица разделов GUID). В Windows тема используемой таблицы разделов стала особо актуальной после начала массового выпуска OEM компьютеров с предустановленной Windows 10 и Windows 8. В этой статье мы покажем, как с помощью встроенных средств Windows узнать, какой тип таблицы разделов используется на вашем диске (это может быть, как обычный жесткий диск — HDD, так и скоростной SSD или флешка).
Содержание:Как просмотреть стиль таблицы разделов с помощью оснастки Disk Management</li>Определяем тип таблицы разделов с помощью DiskPart</li>Как узнать стиль таблицы разделов диска с помощью PowerShell</li></ul>
Примечание. Таблица разделов GPT постепенно вытесняет MBR (который используется в классическом BIOS) и является новым стандартом для размещения таблиц на физическом диске. В свою очередь, GPT используется UEFI (Unified Extensible Firmware Interface), который должен в ближайшие несколько лет полностью заменить BIOS на новых компьютерах. В отличие от MBR, который хранится в начале диска (это загрузочный сектор), таблица разделов GPT (таблица GUID) хранится в виде нескольких копий по всему диску с хранением CRC, что гарантирует быстрое определение проблем с потерянными разделами и их восстановлением. Каждому разделу присваивается уникальный глобальный идентификатор. В Windows для таблицы разделов резервирует 128 записей, что позволяет создавать до 128 разделов. Важным различием между таблицей разделов GPT и MBR является возможность создания на диске раздела размером более 2 ТБ.
Чтобы определить, какая таблица разделов используется вашим диском — GPT или MBR, есть три простых и доступных инструмента: оснастка «Управление дисками», утилита командной строки Diskpart и PowerShell.
Как просмотреть стиль таблицы разделов с помощью оснастки Disk Management
- Откройте консоль управления дисками, нажав сочетание клавиш Win + R и набрав diskmgmt.msc
- В открывшемся окне консоли Disk Management появится список дисков, флешек и других устройств хранения, подключенных к компьютеру.
- Щелкните правой кнопкой мыши по диску, тип таблицы разделов которого вы хотите узнать и выберите его свойства
- Перейдите на вкладку Volumes.
- В том случае, если используется таблица разделов GPT, в поле Partition Style будет указано GUID Partition Table (GPT). Если текущий диск содержит MBR таблицу значение будет- Master Boot Record (MBR)
Определяем тип таблицы разделов с помощью DiskPart
Чтобы получить тип таблицы разделов для каждого из доступных в системе дисков, запустите командную строку с правами администратора и последовательно выполните следующие команды:
diskpartlist diskexit
Обратите внимание на последний столбец с именем Gpt. В том случае, если в нем стоит звездочка (*), значит на нем используется таблица разделов GPT. Если метки нет – скорее всего тип таблицы разделов MBR, либо система не смогла определить тип диска.
Как узнать стиль таблицы разделов диска с помощью PowerShell
Определить тип таблицы разделов диска можно и с помощью PowerShell. Запустите консоль PowerShell с правами администратора и выполните следующий командлет:
Get-Disk
Для удобства, чтобы не выводить лишнюю информацию, можно использовать такую команду:
Get-Disk | select Number, FriendlyName, PartitionStyle
Тип таблицы разделов для каждого диска, подключенного к системе, указывается в столбце PartitionStyle. В примере у диска с индексом 1 таблица разделов GPT, а у диска 0 — MBR.
Используемые источники:
- https://remontka.pro/gpt-or-mbr-disk/
- https://viarum.ru/gpt-ili-mbr-kak-uznat/
- https://vmblog.ru/gpt-ili-mbr-kak-opredelit-tip-tablicy-razdelov-zhestkogo-diska/