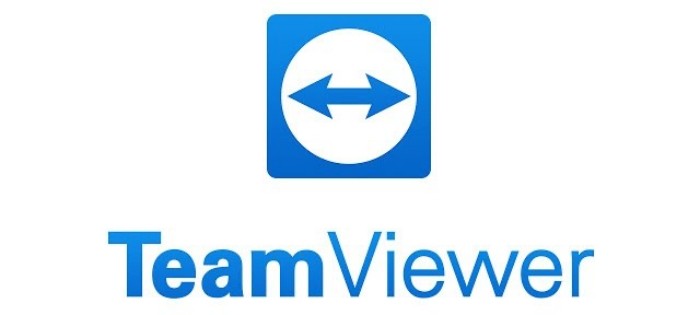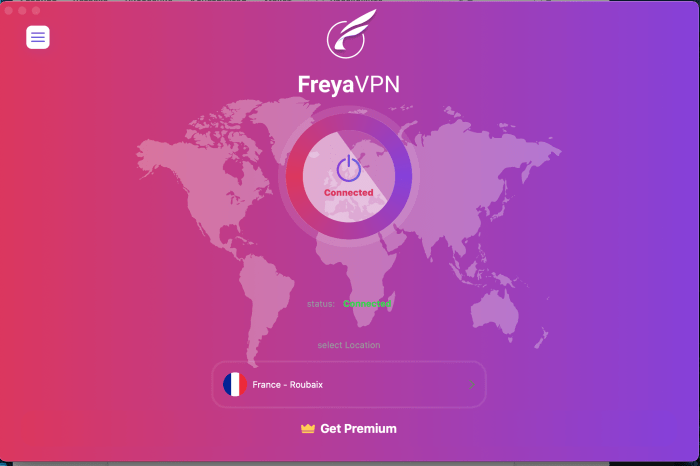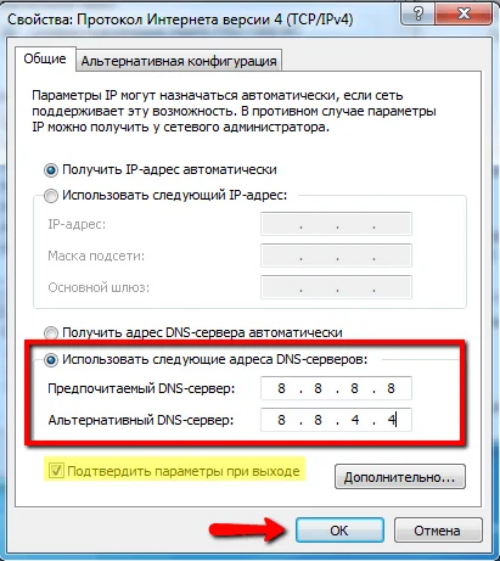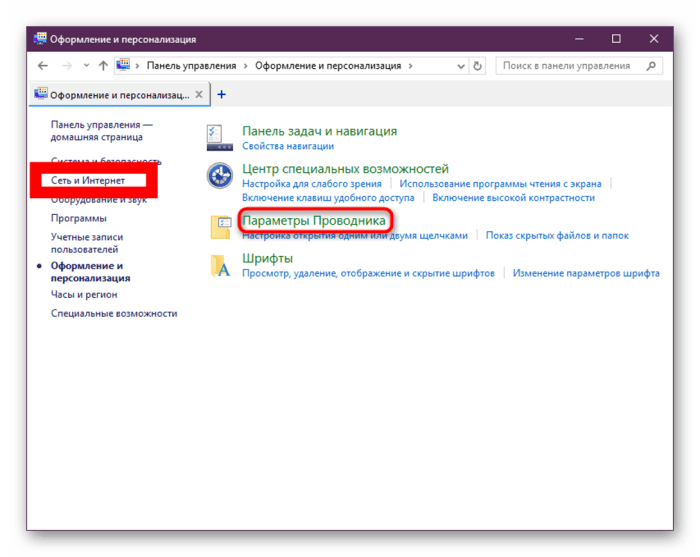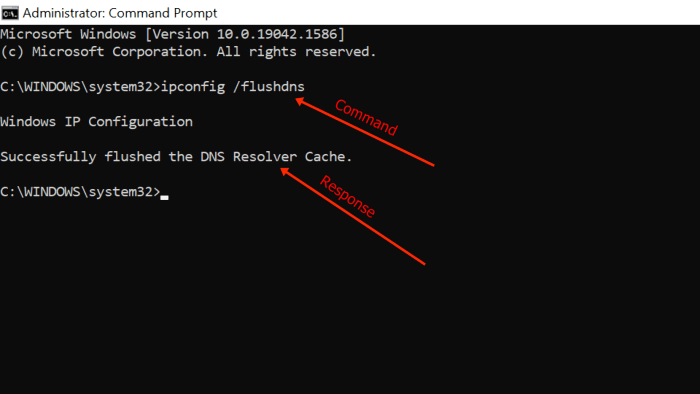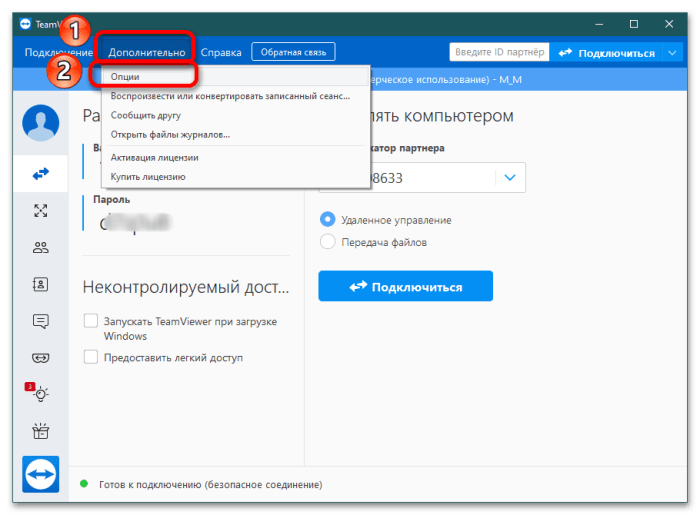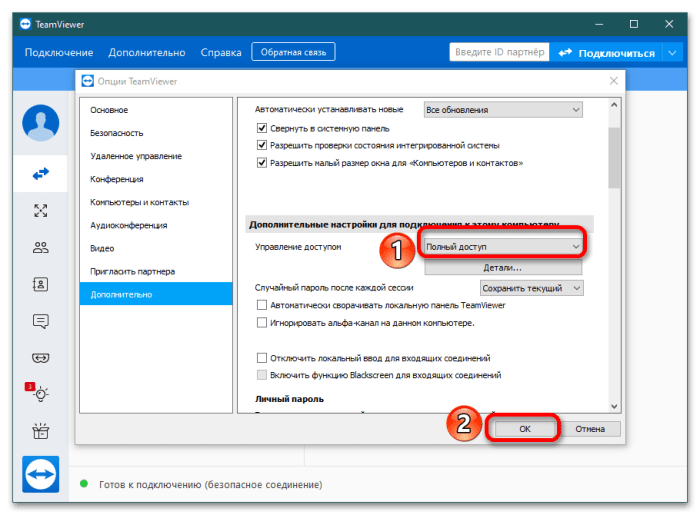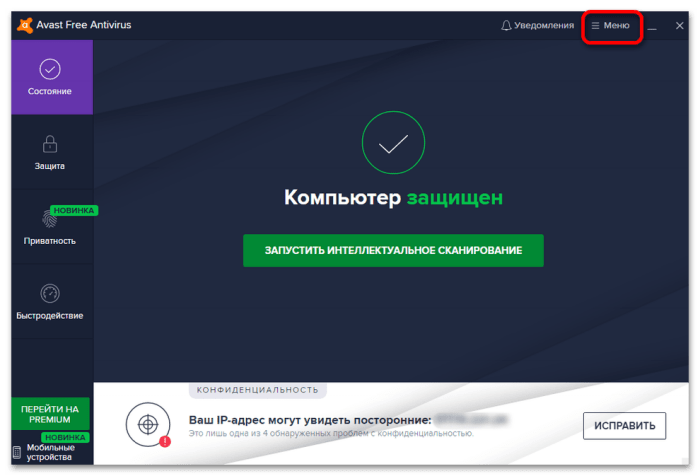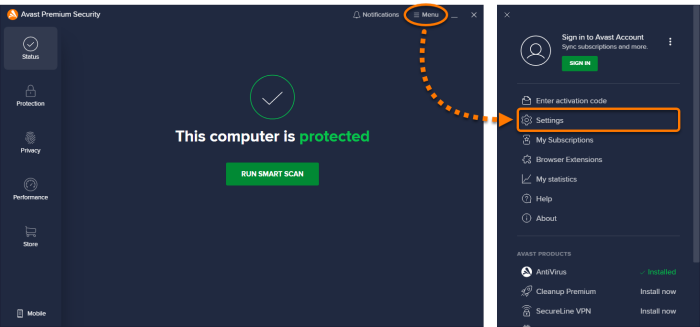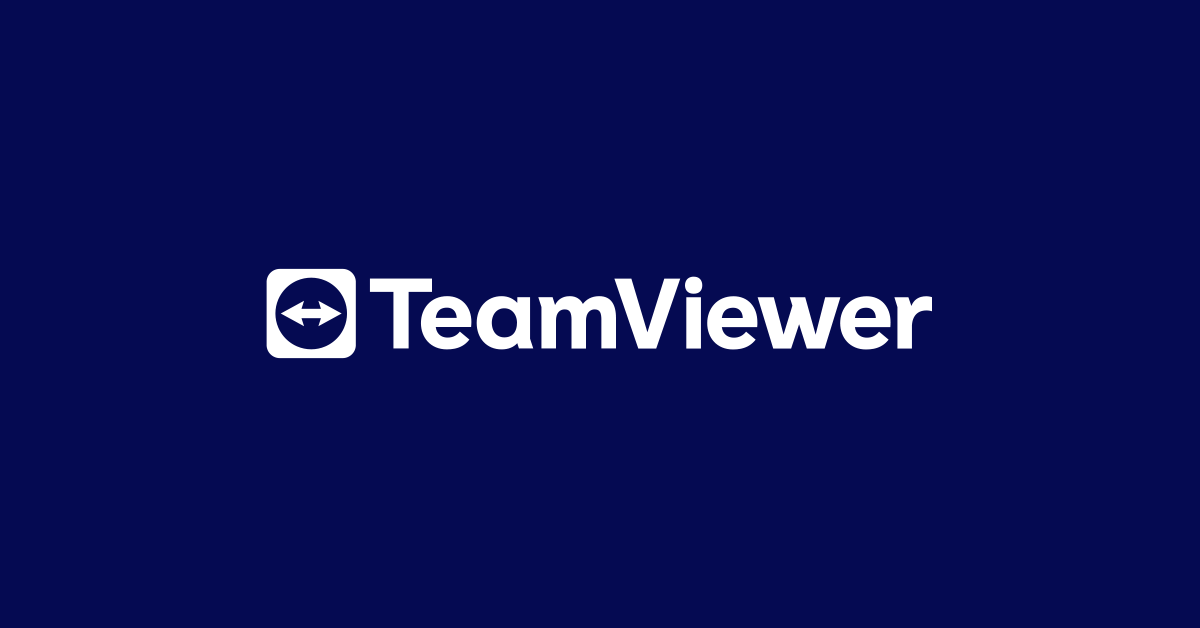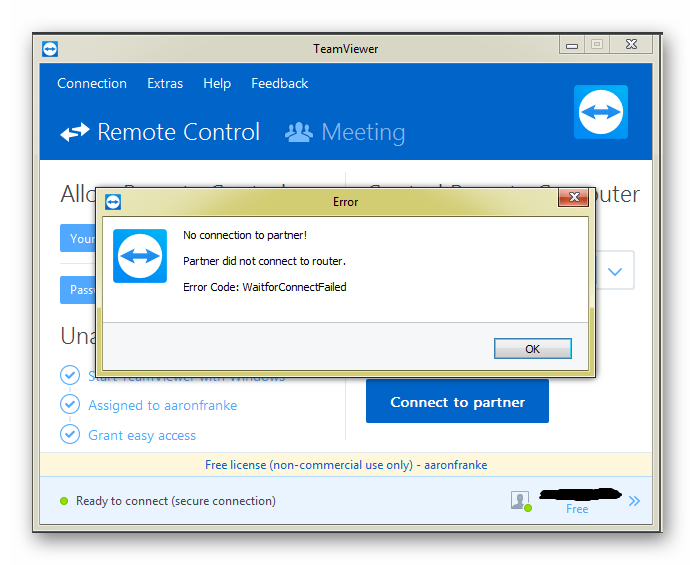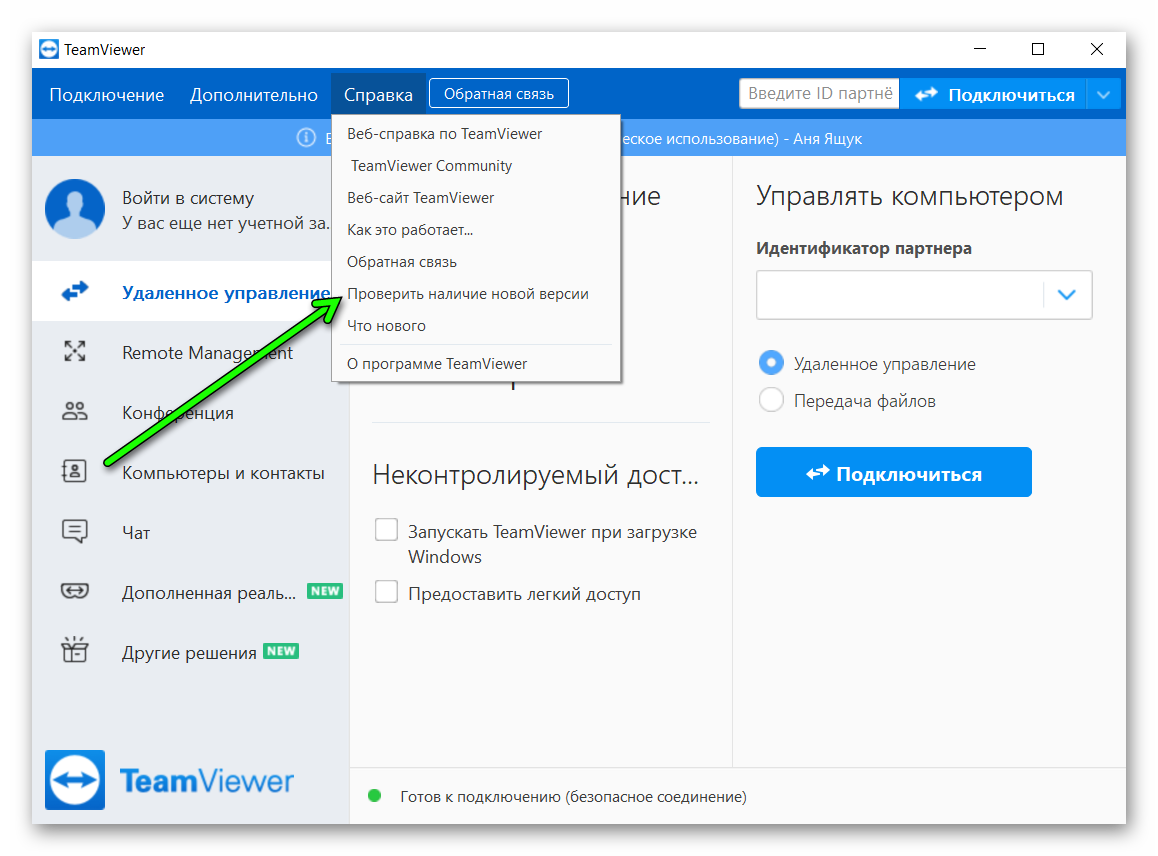Время на прочтение
2 мин
Количество просмотров 223K
С 5 мая 2022 года в Беларуси и России перестал работать сервис TeamViewer. Теперь при попытке подключения к удаленному рабочему месту пользователь получает служебное сообщение:
Невозможно подключиться к партнеру.
Еще 5 марта 2022 года, компания TeamViewer объявила о том, что не поддерживает агрессию России и Беларуси в отношении Украины и украинского народа и прекращает продажу новых лицензий на территории данных государств.
5 мая 2022 года на сайте в разделе пресс-релизов появилось объявление о том, что TeamViewer решили полностью прекратить любую оставшуюся деловую активность в России и Беларуси. Помимо соблюдения всех международных санкций и немедленного прекращения нового бизнеса, компания также не продлевает никаких контрактов с клиентами из России или Беларуси. Существующие подписки, не подпадающие под действие санкций, которые не связаны с неправомерным использованием продуктов компании, будут соблюдаться до истечения срока действия договора, но не будут продлены впоследствии. Кроме того, TeamViewer заблокировал все нелицензионные подключения к России и Беларуси и из них, чтобы избежать дальнейшего использования программного обеспечения.
Текст пресс-релиза:
TeamViewer stands with Ukraine and is withdrawing from Russia / Belarus
We are deeply shocked by Russia’s horrific attack on Ukraine. As a global company, TeamViewer upholds the universal values of freedom and democracy, and we condemn any form of violence and aggression.
As this war is continuously aggravating and strongly violating our values, we have decided to completely phase out any remaining business activity in Russia and Belarus. On top of compliance with all international sanctions and immediately having stopped new business, we also do not prolong any contracts with customers from Russia or Belarus. Existing subscriptions outside the scope of sanctions which are not affiliated with an unrightful usage of our products will be honored until contract-end but will not be renewed afterwards. Moreover, TeamViewer has blocked all unlicensed connections to and from Russia and Belarus to avoid any further usage of our software.
In an effort to support Ukraine, TeamViewer is currently offering its products to all organizations within the country free of charge. In addition, TeamViewer donated more than 750,000 EUR to Red Cross organizations for humanitarian help on the ground.
https://www.teamviewer.com/en/company/press/
Век технологий поделил людей на две большие категории. Первые – это не дружащие с компьютером пользователи. Вторые — их антиподы, то есть люди, разбирающиеся в технике и помогающие менее опытным друзьям. Так вот, для удобного взаимодействия между ними существуют программы удаленного доступа, такие как TeamViewer. К сожалению, в последнее время пользователи стали часто сталкиваться с ошибкой «Невозможно подключиться к партнеру» при запуске TeamViewer.
О блокировке сервиса
Когда автор впервые услышал о проблеме от знакомых, то подумал, что она связана с неправильными настройками сети. Однако со временем количество жалоб стало расти, причем жаловались только жители из России. Думаю, читатели уже заметили закономерность в сбоях. В 2022 году многие иностранные компании заблокировали свои сервисы для российских пользователей. Из страны решил уйти и разработчики ПО для удаленного доступа – TeamViewer AG. Если быть более корректным, то компания запретила все соединения, в которых фигурируют компьютеры с российскими IP-адресами.
Связано это с санкциями со стороны недружественных России стран. Если верить новостям, то сервис прекратил свою деятельность на территории страны 6 мая 2022 года и с того дня не менял своего решения. Предполагаем, что приложение не вернется в страну до смягчения санкций. Поэтому россияне будут сталкиваться с ошибкой еще несколько месяцев, а то и лет.
Тем не менее, уход компании – это не повод для разочарования. В России осталось немало достойных альтернатив, таких как AnyDesk. Дополнительные функции у них отличаются, однако все альтернативы поддерживают подключение к удаленной машине.
Причина не в блокировке – что делать
Однако предположим, что этот материал читают люди, не живущие в России или использующие программу через VPN. Соответственно, ограничения не распространяются на них, а потому эти пользователи не должны сталкиваться со сбоями. Увы, но даже пользователи, проживающие за пределами России и Белоруссии, иногда не могут использовать программу из-за указанной в заголовке ошибки. Для них мы подготовили несколько способов решения проблемы.
Проверьте параметры сети
Как уже говорилось выше, чаще всего проблема связана с некорректными настройками сети. Проще говоря, либо клиент (то есть устройство, которым вы собирались управлять через программу), либо компьютер, с которого идет подключение не имеют доступ в глобальную сеть, либо подключаются не к тем серверам. Чтобы исправить эту проблему, попробуйте выполнить действия ниже:
- Убедитесь в том, что кабель подключен к компьютеру и интернет работает. Для этого просто введите в поисковой строке любое слово, чтобы открылся браузер.
- Включите или отключите VPN.
- Выключите брандмауэр и антивирус. Если проблема связана не с ним, то включите защиту обратно. К слову, если отключение антивируса помогает, то настоятельно рекомендуем переустановить приложение TeamViewer, предварительно скачав его с официального сайта. Возможно, в нем закрался вирус, который блокируется антивирусом.
- Попробуйте указать статичный DNS-сервер, а не тот, который автоматически выдает провайдер.
Последний способ трудно описать в двух словах, поэтому для него мы подготовили отдельную инструкцию:
- Откройте проводник.
- Кликните правой кнопкой мыши по вкладке «Сеть» в левом меню.
- Выберите команду «Свойства» в появившемся меню.
- Кликните по ссылке с названием сети напротив текста «Подключение».
- Кликните по кнопке «Свойства».
- Дважды кликните по строке «IP версии 4».
- Укажите режим «Использовать следующие адреса DNS-серверов».
- В разблокированных полях введите адреса 8.8.8.8 и 1.1.1.1
- Сохраните изменения.
- Зажмите сочетание клавиш Win + R и введите команду «ipconfig /flushdns».
Если проблема также не решится, то рекомендуем вернуть автоматическое получение DNS.
Иногда выбор DNS Google (четыре восьмерки) может привести к замедлению скорости интернета. На этом проверка и настройка сети подходят к концу. Если проблема не решилась, то значит дело не в сетевых параметрах.
Измените настройки ПО
Вторая причина – это некорректно настроенная программа на стороне клиента или инициатора подключения. Те, кто использовали различные программы для управления компьютером, могли обратить внимание на простой интерфейс TeamViewer. Однако даже в нем спрятаны десятки настроек, часть из которых отвечает за подключение. Например, часто пользователи не могут подключиться к другим компьютерам из-за того, что на тех отключен полный доступ для удаленных сеансов. Чтобы исправить ситуацию, нужно выполнить всего пять действий:
- Кликните по вкладке «Дополнительно», а после выберите команду «Опции».
- Снова кликните по команде «Дополнительно», которая находится в левой части окна.
- Нажмите на кнопку «Показать дополнительные настройки».
- Измените значение параметра «Управление доступом» на «Полный доступ».
- Сохраните изменения с помощью кнопки «Ок».
Это была единственная настройка, которая могла мешать подключению. По крайней мере, другие аналогичные параметры автор не нашел.
Проверка ПК на вирусы
К сожалению, большинство сбоев и проблем часто являются признаками заражения компьютера вредоносным ПО. Соответственно, специалисты часто рекомендуют в первую очередь проверить компьютер на наличие вирусов, прежде чем идти на радикальные меры. Для разовой проверки компьютера на вирусы подойдут такие утилиты, как Dr Web CureIt и Kaspersky virus removal tools. Обе программы действуют аналогично. Алгоритм работы с ними выглядит следующим образом:
- Скачайте сканер вирусов с официального сайта.
- Запустите его от имени администратора.
- Кликните по кнопке «Сканировать».
- Не трогайте компьютер до завершения сканирования. Это необязательная, но рекомендуемая мера, которая повышает эффективность сканирования.
- Выберите, что делать с найденными вирусами. Программа может попытаться вылечить их, удалить, либо отправить на карантин (изолировать от системы).
После этих действий также рекомендуем перезагрузить компьютер. Вообще, такие регулярные сканирования проводит любой популярный антивирус. Если пользователь еще не установил его, то рекомендуем исправить это недоразумение и скачать любой хотя бы бесплатный антималварь на компьютер.
Когда пользователь выполнит перечисленные выше действия, то рекомендуем снова проверить работоспособность TeamViewer. Надеемся, что гайд помог читателям, и те смогли решить проблему. А если нет, то мы всегда готовы ответить на вопросы читателей в комментариях.
Содержание
- Причина 1: Нестабильное интернет-соединение
- Причина 2: Проблемы с сетевым оборудованием
- Причина 3: Отсутствие прав на полный контроль доступа
- Причина 4: DNS-кэш
- Причина 5: Вирусные атаки
- Причина 6: Блокировка антивирусом и/или брандмауэром
- Вариант 1: Антивирус
- Вариант 2: Брандмауэр
- Вопросы и ответы
Первое, что нужно сделать при невозможности подключиться к удаленному рабочему столу – перезагрузить программу и компьютер, а если это не помогло, обновить TeamViewer на всех устройствах.
Причина 1: Нестабильное интернет-соединение
Скорость интернета снижается из-за нескольких факторов: жадность провайдера, физическое нарушение целостности оптоволоконного кабеля, проблемы с роутером и т. д.
Для определения стабильности соединения проверьте качество доступа во всемирную сеть. Если скорость оставляет желать лучшего, обратитесь к провайдеру. Если с соединением все в порядке, рассмотрите следующие причины.
Подробнее: Просмотр и измерение скорости интернета в Windows
Причина 2: Проблемы с сетевым оборудованием
Этот фактор тесно связан с предыдущим. Неисправность в работе маршрутизатора препятствует удаленному подключению. Если причина кроется не в устаревшей версии и не в проблемах с интернетом, необходимо перезапустить Wi-Fi-роутер и непосредственно само интернет-соединение.
Если проблемы с сетевым оборудованием более серьезные, обратитесь к провайдеру для сброса настроек.
Причина 3: Отсутствие прав на полный контроль доступа
Частая ошибка – неправильная настройка программы перед первым запуском. Для удалённого доступа к другому компьютеру требуется полный контроль, который устанавливается в параметрах.
Причина 4: DNS-кэш
Это своеобразная временная база данных, содержащая записи обо всех посещениях сайтов и попытках подключиться к удаленному рабочему столу. Как иногда при технических сбоях советуют очистить кэш в браузере, так и этот метод может решить проблему и с TeamViewer.
Читайте также: Открытие «Командной строки» в Windows 10
ipconfig /release
ipconfig /renew
ipconfig /flushdns
Если у одного из партнеров устаревшая версия, обновите ее до актуальной; если проблемы с программой, переустановите ее, скачав инсталлятор с сайта.
Подробнее: Устранение ошибки «Нет подключения» в TeamViewer
Причина 5: Вирусные атаки
Частая причина неполадок – распространение вредоносных файлов и библиотек: когда TeamViewer запускается, он автоматически загружает вирусы в память компьютера. Киберпреступники получают доступ к важным папкам посредством трояна, способного устанавливать атрибуты «системный» и «скрытый» для своей директории и таким образом быть невидимым для антивируса.
Во избежание потери секретной информации необходимо регулярно проверять компьютер не только защитными программами, но и специальными утилитами, например, DrWeb CureIt.
Подробнее:
Борьба с компьютерными вирусами
Борьба с рекламными вирусами
Программы для удаления вирусов с ПК
Методы удаления вируса с компьютера
Антивирусы для Windows
Причина 6: Блокировка антивирусом и/или брандмауэром
Защита компьютера от вредоносного ПО и удаленного подключения злоумышленников – первостепенная задача установленных (антивирусов) и встроенных в ОС программ (брандмауэра).
Вариант 1: Антивирус
Поскольку он защищает компьютер не только от вредоносного ПО, но и соединение между ПК, вполне вероятно, что TeamViewer попал в немилость к «защитнику». Чтобы не возникало проблем, можно внести приложение удаленного контроля в раздел «Исключения».
Подробнее: Добавление программы в исключения антивируса
Вариант 2: Брандмауэр
Брандмауэр – это защитник компьютера, встроенный в операционную систему. Если он включен, то довольно серьезно относится к атакам извне, поэтому блокирует все, что кажется подозрительным. TeamViewer не станет исключением, поэтому с большой долей вероятности его можно найти в разделе заблокированных.
Проверьте возможность подключения к удаленному рабочему столу.
TeamViewer не работает в России 2022 году, и это серьезная проблема для многих пользователей. Качественного аналога этой программе все еще нет. Как тогда можно удаленно управлять компьютером, контролировать его безопасность, быстро делиться файлами, проводить конференции по видеосвязи?
Оптимальное решение – это купить прокси, в этом случае, ТимВивер в России снова заработает. Без специальных методов обхода блокировки не получится пользоваться программой и в Беларуси. Там она также находится под санкционными ограничениями.
Большинство людей, которые сейчас пытаются установить TeamViewer на персональный компьютер, жалуются на то, что спустя буквально 5 минут после включения приложение перестает нормально функционировать. Причина – коммерческое применение ТимВивер 11, которое определяет система. Не каждый пользователь понимает, как убрать это ограничение.
Почему TeamViewer заблокирован?
На одних ноутбуках и ПК программа работает идеально, на других – она заблокирована. Корректная работа возможна, если следовать нескольким несложным правилам. Для оптимального результата рекомендуется сразу скачать vpn бесплатно. За такую программу не нужно платить, но зато получится в любое время изменить виртуальное местоположение. Это достаточно эффективный обход блокировки TeamViewer.
Приложение попадает под ограничения на тех персональных компьютерах, которые предполагают коммерческое применение. Если оно действительно рассматривается, тогда лучше сразу купить лицензионный ТимВивер. Это исключит возникновение проблем в будущем.
Если нужно частное использование, то можно не тратить деньги на приобретение оригинальной версии.
Специалисты не советуют подключаться к тем аппаратам, на которых уже используется лицензионная версия ТимВивер, иначе будет автоматически зафиксирован контакт с коммерческим лицом. Из-за этого произойдет ошибочное определение факта того, что на частном ПК используется коммерческий ТимВивер.
Убрать такое ограничение можно за 5 минут, если купить VPN. Рекомендуется подключаться к ограниченному количеству пользователей и перестать взаимодействовать с коммерческой техникой. В этом случае компания-производитель не сможет выявить факт нарушения.
Как устранить проблему
Как снять ограничение по времени в TeamViewer? Предусмотрен конкретный алгоритм действий.
Следует проделать ряд обязательных шагов.
- Закрыть программу.
- Убедиться в том, что все процессы завершены.
- Удалить приложение с ПК.
- Запустить команду «Выполнить».
- Прописать «%appdata%».
- Удалить одноименную папку.
- Прописать в командной строке «regedit».
- Удалить программу в папке Program Files.
- Перезапустить ПК.
- Установить ТимВивер заново в качестве некоммерческого приложения.
Эти шаги помогут восстановить доступ к приложению. Вот только как обойти блокировку TeamViewer в следующий раз? Рекомендуется сразу включать приложение через ВПН. Если пользователь будет менять виртуальное местоположение, то в таком случае система не заподозрит, что программа удалялась, и ее установили снова для коммерческого применения.
Как эффективно использовать ВПН?
Виртуальная частная сеть применяется для зашифрованного безопасного подключения пользователя к сети. Так удастся полностью сохранить конфиденциальность и обойти любое локальное ограничение.
Обход блокировки TeamViewer в России участился из-за внедрения европейских санкций. Поскольку данный сервис не является российским продуктом, с мая 2022 года доступ к программе, официальному сайту, мобильной версии заблокирован. Пользователи получают сообщения о том, что жители России не могут пользоваться функционалом, даже если у них установлена не бесплатная, а лицензионная версия. Это достаточно серьезная проблема, поскольку люди не могут удаленно подключаться к ПК друг друга для обмена данными, получения необходимой информации.
Если в TeamViewer обнаружено коммерческое использование, а пользователь находится на территории РФ, оптимальное решение – выполнить описанные выше шаги и изменить местоположение.
VPN Сервис способен надежно зашифровывать уникальный IP-адрес каждого персонального компьютера. Он скрывает информацию о местоположении юзера от посторонних лиц. Оригинальный адрес при активации не будет виден. Вместо него отобразится набор цифр, идентифицировать которые не предоставляется возможным.
Пользователь ВПН получает такие возможности:
- обход локальных ограничений;
- защиту личных данных;
- посещение запрещенных ресурсов.
Если TeamViewer не работает исключительно из-за территориального местоположения пользователя, то стоит попробовать включить его с ВПН. Можно найти в интернете программу для ПК или расширение для браузера. Подходят оба варианта. Они могут быть как бесплатными, так и платными. Специалисты рекомендуют для работы пользоваться исключительно платной версией.
Считается, что бесплатные программы не способны обеспечить конфиденциальность относительно персональной информации о пользователях. Номер телефона, электронный адрес и прочие данные могут попасть в сеть, и тогда мошенники могут использовать их против владельца. Во избежание разного рода неприятностей, лучше подключить платный ВПН. Если TeamViewer не работает в России, обход блокировки такого типа станет оптимальным.
Почему следует выбирать приложение Alt VPN
Нужны качественные ВПН и прокси-услуги? Тогда стоит установить программы от нашей компании Alt VPN. Предлагаем качественные комплексы программного обеспечения от наших разработчиков, которые подходят как для частных лиц, так и для предприятий.
Преимущества работы с ПО Alt VPN:
- высокая скорость подключения;
- низкие тарифы за услуги;
- полная конфиденциальность;
- оперативное консультирование службы технической поддержки.
Клиент может оформить единую подписку на всех устройствах. Если интересует, как обойти блокировку ТимВивер в России, то сотрудничество с нашей компанией Alt VPN – оптимальное решение. Сервис работает не только на персональных компьютерах, но и на смарт-телевизорах, телефонах, планшетах. Воспользоваться программой для удаленного доступа, передачи файлов получится без каких-либо сложностей.
Установив приложение Alt VPN, каждый пользователь гарантированно получает защиту своей персональной информации от третьих лиц. Если хочется предварительно протестировать функциональные возможности, то стоит изначально активировать демо-версию. Она не подразумевает оплату, тем не менее, ВПН будет работать так же активно, как и при платной версии. Клиент получит большой выбор серверов для подключения, высокую скорость, оптимальную передачу данных, надежную защиту оригинального канала.
Если функционал устроит, то через личный кабинет можно будет приобрести пакет, согласно собственным предпочтениям и пожеланиям. Предлагаются разные тарифы для пользователей: бюджетные, средние, дорогие, корпоративные. Каждый подбирает то, что подходит по функционалу и стоимости. В нашей коллекции найдутся подходящие варианты для каждого.
Ошибка WaitforConnectFailed в TeamViewer возникает совсем неожиданно. Это означает, что другой партнёр не подключён к сети. То есть кто-то из собеседников не может дождаться обратного соединения. Если нет связи, войти удалённо на другой компьютер невозможно.
Причина бывает разной. Начиная от банального сбоя в сети и, заканчивая некорректными настройками. Чтобы исправить ошибку, следует решать все причины поэтапно.
Содержание
- В чём причина
- Некорректная работа программы
- Нет сигнала в сети
- Сбой в работе роутера
- Неактуальная версия утилиты
- Проблемы в компьютере
- Заключение
В чём причина
TeamViewer работает следующим образом. Все клиенты соединяются с сервером. Когда вбивают ID и пароль, система начинает соединяться с другими программами. Если кто-то не может сконнектиться со всеми – возникает баг. Сервер обрывает связь. Нет интернета – управление невозможно.
Распространённые проблемы:
- проблемная работа утилиты;
- нет связи с интернетом;
- неполадки сетевого оборудования (роутер, сетевая карта);
- проблема в работе операционной системы.
Перед началом работы надо обязательно каждому участнику убедиться, что интернет работает стабильно. Так как если у кого-то есть проблема с сетью, утилита будет выбивать ошибку.
Некорректная работа программы
Иногда повреждаются файлы, и система даёт сбой. Это может быть работа вирусов, некорректная установка или появление битых секторов на жёстком диске.
Для устранения проблемы надо выполнить следующие действия.
- Перезапустить программу. Обратить внимание на результат. Не помогло – удалить программу и установить заново.
- Скачать программу с официального сайта.
- Запустить файл двойным нажатием.
- Следовать подсказкам и настроить систему по своему усмотрению. Для бизнеса или личного пользования.
- Дождаться загрузки и войти под своим логином и паролем.
Внимание! Перед переустановкой утилиты профессионалы рекомендуют проверить компьютер на наличие вирусов. Возможно, это они являются причиной нестабильной работы.
Нет сигнала в сети
Проверить соединение можно в нижней панели задач на ПК. Жёлтый треугольник с восклицательным знаком свидетельствует об отсутствии связи. Причины бывают разными.
Однако самыми распространёнными считают:
- не до конца вставленный штекер главного кабеля;
- проблемы у провайдера;
- перебитый кабель;
- сбитые настройки роутера;
- приём сигнала на компьютер может быть отключён вручную случайно.
Каждую проблему следует разбирать по отдельности. Проверить соединение. Выключить штекер из разъёма и снова включить. Позвонить оператору провайдера. В конце-концов вызвать мастера.
Сбой в работе роутера
С приборами такое случается часто. Для начала следует перезагрузить устройство. Выдернуть из розетки и подождать минут 5-10. Иногда помогает включение опции UPnP. Она необходима для работы многих программ. После включения роутер будет присваивать автоматически номера порта каждому продукту.
Для этого следует зайти в настройки. Вбить в адресную строку браузера 192.168.1.1 или 192.168.0.1 и нажать Enter. Иногда цифры могут быть другими. В инструкции обычно указаны основные сведения. Логин и пароль на всех системах стоит обычно admin / admin. Дальше надо в зависимости от модели найти опцию UPnP.
Если включение UPnP не помогло, можно сбросить настройки роутера. Это делают либо через панель управления. Либо через специальную кнопку на роутере. Это небольшое отверстие. Надо взять тонкое шило. Либо иголку и ввести острие внутрь, нажать на кнопку и подержать 20 секунд.
Если кнопку можно нажать пальцем. Также – придавить её и удерживать несколько секунд.
Можно проверить сигнал Wi-Fi. Отключить кабель от роутера и подключить его напрямую к сетевой карте. На крайний случай проверить его работоспособность у знакомого.
Неактуальная версия утилиты
Нормальная работа программы получается, когда у каждого участника установлена последняя версия. Чтобы проверить актуальность, надо выбрать «Справка» / «Проверить наличие новой версии». Если доступно обновление, появится соответствующее окно. Осталось только нажать на кнопку «Обновить».
Внимание! Во время новой установки по умолчанию стоит последняя версия. Однако следует перепроверить информацию.
Проблемы в компьютере
Иногда проблема имеется на компьютере. Это может быть всё, что угодно. Начиная от ошибок в программах и, заканчивая железом.
В первую очередь стоит выполнить все стандартные процедуры:
- почистить кэш в помощью CCleaner;
- проверить жёсткий диск на наличие ошибок и провести дефрагментацию (правой кнопкой по диску / «Свойства» / «Сервис»;
- выполнить полную проверку на наличие вирусов.
Если ничего не помогает, попробовать переустановить операционную систему. Заново загрузить все программы. Если не получилось – отдать компьютер в ремонт. Возможно, проблема в железе и нужно менять сетевую карту.
Заключение
Проблема WaitforConnectFailed случается редко. Однако не многие могут исправить ошибку. Можно следовать инструкции и исключить все варианты. Если ничего не получилось – отнести компьютер в ремонт.