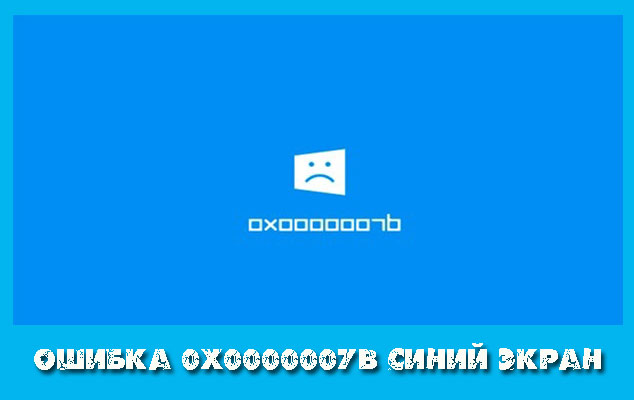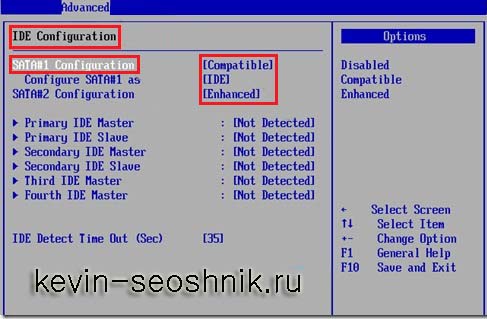При взаимодействии с Windows XP может появляться ошибка 0x0000007b, блокирующая доступ к инсталлятору или рабочему столу операционной системы. Для исправления потребуется разобраться в причине появления неполадки и, отталкиваясь от этого, разработать план по устранению проблемы. В конечном итоге ошибка решается путем взаимодействия с системой, что повышает шансы на самостоятельное устранение, без помощи специалиста.
Содержание
- Причины появления
- Способы исправления ошибки при установке Windows XP
- Настройка режима IDE в BIOS
- Подгрузка драйверов в процессе установки
- Добавление драйверов в установочный дистрибутив
- Устранение неисправности при загрузке Windows XP
- Запуск в безопасном режиме
- Настройка режима AHCI в редакторе реестра
- Сброс настроек BIOS
- Проверка работы жесткого диска
- Переустановка драйвера дискового устройства
- Восстановление загрузочного сектора
Причины появления
Чаще ошибка Windows XP 0x0000007b появляется при выполнении установки операционной системы (ОС). Служит этому:
- неверно заданный режим подключения к SATA;
- отсутствие важных драйверов в файлах инсталлятора;
- повреждение данных при создании загрузочного носителя.
Следствием указанных причин является появление ошибки и при выполнении запуска компьютера с установленной ОС. Но нередки случаи, когда неполадка проявляется из-за другого, например:
- механическое повреждение жесткого диска;
- наличие битых секторов;
- некорректная работа системного реестра;
- изменение параметров BIOS;
- повреждение загрузочного сектора;
- отсутствие драйверов для выполнения запуска.
На заметку! В случае с установленной Windows XP путей решения неисправности больше, что повышает шансы на успешное устранение.
Синий экран с ошибкой STOP 0x0000007b в Windows XP при загрузке устраняется путем внесения изменений в параметры BIOS или добавлением необходимых компонентов в установочный образ. Причем во втором случае операцию можно выполнить непосредственно в момент инсталляции или заранее, воспользовавшись специальным программным обеспечением.
Настройка режима IDE в BIOS
В момент релиза Windows XP для определения подключенных дисков использовался стандарт IDE, который считается устаревшим. Современные компьютеры по умолчанию используют настройку ACHI. Из-за этого инсталлятор не может считать файлы с устройства, следствием чего является появление ошибки.
Для устранения неисправности потребуется вручную изменить параметры в BIOS, для этого нужно:
- В момент запуска компьютера нажать клавишу Del, F2, Esc → F10, в зависимости от производителя материнской платы или модели ноутбука.
- Попав в утилиту ввода и вывода, перейти в раздел Advanced.
- Изменить значение параметра SATA Configuration на Compatible.
Важно! В зависимости от версии BIOS наименование разделов и параметров может отличаться. Так, Advanced будет называться Integrated Peripherals или Main, а SATA Configuration — OnChip SATA Type, SATA RAID/AHCI MODE или SATA Mode.
После изменения параметра необходимо сохранить изменения. Для этого потребуется нажать клавишу F10 и подтвердить действие в диалоговом окне. Выполнив инструкцию, можно перезапустить компьютер и приступить к запуску инсталлятора ОС.
Подгрузка драйверов в процессе установки
Установщик Windows XP перед выполнением операции предлагает подгрузить необходимые драйвера для успешного выполнения задачи. Для этого потребуется floppy-привод и соответствующая утилита, записанная на дискету. Windows XP не может работать с современными USB-накопителями и CD/DVD-дисками.
Если необходимые компоненты присутствуют в комплектации компьютера, для устранения неисправности потребуется:
- Вставить дискету в привод.
- Запустить компьютер с установочного накопителя.
- В начале установки нажать клавишу F6.
- Дождаться завершения процесса считывания и распаковки необходимых компонентов.
После завершения установщик автоматически продолжит работу и будет предложено перейти к следующему этапу.
Добавление драйверов в установочный дистрибутив
При необходимости можно интегрировать недостающие драйвера непосредственно в установочный образ ОС. Для этого понадобятся три составляющие:
- Утилита nLite.
- Драйвер SATA с поддержкой AHCI.
- Образ Windows XP.
Утилита распространяется по бесплатной лицензии — можно скачать с официального сайта. Драйверы требуется искать на веб-ресурсе производителя материнской платы, образ ОС брать из открытых источников.
Для интеграции потребуется:
- Выполнить распаковку драйвера и образа ОС.
- Запустить nLite и указать путь к директории с файлами Windows XP.
- В блоке «Интегрировать» выбрать параметр «Драйвера», а в «Создать» — «Загрузочный образ ISO».
- В выпадающем списке «Режим» указать Create Image.
- Нажать Обзор, в окне файлового менеджера выбрать папку для создания образа видоизмененной системы.
- Дождаться завершения создания файла ISO.
В дальнейшем образ необходимо записать на флешку, посредством которой выполнить инсталляцию Windows XP.
Устранение неисправности при загрузке Windows XP
Способов исправления неисправности, которая появляется во время запуска ОС, больше, что повышает шансы на успешное выполнение задачи.
Запуск в безопасном режиме
Безопасный режим запуска предполагает загрузку Windows XP без использования пользовательских предустановок. Если ошибка возникла по причине инсталляции вредоносного программного обеспечения или выхода из строя драйвера, для исправления рекомендуется:
- Во время запуска компьютера нажать клавишу F8.
- В появившемся меню выбрать «Безопасный режим».
После входа на рабочий стол необходимо выполнить деинсталляцию недавно установленных приложений и почистить папку автозагрузки.
Настройка режима AHCI в редакторе реестра
Изменить режим подключения SATA можно через системный реестр. Это позволит устранить неисправность:
- Нажать Win + R, вписать regedit, затем Enter.
- Используя древовидную структуру с левой стороны, пройти по пути HKEY_LOCAL_MACHINE/SYSTEM/CurrentControlSet/services/msahci.
- Двойным кликом запустить свойства параметра Start, вписать в поле «Значение» цифру 0, нажать ОК.
- Проследовать в другую папку по адресу HKEY_LOCAL_MACHINE/SYSTEM/CurrentControlSet/services/iaStorV.
- Аналогичным образом изменить значение одноименного параметра.
После выполнения действий следует перезагрузить компьютер, войти в BIOS и поменять режим подключения SATA, описанным ранее способом.
Сброс настроек BIOS
На появление неисправности может влиять некорректная настройка параметров утилиты ввода и вывода. Требуется замена конфигурации на стандартную.
Обратите внимание! Каждая версия BIOS имеет собственный уникальный интерфейс, из-за чего инструкция может отличаться.
Пошаговое руководство:
- Запустить BIOS.
- Перейти на вкладку Exit.
- Выбрать параметр Reset to Default, Factory Default, Setup Defaults или Load Optimized Defaults (в зависимости от версии утилиты).
Важно! После перезапуска компьютера ситуация должна нормализоваться, в противном случае рекомендуется внести коррективы в параметр режима подключения SATA.
Проверка работы жесткого диска
На появление ошибки может влиять работа жесткого диска. Для исключения этой причины требуется выполнить проверку компонента компьютера:
- Используя загрузочную флешку с инсталлятором Windows XP, запустить компьютер.
- На первом этапе установки нажать клавишу R.
- В появившейся консоли прописать команду chkdsk /r.
- Дождаться завершения операции.
Утилита предоставит подробный отчет о работе жесткого диска и в случае выявления неисправности предложит решения.
Переустановка драйвера дискового устройства
Драйвер жесткого диска может работать некорректно. Для устранения неисправности следует выполнить переустановку компонента через «Диспетчер устройств», для запуска которого необходимо:
- Открыть меню «Пуск» → «Мой компьютер».
- На боковой панели перейти по ссылке «Просмотр сведений о системе».
- В новом окне раскрыть вкладку «Оборудование», нажать Диспетчер устройств.
После запуска системной утилиты необходимо выполнить переустановку драйвера:
- Развернуть каталог «Дисковые устройства», нажать правой кнопкой мыши по названию оборудования, перейти в «Свойства».
- На вкладке «Драйвер» нажать кнопку Удалить, подтвердить действие.
- Перезагрузить компьютер.
При последующем запуске система автоматически определит спецификацию компонента и выполнит инсталляцию подходящего драйвера.
Обратите внимание! В некоторых случаях помогает обновление компонента, для этого во вкладке «Драйвер» необходимо нажать по одноименной кнопке.
Восстановление загрузочного сектора
Загрузочный сектор жесткого диска может повредиться из-за действий пользователя или вредоносного программного обеспечения. Для исправления необходим загрузочный накопитель с Windows XP. Требуется:
- Запустить компьютер с флешки.
- На первом этапе установки нажать R.
- В появившейся консоли поочередно выполнить две команды: bootrec /fixmbr и bootrec /fixboot.
- Перезапустить компьютер.
Код ошибки 0x0000007b становится причиной системных неполадок, соответственно, исправить проблему удастся вручную. Для выполнения некоторых инструкций следует подготовить загрузочный накопитель, с помощью которого нужно будет запускать консоль для проведения восстановительных операций.
( 2 оценки, среднее 5 из 5 )
Содержание
- Исправление ошибки 0х0000007b
- Способ 1: настройка BIOS
- Способ 2: добавление драйверов AHCI в дистрибутив
- Заключение
- Вопросы и ответы
Установка Windows XP на современное железо зачастую сопряжена с некоторыми проблемами. При инсталляции «сыплются» различные ошибки и даже BSODы (синие экраны смерти). Это связано с несовместимостью старой операционной системы с оборудованием или его функциями. Одна из таких ошибок – BSOD 0х0000007b.
Исправление ошибки 0х0000007b
Синий экран с таким кодом может быть вызван отсутствием встроенного драйвера AHCI контроллера SATA, который позволяет использовать различные функции для современных накопителей, в том числе и SSD. Если Ваша материнская плата использует данный режим, то Windows XP не сможет установиться. Рассмотрим два метода устранения ошибки и разберем два отдельных частных случая с чипсетами Intel и AMD.
Способ 1: настройка BIOS
В большинстве материнских плат есть два режима работы SATA накопителей – AHCI и IDE. Для нормальной установки Windows XP необходимо включить второй режим. Делается это в БИОС. Зайти в настройки материнской платы можно, нажав несколько раз клавишу DELETE при загрузке (AMI) либо F8 (Award). В вашем случае это может быть другая клавиша, это можно выяснить, прочитав мануал к «материнке».
Нужный нам параметр, в основном, находится на вкладке с названием «Main» и называется «SATA Configuration». Здесь необходимо поменять значение с «AHCI» на «IDE», нажать F10 для сохранения настроек и перезагрузить машину.
После этих действий Windows XP, скорее всего, нормально установится.
Способ 2: добавление драйверов AHCI в дистрибутив
Если первый вариант не сработал или в настройках БИОС отсутствует возможность переключения режимов SATA, то придется вручную интегрировать в дистрибутив XP необходимый драйвер. Для этого воспользуемся программой nLite.
- Идем на официальный сайт программы и скачиваем установщик. Качаем именно тот, который выделен на скриншоте, он предназначен для дистрибутивов ХР.
Скачать nLite с официального сайта
Если Вы собираетесь производить интеграцию, работая непосредственно в Windows XP, то необходимо также установить Microsoft .NET Framework 2.0 с официального сайта разработчика. Обратите внимание на разрядность Вашей ОС.
NET Framework 2.0 для х86
NET Framework 2.0 для х64 - Установка программы не вызовет затруднений даже у новичка, просто следуем подсказкам Мастера.
- Далее нам потребуется совместимый пакет драйверов, для чего необходимо выяснить, какой чипсет установлен на нашей материнской плате. Сделать это можно с помощью программы AIDA64. Здесь, в разделе «Системная плата», на вкладке «Чипсет» находится нужная информация.
- Теперь переходим на страницу, на которой собраны пакеты, отлично подходящие для интеграции с помощью nLite. На данной странице выбираем производителя нашего чипсета.
Страница загрузки драйверов
Переходим по следующей ссылке.
Скачиваем пакет.
- Архив, который мы получили при загрузке, необходимо распаковать в отдельную папку. В этой папке мы видим еще один архив, файлы из которого также нужно извлечь.
- Далее нужно скопировать все файлы с установочного диска или образа в другую папку (новую).
- Подготовка завершена, запускаем программу nLite, выбираем язык и жмем «Далее».
- В следующем окне нажимаем «Обзор» и выбираем ту папку, в которую копировали файлы с диска.
- Программа проведет проверку, и мы увидим данные об операционной системе, после чего нажимаем «Далее».
- Следующее окно просто пропускаем.
- Следующее действие – выбор задач. Нам необходимо интегрировать драйвера и создать загрузочный образ. Нажимаем на соответствующие кнопки.
- В окне выбора драйверов нажимаем «Добавить».
- Выбираем пункт «Папка драйверов».
- Выбираем папку, в которую мы распаковывали скачанный архив.
- Выбираем версию драйвера нужной разрядности (той системы, которую собираемся устанавливать).
- В окне настройки интеграции драйверов выбираем все пункты (кликаем по первому, зажимаем SHIFT и кликаем по последнему). Делаем мы это для того, чтобы быть уверенными в том, что нужный драйвер присутствует в дистрибутиве.
- В следующем окне жмем «Далее».
- Запускаем процесс интеграции.
После окончания нажимаем «Далее».
- Выбираем режим «Create image», жмем «Создать ISO», выбираем место, куда необходимо сохранить созданный образ, даем ему имя и нажимаем «Сохранить».
- Образ готов, выходим из программы.
Полученный файл в формате ISO нужно записать на флешку и можно устанавливать Windows XP.
Подробнее: Инструкция по созданию загрузочной флешки на Windows
Выше мы рассмотрели вариант с чипсетом Intel. Для AMD процесс имеет некоторые отличия.
- Во-первых, необходимо скачать пакет для Windows XP.
- В архиве, скачанном с сайта, мы видим установщик в формате EXE. Это простой самораспаковывающийся архив и из него нужно извлечь файлы.
- При выборе драйвера, на первом этапе, выбираем пакет для нашего чипсета правильной разрядности. Предположим, у нас чипсет 760, устанавливать мы будем XP x86.
- В следующем окне мы получим только один драйвер. Выбираем его и продолжаем интеграцию, как и в случае с Intel.
Заключение
Мы разобрали два способа устранения ошибки 0x0000007b при установке Windows XP. Второй может показаться сложным, но с помощью данных действий можно создавать собственные дистрибутивы для установки на разное железо.
Еще статьи по данной теме:
Помогла ли Вам статья?
Синий экран смерти Ошибка Stop 0x0000007b Windows XP
Что делать если появляется синий экран смерти с кодом ошибки Stop 0x0000007b в Windows XP?
Синий экран с кодом ошибки Stop 0x0000007B Windows XP – один из самых частых вариантов BSoD, если вы до сих пор сидите на Windows XP. Нет, система отличная, и «спрыгнуть» с нее на более новую 7, а то и Windows 10, довольно сложно. Но все это лирика и дело вкуса.
Остановимся на сути вопроса – неполадке, описанной выше. Что способствует ошибке 0x0000007B, по каким причинам она может появиться, насколько это критично и как лечится.
Предпосылок для появления ошибки Stop 0x0000007B в ПК предостаточно. Сложно даже примерно предположить, когда она может «выстрелить» в очередной раз. Зачастую BSoD возникает в двух случаях: установка WinXP на ПК и включение компьютера.
В остальном же существует еще несколько теорий:
- повреждение системных файлов вирусами или пользователем;
- неисправность HDD;
- шпионское и потенциально опасное ПО, из-за которого страдает большинство систем;
- флешка, вставленная в ПК и не извлеченная до его отключения.
Последний пункт кажется несколько нелепым, однако практика твердит об обратном. В XP нет «безопасного» извлечения устройств по умолчанию, да и сама ОС еще не настолько совершенна, как ее последователи. Косяки иногда случаются и сами разработчики это подтверждали.
Теперь что касается причин появления ошибки 0x0000007B в процессе инсталляции Windows.
Здесь уже предпосылок меньше и они следующие:
- неправильные или некорректные настройки BIOS;
- поврежденные драйверы компонентов, которые необходимы для контроллера загрузки;
- жесткий диск может изначально не поддерживаться данной системой, или же конфликт возник из-за SCSI-контроллера.
Как поступить в сложившейся ситуации и избавиться от надоедающего синего экрана? Рассмотрим несколько очевидных и нестандартных вариантов, позволяющих привести ПК в надлежащее состояние. Рассмотрим ошибки загрузки и установки.
Исправляем ошибку во время загрузки Windows XP
На появление BSoD влияет несколько факторов, возможно параллельных. Исходя из практики, будем перечислять варианты исправления неисправностей и начнем с наиболее простого варианта – безопасный режим.
Чтобы зайти в это меню, перезагрузите ПК и несколько раз жмите «F8». Откроется меню загрузки с перечнем параметров, между которыми можно переключаться стрелками «вверх/вниз».
Нас интересует строка «Последняя удачная конфигурация». Жмем Enter и ждем загрузки. Данное меню позволяет запустить систему с сохранением работоспособности всех параметров до того момента, когда начались проблемы с синим экраном.
Если манипуляция оказалась бесполезной и ошибка 0x0000007B продолжает появляться, то поступаем следующим образом:
- записываем образ Windows на диск (именно болванку, а не флешку);
- запускаем ПК, предварительно в BIOS выбрав вариант загрузки с ранее записанной ОС;
- заходим в консоль восстановления системы.
Появляется командная строка, открытая от имени администратора. Здесь необходимо прописать команду «chkdsk /p/r», которая должна исправить и восстановить поврежденные сектора HDD, если таковые присутствуют.
Если вас интересуют подробности восстановления и требуется детальный отчет происходящего, необходимо заменить /p на /f. Итоговая команда будет иметь вид «chkdsk /f /r»
Вирусы
Мелкие (хотя есть и крупные) пакостные трояны, шпионские программы и компоненты неоднократно пытаются модифицировать файлы под свои нужды.
Они переписывают значение системных элементов, в результате чего ОС пытается к ним обратиться, но происходит сбой в лице ошибки 0x0000007B.
Если вы не можете запустить ОС в штатном режиме по причине ошибки, значит это необходимо сделать в безопасном режиме. Перезагружаем систему и жмем F8 до тех пор, пока не покажется меню загрузки.
Здесь 3 безопасных режима:
- обычный;
- с поддержкой командной строки;
- с поддержкой сетевых драйверов.
Рекомендуем выбрать последний, чтобы была возможность подключиться к интернету. Это даст возможность скачать последнюю версию антивируса или обновления для его корректной работы.
В качестве альтернативы предлагаем найти и загрузить Dr.Web CureIt – бесплатную утилиту с мощной начинкой, способную отыскать даже то, на что не способны NOD32, Kaspersky, Avast, Norton и другое антишпионское ПО, хотя эти антивирусы списывать со счетов также не стоит.
По завершении зайдите в систему в обычном режиме и проверьте результат.
Внешние устройства и накопители
Как было написано выше, Windows XP может периодически конфликтовать с HDD, флешками, картами памяти и другими девайсами, подключенными к компьютеру. Если ранее вы не наблюдали BSoD, а теперь встречаетесь с ним довольно часто, отключите дополнительную периферию.
Проблема может возникнуть в драйверах, несовместимости, конфликте файловой системы, моральной старосты внешнего компонента и не только. Чтобы это проверить, необходимо использовать другой ПК в качестве объекта для исследования проблемы. Ситуация повторяется? Придется искать другой накопитель.
Полная переустановка Windows
Если вышеперечисленные варианты не возымели должного действия, переходим к крайним мерам, а именно полной деинсталляции старой версии ОС и замене ее на новую копию. Сразу хочется отметить, что вам придется полностью отформатировать HDD, причем как С, так и D сектор.
Если имеются важные данные или информация, которую некуда переместить, крайне не советуем использовать данный метод. Для начала продумайте «пути отступления», чтобы в дальнейшем не пришлось восстанавливать информацию длительное время и с сомнительным успехом.
Ошибка 0x0000007B при инсталляции Windows XP
Переустановка, к слову, также бывает причиной возникновения BSoD. Зачастую виноватым оказывается неправильно настроенный BIOS, если речь идет о дисках стандарта SATA. Последние используют новый стандарт подключения – AHCI, когда для IDE был характерен IDE протокол. Windows XP вышла раньше анонса AHCI, поэтому подходящих драйверов для Serial ATA в системе изначально не было. Попытка подключить жесткий диск «нового» формата практически всегда заканчивалась вылетом синего экрана с характерным описанием.
Решение ошибки элементарное: переведите настройку в режим IDE и система установится без каких-либо проблем. Делается это во вкладке «Advanced», в поле «OnChip SATA Type». Переводим параметр в режим «Native IDE», жмем F10 и пробуем установить заново.
Что делать, если команды в BIOS подписаны иначе? Здесь ищем все тот же «Advanced», после чего переходим в «IDE Configuration». Там ищем пункт «SATA Configuration»? где нужно значение «Enhanced» сменить на «Compatible». Настройки сохраняются все той же F10.
Ошибка может возникнуть и в том случае, если в дистрибутиве с Windows XP изначально нет SCSI/AHCI драйвера. Советуем перед скачиванием заранее читать компоненты установочного пакета, чтобы в дальнейшем не возникало подобных загвоздок.
Можно интегрировать драйвер и самостоятельно, но это долго и не стоит потраченного времени.
Синий экран смерти в Windows 7
Появление ошибки Stop 0x0000007B Windows 7 в более новой версии ОС зачастую возникает в том случае, когда пользователь, начитавшись про AHCI режим, решает включить его и установить систему на SSD накопитель.
Одного только включения недостаточно, поскольку нужно дополнительно подготовить сам диск. Проще выключить режим и оставить настройки по умолчанию.
В остальных случаях пул проблем для «семерки» такой же, как и для WinXP. В дистрибутиве может не оказаться нужных драйверов, или сам образ попросту битый, недокачанный, побит вирусами.
В некоторых случаях вам необходимо выбрать иное загрузочное устройство, что делается с помощью Boot Menu через F12. Включаете ПК и жмете кнопку до тех пор, пока не появятся носители, среди которых стоит выбрать первый в очереди на запуск.
Дополнительно сделайте следующее:
- проверьте диск на ошибки, запустив программу вроде Victoria и MHDD с флешки или LiveCD;
- проверьте контакты на шлейфах и на всякий случай замените кабели, если есть возможность;
- проверьте блок питания, а именно тот провод, который дает питание на HDD. Если машина периодически отключается сама по себе, то замените кабель на другую «лапшу»;
- проверьте загрузочный сектор диска на вирусы.
В статье были рассмотрены варианты из за чего появляется синий экран с кодом ошибки Stop 0x0000007B Windows XP и Windows 7
( 2 оценки, среднее 5 из 5 )
Операционные системы Windows XP и 7, несмотря на прекращение официальной поддержки со стороны компании Microsoft, и довольной мощной рекламной кампании относительно десятки, продолжают занимать лидирующие позиции на рынке операционных систем. Их надёжность проверена годами и доказана миллионами довольных пользователей. Тем не менее, даже при их использовании могут возникать ошибки, мешающие полноценной работе.
Одна из них — ошибка 0x0000007b, в результате чего появляется так называемый синий экран смерти, компьютер не реагирует на ваши действия от слова «совсем». Единственный выход — перезагрузка, но и она в таких случаях не помогает. Чаще всего возникает проблема при переустановке Windows XP или 7, и проявляет себя при загрузке системы, хотя это может произойти и при других ситуациях. Примечательно то, что ситуация может повториться даже на новом компьютере или ноутбуке.
В этой статье рассмотрим, по каким причинам возникает ошибка 0x0000007b при установке Windows XP или Windows 7, а также все способы решения. Если вы всё прочтёте и будете внимательно следовать инструкциям, у вас без проблем получится всё исправить.
Причины появления ошибки
На самом деле причин, по которым возникает синий экран с ошибкой stop 0x0000007b, довольно-таки много. Причём все они прямо зависят от того, какую операцию в этот момент вы выполняете. Единственное, что между ними общего, это установка Windows XP, а также запуск этой версии или более новой Windows 7. Итак, что может быть причиной проблемы?
При запуске системы:
- Повреждение важных системных файлов, отвечающих за запуск системы.
- Вирусы, которые могут проникать в систему очень глубоко и влиять на работу системы.
- Физический дефект жёсткого диска компьютера или ошибки в его работе.
- Вставленная в USB-разъём флешка.
Так выглядит ошибка 0x0000007B
При установке системы:
- Некорректные установки BIOS, из-за чего происходит сбой.
- Некорректная работа драйверов, использующихся в контроллере загрузки. Если они повреждены, контроллер попросту не может выполнить процедуру установки Windows до конца.
- Отсутствует поддержка жёсткого диска или контроллера SCSI устанавливаемой операционной системы. Может быть на современных моделях компьютеров или ноутбуков, так как XP уже считается устаревшей.
Способы решения
Во время запуска системы
Запуск последней рабочей конфигурации
Поскольку сбой может быть временным и случайным, в Windows 7 и XP можно очень просто вернуться к последней рабочей конфигурации. Что это значит? Во время работы система в специальный раздел на жёстком диске копирует рабочие файлы, отвечающие за запуск системы и её полноценную работу. Также время от времени создаётся образ рабочего состояния системы, при котором всё работает должным образом. На жёстком диске хранятся несколько таких образов. При каждом запуске компьютера система автоматически выбирает самый последний и со временем более старые настройки удаляются. Поэтому, если при запуске возникает ошибка 0x0000007b, попробуйте открыть последнюю рабочую настройку.
Для этого во время запуска операционной системы, нажмите кнопку F8, чтобы выйти в меню загрузки. Для того чтобы запустить этот режим наверняка, и не прозевать момент, нажмите кнопку несколько раз. Вы увидите список вариантов загрузки: безопасный режим, ведение журнала загрузки, режим отладки и другие. Вам нужно выбрать «Последняя удачная конфигурация (дополнительно)». Если всё пройдёт успешно, начнётся нормальная загрузка Windows. Если же этого не произошло, этот способ вам не поможет, поэтому попробуйте один из следующих.
Выбираем «Последняя удачная конфигурация (дополнительно)»
Проверка диска на ошибки
Жёсткий диск — не самый надёжный компонент вашего компьютера, особенно если он не твёрдотельный. Он имеет движущиеся механизмы, состоит из магнитной поверхности и считывающей головки. Если вы пользуетесь ноутбуком и часто работаете на нём прямо на ходу, возможно, даже в транспорте, возможны повреждения некоторых секторов жёсткого диска. Если будет повреждён сектор, на котором записаны системные файлы, необходимые для работы Windows 7 или XP, запуск будет невозможным. Чтобы убедиться в том, работает ли ваш жёсткий диск с ошибками или возможна ещё какая-либо причина, потребуется воспользоваться фирменной утилитой проверки жёсткого диска. Но как его открыть, если Windows не запускается?
- На другом компьютере загрузите установочный файл Windows 7 или XP и запишите его на диск или флешку. Обращаем ваше внимание на то, что Windows XP лучше всего будет работать с диска, тогда как в случае использования семёрки можно воспользоваться и флешкой.
- Зайдите в настройки BIOS и выставьте загрузку с вашего носителя в качестве приоритетного. Для этого вам нужно найти пункт настроек Boot Device Priority или First Boot Device. Также можно во время загрузки нажать на клавиатуре F11 или F12, и выбрать ваш диск или флешку из списка. В этом случае настройки БИОСа менять не придётся.
- После того как начнётся загрузка с диска, перейдите в Диагностика — Дополнительные параметры — Командная строка, после чего введите в открывшемся окне команду chkdsk /f/r. Она проведёт полную проверку жёсткого диска вашего компьютера или ноутбука на наличие ошибок, а также, при возможности, исправит ошибки и восстановит данные.
Команда chkdsk /f/r
- После окончания процедуры вам будет предложено перезагрузиться в обычном режиме. Не забудьте достать загрузочные флешку или диск, а также, если вы меняли настройки BIOS, вернуть их на первоначальные.
Обычно такой проверки вполне достаточно для восстановления работоспособности. Если же диск повреждён настолько сильно, что стандартное средство Windows не может справиться с проблемой, попробуйте воспользоваться специализированным программным обеспечением для реанимации жёстких дисков. Если же проблемы не были обнаружены, но ошибка 0x0000007b повторяется, попробуйте следующий способ.
Проверка на вирусы
Некоторые вредоносные файлы настолько коварны и опасны, что проникают глубоко в системный раздел Windows и повреждают системно важные компоненты, в результате чего возникает ошибка 0x0000007b. Если предыдущие два способа вам ничем не помогли, попробуйте провести проверку на наличие вирусов, загрузив компьютер в безопасном режиме. Вот пошаговые действия, которые необходимо для этого выполнить:
- На другом, работающем нормально компьютере, скачайте бесплатный антивирусный сканер и запишите его на флешку. Одним из лучших вариантов такого антивируса является Dr. WebCureIt. Подробнее о том, как создавать флешку с портативным антивирусом, читайте на нашем сайте в этой статье.
- При запуске компьютера несколько раз нажмите кнопку F8, чтобы запустить режим загрузки системы.
- Выберите пункт «Безопасный режим».
Выбираем пункт «Безопасный режим»
- Вставьте флешку с антивирусом, запустите его и проведите тщательную проверку всей системы.
- Загрузите Windows в обычном режиме.
При установке Windows XP
Неправильные настройки BIOS
Наиболее частой причиной, по какой вас может беспокоить ошибка 0x0000007b при установке Windows XP, является неправильно выставленный режим работы винчестера. Дело в том, что всё современные подключается по интерфейсу SATA, который обеспечивает надёжность и высокую скорость передачи данных, и использует современный стандарт ACHI, который позволяет задействовать все возможности SATA. Сама же Windows XP не поддерживает этот стандарт, так как в те времена его ещё не существовало. Соответственно, из-за этой несовместимости и происходит ошибка 0x0000007b при установке Windows XP и выходит синий экран.
Для возвращения работоспособности в настройках BIOS выставьте по умолчанию режим IDE, который будет работать в режиме совместимости с SATA. Где находится этот пункт настроек? Как выставить нужный параметр?
- Включите компьютер и перейдите в BIOS. Зависимо от производителя ноутбука или материнской платы системного блока, клавиши или их комбинации, которые нужно нажимать для перехода в BIOS, может отличаться. Чаще всего это F2, Del, Esc.
- Зависимо от используемого типа БИОСа расположение меню может несколько отличаться. Вот что может потребоваться нажать:
- Главное меню — Advanced — OnChip SATA Type — Native IDE — F10 для сохранения настроек.
- Главное меню — Advanced — IDE Configuration — Compatible — F10 для сохранения настроек.
- Главное меню — Main — SATA Mode — IDE Mode — F10 для сохранения настроек.
- После активации режима повторите установку Windows XP.
Отсутствие драйвера контроллера
Windows XP известна своими сборками от различных программистов, которые либо вырезают некоторые компоненты для облегчения образа и возможности работы даже на старых и очень слабых системах, либо встраивают дополнительное программное обеспечение. При использовании обрезанных сборок очень часто можно столкнуться с тем, что в них отсутствует необходимый драйвер контроллера, из-за которого обрывается установка XP и выбивается синий экран с ошибкой.
Единственно верным решением будет загрузка другого образа операционной системы с уже встроенным драйвером. Для этого можно поискать другую сборку на торрент-трекерах и внимательно ознакомиться с описанием.
Заключение
Теперь вы знаете, как бороться с ошибкой 0x0000007b при установке или запуске Windows 7 или Windows XP. Мы описали наиболее часто встречающиеся причины её возникновения, а также наиболее действенные методы решения. Если же всё равно ничего не помогло, синий экран продолжает выскакивать, то стоит задуматься над покупкой нового компьютера или ноутбука либо же попросту полностью переустановить систему, скачать чистый и оригинальный образ. В комментариях просим вас указать, получилось ли у вас избавиться от проблемы по нашим рекомендациям.
Содержание:
- Заражение вирусами загрузочного сектора
- Неполадки с драйверами дисковых устройств
- Обновление драйверов
- Неполадки в используемом оборудовании
- Прочие неисправности

При возникновении ошибки 0x0000007b экран ПК выглядит таким образом:
Заражение вирусами загрузочного сектора
Нередко компьютер выдает ошибку 0x0000007B вследствие поражения различными вирусами и троянами. В этом случае надо запустить ОС Windows XP и произвести проверку системы, а также всех внешних носителей на наличие вредных программ при помощи антивирусной утилиты. Рекомендуется использовать не одну, а несколько программ поиска вирусов. Например, можно проверить компьютер Касперским и утилитой Доктор Веб. Для обеспечения дальнейшей безопасной работы в интернете надо правильно настроить параметры брандмауэра, не посещать сайты с плохой репутацией и ограничить скачивание непроверенных файлов.
В случае, когда антивирусная программа не смогла самостоятельно управиться с вирусами и система не подлежит восстановлению, потребуется полная переустановка Windows XP. Перед этим следует отформатировать жесткий диск, а также разбить его на разделы.
Неполадки с драйверами дисковых устройств
Здесь есть несколько причин появления сообщения об ошибке stop 0x0000007B:
- Необходимый контроллеру загрузки драйвер дискового устройства не настроен для запуска или настроен неправильно.
- Драйвер устройства неисправен.
- В реестре Windows XP повреждены нужные данные, отвечающие за загрузку драйверов при запуске системы.
Рекомендуется заменить неисправный драйвер мини-порта на другой, который подходит для вашей операционной системы и контроллера.
При установке Windows XP внизу экрана можно увидеть такую запись: «Нажмите клавишу F6, чтобы установить драйвер SCSI или RAID независимого разработчика». После нажатия заданной клавиши надо следовать инструкциям, где детально описано, как установить драйвер запоминающего устройства производителя. Список совместимого оборудования и данные о драйверах контроллеров жесткого диска находятся в базе знаний Майкрософт.
Обновление драйверов
Иногда проблему может решить обычное обновление драйвера устройств. Найти в панели управления вкладку Диспетчер устройств (в пункте меню «Система»). Выбрать подпункт Драйвер и нажать кнопку Обновить.
Система предложит способ поиска драйвера, надо выбрать Установка из указанного места. Из предложенного списка произвести клик по строке Стандартный 2-х канальный контроллер PCI IDE.
Когда установка будет завершена, нажать Готово и перезагрузить компьютер.
Если драйвер мини-порта, необходимый для полноценной работы контроллера, выдает ошибку при попытке загрузки, то это сигнал о неполадках узла System из реестра Windows XP. Проблему можно решить восстановлением резервной копии самого реестра.
Неполадки в используемом оборудовании
Система выдает ошибку stop 0x0000007B в результате невыполнения преобразования диска и конфликта ресурсов устройств SCSI, а также контроллеров загрузки с другими дисковыми контроллерами при использовании одного порта ввода-вывода.
Способы решения данной проблемы:
- Причиной ошибки может стать установка нового оборудования, вызывающего конфликт с контроллерами диска. Удаление или изменение настроек оборудования поможет решить проблему.
- При неполадках рекомендуется проверить цепь SCSI (англ. Small Computer System Interface) на наличие ошибок в терминировании. Необходимо убрать неиспользуемые устройства SCSI и произвести проверку уникальности идентификаторов. Проверить функцию преобразования диска (включить, если требуется) на наличие изменений. Возможно, была произведена перенастройка в параметрах контроллеров, из-за чего система и выдает ошибку stop 0x0000007B.
Прочие неисправности
Существуют и другие потенциальные причины появления «синего экрана» — это неполадки в загрузочном секторе и повреждения в файловой системе, вследствие которых Windows XP не может быть подключен. Для решения данной проблемы следует перенести диск на другой ПК, работающий под управлением той же операционной системы. Далее выполнить специальную команду chkdsk, а если этот способ не устраивает, можно приступить к установке Windows XP параллельно на этом же диске, только в другую папку. Программа установки операционной системы перед копированием файлов сама проверит загрузочный том на наличие неполадок и если появится необходимость, исправит их.
Другие рекомендации по устранению ошибки 0x0000007b
В том случае, когда не удалось выявить возможную причину неполадки, рекомендуется применять общую схему решения проблемы «синего экрана»:
- Если система выдает сообщение о пресловутой ошибке 0x0000007b при установке windows xp, следует произвести обновление BIOS . Это делается следующим образом: нажатием клавиши F2 (можно и Del) зайти в BIOS. Далее найти пункт Sata Mode (обычно находится в меню Main). Здесь вместо AHCI Mode задать значение IDE Mode. Сохранить и перезагрузить компьютер. Также можно установить драйверы для контроллера жесткого диска, полученные у производителя устройства.
- Если на вашем компьютере был установлен новый драйвер, несовместимый с оборудованием, это может вызвать ошибку. Для устранения проблемы рекомендуется при загрузке выбрать последнюю удачную конфигурацию, предлагаемую системой.
Восстановление системы как способ устранения ошибки 0x0000007b
При неэффективности других методов, можно воспользоваться процедурой восстановления системы для устранения ошибки stop 0x0000007b. Для этого понадобятся следующие вспомогательные атрибуты:
- Дискета или флеш-карта с архивными файлами.
- Утилита ERD Commander – это набор полезных инструментов для ремонта системы при любых неполадках.
- Комплект файлов для исправления поврежденных секторов.
В первую очередь надо вставить флешку (или дискету). И только рослее этого загрузить данные с CD-привода, записанные на диск с ERD Commander.
Далее выбрать нужную систему и произвести вход.
В основном меню Start -> Administrative Tools следует запустить Registry Editor – это редактор реестра.
Здесь в главном меню выбираем File -> Import. Для импорта в системный реестр надо найти специальный файл mergeide.reg (его следует заранее записать на дискету). После произведения этой операции, запускается Проводник нажатием 2 раза на «My Computer». Далее остается просто скопировать в папку C:Windowssystem32Drivers следующие файлы с внешнего носителя: atapi.sys, intelide.sys,pciide.sys, pciidex.sys. Последний штрих – перезагрузка ПК.