При копировании в Word текст оказался выравнен в узкий столбик справа
Я через буфер обмена копировала часть текста со странички на сайте MS Word. Весь текст оказался вытянут в узенькую полоску или столбик справа. Форматировала по-всякому — центр, по ширине и т.п. Не помогает. Так весь текст в узком столбике в Ворде и стоит.
Сохранила файл. Снова открыла. Ничего не поменялось. Как мне отформатировать скопированный текст по всей ширине страницы? Заранее спасибо.
Маша задал(а) этот вопрос 23 марта 2015
Ответы:
lala | 2 апреля 2015, 10:12
Проще всего снова выделить текст, скопировать его в буфер обмена, а потом вставить его в какой-то простой текстовый редактор, типа Notepad или AkelPad. Такая вставка сотрет все форматирование.
Потом снова выделяем (в Notepad), Ctrl + C. И вставляем в Word из буфера обмена. Форматирование утрачено, но простой текст, как правило, быстро можно подшаманить.
Lars | 25 марта 2015, 10:36
Это он у вас в виде колонки скопировался. Уберите разбиение на колонки и текст будет по всей ширине страницы.
Что делать если текст вставляется в столбик
Сообщения: 9
Благодарности: 0
Сообщения: 27628
Благодарности: 8079
Для отключения данного рекламного блока вам необходимо зарегистрироваться или войти с учетной записью социальной сети.
Сообщения: 9
Благодарности: 0
Сообщения: 9
Благодарности: 0
Сообщения: 27628
Благодарности: 8079
Дмитрий qa, вряд ли там что-то поможет: не могу сказать наверняка, что в pdf, но в буфер обмена текст попадает уже в виде: одна строка — один абзац. Как в старые добрые времена текстовых редакторов DOS.
Наиболее быстрый путь, на мой взгляд — распознать pdf при помощи ABBYY FineReader, либо попробовать сконвертировать его в приемлемый формат при помощи какого-либо онлайнового конвертера.
Сообщения: 9
Благодарности: 0
Сообщения: 27628
Благодарности: 8079
Сообщения: 9
Благодарности: 0
Кнопку назначил, Сервис > Настройка > Команды > Макросы > значок макроса перетащить на панель инструментов > правый клик на значке > изменить имя макроса или иконку. Но макрос работает некорректно, приходится править. Вот код.
Sub Macros1 ()
‘
Dim sPar As String
Dim par As Paragraph
Dim i As Integer
i = 0
For Each par In ActiveDocument.Paragraphs
If Right(par, 2) = Chr(46) & Chr(13) Then
i = i + 1
Else
If Right(par, 1) = Chr(13) Then
par.Range.Text = Replace(par.Range.Text, Chr(13), » «)
End If
End If
Next par
End Sub
Сообщения: 27628
Благодарности: 8079
Кнопку назначил, Сервис > Настройка…»
Стало быть — «ручками».
Но макрос работает некорректно, приходится править. Вот код. »
В чём именно проявляется его некорректность?
То бишь, Вы хотите получить один абзац на весь документ? Сомневаюсь.
— меняет в выделении все символы абзаца на пробел за исключением последнего. Т.е., Вы выделяете «кривые» абзацы — содержимое будущего единого абзаца, затем исполняете макрос.
Кстати, запускать макрос на исполнение куда быстрее будет не кнопкой на панели инструментов, а горячей клавишей. И не забудьте включить отображение непечатных символов — будет проще работать.
Как вставить текст столбиком?
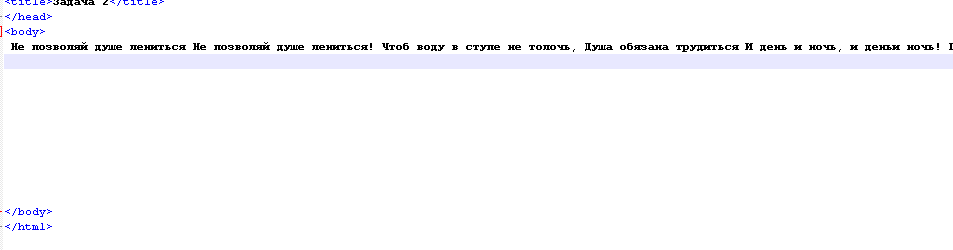
- Вопрос задан более трёх лет назад
- 17303 просмотра
Средний 2 комментария
- Вконтакте
Первая ссылка в гугле
- Вконтакте
- Вконтакте
ну а как Вы хотели, это разметка html, работает она так и начнет новую строку только если ее об этом попросить ну или если упрется в границу блока, для красоты стиха используйте
| Конфигурация компьютера | |
| Материнская плата: Asus P3V133 | |
| HDD: IDE Seagate Barracuda 7200.10 ST3802110A 80Гб | |
| Звук: Yamaha DX-XG | |
| CD/DVD: Pioneer DVR-110DBK | |
| Ноутбук/нетбук: Compaq LTE 5300 | |
| Индекс производительности Windows: Работает, как атомная! =] |
| Конфигурация компьютера | |
| Материнская плата: MAXIMUS VI GENE | |
| HDD: SSD KINGSTON 120GB + 4 hdd 250 500 750 1000 gb | |
| Блок питания: Zalman ZM850-HP Plus 850W | |
| Монитор: Asus VK222H | |
| Индекс производительности Windows: 6.6 |
это не помогает,там тоже в столбик
Сообщения: 4429
Благодарности: 993
——-
— Я не разрешаю тебе быть плохой! Потому что плохие люди совершают плохие поступки. А это нехорошо!
(Из наставлений 5 летней девочки своей младшей сестре)
| Конфигурация компьютера | |
| Материнская плата: Gigabyte GA-P55-UD3L | |
| HDD: WD3000HLHX + WD7500AARS | |
| Звук: Realtek | |
| Монитор: VieSonic VA2014w | |
| Индекс производительности Windows: 5.1 |
——-
Когда у тебя есть только молоток, все похоже на гвоздь
Источник статьи: http://forum.oszone.net/post-1478596.html
Как писать вертикально текст в ворде

Одной из полезных функций ворда является возможность писать текст вертикально — это совсем несложно. Существует целых три способа писать таким образом.
С помощью таблицы
Этот способ является наиболее распространённым. Для его использования нужно сделать следующее.
Открываем программу Microsoft Word.
- В главном меню редактора находим вкладку «Вставка» и выбираем пункт «Таблица».
- Создаём таблицу, состоящую из одной ячейки. Напишем в неё нужный текст.
- В созданной ячейке нажимаем правой кнопкой мыши (ПКМ). В появившемся окошке выбираем «Направление текста».
- Выбираем интересующий способ написания вертикального текста. Чаще всего пользователи указывают вариант расположения «снизу вверх».
- Скорректируем границы таблицы, чтобы текст не переносился или переносился нужным нам образом. Для этого растяните или сожмите рамку таблицы левой кнопкой мыши.
- Сделаем границы таблицы невидимыми. Для этого кликните внутри ячейки ПКМ и в появившемся окне нажмите на «Границы и заливка». Далее следует выбрать невидимый тип границ.
Описанный способ достаточно прост и подойдёт любому пользователю.
Использование надписей
Если по каким-либо причинам вы не желаете воспользоваться первым методом, вам поможет такой инструмент, как надпись. Пошагово это будет выглядеть следующим образом.
Открываем ворд. В главном меню выбираем пункт «Вставка», далее — инструмент «Надпись».
- Из предложенных программой вариантов указываем тип «Простая надпись».
- В появившемся окне вводим нужную нам надпись.
- Далее, кликаем ПКМ внутри ячейки. Видим окно для редактирования фигуры. Выбираем пункт «Направление текста» — «Вертикальный».
- Для того чтобы фигуру сделать невидимой, оставив одну надпись, в том же меню переходим во вкладку «Контур фигуры» и в настройках выбираем «Нет контура».
В конечном счёте мы получаем вертикальную надпись, которая ничем не отличается от результата по первому методу.
В столбик

Пользователю необходимо писать по одной букве на строчке. После написания буквы жмём на Ввод (кнопка Enter), тем самым перемещая курсор на строчку ниже. Далее, пишем следующую букву и повторяем операцию по нажатию клавиши Ввод.
По одной букве создаётся требуемый вам текст. Если он состоит из нескольких слов, то нужно сделать пробел между ними. Для этого нажмите на кнопку Ввод два-три раза, в зависимости от нужного вам интервала.
После того как текст готов, остаётся только скорректировать интервал между буквами (строчками). Сделать это можно следующим способом.
- В главном меню найдите значок, обозначающий строчки, слева от которого будет вертикальная двухсторонняя стрелка. Нажмите на него и перейдите в «Другие варианты межстрочных интервалов…».
- В появившемся окне выберите подходящее значение для межстрочного интервала. Чем оно меньше, тем ближе буквы будут располагаться друг к другу.
Как вы могли убедиться, ничего сложного в написании вертикальных слов нет. Успехов вам в освоении полного функционала и возможностей текстового редактора Microsoft Word!
Источник статьи: http://komp.guru/microsoft/word/kak-pisat-vertikalno-tekst-v-vorde.html
Adblock
detector
Обычно, когда мы копируем содержание со страниц сайтов и вставляем его в Ворд, то потом без проблем можем отформатировать в Ворд скопированный текст.
Но еще лет пятнадцать назад довольно часто в результате копирования содержания интернет страниц в word можно было встретиться с проблемами его последующего форматирования. Сейчас подобные проблемы встречаются редко, но как и прежде приносят пользователям кучу неудобств.
Как проявляется проблема форматирования
В такой ситуации мы видим на странице документа непонятные для восприятия переносы слов по одной букве, переносы с середины строки и прочие неприятности.

Проблема не решается с помощью привычной очистки форматирования

Например, если попробовать в показанной выше странице поставить курсор в нужное место и попробовать через Delete поставить вторую половину слова «кто-то» на место, то в результате курсор перепрыгнет на следующую строку и из второй половины слова исчезнет буква «т».
И так со всем текстом. Любые попытки что-то исправить не приносят желаемого результата.
Танцы с бубном просто отдыхают в такой ситуации…
А виновниками этой беды (и по другому не скажешь) являются скрытые знаки форматирования. Точнее даже сказать, скопированные вместе с текстом, знаки web-форматирования. Именно они и не позволяют сделать нормальную правку.
Увидеть их можно нажатием на соответствующую пиктограмму в панели управления.

Вот эти значки в виде градусов и являются причиной проблемы. В этом режиме показа скрытых знаков форматирования, чтобы исправить, все то же слово «кто-то», нужно убрать кругляшки до него и после с одновременной их заменой на пробел.
Word не понимает этого форматирования!
Представляете насколько муторно и долго работать с таким текстом, когда web форматирование стоит буквально вокруг каждого слова?
В нормально набранном тексте Word при включенном режиме отображения скрытых знаков форматирования вы не увидите никаких градусов – между словами будут стоять точки, означающие пробелы.

Так что ручная замена одних знаков форматирования на другие – это не самое лучшее решение проблемы. Нам ведь важна не только сама скопированная информация, но и время, которое мы потратим на ее обработку. Поэтому предлагаю решать подобные проблемы одним из описанных ниже способов.
Решение проблемы форматирования через автозамену
Алгоритм действий при этом может быть примерно следующим.
Включаете режим отображения скрытых знаков форматирования и выделяете проблемный текст. Это может быть, как весь документ, так и его часть, если вы «модернизируете» ранее отработанный документ.
Аккуратно выделяете между любыми словами злополучный значок градуса и через клик правой кнопкой мыши или сочетанием клавиш Ctrl+C копируете его.
Сочетанием клавиш Ctrl+H открываете окно автозамены, устанавливаете курсор в окно «Найти» и через клик правой кнопкой мыши или сочетанием клавиш Ctrl+V вставляете знак градуса из буфера обмена.

Важно!
При этом вы не увидите в окне никакого знака, но при его вставке курсор слегка перепрыгнет вправо. И этот прыжок будет означать, что вы вставили свой градус.
Поскольку в тексте градус остается выделенным, то просто нажимаете на пробел и градус сменится на точку – штатный вордовский знак форматирования.
Копируете эту точку аналогично, но вставляете ее в окно «Заменить на». При этом точку в окне вы также не увидите, поэтому после того, как курсор в нем отпрыгнет вправо, нажимаете кнопку «Заменить все» и автоматически происходит замена по всему ранее выделенному тексту (участку текста).
Способ простой, довольно быстрый, но есть и еще быстрее!
Решение проблемы форматирования через предварительное копирование в блокнот
Суть способа заключается в том, что скопированный с интернет страницы текст вы вставляете не напрямую в Word, а сначала в штатный текстовый блокнот. Затем копируете вставленный в блокнот текст и вставляете его в Word.

В итоге этого приема в скопированном тексте не останется никаких посторонних знаков форматирования. Если не вдаваться в технические особенности, то можно сказать, что блокнот их просто обнулит.
Это мой любимый прием работы при проблемных копированиях с сайтов. В свое время я его применял для обратной вставки текстов из ворда на сайт при написании статей и эту информацию вы вряд ли найдете в официальной справке по Word.
Время идет и современный Word уже очень хорошо понимает язык современных сайтов. Но еще встречаются недоразумения при копировании информации со старых сайтов. Собственно, если бы не недавняя такая встреча, я бы и не вспомнил про эти хитрости форматирования.
Пишите в комментариях, встречались ли вы с подобной проблемой и, как решали ее. Ну а, если пока Бог миловал, то знайте, что есть описанное выше решение. Удачи вам!
С уважением, Сергей Почечуев
Ps Кстати, если Вы не знаете, как открыть несохраненный документ Word, то читайте решение здесь.
Когда текст отформатирован так, что каждая строка представляет собой абзац, то есть заканчивается знаком абзац «¶», следует выполнить следующие действия:
1 Вызвать диалог Замена.
2 В поле Найти: ввести тире и специальное обозначение ^p или же нажать Больше>> — Специальный — Знак абзаца. Должно получится «-^p«. Поле Найти: оставить пустым. Нажать Заменить все. Теперь там, где строка обрывается на тире — знаком переноса, произойдёт сращивание слова и из двух строк получается одна.
3 После этого в поле Найти: ввести точку и условное обозначение ^p или нажать Больше>> — Специальный — Знак абзаца. Должно получится «.^p«. В поле Заменить на: ввести точку, любой знак, который не встречается в тексте, например «@», «%» или «#» и «^p«. Получится «.@^p«. Затем нажать Заменить все. Получается? что из текста исчезнут все знаки абзаца, текст сольётся в одно целое а там, где должен находится конец абзаца будет находится знак «@».
4 Остаётся в поле Найти: ввести знак «@», а d поле Заменить на: «^p«, нажать Заменить все и текст разобьётся на абзацы.
Предложенный способ не идеален. Если текст содержит иллюстрации, то они соберутся в одном месте, если сочетание точки и конец абзаца «.¶» не является на самом деле концом абзаца, то после применения данного метода, образуется лишний абзац.
Рекомендуется также через диалог Замена убрать все сдвоенные пробелы, искусственно увеличивающих объём текста.
Почему в ворде текст печатается в столбик
Обновлено: 27.05.2023
Одним из самых популярных текстовых редакторов является Word из семейства офисных программ Microsoft Office. С его помощью пользователи имеют возможность создавать документы различной сложности, применяя многообразные виды форматирования.
Одной из полезных функций ворда является возможность писать текст вертикально — это совсем несложно. Существует целых три способа писать таким образом.
С помощью таблицы
Этот способ является наиболее распространённым. Для его использования нужно сделать следующее.
- Открываем программу Microsoft Word.
- В главном меню редактора находим вкладку «Вставка» и выбираем пункт «Таблица». , состоящую из одной ячейки. Напишем в неё нужный текст.
- В созданной ячейке нажимаем правой кнопкой мыши (ПКМ). В появившемся окошке выбираем «Направление текста».
- Выбираем интересующий способ написания вертикального текста. Чаще всего пользователи указывают вариант расположения «снизу вверх».
- Скорректируем границы таблицы, чтобы текст не переносился или переносился нужным нам образом. Для этого растяните или сожмите рамку таблицы левой кнопкой мыши.
- Сделаем границы таблицы невидимыми. Для этого кликните внутри ячейки ПКМ и в появившемся окне нажмите на «Границы и заливка». Далее следует выбрать невидимый тип границ.
Описанный способ достаточно прост и подойдёт любому пользователю.
Использование надписей
Если по каким-либо причинам вы не желаете воспользоваться первым методом, вам поможет такой инструмент, как надпись. Пошагово это будет выглядеть следующим образом.
- Открываем ворд. В главном меню выбираем пункт «Вставка», далее — инструмент «Надпись».
- Из предложенных программой вариантов указываем тип «Простая надпись».
- В появившемся окне вводим нужную нам надпись.
- Далее, кликаем ПКМ внутри ячейки. Видим окно для редактирования фигуры. Выбираем пункт «Направление текста» — «Вертикальный».
- Для того чтобы фигуру сделать невидимой, оставив одну надпись, в том же меню переходим во вкладку «Контур фигуры» и в настройках выбираем «Нет контура».
В конечном счёте мы получаем вертикальную надпись, которая ничем не отличается от результата по первому методу.
В столбик
Такой метод подойдёт только в том случае, если тест будет в одну строчку, и потребует больше времени.
Пользователю необходимо писать по одной букве на строчке. После написания буквы жмём на Ввод (кнопка Enter), тем самым перемещая курсор на строчку ниже. Далее, пишем следующую букву и повторяем операцию по нажатию клавиши Ввод.
По одной букве создаётся требуемый вам текст. Если он состоит из нескольких слов, то нужно сделать пробел между ними. Для этого нажмите на кнопку Ввод два-три раза, в зависимости от нужного вам интервала.
После того как текст готов, остаётся только скорректировать интервал между буквами (строчками). Сделать это можно следующим способом.
- В главном меню найдите значок, обозначающий строчки, слева от которого будет вертикальная двухсторонняя стрелка. Нажмите на него и перейдите в «Другие варианты межстрочных интервалов…».
- В появившемся окне выберите подходящее значение для межстрочного интервала. Чем оно меньше, тем ближе буквы будут располагаться друг к другу.
Как вы могли убедиться, ничего сложного в написании вертикальных слов нет. Успехов вам в освоении полного функционала и возможностей текстового редактора Microsoft Word!
Читайте также:
- Ctrl shift enter excel не работает
- Автокад примеры прикладных задач которые позволяет решать пакет
- Нет кнопки заполнить в декларации по усн в 1с
- Как убрать автозамену текста в браузере
- Оранжевое свечение для фотошопа



 Открываем программу Microsoft Word.
Открываем программу Microsoft Word. Открываем ворд. В главном меню выбираем пункт «Вставка», далее — инструмент «Надпись».
Открываем ворд. В главном меню выбираем пункт «Вставка», далее — инструмент «Надпись».

