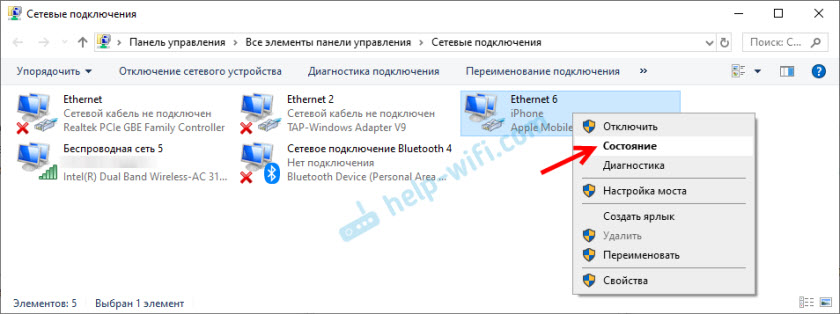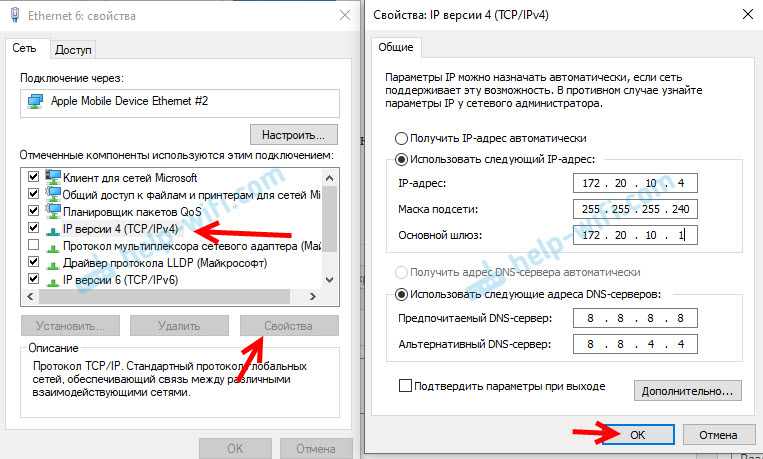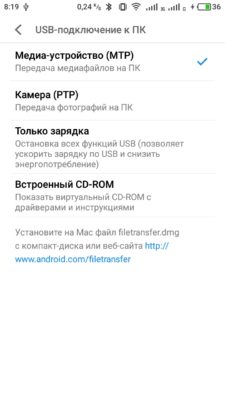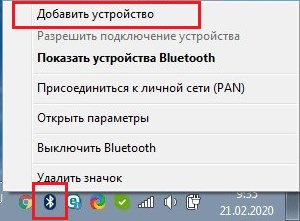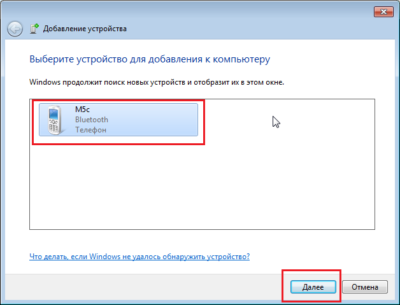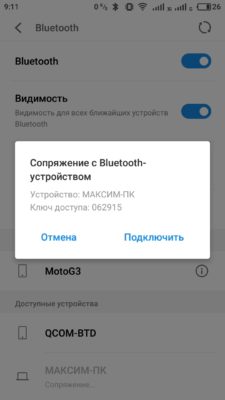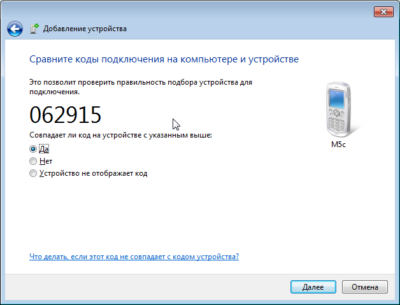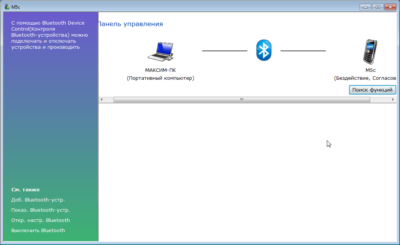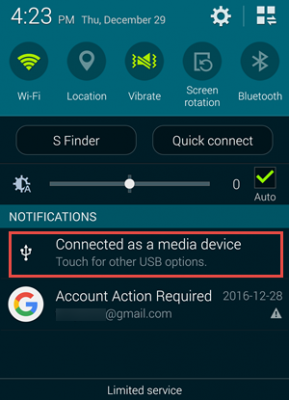Есть ПК Виндоуз ХР СП2 к нему приторочил ИК порт (Кингстон или еще какой-то ноунейм). ИК установлен, дрова родные тоже установлены на него.
НО!!! Когда пытаешься по ИК подключить сотик СониЭриксон к500, то он его начинает видеть и предлагает установить его и устанавливает как модем. Если при предложении отказаться от его установки (нажать отмена), то порт его не видит.
При чем до этого все как-то работало.
Подскажите, люди добрые!
Ну модем, и что?
А что сделать-то хочешь? Зачем к компу телефон цеплять?
вполне нормальная реакция, а чего Вы хотите от компа? Комп при подключении понимает это устройскво как стандартный модем… если Вы поставите дрова на комп и прочие утилиты для этой модели, то он еще и как мобильник его будет понимать и разрешит с ним обмениваться инфой…
тока остался вопрос а чего хотите то от компа и мобильника? 
Почти одновременно и про одно и то же. 
мне надо, чтобы он его видел как мобильник, чтобы я на него/с него кидал фотки, музыку и прочее.
С мобилой в комплекте не было никаких дисков и соответственно я их никогда не устанавливал, но раньше порт видел телефон как телефон и между ними была связь.
Спасибо за внимание!
Пуск-настройка-панель управления-инфракрасная ублюдочная связь, имхо…
И что дальше? Лазил туда…
Ну тогда ярлык на рабочем столе должен появляться при соединении и в трее тоже значок типа «щелкните здесь чтобы передать файлы»…
Ну и пусть он определяется как модем, тебе это не помешает. Если тебе надо передать файл с телефона на комп, то в телефоне на нужном файле выбирай — Передать через ИК-порт, на компе выскочит окно с подтверждением приема файла….
Если с компа в телефон — Отправить на соседний компьютер.
Вот и все. Для других операций уже нужен спецсофт, ищи на сайте производителя телефона и по форумам.
Всем привет! В этой статье поговорим о том, как подключить Андроид как модем к компьютеру. Необходимость в такой схеме возникла у автора блога опять же на работе. Помните о переносе небольшой локальной сети?
Так вот именно с ней продолжается напряженная борьба. Сегодня раздался звонок бухгалтера с просьбой настроить интернет, поскольку поджимают сроки сдачи различных деклараций в налоговую. Конечно, интересная задача, учитывая тот факт, что в помещении пока еще не работает телефонная линия.
Поэтому немного подумав и прикинув все возможные варианты, было решено использовать для раздачи Сети на рабочие компьютеры именно телефон с мобильным 3G интернетом.
Но ни один из компов, к сожалению, не оборудован беспроводной сетевой картой, поэтому обкатанная схема с организацией отпадает сразу. Но решение все-таки есть и оно довольно простое.
Итак, друзья, для подключения к компьютеру смартфона на Андроид в качестве модема, нам понадобятся драйвера к используемому мобильному девайсу и штатный USB-кабель от подзарядки из комплекта. В общем, подключаемся:
В данном примере у нас используется Huawei P7 на базе операционной системы Android версии 4.4.2
. Сразу после состыковки устройств компьютер начнет обнаружение телефона и запросит установить драйвера. Надо согласиться с этим.
Доподлинно известно, что у многих пользователей на этом шаге возникают сложности, поскольку диск из коробки не всегда находится под рукой, а найти подходящую версию драйверов в интернете не у всех получается с первого раза.
Поэтому совет здесь будет такой. Качайте сразу фирменную программу для синхронизации гаджета с компьютером. В ней уже будут все необходимые для установки файлы и компоненты. Например, для Huawei она называется HiSuite.
После этого первым делом следует пройти в меню «Настройки»:
Затем в разделе беспроводных сетей выбрать пункт «Еще»:
На следующем шаге находим опцию «Режим модема»:
И, собственно, ставим галку напротив функции «USB-модем»:
Теперь осталось лишь вернуться в самое начало и активировать передачу данных:
Понятное дело, что для этого необходимо иметь на телефоне настроенную услугу мобильного 3G интернета, которая предоставляется сотовым оператором в рамках используемого тарифного плана.
И вот теперь, в принципе, наш смартфон на Андроид уже должен работать в режиме модема для компьютера через USB-кабель. Если же страницы в браузере не открываются, необходимо проверить активно ли в на ПК недавно появившееся телефонное соединение:
Также в таких случаях нелишним будет воспользоваться PING. А на этом наш рассказ о том, как подключить Андроид как модем к компьютеру через USB подошел к логическому завершению.
Если у вас остались какие-то вопросы, задавайте их в комментариях к статье. Будем вместе думать над их решением. А в завершение можете посмотреть очередное интересное видео.
Всем известно, что смартфон может заменить большое количество других устройств. Например, смартфон отлично заменяет MP3 плеер и цифровую фото камеру. Кроме этого, подключив смартфон к компьютеру можно заменить веб-камеру или USB-модем.
В одной из прошлых статей мы рассказывали о том, . Сейчас же речь пойдет о модеме. Здесь вы узнаете, как подключить Android смартфон к компьютеру как модем.
Шаг № 1. Подключение Android смартфона к компьютеру при помощи USB кабеля.
Если вы хотите подключить Android смартфон к компьютеру как модем, то первое, что вам нужно это найти кабель USB — Micro USB. В большинстве случаев, такой USB кабель используется для зарядки смартфона, поэтому с его поиском не должно возникнуть проблем. Просто отключите кабель от зарядного устройства и воткните его в любой USB разъем на компьютере, другую сторону кабеля подключите к своему смартфону.
Кабель USB — Micro USB
Нужно отметить, что на некоторых самых современных смартфонах может использоваться разъем USB Type C вместо Micro USB. При этом для зарядки таких смартфонов используется такой же USB Type C кабель. Если у вас именно такая ситуация, то вам понадобится переходник с USB Type C на обычный Micro USB для того чтобы подключить смартфон к компьютеру при помощи USB — Micro USB кабеля.
Либо можно использовать отдельный кабель, имеющий с одной стороны разъем, а с другой обычный USB (USB type A).
Кабель USB — USB Type C
Шаг № 2. Активация модема в настройках Android смартфона.
После того, как вы нашли подходящий кабель и подключили Андроид смартфон к компьютеру, нужно активировать модем в настройках устройства. Для этого откройте настройки Андроида и перейдите к дополнительным настройкам беспроводных сетей. Обычно эти настройки доступны в разделе «Еще».
После этого откройте раздел «Режим модема».
И активируйте USB-модем.
Шаг № 3. Проверка подключения к Интернету через модем.
После активации USB-модема дальнейший процесс подключения компьютера к Интернету через этот модем должен пройти автоматически. Для того чтобы проверить как прошло подключение откройте окно «Сетевые подключения» на вашем компьютере. Здесь должно появиться новое подключение к сети.
Если кликнуть два раза по этому новому подключению, то откроется окно состояние подключения. Там вы сможете увидеть, если доступ к Интернету.
Также в этом окне есть информацию о скорости подключения, длительности подключения и других параметрах.
Вы знали, что ваш смартфон можно использовать в качестве модема для компьютера? Сделать это очень легко, если воспользоваться нашей инструкцией.
Далеко не каждому пользователю известно, что разработчики операционной системыandroid
сделали возможность телефон как модем для компьютера. Сделать это совсем не сложно, на некоторые модели даже не нужно устанавливать дополнительные приложения.
Прочитайте так же:
Способы использовать телефон как модем
Есть несколько способов, как использовать мобильный интернет на компьютере. Есть телефоны, которые требуют установку дополнительного софта
, а есть такие, в которых вшита функция usb-модема.
Подключение с помощью функции usb-модема
На таких мобильных прошивках, как HTC
, Huawei
, Samsung
, LG, Sony
есть функция использования телефона как модема посредством usb
. Чтобы воспользоваться ей, нужно отключить все фаерволы
, подключить телефон к компьютеру через кабель usb
и включить в параметрах телефона функцию usb-модема. После этого интернет на компьютере должен начать работать автоматически
.
Есть так же классический способ
, который предполагает ввод настроек интернета вручную, если автоматическая работа интернета не началась. После вышеуказанных действий нужно создать новое подключение
в панели управления компьютера, выбрав в качестве модема телефон, после чего указать данные оператора в настройках подключения. Эти данные можно взять на сайте операторов сотовой связи.
Способ с помощью установки приложения
Если вышеуказанные способы вам не подошли, то можно прибегнуть к установке приложения Pda
Net
в Google
Play
. После установки запускаем его и выбираем пункт On USB
Tethering
. Теперь программа должна предложить вам скачать версию для компьютера
. Скачиваем ее, перемещаем на компьютер и запускаем. Теперь интернет должен обязательно заработать
.
Не стоит забывать, что драйвера для телефона первым делом нужно устанавливать на компьютер вне зависимости от используемого способа использования телефона в качестве модема.
Стремительное развитие цифровых технологий дало возможность владельцам мобильных гаджетов использовать своё устройство, например, Андроид, в качестве модема. А это значит, что любителям интернет-сёрфинга глобальная сеть стала доступна там, где другие средства связи бессильны.
Андроид как модем – это определённый режим настроек, которые автоматически начинают функционировать с момента активации, что позволяет использовать мобильный телефон в качестве 2G и 3G-модема. Некоторые знают, что в принципе, практически любой смартфон, тем более современный Андроид — точка доступа wifi. Но вот как создать точку доступа на Андроиде? Об этом наш сегодняшний ликбез. Итак.
Сначала давайте разберёмся, что собой представляет модем. Речь идёт об устройстве, позволяющем совершать подключение, как к локальным, так и к глобальным сетям за счёт использования модуляции сигналов. Это и создаёт передачу цифровых данных посредством аналоговой связи.
Существует два режима подключения смартфона как модема. Это:
- Через соединение по USB
- С помощью связи Bluetooth
Каждый метод, как по кабелю, так и по воздуху имеет свои достоинства, но и не лишён недостатков. Так, у беспроводной связи довольно жёстко ограничена скорость передачи данных, которая может колебаться от 720 Кбит/сек, до 3 Мбит/сек (зависит от версии Bluetooth).
В то же время, USB-соединение, существенно выигрывая в скорости передачи, значительно ограничивает наши передвижения, то есть, если гаджет подключен к ПК по кабелю, свободно перемещаться, например, во время звонка, будет проблематично.
Как подключить Андроид как модем Bluetooth
Эта функция работает аналогично точке доступа Wi-Fi. Чтобы пользоваться этим режимом выполняем следующие действия:
Включаем Bluetooth-модуль на своём компьютере и телефоне., после чего, в настройках модуля следует включить обнаружение устройства. Теперь в системном трее (панелька в нижнем правом углу рабочего стола) находим значок Bluetooth, нажав на него правой кнопкой, открываем окно, в котором выбираем «Открыть параметры»:
Когда выпадет вкладка «Параметры», нужно поставить галочку в пункте «Разрешить устройствам обнаруживать этот компьютер».
Теперь на смартфоне входим в настройки «Блютуз» и ставим чекбокс в строчке «Разрешить обнаружение» (на некоторых гаджетах может быть «Видимо всем устройствам Bluetooth поблизости»):
Затем выполняем соединение устройств: снова в трее правой кнопкой мыши жмём на символ Bluetooth, чтобы открыть список оборудования, которое доступно для подключения. Выбираем «Добавить устройство». Из перечня доступных для подключения выбираем свой смартфон, и жмём «Далее»:
После всех описанных манипуляций, системой сгенерирован PIN-код, который должен совпасть на обоих устройствах, и если у вас это так, то жмём «Далее» на компьютере:
И делаем то же самое на телефоне:
Теперь системой будет установлены драйвера и нужное программное обеспечение.
Заходим в настройки смартфона и выбираем пункт «Другие сети», после чего «Модем и точка доступа». На более ранних версиях Android следуем вот по такому пути: «Настройки», затем — «Беспроводные сети», далее — «Модем и точка доступа». Здесь ставим галочку напротив строки «Bluetooth-модем»:
Для того, чтобы активировать bluetooth-модем, снова в системном трее жмём значок Bluetooth, а затем выбираем «Показать устройства». В выпавшем окне будут обозначены все, синхронизированные с именно этим ПК гаджеты (телефоны, принтеры планшеты и т.д.). Теперь нажимаем на нужный девайс правой кнопкой мышки и, через позицию «Подключиться через», выбираем «Точка доступа»:
После описанных действий мы получаем через «Блютуз» доступ к мобильному и-нету. И если в точности следовать инструкции, то окажется, что эта процедура не представляет никакой сложности. При этом подключение выполняется только один раз.
При активности в этом режиме время автономной работы мобильного аппарата существенно сокращается. Это нужно учитывать в поездке и в случаях, когда в зоне доступности отсутствует розетка для зарядки батареи.
Как настроить точку доступа на Андроиде
Первый способ
применяется для работы с последними моделями устройств, имеющих возможность осуществлять раздачу интернета по кабелю (не ниже Android 4.0). В этом случае установка дополнительного ПО не потребуется. Наши действия должны выглядеть следующим образом:
Через «Настройки» жмём кнопку «Ещё», чтобы открыть вкладку «Беспроводные сети». Там выбираем «Режим модема», нажимаем точку доступа Wi-Fi:
Теперь выбираем «Настройка точки доступа Wi-Fi» и, с помощью клавиатуры, вводим пароль, жмём «Сохранить». Затем возвращаемся в «Режим модема», кнопка станет активна, её и нажимаем:
Нужно учитывать, что на разных моделях устройств названия могут быть несколько другими, но смысл и действия в любом случае останутся такими же.
Теперь наш смартфон (или планшет) готов к работе в качестве модема, осталось подключиться к ПК с помощью кабеля ЮСБ, после чего компьютер должен сам обнаружить сеть, а для подключения к ней понадобится ввод пароля, который был установлен на Андроиде.
Второй способ
подойдёт не только для использования старого боевого друга как модема (ниже Android 2.1), но и более продвинутые гаджеты найдут для себя много чего полезного.
Здесь мы воспользуемся специальным приложением. Скачиваем и устанавливаем на свой аппарат приложение PdaNet+
Теперь нужно включить режим «Отладка по USB»:
- Через «Настройки» заходим в «Приложения».
- Открываем «Разработка», включаем отладку.
Теперь нужно скачать и установить на компьютер специальный клиент, после чего в трее (панелька внизу дисплея на ПК) будет отображаться значок телефона.
Осталось подключить телефон (или планшет) Android через USB-кабель к ноутбуку, после чего запустить PdaNet+ на девайса, и выбрать в главном меню приложения «Enable USB Tether».
Может появиться запрос системы на установку драйверов, конечно, это нужно сделать.
Отыскиваем в трее иконку desktop-версии PdaNet+, жмём и в открывшемся окне выбираем позицию «Connect Internet»:
В описанных способах для подключения используется специальный USB/microUSB кабель, который должен прилагаться в комплекте к каждому планшету или смартфону. Подключив через него свой Андроид к ПК, мы можем копировать файлы, перепрошивать аппарат, да и просто работать с телефоном. Этот же кабель применяется и для использования Android-устройства как USB-модем.
Само подключение не представляет никакой сложности. Нужно просто вставить в мобильный гаджет кабель с microUSB, а в слот ноутбука, находящийся в боковой панели второй конец кабеля с ЮСБи:
Этот способ могут использовать владельцы аппаратов на Android 4.0 и выше. Кабель в этом случае не используется, а в настройках выбирается Wi-Fi.
Идём в «Настройки», затем «Другие сети», жмём «Модем и точка доступа», после чего нужно активировать переносную точку доступа:
Теперь активируем переносную точку доступа, открываем «Настройка», где нужно указать имя сети и выбрать уровень защиты (открытый или, с паролем WPA2 PSK). После заполнения всех нужных полей, жмём «Сохранить», и можем наслаждаться интернет-сёрфингом на любом мобильном устройстве, где доступен Wi-Fi:
Ах да! Не забудьте, что на устройстве необходимо подключение мобильных данных, которые можно узнать у своего мобильного оператора, в противном случае, пользоваться интернетом невозможно.
Задавайте вопросы, пишите отзывы, всем удачи!
Ответы:
Shurovik:
Смотрите на возможности телефона. Если он поддерживает BlueTooth и/или
IrDA, то лучше по ним. Если же нет, то только по кабелю. Кабель, как правило, продается
отдельно. И если в телефоне есть возможность работы модемом, то к нему должен быть
соответствующий софт. А потом, когда компьютер увидит телефон в качестве модема,
создаете обычное dial-up соединение.
Максим:
То есть, я могу использовать сотовый, как обычный модем, не используя технологию GPRS? Просто мне сотовый нужен для Клиент Банкинга, и как мне объяснили, если у телефона будет физический номер я смогу отправлять платежки.
Big_Aziz:
Если ты подключаешься через GPRS к Интернету, пользуясь сотовой связью нельзя подключаться dial-up, чтобы dial-up работал, нужно чтобы в начале был гудок, а потом уже набор номера. Правда, есть такие стационарные GSM аппараты с так называемым «сквозным каналом».
Sober:
Покупаешь кабель (инфрокрасник, блютусник) для трубы. Находишь дрова для него (в магазине, инете, у друзей). Ставишь дрова. Убеждаешься в том, что комп определил его, как модем. Звонишь в справочную службу своего оператора (МТС, Билайн, Мегафон), спрашиваешь настройки. Настраиваешь трубу-модем, подключаешься. Все.
Vladimir:
Настройки компьютера Мегафон GPRS. В телефоне Siemens содать или исправить точку доступа: Меню — Настройки — Передача данных — Служба данных — Исправить существующую строку или добавить новую под любым именем — Опции — Изменить — Да — Данные GPRS — Включить (если нет галочки возле Данные GPRS) — Изменить данные GPRS — APN:internet.kvk пользователь, пароль пусто; DNS1, DNS2 все нули — Сохранить. После создания/редактирования точки необходимо её активизировать: Меню — Интернет/игры — Интернет — Опции — Настройка — Профили — Изменить любой Опции — Изменить — Выбор — Название профиля любое, стартовая страница любая, протокол HTTP ID Сервера любой (можно и пустой), IP-адрес любой (можно и пустой), порт любой (можно и пустой), имя пользователя, пароль пусто, время работы GPRS (имеется в виду до отключения без получения данных) думаю 5 минут нормально, dремя работы CSD в нашем случае не нужно, но пусть останется 300, Профиль соединения Ж вот это важный параметр изменяем на тот, который создавали/редактировали в меню Передача данных. Сохранить и давим галочку (джойстик по центру) на том профиле, который изменяли. Должно написаться «Профиль активизирован» и выйти в Браузер. Уходим на Рабочий стол, с телефоном всё, если услуга GPRS у Вас подключена. Если нет, то пишем SMS на 000890 с текстом GPRS, в ответ получаем извещение о подключении или о том, что услуга подключена раньше. ВЫШЕ ОПИСАННЫЕ НАСТРОЙКИ ДЛЯ РАБОТЫ ИНТЕРНЕТА НА КОМПЬЮТЕРЕ, а не на телефоне. Далее настройки компьютера. Опустим настройку-подключение интерфейса компьютер-телефон (IRDA, COM, Bluetooth) это отдельная тема. Установить программу с диска от М65. Подключить телефон в ХР сменить/установить драйвер модема x45 на SiemensGprsXP.inf. Создать подключение удалённого доступа с использование этого модема. Номер телефона: *99***1#. Имя пользователя gdata и пароль gdata. Тип сервера удаленного доступа: РРР: Интернет, Windows NT Server, Windows 98. Уберите все, за исключением TCP/IP в области. Нажмите кнопку и в появившемся окне установите следующие параметры: Выберите Адрес IP — назначается сервером. Выберите Адреса — вводятся вручную. Выберете Получить адреса DNS сервера автоматически. Включите. Отключите. В на вкладке установите дополнительную строку инициализации модема: AT+CGDCONT=1,»IP»,»internet.kvk». Для XP эту строку установить в свойствах GPRS модема: Панель управления — Телефон и модем — Модемы — GPRS via IRDA (COM, какой определился) или при подключении не через ИК GPRS via COM или GPRS via Bluetooth(tm) — Свойства — Дополнительные параметры связи — поле дополнительные команды инициализации: AT+CGDCONT=1,»IP»,»internet.kvk». Для некоторых моделей телефонов номер дозвона и строка инициализации может быть другой: *99#AT+CGDCONT=,»internet.kvk».
Обновлено: 15.10.2019
103583
Если заметили ошибку, выделите фрагмент текста и нажмите Ctrl+Enter

Почти все современные смартфоны на Android могут работать в режиме модема — т.е. «расшарить» (поделиться) своим 3G/4G (Wi-Fi) интернетом с компьютером или ноутбуком.
И должен вам сказать, что в некоторых случаях — альтернатив этому нет (например, в небольших районных центрах, где нет кабельного подключения; или в новостройках, где еще его попросту не провели…).
Собственно, т.к. тема популярна и по ней всегда много вопросов — то в этой заметке я решил это всё скомпоновать и показать на простом примере, как настроить телефон на Android’е работать в режиме модема для компьютера (попутно разобрав большинство типовых проблем).
Для более простого восприятия — материал оформлен в виде пошаговой инструкции (с пояснением каждого действия).
👉 Близко к теме (в помощь)!
Как с Android раздавать интернет через Wi-Fi или Bluetooth — еще одна инструкция
*
Содержание статьи
- 1 Модем для компьютера из телефона на Android
- 1.1 Как подключить и настроить
- 1.2 Что делать, если интернет (от телефона) на ПК не работает
- 1.2.1 👉 ШАГ 1
- 1.2.2 👉 ШАГ 2
- 1.2.3 👉 ШАГ 3
- 1.2.4 👉 ШАГ 4
- 1.2.5 👉 ШАГ 5
→ Задать вопрос | дополнить
Модем для компьютера из телефона на Android
Как подключить и настроить
👉 ШАГ 1
И так, для примера я взял ПК (вы можете взять и ноутбук) к которому не подключено никаких сетевых кабелей — т.е. нет доступных подключений, см. на статус значка сети 👇 (установлена Windows 10).
👉 Кстати!
Если у вас нет значка сети в трее — см. эту заметку
Не подключено — нет доступных подключений
*
👉 ШАГ 2
Подключаем к USB-порту компьютера телефон (проверяем, чтобы были включены оба устройства).
Подключение телефона к USB порту ПК
*
👉 ШАГ 3
Далее появится уведомление в нижней части окна ОС Windows 10 о том, что подключено новое устройство (по крайней мере уже не плохо — значит, что USB-порт работает и ОС телефон «увидела»).
👉 В помощь!
Не работают USB-порты, что делать (инструкция)
Нажмите, чтобы выбрать, что делать с устройством
Обычно, при подключении на телефоне всплывает окно с просьбой указать: устройство будет только заряжаться, или можно дать разрешение на работу с файлами.
Крайне рекомендую выбрать вариант «передача файлов» (на некоторых устройствах из-за этого не раздается интернет). 👇
передача файлов — дано разрешение
*
👉 ШАГ 4
После перейдите в настройки телефона, откройте раздел «беспроводные сети / режим модема» и включите режим «USB-модем». См. пример ниже. 👇
Беспроводные сети — USB-модем
*
👉 ШАГ 5
Сразу после этого Windows автоматически «должна увидеть» новое сетевое подключение! При этом, значок сети в трее (рядом с часами) станет активным и его статус сменится на «Подключено».
Появилась новая сеть — подключено!
Собственно, осталось только проверить как работает подключение (в моем случае — странички начали грузиться моментально… 👇).
Браузер грузит странички — ура!
Кстати, если вдруг браузер не загружает странички — попробуйте проверить работу сети иначе, например, запустив Skype или торренты. Просто иногда возникает проблема, что интернет работает, а браузер не показывает веб-странички (кстати, у меня на блоге уже было решение этой проблемы). 👇
👉 В помощь!
Интернет работает, а браузер не загружает страницы. Что делать?
*
Что делать, если интернет (от телефона) на ПК не работает
👉 ШАГ 1
Во-первых, проверьте, работает ли интернет на самом телефоне (возможно, что причиной стал какой-нибудь временный сбой у оператора, или вы в не зоны действия сети…).
Во-вторых, уточните, а не блокирует ли ваш оператор раздачу доступа к интернету через USB / Wi-Fi (на сегодняшний день такие ограничения встречаются всё реже, но на некоторых тарифах еще присутствуют 👇).
Примечание: т.е. может быть так, что ваш тариф позволяет безлимитно пользоваться интернетом с телефона, но не позволяет его расшаривать на др. устройства.
Особенности тарифа!
*
👉 ШАГ 2
Посмотрите настройки телефона: видит ли он подключенный ПК (см. пример ниже).
Проверьте статус подключения
Также в настройках проверьте, нет ли ограничений трафика (Android имеет встроенную функцию блокировки, которая активируется автоматически при достижении установленного лимита). Обычно, эта функция в разделе со статистикой трафика. 👇
Не включена ли экономия трафика
*
👉 ШАГ 3
Попробуйте в ОС Windows 10 произвести сброс настроек сети. Для этого достаточно открыть параметры системы (сочетание Win+i), перейти в раздел «Сеть и интернет / Состояние» и прокрутить страничку вниз… там будет заветная ссылка. 👇
Сброс сети в Windows 10
*
👉 ШАГ 4
Если все вышеперечисленное не помогло, порекомендую также сменить DNS. Делается это просто…
1) Сначала нужно открыть все сетевые подключения на ПК/ноутбуке. Для этого нажмите Win+R, в окно «Выполнить» введите команду ncpa.cpl, и нажмите OK.
ncpa.cpl — просмотр всех сетевых подключений
2) Далее откройте свойства (нажав ПКМ по нему) активного подключения (оно обычно цветное и без красных крестиков). Чтобы точно узнать его название — можете откл. телефон, и вновь его подключить.
Настройте DNS
3) После нужно открыть свойства «IP версии 4» и вручную указать DNS-сервера: 8.8.8.8, 8.8.4.4 (это быстрые и надежные DNS от Google, но можно выбрать и другие).
Использовать следующие DNS адреса
*
👉 ШАГ 5
В некоторых случаях доступ к интернету может быть заблокирован антивирусами и брандмауэрами. Если у вас установлены сторонние продукты — отключите их на время диагностики и поиска причин проблемы.
Отключение антивируса Avast на 1 час
Для запуска мастера диагностики — в Windows 10 достаточно кликнуть правой кнопкой мышки по иконке значка сети в трее. После он автоматически проверит и справит большинство типовых проблем, которые возникают на этапе настройки соединения…
Диагностика неполадок сети
Кстати, диагностику можно запустить и др. путем: сначала открыть параметры ОС (Win+i), перейти в раздел «обновление и безопасность / устранение неполадок / подключение к Интернету». 👇
Устранение неполадок — параметры Windows 10
*
Дополнения и комментарии по теме — приветствуются!
У меня на сим пока всё, удачи!
👣


Полезный софт:
-
- Видео-Монтаж
Отличное ПО для создания своих первых видеороликов (все действия идут по шагам!).
Видео сделает даже новичок!
-
- Ускоритель компьютера
Программа для очистки Windows от «мусора» (удаляет временные файлы, ускоряет систему, оптимизирует реестр).
Содержание
- Почему ваш ПК не определяет смартфон Андроид при подключении через USB
- Если телефон Андроид не определяется как внешний накопитель
- Включен режим модема
- Проверка USB-подключения
- Обновление драйвера
- Тонкости подключения устройства на Windows XP
- Другие возможные причины и их устранение
- Альтернативный вариант синхронизации — Bluetooth или WiFi
- Заключение
- Почему не работает USB-модем от телефона на Windows 10?
- Ответ
- Телефон на Android как модем для компьютера (по USB). И что делать, если интернет не работает при раздаче с телефона
- Модем для компьютера из телефона на Android
- Как подключить и настроить
- Что делать, если интернет (от телефона) на ПК не работает
- 👉 ШАГ 1
- 👉 ШАГ 2
- 👉 ШАГ 3
- 👉 ШАГ 4
- 👉 ШАГ 5
- Телефон на Android как модем для компьютера через USB кабель
- Android смартфон в режиме «USB-модем»
- Возможные проблемы в настройке телефона в качестве USB модема
- Если пропадает раздача интернета через некоторое время
- Что делать, если компьютер не видит телефон. 15 способов подключиться к ПК
- Содержание:
- Как подключить телефон к компьютеру — USB-кабель и беспроводные сети
- Что делать, если компьютер не видит телефон через USB, но заряжает
- Причины сбоев синхронизации и другие способы передачи данных
Почему ваш ПК не определяет смартфон Андроид при подключении через USB
Компьютер не может определить Андроид телефон при подключении через USB? Проблема достаточно распространённая, и ее причиной может стать как банальная поломка кабеля, так и сбой в работе операционной системы. В большинстве случаев, чтобы ваш смартфон успешно был определен компьютером, необходимо в его настройках активировать правильный тип подключения. В этом руководстве мы подробно опишем все возможные причины из-за которых ПК не видит мобильное устройство через USB-кабель, а также предоставим все варианты решения проблемы.
Из статьи вы узнаете
Если телефон Андроид не определяется как внешний накопитель
Как показывает практика, это одна из самых распространенных проблем, с которой сталкиваются пользователи в процессе подключения к ПК. В этом случае перед нами стоит задача дать компьютеру понять, в каком режиме работы мы пытаемся подключить Андроид. Для этого необходимо перейти в настройки гаджета и задействовать Режим разработчика, а также после этого активировать Отладку по USB.
Если после этих действий при подсоединении USB кабеля телефон или планшет просто заряжается, то причина этого явления в том, что он подключен в режиме медиаплеера или зарядки.

В этом случае при повторном подключении откройте шторку уведомлений и в ней выберите пункт «Включить накопитель USB».
Или перейдите в настройки системы Android и попытайтесь найти меню со способами подсоединения, в котором выберите «Подключить как медиа-устройство (MTP)».

Включен режим модема
Проблема может возникать из-за ранее включенного режима модема на телефоне. Перейдите в «Настройки» и убедитесь в том, что данный режим отключен.
Найти его можно в «Подключения» или «Сеть и Интернет» — «Точка доступа и модем».
Проверка USB-подключения
Одно из первых действий, которое нужно сделать, если компьютер не видит смартфон Андроид через USB, это проверить подключение. Есть вероятность, что возникла неисправность в кабеле или одном из разъемов компьютера (устройства).
В том случае, если система не оповещает о том, что подключено новое USB-устройство, то нужно убедиться в работоспособности USB разъемов. Просто подключите в разъем любое другое устройство (к примеру, обычную флешку) и проверьте, как оно работает. Если оно не определиться, возможно, разъем неисправен. Попробуйте подключить Android-телефон через другой разъем.
Если компьютер обнаруживает устройство, однако не хочет его распознавать в качестве дискового накопителя, скорее всего, требуется установка дополнительного драйвера.
Обновление драйвера
Одна из самых распространенных причин, почему компьютер не видит Андроид при подключении, это отсутствие установленных драйверов для вашего телефона. Также драйверы для работы с Android-смартфоном могут быть случайно удалены или просто нуждаться в обновлении.
Для того чтобы самостоятельно настроить драйвер, воспользуйтесь инструкцией ниже.

Тонкости подключения устройства на Windows XP
В случае если подключение устанавливается на компьютере с операционной системой Win XP, для корректной идентификации в системе может потребоваться установка дополнительного протокола Media Transfer, скачать который можно с сайта Microsoft. Если устройство старое (2010 года выпуска, к примеру), возможно, оно будет корректно работать и без установки протокола.
Если используется относительно новый девайс, рекомендуется перейти на более актуальную версию операционной системы Windows.
Другие возможные причины и их устранение
Если все описанные выше способы не помогли решить проблему, когда ПК не видит телефон Андроид, то причина может быть в чем-то другом.
Иногда, требуется удалить лишние файлы, если вся память на карте памяти заполнена. Попробуйте провести очистку и выполнить USB-подключение еще раз.
На сегодняшний день в интернете бродит множество вирусов, в том числе разработанных специально для мобильных операционных систем. Загрузите на устройство антивирус и просканируйте его. После этого попробуйте подключить его к компьютеру еще раз, если содержимое отобразиться, не поленитесь просканировать память устройства еще раз, но уже антивирусом установленным на ПК.
Альтернативный вариант синхронизации — Bluetooth или WiFi
В случае если решить проблему, из-за которой персональный компьютер или ноутбук не видит телефон никак не удается, а нужно срочно передать файлы с Андроид на ПК, можно воспользоваться одним из приложений для обмена данными через Bluetooth или WiFi. Среди таких приложений обратите внимание на WiFi File Transfer.
Заключение
Как видим, причин возникновения данной проблемы довольно много и все они разные. Но самая распространенная – это активация на телефоне любого другого режима соединения, кроме нужного нам USB-накопителя. Поэтому, прежде всего, рекомендуем обратить внимание именно на это.
Так же конфликт может возникать из-за активной функции «Режим модема», драйверов, а в некоторых случаях из-за неисправности в оборудовании.
Кроме того, нужно напомнить, что производители рекомендуют использовать только оригинальные USB-кабели, поскольку дешевые китайские аналоги не только быстро выходят из строя, но также могут причинить вред USB-портам устройства.
Источник
Почему не работает USB-модем от телефона на Windows 10?
Ответ
Здравствуйте. С такой проблемой еще не сталкивался. По идеи, если на двух других компьютерах этот телефон Samsung S8+ работает в режиме USB-модема, то значит причина на стороне именно вашего нового компьютера.
Первым делом я бы отключил антивирус, если он есть. А еще лучше вообще его удалить. Система чистая, но на всякий случай можно выполнить сброс настроек сети. Мало ли, а вдруг поможет.
Вы писали, что пробовали прописывать адреса вручную. Но не совсем понятно, какие адреса и где именно вы прописывали. Подключите телефон к другому компьютеру, где все работает. Зайдите в «Сетевые подключения». Нажмите правой кнопкой мыши на подключение через телефон в качестве USB модема и выберите «Состояние».
Дальше нажмите на кнопку «Сведения», и посмотрите там IP-адрес, маску подсети и шлюз по умолчанию.
Затем пропишите эти адреса в свойствах подключения через телефон (в свойствах IP версии 4 (TCP/IPv4)) в качестве USB-модема на новом компьютере. DNS можете прописать 8.8.8.8 / 8.8.4.4. В IP-адресе можете сменить последнюю цифру. Примерно вот так:
Не уверен что это сработает, но можно попробовать.
Драйвера установлены все и с сайта производителя комплектующих? Хотя, если компьютер видит сетевое подключение через смартфон, то вряд ли в драйверах причина.
Можно еще установить все обновления Windows 10. Но для этого нужно подключение к интернету. Если есть возможность на время подключится по сетевому кабелю к интернету, то сделайте это.
Источник
Телефон на Android как модем для компьютера (по USB). И что делать, если интернет не работает при раздаче с телефона

Почти все современные смартфоны на Android могут работать в режиме модема — т.е. «расшарить» (поделиться) своим 3G/4G (Wi-Fi) интернетом с компьютером или ноутбуком.
👉 Близко к теме (в помощь)!
Как с Android раздавать интернет через Wi-Fi или Bluetooth — еще одна инструкция
Модем для компьютера из телефона на Android
Как подключить и настроить
👉 ШАГ 1
👉 ШАГ 2
Подключаем к USB-порту компьютера телефон (проверяем, чтобы были включены оба устройства).
Подключение телефона к USB порту ПК
👉 ШАГ 3
Далее появится уведомление в нижней части окна ОС Windows 10 о том, что подключено новое устройство (по крайней мере уже не плохо — значит, что USB-порт работает и ОС телефон «увидела»).
Не работают USB-порты, что делать (инструкция)
Нажмите, чтобы выбрать, что делать с устройством
Обычно, при подключении на телефоне всплывает окно с просьбой указать: устройство будет только заряжаться, или можно дать разрешение на работу с файлами.
Крайне рекомендую выбрать вариант «передача файлов» (на некоторых устройствах из-за этого не раздается интернет). 👇
передача файлов — дано разрешение
👉 ШАГ 4
👉 ШАГ 5
Интернет работает, а браузер не загружает страницы. Что делать?
Что делать, если интернет (от телефона) на ПК не работает
👉 ШАГ 1
Во-первых, проверьте, работает ли интернет на самом телефоне (возможно, что причиной стал какой-нибудь временный сбой у оператора, или вы в не зоны действия сети. ).
Во-вторых, уточните, а не блокирует ли ваш оператор раздачу доступа к интернету через USB / Wi-Fi (на сегодняшний день такие ограничения встречаются всё реже, но на некоторых тарифах еще присутствуют 👇).
Примечание : т.е. может быть так, что ваш тариф позволяет безлимитно пользоваться интернетом с телефона, но не позволяет его расшаривать на др. устройства.
👉 ШАГ 2
Посмотрите настройки телефона: видит ли он подключенный ПК (см. пример ниже).
Проверьте статус подключения
Не включена ли экономия трафика
👉 ШАГ 3
Сброс сети в Windows 10
👉 ШАГ 4
Если все вышеперечисленное не помогло, порекомендую также сменить DNS. Делается это просто.
1) Сначала нужно открыть все сетевые подключения на ПК/ноутбуке. Для этого нажмите Win+R, в окно «Выполнить» введите команду ncpa.cpl, и нажмите OK.
ncpa.cpl — просмотр всех сетевых подключений
2) Далее откройте свойства (нажав ПКМ по нему) активного подключения (оно обычно цветное и без красных крестиков). Чтобы точно узнать его название — можете откл. телефон, и вновь его подключить.
3) После нужно открыть свойства «IP версии 4» и вручную указать DNS-сервера: 8.8.8.8, 8.8.4.4 (это быстрые и надежные DNS от Google, но можно выбрать и другие).
Использовать следующие DNS адреса
👉 ШАГ 5
Отключение антивируса Avast на 1 час
Диагностика неполадок сети
Источник
Телефон на Android как модем для компьютера через USB кабель
Не секрет, что с телефона можно раздавать интернет на другие мобильные устройства и компьютеры. И в этой статье я покажу, как использовать телефона на OS Android в качестве модема для компьютера, или ноутбука. При подключении с помощью USB кабеля. Такая схема подойдет в первую очередь для стационарных компьютеров, у которых нет Wi-Fi модуля. И подключить их к точке доступа Wi-Fi, которую так же можно запустить на телефоне, у нас не получится.
Практически все смартфоны на Android могут раздавать мобильный интернет (в режиме модема) по Wi-Fi, Bluetooth, или по USB кабелю. Как настроить точку доступа Wi-Fi, я уже показывал в этих статьях:
Когда телефон работает как модем именно по кабелю, то он сразу заражается от компьютера. А если использовать его как точку доступа Wi-Fi, то очень быстро садится батарея, и его приходится все время подключать к зарядке.
Думаю, что данная функция точно так же работает на всех телефонах, которые работают на Android. Не могу сейчас проверить это на телефонах от Huawei, Xiaomi, Lenovo, Sony, LG и т. д., но если там и есть какие-то отличия в настройках и названиях, то они не критичные.
Android смартфон в режиме «USB-модем»
На компьютере вообще ничего настраивать не нужно. Кстати, мой компьютер, на котором я все проверял, работает на Windows 10.
Дальше подключите телефон к компьютеру с помощью USB кабеля.
Через несколько секунд на компьютере должен появится доступ к интернету через смартфон.
А если открыть окно «Сетевые адаптеры», то там можно увидеть новое «Ethernet» подключение.
Главное, что на компьютере появился доступ к интернету. Для отключения достаточно выключить режим «USB-модем» в настройках телефона.
Возможные проблемы в настройке телефона в качестве USB модема
Так как оборудование, операторы, настройки у нас разные, то не исключено, что могут возникнуть некоторые проблемы. Давайте рассмотрим самые популярные.
Если пропадает раздача интернета через некоторое время
Бывает, что интернет через некоторое время перестает работать. Причина скорее всего в том, что телефон для экономии электроэнергии отключает мобильный интернет. Нужно запретить ему это делать.
Зайдите в настройки, дальше «Питание и производительность» – «Настройки питания» – «Отключать мобильный интернет через. » ставим «Никогда». Возможно, в зависимости от производителя и версии Android эти настройки будут немного отличаться.
Источник
Что делать, если компьютер не видит телефон. 15 способов подключиться к ПК
Содержание:
Каждый юзер рано или поздно вынужден подключить телефон к ПК или лэптопу. Их взаимодействие позволяет перенести файлы с одного прибора на другой и исправлять системные ошибки мобильного девайса, например, перепрошить его. Существует несколько способов, с помощью которых можно подсоединить гаджет к лэптопу или процессору:
Каждый метод имеет свои преимущества и недостатки. И у любого способа могут возникнуть ошибки в распознавании агрегата. За годы существования портативных девайсов было создано множество путей решения проблем, о которых пойдет речь ниже.
Как подключить телефон к компьютеру — USB-кабель и беспроводные сети
Выбор способа связи с лэптопом или ПК зависит от задачи, которая стоит перед юзером. Если планируется передача большого объема данных или использование устройства в качестве модема, стоит воспользоваться проводом. Данное подсоединение имеет такие преимущества, как высокая скорость, многоцелевое использование девайса и доступ к внутренним каталогам агрегата. В то же время есть и недостаток. Он заключается в ограничении свободы передвижения юзера. Грубо говоря, подключение к ПК через USB “привязывает” пользователя к процессору, ограничивая радиус действия по длине шнура. Это не существенное неудобство. Его перекрывают многочисленные преимущества подсоединения по кабелю.
Синхронизация прибора и процессора — нехитрая манипуляция. Вам нужно вставить провод в оба аппарата и выбрать режим работы. На выбор предлагается режим накопителя, передачи медиафайлов, модема, зарядки или веб-камеры.
Набор возможностей зависит от версии Android. В подавляющем большинстве случаев установка драйверов не требуется. Если возникла такая потребность, Windows автоматически найдет и установит ПО. Вам только нужно кликнуть по открывшемуся окошку.
Второй способ подключения смартфона к компьютеру — Bluetooth. Им оснащается большинство портативных девайсов: ноутбуки, планшеты, телефоны. Процессоры не всегда имеют адаптер беспроводного канала. При желании можно установить данный модуль. Чтобы соединиться по Bluetooth, нужно выполнить следующие манипуляции:
Подсоединение мобильного гаджета по Wi-Fi — один из самых востребованных способов. Перед тем, как подключить смартфон к компьютеру через Wi-Fi, стоит принять во внимание невысокую скорость передачи данных. Самое простое решение, чтобы наладить связь между приборами, — установить в гаджет специальное приложение. Вы без проблем найдете подходящий вариант в Play Market или App Store. Все сервисы работают по единому принципу: после запуска появляется окно с адресом, который нужно ввести в адресную строку на мониторе, после этого внутренняя память девайса откроется на экране лэптопа в виде папки.
Налаживание связи между гаджетами не всегда проходит гладко. Могут возникнуть сбои синхронизации, которые чаще всего легко исправить.
Что делать, если компьютер не видит телефон через USB, но заряжает
Существует множество способов решения данной проблемы:
ПК или ноутбук не видит телефон с малораспространенной операционной системой. Чтобы решить эту проблему, девайс нужно подсоединять к процессору выключенным. Включите аппарат после того, как шнур будет вставлен в слот. В таком случае Windows увидит неизвестное устройство и автоматически загрузит драйвера.
Все эти действия помогут даже в том случает, если не идет процесс зарядки девайса.
Причины сбоев синхронизации и другие способы передачи данных
Существует несколько причин ошибок в распознавании портативных устройств. Прежде всего, этому может препятствовать механическое или стохастическое повреждение провода. Может быть поврежден порт в процессоре или лэптопе. Не удастся подключить телефон к ноутбуку, если неисправен аккумулятор или произошел сбой в программном обеспечении.
Если ошибка синхронизации связана с поломкой конструктивных элементов процессора или гаджета, потребуется их замена. В случае сбоя программного обеспечения девайса, нужно выполнить его перепрошивку. Это можно сделать самостоятельно или воспользоваться услугами сервисного центра. Если сбой происходит из-за Windows, потребуется его переустановка.
Перед синхронизацией нужно проверить активацию функции Windows Update и обнаружения новых устройств. Теперь можно попробовать подключить телефон компьютеру через USB.
Существуют другие методы, с помощью которых можно перенести файлы на жесткий диск компьютера:
Теперь Вы знаете, что делать при возникновении проблем в синхронизации устройств. Как видите, можно подсоединить приборы, даже если ПК не видит телефон. Для этого в подавляющем большинстве случаев нужно проделать несколько нехитрых манипуляций.
Подсоединение мобильного девайса к процессору или лэптопу существенно расширяет его возможности. Вы сможете передавать большие объемы данных и освободить тем самым память гаджета. Кроме того, его можно использовать в качестве веб-камеры и модема. Настройка не вызовет трудностей. Android и Windows предлагают интуитивно понятные интерфейсы и подсказки.
Источник
Не секрет, что с телефона можно раздавать интернет на другие мобильные устройства и компьютеры. И в этой статье я покажу, как использовать телефона на OS Android в качестве модема для компьютера, или ноутбука. При подключении с помощью USB кабеля. Такая схема подойдет в первую очередь для стационарных компьютеров, у которых нет Wi-Fi модуля. И подключить их к точке доступа Wi-Fi, которую так же можно запустить на телефоне, у нас не получится.
Практически все смартфоны на Android могут раздавать мобильный интернет (в режиме модема) по Wi-Fi, Bluetooth, или по USB кабелю. Как настроить точку доступа Wi-Fi, я уже показывал в этих статьях:
- Как раздать интернет со смартфона Samsung (Android 7.0) по Wi-Fi
- Как раздать интернет по Wi-Fi на Android смартфоне Meizu
Но если у вас ПК, или не работает Wi-Fi на ноутбуке, то вы просто не сможете подключить свой компьютер к Wi-Fi сети. В таком случае можно использовать USB кабель. Соединить телефон с компьютером, и включить на телефоне режим «USB-модем». И на компьютере появится доступ к интернету через телефон (через мобильного оператора).
Когда телефон работает как модем именно по кабелю, то он сразу заражается от компьютера. А если использовать его как точку доступа Wi-Fi, то очень быстро садится батарея, и его приходится все время подключать к зарядке.
Кстати, Android смартфон можно еще использовать как Wi-Fi адаптер для компьютера.
Я проверил на Samsung Galaxy J5. Все очень просто. Не нужно устанавливать на компьютер какие-то драйвера, создавать подключения и т. д. Просто включаем на телефоне мобильные данные (интернет через EDGE, 3G, 4G), подключаем по USB к компьютеру и в настройках активируем режим «USB-модем».
Думаю, что данная функция точно так же работает на всех телефонах, которые работают на Android. Не могу сейчас проверить это на телефонах от Huawei, Xiaomi, Lenovo, Sony, LG и т. д., но если там и есть какие-то отличия в настройках и названиях, то они не критичные.
Android смартфон в режиме «USB-модем»
На компьютере вообще ничего настраивать не нужно. Кстати, мой компьютер, на котором я все проверял, работает на Windows 10.
Обратите внимание, что в режиме модема, подключенный к телефону компьютер будет использовать подключение к интернету через мобильного оператора. Поэтому, если у вас не безлимитный мобильный интернет, то возможно с вашего счета будет взиматься плата за подключение к интернету. Рекомендую уточнять у поддержки условия вашего тарифного плана.
На телефоне включите мобильный интернет (сотовые данные).
Дальше подключите телефон к компьютеру с помощью USB кабеля.
После чего, в настройках телефона (где-то в разделе «Подключения» — «Точка доступа и модем») включаем «USB-модем».
Через несколько секунд на компьютере должен появится доступ к интернету через смартфон.
А если открыть окно «Сетевые адаптеры», то там можно увидеть новое «Ethernet» подключение.
Главное, что на компьютере появился доступ к интернету. Для отключения достаточно выключить режим «USB-модем» в настройках телефона.
Возможные проблемы в настройке телефона в качестве USB модема
Так как оборудование, операторы, настройки у нас разные, то не исключено, что могут возникнуть некоторые проблемы. Давайте рассмотрим самые популярные.
- Если подключение к интернету появилось, но интернет не работает, то нужно убедится, что мобильный интернет работает на телефоне. Попробуйте открыть на телефоне через браузер какой-то сайт. Возможно, у вас есть какие-то ограничения со стороны оператора.
- Некоторые операторы запрещают раздавать мобильный интернет, используя телефон как модем. И не только по USB, но и по Wi-Fi. Поэтому, если вы все делаете правильно, а интернет все ровно не работает, то уточните у поддержки провайдера по поводу такой блокировки.
- На компьютере можно попробовать временно отключить антивирус/брандмауэр.
- Если через такое подключение не открываются сайты (а программы работают), то пропишите вручную DNS. В свойствах нового сетевого подключения, которое появилось после настройки Android-смарфтона в роли модема.
- Если у вас есть еще один компьютер, или ноутбук, то попробуйте настроить на нем. Так мы сможем выяснить в чем причина возникших неполадок.
Если пропадает раздача интернета через некоторое время
Бывает, что интернет через некоторое время перестает работать. Причина скорее всего в том, что телефон для экономии электроэнергии отключает мобильный интернет. Нужно запретить ему это делать.
Зайдите в настройки, дальше «Питание и производительность» – «Настройки питания» – «Отключать мобильный интернет через…» ставим «Никогда». Возможно, в зависимости от производителя и версии Android эти настройки будут немного отличаться.
Если на вашем телефоне такое подключение настраивается другим способом, или у вас есть какая-то полезная информация по данной теме, то поделитесь в комментариях (можете еще скриншот прикрепить, за это отдельное спасибо). Там же можете задать вопрос.