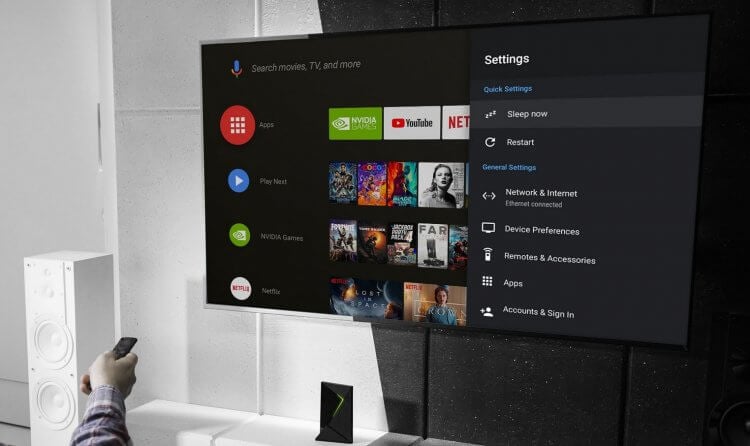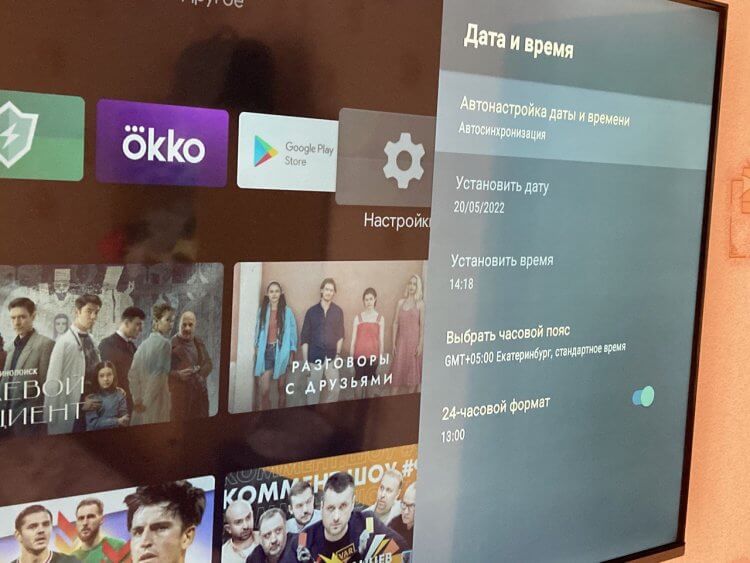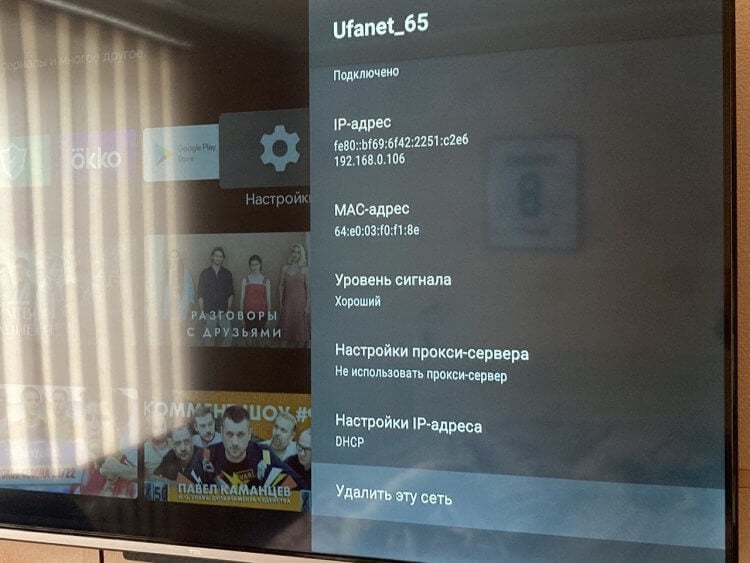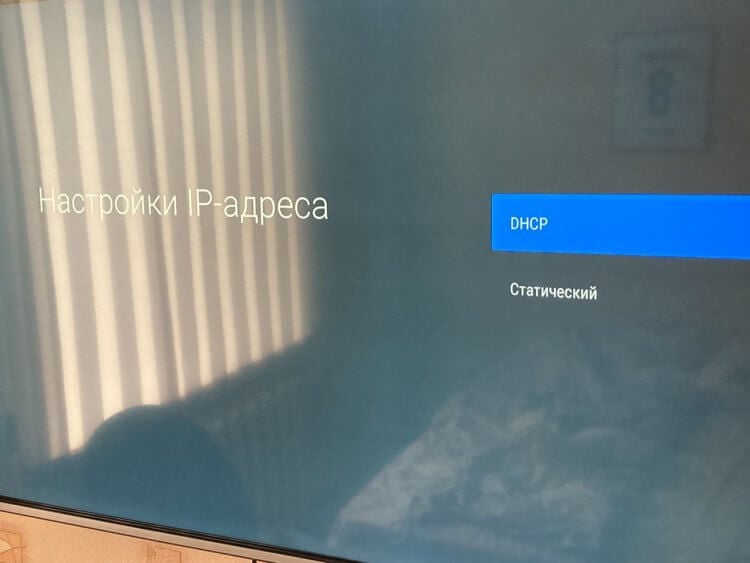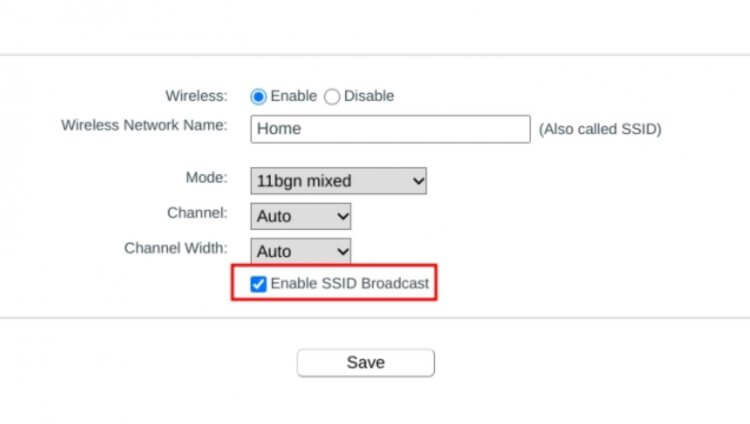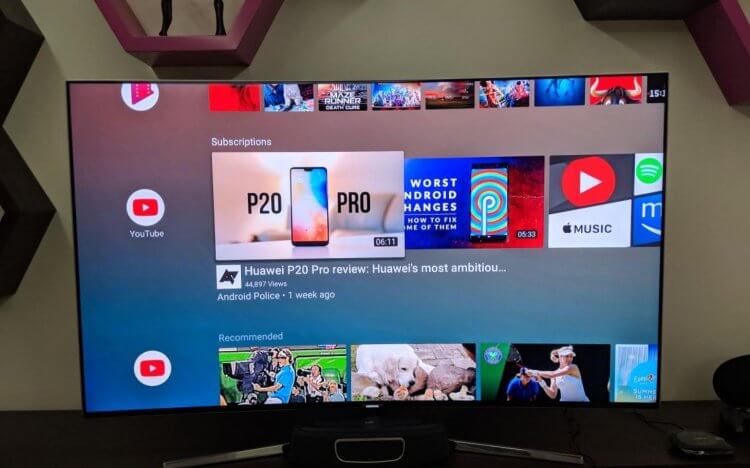Телевизор пишет «Сеть без доступа к интернету» чаще, чем того хотелось бы. С этой проблемой может столкнуться каждый, независимо от модели устройства, способа подключения или операционной системы, что делает нашу инструкцию особенно ценной. Усугубляет неполадку и то, что количество причин, а значит и способов исправления, очень много. Мы разберемся, почему так происходит, что значит «сеть без доступа к интернету» и как исправить проблему на телевизорах Samsung, TCL, Sony, Haier, Xiaomi, Kivi и других.
Почему телевизор пишет «Сеть без доступа к интернету»?
Довольно много причин, по которым появляется сообщение «Неопознанная сеть без доступа к интернету»: от банальных системных сбоев до программных неполадок в операционной системе. Есть и хорошая новость – раз сбой системный, в большинстве случаев все можно исправить самостоятельно.
Почему сеть Wi-Fi без доступа к интернету:
- неправильно выставлено время;
- проблема у провайдера: локальная сеть работает, но выйти в интернет не получится;
- непредвиденный случайный сбой на телевизоре или роутере;
- некорректные параметры подключения на телевизоре или Wi-Fi-маршрутизаторе;
- установлено устаревшее программное обеспечение;
- низкое качество покрытия, слабый сигнал;
- проблемы в операционной системе.
Читайте также: Как легко и быстро проверить скорость интернета?
Телевизор без доступа к интернету, что делать?
Если Smart-телевизор подключается к сети, но без доступа к интернету, можем сделать вывод об исправности локальной сети. Скорее всего Wi-Fi-роутер работает в штатном режиме, иначе ТВ не распознавал бы подключение. Однако, есть какие-то системные сбои, не позволяющие подключиться к интернету.
Первым делом рекомендуем проверить, есть ли выход во всемирную паутину на другом устройстве. Если нет интернета ни на смартфоне, ни на ТВ, ни на ПК, скорее всего причина в провайдере или настройках маршрутизатора. Чаще всего на остальных девайсах все работает, поэтому сконцентрируемся на проблемах, связанных с телевизором и роутером.
Решение 1: устраняем временные сбои перезагрузкой
Первое, что нужно сделать, если телевизор без доступа к интернету – перезагрузить его. Это помогает очень часто, так как после повторного включения удается исключить большинство системных неисправностей, сбоев, ошибок и прочего.
Решение 2: устанавливаем правильное время и дату в ручном режиме
Очень часто сообщение «сеть без доступа к интернету» является результатом некорректного времени в системе. Также сбой может вызывать автоматическая установка времени по сети при неправильно выставленной широте. По этой причине рекомендуем установить время и дату вручную. Обычно проблему вызывает отклонение на 5 и более минут или неправильно выставленная дата, год.
Как изменить время на телевизоре:
- Переходим в раздел «Настройки».
- Открываем раздел «Дата и время».
- Выключаем опцию «Автонастройка даты и времени», также этот параметр может называться «Использовать время сети».
- Переходим к строке «Дата», где выставляем правильное значение, а затем переходим к параметру «Время».
- Сохраняем изменения.
Желательно также перезагрузить телевизор после изменения настроек, это поспособствует применению параметров. Подобная инструкция применима к большинству моделей телевизоров.
Решение 3: выставляем правильные параметры IP и DNS
Иногда сообщение «подключено без доступа к интернету» на телевизоре указывает на неправильные настройки подключения. Возможно, установлен неподходящий IP или неправильный DNS, который сейчас недоступен. Предлагаем изменить эти параметры.
Что делать, если сеть подключается, но без доступа к интернету:
- Переходим в «Настройки» в раздел «Сеть» или «Интернет».
- В подразделе выбираем установку значений вручную, а не автоматически (если это ранее не работало).
- Находим строку «IP-адрес» и указываем любой из локального диапазона (можем посмотреть и задать в настройках роутера). Обычно это выглядит 192.168.0.5 или 192.168.0.8 в зависимости от количества других устройств, зарезервировавших себе IP.
- «Маску подсети» и «Шлюз» не меняем, переходим сразу к DNS. Здесь указываем в качестве основного адреса 8.8.8.8 и 8.8.4.4.
- Сохраняем изменения.
Также читайте: Как исправить ошибку DNS probe finished no Internet?
Решение 4: удаляем существующее Wi-Fi подключение и создаем новое
Порой подключение к уже сохраненному ранее адресу вызывает какие-то проблемы, но после удаления этих данных и повторного соединения, все работает правильно.
Как забыть сеть на телевизоре:
- Переходим в «Настройки» в раздел «Wi-Fi».
- Скорее всего здесь будет список сохраненных подключений, среди него выделяем нужное.
- Жмем кнопку «Options», зажимаем клавишу «Ок» или выбираем шестеренку сбоку в зависимости от типа операционной системы.
- Нажимаем на опцию «Забыть сеть» или «Удалить сеть».
- Запускаем повторный поиск подключения, выбираем сеть и вводим к ней пароль.
Очень вероятно, повторное подключение позволит избавиться от ошибки «нет доступа к интернету».
Решение 5: улучшаем качество сигнала роутера
Нередко бывают случаи, когда, судя по техническим данным, роутер должен обеспечивать достаточную область покрытия, но это не так. Сигнал на телевизоре может быть всего 1-2 или 3 полоски из 5, и все же его недостаточно для стабильной работы. Сеть вроде бы и ловит, но выхода в интернет нет или он начинает работать только кратковременно.
Вариантов исправления проблемы несколько:
- Сократить расстояние между Wi-Fi-роутером и телевизором.
- Убрать препятствия между устройствами, особенно те, что сильно заглушают сигнал. Даже при большем расстоянии между устройствами, но отсутствии ЖБ-стен между ними, качество сигнала может быть выше.
- Установить репитер (повторитель сигнала), который расширит зону покрытия.
Также читайте: Какой браузер для Смарт ТВ выбрать?
Решение 6: корректируем настройки роутера
Некоторые настройки в отношении телевизора могут работать не совсем так, как это нужно. Мы рекомендуем проверить параметры Wi-Fi-маршрутизатора и изменить их по необходимости.
На что обращать внимание:
- Активируем опцию WPS на роутере, если она отключена.
- Изменяем название подключения на англоязычное, у некоторых версий операционных систем Smart TV могут быть проблемы с русскими буквами.
- Меняем тип шифрования. Самый распространенный – WPA2, но стоит попробовать и другие.
- Проверяем, что нет блокировки MAC-адреса конкретного устройства или неактивна фильтрация MAC-адресов.
- Устанавливаем один статичный канал. По умолчанию может быть установлено автоматическое переключение между ними в поисках наименее загруженного и максимально стабильного. Телевизор может неправильно работать с некоторыми из каналов.
Чтобы изменить перечисленные параметры, нужно перейти в панель управления. Для этого стоит открыть браузер на компьютере или смартфоне. Далее переворачиваем маршрутизатор и ищем наклейку на нем. Там должны быть указаны: адрес админ-панели, логин и пароль для входа в нее, а также стандартные параметры подключения.
Решение 7: обновляем программное обеспечение телевизора
Несмотря на то, что ранее текущая версия программного обеспечения на ТВ работала исправно, после выхода обновления это может измениться. Не стоит откладывать на потом апгрейд системы до свежей версии, из-за этого могут появляться различные сбои. Рекомендуем перейти в «Настройки» и выбрать там пункт наподобие «Обновление ПО».
Это сработает в том случае, если обновление уже было загружено ранее. Если требуется загрузка данных, придется временно переключиться на другой вариант интернет-соединения. Об этом наш следующий пункт.
Решение 8: меняем способ подключения
Если ни один способ не сработал, хотя на прочих устройствах интернет есть, стоит рассмотреть вариант кабельного подключения. Для этого нужно проложить Ethernet-шнур от роутера к ТВ. Преимуществом такого подключения является высокая стабильность интернета и низкий пинг, а значит и минимальные задержки в загрузке. Для подключения нужно всего лишь соединить одну сторону кабеля с LAN-входом на маршрутизаторе, а вторую – с RJ-45 разъемом на телевизоре. Он там один, поэтому перепутать не получится.
Читайте также: Как раздать интернет с компьютера?
Решение 9: сбрасываем настройки телевизора
Когда все остальное не помогает, можем сделать вывод, что причина в серьезном системном сбое программного обеспечения. Самый действенный вариант – сбросить систему к заводскому состоянию. Нужная опция будет расположена в разделе настройки под названием «Диагностика», «Безопасность», «Обновление», «Версия системы» или что-то подобное. Искать следует опцию «Сброс», «Удалить все» или «Откатить к заводским настройкам».
Что делать, если сеть Wi-Fi без доступа к интернету и ничего не помогает?
Если ситуация практически безнадежна и даже сброс настроек не помогает, рекомендуем прибегнуть к запасным мерам:
- Обращаемся в службу поддержки компании-производителя телевизора. Возможно, у них есть какое-то специфическое решение на основании известных проблем.
- Пробуем подключить внешний Wi-Fi-модуль. Возможно, именно встроенный адаптер беспроводного интернета или разъем RJ-45 и является проблемой.
- Пытаемся подключиться к другим Wi-Fi-сетям (у друга, родственника и т. п.). Это даст больше оснований для обращения к специалистам. Если и там ничего не работает, остается только отнести ТВ в сервисный центр.
Также читайте: Как установить VPN на Smart TV?
Это все, что может помочь восстановить подключение при ошибке на телевизоре «сеть без доступа к интернету». Надеемся, вам удалось исправить существующую проблему или хотя бы сделать вывод, в чем неисправность. Если остались вопросы, задавайте их в комментариях.
Содержание
- Что значит «Подключено, без доступа в Интернет»
- Причины потери интернета на телевизоре
- ТВ совсем не видит Wi-Fi сеть или Подключено без доступа в Интернет
- Перезагрузка телевизора и роутера
- Как далеко находится ТВ от Wi-Fi роутера
- Проблемы на стороне провайдера
- Некорректный вод данных
- Сброс настроек телевизора
- Неправильно настроен роутер
- Встроенный модуль Wi-Fi неисправен
- Настройка интернета вручную
- Избавляемся от ошибок DNS-сервера
Что значит «Подключено, без доступа в Интернет»
Чтобы понять, что означает статус «Подключен, нет доступа в Интернет», сначала необходимо знать, как сеть попадает из исходной точки (ISP) в конечную точку (пользовательское устройство). Этот путь можно условно разделить на 3 этапа:
- Поставщик услуг (он же ISP) передает Интернет через маршрутизаторы. Обычно это делается по простой волоконно-оптической линии — кабель RJ45, который подводится в дом, а затем выходит в квартиры;
- В квартире есть маршрутизатор (модем), который получает интернет, а затем распределяет его по всей квартире. Это делается либо с помощью обычных сетевых кабелей, проложенных вдоль плинтуса, ведущего к настольному компьютеру, либо с помощью Wi-Fi, технологии беспроводной локальной сети;
- Сигнал принимается устройством и вуаля — да здравствует интернет.
Строка состояния со словами: «Подключен, нет доступа к Интернету» означает, что 1 звено — 1 точка — выпало из этой цепи. Но не стоит сразу же винить провайдера, так как практика показывает, что причин такого сбоя может быть много.
Причины потери интернета на телевизоре
Для этого может быть много причин. Часто это просто отказ оборудования, маршрутизатора или самого телевизора. Кроме того, могут возникнуть проблемы с поставщиком услуг. В первую очередь, необходимо исключить эти проблемы. В первом случае рекомендуется перезагрузить подключенные устройства, а во втором — обратиться в службу технической поддержки провайдера. При проведении технических работ необходимо объяснить причину отсутствия соединения.
Пожалуйста, обратите внимание!Если проблема заключается в провайдере, то у пользователя нет другого выбора, кроме как ждать завершения технических работ.
Проблема может возникнуть и с кабельным подключением, возможно, нарушена их целостность и изоляция, особенно если в доме есть дети и домашние животные. Или это может быть свободный провод от розетки.
Если интернет работает медленно, это сразу же указывает на техническую проблему с провайдером или пользователем. Вы можете проверить скорость и связаться со службой поддержки, если она намного медленнее заявленной.
Не исключайте различные сбои в настройках вашего маршрутизатора или телевизора, или банальные причины, например, один член семьи меняет свой сетевой пароль и забывает сообщить об этом остальным.
ТВ совсем не видит Wi-Fi сеть или Подключено без доступа в Интернет
Это наиболее распространенный тип проблемы. Обычно, когда вы хотите подключиться к Wi-Fi — телевизор просто не находит его и не показывает в списке доступных (или, реже, он серый и вы не можете подключиться к нему…).
В списке сетей (которые телевизор может видеть) — нет ваших…
Перезагрузка телевизора и роутера
Если WiFi на вашем телевизоре не работает, в первую очередь необходимо перезагрузить Smart TV и маршрутизатор. Сбой может быть вызван программным обеспечением и может быть легко исправлен путем повторной инициализации драйверов устройства. Чтобы перезагрузить телевизор, выключите его и включите снова. Некоторые эксперты также рекомендуют отключить устройство от сети и затем подключить его обратно. Этот совет имеет смысл для тех телевизоров, которые остаются подключенными к локальной сети даже после выключения экрана.
После перезагрузки маршрутизатора подождите 10-20 секунд между выключением и включением. В течение этого времени провайдерская сторона закроет предыдущую интернет-сеанс. Таким образом, соединение будет восстановлено с восстановленными настройками. Когда Smart TV и маршрутизатор снова включены, попробуйте подключиться к WiFi.
Как далеко находится ТВ от Wi-Fi роутера
Обратите внимание на расстояние между Wi-Fi маршрутизатором и телевизором: чем дальше, тем хуже и слабее сигнал (т.е. качество Интернета). Кстати, следует отметить, что стены, мебель (особенно зеркала), другие радиоприборы — могут значительно ослабить радиосигнал.
На скриншоте ниже я показал типичную планировку 2-комнатной квартиры: справа — удачный вариант размещения маршрутизатора, слева — уже не так…..
Расположение маршрутизатора в квартире: с правой стороны — гораздо лучшее решение.
Для диагностических целей и найти причину проблемы, я бы порекомендовал следующее:
- попробуйте взять телефон и, находясь рядом с телевизором, подключить его также к Wi-Fi (увидит ли он сеть? каков будет уровень сигнала?).
- Если возможно, передвиньте маршрутизатор ближе к телевизору (или наоборот). Будет ли сигнал…?
Проблемы на стороне провайдера
Если ваша сеть ранее была подключена, но сейчас перестала работать, возможно, у вашего провайдера в настоящее время возникли проблемы. Проблему можно диагностировать, подключив другие устройства не только к Wi-Fi, но и к проводному Интернету.
Отсутствие результатов работы сети говорит о том, что интернет не работает в полную силу. Вы должны позвонить на горячую линию вашего провайдера и сообщить им о проблеме. Если проблема глобальная, например, затрагивающая целое здание или район, то информация, вероятно, была передана вашему провайдеру Интернет-услуг уже давно.
Некорректный вод данных
Самая банальная причина, по которой телевизоры Samsung, LG или Sony не могут подключиться к Wi-Fi. Если пароль не был изменен для начала, то часто можно найти данные по регистру маршрутизатора.
Пароль Wi-Fi не следует путать с учетными записями администраторской панели маршрутизатора.
Если ваш пароль забыт и все известные опции не работают, вы можете получить информацию из интерфейса маршрутизатора. Давайте поговорим о восстановлении пароля ниже.
Сброс настроек телевизора
Быстрым способом устранения проблем с Wi-Fi на Smart TV является восстановление заводских настроек. Перед его выполнением рекомендуется перезаписать значения основных параметров, не связанных с сетью. После сброса вы сможете вернуть их на основе сохраненной информации. Путь к меню для восстановления заводских настроек на популярных моделях телевизоров:
- LG: «Настройки -> Дополнительно -> Общие -> Сброс настроек до заводских значений».
- Samsung: «Поддержка -> Самотест -> Сброс».
- Panasonic: «Настройки -> Системное меню -> Начальные настройки».
Обратите внимание! Заводские настройки не только восстанавливают сетевые настройки по умолчанию. Изображение, звук, энергосбережение и другие настройки Smart TV не будут сохранены.
Неправильно настроен роутер
В некоторых ситуациях телевизор не подключается к Интернету по Wi-Fi из-за неправильных настроек маршрутизатора. Для настройки устройства откройте панель управления. Для этого введите соответствующую комбинацию цифр в адресную строку своего браузера. Процесс открытия главного меню маршрутизатора подробно описан в руководстве.
Для изменения настроек маршрутизатора TP-Link перейдите на вкладку «DHCP». Убедитесь, что DHCP-сервер включен и работает правильно. Если этот параметр ранее был отключен, телевизор и другие устройства, подключенные к домашней сети, не будут иметь автоматически назначенного IP-адреса. Невозможно добиться хорошей маршрутизации без автоматической установки IP-адреса.
В настройках маршрутизатора перейдите в раздел «Безопасность». Отключите фильтрацию клиентских MAC-адресов, если она включена по умолчанию. В маршрутизаторах ASUS, D-Link, TP-Link, Huawei и устройствах многих других производителей можно указать MAC-адрес устройства в белом цвете. Что это дает? В будущем устройства, добавленные в этот список, не будут блокироваться. Так что связь через маршрутизатор будет корректной.
Как я могу узнать MAC-адрес моего телевизора? Вся необходимая информация отображается в настройках. Точный процесс зависит от производителя устройства. Давайте рассмотрим некоторые из самых популярных вариантов:
- Samsung: Перейдите к настройкам, затем в раздел «Поддержка» и выберите «Связаться с Samsung». Нажмите стрелку вниз и выберите «Wireless MAC Address».
- LG: Откройте Настройки и перейдите в раздел Поддержка. Откройте вкладку Информация о продукте. На экране отобразится MAC-адрес.
- Philips: Перейдите к настройкам и выберите «Настройка». Затем выберите «Ручная настройка сети». Вам нужна команда «Просмотр сетевых настроек».
Если Вы измените сетевые настройки маршрутизатора или добавите MAC-адрес телевизора в «белый список», перезапустите маршрутизатор, чтобы изменения вступили в силу. Перезагрузка может быть выполнена с вкладки «Система». Вы также можете нажать и удерживать кнопку питания на маршрутизаторе.
Если вы пытались подключить телевизор к домашней беспроводной сети, введя пароль вручную, стоит попробовать и другой способ настройки подключения к Интернету — WPS. Wi-Fi Protected Setup — позволяет быстро настроить Интернет на телевизоре. Однако этот режим также должен быть включен на маршрутизаторе. Это можно сделать через настройки системы или нажатием соответствующей кнопки. Он расположен на корпусе маршрутизатора.
Чтобы получить доступ к сетевому интерфейсу маршрутизатора, найдите метку с соответствующей информацией, переверните маршрутизатор. Введите IP-адрес в адресную строку, затем войдите в панель управления с вашим именем пользователя и паролем. Откройте вкладку «WPS», чтобы активировать этот режим. Быстро подключитесь к домашней сети всего за несколько минут.
Что делать, если режим WPS работал нормально, но телевизор перестал подключаться к домашней сети? Введите всю необходимую информацию вручную. Для подключения к скрытой точке необходимо ввести не только пароль безопасности, но и сетевое имя — SSID. Телевизоры со старыми версиями операционной системы не всегда поддерживают поиск скрытых беспроводных сетей. Поэтому перед обновлением программного обеспечения удалите скрытые сетевые имена в настройках маршрутизатора.
Встроенный модуль Wi-Fi неисправен
Чтобы определить, почему телевизор не подключается к Интернету, проверьте, поддерживает ли технический персонал Wi-Fi. Если модель не поддерживает Wi-Fi, необходимо приобрести специальный адаптер. Желательно, чтобы телевизор и внешний модуль Wi-Fi поставлялись от одного производителя, иначе могут возникнуть проблемы с совместимостью.
Если телевизор поддерживает беспроводное соединение, и все работает нормально, а затем соединение пропадает, это означает, что аппаратный модуль Wi-Fi неисправен. Диагностика по похожему принципу, но есть некоторые отличия. Давайте возьмем LG-телевизор в качестве примера:
- Сначала проверьте, подключается ли телевизор к другим беспроводным сетям. Например, если устройство вообще не обнаруживает другие доступные соединения, модуль, вероятно, неисправен.
- Откройте Настройки, затем перейдите на вкладку Поддержка. Откройте подробную информацию о телевизоре. В адресной строке обратите внимание на символы. Если адрес состоит из нулей, это означает, что модуль неисправен.
Самовосстановление аппаратных неполадок чрезвычайно сложно. Для этого требуется специальное оборудование. Более разумно обратиться в сервисный центр, чтобы инженеры могли нормализовать работу телевизора.
Другой выход из этой ситуации — покупка внешнего адаптера. Короче говоря, этот вариант мы уже обсуждали ранее. Визуально адаптер Wi-Fi выглядит как обычная флешка. Устройство подключается к телевизору через HDMI или USB. В супермаркетах и магазинах электроники также продаются внешние адаптеры со всенаправленной антенной. Такие устройства способны обеспечить высокое качество приема сигнала.
Эксперты рекомендуют использовать кабель USB, чтобы адаптер и телевизор находились на расстоянии друг от друга. Подключение таким образом минимизирует помехи, что снижает качество приема. В результате скорость подключения к Интернету заметно увеличится.
Ранее мы упоминали о возможных проблемах совместимости. Поэтому откройте руководство по эксплуатации вашего телевизора и проверьте, какие устройства поддерживает ваша модель. Информацию о поддерживаемых внешних адаптерах можно также найти на официальном портале производителя телевизоров.
Настройка интернета вручную
Ошибка подключения может быть вызвана тем, что DHCP-сервер, отвечающий за автоматическое определение параметров, отключен в маршрутизаторе. В этом случае зайдите в настройки телевизора, найдите «сеть» и выберите «Ручная настройка». Для установки значения IP-адреса необходимо выбрать любой из локального диапазона для данного маршрутизатора. Проверить этот диапазон можно в настройках маршрутизатора в браузере.
Следующее поле «Маска подсети» — здесь мы указываем значение для адресации локальной сети. Чаще всего это «255.255.255.0». «Шлюз» — это IP-адрес маршрутизатора. Это то же самое, что необходимо для запуска настроек через браузер — вы можете найти его в руководстве.
Совет: Можно также использовать любой компьютер, подключенный к сети, для поиска необходимых данных конфигурации. Запустите приложение «командной строки» и введите «ipconfig/all» и посмотрите результат.
Избавляемся от ошибок DNS-сервера
Эта проблема особенно актуальна для телевизоров Samsung, которые могут работать некорректно, когда серверы компании перегружены. Если DNS-адреса вводятся вручную, соединение будет установлено в обход сервера производителя. Чтобы узнать адрес DNS, обратитесь к своему оператору мобильной связи или воспользуйтесь бесплатными общедоступными опциями Google или Яндекса. Для Google первичный адрес DNS — 8.8.8.8, вторичный адрес — 8.8.4.4. Для некоторых телевизоров вторичный адрес вводить не нужно.
Источники
- https://vpautine.ru/smart-tv/ne-rabotaet-internet-na-televizore
- https://urfix.ru/podklyucheno-bez-dostupa-v-internet/
- https://ocomp.info/tv-ne-podklyuchaetsya-k-wi-fi.html
- http://WiNetwork.ru/resheno/chto-delat-esli-ne-rabotaet-wifi-na-televizore-prichinyi.html
- https://PoTelevizoram.ru/problemy/ne-podklyuchaetsya-wi-fi
- https://ProSmartTV.ru/tehnologii/televizor-ne-podklyuchaetsya-k-wi-fi.html
- https://tehnika.expert/cifrovaya/televizor/pochemu-televizor-ne-podklyuchaetsya-k-internetu-cherez-wifi.html
Android TV предоставляет вам доступ к отличным приложениям, удобно хранящимся в одном месте. Проблема возникает, когда ваше устройство просто не подключается к Интернету. Ты не одинок. Многие пользователи Android TV сообщают о проблемах с подключением к Wi-Fi. К счастью, есть способы решить эту проблему.
Останьтесь поблизости, чтобы узнать, почему возникают проблемы с подключением Android TV к интернету. Мы также рассмотрим различные решения проблемы с подключением, с которой вы столкнулись.
Причин, по которым ваш Android TV не подключается, может быть несколько в интернет. Это может быть связано с тем, что:
- У Android TV неисправный беспроводной адаптер.
- Устройство находится в режиме полета.
- Ваш маршрутизатор не отправляет сигнал Wi-Fi.
Убедитесь, что ваш Android TV не находится в режиме полета.
Если проблема не в этом, убедитесь, что ваш маршрутизатор работает должным образом и передает сигнал. Вот как настроить маршрутизатор, чтобы убедиться, что все в порядке.
- Откройте браузер на Android TV и введите 192.168.0.1 в поле адресная строка.
- Теперь вы сможете получить доступ к настройкам маршрутизатора.
- В “Wireless” раздел, найдите “SSID Broadcast” и убедитесь, что он включен.
- Вернитесь на страницу настроек маршрутизатора и откройте «Настройки беспроводной сети».”
- Нажмите “Одновременно с 2,4 ГГц и 5 ГГц”
Теперь ваш маршрутизатор должен быть в рабочем состоянии. Если проблема не устранена, можно попробовать перезагрузить роутер. У большинства маршрутизаторов есть кнопка сброса на задней панели. Удерживайте кнопку сброса в течение примерно десяти секунд, чтобы перезагрузить оборудование. Ваш маршрутизатор должен вернуться к настройкам по умолчанию.
В этом случае также может помочь перезагрузка устройства или восстановление заводских настроек. Однако это приведет к удалению всех ваших данных, включая данные вашей учетной записи Google. Вы можете использовать описанный ниже метод, чтобы вернуть Android TV к заводским настройкам.
- Нажмите кнопку “Дом” на пульте дистанционного управления.
- Нажмите “Настройки” затем “Хранилище & Сброс.”
- Выберите “Сброс настроек” и подтвердите свой выбор.
Теперь ваш ТВ-бокс должен быть сброшен.
Android TV подключен, нет Интернета
Ваш Android TV может показывать, что он подключен к Интернету, но не имеет подключения. Он получает сигнал Wi-Fi, но по какой-то причине не может подключиться к Интернету. Может быть множество причин, вызывающих это. Большинство из них связаны с маршрутизатором или самим устройством Android. Давайте посмотрим на них.
Время не синхронизировано
Интернет на вашей телевизионной приставке может не работать при подключении к сети, поскольку время не предоставляется сетью. Если вы установите дату и время на своем устройстве вручную, а не через интернет-сеть, вы можете столкнуться с этой проблемой. Следовательно, время на вашем устройстве может не синхронизироваться со временем на маршрутизаторе.
Чтобы решить эту проблему, вам необходимо настроить дату и время на вашей телевизионной приставке так, чтобы сеть предоставляла их. Вот как это сделать.
- Перейдите к “Настройки” на Android TV в правом верхнем углу.
- Нажмите “Настройки устройства”
- Перейдите к “Дата и время”
- Нажмите “Автоматическая дата и время”
- Выберите &ldquo ;Используйте время, предоставленное сетью”
Устройство физически повреждено
Возможно, какая-то часть оборудования получило повреждения. Это может быть телевизионная приставка, кабель или маршрутизатор. Начните с замены кабеля. Если это не сработает, вы можете проверить, работают ли другие элементы.
Необходимо сбросить настройки сети
Отключение электроэнергии может нарушить настройки вашей сети. Вы можете исправить это, перезагрузив устройство, выполнив описанные ниже действия.
- Перейдите в раздел “Настройки” в правом верхнем углу.
- Выделите “Сеть и Интернет&rdquo ; и убедитесь, что переключатель Wi-Fi включен.
- Нажмите &ldquo ;Wi-Fi,” затем выберите “Забыть сеть”
- Повторно подключитесь к сети, введя свой пароль.
Достигнут лимит сохранения трафика
Вы можете испытывать проблемы с подключением, если ваш достигнут предел сохранения данных. Если эта функция включена, вам может потребоваться отключить ее на вашем устройстве. Ниже показано, как это сделать.
- В Android TV перейдите в «Настройки».
- Навигация к “Сеть и Интернет” затем “Экономия трафика”
- Нажмите на “ Выкл.” кнопку.
Android TV не подключился повторно
Как только питание возвращается после сбоя, маршрутизатору требуется некоторое время, чтобы восстановить подключение к Интернету. Сбой может привести к тому, что вы увидите подключение на телевизионной приставке, хотя она все еще не получает сигнал Wi-Fi. Дайте модему несколько минут. Вскоре он снова должен начать вещание.
Система устарела
Проблема может заключаться в вашем беспроводном адаптере. Возможно, вам потребуется обновить программное обеспечение, если станет доступна новая версия.
Неправильная установка
Также может быть, что ваш Android TV настроен неправильно. Приведенные ниже шаги помогут вам правильно настроить ТВ-бокс.
- Выключите телевизор и подключите его к Android-боксу с помощью кабеля HDMI.
- Подключите устройство Android к источнику питания и включите телевизор. вкл.
- Нажмите “Ввод” или “Источник” чтобы найти нужный канал HDMI с помощью пульта ДУ телевизора.
- Соедините пульт с Android-приставкой, нажав кнопку “Назад” и “Дом” кнопки одновременно в течение не менее пяти секунд.
- Перейдите в раздел “Настройки” а затем “Сеть.”
- Перейдите к “Wi -Fi.”
- Введите пароль для подключения к телевизору коробка.
- При появлении запроса обновите устройство Android.
Теперь ваш Android TV должен быть правильно настроен и работать нормально.
Перезагрузите сеть
Вы также можете полностью перезагрузить сеть, чтобы ваш Android TV заработал. Для этого начните с отключения всех устройств. Вам придется подождать несколько минут, а затем начать включать их одну за другой. В порядке должен быть модем, роутер, а затем Android-бокс. Теперь, когда все снова включено, проблемы с подключением должны быть устранены.
Отключить VPN
Возможно, VPN мешает вашему устройству Android подключаться к Интернету. Если вы используете VPN с вашей телевизионной приставкой, вам может потребоваться отключить ее. Описанные шаги покажут вам, как это сделать.
- Откройте “Настройки”
- Перейдите в раздел “Сеть & Интернет.”
- Нажмите “VPN” и выберите VPN, которую хотите отключить.
- Нажмите кнопку “Отключить” кнопку.
Ваш VPN теперь отключен, и ваш Android TV должен работать правильно.
Наслаждайтесь своим Android TV
Android TV может себе позволить часов отличного развлечения. Тем не менее, ваш Android-телевизор подключен, но по-прежнему не может получить доступ к Интернету, что является довольно распространенной проблемой. Чтобы заставить ваше устройство работать должным образом, нужно понять проблему. После выявления проблем с подключением описанные в этой статье исправления должны помочь вам восстановить функциональность вашего устройства.
Вы активный пользователь Android TV? Сталкивались ли вы с проблемами подключения? Если да, то как вы их решили? Дайте нам знать в комментариях ниже.

10 главных способов проверки и восстановления работы Wi-Fi на телевизоре
Существует 10 основных способов восстановления работы WiFi на современных телевизорах. Большинство из них связано с исправлением настроек беспроводной сети. Необходимые параметры на устройствах Samsung, LG, Panasonic и Sony можно изменить в домашних условиях, без обращения в сервисный центр.
Рассмотрим по очереди все основные способы исправления ошибок настройки:
1. Перезагрузка телевизора и роутера
Первые действия, которые необходимо предпринять, если не работает WiFi на телевизоре — перезагрузка Smart TV и маршрутизатора. Сбой в работе может иметь программный характер и легко исправляться повторной инициализацией драйверов устройств. Чтобы перезагрузить телевизор, выключите его и снова включите. Некоторые эксперты также рекомендуют достать вилку электроприбора из розетки, а затем снова её вставить. Этот совет имеет смысл для тех телевизоров, которые остаются подключенными к локальной сети даже после выключения экрана.
Во время перезагрузки роутера необходимо подождать 10-20 секунд между выключением и включением. За это время на стороне провайдера будет закрыта предыдущая Интернет-сессия. Поэтому подключение будет производиться заново, с обнулёнными настройками. Когда Smart TV и роутер снова включатся, попробуйте подключить WiFi.
2. Ручное указание данных подключения
Используя встроенное меню Smart TV, перейдите к параметрам WiFi соединения. Выберите ручной режим указания настроек, если на роутере отключен DHCP-сервер, а подключение с автоматическим определением параметров не работает. В строке «IP-адрес» введите любой IP из локального диапазона. Допустимый начальный и конечный адреса доступны для уточнения в админ-панели маршрутизатора.
В поле «Маска подсети» необходимо указать, какая часть из диапазона IP будет использоваться для адресации клиентов локальной сети. Частое значение этого параметра: 255.255.255.0. В строке «Шлюз» введите IP-адрес роутера, который применяется для входа в настройки.
Совет! Маску подсети и шлюз также можно уточнить через любой компьютер, подключенный к вашему роутеру. Для этого выберите командную строку в контекстном меню кнопки «Пуск». В открывшемся окне введите команду: «ipconfig /all» и нажмите «Enter».
3. Устранение ошибок DNS-серверов
Этот способ особенно актуален для телевизоров марки Samsung. Доступ к Интернету и мультимедийному контенту через Smart Hub затрудняется, когда серверы Samsung перегружены. При указании своих адресов серверов DNS, подключение к Интернет-ресурсам будет производиться напрямую, без использования инфраструктуры производителя.
Адреса DNS-серверов уточняются в поддержке провайдера. Также можно воспользоваться бесплатными публичными DNS. Такую услугу предоставляют компании Google, Яндекс, OpenDNS. Например, для использования адресных серверов Google достаточно ввести IP основного сервера: 8.8.8.8 и дополнительного: 8.8.4.4. В случае отсутствия текстового поля для ввода альтернативного сервера, в настройках DNS введите только первый адрес.
Если вы устанавливали соединение при помощи ручного ввода пароля от беспроводной сети, попробуйте подключиться через WPS. Технология WiFi Protected Setup позволяет активировать режим быстрого соединения в настройках телевизора. После этого аналогичный режим нужно активировать на роутере. Это делается через панель управления или специальную кнопку на задней стороне корпуса.
Чтобы войти в веб-интерфейс роутера, переверните устройство и найдите наклейку с данными для входа. Обычно она располагается на нижней стороне и указывает стандартный IP-адрес, имя пользователя и пароль. Введите IP в любом браузере и укажите информацию учётной записи, доступную на стикере. Затем перейдите в раздел «WPS» и активируйте эту функцию. Быстрое подключение будет доступно в течение 1-2 минут.
В случае, когда протокол WPS использовался изначально, но на данный момент соединение установить невозможно, введите информацию в ручном режиме. При подключении к скрытой сети нужно будет указать не только ключ доступа, но и название WiFi (SSID). Телевизоры с ранними версиями прошивки не всегда поддерживают поиск скрытых сетей. Поэтому до обновления ПО рекомендуется убрать сокрытие названия сети в настройках маршрутизатора.
5. Сброс настроек телевизора
Быстрый способ, который в ряде случаев помогает решить проблемы с работой WiFi на Smart TV — восстановление заводских настроек. Перед его выполнением желательно переписать значения основных параметров, не связанных с сетью. После сброса вы сможете вернуть их, исходя из записанной информации. Путь в меню для восстановления заводских настроек на популярных моделях ТВ:
- LG: «Настройки -> Дополнительно -> Общие -> Сброс настроек до заводских».
- Samsung: «Поддержка -> Самодиагностика -> Сброс».
- Panasonic: «Установки -> Системное меню -> Начальные установки».
Обратите внимание! При установке заводских настроек будут возвращены не только стандартные параметры сети. Настройки изображения, звука, энергосбережения и прочих функций Smart TV не сохранятся.
6. Изменение расположения маршрутизатора
Неполадки в работе беспроводной сети на телевизоре могут быть связаны со слабым приёмом сигнала от роутера. По возможности, переставьте роутер ближе к Smart TV и установите его так, чтобы на пути распространения радиоволн было меньше помех. Главные препятствия для прохождения сигнала — стены, предметы мебели и работающие бытовые приборы.
Обеспечить лучшую связь по WiFi поможет установка точки доступа на возвышении. Например, можно поставить роутер на шкаф или повесить над дверью. При отсутствии возможности переноса маршрутизатора ближе к телевизору, подключите к нему более мощную антенну. Чем выше коэффициент усиления антенны, тем лучше будет работать сеть на Smart TV.
7. Поиск проблем с WiFi роутером
Причиной трудностей при подключении к беспроводной сети могут быть неправильные настройки маршрутизатора. Чтобы их изменить, зайдите в панель управления. Перейдите на вкладку «DHCP» и убедитесь, что DHCP-сервер включен и работает исправно. При его отключении телевизору и другим сетевым устройствам не будет автоматически присваиваться локальный IP-адрес. Нормальная маршрутизация и доступ в Интернет будут невозможны.
Проверьте вкладку «Безопасность» в параметрах роутера. Если включена фильтрация клиентов по MAC-адресу, отключите её. На маршрутизаторах ASUS, TP-Link, D-Link, Huawei и некоторых других производителей MAC-адрес любого девайса можно внести в «белый список». В дальнейшем подключения устройств из этого списка не будут блокироваться, поэтому восстановится нормальная работа WiFi на телевизоре.
MAC-адрес Smart TV указан в настройках. Точный путь отличается в зависимости от бренда, на большинстве телевизоров популярных производителей нужная информация находится в меню:
- Samsung: «Поддержка -> Обращение в Samsung -> Стрелка вниз -> MAC беспроводного интерфейса».
- LG: «Настройка -> Поддержка -> Информация о продукте».
- Philips: «Установка -> Настройка сети вручную -> Просмотр сетевых настроек -> Пуск».
Важно! После добавления MAC-адреса Smart TV в «белый список» или изменения других параметров роутера, перезагрузите его. Для этого используйте пункт меню «Система» или «Системные инструменты». Также можно воспользоваться кнопкой включения на корпусе или временно отключить прибор из розетки.
8. Обновление прошивки телевизора
Встроенное программное обеспечение Smart TV нуждается в своевременном обновлении. Ошибки могут накапливаться в процессе работы, в результате чего возникают трудности при подключении к Интернету по WiFi. В зависимости от модели телевизора, обновление может производиться несколькими способами:
- Через беспроводную сеть;
- С использованием кабельного Интернета;
- Через внешний USB-накопитель (флешку или жёсткий диск).
Если WiFi на Smart TV не работает, для загрузки новой версии программного обеспечения используйте второй или третий вариант. Детальная инструкция по обновлению ПО обычно размещается на сайте компании, которая выпустила телевизор. Возможные названия нужного раздела: «Справка», «Поддержка» или «Справочный центр».
Во время работы утилиты важно не отключать и не обесточивать устройство. Любое прерывание может сказаться на дальнейшей функциональности Smart TV. Не используйте прошивки от сторонних разработчиков, чтобы избежать потери гарантийного обслуживания.
9. Замена WiFi адаптера на внешний
Данный способ не поможет исправить неполадки внутреннего радиомодуля. Но если именно из-за них возникают ошибки при подключении, используйте внешнее устройство. Форм-фактор такого WiFi адаптера напоминает обычную флешку. Как и большинство других девайсов, он работает при подключении к телевизору по USB.
В продаже есть ещё один вид адаптеров для приёма WiFi. Они имеют внешнюю разнонаправленную антенну, обеспечивающую лучший приём сигнала от роутера. Подобные модули рекомендуется подключать через USB-удлинитель, размещая их на некотором расстоянии от телевизора. Благодаря такому подключению, помехи от работающего Smart TV будут сведены к минимуму, а скорость обмена данными повысится.
Важный совет! Перед покупкой внешнего адаптера для подключения к беспроводной сети проверьте список поддерживаемых девайсов в инструкции. С этой информацией также можно ознакомиться на сайте производителя или в технической поддержке.
Обучающее видео: Подключаем телевизор к сети WI-FI
10. Использование кабельного подключения
Поломка радиомодуля в телевизоре — главная причина, при которой предыдущие советы могут не помочь решить проблему. Если вы испробовали все способы решения трудностей с WiFi, скорее всего, существует неисправность на аппаратном уровне. Рекомендуется сдать устройство в сервисный центр. В пределах гарантийного срока замена модуля WiFi будет выполнена бесплатно.
При отсутствии возможности отнести устройство в мастерскую, вы можете использовать подключение при помощи кабеля. Для этого вставьте один конец сетевого шнура в порт «LAN» на роутере, а второй подключите к телевизору. Маршрутизаторы обычно имеют 2-4 выхода Ethernet, для подключения ТВ можно использовать любой из них.
Главное преимущество телевизора со Smart TV — это наличие подключения к Wi-Fi, благодаря чему всегда можно скачать приложения, послушать музыку или посмотреть любимый сериал. К сожалению, беспроводное подключение иногда пропадает: хорошо, если это разовый случай, связанный со сбоем в работе роутера. Хуже, если Android TV не видит Wi-Fi из-за настроек или системной ошибки — в этом случае придется попотеть и разобраться с настройками. Сделали это для за вас и написали небольшую инструкцию о том, что делать, если телевизор не подключается к Интернету.
Разбираемся, что делать, если телевизор не подключается к Wi-Fi
❗️ ПОДПИСЫВАЙСЯ НА НАШ ЯНДЕКС.ДЗЕН И ЧИТАЙ СТАТЬИ О ТОМ, О ЧЕМ ЕЩЕ НИКТО НЕ ЗНАЕТ
Содержание
- 1 Как настроить Интернет на телевизоре
- 2 Телевизор не подключается к Wi-Fi
- 3 Настройка Wi-Fi на телевизоре
- 4 Что делать, если телевизор не находит Wi-Fi
Как настроить Интернет на телевизоре
В первую очередь, если Андроид ТВ не видит Wi-Fi, вам необходимо зайти в настройки и проверить время и дату. Дело в том, что смартфоны и другие умные устройства могут некорректно работать с неправильным временем: оно неправильно устанавливается из-за сбоя, не говоря уже о том, что после покупки его необходимо настроить вручную.
Дата и время на телевизоре могут сбиться, из-за чего интернет не подключается
- Зайдите в Настройки телевизора.
- Выберите «Настройки устройства».
- Откройте «Дата и время».
- Выберите «Автоматическая дата и время».
Теперь вам нужно нажать «Использовать время, предоставленное сетью». Этот способ сразу помогает, особенно, если у вас телевизор подключается к Интернету, но ничего не грузит. Из самых простых методов также попробуйте удалить подключение из списка и подключитесь заново.
Попробуйте удалить сеть и создать подключение заново
- Зайдите в Настройки.
- Включите Wi-Fi.
- Выберите точку доступа из списка.
- В самом низу списка нажмите «Забыть сеть».
После этого просто подключитесь к Wi-Fi снова: на этот раз Android TV должен работать без проблем.
Qualcomm готовится выпустить новый Snapdragon. Зачем он нужен
Телевизор не подключается к Wi-Fi
Если проблема не исчезла, придется заглянуть поглубже в настройки точки доступа телевизора. Не переживайте, заблудиться в них не получится: сейчас расскажем, что необходимо проверить.
Установите DHCP по умолчанию
- Снова откройте Настройки и выберите вашу точку доступа Wi-Fi.
- Проверьте, выключен ли прокси-сервер.
- Зайдите в «Параметры IP» и установите значение DHCP.
После этого вам необходимо удостовериться, что на Android TV отключена экономия данных: в противном случае при достижении разрешенного объёма данных телевизор перестает использовать остальной трафик. Это помогает, если вы подключаете Android TV к точке доступа телефона. Доступна опция не на всех моделях.
- Зайдите в Настройки, выберите «Сеть и Интернет».
- Откройте «Экономия данных».
- Отключите пункт полностью.
Могут ли заблокировать Google Play на Android TV и чем его заменить
Настройка Wi-Fi на телевизоре
Некоторые телевизоры с Android TV некорректно работают с Wi-Fi роутерами, поэтому придется полазить в настройках маршрутизатора. У вас не получится сбить их, а смена параметров не повлияет на работу других гаджетов в доме.
Активируем необходимые настройки в параметрах роутера
- Откройте 192.168.0.1 в браузере на телефоне или компьютере.
- Найдите «SSID Broadcast» и убедитесь, что он включен. Обычно он находится в разделе «Беспроводная связь». Так ваша точка доступа станет видимой для всех устройств.
- После этого сменить настройки роутера, чтобы он работал на частоте 2,4 ГГц и 5 Ггц: дело в том, что некоторые телевизоры не ищут Wi-Fi на 5 ГГц частоте.
После этого перезагрузите телевизор, выдернув провод из розетки. Важно делать это именно так, а не системно, чтобы устройство перезагрузилось полностью. Перед этим не забудьте выключить телевизор.
Читайте также: Какие приложения скачать для Android TV
Что делать, если телевизор не находит Wi-Fi
Перед отключением выйдите на главный экран, чтобы телевизор быстрее подключался к Интернету
Если ни один из предыдущих способов вам не помог, попробуйте сделать кое-что еще.
- Попробуйте сделать полный сброс: в этом случае память телевизора очистится, удалятся файлы (если они, конечно, есть), приложения и придется заново войти в учетную запись Google. Зато это не только поможет снова нормально подключаться к Wi-Fi, но и сделает ваш телевизор на Android TV немного быстрее.
- Попробуйте использовать проводное подключение: все телевизоры с Android TV имеют разъём Ethernet, так что, вам нужно будет всего лишь протянуть провод и подключить его.
- Попробуйте подключить телевизор к другой точке доступа. Например, к смартфону. Если все работает, вероятно, проблема в роутере: отключите его на 30 секунд и включите обратно.
- Также я настоятельно рекомендую вам передвинуть роутер поближе к телевизору. Дело в том, что стационарные устройства ловят сигнал Wi-Fi намного хуже из-за стен в квартире и особенностей своей конструкции и Android TV.
Подписывайтесь на наш Телеграм-чат!
Еще одна немаловажная причина проблем с Wi-Fi на телевизоре — забитая оперативная память. Из-за этого Android TV не только медленнее работает, но и долго подключается к Интернету. Перед выключением телевизора обязательно выйдите из приложения на главный экран. Полностью останавливать приложение не стоит, в фоне оно будет расходовать меньше ресурсов.