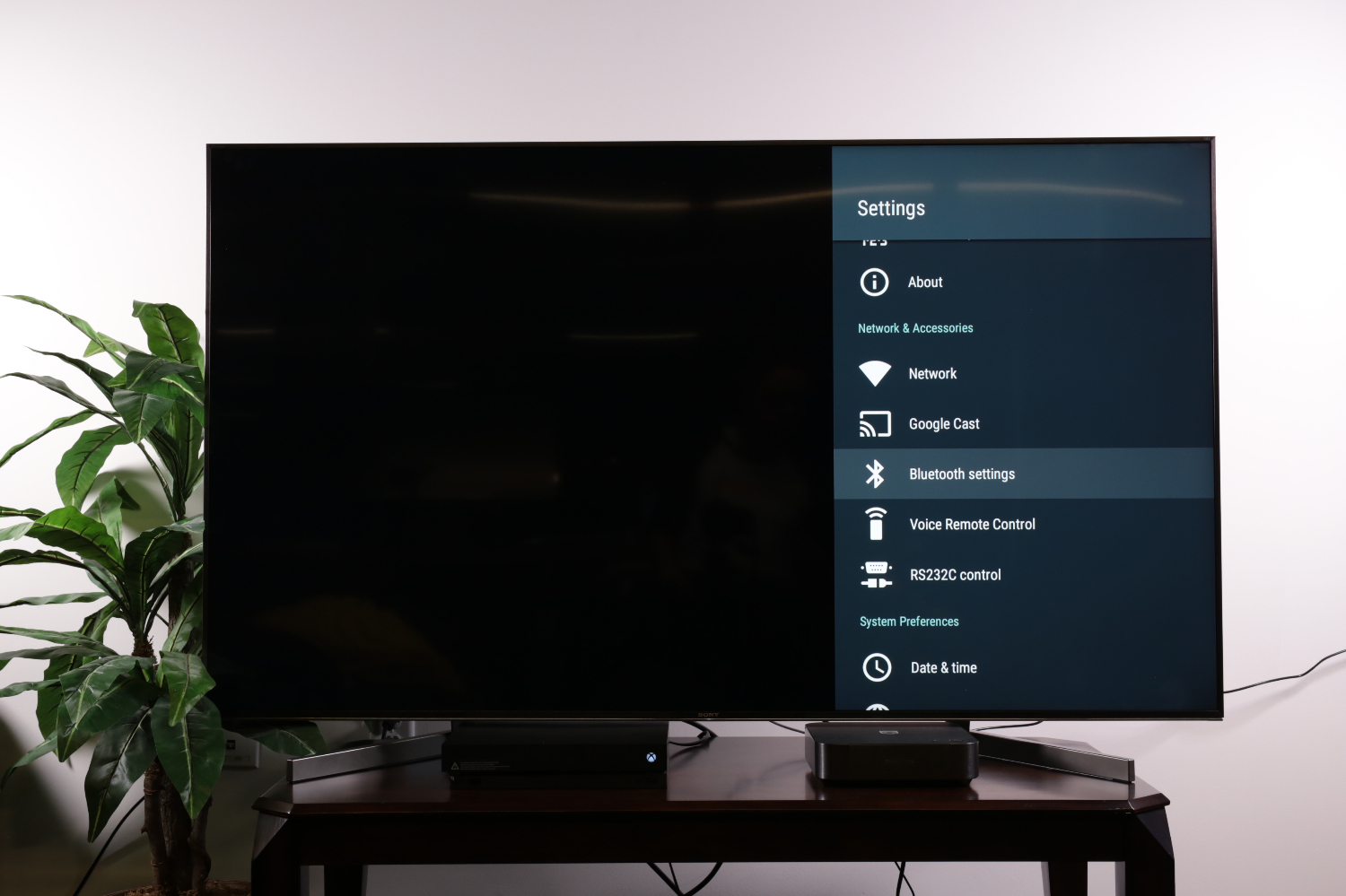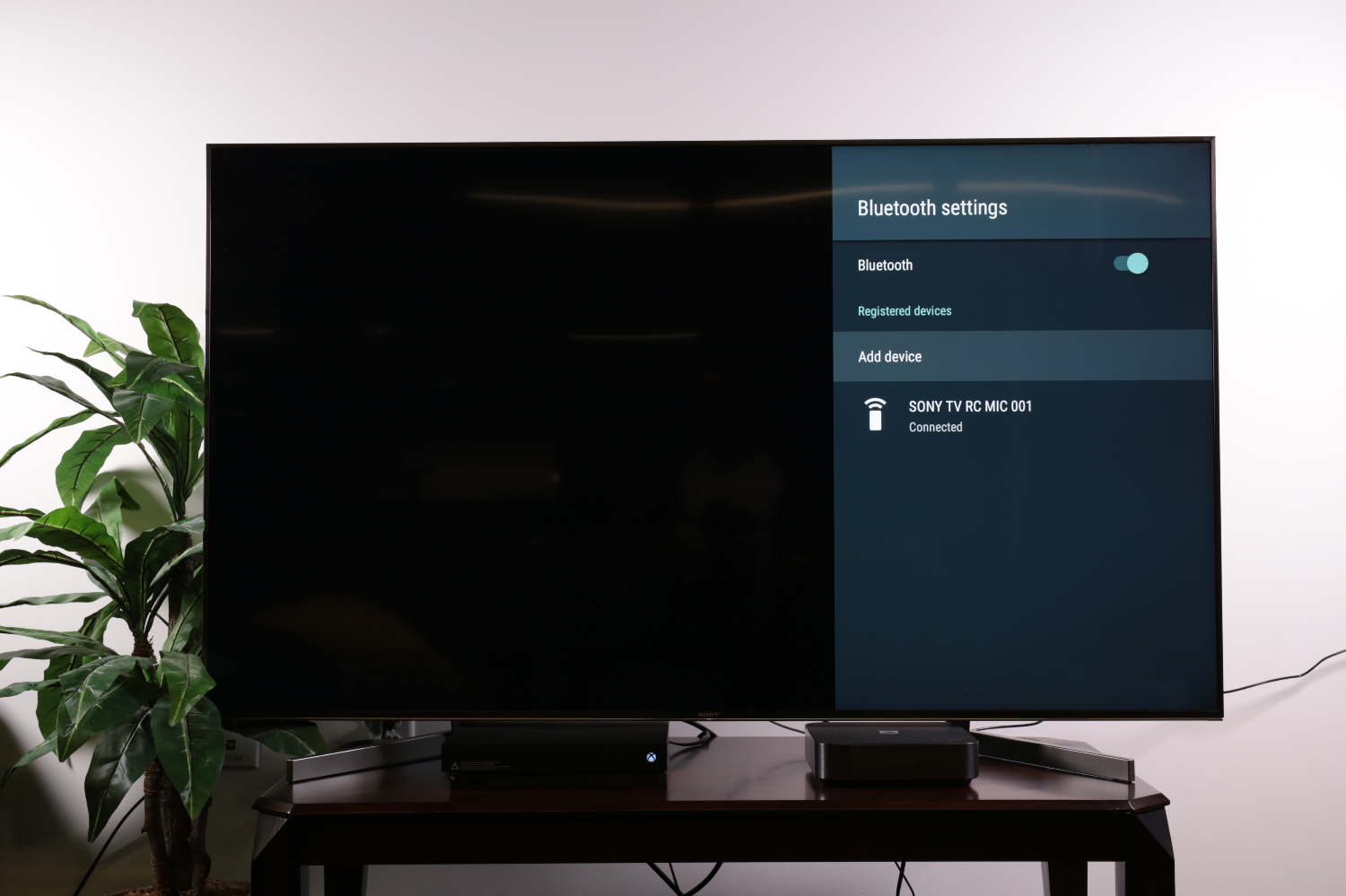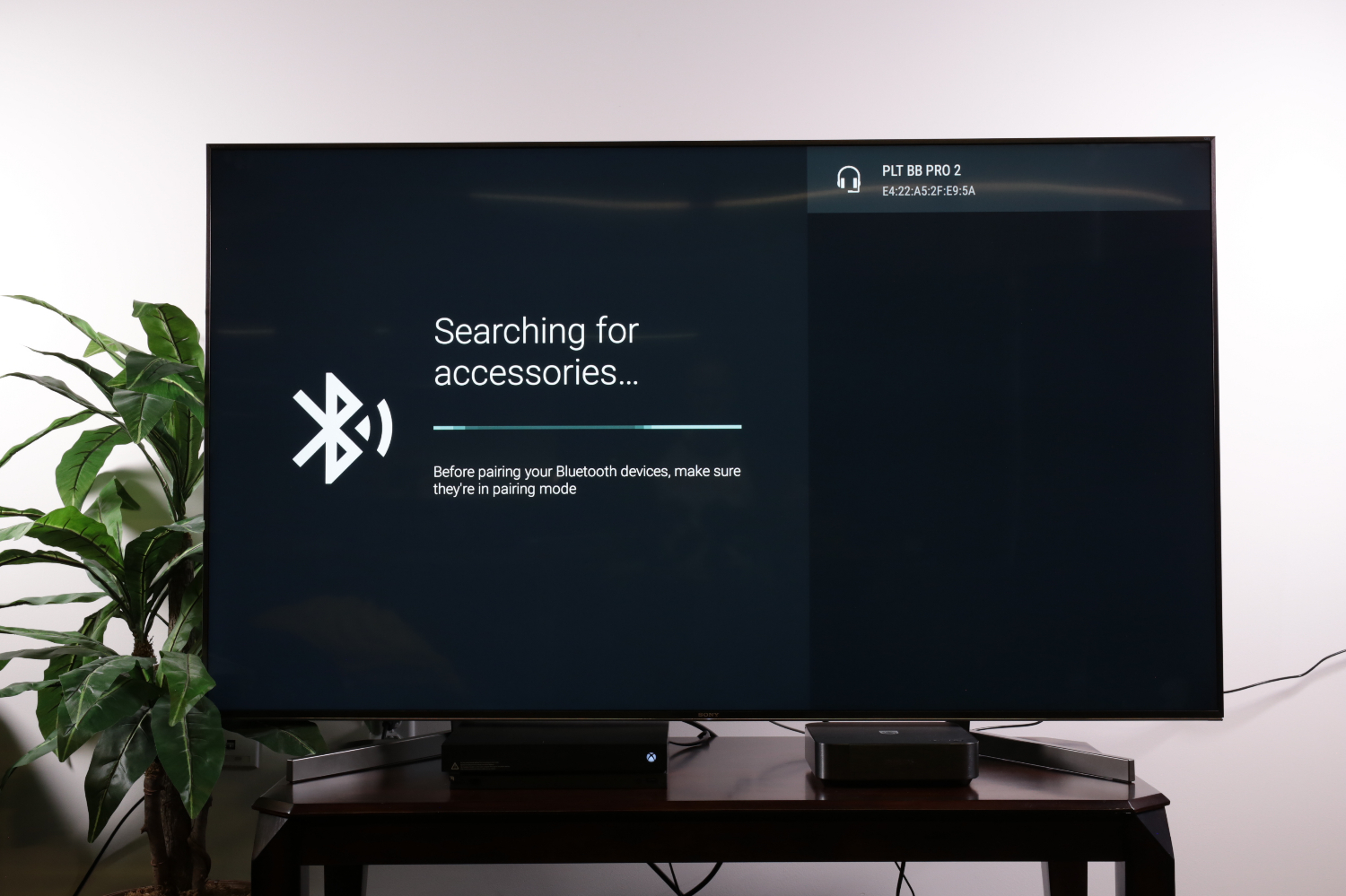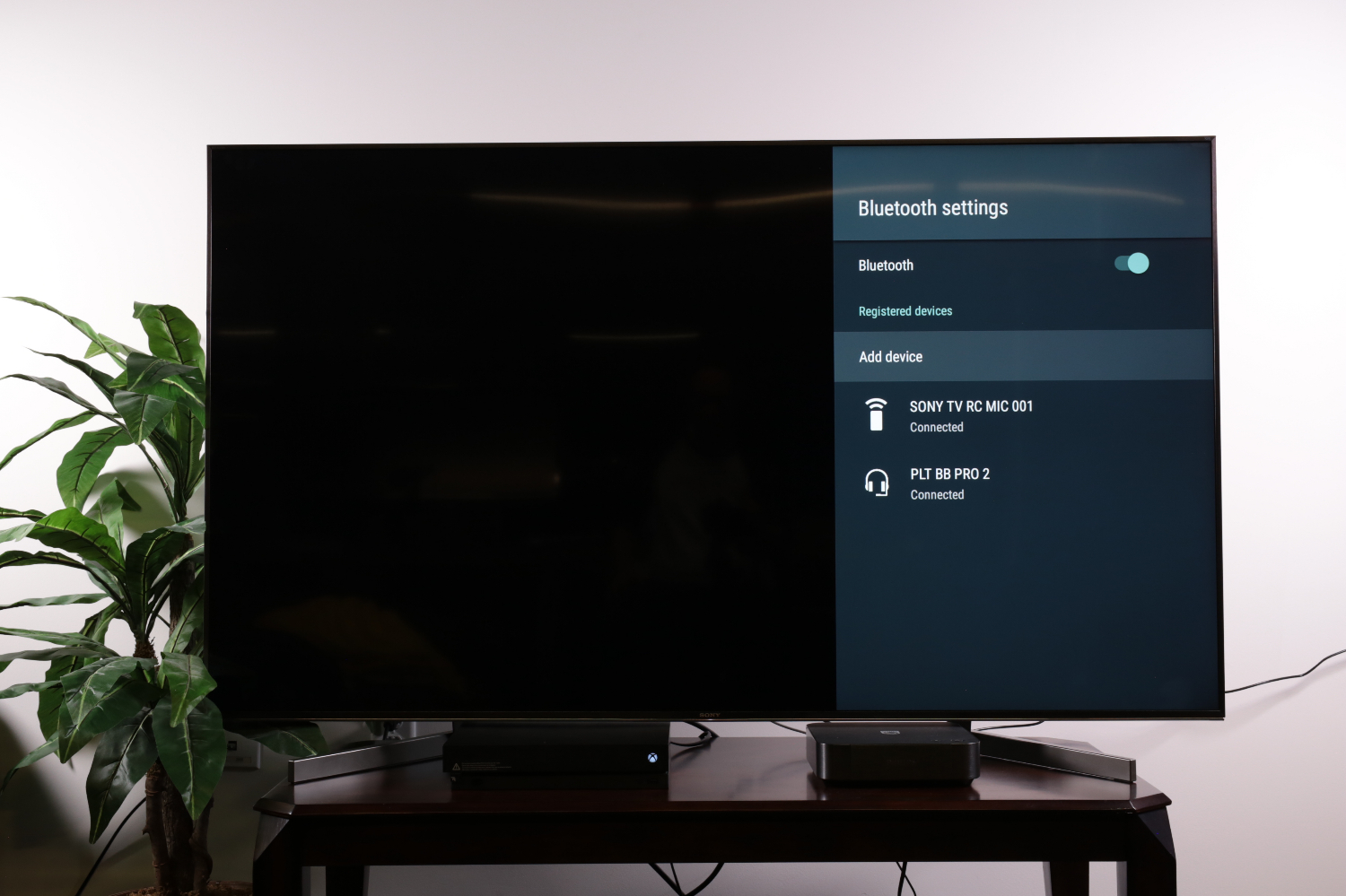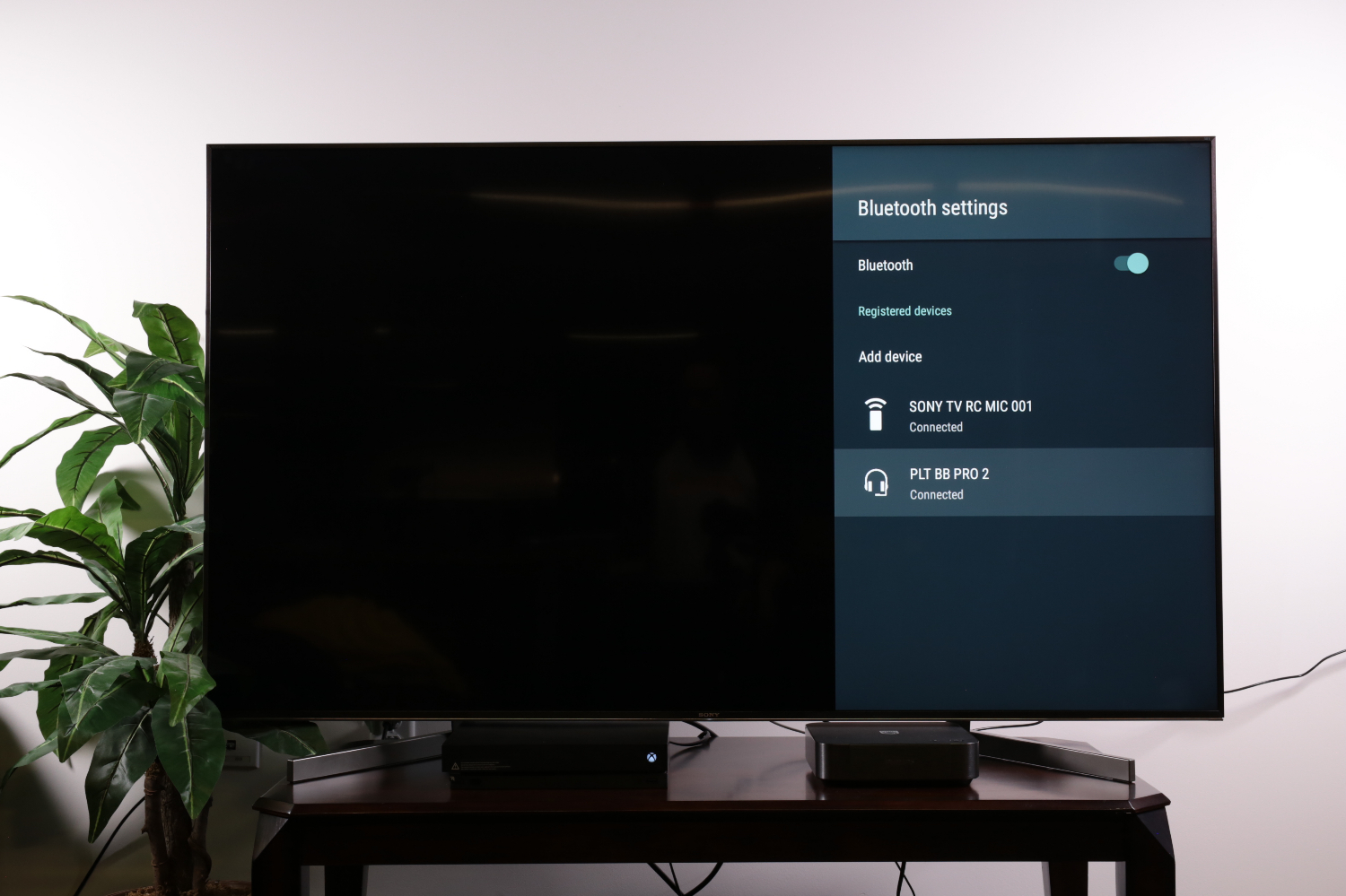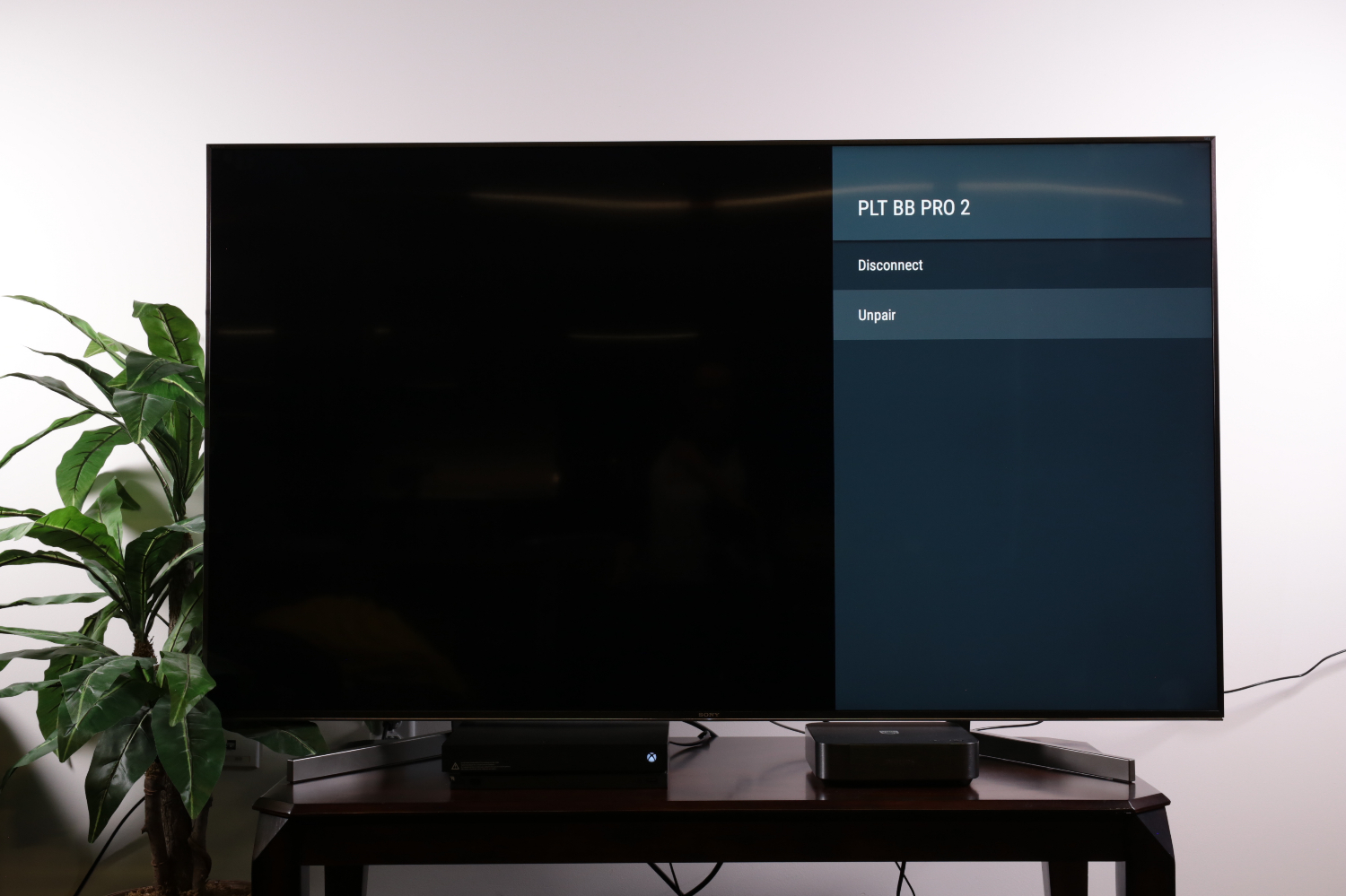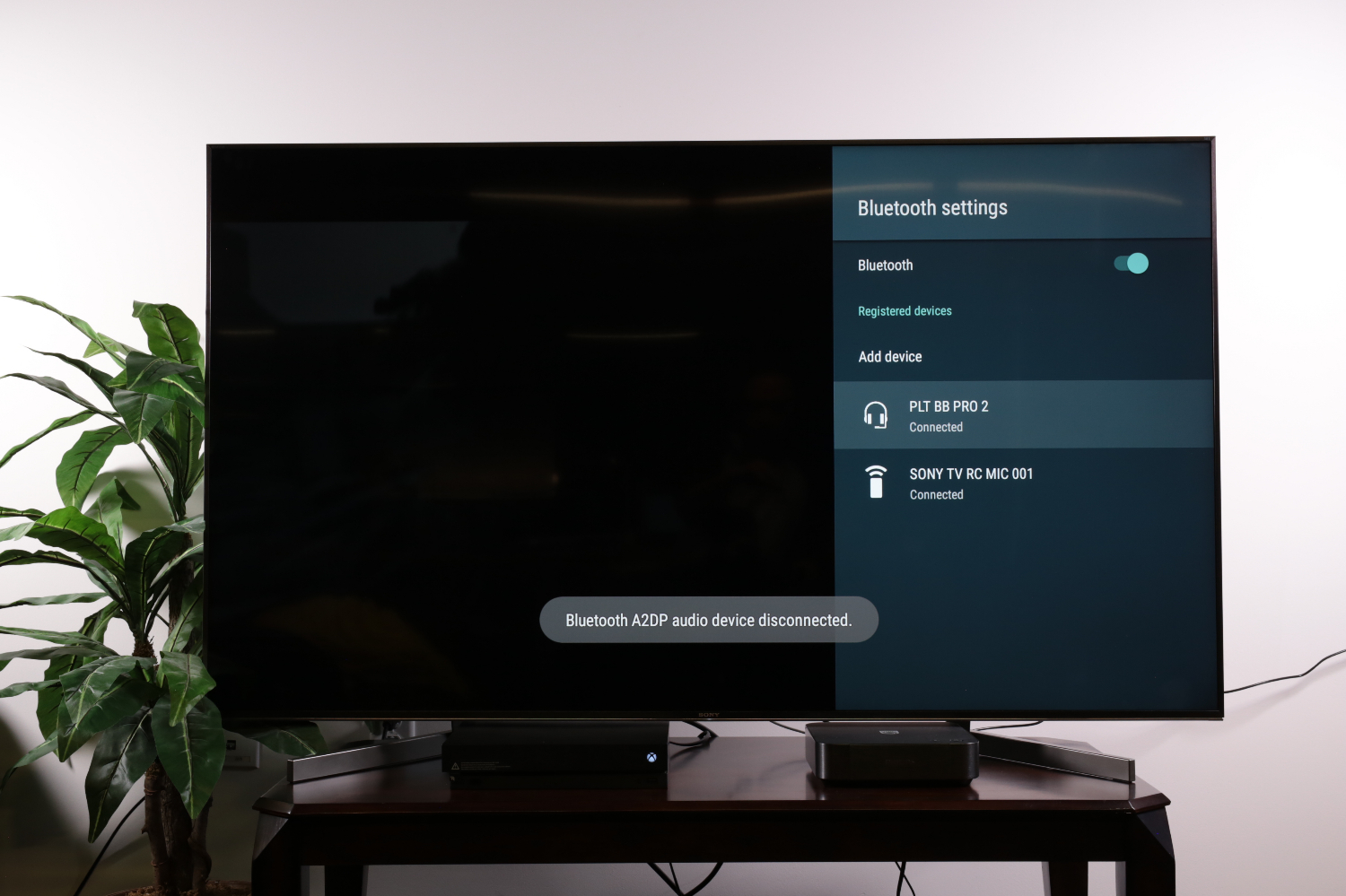Выберите Настройки (Settings). Выберите Настройки Bluetooth (Bluetooth settings) в категории СЕТЬ И ПРИНАДЛЕЖНОСТИ (NETWORK & ACCESSORIES). Выберите Bluetooth. Снова установите для Bluetooth настройку включено (on).
Настройка устройства Bluetooth
- Нажмите кнопку HOME, затем выберите [Установки] с помощью кнопок / .
- Выберите [Системные настройки] с помощью кнопок / , затем нажмите кнопку .
- Выберите [Параметры Bluetooth]* с помощью кнопок / , затем нажмите кнопку .
- Чтобы выполнить установку, следуйте указаниям на экране.
Как включить Bluetooth на телевизоре Android?
Зайдите в меню Android TV и в самом низу выберите «Проводные и беспроводные сети». Дальше включите Bluetooth и выберите «Поиск устройства Bluetooth«. Телевизор выдаст сообщение, что нужно включить устройство и поставить его на расстоянии до 5 метров.
Как подключить телевизор через блютуз?
Основные способы
- в настройках телевизора открыть раздел «Аудиовыход»;
- нажать клавишу «ОК»;
- клавишами вправо/влево нужно найти пункт Bluetooth;
- нажать клавишу вниз и кликнуть на «Выбор устройства»;
- нажать «ОК»;
- откроется окно с перечнем доступных девайсов для подключения;
Как включить трансляцию с телефона на телевизор Sony?
В приведенных ниже инструкциях в качестве примера используется Xperia (Android 4.4).
- Коснитесь Настройки (Settings).
- Выберите Возможности соединения Xperia (Xperia Connectivity).
- Выберите дублирование экрана (Screen mirroring).
- На экране дублирования (Screen mirroring) коснитесь Запустить (Start).
- Выберите OK.
Где на телевизоре Сони блютуз?
Нажмите кнопку Главное (Home) на пульте дистанционного управления. Выберите Настройки (Settings). Выберите Настройки Bluetooth (Bluetooth settings) в категории СЕТЬ И ПРИНАДЛЕЖНОСТИ (NETWORK & ACCESSORIES). Выберите Bluetooth.
Где на телевизоре блютуз?
На телевизоре нужно открыть настройки, вкладку звук, затем аудиовыхода и, включив Bluetooth, выбрать необходимое устройство.
Как узнать есть ли Bluetooth на телевизоре?
Как проверить, есть ли блютуз в ТВ
- зайти в опционное меню – нажать INFO, после MENU (во многих INFO-кнопка отсутствует);
- если нет раздела «Проводные/беспроводные сети», следует выбрать «Звуковые эффекты» или «Настройка звука» (у каждой марки своё название, касающееся аудиосистемы);
Как подключить телефон к телевизору через блютуз адаптер?
Установите на смартфон приложение синхронизации устройств. В настройках вашего телевизора включите Bluetooth. В ином случае подключите адаптер к USB. Для соединения устройств, запустите приложение в телефоне.
Как передать изображение с телефона на телевизор через блютуз?
Откройте настройки сети на телевизоре и включите Miracast. На смартфоне перейдите в «Настройки» → «Экран» → «Беспроводной монитор» и включите функцию. Выберите телевизор в списке найденных Miracast-устройств. Изображение со смартфона появится на экране ТВ сразу после подключения.
Можно ли вывести звук с телевизора на телефон?
Miracast
- В настройках сети на ТВ-панели активируйте функцию Miracast.
- Включите соответствующую функцию на мобильном гаджете. …
- Выбрать обнаруженный смартфоном ТВ-приемник и подключиться к нему.
- После подключения можно с телефона воспроизвести музыку и видео на телевизоре.
Как транслировать с телефона на телевизор через блютуз?
Процесс похож на соединение по Bluetooth: в разделе «Подключенные устройства» найдите «Трансляции» и начните поиск своего девайса.
…
Пошаговая инструкция:
- Подключаем смартфон Wi-fi.
- скачиваем приложение Google Home в плеймаркете
- После настройки приложения произойдет поиск устройства и сопряжение всех устройств
Page 14 of 24:
How to pair Bluetooth devices to your Sony smart TV
How to pair Bluetooth devices to your Sony smart TV
Your TV may have plenty of ports for connecting wired devices, but that’s not your only option; you can also pair many speakers or headphones using Bluetooth. Wireless connections are convenient, especially since they help reduce the mass of tangled cables that probably resides behind your TV.
Aside from using your remote to navigate the settings menus, pairing audio with your TV over Bluetooth isn’t substantially different from pairing devices with your phone. Here’s how to get started.
1. Open Bluetooth settings. Open the main settings menu, and open Bluetooth settings from the Network & Accessories menu.
2. Make sure Bluetooth is activated. Although your TV should have Bluetooth enabled by default, as it’s also used to connect the remote-control microphone to the TV, you will want to confirm that the toggle is in the on position.
3. Add device. To begin pairing a new set of speakers or headphones with the TV, select «Add device» from the menu to search for your product. If you haven’t already done so, put your device into pairing mode so that it will be discoverable by the TV.
4. Search and Pair. The TV will inform you that it is searching for devices. If your device is properly set to pairing mode, it should show up in the list of available devices. If you have several Bluetooth devices in the room, or live in an apartment or neighborhood where homes are close together, you may even see Bluetooth devices that don’t belong to you.
Once your device is discovered, select it from the list of available devices. Pairing will begin automatically.
5. Device connected. If everything went properly, your Bluetooth device will show up on the list of connected devices. Now, you can use that paired device for TV audio whenever it’s powered on.
6. Select paired device. When you want to disconnect a device, or even unpair it all together, simply select the appropriate item from the list of paired devices.
7. Disconnect or Unpair. Once you’ve selected the paired device, it will give you the option to disconnect or unpair.
Disconnecting the device will keep the Bluetooth pairing in the TV’s memory, but won’t use the device for audio playback while they are disconnected. This option is ideal for something like headphones, which you may want to pair to something else, like your phone, but still have the option to use them with your TV.
Unpairing will completely remove the device as an option. You can still use it with your TV, but you’ll need to go through the entire pairing process again, instead of simply reconnecting. This option is preferred for devices that you are unlikely to use with the TV again, such a speaker that you’re replacing, or headphones belonging to a visitor who has left.
Get instant access to breaking news, the hottest reviews, great deals and helpful tips.
Brian Westover is currently Lead Analyst, PCs and Hardware at PCMag. Until recently, however, he was Senior Editor at Tom’s Guide, where he led the site’s TV coverage for several years, reviewing scores of sets and writing about everything from 8K to HDR to HDMI 2.1. He also put his computing knowledge to good use by reviewing many PCs and Mac devices, and also led our router and home networking coverage. Prior to joining Tom’s Guide, he wrote for TopTenReviews and PCMag.
Most Popular
Содержание:
- 1 Подключение к телевизору Сони
- 1.1 Блютуз наушники
- 1.2 Цифровое ТВ
- 1.3 Интернет
- 1.4 Телефон
- 1.5 Флэшка
- 1.6 Компьютер
- 1.7 Саундбар
- 1.8 Мышка
- 1.9 Клавиатура
- 2 Заключение
Современный мир шагнул далеко вперед в сфере технологий и ТВ – не исключение. ЖК- телевизоры могут с легкостью заменять компьютер. Владельцы могут подключать их к интернету (локальному или wi-fi), заходить на любые их интересующие сайты, использовать телевизоры для просмотра видео роликов или прослушивания аудио. Но без дополнительных девайсов работа будет затруднена.
Подключение к телевизору Сони
Подсоединение дополнительных устройств позволяет значительно расширить функционал и делает управление телевизором более комфортным. Но далеко не всем владельцам известно правильное подключение и настройка дополнительных устройств. К примеру, люди часто задаются вопросом о том, как произвести подключение к интернет-сети для полноценного функционирования Smart TV. Этот и другие вопросы будут подробнейшим образом разобраны в этой теме.
Блютуз наушники
Для того чтобы насладится беспроводным прослушиванием телевидения, достаточно знать, как подключить Bluetooth наушники к телевизору SONY, лишенные всяческих проводов.
Итак, приступим к настройке телевизора:
- Необходимо найти в настройках – «сопряжение устройств» по Блютуз. В зависимости от модели телевизора, совместимость и возможности подключения могут быть разными.
- На пульте нажимаем стрелочку вниз и осуществляем прокрутку до значка «Установки». Стоит обратить внимание на то, что некоторые функции и приложения могут быть не доступны. Все зависит от страны и региона проживания владельца.
- Дальше находим «Сеть и принадлежность и в нем открываем «Настройки Bluetooth».
- Необходимо удостоверится, что Bluetooth включен.
- Прокручиваем список вниз и нажимаем кнопку «Список устройств».
- Телевизор может подключаться к нескольким устройствам. Количество подключаемых устройств могут варьироваться.
- Для того чтобы подключить новое устройство, необходимо нажать на плюс. При этом убедитесь, что подключаемое устройство находится в зоне досягаемости и с подключенным Bluetooth.
- Когда устройство будет обнаружено, оно появится на экране меню и будет показываться как «Неизвестно.»
В данном видео вы подробнее узнаете, как подключить цифровое ТВ:
На этом настройки подключения Bluetooth наушников закончено. Все устройства сопряжены и можно насладится комфортным прослушиванием передач или музыки без проводов и никому не мешая.
Цифровое ТВ
Цифровое ТВ существенно отличается от аналогового. К примеру, в качестве изображения. Если проводить сравнение между ними, то это как сравнивать старые магнитные видеозаписи с современным Блю-реем.
С появлением цифрового телевидения стали доступны программы передач на экране ТВ. Нет надобности покупать газеты и журналы, чтобы посмотреть список передач на сегодня. Для подключения такого вещания, ранее устанавливались специальные цифровые приставки, сейчас на телевизорах Sony, эта необходимость отпала и делается все намного проще – напрямую к антенному входу.
Чтобы начать настройки, вначале необходимо определить тип обрабатываемого цифрового сигнала. Затем производим следующие действия:
- На пульте нажимаем кнопку «Home».
- На дисплее открываем меню «Установки».
- В установке находим «Конфигурацию».
- После, нажатием кнопки «Автопоиск цифр. Станций» переходим в следующее меню.
- В открывшемся окне выбираем тип подключения цифрового ТВ – кабельное или эфирное вещание.
- Далее, если ТВ эфирное, то настройки начнутся незамедлительно. Если же оно кабельное, то надо выбрать своего оператора нажимаем «ОК» и ждем завершения настроек.
Интернет
Перед тем как начать подключение интернета к телевизору Sony, стоит выбрать тип используемого подключения. Это может быть локальная сеть или же wi-fi соединение.
А теперь о подключении к локальной сети поподробнее:
- Подводим интернет-кабель от роутера к телевизору. Но перед этим необходимо убедиться, что оба устройства выключены.
- Берем пульт, включаем устройство вещания и на ПДУ жмем кнопку «Home».
- В верхней части экрана находим значок «Установки» и жмем ок.
- В окне нажимаем на строку «Сеть».
- Далее «Настройки сети».
- Настройки сетевого соединения.
- Далее появятся две кнопки «Просто» и «Специалист». Потому как навыками специальной настройки, обычные владельцы телевизоров вряд ли владеют, то стоит выбирать меню «Просто».
- Если кабель был подключен заранее и правильно, то настройка должна начаться в ту же минуту.
Подключение к сети wi-fi:
- Повторить все действия как было описано при подключении локальной сети, но в конце необходимо будет выбрать тип подключаемой сети – wi-fi.
- Затем высветится окошко с вводом пароля.
- После того как пароль буде введен правильно, начнется подключение.
Телефон
Существует три способа подключения айфона к телевизору Sony. Это через Wi-Fi, USB и HDMI. Стоит разобрать их более детально.
Подключение с помощью Wi-Fi:
- В настройках телефона нужно пройти по следующим открывающимся окнам – Настройки – Беспроводные сети – Wi-Fi – Wi-Fi Direct. Бывает такое, что последняя вкладка отсутствует, тогда необходимо перейти в меню «Дополнительные настойки».
- После этого действия активируется поиск доступных сетей.
- Переходим к настройке ТВ. При помощи пульта, открываем меню на телевизоре и находим «Сеть». Откроется окно с возможными способами подключения. Выбираем Wi-Fi Direct.
- Следующим шагом будет подтверждение подключения телефона на экране ТВ.
После этого подключение можно считать законченным.
Подключение HDMI:
- Для такого подключения необходимо наличие специального выхода на телефоне. В случае его отсутствия может помочь переходник.
- На экране телевизора выбрать источник сигнала – HDMI.
- Подключаем смартфон с помощью кабеля.
- Система определит какое разрешение экрана необходимо и выведет его на экран ТВ.
Настройки закончены и телевизор готов к воспроизведению ресурсов телефона.
USB подключение iphone к телевизору:
- Берем USB кабель и объединяем с его помощью телевизор и смартфон.
- В меню ТВ открываем Источники сигнала, среди всего прочего необходимо остановить свой выбор на USB. По тому же принципу необходимо провести действия на смартфоне. Окно с подтверждением синхронизации появится само.
На экране все будет отображаться как при работе на компьютере. Можно будет открывать папки, просматривать изображения, видео или слушать музыку. Управление всем этим берет на себя пульт ДУ.
Флэшка
На телевизоре Sony размещено несколько разъемов под USB. Для того чтобы посмотреть любимый фильм или прослушать любимого исполнительно достаточно скачать на флэшку и вставить в разъем ТВ. А как это сделать, будет описано ниже:
- Вставляем флешку в соответствующий разъем на задней панели телевизора.
- На пульте ДУ жмем кнопку Домой.
- Затем находим значок «Мультимедийный центр».
- Жмем кнопку USB и выбираем папку с необходимым файлом.
- Для того чтобы вернуться в предыдущую папку, необходимо двойным кликом нажать на ПДУ кнопку HOME.
Компьютер
Подключение компьютера к телевизору заинтересует в основном заядлых геймеров. Порой монитора не хватает и хочется расширить границы изображения, чтобы насладится в полной мере от процесса игры. Но увы не все из них знают, как произвести такое подключение. Хотелось бы внести ясность и помочь в этом не трудном деле.
Подключение ноутбука к телевизору Sony, производится тремя способами:
- Подключаем кабель VGA.
- Возможен вариант с кабелем DVI, используя телевизор как монитор. Но при таком способе качество изображаемого объекта будет существенно ниже оригинала.
- Наилучшим способом считается подключение при помощи кабеля HDMI. Такое подключение дает возможность передать все качество изображения и звука.
При отсутствии портов на ноутбуке или телевизоре, возможно подключение при помощи гибридных кабелей, имеющих различные разъемы.
Способ подключения можно выбирать любой, но если хочется в полной мере насладится качеством, то непременно стоит использовать третий способ. Ситуации бывают конечно разные. У кого-то нет необходимых разъемов, кто-то испытывает временные финансовые трудности и не может воспользоваться подключением через кабель HDMI. Тогда стоит помнить, что есть еще два способа.
Саундбар
Наилучшим способом будет подключение акустической системы к ресиверу с применением HDMI ARC. Технология состоит в следующем. На ресивер подается сигнал с мультимедийного устройства и далее происходит разделение аудио и видео на два потока – видео подается на экран через провод HDMI, а звук идет на саундбар. Если просмотр ведется без подключения внешних устройств мультимедиа, то потоки идут сразу на телевизор, а через кабель будет воспроизводиться звук на колонки.
Совет! Стоит отметить, что для качественного воспроизведения звука, а также изображения, необходимо прибрести кабель HDMI версии не ниже 1.4. а также удостоверится в том, что аудиосистема и телевизор способны поддерживать ARC.
В случае если поддержка ARC отсутствует, то есть еще два способа – это подключение используя тюльпан или через гнездо для наушников. При подключении тюльпана, необходимо перевести звук вручную.
Мышка
Если телевизор использовать для того чтобы постоянно просматривать видео, слушать музыку или посещать сайты, то для этого случая более пригодным средством для переключения и поиска, будет мышка. Мышка может быть беспроводной или с проводом.
К примеру, используя пульт ДУ для этих целей не очень практично и вызывает затруднения в работе. Основная работа ПДУ заключается в переключении каналов и настройке громкости. В остальном лучше пользоваться мышью.
Для того чтобы подключиться к телевизору необходимо произвести следующие действия:
- Вставляем блютуз передатчик от мышки в USB порт, который можно найти на задней панели или сбоку ТВ.
- На экране телевизора необходимо подтвердить активацию устройства и включить Блютуз, чтобы провести синхронизацию.
- Появится окно с оповещением об обнаружении нового устройства. Необходимо дождаться окончания процесса.
После чего необходимо взять пульт и подтвердить следующее действие нажатием кнопки ОК. Появится сообщение, что соединение было установлено.
Клавиатура
Имея только пульт ДУ в своем распоряжении, вам не удастся решить всех проблем по работе с многофункциональностью SMART телевизора. Для этих целей предусмотрены периферийные устройства. Но к сожалению, не все знают, как правильно произвести устройства, например, клавиатуру. В этой части статьи будет подробно разобран процесс подключения.
Процесс подключения клавиатуры к телевизору SONY, мало чем отличается от простых проводных устройств. Для правильной работы устройства, нет необходимости в установке дополнительных драйверов или какого-либо другого программного обеспечения. Для этого нужно пройти следующие шаги:
- Производим вставку адаптера клавиатуры в USB порт. Обычно он располагается на задней панели.
- Производим активацию периферийного устройства и включаем Bluetooth, чтобы произвести синхронизацию устройств.
- На экран будет выведено окно с сообщением о появлении нового устройства.
Совет! В некоторых моделях телевизоров, подключение девайсов производится вручную. Для этого необходимо открыть «Менеджер устройств». А в появившемся окне произвести выбор клавиатуры. Лишь после этого на экране будет доступен ваш девайс.
Заключение
На самом деле подключаемых устройств, а также способов их подключения гораздо больше, но не хотелось бы все расписывать как научную диссертацию. Для обычного пользователя информации предложенной в этой статье вполне хватит. Но если кому-то понадобится подключить приставку, PS3 или АйПад, то для этого достаточно включить смекалку. Для решения этих задач необходимо знать всего лишь, подключение с помощью Bluetooth и через USB порт.
Долго я не хотел садиться за написание этой статьи, и даже не потому, что мне было лень, а просто тема с подключением Bluetooth наушники к телевизорам со Smart TV очень «темная». Все началось с того, что я купил себе Bluetooth наушники и подключил их к своему телевизору Philips, который работает на Android TV. Все подключилось очень просто и без проблем. Я подумал, почему бы не написать подробную инструкцию по подключению беспроводных наушников к телевизорам. Тем более, что многие современные телевизоры имеют поддержку Bluetooth.
Но как-то писать только о телевизорах Philips не очень хотелось, решил я сделать общую инструкцию, и показать, как можно соединить Блютуз наушники еще и с телевизорами LG, Samsung и Sony. Там как у меня этих телевизоров нет, и проверить все на личном опыте я не могу, то информацию я начал искать в интернете. И тут началось. Если телевизоры Philips и Sony, которые работают на Android TV без проблем соединяются с беспроводными наушниками, то у LG с webOS и Samsung Smart TV там полная каша.
Понятно, что в телевизоре должен быть встроенный Bluetooth адаптер. Но вы наверное знаете, что практически все телевизоры работают только с оригинальными устройствами (камеры, адаптеры, пульты и т. д.). С наушниками здесь примерно такая же история. К телевизорам LG и Samsung можно без проблем подключить оригинальную Bluetooth стерео гарнитуру. А вот обычные наушники подключить вряд ли получится. Но это зависит от модели телевизора, серии, версии прошивки, года производства и еще черт знает чего. Каша такая, что изучая эту тему несколько часов, у меня мозг вскипел.
Вроде бы в новых моделях телевизоров Samsung уже можно подключать любые Bluetooth наушники. Так же там есть еще сервисное меню, в котором можно попробовать включить поддержку этой функции. Но снова же, все зависит от серии и модели. У LG примерно та же история. И если верить поддержке LG, то можно подключать только оригинальные наушники. Но снова же, не на всех моделях.
Чтобы не путаться, я разделю эту статью на три раздела. Расскажу по каждому производителю отдельно. Покажу, как можно попробовать подключить Блютуз наушники в настройках телевизора.
Чтобы не тратить время, советую сразу убедится, что в вашем телевизоре есть встроенный Bluetooth (если у вас Smart TV, то скорее всего есть). В некоторых моделях его нужно подключать отдельным фирменным адаптером. Можете посмотреть характеристики своей модели на официальном сайте.
Если в вашем телевизоре нет Bluetooth, или он наотрез отказывается видеть наушники, то можно использовать специальный Bluetooth трансмиттер, который подключается к 3.5 мм выходу телевизора (так же возможен вариант подключения через RCA (тюльпан), или оптический аудиовыход), а к нему уже коннектятся наушники. О таких адаптерах я подробнее расскажу в конце статьи (или читайте статью о Bluetooth трансмиттерах по ссылке выше).
Недостатки соединения
Один из минусов такого соединения — невозможность обойтись совсем без проводов. На адаптер придется подавать питание или перезаряжать его аккумуляторы в зарядном устройстве.
Но эти провода, по крайней мере, можно разместить незаметно, чтобы они не тянулись по всей комнате. Некоторые модели могут заряжаться от порта USB на задней или боковой стенке телеприемника. Кроме того, есть ряд других недостатков.
Количество устройств
Простые модули рассчитаны на подключение одних наушников. Более дорогие модели могут работать одновременно с несколькими Bluetooth-устройствами.
Качество звука
Звучание наушников, подключенных по Bluetooth отвечает стандарту высокой точности воспроизведения hi-fi. Аудиофилы утверждают, что качество звука, который передается беспроводным методом хуже проводного, но 99% слушателей разницы не заметит.
Задержка сигнала
Радиус действия технологии ограничен десятью метрами без препятствий. При плохом соединении может появиться запаздывание звука в наушниках относительно изображения на экране. В этом случае можно попробовать пересесть поближе. Если запаздывание продолжается и рядом с трансмиттером — скорее всего, совместимость устройств низкая.
Где на телевизорах Сони вход для наушников?
Современные телевизоры Sony оснащены несколькими разъемами, которые позволяют подключать беспроводную гарнитуру. Чтобы подключить свою гарнитуру в разъем для наушников, вам достаточно найти необходимые разъемы на задней панели телевизора. Там есть соответственный выход, который создан для подключения беспроводных наушников. Производители практически всегда добавляют инструкцию, позволяющую избежать ошибок.
Инструкция по подключению
Все достаточно просто. Какие порты сзади телевизора предназначены для вывода аудио-сигнала – мы уже разобрались. Если вы купили адаптер, который поддерживает только подключение по 3.5 разъёму, то такие модули имеют в комплектации не отсоединяемый проводок. Просто воткните его в разъём для телевизора. А для питания вставьте флэшку в любой USB порт.
Если у вас отдельный большой блок с аккумуляторной батареей. То вам нужно сначала его зарядить. Для этого в комплекте есть отдельный провод. Потом подключить, выбрав оптимальный вариант:
- Mini-Jack
- RCA
- Оптоволокно
Второй конец от каждого провода втыкаем в соответствующий разъём на телевизоре. После этого проверяем подключение. Включите ваши наушники и нажмите на них кнопку сопряжения. Обычно имеет значок угловатой буквы «B». Зажимаем кнопку, пока не загорится синий цвет.
Автоматически наушники должны сразу подключиться к устройству и определить тип подключения. После этого просто наслаждайтесь звуком, слушайте музыку, смотрите любимые фильмы и сериалы в полной тишине.
Подключить Sony Bravia к Интернету
Итак, первым делом речь пойдет о глобальной паутине. Если в магазине куплено устройство со Smart TV, то сразу хочется понять, как подключить интернет к телевизору Sony. На самом деле в этом нет ничего сложного. Думается, что вы легко справились бы и без наших подсказок. Тем не менее, небольшая инструкция не помешает — она точно не позволит сделать что-то неправильно.
Первым делом нужно определиться с тем, каким именно образом будет осуществляться передача данных. Если в квартире имеется роутер, то проще всего воспользоваться подключением к домашней сети Wi-Fi. Но следует помнить, что это не самый стабильный вид соединения, что может сказаться на просмотре видео в очень высоком разрешении.
Для подключения к Wi-Fi используется встроенный модуль. Если его у телевизора нет, то может потребоваться покупка внешнего адаптера. Полное отсутствие поддержки Wi-Fi у телевизоров со Smart TV, как правило, не встречается.
Для настройки соединения нужно на пульте ДУ нажать кнопку «Home».
- Затем следует пройти по пути «Сеть->Настройка сети».
- В отобразившемся меню выберите пункт «Беспроводная настройка».
- После этого вы можете нажать на кнопку «С помощью WPS».
- Аналогичный пункт выбирается в поле «Способ ввода PIN-кода».
- Далее остается лишь нажать кнопку WPS на задней стенке роутера.
Не пропустите:
- Как подключить телевизор Samsung к Интернету через wifi, смартфону,…
- Как подключить ноутбук к телевизору через кабель HDMI, VGA или Wi-Fi
- Все о том, как подключить телевизор LG к компьютеру, Интернету через…
Конечно, ваш роутер может не иметь вышеобозначенную кнопку. В таком случае в меню настройки беспроводной сети необходимо нажать на кнопку «Сканировать». Телевизор тут же отобразит все сети Wi-Fi, к которым можно подключиться. Выберите наименование своей сети и следуйте указаниям телевизора. В частности, вас обязательно попросят ввести пароль и нажать кнопку «OK».
Проводное соединение
Что касается проводной настройки, то она занимает примерно такое же количество времени. Но для начала вам нужно обзавестись сетевым кабелем, концы которого вставляются в роутер и LAN-разъем телевизора. Подключение интернет-кабеля напрямую не рекомендуется — телевизор может не распознать тип используемого оператором подключения.
- Когда провод вставлен в оба устройства, нужно нажать кнопку «Home», расположенную на пульте ДУ.
- После этого нужно перейти по пути «Сеть->Настройка сети».
- В открывшемся окне выберите пункт «Проводная настройка», после чего останется нажать кнопку «Авто», чтобы телевизор самостоятельно выбрал IP-адрес и прокси-сервер. Конечно, эти параметры можно вбить и вручную, если того требует ситуация.
Вот и всё, теперь вы знаете, как подключить телевизор Sony к Wi-Fi или сетевому кабелю. Как и обещалось, ничего сложного в этом нет. Отныне вы сможете спокойно использовать Smart TV, скачивая всяческие приложения и просматривая контент онлайн. Не исключено, что первым делом телевизор попросит обновить операционную систему — обязательно это сделайте!
Как подключить к телевизору Сони смартфон или планшет
Многим людям не нравится стандартный пульт ДУ, поставляющийся в комплекте с телевизором. Дело в том, что использовать его для перемещения по разным приложениям не так удобно, как того хотелось бы. Выходом из этой ситуации может стать покупка специального пульта, работающего на манер указки или имеющего трекбол. Но стоит такой аксессуар очень дорого, поэтому многие потребители задумываются о том, как подключить телефон к телевизору Sony. Сделать это очень просто, лишь бы аппарат функционировал под управлением не самой старой версии операционной системы Android или iOS.
Сначала вам нужно убедиться в том, что оба устройства включены. Также и смартфон (либо планшет), и телевизор должны находиться в одной сети Wi-Fi. Если мобильное устройство в данный момент работает с интернетом посредством 3G или LTE, то принудительно включите модуль Wi-Fi, нажав на соответствующую иконку в панели уведомлений.
Скачайте и установите приложение Video & TV SideView: Remote. Некогда это была очень продвинутая программа, предоставляющая практически все функции, которые были встроены в Smart TV. С 2017 года приложение оказалось заметно упрощено. Тем не менее, оно до сих пор отлично исполняет роль пульта ДУ, предоставляя более удобную навигацию.
В меню данного приложения вам нужно нажать на кнопку «Подключиться к ТВ». Смартфон просканирует сеть Wi-Fi на наличие в ней телевизоров японского производства. Когда поиск будет завершен, нажмите на наименование своего телевизора и действуйте согласно указаниям приложения.
Как подключить Айфон к телевизору
Если вы думаете над тем, как подключить Айфон к телевизору Sony, то этот процесс ничем не отличается. Просто вам нужно скачать отдельную версию приложения, содержащуюся в AppStore.
Иногда подключение смартфона требуется не для управления телевизором, а для предоставления ему интернет-трафика. Что же, если вы хотите раздать интернет со своего мобильного устройства, то нужно воспользоваться функцией Wi-Fi Direct. Для этого необходимо взять смартфон в руки и перейти в «Настройки». Дальнейшие действия зависят от реализации конкретной прошивки. Чаще всего хватает нажатия на кнопку «Wi-Fi», но где-то потребуется нажатие кнопки «Ещё», находящейся во вкладке «Беспроводные соединения».
Как бы то ни было, а где-то вы обязательно найдете меню, в котором находится кнопка «Wi-Fi Direct». Её следует нажать, после чего согласиться с раздачей интернета для других устройств. На телевизоре же останется лишь найти вашу сеть в настройках беспроводных подключений. Таким же образом можно раздавать интернет с самого телевизора, но это поддерживается очень немногими моделями.
Подключение ноутбука или настольного компьютера к Sony
Любой телевизор Sony BRAVIA можно использовать в качестве монитора. Почему нет? Ведь это тоже устройство с большим ЖК-дисплеем и некоторым количеством видеовходов на задней стенке. Стало быть, долго думать над тем, как подключить компьютер к телевизору Sony не приходится?
Действительно, передача картинки с ноутбука или настольного компьютера на телевизор Sony не вызывает никаких проблем. Особенно если ноутбук оснащён HDMI-разъемом, так как подключение с помощью именно этого гнезда упрощено до предела. Вам нужно лишь обзавестись HDMI-кабелем, концы которого вставляются в соответствующие разъемы на ноутбуке и телевизоре. Затем следует нажатиями кнопки «Input» выбрать видеовход, относящийся к тому гнезду, к которому сейчас подключен шнур. На этом всё, можно наслаждаться картинкой!
Конечно, если вы хотите осуществлять такое подключение на регулярной основе, то не помешает отключение показа изображения на самом ноутбуке — картинка на нём может только отвлекать.
- Для этого перейдите в «Панель управления», находящуюся в меню «Пуск».
- Здесь необходимо посетить раздел «Оборудование и звук».
- Далее в одном из подразделов вы обнаружите кнопку «Отключить экран» — после её нажатия нужно выбрать пункт «Только проектор».
Экран ноутбука или настольного ПК сразу же погаснет. Всё вернётся в прежнее состояние сразу после того, как вы вытащите HDMI-кабель из гнезда ноутбука или телевизора.
Подключить компьютер к телевизору можно и при помощи других разъемов — это могут быть VGA или DVI. Но первый вариант приведет к очень низкому качеству изображения, да и придется поискать переходник (разъем VGA на телевизорах Sony встречается крайне редко). Для подключения через DVI-разъем компьютера тоже может потребоваться переходник — на телевизоре вы в любом случае будете использовать HDMI-вход.
Теперь вам должно быть понятно, как подключить ноутбук к телевизору Sony. В этом нет абсолютно ничего сложного. Добавим, что использование лэптопа наиболее актуально в тех случаях, когда телевизор не обладает функцией Smart TV.
Подключение наушников
Иной раз потребители задумываются и о том, как подключить наушники к телевизору Sony. Казалось бы, всё очень просто — достаточно вставить их штекер в 3,5-миллиметровое гнездо. Но иногда у человека возникают дополнительные вопросы. Например, может потребоваться одновременный вывод звука и на наушники, и на динамики телевизора. Как это сделать? А для этого нужно нажать на пульте ДУ кнопку «Home» и проследовать в раздел «Установки» или «Настройки». Здесь перейдите по пути «Звук->Связь наушников с динамиками».
В данном меню вы найдете переключатель. Выберите пункт «Выкл.», это прикажет телевизору не реагировать на подключение наушников отключением динамиков. Такая функция окажется полезной для семьи, в которой есть плохослышащий человек.
А можно ли подключить к телевизору Sony беспроводные наушники?
И да, и нет. Если в вашем распоряжении модель 2013 или 2014 года, то по протоколу Bluetooth удастся подключить только специальный пульт ДУ и беспроводную мышь. Для наушников понадобится уже Bluetooth-передатчик Sony TMR-BT10, найти в продаже который очень сложно. Перечень поддерживаемых этим внешним модулем телевизоров следует смотреть на сайте производителя.
На более новых телевизорах Sony поддержка Bluetooth-наушников встречается, но не слишком часто. Как бы то ни было, а точные действия пользователя будут зависеть от реализации конкретной модели. Полистайте инструкцию по эксплуатации — там всё будет расписано во всех подробностях. Грубо говоря, вам нужно попасть в окно настроек, где следует искать параметры Bluetooth. Телевизору нужно приказать сканировать окружающее пространство на наличие новых устройств, среди которых отыщутся и наушники, если те поддерживаются.
Обратите внимание, что существуют специальные беспроводные наушники для телевизора, использующие вместо Bluetooth собственную радиочастоту. Их можно подключать к любым телевизорам, даже если те не имеют Smart TV. Такие наушники поставляются со специальной базой, шнур которой подсоединяется к 3,5-миллиметровому аудиоразъему. А уже эта база передает сигнал на наушники, которые перед прослушиванием остается лишь включить. Ещё не забудьте запитать док-станцию, вставив сетевой адаптер в розетку.
Подключение домашнего кинотеатра (колонок)
Не пропустите:
- Как подключить телевизор Samsung к Интернету через wifi, смартфону,…
- Как подключить ноутбук к телевизору через кабель HDMI, VGA или Wi-Fi
- Все о том, как подключить телевизор LG к компьютеру, Интернету через…
Редкий телевизор обладает большим количеством динамиков и очень громким звучанием. Если вы любите смотреть фильмы, то лучше вывести звук на внешнюю аудиосистему. Для этого может использоваться множество способов, всё зависит от конкретной модели телевизора и присутствующих в составе домашнего кинотеатра устройств. Например, при наличии ресивера можно воспользоваться HDMI-подключением. Но давайте ориентироваться на типичные случаи, когда нужно вывести звук сразу на колонки или саундбар. Это делается при помощи следующих разъемов:
- Оптический аудиовыход — лучший вариант, выводящий многоканальный звук. Транслироваться он будет по оптоволоконному кабелю, защищенному от электромагнитных помех. К сожалению, бюджетные колонки оптическим разъемом не обладают.
- Коаксиальный выход (S/PDIF) — ещё один неплохой способ вывода цифрового звука в многоканальном формате. Единственное отличие заключается в том, что кабель для подключения к такому гнезду может использоваться разный — дешевые его вариации не имеют серьезной защиты от электромагнитных помех.
- RCA или SCART — в обоих случаях звук выводится аналоговым образом и лишь в стереорежиме (дополнить пару колонок можно только сабвуфером). Вам в любом случае понадобится RCA-кабель. При использовании разъема SCART потребуется ещё и переходник.
- 3,5-миллиметровый аудиоразъем — обычно используется для подключения наушников. Однако в магазинах, торгующих компьютерными комплектующими, легко можно найти кабель 3.5mm-RCA, благодаря которому звук можно вывести и на колонки. Само собой, вас ждет лишь стереозвучание, о форматах 5.1, 7.1 или 9.2 придется забыть.
При выборе аудиосистемы обратите внимание на разъемы, присутствующие на задней панели телевизора. Если вывести звук можно лишь посредством «тюльпанов», то можно купить самые дешевые колонки. Если же имеется оптический или хотя бы коаксиальный выход, то можно раскошелиться и на более качественную аудиосистему.
Подключение ТВ-приставки
У некоторых пользователей возникают вопросы и по поводу того, как подключить приставку к телевизору Sony. Речь идет об устройстве, предназначенном для показа цифрового ТВ — эфирного или кабельного. О подключении таких девайсов мы уже рассказывали в отдельной статье. Здесь же мы отметим, что большая часть времени уйдет на настройку ТВ-приставки. Само подсоединение занимает считанные секунды — для этого обычно используется HDMI-кабель. Если же в вашем распоряжении кинескопный телевизор Sony, то на помощь придут традиционные «тюльпаны».
Подключение Sony PlayStation
А как подключить Sony PlayStation к телевизору? С этой задачей способен справиться даже ребенок. Причём, подключение выглядит одинаково на любых телевизорах, вне зависимости от имени их производителя. Нужно лишь подсоединить консоль к ТВ-панели при помощи HDMI-кабеля. Далее нужно лишь перейти к соответствующему видеовходу, используя кнопку «Input», расположенную на пульте ДУ.
Возможно, что потребуются какие-то настройки показа изображения. Но они делаются уже при помощи самой игровой приставки. В частности, PlayStation 4 Pro может выводить картинку в 4K-разрешении, и любая PS4 способна на изображение с эффектом HDR — лишь бы сам телевизор поддерживал все эти возможности.
Содержание
- 1 Как узнать, есть ли у моего телевизора Sony Bluetooth?
- 2 Как включить Bluetooth на телевизоре Sony?
- 3 Есть ли в умном телевизоре Sony Bravia Bluetooth?
- 4 Как узнать, есть ли в моем смарт-телевизоре Bluetooth?
- 5 Почему мой телевизор Sony не подключается к Bluetooth?
- 6 Как подключить динамик Bluetooth к телевизору Sony Bravia?
- 7 Как подключить телевизор к Bluetooth?
- 8 Как исправить проблему с сопряжением по Bluetooth?
- 9 Есть ли в моем телевизоре Bluetooth?
- 10 Могу ли я использовать наушники Bluetooth на телевизоре Sony Bravia TV?
- 11 Как подключить телефон к телевизору Sony Bravia по беспроводной сети?
- 12 Могу ли я подключить свой iPhone к телевизору Sony Bravia?
- 13 Все ли смарт-телевизоры поддерживают Bluetooth?
- 14 Можно ли превратить телевизор без Bluetooth в телевизор с Bluetooth?
- 15 В каких смарт-телевизорах есть Bluetooth?
Как узнать, есть ли у моего телевизора Sony Bluetooth?
Проверьте настройки ТВ
Убедитесь, что синхронизация A / V доступна в меню настроек телевизора. Если это так, ваша модель поддерживает наушники Bluetooth. Если на вашем пульте дистанционного управления есть кнопка быстрых настроек. Нажмите кнопку быстрых настроек → выберите Настройки → Дисплей и звук → Аудиовыход → проверьте, доступна ли синхронизация A / V.
Как включить Bluetooth на телевизоре Sony?
Как включить настройку Bluetooth на Android TV.
- С помощью прилагаемого пульта дистанционного управления нажмите кнопку HOME.
- Прокрутите вниз до «Настройки» и нажмите кнопку «Выбрать».
- Прокрутите вниз до СЕТИ И АКСЕССУАРЫ.
- Выберите настройки Bluetooth и нажмите кнопку Выбрать.
- Выберите Bluetooth Off и нажмите кнопку Select.
- Выделите Вкл. И нажмите кнопку Выбрать.
23 июл. 2019 г.
Есть ли в умном телевизоре Sony Bravia Bluetooth?
Если ваша модель поддерживает наушники Bluetooth, в разделе профиля Bluetooth отображается A2DP. Проверьте настройки телевизора: проверьте, доступна ли синхронизация аудио / видео в меню настроек телевизора. Если доступна синхронизация A / V, ваша модель телевизора поддерживает наушники Bluetooth.
Как узнать, есть ли в моем смарт-телевизоре Bluetooth?
Независимо от того, какой пульт поставляется с вашим телевизором, вы все равно можете проверить, совместим ли он с Bluetooth, заглянув в меню настроек. В меню «Настройки» выберите «Звук», затем выберите «Вывод звука». Если отображается опция Список динамиков Bluetooth, значит, ваш телевизор поддерживает Bluetooth.
Почему мой телевизор Sony не подключается к Bluetooth?
На телевизоре выключите и снова включите Bluetooth. На прилагаемом пульте дистанционного управления нажмите кнопку HOME. … Выберите Пульты и аксессуары → Настройки Bluetooth → Bluetooth. Выберите Настройки Bluetooth → Bluetooth.
Как подключить динамик Bluetooth к телевизору Sony Bravia?
Выберите Пульты и аксессуары — Настройки Bluetooth — Bluetooth. (Android ™ 9) Выберите Настройки Bluetooth — Bluetooth. (Android 8.0 или более ранняя версия)
…
Проверьте следующее в зависимости от подключенного устройства.
- Голосовой пульт дистанционного управления / пульт дистанционного управления с сенсорной панели. …
- Аудиоустройства (наушники Bluetooth, динамики и саундбары) …
- Мышь / клавиатура.
Как подключить телевизор к Bluetooth?
Это простой 5-шаговый процесс, который позволит вам подключить аксессуар Bluetooth (наушники или динамики) к телевизору Android.
- На вашем Android TV перейдите на главный экран.
- Прокрутите вниз и выберите Настройки.
- В разделе «Пульт ДУ и аксессуары» выберите «Добавить аксессуар». …
- Переведите ваше устройство в режим сопряжения. …
- Выберите свое устройство.
18 окт. 2019 г.
Как исправить проблему с сопряжением по Bluetooth?
Шаг 1. Ознакомьтесь с основными сведениями о Bluetooth
- Выключите и снова включите Bluetooth. Узнайте, как включать и выключать Bluetooth.
- Убедитесь, что ваши устройства сопряжены и подключены. Узнайте, как выполнить сопряжение и подключиться через Bluetooth.
- Перезагрузите свои устройства. Узнайте, как перезагрузить телефон Pixel или устройство Nexus.
Есть ли в моем телевизоре Bluetooth?
Android TV / Google TV: Bluetooth
Как и в случае с Fire TV (который основан на Android), устройства Android TV и Google TV могут сопрягаться с устройствами Bluetooth. … Процесс одинаков как для Android TV, так и для Google TV. На главном экране перейдите в меню «Настройки» и выберите «Пульт и аксессуары».
Могу ли я использовать наушники Bluetooth на телевизоре Sony Bravia TV?
ВАЖНО: другие наушники, динамики и звуковые панели Bluetooth, поддерживающие A2DP, могут работать с телевизорами Sony с операционной системой Android. … Вы можете одновременно подключить к телевизору только одну пару наушников Bluetooth или одну звуковую панель и еще одно устройство Bluetooth, но не две пары наушников Bluetooth или две звуковые панели одновременно.
Как подключить телефон к телевизору Sony Bravia по беспроводной сети?
Примечание
- Управляйте телевизором, чтобы отобразить экран ожидания для настроек Wi-Fi Direct на телевизоре. …
- Запустите меню настроек мобильного устройства Android.
- Выберите [Wi-Fi].
- Выберите [Wi-Fi Direct] в @ (меню). …
- Выберите телевизор из списка устройств Wi-Fi Direct.
Могу ли я подключить свой iPhone к телевизору Sony Bravia?
Установите соединение с iPhone. … Выберите Wi-Fi в настройках iPhone, чтобы включить Wi-Fi. Коснитесь Direct-xx-BRAVIA на экране iPhone, чтобы отобразить экран ввода пароля. Введите WPA-ключ (пароль), отображаемый на экране телевизора, затем нажмите «Присоединиться».
Все ли смарт-телевизоры поддерживают Bluetooth?
Есть ли в смарт-телевизорах Bluetooth? Не все Smart TV оснащены Bluetooth. Эта функция была зарезервирована для флагманских моделей, но по мере усиления конкуренции между брендами производители начали включать ее в модели более низкого уровня в качестве рычага для увеличения продаж и увеличения числа потребителей.
Можно ли превратить телевизор без Bluetooth в телевизор с Bluetooth?
Использование комбинации передатчика для вашего старого телевизора и приемника для динамиков или наушников без Bluetooth — это дешевый способ превратить все ваши устройства в устройства Bluetooth. … Вам просто нужен передатчик, и вы можете легко наслаждаться беспроводным звуком в отличном качестве!
В каких смарт-телевизорах есть Bluetooth?
Практически все смарт-телевизоры Samsung имеют Bluetooth. Практически ни в одном телевизоре TCL Smart TV нет Bluetooth.