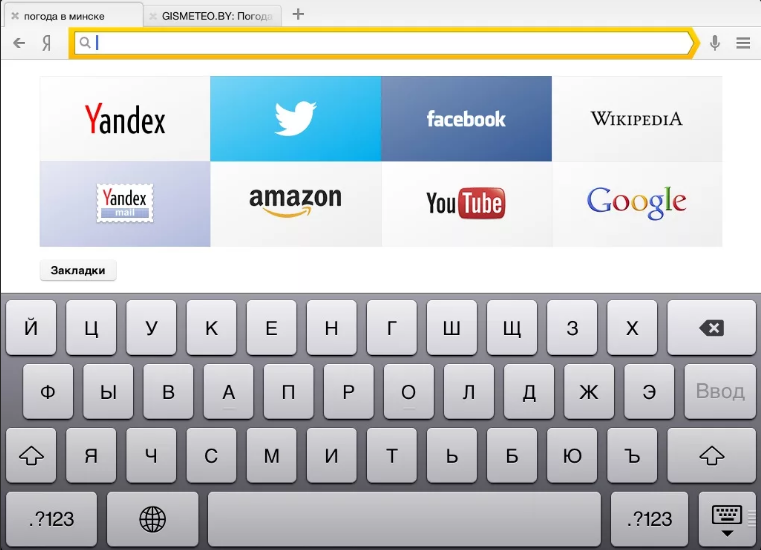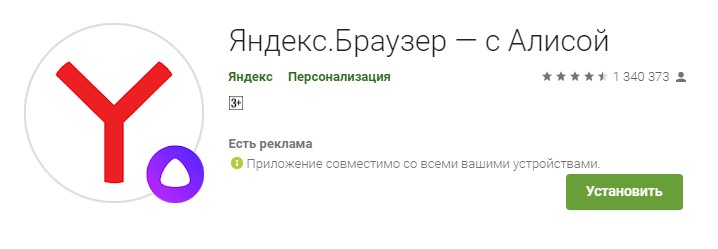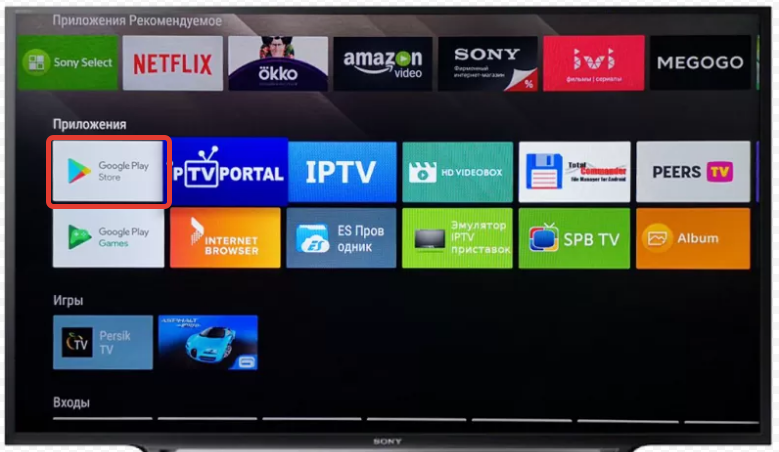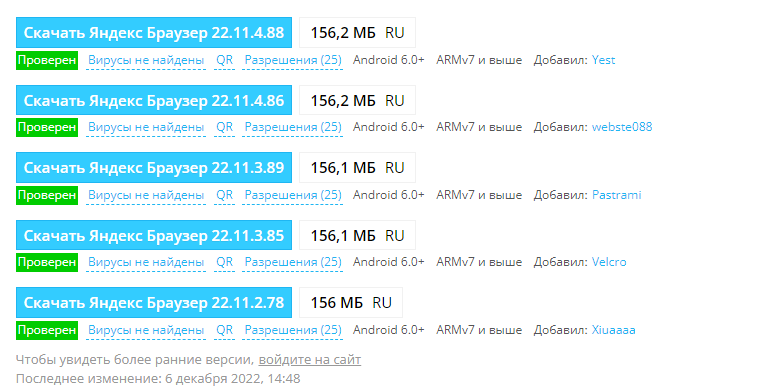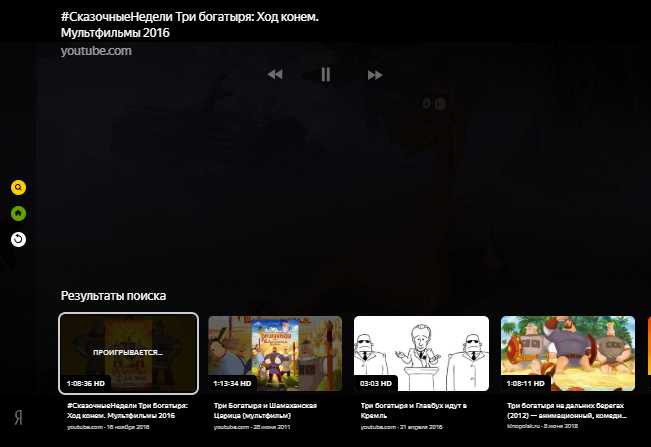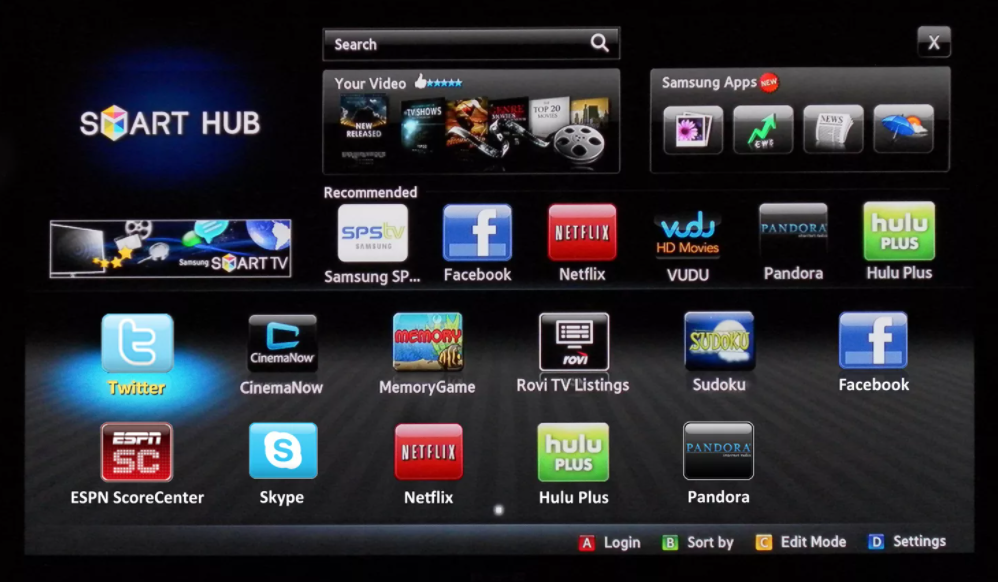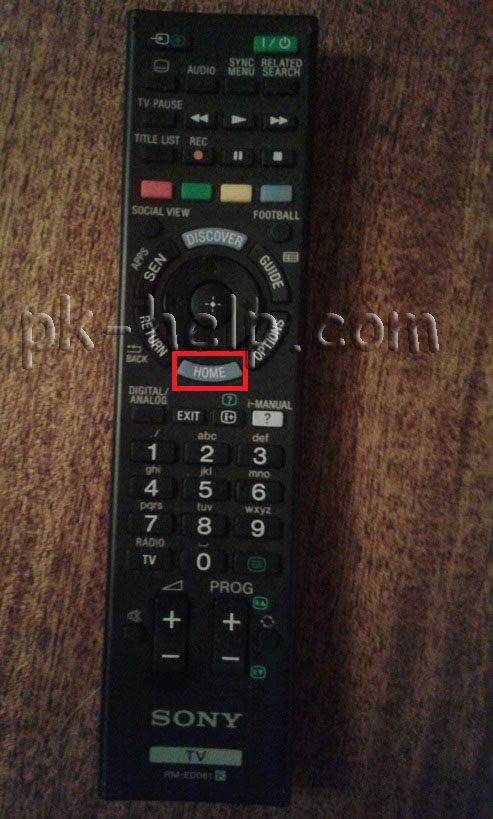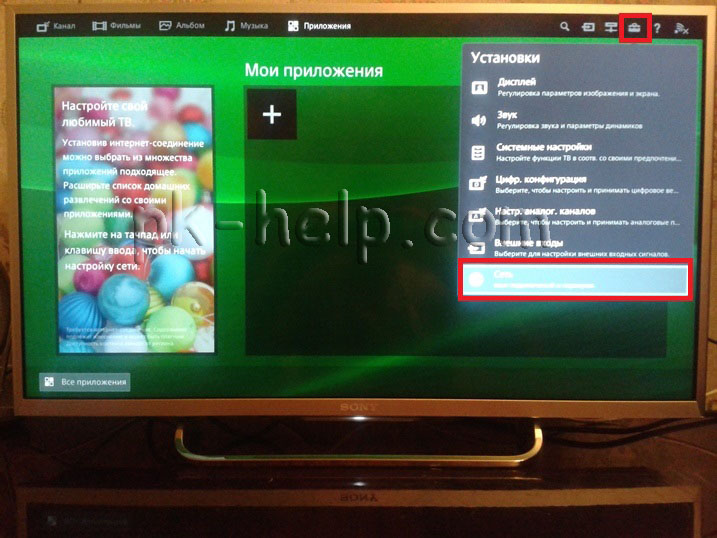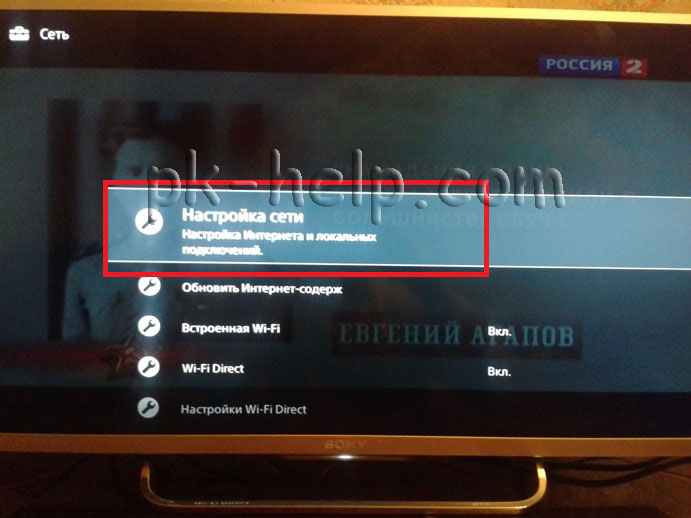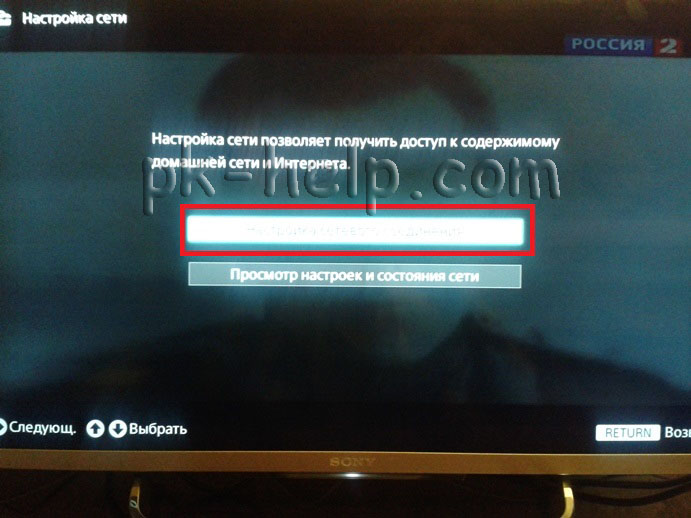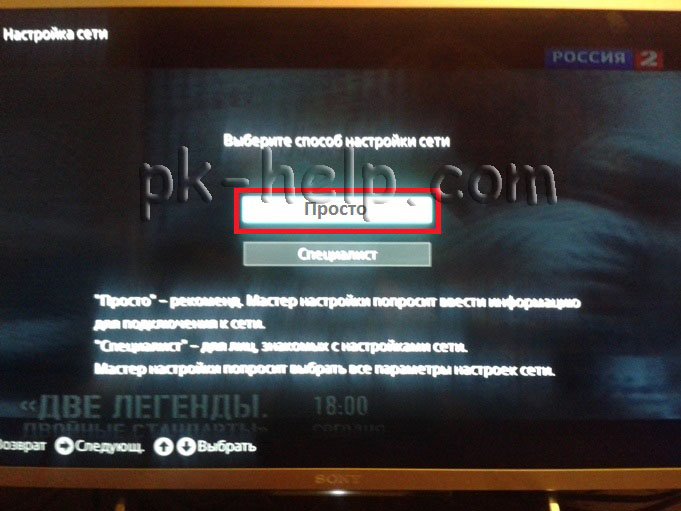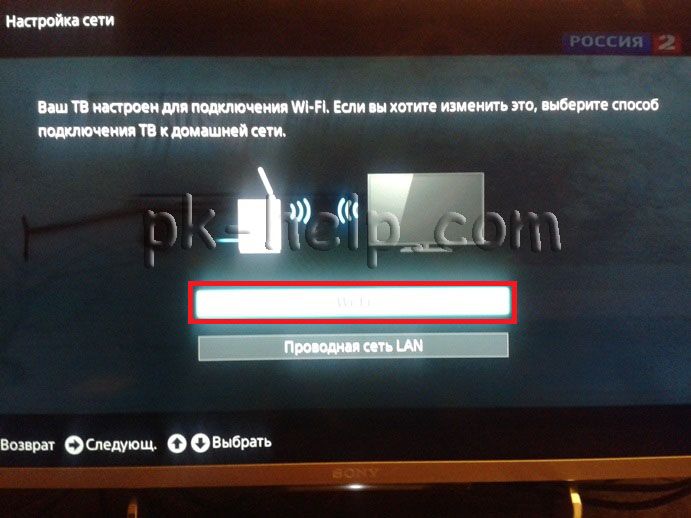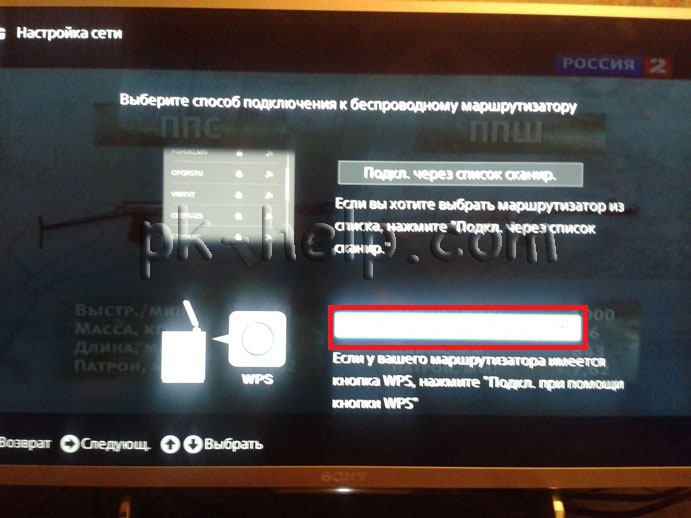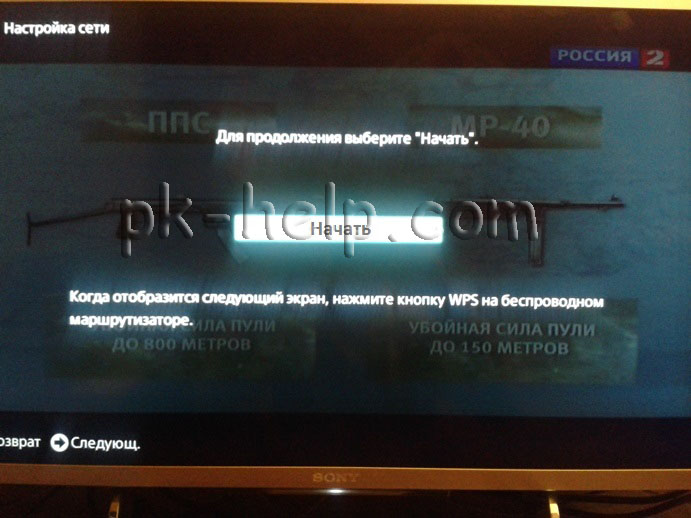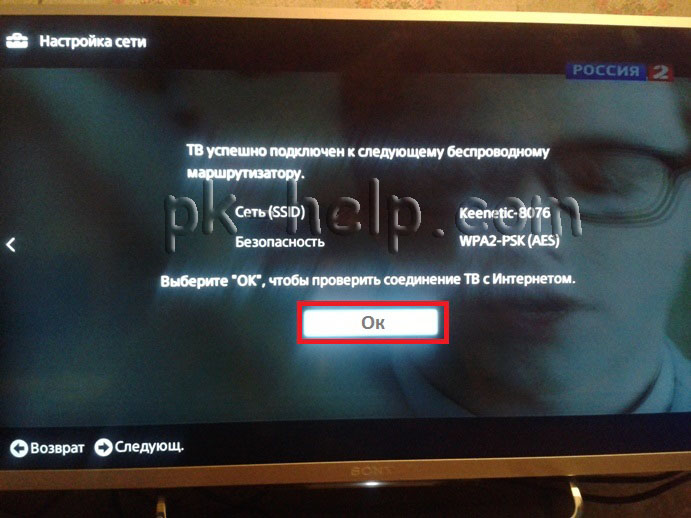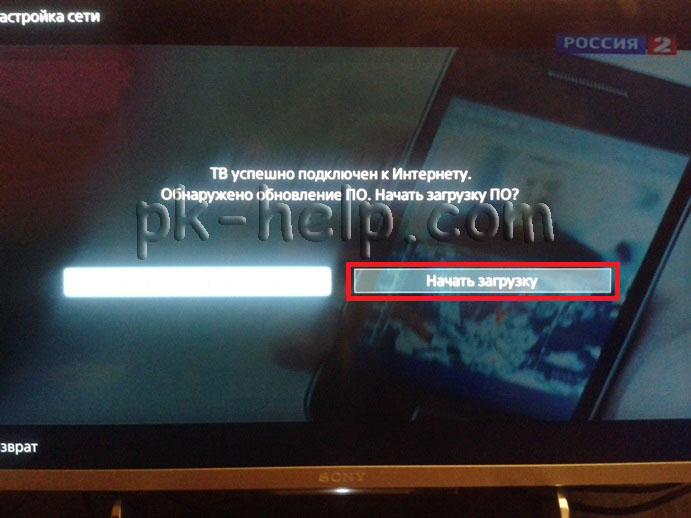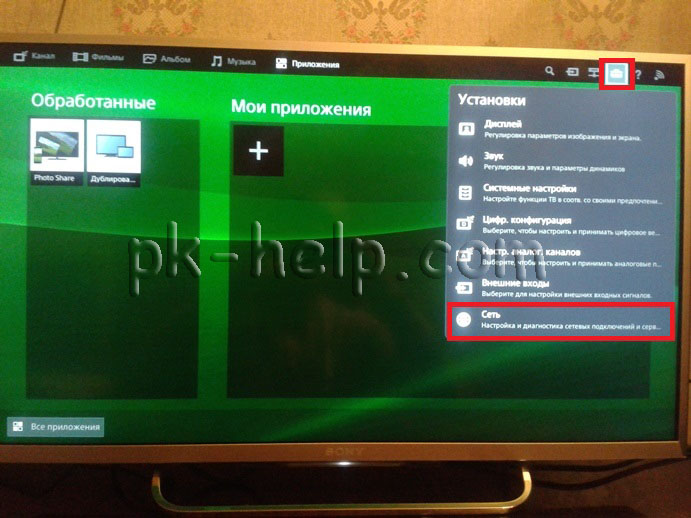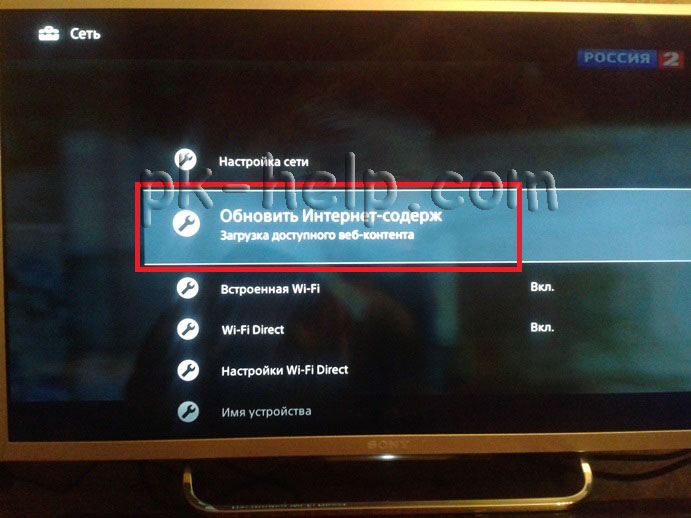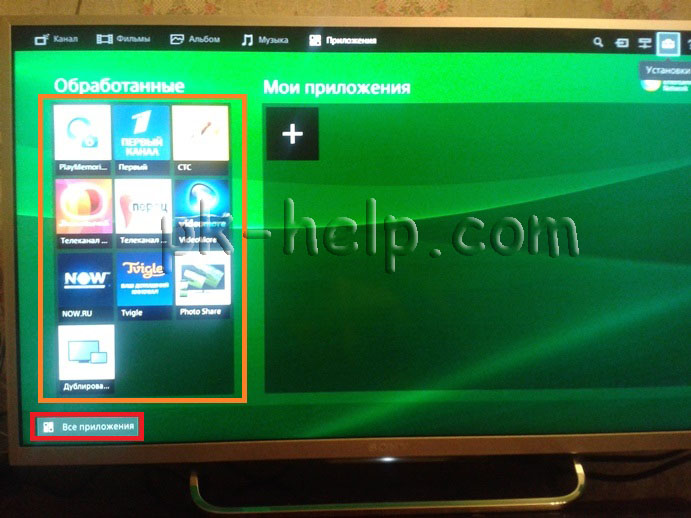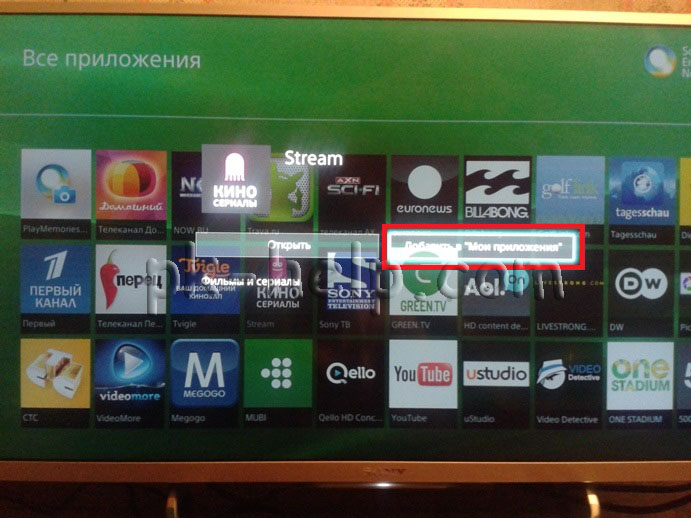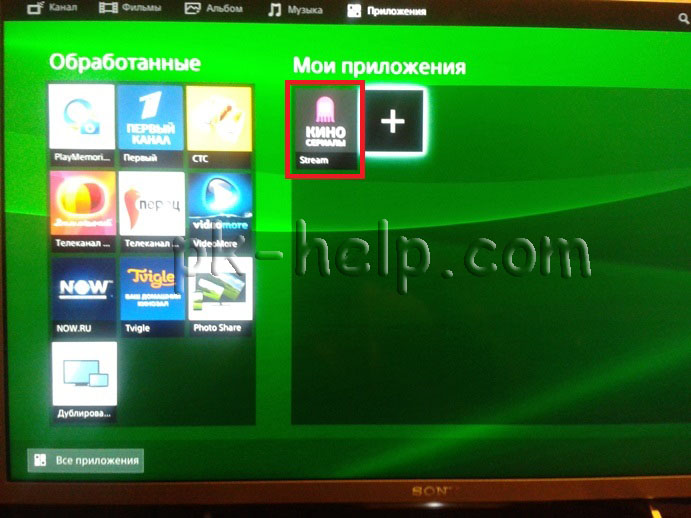Содержание
- — Как установить на телевизор Сони Яндекс?
- — Как установить приложения на телевизор Sony KDL 49WE755?
- — Как установить дополнительные приложения на телевизор Sony?
- — Как добавить Яндекс на телевизор?
- — Как установить браузер на телевизор Сони?
- — Как скачать приложение Wink на телевизор Sony?
- — Как скачать плей маркет на телевизор Сони?
- — Как обновить приложение на телевизоре Sony?
- — Как бесплатно смотреть фильмы онлайн на телевизоре Sony?
- — Как установить Кинопоиск на телевизор?
- — Как смотреть Яндекс на телевизоре?
- — Как обновить Яндекс браузер на телевизоре?
- — Как включить Яндекс эфир?
Как установить на телевизор Сони Яндекс?
Как скачать браузер Яндекс на телеприемник Sony?
- в меню нажать клавишу «Home», затем внизу отыскать строку «Apps»;
- в приложениях выбрать «Store Google Play»;
- далее при помощи поиска найти нужную платформу Яндекс и установить браузер на ТВ-панель.
Как установить приложения на телевизор Sony KDL 49WE755?
Как установить приложение на телевизор sony bravia KDL—49WE755?
- на дистанционном пульте нужно нажать кнопку Home;
- в открывшемся меню следует выбрать раздел «Установки»;
- далее потребуется открыть меню «Сеть»;
- затем необходимо выбрать пункт «Обновить Интернет-содержимое» и запустить программу обновления.
Первый способ:
- Откройте в меню телевизора «Настройки сетевого подключения»;
- Выберите ручной способ установки, который позволит подключить или отключить любой модуль по требованию пользователя;
- Далее, в настройках следует изменить первичный DNS. …
- Подождите пока произойдет подключение к интернет-сети;
Как добавить Яндекс на телевизор?
Чтобы установить приложение:
- Нажмите на пульте кнопку Smart Hub или Домой — откроется сервис Smart Hub.
- В поисковой строке введите [Яндекс] и нажмите на пульте кнопку ОК или .
- Установите приложение — иконка приложения появится в меню Smart Hub.
Как установить браузер на телевизор Сони?
Доступ к интернет-браузеру:
- Нажмите кнопку HOME или MENU.
- Выберите Приложения (Apps) или Приложения (Applications). …
- Выберите Интернет-браузер (Internet Browser).
- Нажмите кнопку .
Как скачать приложение Wink на телевизор Sony?
Чтобы установить Wink на Android TV, вам нужно скачать файл по ссылке yadi.sk/d/qYH2Ybr8Yln8XQ, загрузить его на флешку и подключить ее к телевизору. Если ранее не устанавливали приложений для управления файлами, то можете скачать любой файловый менеджер из Google Play на телевизоре и через него установить приложение.
Как скачать плей маркет на телевизор Сони?
Установка нового приложения
- Откройте магазин Google Play. Нажмите кнопку HOME на пульте дистанционного управления. Выберите Google Play Маркет в разделе Приложения. …
- Выберите приложение, которое требуется загрузить.
- При выборе Установить начнется загрузка и установка приложения. Дождитесь завершения установки.
Как обновить приложение на телевизоре Sony?
Если отображается («Помощь (Help)») в правом верхнем углу экрана:
- Выберите «Помощь (Help)».
- Выберите «Служба поддержки клиентов (Customer Support)».
- Выберите «Обновление программного обеспечения (Software Update)».
- Выберите «Сеть (Network)». ПРИМЕЧАНИЕ. …
- Выберите «Да (Yes)», чтобы начать установку обновления.
Как бесплатно смотреть фильмы онлайн на телевизоре Sony?
Как подключить телевизор к сети, используя беспроводное соединение
- Нажмите кнопку HOME на пульте дистанционного управления.
- Перейдите в раздел Настройки.
- Выберите Сеть в категории Сеть и принадлежности.
- Выберите Настройка сети.
- Выберите Просто.
- Выберите Wi-Fi.
- Выберите метод подключения.
Как установить Кинопоиск на телевизор?
Перейдите на страницу привязки устройств kinopoisk.ru/code. Чтобы открыть страницу на смартфоне, воспользуйтесь QR-кодом. Введите код с экрана телевизора. Теперь приложение готово к использованию.
Как смотреть Яндекс на телевизоре?
Работает это следующим образом. Вы просто находите в Яндекс. Видео интересующий ролик и нажимаете на кнопку «Смотреть на телевизоре». Сразу после этого воспроизведение продолжается на телевизоре, без необходимости переключать канал или источник вручную.
Как обновить Яндекс браузер на телевизоре?
Как обновить Яндекс вместе со Smart TV
- Нажать на пульте клавишу «SETTINGS»;
- Открыть «Поддержка»;
- Пункт «Обновление»;
- Проверить наличие обновления и обновить.
Как включить Яндекс эфир?
Эфира дайте Станции любую из следующих команд: Алиса, включи ТВ. Алиса, включи телевидение. Алиса, включи Яндекс Эфир.
Интересные материалы:
Почему не находит 20 цифровых каналов?
Почему не наливаются ягоды клубники?
Почему не наливаются перцы?
Почему не настраиваются все цифровые каналы?
Почему не несутся куры несушки молодки?
Почему не отключается чайник?
Почему не печатает многофункциональное устройство?
Почему не переключает пульт?
Почему не плодоносит чернослив?
Почему не поднимает подкатной домкрат?
На чтение 5 мин Просмотров 3.7к. Опубликовано 08.12.2022
Многих владельцев Смарт ТВ не устраивает предустановленный веб-браузер. Они ищут альтернативу: например, интересуются, как установить Яндекс.Браузер на телевизор. Давайте разберёмся, на каких Smart TV это можно сделать.
Содержание
- Установка Яндекс на Смарт ТВ
- Установка браузера на телевизоры с Android
- Sony
- Dexp
- Установка приложения Yandex на другие марки телевизоров
- Samsung
- LG
- Как пользоваться приложением
- Как пользоваться сервисами Yandex, если браузера нет в телевизоре
Установка Яндекс на Смарт ТВ
Приложений для мобильных устройств и умных телевизоров от Яндекса существует несколько, из-за чего часто возникает путаница. Пользователи пытаются установить браузер на телевизор, но не могут найти его во встроенном магазине.
Загрузить полноценный веб-обозреватель Яндекс.Браузер можно только на устройства с ОС Android. Это будет полный аналог обозревателя для ПК. В приложении доступны:
- авторизация по Яндекс ID;
- голосовой поиск с Алисой;
- просмотр веб-сайтов;
- блокировка рекламы;
- режим инкогнито;
- синхронизация с другими устройствами.
А также все остальные возможности компьютерной программы.
Для других платформ веб-браузер недоступен. На некоторых Смарт ТВ вы можете использовать упрощённую версию Яндекса для поиска видео в интернете и его воспроизведения на телевизоре.
Установка браузера на телевизоры с Android
Приложение Яндекс.Браузер доступно для устройств с ОС Android в магазине Google Play Market бесплатно.
Может оказаться, что при попытке скачать Яндекс.Браузер на телевизор, вы не обнаружите его в списке доступных приложений. Некоторые устройства, в зависимости от производителя и версии прошивки, могут не поддерживаться. В этом случае вы можете попытаться загрузить программу в виде установочного файла и запустить с флешки. Но в этом случае работоспособность программы не гарантируется.
О том, как установить Яндекс.браузер на телевизор с Андроид ТВ, читайте в подробной инструкции.
Также мы покажем, как это сделать, на примере популярных моделей Smart TV с OS Android.
Sony
Откройте главный экран «Сони» Смарт ТВ. В списке приложений найдите магазин Google Play Store.
Войдите в него. В поиске напишите «Яндекс». Откройте страницу приложения и нажмите кнопку «Установить».
Dexp
На телевизорах марки Dexp установлена модифицированная версия Android без Плей Маркета. Однако эти Смарт ТВ поддерживают установку приложений с помощью файлов apk. Вам нужно скачать из интернета установочный файл браузера, скопировать её на флешку и подсоединить её к телевизору. С помощью менеджера файлов зайдите на неё и запустите установку.
Предварительно уточните, какая версия Android используется на вашем ТВ. Скачивайте только совместимую версию браузера.
Если у вас телевизор Dexp с Яндекс ТВ, одноименный браузер там уже установлен. Либо его можно загрузить из встроенного магазина приложений. Однако это урезанная версия. В ней нет возможности залогиниться с Яндекс ID, поэтому ваша история поиска и закладки не будут синхронизироваться с другими устройствами. Также вы не сможете скачивать файлы из интернета.
Установка приложения Yandex на другие марки телевизоров
Установить Яндекс.Браузер на телевизор «Самсунг» и LG Smart TV нельзя. Но вы можете использовать приложение Yandex для поиска и просмотра видео онлайн. Привычного веб-сёрфинга и сервисов Яндекса в нём нет.
Samsung
Посмотрим, как установить приложение на Смарт ТВ «Самсунг». Это можно сделать, если ваш телевизор выпущен в 2015 году или позже и на нём установлена ОС Tizen 2.4 или более свежая версия.
Нажмите кнопку Home с изображением домика на пульте. Отыщите в меню пункт Apps и перейдите в магазин приложений.
В строке поиска пропишите «Яндекс». Перейдите в карточку приложения и установите его. Иконка Yandex появится в списке доступных программ.
LG
Теперь рассмотрим процесс установки на телевизор LG. Ваш Смарт ТВ должен быть выпущен не ранее 2017 года и работать на WebOS 3.8 или выше.
С помощью кнопки Home на пульте откройте главный экран Smart TV. Нажмите на иконку магазина LG Content Store.
Воспользуйтесь поиском – отыщите Яндекс, откройте страницу приложения и установите его.
Как пользоваться приложением
На главной странице вам доступны ссылки на прямые трансляции, фильмы и сериалы. Яндекс будет подбирать рекомендации в соответствии с вашими поисковыми запросами.
Для поиска видео нажмите жёлтую кнопку на пульте ДУ или иконку поиска в окне приложения справа.
Введите поисковый запрос. Yandex выполнит поиск по YouTube, RuTube, контенту «Кинопоиска» и другим легальным видеохостингам. Результаты будут выведены на экран.
При нажатии на видео сразу же начнётся воспроизведение. С помощью кнопки «Назад» вы можете скрыть результаты поиска и панель, оставив только плеер. Для возврата на главный экран нажмите зелёную кнопку на пульте или иконку с домиком на панели приложения.
Как пользоваться сервисами Yandex, если браузера нет в телевизоре
На телевизоре «Самсунг» и LG вы можете использовать сервисы Яндекса и синхронизировать результаты поиска без соответствующего браузера.
Запустите стандартный веб-обозреватель. Его значок вы найдёте в панели с иконками других программ.
В адресной строке введите yandex.ru и перейдите на главную страницу поисковой системы. В правом верхнем углу экрана нажмите кнопку «Войти» и авторизуйтесь со своим Яндекс ID. Теперь вы можете использовать все возможности Yandex в стандартном браузере Смарт ТВ. История поиска и закладки будут синхронизироваться с ПК, смартфоном и другими вашими устройствами.

Сергей Сакадынский
Занимался созданием и администрированием интернет-ресурсов. 10 лет опыта работы с электроникой и интернет-технологиями.
Яндекс Браузер для телевизора
22-01-2021, 22:53
Время прочтения:
Содержание:
- 1 Установка контента на смарт ТВ
- 2 Запуск обозревателя на ТВ Samsung
- 3 Как скачать браузер Яндекс на телеприемник Sony?
- 4 Программное обеспечение для телевизора LG
- 5 Если веб-обозреватель отсутствует
- 6 Как установить Яндекс. Диск?
- 7 Необходимость обновления
- 8 Преимущества и недостатки браузера
Yandex browser считается одним из самых функциональных и пользующихся популярностью веб-обозревателей(браузеров) во всем мире. Многие пользователи скачивают яндекс браузер на смарт тв, потому что он содержит встроенный блокировщик рекламы, удобный механизм для формирования закладок, и располагает системой «Турбо» помогающей экономить трафик.
Установка контента на смарт ТВ
Как на Смарт ТВ установить Яндекс-браузер? Схема заключается в следующем:
- Включить телевизионную панель.
- Войти в главное меню ТВ при помощи ПДУ.
- Активизировать специальную платформу для загрузки приложений на телевизор, и выбрать нужную строку.
- Из предложенного перечня программ, которые можно скачивать найти требуемый вариант и нажать на него.
- Если потребуется, на ТВ нажимают клавишу установки этого контента.
- Скачав яндекс браузер для Смарт, в главном меню можно увидеть новое приложение. Его запускают и пользуются широким функционалом сервиса.
Рекомендуется периодически обновлять браузер. Для этого в настройках выбирают соответствующую опцию.
Совет: Можно обновить приложения яндекс для Смарт ТВ одновременно с прошивкой телевизионной панели. Для этой цели заходят в «Настройки», выбирают «Поддержка», затем «Обновление» и дают разрешение на установку обновленной версии. Телевизор нельзя выключать до завершения этого процесса, чтобы он перезагрузился и начал работать в новом режиме.
Запуск обозревателя на ТВ Samsung
Как установить Яндекс-браузер на телевизор Самсунг? Это происходит так:
- в устройствах предусмотрено наличие программки Smart Hub;
- далее переходят в магазин, который поставляет веб-браузеры для скачивания. Виртуальный шопинг-центр именуют Samsung App TV, и его легко отыскать в меню;
- если потребуется, проходят авторизацию;
- на ПДУ, который входит в стандартный набор элементов имеется шестигранная кнопка. Она дает возможность войти в указанный магазин, и установить Яндекс-Браузер для телевизора Самсунг;
- чтобы не перелистывать все имеющиеся варианты сразу забивают название необходимого приложения при помощи кнопок на пульте;
- найдя нужный фрагмент, нажимают клавишу «загрузка» и производят инсталляцию на телевизор;
- в завершении браузер запускают и просматривают контент.
Установив Яндекс на Смарт ТВ Самсунг, следует запомнить, что периодически выходят новые версии веб-обозревателя. Для облегчения последующего обновления рекомендуется принудить систему качать и устанавливать новинки в автоматическом режиме.
Как скачать браузер Яндекс на телеприемник Sony?
Если телевизионная панель функционирует в системе android, то установить Яндекс-браузер для телевизора можно таким способом:
- в меню нажать клавишу «Home», затем внизу отыскать строку «Apps»;
- в приложениях выбрать «Store Google Play»;
- далее при помощи поиска найти нужную платформу Яндекс и установить браузер на ТВ-панель.
Совет: Специалисты рекомендуют запускать веб-обозреватель при помощи функционала «Apps».
Программное обеспечение для телевизора LG
Как установить браузер Яндекс на Смарт ТВ марки LG? Для этого потребуются услуги магазина «LG Content Store». Пользование им не предусматривает регистрацию и оформление меню. Выполнение действий:
- подключить телевидение к интернет-сети через кабель или Wi-Fi;
- на ПДУ нажать клавишу, чтобы появился перечень приложений;
- перейти в вышеупомянутый магазин;
- нажать на значок «Игры и приложения»;
- в перечислении выбрать браузер и подтвердить установку.
После скачивания контент отобразится в перечне с приложениями. Они появляются при нажатии соответствующей клавиши на ПДУ.
Важно: Браузер в каталоге может отсутствовать, тогда использовать сервис рекомендуется другими вариантами.
Телевизор LG запрашивает обновления автоматически, после подтверждения они устанавливаются в фоновом режиме. Важное требование — постоянное подключение устройства к сети. Если данные будут обновляться масштабно, то высвечивается запрос: «Обновить на телевизоре Яндекс-браузер». Для действия функции достаточно лишь заверить ее.
Если веб-обозреватель отсутствует
Бывают случаи, когда скачать Яндекс-браузер для телевизора LG не получается. Тогда подойдет альтернативный вариант – зайти на официальную страницу Яндекс. Здесь программа автоматически определит устройство и покажет на дисплее сервисы, и другую актуальную информацию.
Как ввести в действие Яндекс-браузер для Smart-TV посредством встроенного программного обеспечения:
- Нажать клавишу с приложениями.
- В предложенном перечне выбрать Веб-браузер (может значиться как www-обозреватель).
- В поисковой строке забить необходимый запрос (yandex.ru).
- Откроется главная страничка сайта.
- С правой стороны находится почта, в левой колонке – погода. Внизу доступны интересные фильмы, а в центре высвечиваются новости и расположена поисковая строка.
- Чтобы установить Яндекс на Смарт ТВ нужно нажать на значок со звездой и плюсом.
- Для получения доступа к сервисам программы необходимо прокрутить страничку вниз до конца.
Для пользования контентом пользователю будет предложено зайти в личный аккаунт. Пройдя авторизацию, файлы, добавленные через телефон или ПК, появляются автоматически. Через открытую страницу совершают переход на Яндекс.Диск или в почтовый ящик.
Как установить Яндекс. Диск?
Для получения моментального доступа к информации, содержащейся на диске желательно инсталлировать отдельное приложение. Требуется попасть во встроенный магазин и избрать нужный сервис. Далее выполнить действия по аналогии с перекачиванием обозревателя. После перехода в «LG Content Store» нажимают строку «все» и находят приложение. Его установка происходит бесплатно.
Важно: Для работы с программой потребуется авторизация в ранее зарегистрированном аккаунте. Свойства сетевого соединения влияют на скорость загрузки файлов.
Необходимость обновления
Загрузив Яндекс браузер для Андроид ТВ, его требуется постоянно обновлять. Если такую манипуляцию не проводить, то не стоит рассчитывать на хорошую работу браузерной системы. Появятся такие проблемы:
- зависает изображение;
- возникают разные сбои;
- телевидение плохо реагирует на посланные пультом команды.
Преимущества и недостатки браузера
Яндекс-сервисом удобно пользоваться на мобильных приставках, компьютерах и ТВ-панелях. Перед тем, как скачать Яндекс на телевизор, необходимо узнать плюсы умного программного обеспечения:
- удобство интерфейса;
- показатели погоды и место проживания определяются автоматически;
- раздел новостей;
- курс валют;
- афиша и предстоящие мероприятия;
- доступ к почтовому ящику;
- лента самых просматриваемых кинолент;
- работа с Яндекс-сервисами.
Среди недостатков стоит выделить неоднократные зависания и медленную работу на устаревшем оборудовании. Пользоваться интернет-обозревателем неудобно, если отсутствует возможность подключения беспроводной мыши.
Вышеуказанные схемы помогут разобраться, как установить Яндекс браузер на телевизор быстро и без проблем. В зависимости от модели телеприемника рекомендуется выполнить предложенный перечень действий и загрузить указанный интернет-обозреватель. В результате пользователь сможет насладиться всеми его возможностями и смотреть в эфире фильмы и видео в качественном изображении.
Нашли ошибку? Выделите ее и нажмите ctrl+enter
Комментариев: 0
- 60
- 1
- 2
- 3
- 4
- 5
Поделиться материалом
Как скачать и установить Яндекс.Браузер на телевизоры со Smart TV?
Скачав «Яндекс Браузер» для телевизора, владелец сможет пользоваться дополнительными преимуществами оборудования. Этот интернет-обозреватель считается одной из лучших программ такого типа. Многие пользователи устанавливают его на телевизоры, поскольку браузер содержит встроенные средства блокировки рекламы, формирования закладок, экономии трафика.
Зачем нужно скачивать «Яндекс.Браузер» на телевизор
Люди используют телевизионное оборудование не только для просмотра стандартных каналов, но и для интернет-серфинга. Современные приборы на базе WebOS поддерживают скачивание программ, работу с онлайн-кинотеатрами, открывают ролики на видеохостингах. «Яндекс.Браузер» применяют в сочетании с одноименными подписками, совместимыми с компьютерами, смартфонами и планшетами.
Установка браузера на «Смарт ТВ»
Процесс скачивания браузера зависит от марки и модели телевизионного оборудования.
Телевизоры LG
Установка программы возможна не на все модели телевизоров этой марки. Современные умные устройства снабжаются каталогами приложений, скачать бесплатный вариант браузера можно через них. Регистрироваться в LG Content Store необязательно. Особенности интерфейса и расположение элементов управления зависят от даты выпуска оборудования. Скачивают браузер так:
- Телевизор подключают к интернету проводным или беспроводным способом. Нажимают клавишу вызова меню на пульте.
- Выбирают значок каталога приложений Content Store. Находят раздел «Игры и приложения».
- Через поисковую строку находят браузер, нажимают на название, подтверждают загрузку.
Браузер для «Смарт ТВ» LG должен появиться в списке программ, вызываемом с помощью соответствующей клавиши на пульте.
Иногда нужное приложение в перечне отсутствует. В таком случае придется применять альтернативные средства пользования сервисами.
Samsung
Установку браузера на устройство этой модели осуществляют так:
- Вызывают меню Samsung Smart TV. Находят вариант Hub.
- Выбирают и запускают программу Samsung App TV. Набор функций сервиса позволяет устанавливать новые приложения на «Смарт ТВ Самсунг».
- При необходимости регистрируются или авторизуются в системе. В списке доступных программ находят «Яндекс.Браузер». Для этого пользуются поисковой строкой.
- Нажимают на название продукта, нажимают кнопку «Установить» или «Загрузить». Дожидаются завершения процесса скачивания.
- Запускают программу на телевизоре. Начинают просмотр веб-страниц.
Оборудование этой марки чаще всего снабжается операционной системой Android. В этом случае программу устанавливают так:
- Запускают меню телевизора. Нажимают клавишу «Домой» в основном меню.
- В нижней части страницы находят пункт Apps. Должен открыться список всех установленных на ТВ программ.
- Находят раздел Store Google Play. С помощью поисковой строки выбирают название браузера.
- Нажимают кнопку «Установить». Дожидаются завершения процесса загрузки программного продукта на ТВ.
Сотрудники компании «Сони» советуют скачивать приложения только с помощью встроенного каталога. Загрузка установочного файла со сторонних источников может нарушать работу операционной системы телевизора.
Как установить «Яндекс.Браузер» через флешку
Существуют альтернативные способы установки веб-обозревателя на телевизионное оборудование. Они используются при отсутствии браузера в списке официальных приложений. В этом случае выполняют следующие действия:
- Скачивают программу с сайта разработчиков, торрент-клиента или тематического форума. Распаковывают архив, сохраняя файлы на компьютер.
- Форматируют USB-накопитель. Переносят на него загруженный ранее установочный файл.
- Подключают носитель к разъему телевизора. Открывают папку, запускают установочный файл.
Применение этого способа иногда приводит к повреждению операционной системы, поломке или снижению быстродействия оборудования.
Использовать его можно только в крайних случаях. При отсутствии веб-обозревателя в списке официальных программ применяют сайт yandex.ru.
Преимущества и недостатки обозревателя от «Яндекса»
Одноименные бесплатные сервисы удобны в использовании на телефонах. Перед скачиванием браузера от «Яндекса» на телевизор нужно ознакомиться с преимуществами продукта. К ним относятся:
- простой, понятный интерфейс;
- автоматическое обновление местоположения и прогноза погоды;
- удобная новостная лента;
- наличие информации о курсе валют;
- обзор предстоящих событий, афиша;
- быстрый доступ к электронной почте;
- лента самых популярных фильмов;
- работа с подписками на «Яндексе».
Недостатками считают частые сбои в работе, нестабильную работу на старых моделях телевизоров. При невозможности подключения беспроводной мыши пользоваться программой неудобно.
Обновление браузера «Яндекс» на Smart TV
При отказе от установки свежей версии ПО может начинать работать некорректно: зависать, прекращать загрузку страниц, выдавать изображения плохого качества. Обновить «Яндекс.Браузер» на телевизоре можно отдельно от прошивки. Для этого в разделе Smart Hub находят название нужной программы, нажимают на него. Имеющиеся обновления устанавливаются автоматически. Это занимает меньше времени, чем установка прошивки. Пользоваться телевизором до завершения процесса не рекомендуется.
Упростить процедуру обновления можно, автоматизировав ее. Для этого открывают раздел настроек, в пункте «Обновления» выбирают вариант «Автоматически». После этого можно отказаться от отслеживания новых версий, приложение начнет работать стабильно.
Как пользоваться обозревателем на старых моделях телевизоров
Такая возможность имеется. Для установки используют предустановленный веб-обозреватель. Страницу Yandex на старом телевизоре открывают так:
- Нажимают на пульте управления клавишу My Apps или Smart.
- Запускают встроенный браузер. В адресную строку вводят yandex.ru. Должна запуститься главная страница сервиса. Работа с ним осуществляется так же, как и в новых моделях телевизоров.
Добавление страницы в список избранного сделает работу более удобной. Скорость загрузки страниц может быть более низкой. Для управления используют беспроводную мышь или пульт-указку.
Запуск обозревателя на «Смарт ТВ»
Для этого нужно нажать кнопку списка приложений на экране, найти значок нужной программы. После запуска приложение используют стандартным способом.
Как установить другое ПО от «Яндекса»
Существует 2 способа выполнения этого действия: через каталог программ на ТВ или через USB-накопитель.
С помощью интернета
В этом случае выполняют такие действия:
- Подключают оборудование к интернету. Запускают каталог приложений.
- Авторизуются в своей учетной записи. Должно запуститься новое окно с поисковой строкой. С помощью пульта вводят название сервиса. Оно может прописываться на русском или английском языке. Большинство продаваемых в России телевизоров русифицировано. Если устройство куплено через китайскую площадку, интерфейс представлен на английском.
- После нажатия на нужный сервис нажимают кнопку OK. Процесс скачивания начинается автоматически.
- В разделе настроек задают автоматическое обновление. Это исключает возникновение сбоев в дальнейшем.
По USB
В этом случае сервис сначала скачивают на ПК с официального сайта. После этого нужно распаковать архив, перенести установочный файл на флеш-карту. Накопитель подключают к телевизору. После открытия папки запускают перенесенный ранее файл.
Как установить Яндекс Браузер на телевизор
Яндекс.Браузер – один из самых популярных и функциональных браузеров не только в России, но и в мире. Он обладает встроенным блокировщиком рекламы, имеет усовершенствованный механизм создания закладок, может похвалиться режимом «Турбо» для экономии трафика и многим другим. Не мудрено, что многие владельцы Смарт ТВ хотели бы установить веб-навигатор от Yandex на своём телевизоре. Но попытка перейти в ПлейМаркет и загрузить оттуда программу часто терпят неудачу. Каким же образом установить нужный нам Яндекс Браузер на домашний телевизор, и что для этого понадобится? Расскажем об этом в нашем материале.
Как скачать Яндекс.Браузер на телевизор
Телевизионная форма приложения « Яндекс.Браузер » имеет несколько упрощённую структуру по сравнению со своей версией на ПК. Тем не менее она имеет весь необходимый базовый функционал, позволяющий выходить в сеть Интернет, получать оповещения, воспроизводить медиаконтент и так далее.
Несмотря на многочисленные попытки пользователей загрузить браузер от Яндекса из Плей Маркет, вы можете попросту не обнаружить данный браузер в цифровом магазине от Гугл.
Установка браузеров на телевизор с технологией Smart выполняется несколько иным образом, и состоит в следующем:
- Включите ваш телевизор;
- Вызовите основное меню ТВ с помощью пульта телевизора;
- С помощью пульта запустите специальную программу для загрузки приложений на ТВ. К примеру, на телевизорах Самсунг такой программой является « Smart Hub », на телевизорах LG — « LG Smart World » etc;
Не забудьте также регулярно обновлять ваш браузер от Яндекс. Для этого нужно перейти в его настройки, и нажать на « Обновить ».
Также вы можете обновить браузер вместе с прошивкой вашего ТВ Для этого нужно перейти в « Настройки », выбрать там « Поддержка », нажать на « Обновление » и разрешить установку новой версии программы.
Давайте разберём установку Яндекс.Браузера на разных телевизорах от ряда популярных производителей.
Как установить Яндекс Браузер на телевизор Самсунг
Процедура установки веб-навигатора от Яндекс на телевизорах Самсунг состоит в следующем:
- Вызовите меню вашего ТВ Самсунг;
- Найдите и запустите « Smart Hub »;
- Там отыщите и запустите приложение « Samsung App TV ». Благодаря функционалу данного продукта вы можете скачивать новые приложения на ваш Самсунг;
Как установить Яндекс Браузер на телевизор — пошаговая инструкция
Яндекс Эфир — это бесплатный видеосервис, доступный на компьютерах, смартфонах и смарт-телевизорах. Если на первых двух устройствах достаточно регулярно обновлять версию приложения, то для телевизора необходимо выполнять дополнительные действия. Первое — убедиться, что Яндекс Smart TV доступен на этой модели. По умолчанию разработчики сделали свой продукт совместимым только с телевизорами Samsung. Если пока все в порядке, вы можете проверить свое устройство: для этого введите название приложения в строку поиска Smart Hub. В последних версиях Samsung виджет Яндекс Эфир расположен на главной панели.
Яндекс Эфир — это большая база бесплатного видеоконтента. Это фильмы, музыка, спортивные трансляции, стриминг и многое другое. Алгоритм выбора работает таким образом, что после нескольких использований приложения лента контента будет показана для конкретного пользователя. Научно-познавательные фильмы, мультфильмы, изучение иностранных языков — время на поиск интересного материала сократится.
На форумах можно найти множество вопросов о существовании приложения Яндекс Эфир на Smart TV для lg. Однако, несмотря на большой интерес к вопросу, видеосервис остается доступным только для Samsung. Яндекс Эфир нельзя загрузить на телевизоры с операционной системой Webos.
Можно ли скачать видео с Яндекс.Эфира?
Смотреть Яндекс.Эфир нравится многим, в целом он работает без перебоев и показывает видео в хорошем качестве. И действительно смотреть онлайн трансляции несложно, это можем сделать на любом устройстве: смартфоне, телевизоре Android TV или Samsung, компьютере. Однако проблемы могут появляться тогда, когда возникает желание бесплатно скачать сериалы, фильмы, прямые эфиры и клипы или другие ролики. В интернете можно найти много методов скачать видео с Яндекс.Эфира по ссылке. Однако, все они сейчас не работают.
Что произошло? Совсем недавно разработчики Яндекс в целях борьбы с пиратством внедрили особую систему загрузки видео. Теперь браузер получает видео по частям, загружая их постепенно. Все старые методы подразумевали то, что мы могли получить ссылку на источник. Если сейчас сделать то же самое, максимум на что можем рассчитывать – скачать первые 10 секунд видео.
Сегодня есть 2 обходных способа загрузить видео с Яндекс.Эфира:
- Поиск копии ролика. В большинстве случае такой же видеоролик можем найти на YouTube. Там его скачать куда проще, с помощью того же Savefrom.
- Установить запись видео с экрана. Если ролик небольшой, можем с помощью одной из программ установить запись экрана (сохраняется в видеоформате). После начала работы утилиты нужно поставить воспроизведение видео и дождаться его завершения.
Особенности и преимущества работы с приложениями Яндекса на Смарт телевизорах
Ключевым преимуществом приложения является ориентированный формат предлагаемого контента. Видео, программы и развлекательные программы предлагаются с учетом ваших интересов. Система анализирует их автоматически. В зависимости от этого в следующую выборку входят детские программы, научная и образовательная информация, иностранные языки, кино и т.д.
Приложение «Яндекс» изначально было совместимо с телевизорами Samsung Tizen 2.4, выпущенными после 2021 года. Сегодня спектр доступных платформ расширился, но производитель остался прежним. Это только Samsung.
Чтобы проверить совместимость вашего телевизора с Яндексом, нужно зайти в Smart Hub и вбить первые буквы поисковика в строку поиска. В последних версиях Samsung виджет уже стоит на панели. Как вариант о наличии приложения Яндекс Эфир можно спросить у продавца при покупке телевизора.
Также заслуживает внимания программа-браузер. По сути, он совмещает в себе компьютер и телевизор. Браузер предоставляет доступ в Интернет, позволяя просматривать социальные сети, смотреть фильмы, проверять наличие новых сообщений по электронной почте. Для этого пользователю не нужно отвлекаться на ноутбук или ПК. В свою очередь, телевизор предлагает комфортный просмотр фильмов и передач на большом экране.
Комбинировать можно не только компьютер, но и смартфон. Есть версия приложения для Android. Чтобы он функционировал полноценно, его необходимо постоянно обновлять. В противном случае работа будет страдать от сбоев, зависаний и подобных проблем, мешающих комфортному просмотру.
В чем неудобство стандартной системы Android TV для телевизора?
Однако очень часто после покупки телевизоров из бюджетного сегмента мы сталкиваемся с различными проблемами в удобстве взаимодействия с его внутренним интерфейсом. Вот несколько примеров из моей практики тестирования телевизоров и приставок на моем канале:
- Другие мелкие недочеты, которые обнаруживаются в процессе повседневного использования
- Рабочий стол перегружен различными блоками, непонятно, по какому принципу они сформированы. Чаще всего их нельзя поменять
- Сложное многоуровневое меню, в котором нужно довольно долго искать нужный раздел
- Отсутствие магазина приложений для установки дополнительных программ
Но даже если вы купите телевизор с самой чистой версией Android TV, вы все равно столкнетесь с необходимостью вручную выбирать и устанавливать различные приложения для просмотра фильмов из различных онлайн-кинотеатров и телеканалов. А также регистрацию или сброс платных подписок в каждой из учетных записей для этих услуг. Почему так плохо?
- Во-первых, на это уходит изрядное количество времени.
- Во-вторых, с установкой и настройкой телевизора справится только опытный пользователь, разбирающийся во всех нюансах.
Преимущества использования Яндекс.Станции
Это специальная платформа, которая предлагает возможность управлять трансляциями. Упростите процесс визуализации Яндекс Эфира. Главное достоинство устройства — распознавание голосовых команд. Умная колонка — это компактное устройство с беспроводным подключением для комфортного прослушивания аудио. Для запуска сервиса персональному помощнику необходимо дать определенную команду.
- Алиса, включи название канала.
- Алиса, включи Яндекс Эфир;
- Алиса, покажи список каналов;
Кроме того, голосовой помощник поддерживает команды перемотки и регулировки громкости.
Сегодня для просмотра телеканалов и видеоканалов не обязательно иметь антенну и цифровой тюнер. Яндекс Эфир позволяет просто обойтись высокоскоростным интернет-соединением. Однако услуга доступна только на телевизорах Samsung Smart TV.
Особенности технологии Смарт
Умные устройства — это не только вещатели. Они позволяют использовать телевизор как игровую приставку, компьютер и мультимедийный центр. У них есть встроенная операционная система для расширения своих возможностей. В новых Smart TV есть стандартный набор программ. Вы можете использовать эту технологию с помощью цифровой приставки с опцией Smart. В этом случае покупка дорогостоящего устройства не требуется. Установка браузера на LG позволит вам более комфортно пользоваться Интернетом. Если веб-браузер уже установлен, его следует периодически обновлять, чтобы избежать проблем.
Установка контента на смарт ТВ
Как на Смарт ТВ установить Яндекс-браузер? Схема заключается в следующем:
- Включить телевизионную панель.
- Войти в главное меню ТВ при помощи ПДУ.
- Активизировать специальную платформу для загрузки приложений на телевизор, и выбрать нужную строку.
- Из предложенного перечня программ, которые можно скачивать найти требуемый вариант и нажать на него.
- Если потребуется, на ТВ нажимают клавишу установки этого контента.
- Скачав яндекс браузер для Смарт, в главном меню можно увидеть новое приложение. Его запускают и пользуются широким функционалом сервиса.
Рекомендуется периодически обновлять браузер. Для этого в настройках выбирают соответствующую опцию.
Как смотреть Яндекс Эфир на Smart TV?
Первоначальная задача для желающих смотреть ТВ на Яндексе — установить приложение. Однако есть несколько альтернативных режимов просмотра: через браузер и через умную колонку.
Запуск обозревателя на ТВ Samsung
Как установить Яндекс браузер на телевизор Самсунг? Это выглядит так:
- наконец, запускается браузер и отображается содержимое.
- при необходимости пройти авторизацию;
- затем перейдите в магазин, где есть веб-браузеры для загрузки. Виртуальный торговый центр называется Samsung App TV, и его легко найти в меню;
После установки Яндекса на Samsung Smart TV следует помнить, что периодически выходят новые версии веб-браузера. Чтобы облегчить последующие обновления, рекомендуется заставить систему загружать и устанавливать новые элементы в автоматическом режиме.
Просмотр с помощью умной колонки Яндекс
Яндекс Станция — это специализированная площадка. В последних его версиях предполагается управление трансляцией, поэтому вы можете полноценно смотреть трансляцию Яндекса на смарт-телевизорах. Главное достоинство устройства — поддержка голосовых команд. Те пользователю не нужно использовать пульт дистанционного управления. Версия была выпущена осенью 2021 года, обеспечивая просмотр Smart TV.
Умная колонка или станция Яндекс (что одно и то же) — компактное устройство, работающее без проводов. Его устанавливают в нужном месте в доме и затем используют для прослушивания музыки, радио, наполнения комнаты успокаивающими звуками. Как правило, это пение птиц, журчание воды и т.д.
Для просмотра канала или телепрограммы необходимо дать соответствующую команду помощнику. В Яндексе это Алиса. Вступительное к ней звучит так:
- Алиса, включай… (Новости, Россия 24, Муз ТВ).
- Алиса, включи Яндекс Эфир;
- Алиса, включи телевизор;
- Алиса, покажи список каналов;
Помощник управляет трансмиссией, выполняя команды:
- Алиса, в конце концов.
- Алиса, назад;
- Алиса, давай;
- Алиса, в начале;
Что касается команд «пауза» и «стоп», они выполняются, но в дальнейшем передача передается с места времени передачи, а не с того места, где пользователь ее прервал.
Аналогичным образом регулируется громкость. Доступный масштаб от 0 до 10.
- Алиса, звук 3.
- Алиса, сильнее;
- Алиса, заткнись;
Доступные команды разделены на подгруппы и постоянно обновляются.
Как обновить Яндекс браузер на телевизоре
Выше отмечалось, что без регулярного обновления виджет не будет работать полноценно. То же относится и к браузеру, но поскольку это по преимуществу компьютерная программа, здесь сбои выражаются ярче. Например:
- картинка виснет, делая дальнейшую работу невозможной;
- телевизор перестает реагировать на команды с пульта;
- перестают открываться окна.
Обновление производится просто. Достаточно найти Яндекс браузер в меню, зайти в настройки и нажать «Обновить». Также как и в случае с приложением здесь можно поставить галочку напротив опции «Автоматическое обновление». Это исключит проблемы в будущем.
Кроме этого на телевизор обязательно устанавливается программа Флеш плеер. Без нее полноценная работа браузера невозможна. Обычно она не идет с ним в комплекте. Скачивание производится отдельно. Здесь также предусмотрен автоматический режим обновления. Пользователь может выполнять его и вручную в одно время с браузером.
Как обновить Яндекс вместе со Smart TV
Одним из вариантов является полное обновление ТВ. Оно затрагивает всю прошивку и установленные программы. В среднем процедура занимает около часа, после чего все программное обеспечение телевизора будет обновлено. Процесс предусматривает:
- Вход в меню через клавишу на пульте «SETTINGS» или «НАСТРОЙКИ».
- Следом активируется опция «Поддержка».
- Открывается пункт «Обновление».
- Дается согласие на установку новых версий программ.
Чтобы установить их, необходимо не выключать телевизор. Затем он перезагрузится самостоятельно и начнет работать в обновленном режиме.
Возможные проблемы: причины и способы устранения
Чтобы установка и обновление прошли успешно, необходимо соблюдать следующие правила:
- не нажимайте кнопки во время установки, не выключайте устройство.
- скачивать программное обеспечение только из проверенных источников;
- во время обновления и установки вручную не извлекайте и не трогайте флешку;
При соблюдении всех условий функционал браузера предоставляется, но бывает, что после установки или обновления могут возникнуть проблемы, которые усложняют или делают невозможным использование браузера.
С большинством из них можно справиться самостоятельно, главное определить причину.
| Проблема | Причина | Средство |
| Невозможно запустить браузер LG Smart TV | После обновления вручную система не может распознать новую версию. | Вам нужно синхронизировать: зайти в настройки-поддержка-инициализация. |
| Отсутствие подключения к Интернету | После обновления информация из старого браузера не импортировалась в новый. | Вам нужно будет сбросить настройки. В браузере найдите вкладку «Настройки» / «Общие», нажмите «Сбросить настройки». Перезагрузите ваш браузер. |
| Недостаточно внутренней памяти | Некорректное чтение данных памяти системой после обновления. | Запустите функцию Smart с помощью пульта дистанционного управления. Откройте «Умные функции», затем — «Очистить кеш». |
Эти проблемы чаще встречаются среди пользователей, но могут возникать и другие проблемы с браузером.
Как установить Яндекс. Диск?
Для получения моментального доступа к информации, содержащейся на диске желательно инсталлировать отдельное приложение. Требуется попасть во встроенный магазин и избрать нужный сервис. Далее выполнить действия по аналогии с перекачиванием обозревателя. После перехода в «LG Content Store» нажимают строку «все» и находят приложение. Его установка происходит бесплатно.
Важно: Для работы с программой потребуется авторизация в ранее зарегистрированном аккаунте. Свойства сетевого соединения влияют на скорость загрузки файлов.
Преимущества и недостатки браузера
Сервис Яндекс удобно использовать на мобильных приставках, компьютерах и ТВ-панелях. Перед тем, как скачать Яндекс на свой телевизор, необходимо знать преимущества умного софта:
- удобство интерфейса;
- погодные показатели и место проживания определяются автоматически;
- раздел новостей;
- обменные курсы;
- афиша и предстоящие мероприятия;
- доступ к почтовому ящику;
- самые просматриваемые фильмы;
- работать с сервисами Яндекса.
Из недостатков стоит выделить повторяющиеся завалы и медленную работу на устаревшем оборудовании. Пользоваться интернет-браузером неудобно, если беспроводная мышь не может быть подключена.
Приведенные выше схемы помогут понять, как быстро и без проблем установить Яндекс браузер на телевизор. В зависимости от модели вашего ТВ-приемника рекомендуется следовать предложенному списку действий и загрузить указанный Интернет-браузер. В результате пользователь сможет пользоваться всеми ее возможностями и смотреть фильмы и видеоролики в прямом эфире с качественной картинкой.
- https://ProSmartTV.ru/tehnologii/obnovit-yandeks-brauzer.html
- https://tv-vybor.ru/stati/1850-jandeks-brauzer-dlja-televizora.html
- https://wifika.ru/yandeks-smart-tv.html
- https://tvoykomputer.ru/kak-smotret-yandeks-efir-na-smart-tv/
- https://SdelaiComp.ru/programmy/kak-ustanovit-yandeks-brauzer-na-televizor.html
- https://tehnovedia.ru/smart-tv/brauzer-na-televizore-samsung-smart-tv/
- https://tehnovedia.ru/smart-tv/brauzer-dlya-smart-tv-lg/
- https://tehnovedia.ru/smart-tv/yandeks-na-smart-tv/
- https://TehnoPanorama.ru/smart-tv/brauzer-dlya-smart-tv.html
- https://TehnoPanorama.ru/smart-tv/yandeks-efir-na-smart-tv.html
- https://smarts-iptv.com/yandeks-brauzer-dlya-android-tv.html
- [https://smarttelik.ru/smart-tv/ustanovka-i-obnovlenie-brauzera-na-televizore-lg]
Как установить приложения для Sony Smart TV
Смарт ТВ — это функция, которая присутствует на всех современных телевизорах Сони. Благодаря этому, на устройствах можно выполнять все те же операции что и на компьютере, и даже больше. Пользователю, у которого есть телевизор Сони Бравиа теперь можно смотреть видео онлайн прямо с ТВ, не переходя за компьютер. Но нужно подключить интернет. Кроме того, можно просматривать веб-страницы и устанавливать различные приложения.
Кроме того, чтобы пользоваться функцией Смарт ТВ совсем необязательно покупать самые дорогие устройства Сони, а можно остановить свой выбор на бюджетной категории телевизоров. Особое внимание стоит уделить программам и приложениям, которые устанавливаете на телевизоре, поскольку от их количества и качества во многом зависит то, какие именно функции сможет выполнять устройство.
Лучшие приложения для телевизора Андроид ТВ Сони
Платформа Android TV представляет собой некий аналог Smart TV, открывая пользователям ряд широких возможностей с «умными» телевизорами Sony. Тем не менее, не стоит забывать о том, что в первую очередь телевизор создан для просмотра телепередач и фильмов, поэтому большинство приложений предназначено именно для этих целей.
На сегодняшний день магазины с DVD-дисками и даже скачивание фильмов отошли на задний план, поскольку благодаря технологиям Smart и подключению телевизоров напрямую к интернету по кабелю или Wi-Fi можно просматривать всё что угодно в режиме онлайн. Телевизоры Sony, работающие на операционной системе Android TV, для воспроизведения файлов требуют установки специальных приложений. Без этих приложений пользование устройством не представляется возможным.
Помимо медийных приложений существуют и многие другие, которые имеет смысл установить, чтобы использовать функционал Андроид ТВ в полной мере. Интерфейс Сони на данной платформе делится на зоны. В одной из них находится то, что пользователю рекомендуют, учитывая его предпочтения, далее расположены все прочие рекомендации, игры, источники и настройки. Такое распределение визуально удобно и позволяет тратить меньше времени на поиск необходимого.
Функционал платформы
Интересной особенностью телевизора Sony на операционной системе Андроид ТВ является отличная интеграция голосового поиска. Самый удобный способ взаимодействовать с телевизором — использовать пульт с тачпадом One-Flick и микрофон. Что касается именно микрофона, он обычно сразу входит в комплект при покупке дорогих моделей Сони. Если в комплекте его нет, микрофон можно приобрести отдельно.
Микрофон в данном случае нужен не для любителей караоке, а как раз для того, чтобы диктовать свои поисковые запросы, а не набирать их с дистанционного пульта. Однако важно и то, что в комплект не всегда входит и пульт One-Flick, поскольку обладатели современных смартфонов могут установить в нём специальное приложение — TV SideView. Эта программа позволит пользоваться экраном смартфона точно так же, как пультом с тачпадом. Такой подход даже более удобен и не требует покупки специального микрофона, поскольку мобильное устройство с нужным приложением имеет и клавиатуру для ввода, и встроенный микрофон, который можно использовать для голосового управления.
Более того, программа TV SideView выполняет функции рекомендационного центра и телевизионной программы одновременно. То есть, прямо с мобильного устройства можно просматривать те же программы, что и через свой телевизор Sony.
Как находить нужные программы
Для установки приложений на Андроид ТВ Сони необходимо воспользоваться поисковым сервисом Google Play, в котором можно подобрать и скачать любую из существующих программ. Если пользователю нужно конкретное приложение, можно продиктовать его название голосом, чтобы не набирать с клавиатуры и не пролистывать страницы в поиске. При этом, если голосовое управление недоступно или не всегда удобно, никто не запрещает пользоваться стандартными средствами, превращая свой телевизор почти в персональный компьютер.
Пользуясь поиском фильмов или любой интересующей информации в интернете, следует знать, что при отправке голосового запроса, система ответит также голосом, дублируя написанное. Сама платформа работает без сбоев и довольно быстро. Кроме того, разработчики её постоянно совершенствуют, однако пользоваться операционной системой Андроид без приложений все равно нельзя.
Игровые сервисы
Отдельно стоит отметить портирование игр на платформе Андроид, среди перечня которых можно отыскать наиболее популярные. Любители оценят такой ход, поскольку на большом телевизионном экране Sony играть намного интереснее и удобнее, чем на смартфоне.
Google Play магазин по своей структуре разделён на тематические зоны, включающие в себя настройки, приложения, главную страницу и игры. На главной странице располагается всё самое интересное и новое, включая программы, сериалы, фильмы и прочие развлечения, распределенные по темам (видео, музыка, новостные каналы, утилиты, прочее). Зона с играми также разделена на подборки (рекомендованные приложения, топы) и жанры.
Чем больше приложений установит пользователь, тем больше он сможет использовать. Кроме того, следует иметь в виду, что порой даже при установке определённой программы могут быть доступны не все её функции, которые открываются при инсталляции дополнительного файла.
Весьма полезной будет и технология Google Cast, позволяющая осуществлять трансляцию видеозаписей со смартфона напрямую на экран телевизора. Это очень удобно — отыскивать интересное с мобильного устройства и просматривать его на большом экране.
Адаптация устройств и приложений
Для операционной системы Sony Андроид ТВ адаптировано множество приложений, наиболее популярными из которых являются следующие:
Для чего устанавливать Наименование и возможности
Онлайн ТВ плеер, через который доступно больше семидесяти российских телеканалов.
VideoMix, HDRezka Client, Tree, VideoBox, FS VideoBox, HD VideoBox.
ES проводник — имеет вид однопанельного файлового менеджера с предоставлением доступа в интернет;
Network ADB for Windows — для работы с файловыми системами Андроид в Windows;
Браузер TV Bro — веб-браузер специально для Android TV;
App Cloner — для создания ярлыков к версиям приложения;
Forkplayer — для просмотра видеоматериалов с разных сетевых ресурсов.
Кроме перечисленного, следует обратить внимание на приложения:
Torrent Stream Controller для просмотра фильмов и телепередач в технологии ACE Stream;
Translucent — удобный гаджет в виде прозрачных часов с датой, которые выводятся на экран телевизора постоянно.
Многие программы предоставляются в пользование бесплатно.
Как обновить веб-контент через главное меню Смарт ТВ
Обновление веб-контента на телевизоре один из самых важных этапов на пути к тому чтобы устройство работало так как нужно, несмотря на то, в каком году оно было выпущено, и как давно проводилось обновление ПО. Обновлять установленный контент нужно с не меньшей частотой, чем проводить перепрошивку, потому пытаемся загрузить новые и обновить старые приложения, которые уже есть в списке ТВ.
Делается эта процедура таким образом:
После этих настроек можно без проблем пользоваться Smart TV на телевизоре Sony, смотреть телевидение и просматривать интернет-контент.
Какими возможностями обладает ForkPlayer для Sony Smart TV
Специфика ForkPlayer для Sony Smart TV в том, что это приложение на телевизор получает контент непосредственно с сайта. Но большинство программ в интернете не работает в том формате, в котором ТВ сможет их воспринимать. Это приложение обрабатывает сигнал и после этого его формат преобразуется. Но это не единственные функции приложения:
Установка приложений Смарт ТВ на Sony через ForkPlayer, как и другие функции, возможна, только если пройти регистрацию на официальном сайте приложения. Когда эта процедура будет проведена, пользователь должен будет зайти в личный кабинет и добавить в список другие устройства, которые могут между собой сотрудничать.
Как на смарт ТВ установить браузер Яндекс

Установка Яндекс на смарт ТВ
Как установить Яндекс-браузер на Smart TV? Схема следующая:
- Включите телевизор.
- Войдите в главное меню ТВ с помощью пульта дистанционного управления.
- Активируйте специальную платформу для загрузки приложений на Ваш телевизор и выберите нужную строку.
- Из предложенного списка программ, которые можно скачать, найдите нужную опцию и нажмите на нее.
- При необходимости телевизор нажимает кнопку для установки этого контента.
- Скачав Яндекс Браузер для Smart, вы можете увидеть новое приложение в главном меню. Вы запускаете его и наслаждаетесь обширными функциональными возможностями сервиса.
Рекомендуется периодически обновлять браузер. Для этого выберите соответствующую опцию в настройках.
Совет: Вы можете обновлять приложения Яндекса для Smart TV одновременно с прошивкой ТВ-панели. Для этого перейдите в «Настройки», выберите «Поддержка», затем «Обновить» и дайте разрешение на установку обновленной версии. Телевизор не следует выключать до конца этого процесса, чтобы он перезагрузился и начал работать в новом режиме.
Как скачать Яндекс.Браузер на телевизор
Телевизионная форма приложения Яндекс.Браузер имеет несколько упрощенную структуру по сравнению с компьютерной версией. Тем не менее, он обладает всеми необходимыми базовыми функциями, позволяющими получить доступ в Интернет, получать оповещения, воспроизводить медиа-контент и так далее.
Браузер «Яндекс» — один из самых популярных веб-браузеров в России.
Несмотря на многочисленные попытки пользователей загрузить браузер Яндекс из Play Store, вы можете просто не найти этот браузер в цифровом магазине Google.
Веб-навигатор Яндекс может быть недоступен в «Play Store on TV».
Как установить Яндекс Браузер на телевизор Самсунг
Процедура установки веб-навигатора Яндекс на телевизоры Samsung выглядит следующим образом:
- Вызовите меню на вашем телевизоре Samsung;
- Найдите и запустите «Умный концентратор»;
- Вот, найдите и запустите приложение «Samsung App TV». Благодаря функциональным возможностям этого продукта, вы сможете загружать новые приложения на свой Samsung;
Выберите приложения Samsung - При необходимости войдите в систему. В списке доступных приложений ищите браузер Яндекс (используйте поисковую систему);
Приложения Samsung на вашем телевизоре - Выберите браузер Яндекс и, нажав на кнопку «Установить» (или «Скачать»), установите приложение на телевизор;
- Все, что вам нужно сделать, это запустить приложение и использовать его функции.
Как выполнить установку Яндекс.Браузера на ТВ LG
Для установки Яндекса.Браузера на смарт-телевизор LG необходимо использовать LG Content Store.
Процедура выглядит следующим образом:
- Введите «LG Content Store» (LG Smart World), нажав соответствующую кнопку на пульте дистанционного управления телевизора;
В меню телевизора выберите «Сохранить». - Найдите браузер Яндекса и нажмите «Установить», чтобы загрузить его на свой телевизор.
Как подключить Yandex на телевизор Sony
Если на вашем телевизоре Sony TV установлена операционная система Android, процедура установки браузера Yandex следующая:
- Нажмите кнопку «Главная» в главном меню;
- В главном меню внизу находится раздел «Приложения»;
Выберите «Применить». - В разделе приложений выберите «Google Play Store»;
- Используйте функцию поиска, чтобы найти «Яндекс Браузер»;
- Выберите «Установить», чтобы установить браузер на телевизор.
Обратите внимание, что Sony рекомендует устанавливать приложения с помощью функции Apps tool. Загрузка и самостоятельная установка apk-файла браузера Яндекса может привести к нестабильной работе телевизора.
Не рекомендуется устанавливать apk-файлы на телевизор.
Как обновить Яндекс браузер на телевизоре
Выше было отмечено, что без регулярных обновлений виджет не будет работать полностью. То же самое относится и к браузеру, но так как это преимущественно компьютерная программа, то сбои здесь более выражены. Например:
- изображение замораживается, что делает дальнейшие операции невозможными;
- Телевизор перестает реагировать на пульт дистанционного управления;
- окна перестают открываться.
Обновление простое. Просто найдите в меню браузер Яндекс, перейдите к настройкам и нажмите кнопку «Обновить». Так же, как и в случае с программой, здесь можно отметить опцию «Автоматическое обновление». Это исключит проблемы в будущем.
Кроме того, Flash Player всегда устанавливается на телевизор. Без него браузер не может функционировать должным образом. Обычно она не поставляется вместе с ним. Скачивается отдельно. Существует также автоматический режим обновления. Пользователь также может запустить его вручную в то же время, что и браузер.
Через интернет
Более простой способ — обновление через Интернет.
- В режиме интеллектуального концентратора откройте меню.
- Иди в службу поддержки.
- Выберите Обновление программного обеспечения.
- Нажмите «Обновить сейчас» или «Обновить из сети» — в зависимости от модели может появиться один из ярлыков.
- Будет произведена автоматическая проверка обновлений. Если они будут найдены, появится окно с просьбой подтвердить действие.
- После утвердительного ответа начнется обновление.
Никогда не выключайте телевизор во время установки новой прошивки. Когда процесс завершится — это может занять несколько минут или более получаса — система перезагрузится.
В процессе обновления строго запрещено отключать телевизор от электросети. Это может привести к серьезному повреждению операционной системы.
Через флешку
Обновление через USB флэш-накопитель может помочь, если нет возможности подключить телевизор к Интернету или скорость соединения слишком низкая. Единственное условие — перед процедурой необходимо отформатировать флэш-накопитель. Для этого есть простая процедура:
- Вставьте диск в разъем на компьютере.
- Откройте «Мой компьютер», щелкните правой кнопкой мыши на флешке или перейдите в Свойства.
- Найдите раздел «Форматирование».
- Выберите «FAT 32» в разделе «Файловая система».
- Нажмите Старт.
После этого флэш-накопитель будет считываться для телевизора, а все существующие файлы будут удалены с него. Поэтому лучше всего держать отдельный диск для обновления прошивки телевизора. После завершения форматирования можно приступать к основным шагам:
-
- Скачайте пакет обновления с официального сайта, проверьте версию и выберите язык установки.
-
- Распакуйте архив, указав путь к отформатированной флэшке.
-
- Извлеките накопитель из разъема для ПК и вставьте его в разъем для телевизора (жесткий диск с маркировкой).
- Зайди в меню умного телевизора.
- Откройте раздел «Поддержка настроек» и выберите «Обновление программного обеспечения».
- Выберите один из вариантов через USB.
Затем система обработает запрос в течение нескольких минут и начнет обновление. Не выключайте телевизор в это время, подождите перезагрузки после завершения процесса.
Смарт ТВ — функция телевизора позволяющая просматривать видео, веб страницы с Интернета и устанавливать приложения. На сегодняшний день функцией Смарт ТВ оснащены довольно много телевизоров, даже бюджетной категории.
Первое, над чем задумываются люди купившие телевизор со Смарт ТВ — Как настроить Смарт ТВ? В данной статье я подробно опишу, как настроить Smart TV на телевизоре Sony.
Первое что необходимо сделать это подключить и настроить Интернет на телевизоре, есть несколько способов подключить телевизор к сети, в статье Как подключить телевизор к Интернету я описал эти способы. Наиболее популярный способ среди всех будет подключение с помощью Wi-Fi или сетевым кабелем. При этом следует заметить, что подключать телевизор следует через роутер, поскольку, если подключить кабель провайдера напрямую в телевизор, то Интернет на телевизоре не заработает (будет работать, если ваш провайдер предоставляет Динамический IP). В данном примере я буду подключать телевизор Сони к роутеру с помощью Wi-Fi сети.
Настройка и использование функции Smart TV в телевизорах BRAVIA
Первым делом нажмите на пульте управления телевизора кнопку «Home»
Выберите «Установки» — «Сеть» (извините за качество фото).
Далее выберите «Настройка сети».
После этого «Настройка сетевого подключения».
В способах настройки сети выберите «Просто».
Далее выберите способ подключения к сети, в данном случае Wi-Fi.
После этого выберите способ подключения к Wi-Fi — с помощью поиска Wi-Fi сети и ввода пароля или с помощью функции WPS.
WPS (Wi-Fi Protected Setup) — технология, предназначенная для быстрой и безопасной установки беспроводной Wi-Fi сети. Вся суть подключения сводится к включению функции WPS на двух устройствах (в данном примере телевизоре и роутере), после чего телевизор подключиться к роутеру без ввода пароля.
В данном случае я использовал функцию WPS. Для этого необходимо выбрать «Подключить при помощи функции WPS». Если ваш руотер не поддерживает WPS вам необходимо выбирать «Подключить через список сканирования», после этого найдите вашу Wi-Fi сеть и введите пароль для подключения к беспроводной сети.
Как добавить удалить и переместить приложение на телевизоре SONY
После этого нажмите «Начать», и в течении 1-2 мин. нажмите кнопку WPS на роутере.
Таким образом не вводя пароль я подключил телевизор к роутеру. В итоге должно появится окно о успешном подключению к роутеру.
Затем будет процесс подключения к Интернету, который может продлиться несколько минут.
В итоге должно появится окно о успешном подключении к Интернету. Сразу же будет предложено обновить прошивку телевизора Sony. Настоятельно рекомендую это сделать, нажмите «Начать загрузку».
После скачивания согласитесь на ее установку, в процессе которой телевизор будет автоматически выключен и включен.
Следующим шагом необходимо обновить веб контент, это добавит и обновит приложения в списке приложений телевизора. Для этого нажмите на пульте управления кнопку «Home» выберите «Установки» — «Сеть».
Затем выберите пункт «Обновить Интернет содержимое».
После обновления зайдите в Смарт ТВ Sony (нажмите кнопку «Home» на пульте управления), вы увидите приложения добавлены по умолчанию в поле «Обработанные». Для того что бы добавить приложения выберите «Все приложения».
Выберите приложение и нажмите «Добавить в «Мои приложения»».
После этого приложение будет добавлено в поле «Мои приложения».
Теперь можно беспроблемно пользоваться Smart TV на телевизоре Sony.
Если у вас по каким либо причинам не получается настроить Смарт ТВ, рекомендую прочитать статью — Решение наиболее популярных проблем связанных с настройкой Смарт ТВ .
Источник
Как установить веб-браузер на Sony Bravia?
Как изменить браузер на телевизоре Sony Bravia TV? Нажмите
Кнопка HOME или MENU
. Выберите Приложения или Приложения. ПРИМЕЧАНИЕ. Если Интернет-браузер не отображается, выберите «Все приложения» или «Все приложения», затем выберите «Интернет-браузер». Выберите Интернет-браузер.
- Нажмите кнопку «Параметры».
- Выберите Обновить.
- Нажмите. кнопка.
Как мне просматривать Интернет на моем телевизоре Sony Bravia?
Похожие страницы:Блог
Почему у меня не работает встроенный Chromecast?
Как мне отключить Chromecast от моей учетной записи Google?
Почему моя Windows 10 не подключается к Wi-Fi?
Что бесплатно поставляется с Apple TV?
Доступ к Интернет-браузеру:
- На прилагаемом пульте дистанционного управления нажмите кнопку HOME или MENU.
- Используйте кнопки со стрелками на пульте дистанционного управления, чтобы выбрать Приложения или Приложения. .
- Перемещайтесь с помощью кнопок со стрелками, чтобы найти Интернет-браузер.
- Когда вы открываете Интернет-браузер, он загружает стартовую страницу по умолчанию.
Как мне просматривать Интернет на моем телевизоре Sony?
Запустите приложение интернет-браузера
- На пульте дистанционного управления нажмите кнопку HOME или MENU.
- Выберите Приложения или Приложения. Если значок Интернет-браузера не отображается, перейдите в раздел «Все приложения» или «Все приложения». .
- Выберите Интернет-браузер.
- Нажмите. кнопка.
- Чтобы выйти из браузера, нажмите кнопку MENU или HOME.
Как установить браузер на свой смарт-телевизор?
На телевизорах Android есть несколько способов установить Chrome. Вы можете использовать свой компьютер для загрузки Chrome из Play Store здесь. Первый, нажмите «Установить», затем выберите свой Android TV в раскрывающемся меню и нажмите «Установить».
Какой браузер использует Sony Bravia?
* Официальное название Интернет-браузера: Интернет-браузер Vewd (ранее Opera). ВАЖНО: Прежде чем продолжить, убедитесь, что телевизор подключен к Интернету с помощью проводного или беспроводного соединения. Убедитесь, что система / прошивка вашего телевизора обновлена до последней версии.
Как обновить браузер на Sony Smart TV?
Шаги по обновлению программного обеспечения вашего телевизора
- Выберите «Настройки».
- Выберите Поддержка клиентов, Настройка или Поддержка продукта.
- Выберите «Обновление программного обеспечения».
- Выберите сеть. Пропустите этот шаг, если он недоступен.
- Выберите Да или ОК, чтобы установить обновление.
Как установить Firefox на телевизор Sony Bravia TV?
Загрузите и установите Firefox для Android
- Чтобы загрузить и установить Firefox на свое устройство, посетите страницу загрузки Firefox и нажмите.
- Откроется страница Firefox в Google Play. Нажмите кнопку «Установить».
- Примите разрешения, чтобы начать загрузку.
- Когда загрузка будет завершена, нажмите кнопку «Открыть».
Почему на моем телевизоре Sony нет Google Play?
ВЕСЬ Ваш Телевизор должен иметь подключение к Интернету и правильную дату и время для доступа к сетевым службам из приложений Google Play ™ Store, Movies Google Play Фильмы».
Как загрузить Google Chrome на свой Smart TV?
Сначала нажмите «Установить», затем выберите свой Android TV в раскрывающемся меню и нажмите «Установить». Также можно включить голосовые команды на пульте дистанционного управления и сказать «Запустить Chrome. » Ваш смарт-телевизор спросит вас, хотите ли вы установить приложение; нажмите «Согласен», и Chrome будет установлен и готов к использованию через несколько секунд.
Как установить Chrome на Android TV?
Найдите браузер Chrome в строке поиска и откройте страницу приложения. Нажмите кнопку «Установить», и на странице вас попросят выбрать устройство, на которое вы хотите установить браузер. Выберите свой Android TV из списка, чтобы установить браузер на телевизор. Вот как это просто.
Как обновить приложения на Sony Smart TV?
Вот как это можно использовать.
- Нажмите кнопку «Домой» на пульте дистанционного управления.
- Найдите приложения и выберите опцию Google Play Store.
- Теперь выберите Настройки.
- Найдите функцию автоматического обновления приложений и выберите ее.
- Выберите параметр «Автообновление приложений в любое время».
Что такое ТВ-браузер?
Браузер Vewd предлагает пользователям исследовать Интернет со своего телевизора, обеспечивая возможность полноценного просмотра веб-страниц на подключенных телевизорах с минимальными затратами времени и средств. Пользовательский интерфейс оптимизирован для экрана телевизора, обеспечивая лучший опыт просмотра, доступный на сегодняшнем диапазоне подключенных телевизоров.
Могу ли я загрузить Firefox на свой смарт-телевизор?
Firefox в настоящее время доступно только на телевизорах, использующих платформу Amazon Fire TV.. Hi Firefox в настоящее время доступен только на телевизорах, использующих платформу Amazon Fire TV.
Как настроить Firefox на моем телевизоре?
Как установить Firefox для Fire TV
- На главном экране Fire TV выберите значок поиска в верхнем левом углу и выполните поиск «Firefox». Или нажмите и удерживайте кнопку микрофона на пульте дистанционного управления с голосовым управлением и произнесите «Firefox».
- Выберите «Firefox для Fire TV» из результатов поиска. .
- Нажмите кнопку Get, чтобы установить.
Как мне скачать приложения Firefox?
Используйте веб-приложения с Firefox для Android
- Откройте Firefox на своем телефоне или планшете Android.
- Посетите веб-страницу приложения, которое хотите установить (например, Instagram.com, Facebook.com и т. Д.).
- Коснитесь кнопки меню.
- Коснитесь Установить. .
- Перетащите значок в нужное место на главном экране или нажмите «Добавить автоматически».
Как получить Google Play на моем телевизоре Sony?
На пульте дистанционного управления нажмите кнопку HOME. Выберите Приложение «Google Play Маркет» в категорию «Приложения». Примечание для Android ™ 8.0 и некоторых моделей Android 9: если Google Play Store не находится в категории «Приложения», выберите «Приложения», а затем выберите «Google Play Store» или «Получить другие приложения».
Как мне установить Google Play на моем Smart TV?
Смотрите фильмы из Google Play на смарт-телевизоре
- На главном экране Android TV прокрутите вниз до строки «Приложения».
- Выберите приложение «Google Play Фильмы».
- Ищите фильмы и шоу. Для голосового поиска выделите верхнюю часть экрана и выберите Микрофон. …
- Выберите фильм или шоу.
Почему я не могу загружать приложения на свой Sony Smart TV?
Выполните очистку данных и очистку кеша в сервисах Google Play. Действия различаются в зависимости от операционной системы вашего телевизора. … Выберите Приложения → Просмотреть все приложения → В категории Системные приложения выберите Сервисы Google Play. Выберите Очистить данные → Очистить данные → ОК.
Источник
Сообщество
Присоединяйтесь и станьте частью нашего Сообщества!
- Сообщество
- Домашние Кинотеатры
- Телевизоры
- Можно ли с телевизора Сони NX72 выйти на страницу .
Можно ли с телевизора Сони NX72 выйти на страницу yandex.ru
- Отметить как новое
- Закладка
- Подписаться
- Отключить
- Электронная почта другу
Подскажите пожалуйста можно ли с телевизора Сони NX72 выйти на страницу yandex.ru для просмотра сайтов? Если возможно, то подскажите в каком пункте меню это надо сделать.
Источник
Как установить яндекс браузер на телевизор сони бравиа
Наш проект живет и развивается для тех, кто ищет ответы на свои вопросы и стремится не потеряться в бушующем море зачастую бесполезной информации. На этой странице мы рассказали (а точнее — показали 🙂 вам Как установить яндекс браузер на телевизор сони бравиа . Кроме этого, мы нашли и добавили для вас тысячи других видеороликов, способных ответить, кажется, на любой ваш вопрос. Однако, если на сайте все же не оказалось интересующей информации — напишите нам, мы подготовим ее для вас и добавим на наш сайт!
Если вам не сложно — оставьте, пожалуйста, свой отзыв, насколько полной и полезной была размещенная на нашем сайте информация о том, Как установить яндекс браузер на телевизор сони бравиа .
Источник