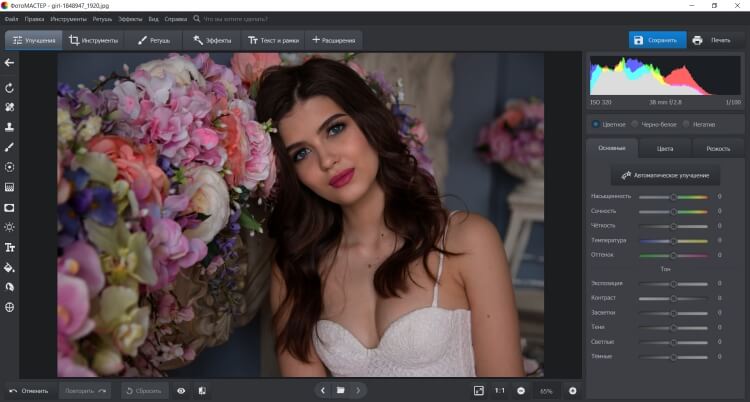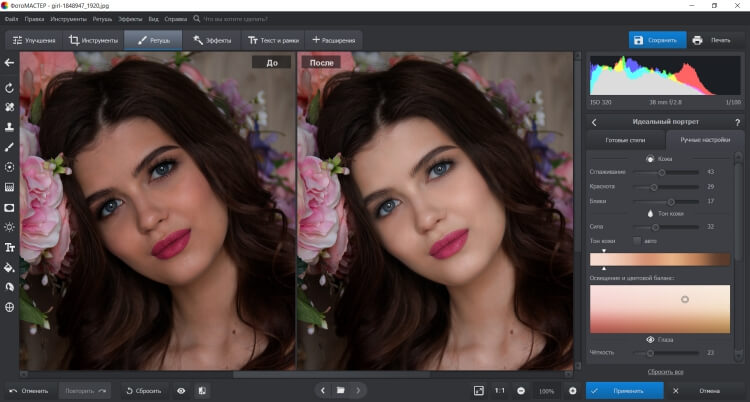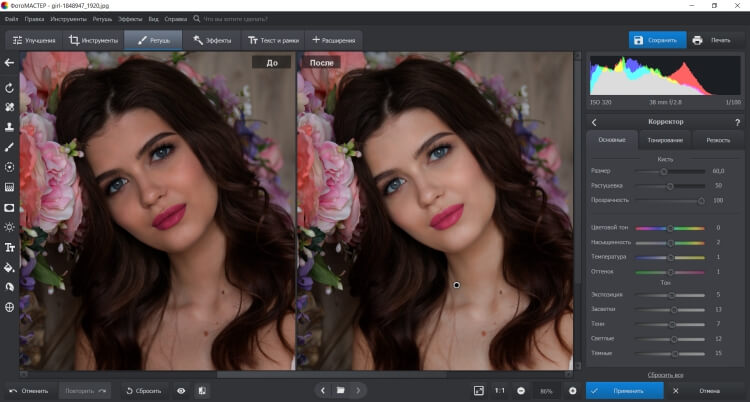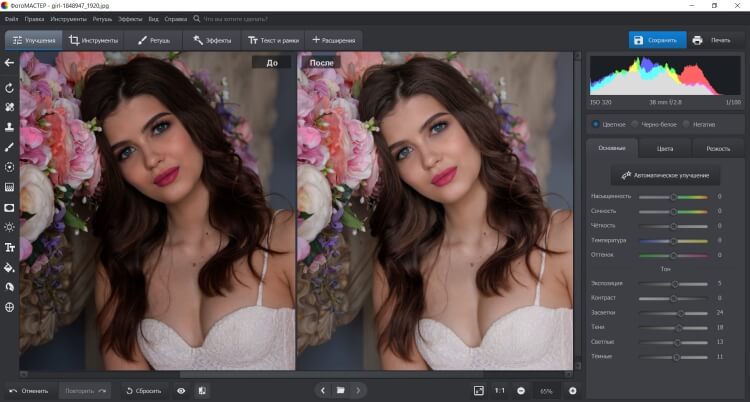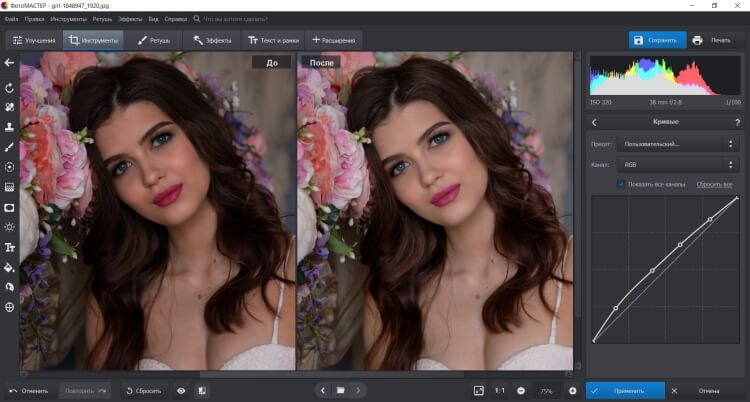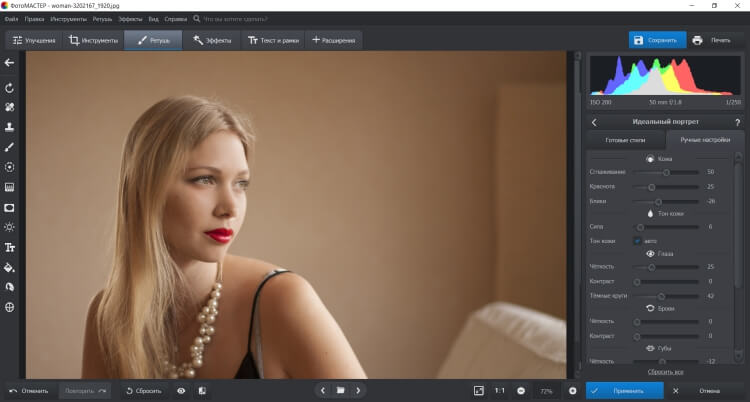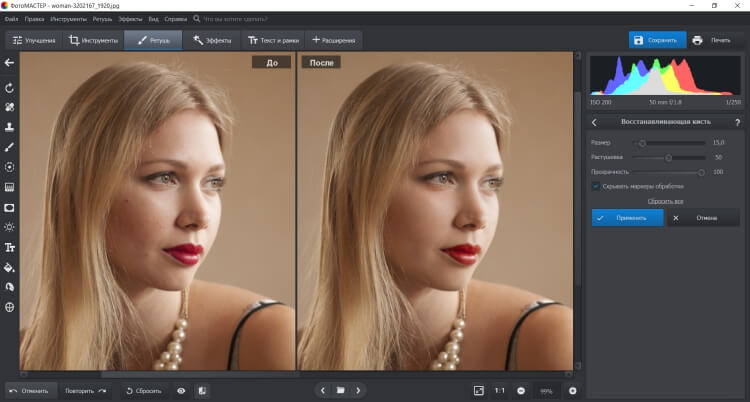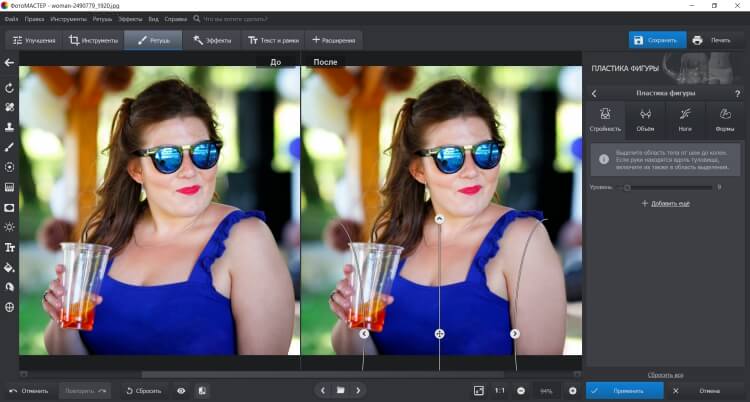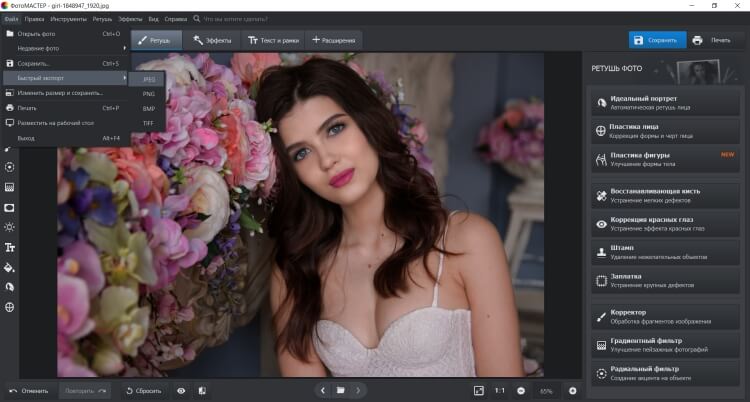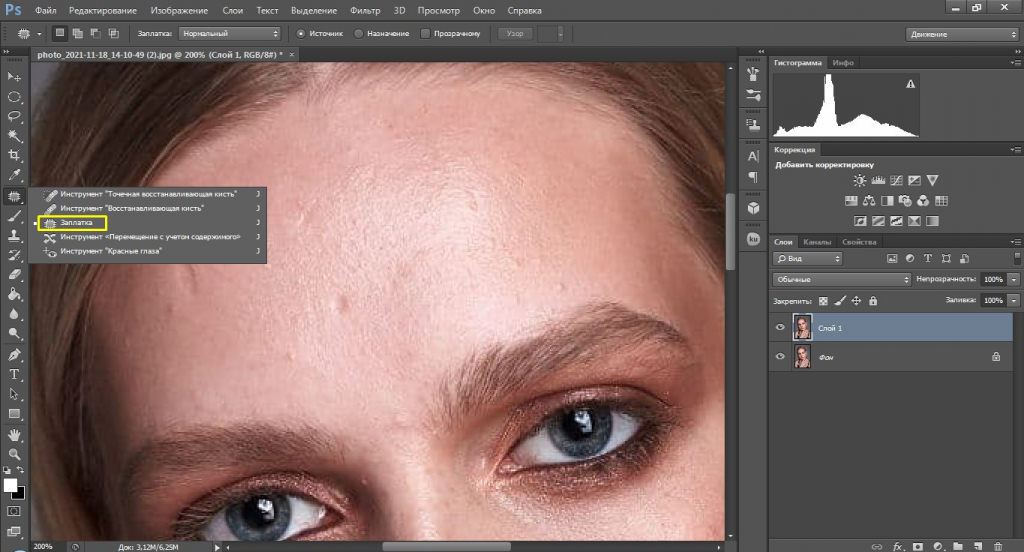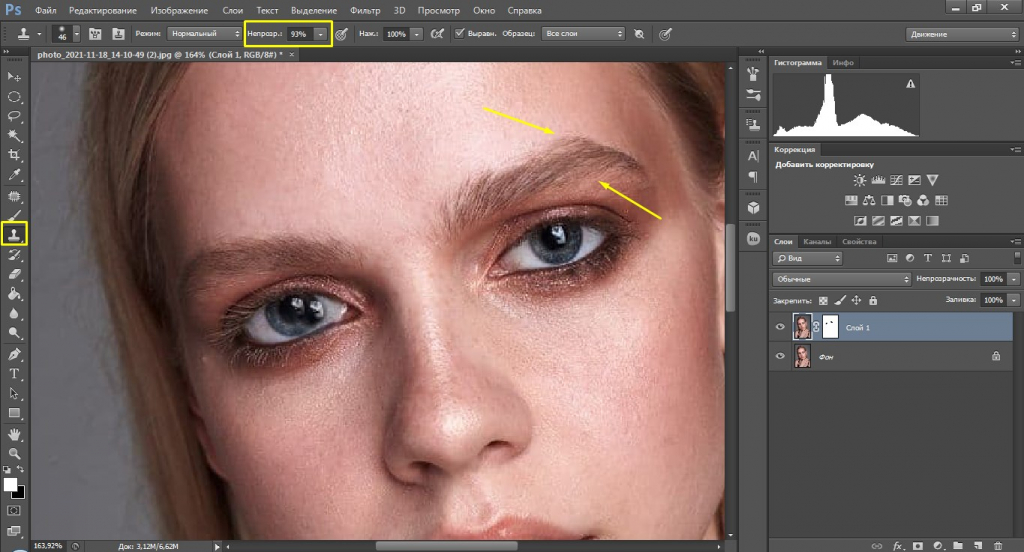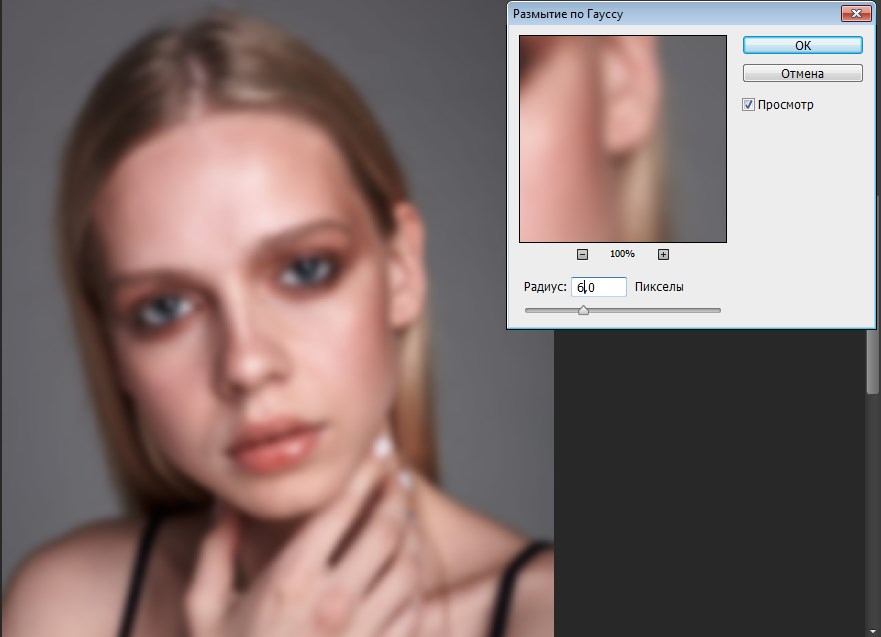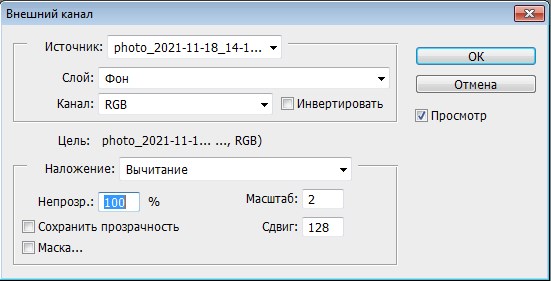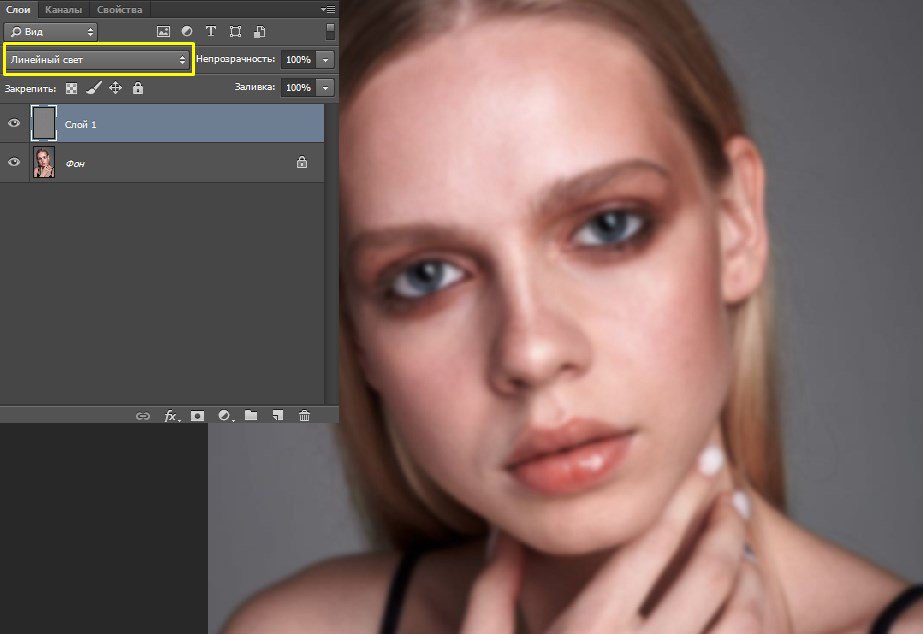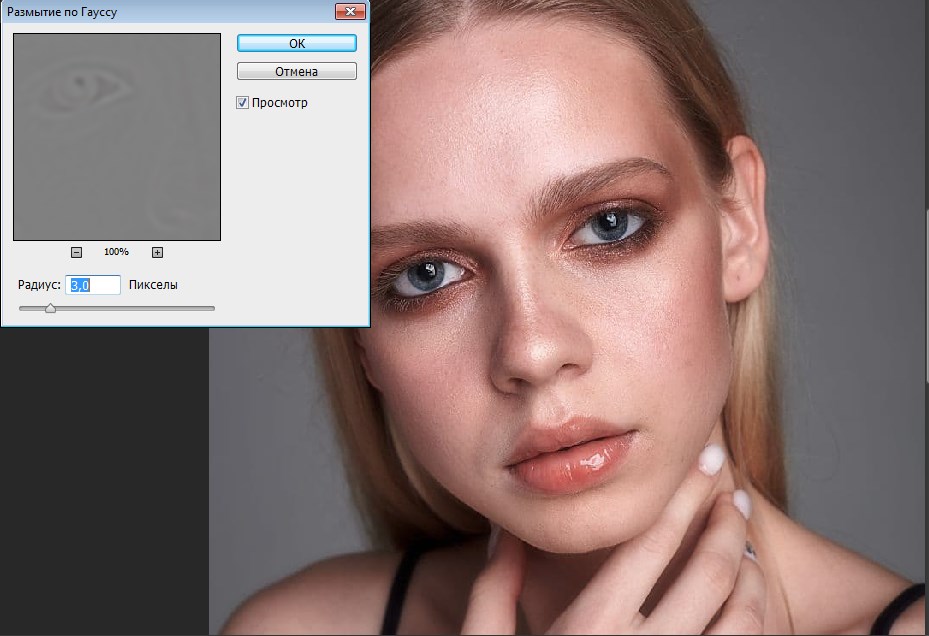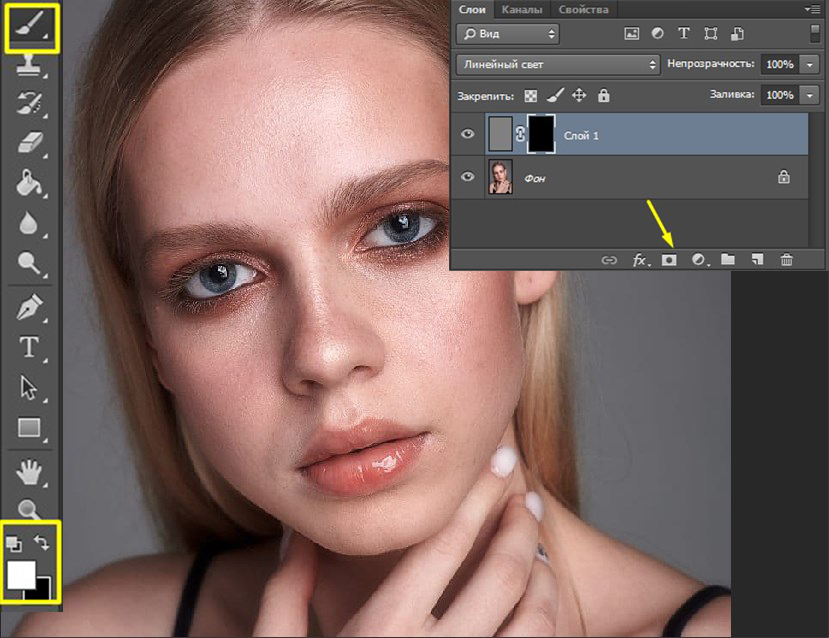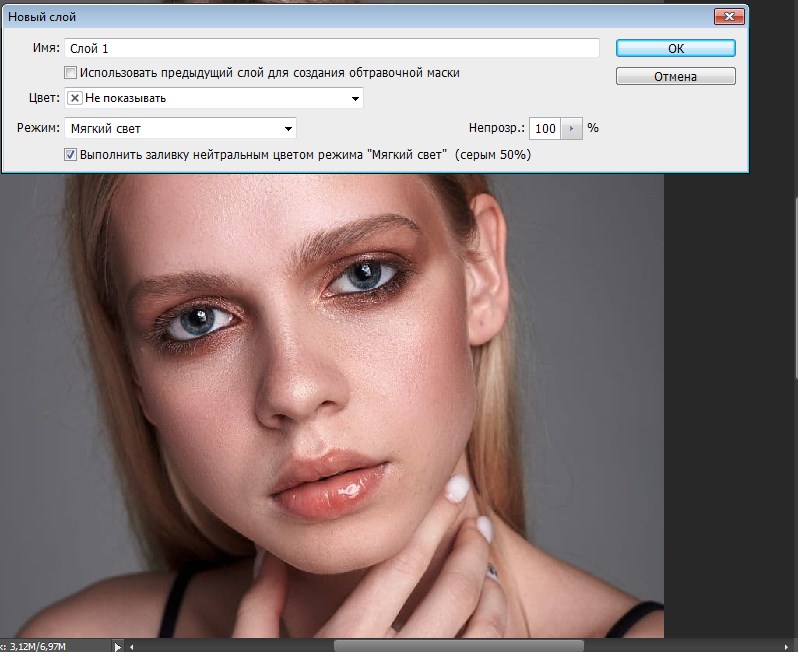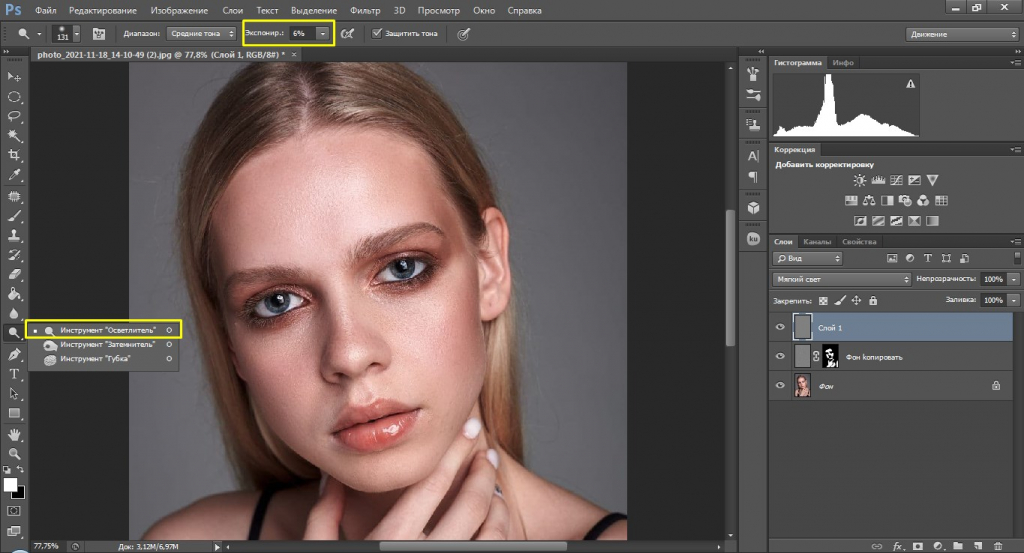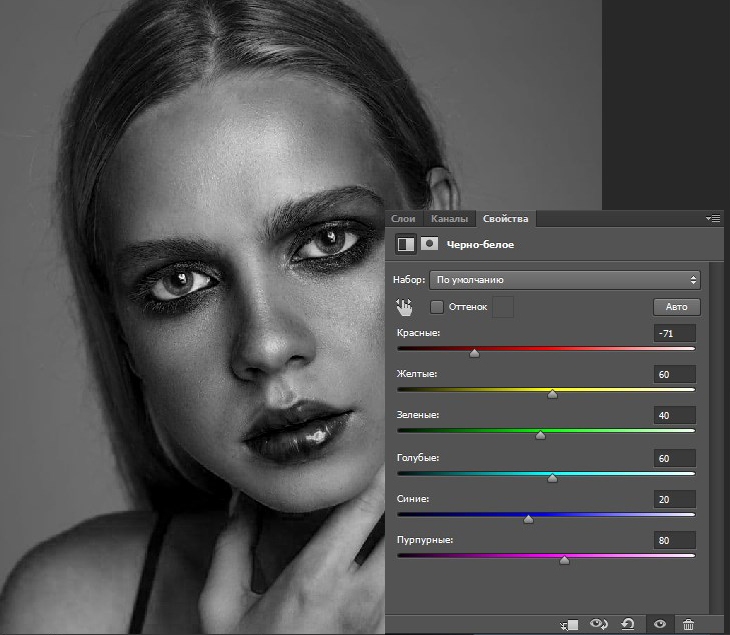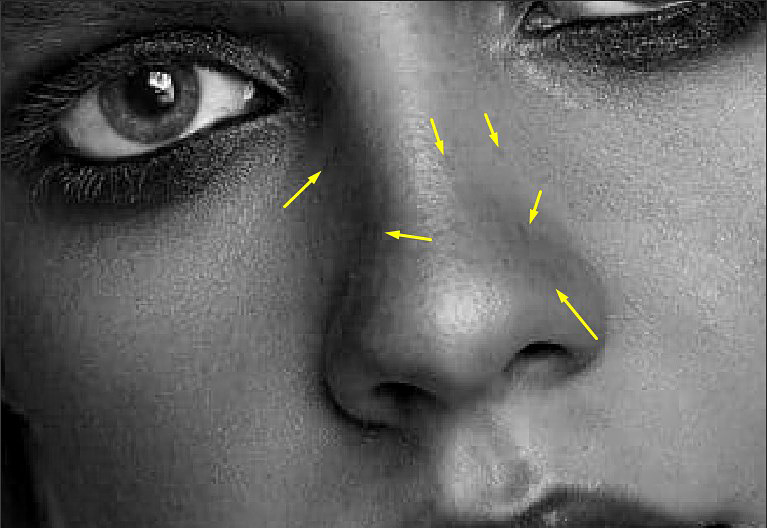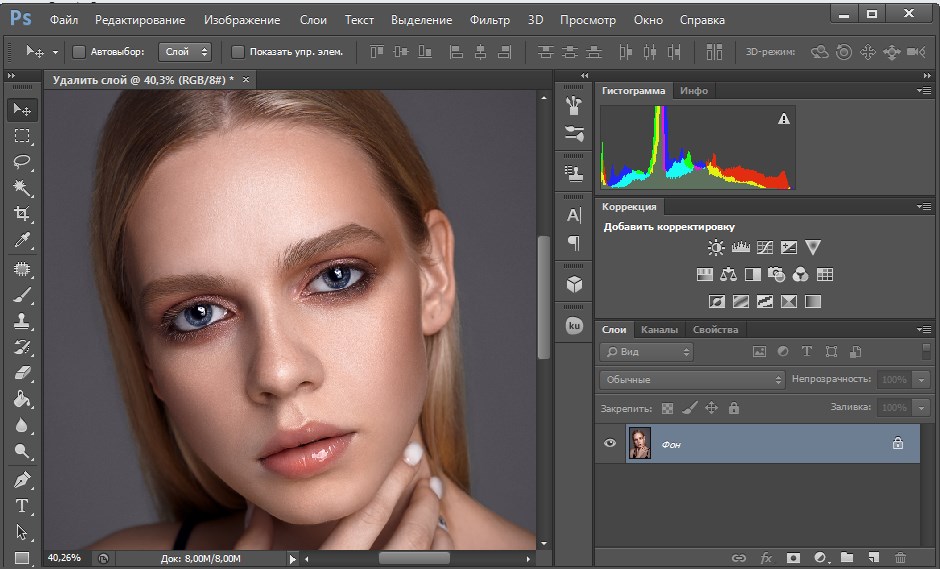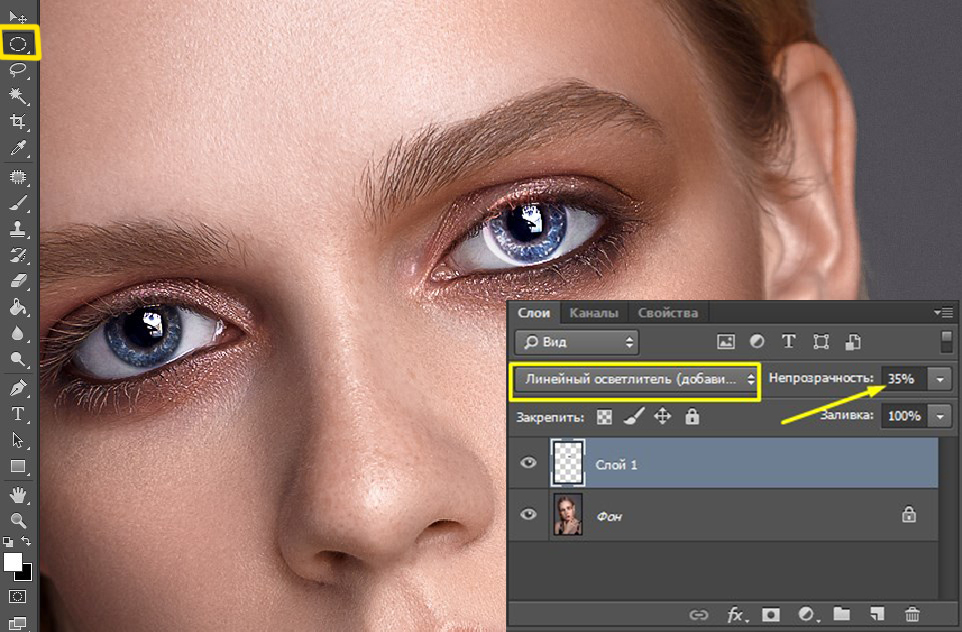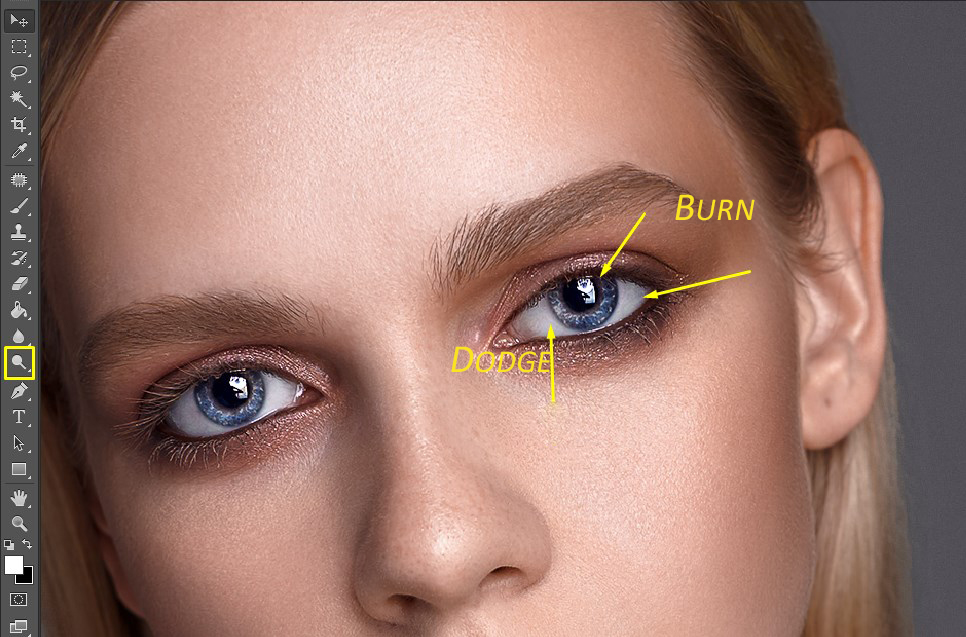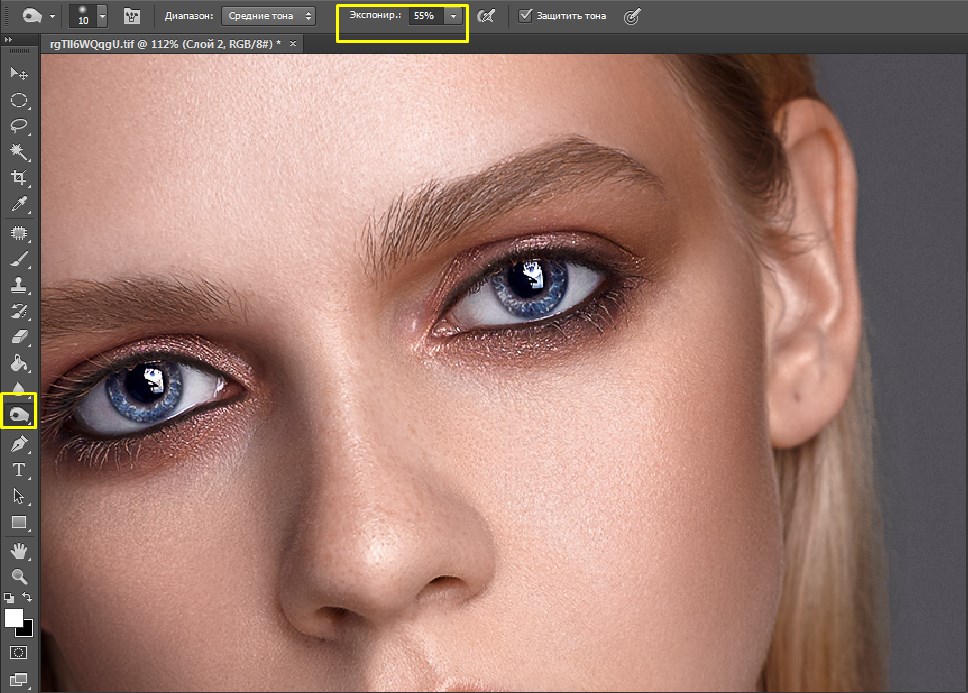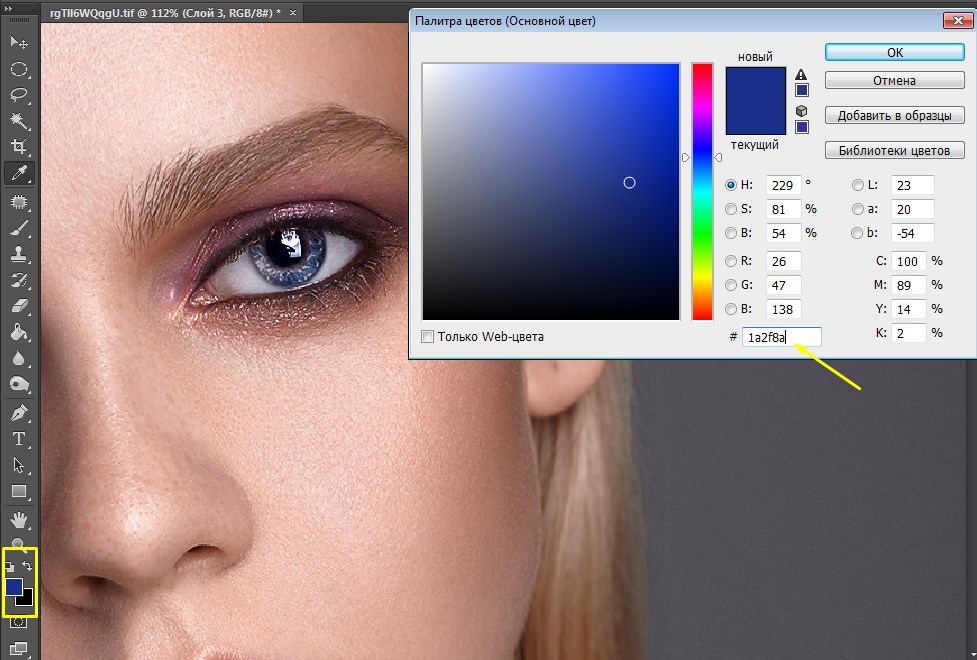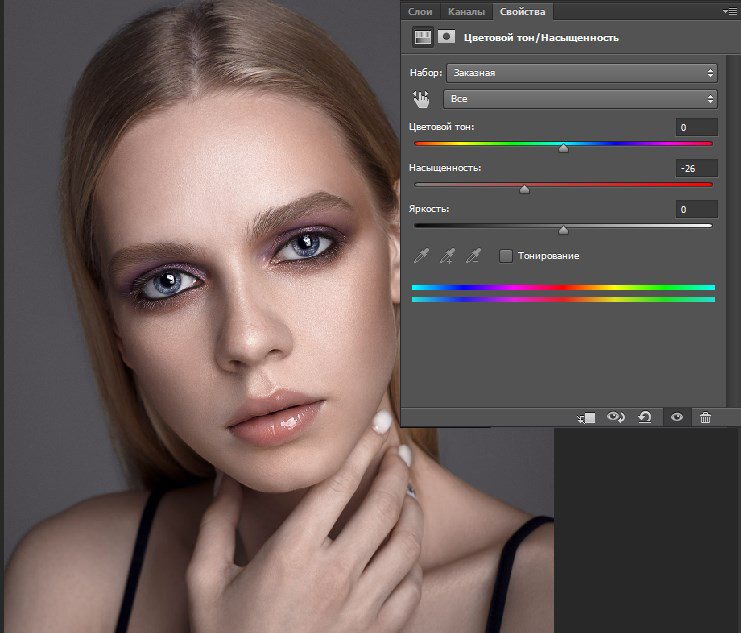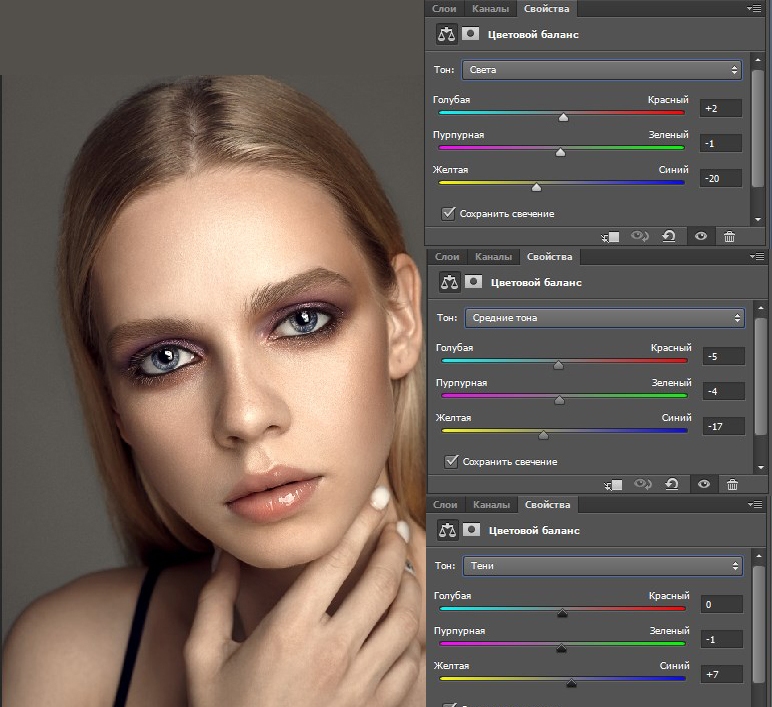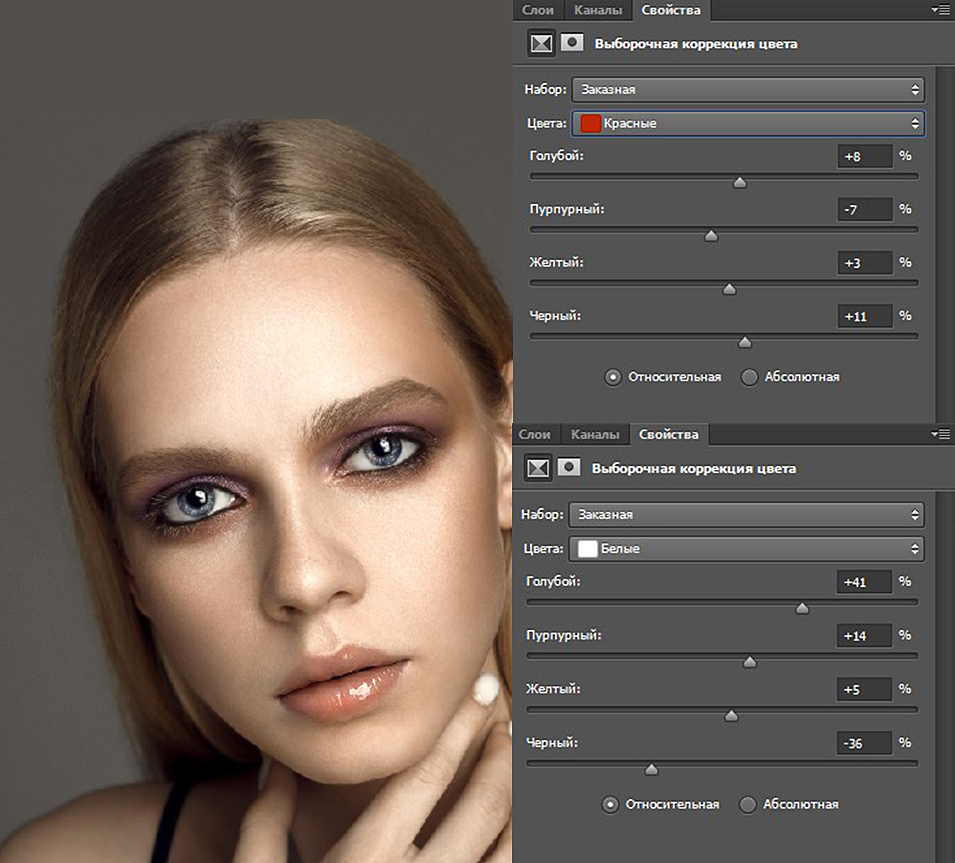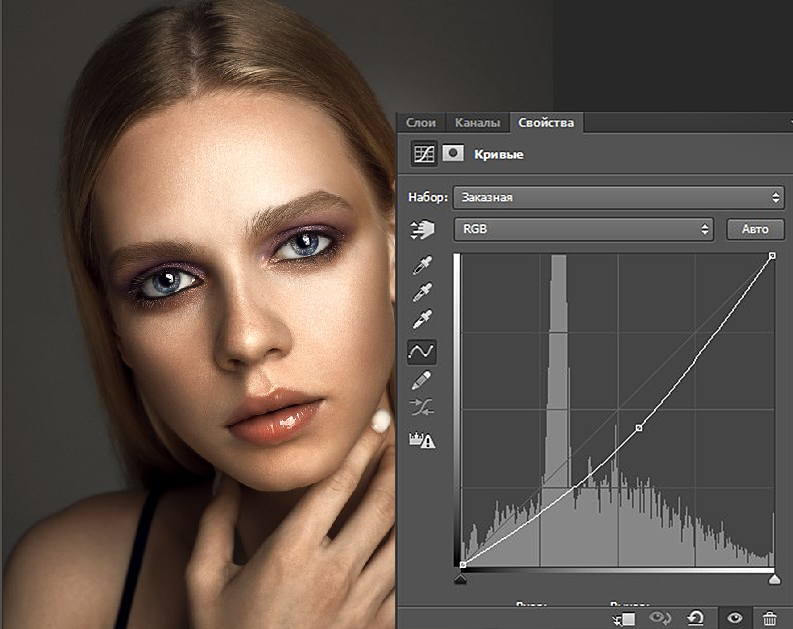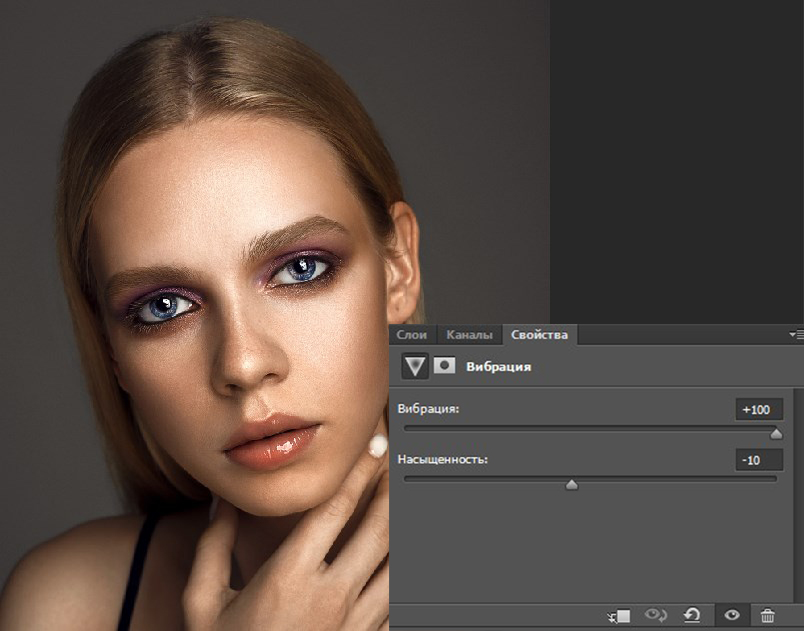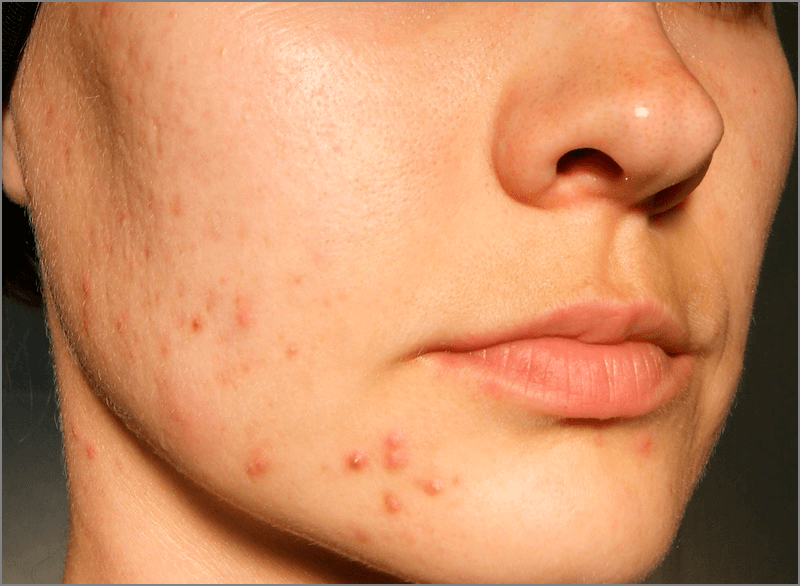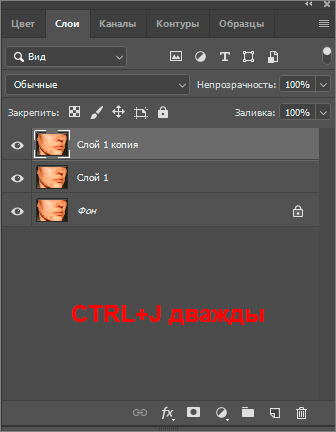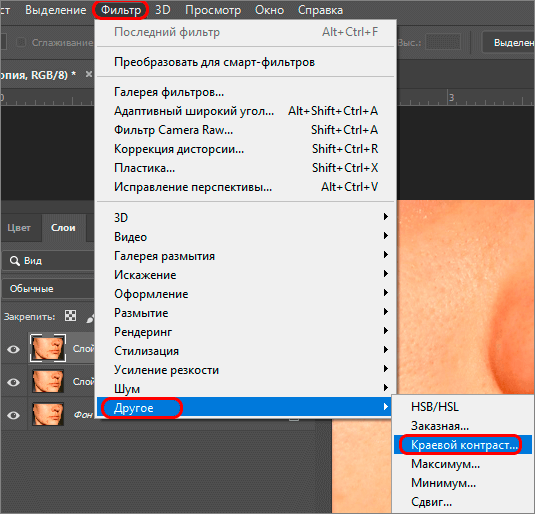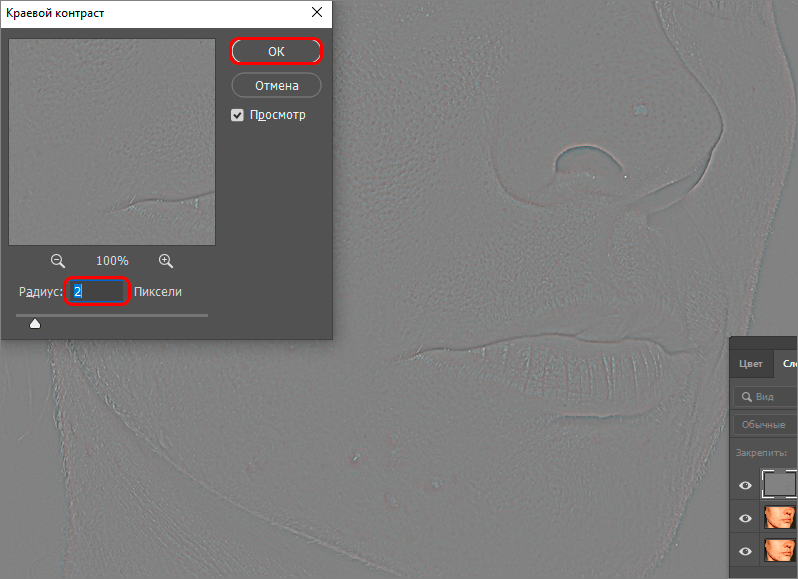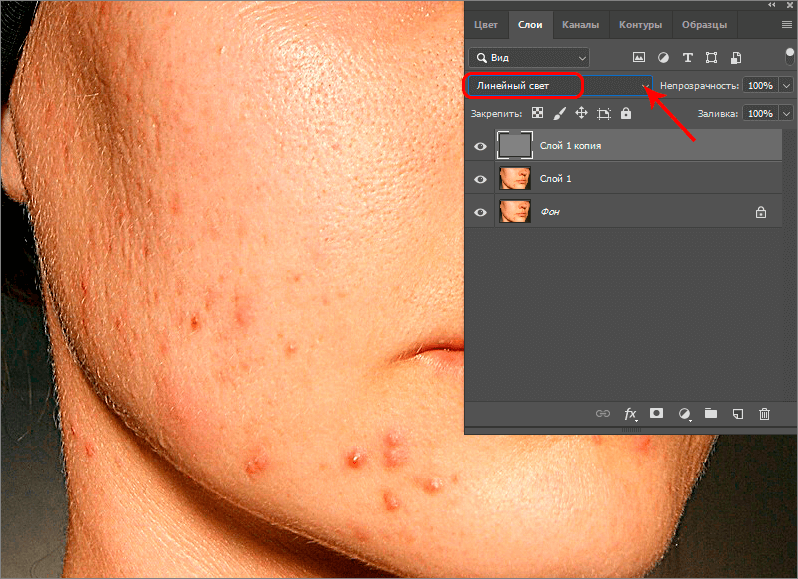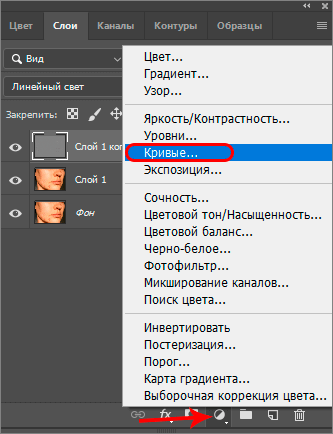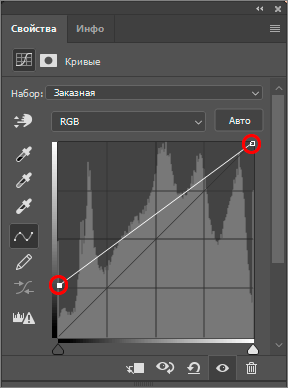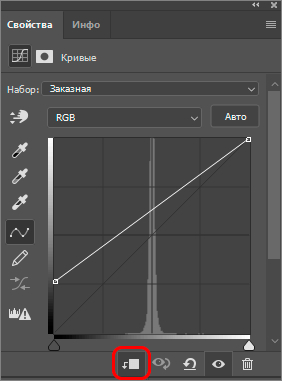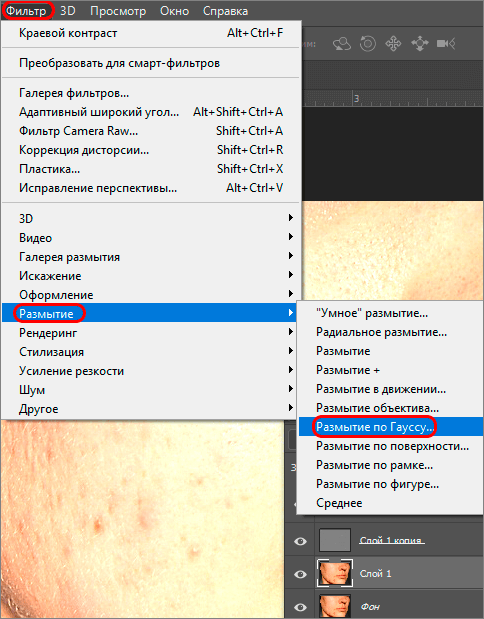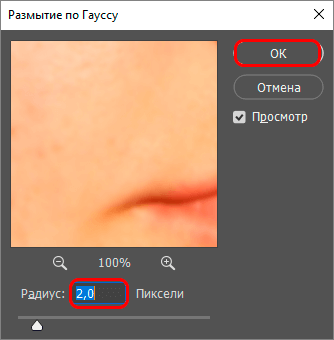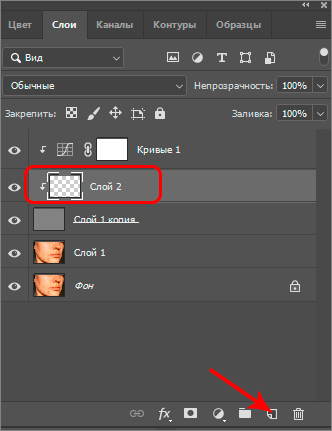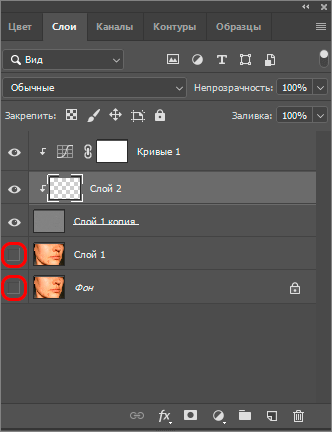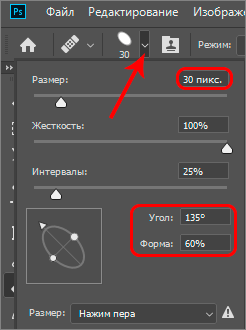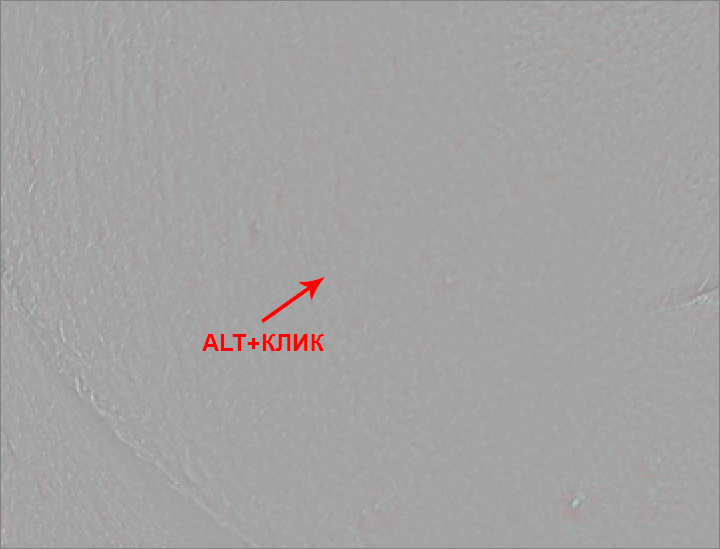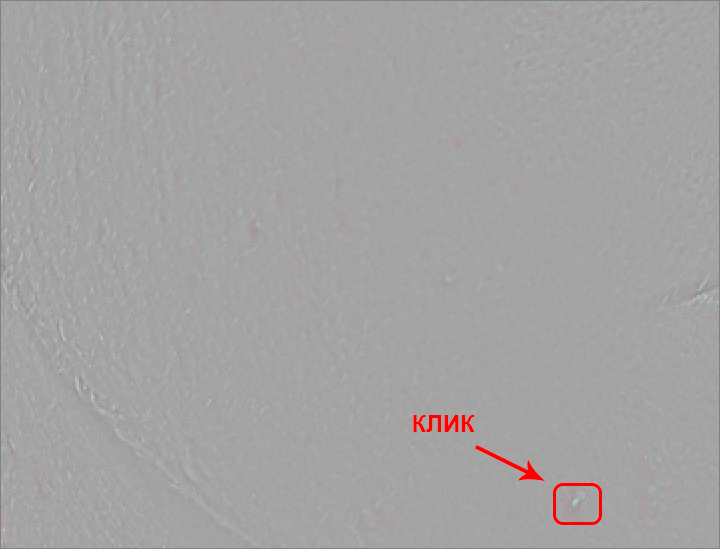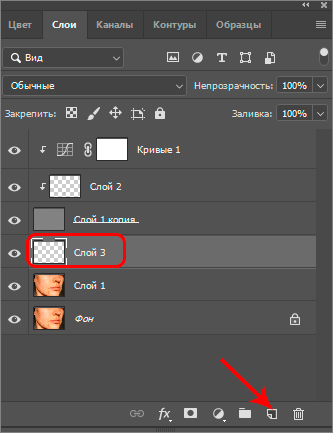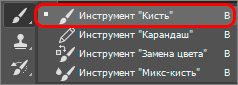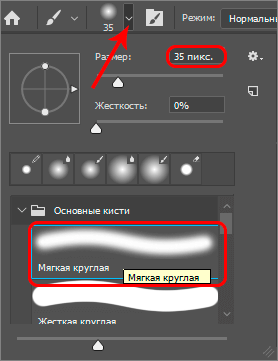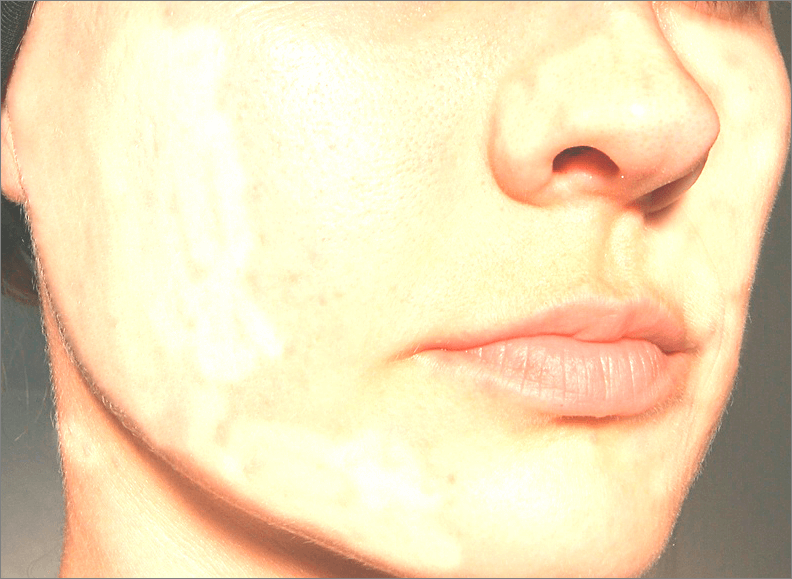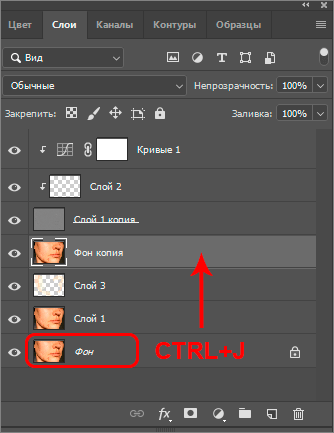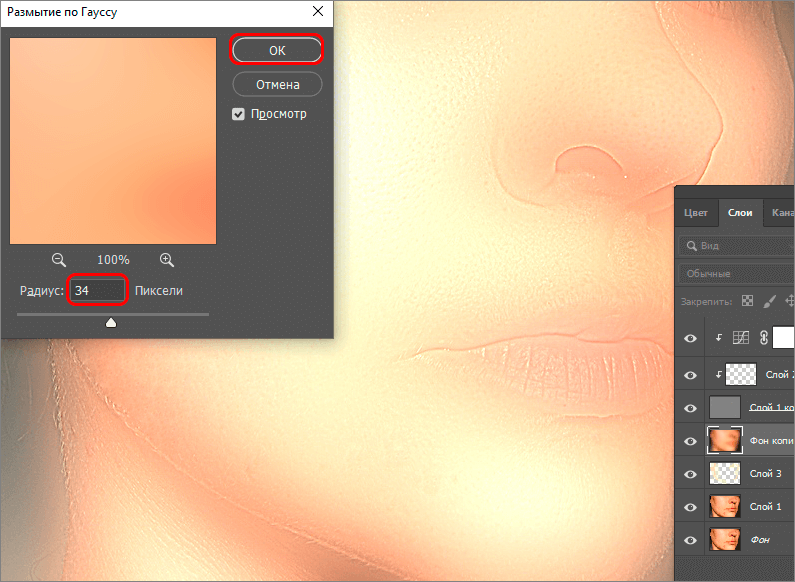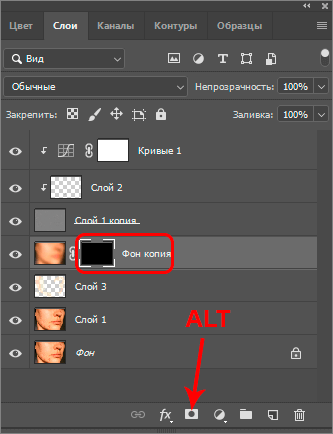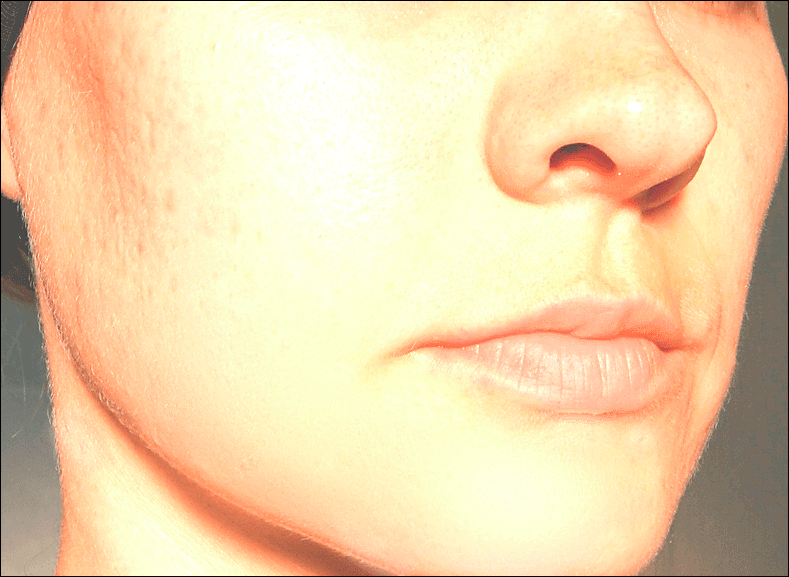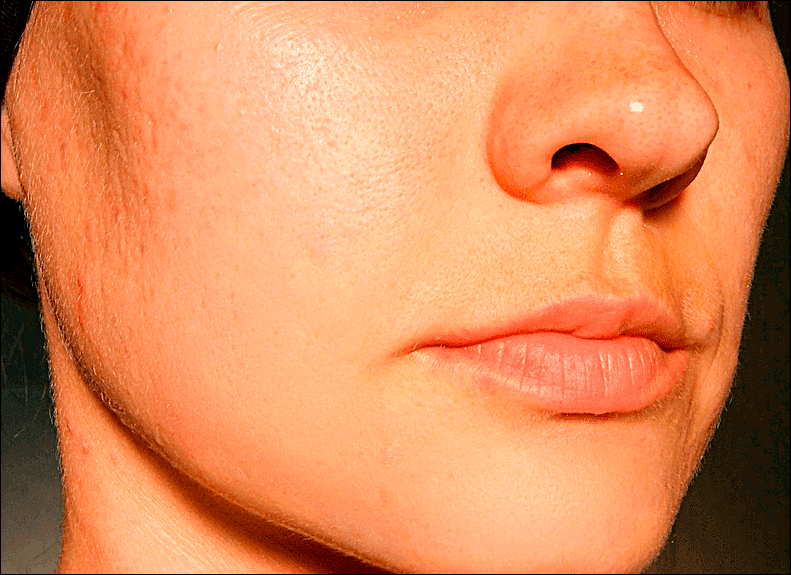Коррекция портретных фотоснимков
Если получился недоэкспонированный кадр, необходимо скорректировать тон лица. В такой ситуации не подойдет простое увеличение экспозиции, так как при повышении значений можно сделать черты неестественными и понизить качество. В этой статье мы расскажем, как осветлить кожу в удобной программе для редактирования фото.
До
После

Обработка портрета за 3 шага!
Редактор ФотоМАСТЕР предлагает все необходимые инструменты для качественной коррекции портретов, пейзажей, снимков архитектуры и натюрмортов. С помощью разнообразных настроек вы сможете произвести ретушь кожи на фото и отредактировать оттенок лица.
Для начала работы загрузите приложение на компьютер. Скачать фоторедактор можно с нашего сайта. Запустите установщик, далее ознакомьтесь с лицензионным соглашением, выберите папку, добавьте ярлык. После завершения инсталляции откройте софт.
Шаг 1. Загрузите изображение
В стартовом меню нажмите «Открыть фото», чтобы импортировать файл в программу.
Масштабировать картинку можно с помощью колесика мышки или значков «+» и «-»
Шаг 2. Обработайте тон
Есть несколько способов скорректировать оттенок лица:
- Автоматически
- Ручная обработка
- Комплексная коррекция картинки
Осветлить кожу на фото можно в разделе «Ретушь». Выберите опцию «Идеальный портрет». Вам будут предложены готовые стили для улучшения изображения. Для точечного повышения яркости отлично подойдет пресет «Осветление лица».
Можно установить другой тон лица
Этот вариант позволит обработать не только лицо модели, но другие части тела. Воспользуйтесь инструментом «Корректор» в разделе «Ретушь». Выделите кистью участок для осветления. Затем измените предложенные параметры: увеличьте засветки, тени, светлые.
Подберите размер кисти, степень растушевки и прозрачности
Вы можете осветлить все изображение. Этот вариант подходит, если фотоснимок в целом темный. Чтобы сделать его светлее, в разделе «Улучшения» необходимо увеличить параметры экспозиции, засветки, тени и снизить темные тона.
Фон также становится светлее и теряет контрастность
Также можно повысить яркость с помощью инструмента «Кривые». Выберите опцию и несильно сдвиньте параболу RGB в левую часть, наблюдая за результатом.
Вариант размещения точек на кривой
Такой способ позволяет быстро скорректировать снимок, но может понизить насыщенность и ухудшить качество у некоторых кадров, например, выполненных ночью.
Как ретушировать кожу и не только:
что еще умеет фоторедактор
Для этого есть несколько автоматических и ручных инструментов. Опция «Идеальный портрет» позволит вам скрыть недостатки. При самостоятельной настройке вы сможете:
- сгладить неровности, убрать красноту и блики;
- добавить глазам четкости и контраста, скрыть темные круги;
- скорректировать цвет губ, их насыщенность, светлоту и блики;
- повысить белизну зубов.
Помимо ручных опций в софте есть готовые стили
Небольшие недостатки можно скрыть, воспользовавшись «Восстанавливающей кистью». Она подойдет для обработки высыпаний, угрей, родинок.
Необходимо выделить дефект и софт самостоятельно заменит текстуру
Также в приложении есть возможность изменить черты лица и улучшить формы тела.
Внесите изменения в уровни стройности и объема
Шаг 3. Экспортируйте итог
После того как вам удалось сделать ретушь кожи, вы можете продолжить редактирование снимка. Функционал ФотоМАСТЕРА позволит:
- Выполнить цветокоррекцию, применить готовые эффекты и стили.
- Кадрировать изображение и исправить искажения.
- Тонировать картинку и создать пленочное зерно.
- Добавить текст, стикер, рамку.
Затем необходимо сохранить результат на компьютере. Вы можете экспортировать картинку во всех популярных форматах: JPEG, PNG, BMP. Кликните «Файл» и выберите нужное действие.
Итог можно опубликовать в социальных сетях или распечатать
Заключение
Теперь вы знаете, как сделать тон кожи светлее с помощью специальной программы. Есть несколько способов для обработки снимков в ФотоМАСТЕРЕ: вы можете повысить яркость всего изображения, вручную настроить светлоту участка или использовать готовый стиль. Также в софте есть возможность заменить фон, корректировать кривые, добавить резкость и уменьшить шум. Скачайте программу сейчас и получите впечатляющий результат!
Эти статьи могут вам понравиться:
Фотошоп – это мощная программа для обработки изображений. При помощи редактора вы сможете не только откорректировать недостатки лица и фигуры, но и создать потрясающую фотоманипуляцию с собой в главной роли. Изменить время суток, превратить весну в осень или зиму, нарисовать закат, переодеть модель и многое другое – фоторедактору все под силу. В данной статье мы рассмотрим, как сделать ретушь лица в Фотошопе пошагово. Скачать же Photoshop бесплатно и посмотреть другие уроки по редактированию фотографий вы можете на сайте free-photoshop-rus.ru.
Профессиональная ретушь лица в Фотошопе: пошаговая обработка фотографии
Если вы ищете урок, как выполнить ретушь лица в Фотошопе для начинающих быстро и легко, то читайте наше руководство. Здесь мы разберем методы, которыми ретушеры превращают модель в гламурную диву с обложки глянцевого журнала.
Устраняем крупные дефекты
- Загрузите изображение в программу и сделайте дубликат слоя (Ctrl+J). Слева на панели инструментов выберите «Заплатку», обведите изъян и перетащите выделение на область с хорошей текстурой. Программа мгновенно заменит дефект на выбранный вами участок.
Таким образом следует устранить все серьезные недостатки: прыщи, родинки, волосинки, попавшие на лицо, особо глубокие мимические морщины. Можно также воспользоваться «Точечной восстанавливающей кистью». Она автоматически берет образцы пикселей для замены, так что вам нужно просто покликать мышкой или пером по проблемной области.
- Сразу же поправим форму бровей. Возьмите инструмент «Штамп», немного понизьте его непрозрачность (93%) и удалите лишние волоски. Для этого наведите на участок кожи, зажмите Alt и щелкните мышкой. Так вы захватите образцы пикселей для замены. Теперь кликните по тому участку брови, который хотите удалить.
Разглаживаем текстуру
Этот способ используют, когда нужна быстрая ретушь кожи в Фотошопе. Он называется Inverted High Pass.
- Слейте имеющиеся у нас слои в один (Ctrl +E). Затем еще раз создайте копию фонового слоя. Примените к нему фильтр «Размытие по Гауссу» с таким радиусом, чтобы исчезли локальные объемы.
- Пройдите по пути «Изображение» – «Внешний канал» и установите в открывшемся окошке следующие значения: масштаб 2, сдвиг 128. Режим наложения – вычитание, а слой, который будем вычитать, – фоновый.
- После этого изменяем режим дубликата с «Обычного» на «Линейный свет». Должна получиться размытая картинка.
- Теперь к этому же слою вновь необходимо применить фильтр «Размытие по Гауссу», но на этот раз с радиусом, меньшим в 2–4 раза. Будьте предельно осторожны с выбором радиуса, иначе убьете всю фактуру кожи и получите мыло.
- Добавьте к слою маску, залейте ее черным цветом, чтобы скрыть эффект фильтра, и проявите его только в нужных местах, используя кисть с белым цветом. Прокрашивайте все открытые участки, не только лицо, но и плечи, руки, шею. И помните: ваша задача не в том, чтобы напрочь избавиться от пор кожи, а в том, чтобы сделать их аккуратными.
Рисуем светотенью
Эффект глянцевой, идеально чистой кожи достигается при помощи техники, именуемой Dodge & Burn (додж и берн). Темные участки затемняются, а светлые высветляются. Это необходимо для придания объема картинке, а также для устранения некоторых дефектов: пигментных пятен, синяков под глазами, неправильно расположенных теней и бликов.
- Зайдите во вкладку «Слой», выберите «Новый» – «Слой». В появившемся диалоговом окне установите режим наложения «Мягкий свет» и поставьте галочку напротив пункта «Выполнить заливку нейтральным цветом». Получим слой однородного серого цвета.
- Выберите инструмент Dodge («Осветлитель»), установите экспонир на 5–6 пикселов и прокрасьте участки, которые нужно высветлить. Это середина лба, спинка носа, зона под бровями и глазами, внутренние уголки глаз, щеки (кроме скул), подбородок. Затем переключитесь на Burn («Затемнитель») и проработайте области, которым надлежит быть в тени. Это края лба, крылья носа, скулы, подвижное веко.
- Для плавности переходов и бОльшей мягкости размойте слой по Гауссу с очень маленьким радиусом, примерно 0,5.
В профессиональной ретуши не ограничиваются коррекцией общего светотеневого рисунка, но работают также над локальным. Это очень кропотливая и тяжелая работа. Но вам необязательно ее делать – вышеописанных методов вполне достаточно, чтобы отредактировать кожу. Рассмотрим профессиональную методику лишь вкратце.
- Сначала обесцветим снимок и сделаем темнее все красные участки, поскольку обычно изъянам кожи присущ красноватый оттенок. Примените к фото новый корректирующий слой «Черно-белое» и уведите ползунок красного канала вправо. Так недостатки на лице обозначатся четче, и при коррекции лица в Фотошопе вы будете хорошо видеть, какие участки нужно проработать.
- Теперь увеличьте масштаб фото, возьмите «Затемнитель» с совсем маленьким экспониром (2–3 пиксела) и аккуратно начинайте прокрашивать каждое пятнышко в той зоне, которая нуждается в осветлении.
Таким образом, светотеневой рисунок выравнивается очень плавно, так что переходы между светлыми областями и темными становятся незаметными. То же самое следует проделать с инструментом «Осветлитель». После работы слейте все слои Ctrl+E.
В конце получим вот такую картинку.
Делаем взгляд выразительным
Глаза – зеркало души, поэтому им стоит уделить особое внимание.
- Возьмите инструмент «Овальная область» и выделите радужку глаза. Примените команду Ctrl+J и измените режим наложения новому слою на «Линейный осветлитель».
- Активируйте «Ластик» и сотрите участки, выходящие за пределы радужки. Затем понизьте непрозрачность слоя так, чтобы результат выглядел естественно. То же проделайте со вторым глазом.
- Теперь осветлим белки. Будем применять технику Dodge & Burn. Создайте слой с заливкой серого цвета, как мы это делали при ретуши кожи. Теперь «Осветлителем» аккуратно прокрасьте белки. Не забывайте, что на них также должны присутствовать тени, которые падают от века. Поэтому верхнюю часть глазного яблока и внешний уголок глаз слегка затемните.
Точно так же отбеливаются зубы, главное – не переусердствуйте.
Наносим макияж
Можно усилить уже имеющийся мейкап, а можно полностью заменить палитру красок.
- Объедините видимые слои через команду Shift+Ctrl+Alt+E. Возьмите инструмент «Затемнитель» на этот раз с достаточно высоким экспониром 55–60 пикселей. Подведите глаза, как если бы вы красились подводкой. Любое неправильное действие можно отменить комбинацией клавиш Alt+Ctrl+Z.
- Создайте новый пустой слой с режимом «Мягкий свет». Захватите пипеткой образцы пикселов с века и прокрасьте их еще раз, усиливая краски. Можно изменить цвет, выбрав из палитры понравившийся оттенок. Для данного изображения был использован цвет 1a2f8a.
- Размойте слой по Гауссу на 3–5 пикселей и понизьте непрозрачность до 54. Данные значения подбираются опытным путем и будут зависеть от каждой конкретной фотографии.
- Затем возьмите «Ластик» и сотрите с белков и радужки попавшую на них при размытии краску.
Таким же способом нанесите румяна и усильте или измените оттенок губ.
Изменяем тон кожи
Давайте придадим коже модели золотистый оттенок.
- Еще раз объедините слои Shift+Ctrl+Alt+E. Создайте новый корректирующий слой «Цветовой тон/Насыщенность» и понизьте насыщенность до «-26».
- Следующим шагом будет создание слоя «Цветовой баланс» с такими настройками: «Тени» «0, -1, +7», «Средние тона» «-5 -4 -17», «Света» «+2 -1 -20».
- Далее применяем слой «Выборочная коррекция цвета», корректируя только красный и белый цвета. Красный: «+8 -7, +3, +11»: белый: «+41, +14, +5, -36».
- Далее создаем слой «Кривые», устанавливаем точку посередине кривой и гнем ее вниз, следя за тем, чтобы на коже не выступила грязь. Затем по маске черной кистью прорисовываем глаза и зубы, чтобы они не затемнялись.
- Выбираем корректирующий слой «Вибрация» со следующими параметрами: «Вибрация» «+100», «Насыщенность» «-10». И понижаем непрозрачность слоя до 77%.
- Выделяем все слои цветокоррекции и через команду «Ctrl+G» объединяем их в группу. Затем убавляем прозрачность группы примерно до 55 процентов.
Сравните результат до и после.
Заключение
Из этой статьи вы узнали, как отредактировать лицо в Фотошопе. Применяя знания на практике, не забывайте о главном правиле: самая лучшая ретушь – незаметная. Пусть никто не догадается, что снимок был обработан в фоторедакторе. Если данное руководство показалось вам слишком сложным, а Фотошоп мудреным, возможно, вам стоит обратить внимание на более простые программы. Например, ФотоМАСТЕР или Fotor.
К сожалению, не всегда получается получить фотографию с идеальным балансом освещения. Частенько бывает, что одна область фото сильно затемнена и/или сильно осветлена. Это является следствием недостаточного экспонирования снимка и/или освещения, с чем сталкиваются неопытные фотографы. Также не стоит забывать и про возможные проблемы с фототехникой. На любительских же снимках сильно затемнённые или осветлённые участки лица можно встретить очень часто.
Правда, исправить такого рода дефекты можно с помощью специальных программа графических редакторов, в том числе и в Adobe Photoshop. Эта программа вообще позволяет исправить многие казусы на фотографиях. Собственно, в этой статье мы рассмотрим, как выполнить осветление затемнённых участков лица с помощью данного ПО.
Содержание
- Как осветлить лицо в Adobe Photoshop
- Вариант 1: Использование «Кривых»
- Вариант 2: С помощью инструмента «Экспозиция»
- Вариант 3: Корректирующий слой с заливкой
- Вариант 4: Инструмент «Осветлитель»
Стоит понимать, что Фотошоп пускай и профессиональное ПО, но и оно не всемогущее. Если затемнение лица слишком сильное, что в нём теряются детали, то такое фото лучше отснять заново в более лучшем освещении. Дело в том, что его будет очень сложно корректировать. Плюс, коррекция света не всегда помогает восстановить детали изображения.
В теории, можно рассмотреть несколько способов осветления лица, но большинство из них не применяются на практике. Мы же напишем про осветление всего лица или большей его части с помощью инструмента «Кривые» и про осветление небольших локальных проблемных моментов с помощью инструмента «Осветлить».
Вариант 1: Использование «Кривых»
Применять этот метод нужно в том случае, если большая часть лица, всё лицо или всё изображение затемнены. Если требуется осветлить какой-то небольшой участок, то данный метод будет неэффективным.
Собственно, инструкция к нему выглядит следующим образом:
- Загрузите нужное вам изображение в рабочую область программы Photoshop. Это можно быстро сделать, просто перетащив картинку в рабочую область программы.
- Продублируйте слой с фотографией с помощью сочетаний горячих клавиш Ctrl+J.
- Теперь выделите дублированный слой с изображением. Нажмите на иконку с выбором корректирующего слоя для добавления. Она выглядит как наполовину закрашенный круг (отмечен на скриншоте).
- В контекстном меню нажмите на вариант «Кривые».
- Откроется интерфейс настройки кривых. Здесь нужно будет поставить точку примерно по центру прямой.
- Далее потяните эту точку вверх, чтобы получить осветление поверхности. Изменения будут показываться на фотографии в режиме реального времени. Следите за тем, что на фото не возникли засветы, особенно на лице.
- При необходимости можно добавить ещё одну точку на кривой и сделать её S-образной. Такая манипуляция позволит добиться более лучшей игры света и тени, но и здесь опять же старайтесь не переборщить.
Таким образом вы осветлили всю фотографию, включая лицо. Кое-где могли появиться засветы, но это не страшно, если их нет на лице. В случае, если полностью осветлённая фотография вас устраивает, можно завершать обработку и сохранять результат. Если же вам кажется, что были осветлены лишние элементы, то на корректирующий слой можно наложить дополнительный фильтр – маску.
С помощью масок вы можете скрывать часть слоя, не изменяя при этом характеристики самого слоя. Подробней про работу с масками в Adobe Photoshop мы писали ранее в этой статье.
Инструкция для данного случая будет выглядеть следующим образом:
- Добавьте к корректирующему слою маску. Это можно сделать с помощью клика по соответствующей иконка в нижней части на панели слоёв. Так как нам нужно скрыть большую часть корректирующего слоя, то маска должна быть по умолчанию чёрного цвета. Чтобы сразу созданную маску залить другим цветом, кликните по иконке с ней с зажатой клавишей Alt.
- У маски может быть три цвета – белый, чёрный и серый. Последний отвечает за настройку степени прозрачности. Так как была применены маска чёрного цвета, корректирующий слой исчезнет, а картинка снова стене с затемнениями. Чтобы выделить область для осветления, нужно выбрать кисточку в панели инструментов.
- Выполните настройку кисти. На самом дели вы можете выбрать любой тип кисти, степень нажима и прозрачности. Главное – установить в качестве основного цвета белый. Расположение основных цветов отмечено на скриншоте ниже.
- Теперь пройдитесь этой кисточкой по тем участкам лица, которые нужно осветлить. Как вы видите они становятся светлее, а фон и другие элементы изображения так остаются тёмными.
Вариант 2: С помощью инструмента «Экспозиция»
Этот вариант во многом похож на предыдущий. Правда, в ходе работы будет несколько отличий. Перейдём непосредственно к выполнению осветления лица модели:
- Сделайте дубликат основного слоя с изображением с помощью сочетания клавиш Ctrl+J.
- Далее к этому слою нужно будет добавить дополнительный корректирующий слой. Для этого нажмите на соответствующую кнопку в нижней части панели слоёв.
- Из контекстного меню выберите пункт «Экспозиция».
- Появится окошко с настройками корректирующего слоя. Здесь нужно сделать сдвиг вправо у параметра «Экспозиция», а также у «Гамма-коррекция». Но, опять же, старайтесь с этим не переборщить.
- Как мы снова можем видеть, результат применился ко всему изображению. Если требуется его применить только на лицо или какую-то его часть, то вам придётся добавить маску к корректирующему слою.
- Установите чёрную маску для корректирующего слоя с помощью нажатия на соответствующую иконку с зажатой клавишей Alt.
- Выберите инструмент «Кисточка» в левой панели инструментов программы. Её можно настроить как вам будет удобно, главное, сделать основным цветом белый.
- Пройдитесь этой кисточкой по лицу, чтобы осветлить его.
Вариант 3: Корректирующий слой с заливкой
Это достаточно интересный способ, который не так часто применяется на практике. Во многом эффект от него будет похож на эффект от уже рассмотренных вариантов. Инструкция к нему будет выглядит следующим образом:
- Создайте новый слой поверх основного слоя с фотографией (не дубликат). Сделать добавление нового слоя можно с помощью нажатия на соответствующую кнопку в нижней части панели слоёв. Она отмечена на скриншоте ниже.
- Теперь новый пустой слой вам нужно залить. Для вызова инструмента заполнения слоя воспользуйтесь комбинацией клавиш Shift+F5.
- В окошке с настройками параметров заполнения, напротив строки «Использовать» установите значение «50% серого». Нажмите «Ок», чтобы заливка применилась к новому слою.
- Теперь настройте режим наложения для этого корректирующего слоя, чтобы он правильно применился к изображению (то есть осветлил его). Нужно выбрать «Мягкий свет».
- Из левой панели инструментов выберите «Осветлитель». Его расположение показано на скриншоте ниже.
- В настройках инструмента поставьте значение параметра «Экспонирование» на 20-30%. Его вы можете найти в верхней части окна.
- Находясь на слое, залитым серой краской, пройдитесь по лицу модели инструментом «Осветлитель». Иногда нужно сделать это несколько раз, чтобы добиться нужного эффекта.
Вариант 4: Инструмент «Осветлитель»
Данный вариант рекомендуется использовать в том случае, если вам нужно сделать более светлым не всё лицо, а только какие-то некоторые элементы. Он чем-то похож на предыдущий вариант, с той разницей, что в этом случае не делается никаких корректирующих слоёв, а работа производится непосредственно с картинкой.
Читайте также:
Как сделать HDR-эффект для фото в Photoshop
Инструкция как создать мультяшный эффект в Фотошопе (Photoshop)
Как добавить лучи света на фотографии в Adobe Photoshop
Как в Фотошопе (Photoshop) добавить рамку — подробная инструкция
Инструкция к данном варианту будет иметь следующий вид:
- Создайте дубликат основного слоя с изображением. Он может потребоваться в том случае, если потребуется экстренно отменить большинство сделанных ранее изменений. Дубликат создаётся с помощью сочетания клавиш Ctrl+J.
- Переключитесь на слой, который вы только что продублировали. В левой панели инструментов выберите «Осветлитель». Его расположение показано на скриншоте ниже.
- Для удобства вы можете настраивать область, которая будет осветлена. Параметры кисти инструмента настраиваются в верхней части интерфейса. Вы можете увеличить радиус кисти, параметр экспонирования (степень осветления), настроить сам вид кисти.
- Теперь пройдитесь этой кистью по тем участкам, которые вам требуется осветлить.
- Если где-то было сделано слишком сильное осветление, то отмените последнее действие с помощью комбинаций клавиш Ctrl+Z.
- Можете сохранить готовое изображение к себе на компьютер.
С помощью представленных способов вы без особых трудностей сможете осветлить лицо на фотографии в Photoshop. Если у вас есть какие-то вопросы к ним или примечания, или вы можете предложить какой-то ещё способ, то пишите в комментарии.
Сегодня я расскажу вам, как привести в божеский вид темную-претемную фотографию: )))))
Пришлось в длительность выставить час, на самом деле эта процедура у вас займет максимум минут 10: )))
Нам понадобятся:
1. темная фотография
2. фотошоп (у меня cs 5, но все используемые функции есть в любой версии)
Открываем нашу ужасно темную фоточку:
шаг 1. залезаем в уровни (изображение-коррекция-уровни)
видим там вот такой график:
хватаем мышей правый бегунок и двигаем его до начала темной границы.
видите сами, как уже изменился цвет фото: )))
шаг 2. залезаем в кривые (изображение-коррекция-кривые)
в кривых нас интересует пункт Осветление из выпадающего меню
нажимаем на него, видим, как посветлело фото, и если все еще недостаточно светло, можно поиграться мышкой с кривой на графике до нужной степени осветления: )))
шаг 3. используем автоматическую цветовую коррекцию.
если свет у вас был достаточно белый при фотографировании, автоматическая цветовая коррекция после предыдущих процедур сработает верно : ))) на моей практике редко когда приходится использовать промежуточный шаг «цветовой баланс», в подавляющем большинстве случаев автоматика выравнивает цвет совершенно замечательным образом: )
шаг 4. и завершающим штрихом вступает в дело инструмент Осветлитель! вот он выделен слева: )))
выбираем вверху диапазон: средние тона, выставляем экспонирование процентов 30 и ручками, ручками высветляем недостаточно светлые по нашему мнению места до удовлетворяющего нас результата.
получаем вот такое: )))
Все! Осветление темной-претемной фотографии закончено: )))))
Дальше лично я добавляю резкости, убираю шумы при помощи плагина Topaz DeNoise и пишу авторство: )))) В итоге обработанное фото выглядит так:
Удачи!
Наличие различных изъянов кожи, в том числе, на лице – зачастую становится проблемой для людей, которые стремятся выглядеть хорошо, особенно, на фотографиях, ведь их довольно часто выкладывают в различных соц. сетях на всеобщее обозрение.
В данной статье мы опишем пошаговый алгоритм удаления наиболее распространенных дефектов лица, таких как прыщи, покраснения, пигментные пятна и т.д.
А работать мы будем с фотографией ниже.
Для корректировки каждого дефекта будет использоваться метод разложения изображения на слои, что позволит исправить недостатки кожи и при этом сохранить естественность снимка.
- Подготовка изображения к ретушированию
- Работа с дефектами
- Работа с пятнами на коже
- Общая подстройка тона
- Заключение
Подготовка изображения к ретушированию
Для начала подготовим исходное изображение.
- Открываем снимок в программе Фотошоп (Меню “Файл” – пункт “Открыть”).
- Нажатием сочетания клавиш CTRL+J создаем две копии исходного слоя.
- Проверяем, что в Редакторе слоев в качестве рабочего установлен самый верхний слой, после чего переходим к фильтру “Краевой контраст” (или “Цветовой контраст”), расположенному в группе “Другое” вкладки “Фильтр“.
- При помощи бегунка, регулирующего радиус в пикселях, настраиваем фильтр таким образом, чтобы на изображении были четко обозначены все дефекты кожи, от которых нужно избавиться. В нашем случае, мы остановились на значении радиуса, равному 2 пикселям.
- Теперь необходимо повысить детализацию изображения, для чего используем настройку режима наложения слоя “Линейный свет“.
- Далее при помощи соответствующей кнопки на панели, расположенной внизу окна Редактора слоев, создаем корректирующий слой «Кривые».
- Настраиваем примерное положение левой и правой точек, как показано на рисунке ниже.
- Для привязки эффекта к конкретному верхнему слою, с которым мы работаем в данный момент, нажимаем кнопку, расположенную внизу окна свойств, и активируем режим привязки к слою. На рисунке ниже изображено, как должен выглядеть знак в после нажатия по нему. Изначально он должен быть перечеркнутым.
- Чтобы сгладить дефекты кожи, используем фильтр “Размытие по Гауссу“, расположенный в группе “Размытие” вкладки “Фильтр“. Предварительно необходимо переключиться на Слой 1.
- Используем тот же радиус пикселей, который был выбран при работе с эффектом “Краевой контраст” (“Цветовой контраст”) – 2 пикселя.
- На этом предварительный этап работ завершен и можно перейти непосредственно к исправлению дефектов.
Работа с дефектами
- Ставим курсор на верхний слой в Редакторе слоев и создаем новый слой при помощи соответствующей кнопки на панели внизу.
- Отключаем признак видимости для двух нижних слоев.
- Переходим к инструменту «Восстанавливающая кисть» в боковой Панели инструментов .
- Выставляем форму кисти и настраиваем ее размер. Форма кисти должна соответствовать параметрам на изображении ниже, а размер кисти – немного больше среднего размера дефектов кожи, которые будем исправлять. Попасть в настройки кисти можно, щелкнув по стрелке вниз в верхней горизонтальной строке с инструментами или правой кнопкой мыши в любом месте рабочего холста.
- Также меняем параметр «Образец», расположенный на верхней панели, и выбираем для него значение «Активный слой и ниже».
- Теперь нам нужно увеличить изображение, чтобы детально проработать все эффекты. Для этого зажимаем клавишу CTRL и жмем “+” на клавиатуре до достижения нужного масштаба.
- Приступаем к работе с “Восстанавливающей кистью“. Жмем клавишу ALT и щелкаем левой кнопкой мыши на хороший участок кожи, для создания его образца.
- Переводим курсор на проблемный участок и просто кликаем на него, изменяя текстуру и оттенок в соответствии с образцом.
- Прорабатываем весь вновь созданный слой, удаляя дефекты. После этого включаем видимость нижних слоев и оцениваем предварительный результат. На первый взгляд может показаться, что ничего не изменилось, ведь на коже остались пятна и покраснения. Далее мы расскажем, как от них избавиться.
Работа с пятнами на коже
- Выбираем в Редакторе слоев второй снизу слой (Слой 1) и создаем над ним новый.
- На боковой панели инструментов выбираем инструмент “Кисть“.
- Настраиваем для нее размер – 35 пикселей (примерный диаметр покраснений), и форму – “Мягкая круглая“.
- Свойство непрозрачности устанавливаем на значении 50%.
- Далее повторяем алгоритм работы с “Восстанавливающей кистью”. Сначала берем образец (ALT+клик), затем, используя его тон, окрашиваем проблемные места.
Общая подстройка тона
В результате предыдущих действий лицо получилось несколько “пересвеченным” с резкими цветовыми переходами, поэтому давайте придадим ему немного достоверности.
- Устанавливаем курсор на слой с фоном в Редакторе слоев (самый нижний).
- Жмем комбинацию клавиш CTRL+J, чтобы создать еще одну копию слоя, перемещаем ее под Слой 1 копия.
- Снова используем фильтр “Размытие по Гауссу“, выбирая достаточно большой радиус пикселей (в нашем случае – 34 пикселя). Нам нужно максимально удалить все пятна и смешать цветовые оттенки.
- Теперь создаем для слоя с размытием скрывающую черную маску, кликнув по соответствующей кнопке внизу окна Редактора слоев при нажатой клавише ALT.
- Повторно выбираем инструмент “Кисть“. Настройки не меняем, за исключением цвета кисти – он должен быть белым.
- Проходим участки с резкими цветовыми переходами или с отсутствием фактуры кожи, чтобы проявить ее. Стараемся не использовать инструмент на границе с темными и светлыми участками изображения.
- Убираем видимость самого верхнего слоя с кривыми, и в результате получаем фотографию без ярко выделяющихся дефектов кожи, при этом сохранена ее природная структура.
Заключение
Несмотря на определенную сложность и потраченное время, именно алгоритм действий выше и знание сложных методов обработки фотографий позволяет добиваться отличных результатов даже в случае с действительно проблемными изображениями, требующими большого объема поэтапных работ.