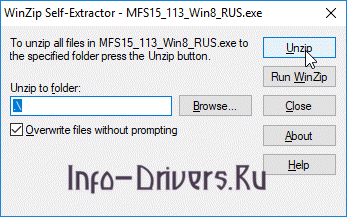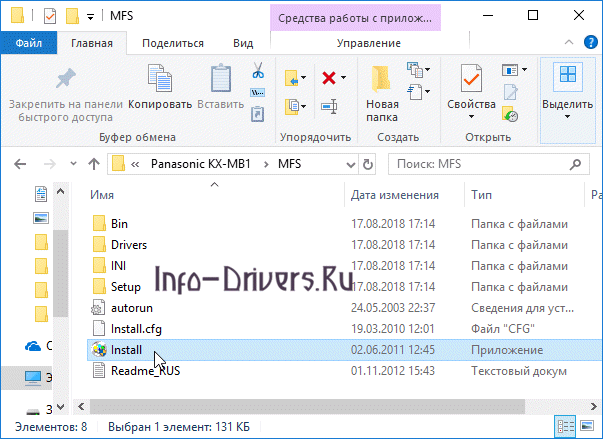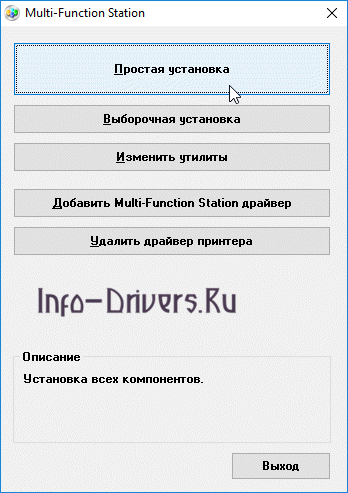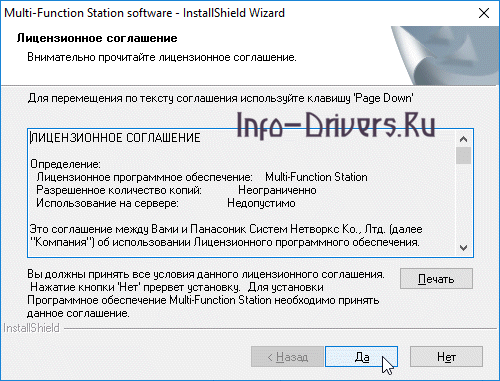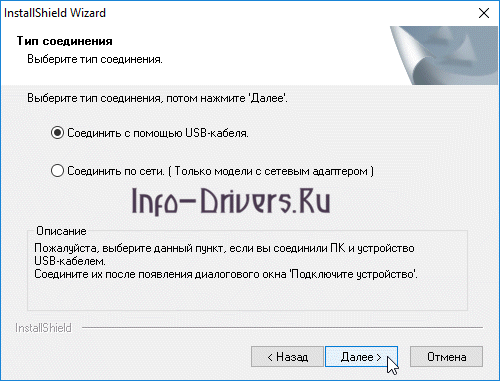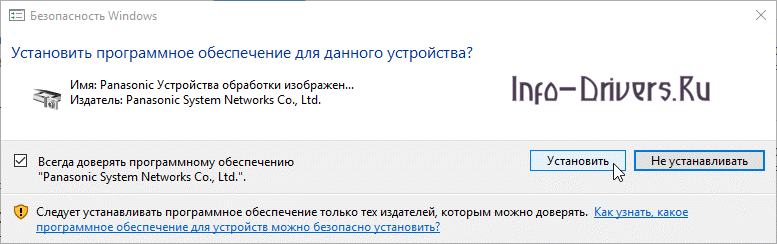Видео: ремонт МФУ Панасоник
Очень удобные многофункциональные устройства от Панасоник позволяют не только копировать любой текст или изображение различных форматов, но также сканировать их, что очень удобно, например для отправки документов работодателю. Сканер может выйти из строя по разным причинам, зачастую, чтобы определить их, потребуется помощь специалиста. Однако есть случаи, когда владелец может сполне может обойтись своими силами, а ошибка на дисплее укажет на истинную неисправность.
Это может быть как программный сбой, так и неисправность аппаратной составляющей, в первом случае достаточно персонального компьютера, к которому подключен девайс и некоторого программного обеспечения. Второй вариант предполагает разборку и устранение неполадок с составляющими деталями, либо их замену. Рассмотрим здесь данный вопрос подробнее, чтобы у пользователя сложилось общее представление.
Перезапуск
Специалисты рекомендуют попробовать перезагрузить агрегат, лучше всего отключить его на несколько секунд от розетки, а потом снова включить. Таким же образом поступить нужно и с персональным компьютером, в большинстве случаев это должно решить проблему. Несмотря на то, что это самая простая мера, способ действительно оказывается рабочим.
Если сканер подключен к ноутбуку, проделайте то же самое.
Обратите внимание, не выдает ли печатная техника ошибку, когда вы нажимаете «сканировать», если нет, то сообщение об успешно завершенном процессе должно появиться на экране. По умолчанию отсканированные документы и фото должны сохраняться в стандартную папку виндовс «изображения», найти ее можно так:
- Перейдите в «мой компьютер» — «пользователи».
- Далее следуйте в «общие» — «изображения».
Если тут пусто, значит нужно проверить настройки самого принтера, они вполне могли сбиться, тогда путь сохранения необходимо установить на свое усмотрения. После изменений в меню попробуйте выполнить процедуру еще раз, ничего не изменилось и файлов все равно нет?, читайте дальше.
Драйвера
Проверьте настройки автообновления программного обеспечения, они должны быть включены. Когда вы деактивируете эту функцию на ПК, новые версии драйверов дополнительного оборудования перестают поступать вам от центра обновлений. Чтобы исправить ситуацию, перейдите в «устройства и принтеры», кликните на иконку правой кнопкой мыши и нажмите на «Обновить двайверы».
Если установленный софт является устаревшим, согласитесь с условиями установщика и дождитесь окончания загрузки.
Кустарный метод
В сети можно встретить методы ремонта от самоучек, такие процессы могут только навредить технике, либо помочь лишь временно, остерегайтесь подобных видео и заметок в блогах. При этом деятели, которые размещают информацию, зачастую предупреждают, что способ очень опасен для принтеров, но соискателей это ничуть не останавливает.
«Скупой платит дважды» — когда вы экономите на услугах мастеров сервисных центров, это выражение срабатывает. Как правило после неудачного опыта владельцы отдают круглую сумму уже за капитальное обслуживание и замену комплектующих деталей
Открывается диалоговое окно [Сохранить как].
3. Укажите папку для сохранения, введите имя файла, а
затем нажмите кнопку [Сохранить]. Во время создания
и сохранения файлов PDF отображается диалоговое
окно [Сохранить pdf файл].
Вход в режим настроек:
1. Нажмите [Menu].
2. Нажмите [#] введите 3-х значный код.
3. Нажмите соответствующий вариант выбора для отображения нужной установки.
4. Нажмите [Set].
5. Нажмите [Menu] для выхода.
Базовые настройки:
[#][1][0][1] — установка даты и времени
[#][1][1][0] — установка языка ([1] — английский (по умолчанию), [2] — испанский)
[#][1][4][5] — изменение контрастности ЖК-дисплея ([1] — нормальный (по умолчанию), [2] — темный)
[#][1][4][7] — установка масштаба ([1] — миллиметры, [2] — дюймы (по умолчанию))
[#][1][5][5] — установка пароля для программирования функций через дистанционное управление (установка 4х значного пароля)
[#][1][5][8] — установка времени прокрутки тонера (по умолчанию аппарат активизирует режим обслуживания каждые 24 часа)
[#][1][5][9] — сброс всех функций (и удаление всех данных из памяти)
[#][1][6][5] — установка звуковых сигналов и тона клавиш
[#][3][8][0] — установка формата бумаги для лотка ([1] — LETTER(по умолчанию), [2] — A4, [4] — B5(ISO), [5] — B5(JIS), [6] — 16K)
[#][3][8][1] — установка формата бумаги для лотка ручной подачи ([1]-LETTER (по умолчанию), [2] — A4, [3] — LEGAL, [4] — B5(ISO), [5] — B5(JIS), [6] — 16K, [7] — 8.5X13, [8] — 8.5X13.4)
[#][3][8][3] — установка типа бумаги для лотка
[#][3][8][4] — установка типа бумаги для лотка ручной подачи
[#][4][0][3] — установка времени ожидания в режим энергосбережения
[#][4][6][2] — установка контрастности
[#][1][1][0] — установка функции экономии тонера
Функции копирования:
[#][4][6][0] — установка входного лотка для копирования
[#][4][6][1] — изменение разрешения копирования
[#][4][6][7] — установка макета страницы
[#][4][6][8] — установка настроек масштабирования
[#][4][6][9] — установка настроек сортировки
[#][4][7][3] — настройка края
[#][4][7][4] — настройка полей страницы
[#][4][7][5] — сохранение предыдущей настройки края
Функции печати с ПК:
[#][7][7][4] — изменение значения тайм-аута данных
[#][7][7][6] — настройка взаимного формата A4/Letter печати
Функции сканирования:
[#][4][9][3] — настройка режима сканирования для Push Scan
[#][4][9][4] — удержание предыдущего параметра сканирования для Push Scan
Возможности локальной сети:
[#][5][0][0] — настройка локальной сети с помощью DHCP-сервера
[#][5][0][1] — установка IP-адреса для подключения к локальной сети
[#][5][0][2] — настройка маски подсети для подключения к локальной сети
[#][5][0][3] — настройка шлюза по умолчанию для подключения к локальной сети
[#][5][0][4] — настройка основного DNS-сервера для подключения к локальной сети
[#][5][0][5] — настройка вторичного DNS-сервера для подключения к локальной сети
[#][5][0][7] — установка имени устройства
[#][5][0][8] — отображение MAC-адреса устройства
[#][5][3][2] — одобрение пользователей для подключения к локальной сети
[#][5][3][3] — автоматическая установка IP-адреса для подключения к локальной сети
[#][5][3][4] — настройка HTTPD для подключения к локальной сети
[#][5][3][5] — протокол IPv6
[#][5][3][8] — настройка основного WINS-сервера для подключения к локальной сети
[#][5][3][9] — настройка вторичного WINS-сервера для подключения к локальной сети
[#][5][7][8] — удаление всех адресов электронной почты, получателей FTP и назначений папок SMB, сохраненных в устройстве
У меня проблемы с печатью из MS Office 2010 после обновления моей системы до Windows 8
Принтер подключен к компьютеру, позволяет печатать изображения с помощью стандартных инструментов проводника, но не позволяет распечатывать какие-либо документы (офисные и pdf форматы). Программа пишет, соответственно, что нет возможности подключиться к принтеру.
Когда я пытаюсь добавить новый принтер, появляется ошибка «Доменные службы Active Directory в настоящее время недоступны.»
На самом деле, что с этим делать, непонятно. Пробовали удалить / добавить принтер в систему, обновить драйверы, но безрезультатно. Принтер совместим с системой в целом (проверьте здесь).
Подскажите пожалуйста как решить эту проблему.
Заранее спасибо!
Добавить:
-как принтер подключен к вашему устройству;
-Установленный принтер виден в «Устройства и принтеры» и там выбран «По умолчанию», прикрепите скриншот окна «Устройства и принтеры».
———————————————————
Да, я Жук, три пары ног и сложные глаза :))
Источник: https://answers.microsoft.com/ru-ru/msoffice/forum/all/not/fc42405a-d2f9-432c-bbdb-41063e5cb2f1
Содержание
- Компьютер не видит принтер через USB: как это исправить?
- Неисправное подключение
- Сбой настроек
- Отсутствие драйвера
- Неисправность устройства
- Компьютер / ноутбук не видит принтер, что делать?
- Пять самых частых причин, почему компьютер не видит принтер
- Более редкие случаи, когда ПК не находит принтер
- Антивирус
- Проблемы с USB-портом
- Встроенное средство устранения проблем
- Софт от производителей принтеров
- Компьютер не видит принтер panasonic kx mb1500
- Ошибки МФУ Panasonic
- Установить принтер панасоник kx mb1500 без диска
- Как установить драйвер в Windows 10
- Описание
- Multi-Function Station
- Установка драйвера в Windows 10
Компьютер не видит принтер через USB: как это исправить?
Причин может быть множество, начиная с неподключенного кабеля и заканчивая сбоем в операционной системе. Рассмотрим распространенные проблемы и варианты их решения – от простого к сложному.
Неисправное подключение
Иногда компьютер или ноутбук не видит принтер через USB из-за неисправности кабеля или порта, а также из-за плохого соединения.
Убедитесь также, что принтер включен. У некоторых устройств кнопка включения находится на задней панели или сбоку, и пользователи просто забывают нажать ее. Иногда компьютер не видит принтер через USB из-за подобной мелочи, и решение вопроса занимает буквально одну минуту.
Сбой настроек
Проверьте, какое оборудование используется для печати по умолчанию. Для этого перейдите в панель управления, затем в «Оборудование и звук» – «Просмотр устройств и принтеров». Кликните на иконку принтера правой кнопкой и выберите опцию «Использовать по умолчанию». В некоторых случаях этого оказывается достаточно, чтобы устройство стало работать правильно.
Если проблема не решилась, кликните дважды на иконку оборудования, в открывшемся окне выберите вкладку «Принтер» и уберите галочки в пунктах «Приостановить печать» и «Работать автономно». Также нажмите на «Очистить очередь печати».
Если и это не помогло, перейдите в панель управления, выберите в меню «Просмотр» пункт «Мелкие значки», перейдите на вкладку «Администрирование» и откройте «Службы». В появившемся окне нужно найти службу «Диспетчер печати» и установить автоматический тип запуска.
Если служба остановлена, нажмите также на кнопку «Запустить», а затем отправьте на печать тестовую страницу.
Отсутствие драйвера
Случается, что компьютер не видит принтер через USB из-за отсутствия драйвера или из-за неправильно установленного, либо устаревшего программного обеспечения.
Перейдите на официальный сайт производителя, скачайте оттуда драйвер для вашего устройства и установите его. Затем перезагрузите компьютер и попробуйте распечатать тестовую страницу.
Если вы случайно установили неподходящий драйвер, через панель управления перейдите в «Диспетчер устройств», найдите там нужное оборудование, зайдите в его свойства, затем во вкладку «Драйвер» и нажмите на кнопку «Удалить». После этого установите новое программное обеспечение, скачанное с официального сайта производителя.
Неисправность устройства
Если принтер не подключается к компьютеру через USB и все перечисленные выше методы не помогли устранить эту неполадку, возможно, проблема в самом оборудовании. Попробуйте подключить устройство к другому компьютеру или ноутбуку. Если неполадка возникла снова, лучший вариант – отнести принтер в сервисный центр, чтобы специалисты протестировали и отремонтировали его.
Источник
Компьютер / ноутбук не видит принтер, что делать?
Внимание: воспользуйтесь интерактивным прайс-листом для определения стоимости заправки Вашего картриджа (принтера):
В наш сервис довольно часто обращаются с проблемой — ПК или ноутбук не видит принтер, что делать в такой ситуации? Разумеется, сперва нужно исключить вероятность неработоспособности самого подключаемого устройства. Если же на другом компьютере проблем нет, то начинаем решать задачу последовательно, рассматривая разные варианты.
Пять самых частых причин, почему компьютер не видит принтер
Возможные проблемы, которые мастер пошагово проверяет в первую очередь:
Если у вас нет времени и желания разбираться с неисправностью самостоятельно, то разумнее всего обратиться в сервисный центр. Если устройство на гарантии, то выбирайте официальный сервисный центр производителя, а в ином случае предлагаем услуги нашей фирмы «Сервис812» — профессиональный подход и кратчайшие сроки устранения неполадок.
Рассмотрим подробнее ситуацию, когда компьютер не видит принтер: что делать и на какие факторы обратить внимание.
Более редкие случаи, когда ПК не находит принтер
Антивирус
Иногда антивирусные программы мешают успешной установке того или иного оборудования. В этом случае подключенный прибор может не распознаваться системой. Проверить, действительно ли причина в этом, очень легко — достаточно временно приостановить защиту и проверить, как будет функционировать оборудование. Если причина действительно в антивирусной программе, то можно добавить ПО принтера в исключения, но только предварительно связавшись с производителем и убедившись, что вы приобрели оригинальное устройство, а не потенциально опасную подделку.
Проблемы с USB-портом
Порт USB 2.0, через который обычно подключается печатающее устройство, может выйти из строя вследствие слетевшей активации в BIOS компа. В результате USB не видит принтер; что делать в этом случае, подскажет эксперимент: необходимо попробовать подключить к тому же порту любые другие приборы — мышь, наушники, флешку. Если работает, то причина не в этом. Если нет, то следует зайти в BIOS и включить контроллер.
Комбинация клавиш, которую нужно нажать для входа в БИОС, отличается в зависимости от операционной системы. Чаще всего это Delete, но может быть также F1, F2 или F8. Войдя в интерфейс, потребуется активировать следующие опции: Legacy USB storage detect, USB EHCI controller, USB Keyboard Support и USB Mouse Support — все функции должны быть включены (Enabled). Сохраните настройки и перезагрузите компьютер.
Встроенное средство устранения проблем
В операционной системе Windows есть специальная утилита, призванная автоматически искать определенные неполадки и давать советы по их устранению. Многие пользователи привыкли с более старых версий ОС, что это средство бесполезно и ничем не помогает. Однако ПО развивается, становится более совершенным, и стоит как минимум попробовать этот метод — он может сработать.
Зайдите в панель управления ПК, раздел «Оборудование и звук», пункт «Использование принтера», там вы найдете соответствующую кнопку. Можно также щелкнуть правой кнопкой по нужному устройству и выбрать вариант «Устранение неполадок». Инструмент автоматического исправления ошибок просканирует всю систему на предмет подключенной к ней печатающей техники и определит проблемы, если они есть. Утилита ищет в первую очередь:
После этого система попробует самостоятельно исправить ошибки, из-за которых принтер перестал работать или же не опознан изначально.
Софт от производителей принтеров
У изготовителей принтеров тоже есть собственные утилиты для поиска неполадок. Например, у HP это Print and Scan Doctor. У Epson — Epson Status Monitor. У Canon — Canon My Printer и т.д. Все эти приложения вы сможете найти непосредственно на официальных сайтах компаний. Они бесплатны и весят совсем немного.
Таким образом, задачу большинство пользователей во многих случаях может решить самостоятельно. Корректная работа устройства и его отображение в панели управления свидетельствуют о том, что все манипуляции были проведены правильно. Если ничего не помогло, то это говорит о наличии более серьезных поломок, с которыми без надлежащих навыков уже не справиться. Предлагаем обратиться в наш сервисный центр — гарантируем решение любых проблем с компьютерами и оргтехникой по разумным ценам.
Не забудьте сказать автору «Спасибо», «лайкнуть» или сделать перепост:
Источник
Компьютер не видит принтер panasonic kx mb1500
60Hz
OpenGL: renderer: AMD BONAIRE (DRM 2.50.0 / 4.15.0-43-generic LLVM 6.0.0) v: 4.5 Mesa 18.0.5
direct render: Yes
Audio: Device-1: Intel 7 Series/C216 Family High Definition Audio vendor: ASRock driver: snd_hda_intel
v: kernel bus ID: 00:1b.0
Device-2: Advanced Micro Devices [AMD/ATI] Tobago HDMI Audio [Radeon R7 360 / R9 360 OEM]
vendor: Gigabyte driver: snd_hda_intel v: kernel bus ID: 01:00.1
Sound Server: ALSA v: k4.15.0-43-generic
Network: Device-1: Realtek RTL8111/8168/8411 PCI Express Gigabit Ethernet vendor: ASRock driver: r8169
v: 2.3LK-NAPI port: d000 bus ID: 05:00.0
IF: enp5s0 state: up speed: 100 Mbps duplex: full mac:
Drives: Local Storage: total: 1.93 TiB used: 656.36 GiB (33.2%)
ID-1: /dev/sda vendor: Western Digital model: WD10EZEX-00KUWA0 size: 931.51 GiB
ID-2: /dev/sdb vendor: Kingston model: SA400S37120G size: 111.79 GiB
ID-3: /dev/sdc type: USB vendor: Western Digital model: WD My Passport 074A size: 931.51 GiB
Partition: ID-1: / size: 45.58 GiB used: 7.05 GiB (15.5%) fs: ext4 dev: /dev/sdb1
ID-2: /home size: 63.70 GiB used: 8.91 GiB (14.0%) fs: ext4 dev: /dev/sdb2
ID-3: swap-1 size: 3.81 GiB used: 0 KiB (0.0%) fs: swap dev: /dev/dm-0
Sensors: System Temperatures: cpu: 47.0 C mobo: N/A gpu: radeon temp: 45 C
Fan Speeds (RPM): N/A
Info: Processes: 219 Uptime: 1h 53m Memory: 7.75 GiB used: 2.56 GiB (33.0%) Init: systemd runlevel: 5
Compilers: gcc: 7.3.0 Shell: bash v: 4.4.19 inxi: 3.0.27
# This file was automatically created based on description files (*.desc)
#
# udev rules file for supported USB and SCSI devices
#
# For the list of supported USB devices see /usr/lib/udev/hwdb.d/20-sane.hwdb
#
# The SCSI device support is very basic and includes only
# scanners that mark themselves as type «scanner» or
# SCSI-scanners from HP and other vendors that are entitled «processor»
# but are treated accordingly.
#
# If your SCSI scanner isn’t listed below, you can add it to a new rules
# file under /etc/udev/rules.d/.
#
# If your scanner is supported by some external backend (brother, epkowa,
# hpaio, etc) please ask the author of the backend to provide proper
# device detection support for your OS
#
# If the scanner is supported by sane-backends, please mail the entry to
# the sane-devel mailing list (sane-devel@lists.alioth.debian.org).
#
ACTION!=»add», GOTO=»libsane_rules_end»
# The following rule will disable USB autosuspend for the device
ENV==»usb_device», ENV==»yes», TEST==»power/control», ATTR=»on»
SUBSYSTEMS==»scsi», GOTO=»libsane_scsi_rules_begin»
GOTO=»libsane_rules_end»
LABEL=»libsane_scsi_rules_begin»
KERNEL!=»sg5*», GOTO=»libsane_rules_end»
# Generic: SCSI device type 6 indicates a scanner
ATTRS==»6″, ENV=»yes»
# Some scanners advertise themselves as SCSI device type 3
# Wildcard: for some Epson SCSI scanners
ATTRS==»3″, ATTRS==»EPSON», ATTRS==»SCANNER*», ENV=»yes»
# Epson Expression 800 | Epson Expression 800
ATTRS==»3″, ATTRS==»EPSON», ATTRS==»Expression800″, ENV=»yes»
# Epson Perfection 2450 | Epson GT-9700F | Epson Perfection 2450 PHOTO
ATTRS==»3″, ATTRS==»EPSON», ATTRS==»GT-9700″, ENV=»yes»
# Epson Perfection 3200 | Epson GT-9800F | Epson Perfection 3200 PHOTO
ATTRS==»3″, ATTRS==»EPSON», ATTRS==»GT-9800″, ENV=»yes»
# Epson GT-X900 | Epson Perfection V700 Photo | Epson Perfection V750 Photo
ATTRS==»3″, ATTRS==»EPSON», ATTRS==»GT-X900″, ENV=»yes»
# Epson Perfection 636S | Epson Perfection 1200S | Epson Perfection 1200S
ATTRS==»3″, ATTRS==»EPSON», ATTRS==»Perfection1200″, ENV=»yes»
# Epson Perfection 636 | Epson Perfection 636S
ATTRS==»3″, ATTRS==»EPSON», ATTRS==»Perfection636″, ENV=»yes»
Вообще я видел сообщения, что со сканерами на убунту какие то проблемы, однако пару месяцев назад я ставил LM 19.0 и там все заработало нормально с первого(вроде) раза, а сейчас вот как-то не хочет, при том, что функция принтера работает отлично как и тогда.
UPD:
На всякий случай lsusb его видит вот так: lsusb
Bus 002 Device 003: ID 04da:0f0b Panasonic (Matsushita)
Источник
Ошибки МФУ Panasonic
Вызов сервис 1 – ошибка двигателя полигонного зеркала в блоке лазера
Решение: разборка блок лазера, проверка двигателя, подшипников, чистка и смазка двигателя, проверка контактов, питания.
Вызов сервис 2 – ошибка лазера
Решение: разборка блока лазера, чистка оптики, выгоняем тараканов.
Вызов сервис 3 – термальная ошибка блока закрепления (печки).
Р разборка печки, проверка термопредохранителя, термодатчика. После ремонта убрать ошибку, затем 550 – очистка памяти.
Вызов сервис 4 – ошибка вентилятора
Решение: проверка и чистка, ремонт вентилятора, проверяем контакты. Затем МЕНЮ # 9000 * 529 и нажать клавишу СТАРТ или ОК или МЕНЮ # 9000 * 550 — полная очистка памяти.
Вызов сервис 5 – ошибка двигателя DC
Решение: ремонт, смазка или замена двигателя.
Вызов сервис 6 – ошибка питания HPVS (высоковольтного блока)
Ошибка связана с обнаружением некорректного высокого напряжения, обычно пониженного.
Решение: проверяем на короткое замыкание, контакты между платой и барабаном, загрязнение коротрона тонером, удаляем тонер на сетке, закрывающей коротрон.
Call service 17 — ошибка барабана
Call service 22 — проблема с новым картриджем
Ошибка связана с тем, что предохранитель на картридже не сгорел в течение определенного времени.
Источник
Установить принтер панасоник kx mb1500 без диска
Windows 8 / 8.1 / 10
Варианты разрядности: x32/x64
Размер драйвера: 40 MB
Windows XP / 2000 / Vista / 7
Варианты разрядности: x32/x64
Размер драйвера: 40 MB
Инструкция к оборудованию
Вы можете ознакомляться с инструкцией по эксплуатации для данной модели.
Как установить драйвер в Windows 10
Принтеры от фирмы Panasonic являются недорогими и надежными устройствами печати, которые часто являются выбором для дома и офиса. При первом подключении они требуют правильной настройки, которая является залогом бесперебойной работы. Операция настройки простая и сводится к установке программного обеспечения от производителя.
На первом этапе переходим по ссылкам, опубликованным в начале данного материала, чтобы скачать драйвера для принтера Panasonic KX-MB1500. После завершения закачки запускаем дистрибутив из менеджера загрузок браузера.
Выбираем папку, куда будут разархивированы файлы для работы инсталлера, для чего нажимаем по кнопке «Browse…». Начинаем извлечение по кнопке «Unzip».
Появится папка возле файлы, который вы скачали на нашем сайте. Выбираем из перечня папок объект с названием «Install» и запускаем его двойным кликом мышки.
Из списка пунктов меню выбираем первый с названием «Простая установка».
Читаем текст лицензионного соглашения на использование программ и компонентов от компании Panasonic. Если со всеми пунктами есть согласие, то нажимаем «Да».
Из представленных способов подключения принтера ставим отметку напротив «Соединить при помощи USB-кабеля» и подтверждаем выбор кнопкой «Далее».
В информационном окне будет находиться предупреждение о том, что если возникнет системное окно, то следует подтвердить установку. Отмечаем галочкой пункт «ОК» и жмем «Далее».
Дожидаемся системного сообщения и нажимаем в нем «Установить».
Подключаем принтер к системнику при помощи кабеля так, как показано на картинке. После этого включаем устройство и ждем, пока программа завершит установку.
На финальном этапе печатаем пробную страничку.
Автор Panasonic Corporation (Сайт) Языки Русский Системы Windows XP / Vista / 7 / 8 / 10 Размер 39 Мб Категория МФУ Версия 1.13 + 1.12
Описание
Драйвер для многофункциональных устройств от Panasonic. Данная версия поддерживает следующие модели: MB1500RU, MB1520RU, MB1530RU, MB1536RU, MB1500UC, MB1520UC, MB1530UC. Вы можете использовать этот драйвер для всех операционных систем Windows.
Multi-Function Station
Драйвер поставляется в составе ПО Multi-Function Station, которое также содержит дополнительные утилиты для работы с МФУ. Рассмотрим процесс установки драйвера и утилит. Запустите скачанный инсталлятор и извлеките файлы из самораспаковывающегося архива. Если не указывать путь, то файлы извлекутся в тот же каталог, в который был скачан файл установки. Будет создана еще одна папка MFS. Зайдите в эту папку и запустите файл Install.exe. Перед вами откроется установщик на русском языке, в котором есть несколько опций. Для установки драйвера и дополнительных удобных утилит (мы рекомендуем вам сделать именно так) выберите первый вариант «Простая установка». Далее следуйте указаниям программы. Другие варианты позволяют выбрать компоненты для инсталляции, изменить уже установленные модули или удалить драйвер.
Если вы используете Windows XP, во время установки может выпасть оповещение о том, что драйвер не проходил тестирование Windows Logo и может быть не совместим с данной операционной системой. Вы можете игнорировать данное сообщение и продолжать установку.
МФУ серии Panasonic KX MB1500 комплектуются принтером, сканером и копиром. Печать может производиться на скорости 18 страниц в минуту. Поддерживается цветное сканирование и мультикопирование.
Windows 8/8.1/10
Windows 2000/XP/Vista/ 7
Размер: 39.75 MB
Разрядность: 32/64
Ссылка: MFS15_112_1_RUS.exe
Инструкция по использованию МФУ здесь. Данный документ подходит для моделей KX-MB1500RU и KX-MB1520RU.
Дополнительное обновление драйвера
В том случае, если вам надо сделать обновление драйверов, которые установлены на вашем компьютере для этого МФУ, то вы можете воспользоваться ссылками ниже, чтобы скачать свежие программы и драйвера.
Размер: 25.5 MB
Разрядность: 32/64
Ссылки:
Device Monitor
Чтобы следить состоянием вашего МФУ рекомендуем скачать официальную утилиту.
Нажмите здесь, чтобы скачать утилиту. Вес программы — 4.5 MB.
Установка драйвера в Windows 10
Итак, вы скачали драйвер для МФУ с нашего сайта. Для начала установки драйвер надо извлечь. Для этого откройте скачанный файл и нажмите «Unzip». Драйвер извлечется в ту же папку, куда и был скачан архив. Скорректировать конечное назначение можно кнопкой «Browse».
После разархивации откройте файл Install из свежесозданной папки.
После запуска файла вас встретит главное окно установщика. Если у вас небольшой опыт работы с подобным ПО, советуем выбрать простую установку.
Установщик совершит все необходимые приготовления.
Принимаем лицензионное соглашение, нажатием кнопки «Да».
В меню выбора соединения выбираем пункт «Соединить с помощью USB-кабеля». На данном этапе подключать ничего не нужно.
В следующем окне потребуется только отметить единственную галочку и нажать «Далее».
Если до сих пор вы делали всё правильно, вас встретит окно конфигурирования системы I/O. Спустя короткий промежуток времени оно сменится на окно, которое показана ниже.
Скорее всего перед вами появится окно «Безопасность Windows». Так как драйвер никакого злого умысла вашему компьютеру не несёт, смело игнорируем все восклицания о безопасности и жмём «Установить».
Для завершения установки нужно соединить ваш принтер с компьютером и нажать «Далее».
Пройдет еще немного времени, и драйвер будет установлен. Готово!
Источник
На чтение 9 мин Просмотров 1к.
Печатающая техника Panasonic – большая редкость. И, думаю, у многих её владельцев были мысли: «лучше бы я купил что-то попроще», потому что если пользоваться заправленными картриджами, а не новыми, то постоянно возникают разного рода неприятные ситуации. Сегодня я расскажу про пару самых распространённых проблем, которые абсолютно любой пользователь сможет решить самостоятельно в течении десяти-пятнадцати минут.
Первое, с чем наверняка уже сталкивался абсолютно каждый владелец принтера Panasonic KX-MB 1900, это сообщение «Замените барабан» на экране.
Принтер при этом блокируется, отказываясь от любых видов деятельности, связанных с печатью. Разве что скан сможете сделать. Происходит это потому, что в данную печатающую технику Panasonic встроена своеобразная система отслеживания износа барабана. Можно было бы подумать, что техника каким-то образом следит за состоянием детали и, замечая износ, сигнализирует об этом пользователю. Было бы очень здорово, но так это не работает. На деле принтер просто считает листы, которые вы напечатали с одним фотобарабаном, с помощью вращения одной из шестерёнок. Когда шестерёнка прокрутилась определённые количество раз, принтер сигналит об износе. Обойти эту не слишком разумную систему очень просто.
Для начала вынимаем драм-юнит из принтера. Чтобы сделать это, поднимаем крышку, как если бы вы хотели сменить тубу с тонером, и просто вынимаем драм.

Если вы держите драм так же, как он был установлен в принтере, то с левой стороны на боковине будет небольшое белое перекрестие.
Вставляем в него плоскую отвёртку, или любой другой предмет, который позволит удобно его вращать, и просто крутим против часовой стрелки до упора. После этого устанавливаем драм-юнит обратно. Это и была та самая шестерёнка, по которой принтер ориентируется в вопросах износа фотобарабана. А мы повернули её в положение «нового» драм-юнита, тем самым убедив принтер, что всё в порядке. Однако вы должны понимать – все эти датчики износа придуманы не только ради коммерческой выгоды, чтобы заставить вас купить новые расходные материалы. И если уж вам принтер сообщает, что фотобарабан нужно заменить, то будьте готовы к тому, что заменить его в скором времени действительно придётся.
Следующий случай будет про грязную печать. Что-то вроде этого. 
Так же может быть такое, что текст хорошо виден, но по листу сплошняком идёт грязь. Наибольшие шансы столкнуться с такой проблемой у тех, кто уже давно или вобще не менял драм-юнит. Люди в таком случае часто грешат на плохую заправку и приносят картридж с жалобами и просьбой перечистить. Однако чистка часто не даёт никакого результата. Причина данной «неполадки» очень простая, и даже смехотворная. Всё так же открываем крышку принетра и вынимаем драм-юнит. А теперь берём в руки фонарик и смотрим туда, где стоял драм. 
Примерно вот так может выглядеть ваш принтер внутри. Конечно, тонер по всему принтеру не может быть полезен для такого рода техники, но нас больше всего интересует небольшая стелкянная пластина, показанная на фото.
За данным стеклом – лазер, который светит на фотобарабан внутри драма, и, естественно, куча тонера отнюдь не лучшим образом сказывается на его функционировании. Просто протираем это стекло, а заодно конечно же и весь отсек влажной, а потом сухой салфеткой.

Очень простая и глупая проблема, казалось бы. Однако люди часто приносят в наш офис принтеры целиком, с целью провести ремонт и лицами, явно демонстрирующими предчувствие серьёзных трат на новые запчасти. Так что прежде, чем бить тревогу, проверьте этот простой момент. А причиной такой проблемы является тот факт, что из изношенного, заправлявшегося много раз драм-юинта начинает довольно активно сыпаться тонер. Так же отмечу, что причиной появления грязи при печати может являться износ деталей драм-юинта, тогда уже придётся купить новый.
И, наконец, последняя проблема, с которой можно частенько столкнуться: сообщение «Мало тонера» на экране принтера сразу после заправки. А это всё потому, что все заправщики – жулики и мошенники, гребут деньги с честных граждан, а картридж-то не заправляют, только вид делают. Вот.
На самом деле проблема, конечно, не в этом. И тут решение будет чуть-чуть посложнее, потому что придётся слегка покопаться внутри драм-юнита. К данной проблеме есть два подхода, я расскажу про оба. Рекомендую подготовить себе рабочее место, постелив газету. Для работы понадобится плоская отвёртка и несколько сухих салфеток или тряпка.
Для начала всё так же вынимаем драм-юнит из принтера. Тубу лучше сразу снимите – она будет только мешать.
Итак, первый вариант решения нашей проблемы требует поднять блестящую заслонку, которая находится сразу по тубой. Для этого просто потяните заслонку в указанном на фото направлении пальцами.
Сразу за заслонкой будет отсек с тонером. Внутри отсека есть мешалка – пластиковые лопасти, перемешивающие тонер в процессе работы. На одном из краёв этой мешалки будет находиться небольшой магнит.
Этот магнит нужно тщательно почистить. Чуть позже я объясню – для чего. Используйте для этого только сухую салфетку или ткань. Когда магнит почищен, задвигаем заслонку на место.
Теперь про второй вариант. Будем делать то же самое, но чуть более тщательно. Этим вариантом стоит воспользоваться, если первым способом выловить магнит не вышло, или если первый сопсоб вам не помог. Нашей задачей здесь будет снять верхнюю крышку с драм-юнита. Она держится на куче зацепов с разных сторон корпуса, вот они

Все эти зацепы нужно отщёлкнуть плоской отвёрткой, а затем потянуть крышку вверх. На фото я верчу драм-юнит в разные стороны, но когда вы будете разбирать свой – делайте это ТОЛЬКО с ровно лежащим на столе драмом, иначе содержимое картриджа будет лететь и сыпаться во все стороны. Подняв крышку, видим вот такую картину 
На фото у меня пустой драм, а в вашем почти наверняка будет тонер. Он находится в этом отсеке 
Там же и уже знакомый нам датчик. Только теперь чистить его будет значительно удобнее. 
А теперь чуть подробнее о том, для чего мы всё это делаем. На данный магнит, как правило, налипает куча тонера, поскольку тонер сам по себе магнитится. Часть этого налипшего тонера, перемешиваясь с разного рода мусором и пылью, фиксируется на магните слишком надёжно, мешая его функционированию. На фото как раз такой случай. А магнит служит датчиком наличия тонера в драм-юните. Наша задача – почистить его до блеска, примерно вот так
Опять же, чистим только сухой салфеткой или тканью.
Затем просто ставим крышку на место и вставляем драм в принтер. Имейте ввиду, что у вас отсек с тонером, скорее всего, будет не пуст, и магнит придётся «откапывать». После этих махинаций сообщение об отсутствии тонера должно исчезнуть. Конечно же при условии, что тонер у вас есть.
Надеюсь, что эта статья поможет вам сэкономить два самых ценных наших ресурса: время и нервы. Так же все эти махинации вам могут провести почти в любой компании по заправке картриджей, но, естественно, не бесплатно.
Т.к. вы неавторизованы на сайте. Войти.
Т.к. тема является архивной.
Вот что про него пишут.
Данный картридж состоит из двух частей: тонер-картридж (в котором находится сам порошок) и драм-картридж в который вставлен этот самый тонер-картридж. Данный картридж не имеет чипа и сам аппарат не перепрошивается. Но отслеживается сколько напечатано страниц с помощью механического вала(на драм-картридже это белый винт)
Сброс счетчика драм-картриджа Panasonic KX-FAD412A
Необходимо аккуратно повернуть на полтора, два оборота, против часовой стрелки (до упора!) белый пластиковый винт, который находится сбоку драм-картриджа. Так вы разъединяете сегменты картриджа на максимальное расстояние, что ведёт к сбросу счетчика картриджа. ¶
не помогло(((
У меня тут айтишники с ним воевали, сделали сброс, но ненадолго.
А заправляли его вообще с приключениями. Сначала он печатал с пропусками и мазал. Вернули. Принесли – задваивает. Забрали принтер. Принесли поцарапанный, печатает так же плохо. Потом пришел спец и уже тут настраивал. Не получилось. Потом опять забрали. Принесли – вроде более-менее. Ну пообещали бесплатную заправку в качестве компенсации.
P.S.Работаем с ними давно, никогда таких проблем не было. ¶
МФУ стоит 5000, картридж к нему 3000(((
Заправка с заменой барабана (а его только так надо заправлять) – 1200
Привет всем! Меня зовут Эмиль, занимаюсь ремонтом цифровой техники (в основном печатной) примерно 10 лет. Как и многие пикабушники, спустя годы чтения пикабу, решил присоединиться к Вам)
Итак, начнем. Это мой первый пост, сильно просьба не пинать)
Принесли мне такой вот аппарат на диагностику, с проблемой «застревает бумага» если печатать несколько листов подряд. Со слов клиента МФУ начал капризничать с того, что в первый раз застряла бумага, после того, как его занесли с холода в тепло и начали печатать на нем. Следующий раз он побеспокоил своего хозяина спустя примерно месяц, когда печатали около 100 страниц. Опять ошибка замятие бумаги. Следующие разы были уже чаще и в итоге аппарат начал вываливаться в ошибку каждые 2-3 листа. Естественно, я подумал на ролики захвата, протяжки, тормозную площадку. Достать их не очень легко в Казани, только под заказ. Ок, думаю протру, проверим. Казалось бы все заработало 50 листов и ни одного замятия. Позвонил клиенту, предложил либо заказать запчасти либо оставить как есть, т.к. недолго походит а ждать запчасти клиенту не очень хотелось. Торжественный момент – выдача оборудования клиенту и. опять замятие. Краснею, извиняюсь) Копаюсь дальше, протер все ролики еще раз, все равно замятие. Почитал форумы, однозначного ответа нет, но было некое решение заменить датчик регистрации бумаги. Выглядит он так(фото с интернета):
Находится он под защитной крышкой внизу:
Откручиваем все винты снизу, снимаем две белые направляющие, металлическую защиту, потом будет видно пластиковую крышку, примерно снизу справа, под ней и находится наш датчик. Сам процесс не фотографировал, ибо был увлечен скорейшим результатом). Аккуратно с двух сторон отщелкиваем и снимаем флажок. Внутри датчика две маленькие пластины, которые со временем окисляются, чистим их и собираем аппарат в обратном порядке. Вуаля, все работает, пробежал уже больше 1000 страниц, данной проблемы больше не было. Если у кого есть вопросы по ремонту принтеров, пишите вк https://vk.com/drcomp страница моя рабочая, имя изменено, смело обращайтесь по имени Эмиль)
Если будет интересно, буду выкладывать посты про ремонт и «странных клиентов»))
Спасибо за внимание и приятно познакомиться)