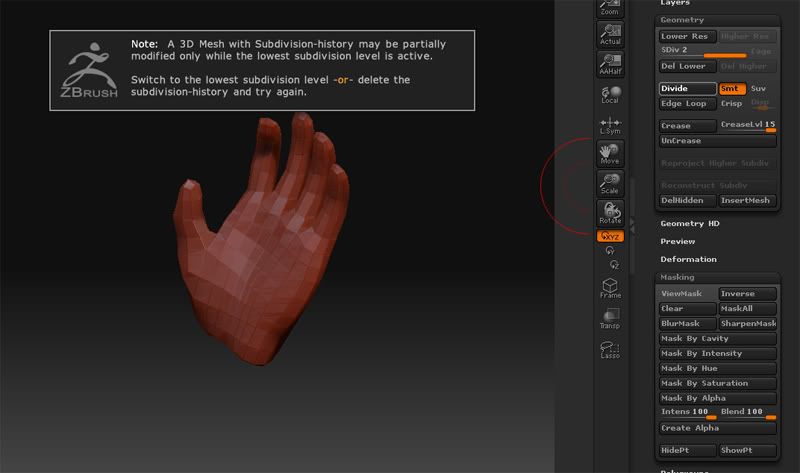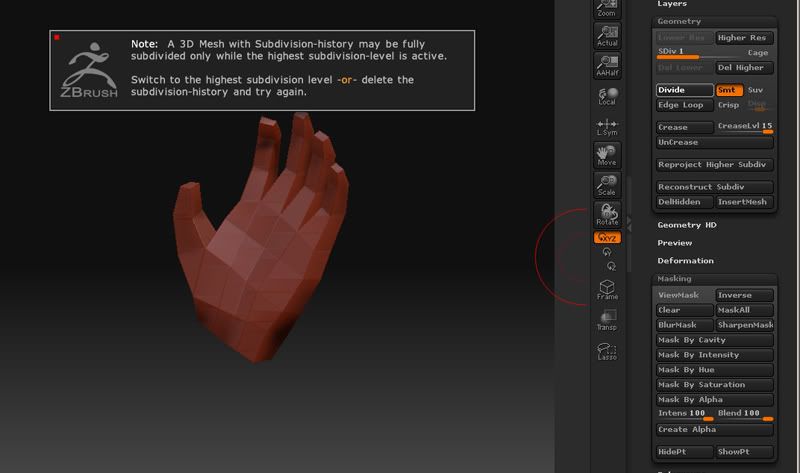Соединить и Разъединить объекты в ZBrush — функции Merge и Split. Учимся дублировать сабтулы через Duplicate и Gizmo3D.
Конспект к этому уроку на нашем сайте: 🤍kondratiki.pro
Наша группа ВК: 🤍vk.com/arteleum
Наш Instagram: 🤍arteleum
Наш Пикабу: 🤍pikabu.ru/🤍Arteleum
#kondratikizbrush #Split #ZBrush #Merge
Татьяна Зигельман
2022-08-25 15:15:40
Подскажите куда кликать, этого момента с не поняла
Тимур Магдеев
2022-07-14 07:24:44
Спасибо за урок! Но почему-то у меня не активна кнопка split hidden. Делал все так как и вы.
ТВОЯ НАУКА. Изобэль Кузнецова.
2022-07-13 16:47:30
очень помогли
Anatoliy D
2022-06-14 11:44:58
с маскированием так и не получилось..раз десять пытался. не понял куда именно как именно кликать. отображение хоткеев не помогло
Кирилл Маренков
2022-05-25 07:37:33
Нажимаю кнопку выровнить по осям vWUPCla6WDY&t=2m20s 2:20 и мой гриб превращается в сферу О_о
Huntress
2022-04-14 01:05:00
Как замаскировать несколько объектов?
Zhenya Nikolaeva
2022-01-30 06:44:13
Поскажите пжл, я нажимаю Merge Down, а мне выдаёт one or more subtools are partially hidden (один или несколько сабтулов частично скрыты) . Хотя ничего не скрыто, всм глазки всё на месте
Мария Канищева
2021-11-23 19:12:21
Спасибо за урок, все четко и по делу! Никакой воды лишней.
The Dream Guitar
2021-05-01 11:28:08
как мне соеденить полигрупу от дна шляпки и самой шляпки в одну полигрупу?
|
Автор |
Сообщение |
|
|---|---|---|
|
||
|
||
|
||
|
||
|
||
|
||
|
||
|
||
|
Читают эту тему:
Home› Technical Talk
Zbrush 3 sub division history errors?
Hey guys,
I need your help once again! I have run into problem when I try to subdivide my hand model in zbrush. Here are the facts:
I deleted subdivisions 3-5 because I didnt like them and wanted to do them over.
I detailed only one hand, I masked the other one so I could concentrate better and spin around one hand.
I try to subdivide and it tells me go to the lower level, I go to the lower level and it tells me to go to the highest level…What gives?
I did try unmasking everything and it still wont work
I want to be able to subdivide again past level 2…As of right now the best I can do is hit subd, and it increases the poly count but doesnt show up as a level and the model doesnt change.
Thanks for your help guys.
Here is a screen for what it’s worth
Missing «Divide» button and ability to subdivide my mesh, help!
I’m still brand new to zbrush and have been following tutorials on digital-tutors, and just got done with using dynamesh on a character. Anyway I reconstructed the mesh and am at a point where I want to subdivide the mesh to work with more detail.
tl;dr my geometry window looks like this with no sign of the divide button, how do I get it back??

Разжижение картинкиСоздание размазанной картинки. |

Создаем и стилизуем животных. Броненосец.В этом уроке я проведу вас через процесс создания мультяшного персонажа животного. На этот раз жертвой стал броненосец! |

|

Как сделать бесшовную текстуру в Adobe PhotoshopВ этом уроке узнаем как сделать бесшовную текстуру в Adobe Photoshop. Создание бесшовных текстур. |
Hi
Granted, this can be done using ZModeller, but I was wondering if someone could explain why I can’t add edge loops via the Geometry panel…? I’ve always been able to in the past. I’m trying to add some edge loops to a belt in order to make the edges more sharper when sub-dividing. I have the part I want hidden. The strap has its own Polygroup, and this part that sticks out of the buckle does, too. But when I click on Edge Loop, with or without Crisp enabled, neither part is given anything. Nothing happens. I’ve even tried adjusting the Displacement too. Any ideas?
Thanks.
Selecting part of the mesh. On the left: the Lasso is used to select the head. On the right: the result.
You can show and hide parts of your mesh to make it easier to work with. For example, you might want to work on just the head of a character – it makes sense to hide the body so you can concentrate on what you are doing.
To hide parts of the mesh you hold the Shift+Ctrl keys. The different options are given below:
Partial Mesh Visibility & Clip Brushes Shortcuts
- Pick a Selection or Clip Brush – hold Shift+Ctrl while selecting brush from popup
- Show mesh portion – Shift+Ctrl+Click, release keys & drag (green selection area)
- Hide mesh portion – Shift+Ctrl+Click, release keys & drag – press Alt (red selection area)
- Move selection or clip area – press Spacebar without releasing mouse/pen
- Show entire mesh – Shift+Ctrl+Click Background
- Show only selected Polygroup (on fully visible mesh) – Shift+Ctrl+Click
- Hide selected Polygroup (on fully visible mesh) – Shift+Ctrl+Click twice
- Hide selected Polygroup (on partially visible mesh) – Shift+Ctrl+Click
- Reverse visibility – Shift+Ctrl+Click & drag Background
- Hide edge loop – with Lasso option selected, Shift+Ctrl+click on edge that crosses loop
- ClipCurve add soft direction change – click Alt once
- ClipCurve add sharp direction change – click Alt twice
- reverse clip area – Alt (hold down)
Clip Brushes
The Clip brushes operate on the mesh to clip or slice it in various ways. To learn more see Clip Brushes.
Visibility controls
There are several options for controlling a partly visible mesh. These mesh visibility controls are in the Tool>Visibility sub-palette.
Sculptris Pro is simply not compatible with partially hidden topology. It analyzes the entire mesh with every brush stroke and changes topology on the fly. This would easily create a situation where the edge of the visible area is no longer compatible with the hidden area. In order to prevent such a situation, it is not possible to use Sculptris Pro mode while a mesh is partially hidden.
Works Sculpture DigitalSculpture
ZBrush is the only application that makes me think that 3d modeling could be alright afterall. The biggest problem with it is it’s ultra non-standard interface. Made by Pixologic
the ZBrush wiki — http://www.zbrush.info/
the Zbrush docs — http://docs.pixologic.com
see also: PaintingWithMaterials, http://zauriea.tumblr.com
Contents
- some shortcuts
- Masking Things
- show/hide
- that damn Transpose tool
- Inner (red/white) ring actions
- scale multiple subtools at once
- Markers (M key)
- LAYERS
- good to have
- zbrush4
- Spotlight
- how to paint 2d textures with a wireframe overlay
- topology & re-topo tools
- general controls
- texturing
- ZSPHERES
some shortcuts
http://docs.pixologic.com/user-guide/keyboard-shortcuts/shortcuts-by-category/
after drawing a 3d object you must go into EDIT MODE for it to be treated like a true 3d onbect
3d tool used
QWERT
- ROTATE = drag in empty space
- PAN = ALT key
- SCALE = alt + LMB then let go of ALT1
- drag in empty space moves in Z in relation to clipping plane.
- Local Rotation = click once on model then push Local button (on the right)
- FIT = ALT + click in blank space of viewport
- S = draw size
- Shift S = Snapshot
Masking Things
- View Mask — Ctrl+H
- Invert Mask — Ctrl+I
- Mask All – Ctrl+A
- Select Masking Brush — hold Ctrl while selecting brush from popup
- Paint mask on object (alphas/strokes can be used) — Ctrl (hold down)
- Delete or paint reverse mask – Ctrl+Alt (hold down)
- Reverse mask – Ctrl+Click Background
- Clear Mask – Ctrl+Click+ drag Background
- Constant-intensity mask — Ctrl+Click, release Ctrl, drag (starting off mesh)
- Alpha-intensity mask (using MaskPen or MaskRect brush) — Ctrl+Click & drag
- (select alpha while holding Ctrl)
- Blur mask — Ctrl+Click on mesh
- Sharpen mask — Ctrl+Alt+Click on mesh
- Topological Masking
- in Move, Scale or Rotate mode — Ctrl+click+drag the action line on the model
show/hide
- hide selection = CTRL + SHIFT click drag (rect is green)
- hide unselected = CTRL + SHIFT click drag + let go (rect turns red)
- dragging a small box (of either color) on any empty space will INVERT the visibility.
- S.Pivot button makes the pivot point the center of current selection (turn off Local first)
- show all = CTRL + SHIFT click in any blank spot
- C. Pivot returns pivot point to center of object
- Polyframe group button (showing groups in colors)
- when a mesh is completely visible — CTRL + SHIFT + Click on a point in a group will hide everything except that group.
- when the mesh is partially hidden CTRL + SHIFT + Click on a group will hide that group.
- on a point bordering two different gropus this effects both.
- Assigning Polygroups
<source>
when you’ve created yr model with zspheres you have to be in preview mode to see the actual polygons – when you do this you will be able to goto tool > make 3d polymesh // what happens now is: your zsphere version is saved along with an extra item in the tool-menu and that last one is the 3d polymesh.
- Assigning Polygroups
you may leave EDIT-mode and safely clear your layer (layer > clear) // now go to TOOL and select your polymesh (the last object in the list) and drag it on screen. when you go into edit mode now you will see extra features in the tool menu for instance under GEOMETRY there will be a DIVIDE/EDGE LOOP button – and also abit lower the POLYGROUPS you are probably referring to.
</source>
- Thread about masking with alpha. http://206.145.80.239/zbc/showthread.php?t=23872&highlight=assign+polygroup
clear the canvas with CTRL-N
Fill = CTRL-F
that damn Transpose tool
- with a 3D mesh in Edit mode, click W, E, R and draw the orange action line
- click on the mesh to reposition the action line aligned to the surface normal
- to align to an axis, click the end of the red, green or blue axis line
- To move action line while drawing – hold Spacebar
- To move action line after drawing – click+drag orange line or center orange ring
- To change action line end point position – click+drag orange end ring
Quick tip: in Move/Scale mode, Alt+click+drag on the mesh (not on action line) to move or scale mesh
Inner (red/white) ring actions
These actions apply to the inner red or white rings of the action line. The terms center or end refer to the position on the line.
- Move mode – W
- Move – click+drag center
- Duplicate mesh – Ctrl+click+drag center
- Bend mesh – Alt+click+drag center or end point
- Stretch mesh – drag end point furthest from mesh
- Flatten mesh – drag end point next to mesh
- Inflate – Right-click+drag end ring furthest from mesh
- Create Edgeloop & extrude – with partially masked mesh, hold Ctrl and click+drag center point
- Scale – E
- Scale – click+drag end point in line direction
- Scale along axis – click+drag center point
- Create Edgeloop and deflate/inflate – with partially masked mesh, hold Ctrl and click+drag center point
- Rotate – R
- Rotate around end point – click+drag other end point
- Rotate around action line – Click+drag center
- Joint bend – Alt+click+drag end point (rotation around same point)
scale multiple subtools at once
To scale all subtools at once, do as follows
1. Turn on the visibility of all the subtools that needs to be scaled.
2. Then go to Zplugin > Transpose master > select ‘TposeMesh’.
3. Zbrush goes through the process and merge all the visible subtools to create a single subtool that can be manipulated as a whole.
4. After scaling the subtool as per required, go to Zplugin > Transpose master > select ‘Tpose>SubT’.
5. Zbrush transfers the transformation changes from the merged single subtool to all the visible subtools.
Markers (M key)
- MarkerMaster
- remembers the size and position, orientation, scale, material, color of your object.
Snapshot - is like copy/paste in one button. used to duplicate an object in place.
LAYERS
- SHIFT = toggles all others off/on
- TILDE + ALT + CTRL moves deeper in Z direction
good to have
MatCap Baker plug-in http://www.zbrushcentral.com/showthread.php?170886&p=969526&viewfull=1#post969526
review: http://www.pixologic.com/docs/index.php/Manipulating_Masks
BasRelief: http://www.pixologic.com/docs/index.php/Tutorial:ZProject_Bas-Relief
zbrush4
- new features videos: http://www.cgrecord.net/2010/08/zbrush-features-videos.html
- lots of useful tips! http://www.pixologic.com/docs/index.php/Joseph_Drust
texturing with photoreference
http://www.zbrushcentral.com/showthread.php?t=33715&page=1&pp=15
creating a seamless texture
- Use any brushes or objects to create the texture. Do not draw to the edge of the canvas. You will probably want to resize the canvas to a size appropriate for a single “block” of your repeating texture.
- Hold down the Tilde (~) key and click and drag on the canvas to offset the image.
- Fill in the blank areas, being careful not to go to the edges again.
- Repeat steps 2 and 3 until the image is completely filled in.
- Grab the completed texture with the Texture:GrabDoc.
- Choose the “grabbed” texture in the Texture Palette and tile it onto a 3D object by setting Tool:Modifiers:Texture:HRepeat and …:VRepeat to values greater than 1 and then creating the object.
Spotlight
- Show/hide Lightbox – , [comma key]
- load selected item – Double-click on Lightbox thumbnail (texture/alphas will be loaded into Spotlight if it is active)
- Turn on/off Spotlight – Shift+Z
- Show/hide Spotlight Dial – Z
http://nickzucc.blogspot.com/2008/11/zbrush-building-environments-part-01.html
zbrush for environments.
http://osart3d.wordpress.com/home-page/tutorial-creating-perfectly-tiling-meshes-in-zbrush-for-use-in-videogame-environments/
perfectly tiling models.
how to paint 2d textures with a wireframe overlay
http://www.zbrushcentral.com/zbc/showthread.php?t=57445
- You would need to import your template into the Texture palette, select a material that has the Transparency modifier (like the BasicMaterial) and then do a Crop And Fill function to fill the canvas with it.
- Now create a new layer and fill that with whatever color and material you want to use for painting your texture.
- Next, select the first layer (the template) and move it forward by setting Layer>Displace Z to a negative value. Then you have to make it transparent by increasing the setting of the BasicMaterial Transparency slider (or that of whatever material you’d used for the template). Finally, turn off Render>Flatten so that ZBrush can render the layers independently of each other, enabling the transparency effect.
- Now you can select the texture layer and paint to your heart’s content. You’ll be able to see through the wireframe of the template. You can turn the Template layer on/off at any time via the Layer palette. You can also change the opacity of the template layer by adjusting the Transparency slider.
- how to use the Hotkey Editor — http://www.zbrush.info/site/index.php/Hotkey_Editor
thread — http://www.pixolator.com/zbc/showthread.php?t=37734
topology & re-topo tools
- ginormous topology thread of might +5
To create a new topology we use two new submenus: Rigging and Topology.
When creating topology in ZBrush you do not have to close all of the polygon faces. ZBrush will automatically close many of these polygon faces for you. The setting that determines how many unconnected vertices that ZBrush will close is Max Strip Length. If ZBrush is closing holes that you do not want it to close, set this number to 4.
You can also use the topology option to create a new mesh such as armor or a helmet or something of that sort. Just create the topology and press Make Adaptive Skin. You can then import this into your model as a subtool. You could also keep it as a ZSphere model if you want to edit the topology later. If you plan on doing this it may be good to delete the mesh from the rigging palette (Press Tool:Rigging:Delete).
- First, draw a ZSphere on the canvas go into Edit mode.
- Go to the rigging tab and press Select. Select the model that you want to retopologize from the popup window. If it is not loaded you can press the Load button at this time.
- In the Topology submenu, press Edit Topology.
- Turn Symmetry on and click on the model to begin creating new geometry. Note, your cursor may not show up until you click on the model. This will addressed in future updates. The orange circle represents the active vertex. When you close a poly face, ZBrush keeps the previous vertices active which allows you to more quickly build up poly faces on your model.
- Press A on the keyboard or Tool:Adaptive:Preview to see the new mesh.
- When you are done, press Tool:Adaptive Skin:Make Adaptive Skin.
- If you are creating armor or helmets you may want to use the Skin Thickness slider to give your new mesh some depth.
general controls
- To add a point: LMB-click on desired spot.
- To delete a point: ALT-click on point.
- To set a new starting point: CTRL-click on point.
- To select a point: LMB-click on the point.
- To deselect a point: LMB-click outside your model.
- To move points: go from Draw mode to Move mode.
- To move more points together: increase the drawsize.
- To scale points: go to Scale mode. (works best with larger draw size)
- To delete a connection-line without deleting the connected points: insert a new point in the middle of the line and delete that point.
- Use Shift-LMB-click to convert the underlying geometry into the new topology. (area affected depends on brush size) Use Shift-ALT-LMB to unerase the geometry, or just SHIFT-LMB over an already painted area. (only deletes topology created with Shift-LMB)
texturing
“texturing made easy”
http://www.zbrushcentral.com/zbc/showthread.php?t=8369
“texture baking”
- Download these lighting setups ZLights.zip. The first one is DefaultLighting, which is what you get when you start ZBrush. The second is UniformGlobal, which will come into play in a minute. Put them both in your ZLights folder.
- Create a large base texture and assign it to your model following these instructions. As with any other texture, it’s important that the texture be large enough to take the detail without blurring and stretching.
- Draw your model on the canvas and position it how you need it for texturing. Use TextureMaster to Drop it.
- Paint your color and material onto the model like normal.
- Adjust the material properties to get them looking the way that you want them for the part of the model being painted.
- In the Light palette, load UniformGlobal.ZLI. This will eliminate all shadows from the model (similar to what FlatColor accomplishes).
- Press TextureMaster>Pick Shaded (Be sure that TextureMaster>M is off, first)
- Switch back to DefaultLighting.ZLI whenever you want to see your model with regular lights again. In truth, this normally helps when you’re rotating and positionioning the model so that you can see its depth.
Just follow steps 3-8 as needed to continue texturing.
ZSPHERES
- zsphere rotation helper script
- Zspheres Fundamentals thread on ZBC
- [1]
- A = Preview Adaptive Skin
- holding SHIFT while drawing creates child at same size as the parent.
- connecting spheres
- Tool/Density
- Transform
- red circle (normal), green circle (in an “ideal” position), gold square (on top of a link sphere)
- ALT + Move Mode drag moves the whole chain but wont stretch the chain.
- ALT + Scale Mode drag cause all subsequent Spheres to inflate/deflate, thicker/thinner.
- ALT + Rotate Mode drag on a Sphere twists it without moving anything else.
- twisting enables you to control twists in the mesh when the model is skinned.
- twisting a Sphere also twists all its descendents.
- Draw Mode click on Connecting Sphere to turn it into a Master Sphere
- ALT + Click a Sphere (in draw mode) to delete it.
- ALT + Click between spheres (last sphere in a chain, in draw mode) to make an ATTRACTOR SPHERE.
- Tool/Adaptive SKin/IRez : to change the resolution of the zsphere.