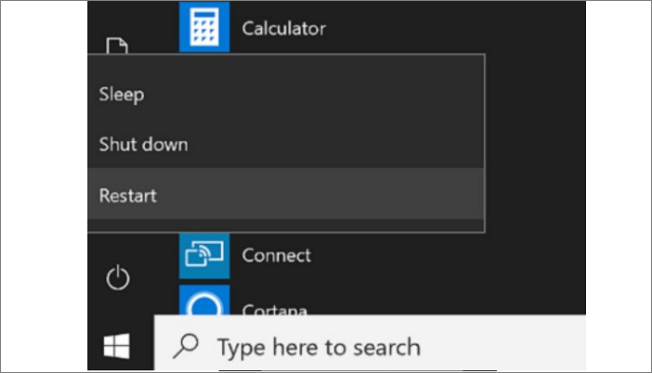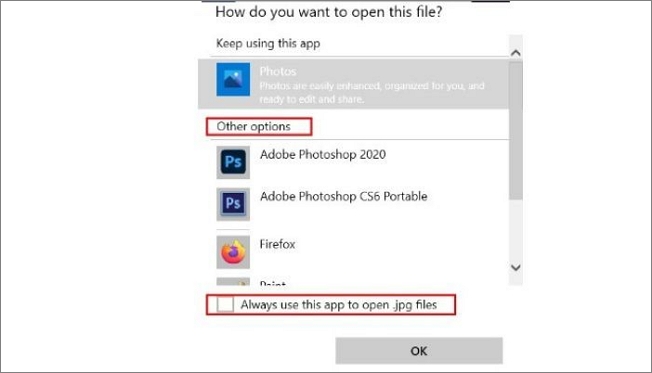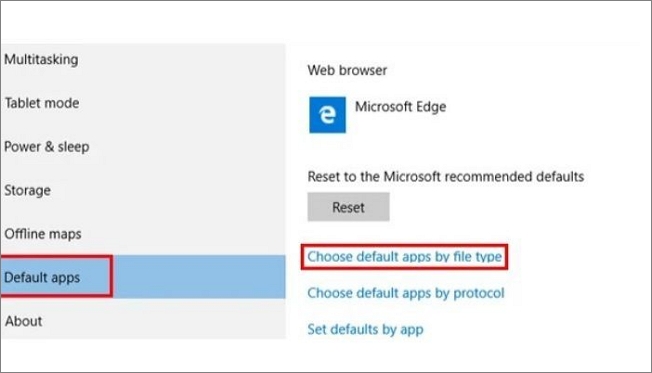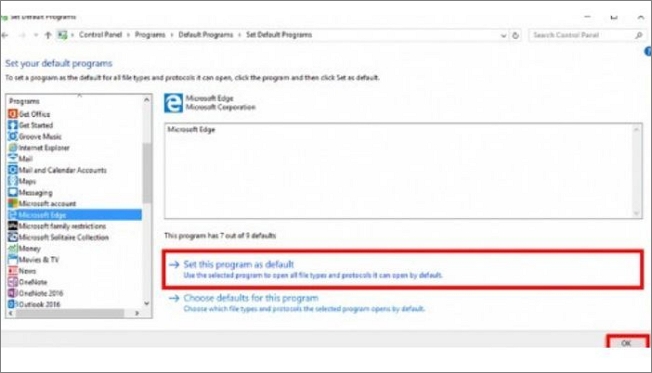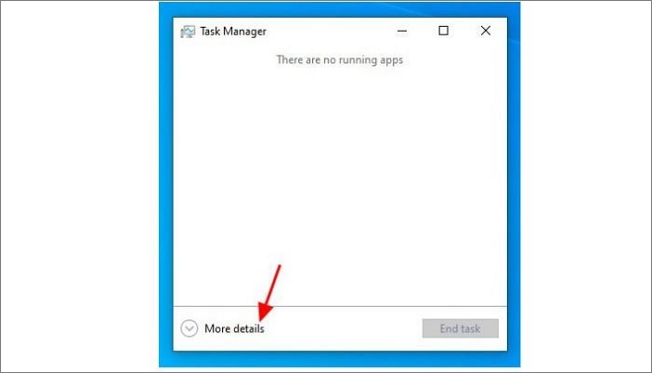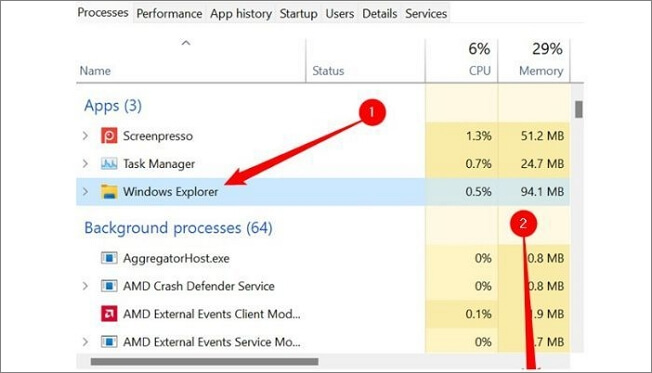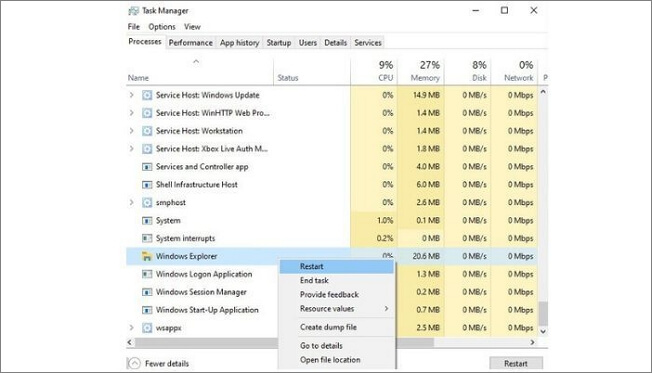Contents
- What is The object invoked has disconnected from its clients error message?
- How to remove The object invoked has disconnected from its clients message from Windows logon?
- Revert to a previous restore point
- Enable Secure Boot
- Reinstall Windows
- How can I fix The object invoked has disconnected from its clients error?
- Reboot your PC
- Choose a different default program
- Restart Windows Explorer

Of all the bugs that can affect your PC, the one that prevents you from logging in or opening your files must rank among the worst. Imagine trying to access your work documents, only to be confronted by the The object invoked has disconnected from its clients error message. Frustrating, right? You are not alone; many Windows users have been expressing their profound annoyance at this error, which basically renders files of a certain type redundant since they are unable to be opened.
We have come across two manifestations of this weird Windows bug. Some people get this error after starting up their computers. They get stuck on the Windows login page, which merely flashes the The object invoked has disconnected from its clients error message without accepting any user credentials. The more common iteration of this error occurs when trying to open files in certain formats. From the online chatter about this error, videos, photos, music files, word documents and Excel spreadsheets seem to be the most affected. Rarely, it even prevents certain applications from launching.
What is The object invoked has disconnected from its clients error message?
Despite the complicated-sounding jargon, this error message actually communicates something pretty simple. Whenever you get the The object invoked has disconnected from its clients message on Windows, it simply means that the specific program assigned to open files of a certain type is unable to do so. The object refers to a particular app on your PC that you have chosen to open the kind of file you’re trying to open. Its clients naturally refers to this file type. The whole error message thus tells you that the files can’t be opened because the program associated with them has been disconnected for some reason.
Other users see this error when they are trying to save their files, especially Word and Excel documents. The message appears, and the file can’t get saved. The message looks like this:
Automation error
The object invoked has disconnected from its clients
No matter what variant of the error you get or whether it is inability to access files or log in to your computer, there is no denying that this error impacts negatively on the affected users. Therefore, we have come up with some tried and verified solutions to this issue. We will first deal with the Windows logon error. After that, we will show some fixes for those who are unable to open their files because of this error.
How to remove The object invoked has disconnected from its clients message from Windows logon?
Practically, getting this error on the Windows logon screen is a real headache Without being able to access Windows, it becomes much harder to troubleshoot. Even so, there are effective methods to get rid of this error and regain access to your computer. These methods have worked for a lot of people, and there is no reason they shouldn’t work for you too.
-
Revert to a previous restore point
Getting the message The object invoked has disconnected from its clients when logging into Windows points to a systemic problem. This means that the cause must be something that has been changed in the system files. For example, this can happen if you have recently performed an update or installed a newer version of a Windows component or an application. You can try performing a restore to see if that fixes the issue.
Note that this method only works if you have previously enabled System Restore.
Tip: To enable System Restore in Windows 10, do the following:
- Type Create a restore point in Search and click the first item in the list of results. This will take you to System Properties > System Protection.
- Enable protection in Protection Settings.
- Click Configure to open up the configuration menu. You can allocate space on your hard drive for storing the restore files.
- When you’re ready to create a restore point, click the Create button.
- Return here to create a restore point before you install any major update or make significant changes to your PC.
Follow these steps to revert to a previous configuration. Since you can’t log into Windows, you have to use Windows Recovery Environment to perform a system restore:
- Click the power icon on the login screen.
- Press and hold Shift and click Restart.
- Wait as the computer restarts into the Choose an option screen.
- Click Troubleshoot, then Advanced options.
- Select System Restore.
- Wait for Windows to finish the restore process.
You might want to delete older restore points to save space on your computer. Also, after completing a restore, your PC might become a bit slower, Using Auslogics BoostSpeed will ensure that your system keeps motoring along nicely like a Formula One car. All you have to do is install it and let it perform a scan for junk files and other system-slowing items. It will delete those, keeping your PC fresh and less susceptible to annoying glitches and crashes.
-
Enable Secure Boot
You can solve the The object invoked has disconnected from its clients error on login by starting your PC with Secure Boot enabled. When triggered, this feature stops potentially harmful applications, unsigned drivers and unauthorized .exe files from being loaded when Windows starts up. If one of these is responsible for the error you’re getting, using Secure Boot should make it disappear.
To turn on Secure Boot, you have to go into your PC’s UEFI settings:
- Restart your computer.
- Once on the boot screen, press the appropriate key to bring up your PC’s UEFI.
- In UEFI, go to Security > Secure Boot.
- Enable Secure Boot if disabled.
- Save your changes and exit.
- Try logging in to see if the error is gone.
-
Reinstall Windows
After trying other methods without success, this is the last option you can take to remove the annoying message from your Windows login screen. Reinstalling Windows isn’t difficult if you have the installation CD. You can also use a bootable ISO stored on an external drive. Depending on the method you choose, you might need to enter your Windows product key.
- Place the bootable CD into your DVD drive or plug in the bootable external device.
- Choose Upgrade when prompted for what you want to do.
- Allow the process to complete.
You can still perform a reinstall, a refresh or a reset even if you don’t have a bootable media. All you have to do is boot into Windows RE like before:
- Boot into Windows RE.
- Select Troubleshoot from the Choose an option screen.
- Click Refresh your PC for a reinstall that keeps all your files and applications.
- Click Reset your PC if you want a clean reinstall of Windows. It will remove all your installed apps, files and settings.
How can I fix The object invoked has disconnected from its clients error?
If you can log into Windows without any problems but encounter the error when you try to open certain file types, then this section is for you. We will show you how to get rid of the error and regain access to your files.
-
Reboot your PC
This method also works for when stuck at the Windows login screen with the The object invoked has disconnected from its clients error message prominently displayed. It might not seem like much of a solution, but it is actually quite effective when dealing with errors, including this one in question. Sometimes, a restart is just what the doctor ordered for your Windows PC.
Press the power switch on your computer for a few seconds to shut down the system. Press it again to restart it. Alternatively, you can open the power icon at the bottom right of the Windows login screen and select Restart.
If you’ve recently performed an upgrade or update, there might be leftover files that require a restart to be removed. You can run Auslogics BoostSpeed for this purpose. It will find those leftover Windows installation files and delete them.
-
Choose a different default program
The error The object invoked has disconnected from its clients might be due to using native Windows applications to open files. Windows, of course, programmed some of its own applications to open photos, videos, etc. by default. If the default program isn’t working for you, then switching to another might be the solution.
The Photo app on Windows 10 has been fingered as a frequent casualty of the The object invoked has disconnected from its clients error. If this is the case for you too, you can replace it as the default image-viewing application by doing the following:
- Go to the location of the image file you are unable to open and right-click it.
- Select Properties.
- Click the Change button within the General tab to open it.
- This will bring up a window containing the image-viewing applications on your PC. Choose whichever one you like to make it your default program.
- Apply changes and exit.
If your selection doesn’t fix the issue, you can return to the General tab and make another app your default photo viewer. You can find quite a few image viewers on Windows Store. Most are free to download.
-
Restart Windows Explorer
A few users mentioned that restarting Windows Explorer had worked for them. You can as well try it too. There’s nothing to lose anyway.
- Open Task Manager.
- Find the running Windows Explorer executable in the Processes tab.
- Right-click it and select End task.
These, in a nutshell, are the most popular means of solving the error The object invoked has disconnected from its clients on Windows, as confirmed by research. Whether you can’t get past the login screen due to this error or you’re fruitlessly trying to open certain files because of it, there is a method here that should work for you. If you manage to solve the error by using one of the tips here, don’t forget to tell us about it in the comments.
I know I’ve seen references to this issue before, but I have tried several of the suggestions and I am still getting the error. I have a workbook that assembles data from another book and generates a report. I then want to make a new workbook, copy the report information into the new book, save the new book and close it, and then move on to the next report. It should do this around 10 times. In the part of my code where I am copying and pasting the sheets, I am getting an error
Error -2147417848 Automation error The object invoked has
disconnected from its clients
I have checked other postings about this error, and tried the suggested solutions without any results. the interesting thing is that sometimes it will make it through 5 cycles of code before breaking, sometimes only 2. The only consistency is that it always breaks in the same place
fromBook.Sheets(«Report»).Copy Before:=newBook.Sheets(«Sheet1»)
I have option Explicit at the top of the module, and I have checked to make sure that there are not any globals inside of the sub it is breaking in. That being said, It’s entirely possible I have overlooked something. I also put a «timer» in at one point to make sure that the excel sheets were not walking over each other.
I could really use the help!
Here is my sub’s code:
Sub CreateAndSave(ByRef Reg As Integer, ByVal j As Integer)
Dim fromBook As Workbook
Dim fromSheet As Worksheet
Dim newBook As Workbook
Dim fileExists As Boolean
Dim i As Integer
Dim Holder As Integer
Application.ScreenUpdating = False
Application.DisplayAlerts = False
Set fromBook = Application.Workbooks("Region_Audit_Report")
Set newBook = Workbooks.Add
With newBook
.SaveAs Filename:="G:DataTeamExcelDevAudit ReportRegion WorkbooksRegion" & Reg & " " & Month(Date) & "-" & Day(Date) & "-" & Year(Date) & ".xlsx" _
, FileFormat:=xlOpenXMLWorkbook
End With
Set newBook = Application.Workbooks("Region" & Reg & " " & Month(Date) & "-" & Day(Date) & "-" & Year(Date) & ".xlsx")
fromBook.Sheets("Report").Copy Before:=newBook.Sheets("Sheet1")
fromBook.Sheets("MonthData").Copy After:=newBook.Sheets("Report")
newBook.Sheets("MonthData").Range("A1") = "Month"
newBook.Sheets("MonthData").Range("B1") = "Store#"
newBook.Sheets("MonthData").Range("C1") = "District"
newBook.Sheets("MonthData").Range("D1") = "Region"
newBook.Sheets("MonthData").Range("E1") = "Due Date"
newBook.Sheets("MonthData").Range("F1") = "Comp Date"
newBook.Sheets("MonthData").Range("G1") = "# of Errors"
newBook.Sheets("MonthData").Range("H1") = "Late?"
newBook.Sheets("MonthData").Range("I1") = "Complete?"
newBook.Sheets("MonthData").Range("A1:I1").Interior.ColorIndex = 43
newBook.Save
newBook.Close
Application.DisplayAlerts = True
End Sub
-
MiniTool
-
MiniTool News Center
- How to Fix the Object Invoked Has Disconnected From Its Clients
By Daisy | Follow |
Last Updated December 26, 2022
When you try to open files or launch an application, the files doesn’t open and Windows is not able to launch the application, then you will see “the object invoked has disconnected from its clients” error message. Then you can read this post written by MiniTool to get methods to fix it.
How to Fix “the Object Invoked Has Disconnected from Its Clients” Error
Method 1: Restart Your Computer
If you’re seeing the “the object invoked has disconnected from its clients” error message, the first method you should try is to restart your computer.
If you’re experiencing this problem when you try to log in to your computer and you can’t log in successfully, you just simply click the Power button on the Windows login screen and click Restart to restart your computer.
Method 2: End the Explorer.exe Process
The second method is to end the explorer. process. Here are the steps:
Step 1: Press the Ctrl + Shift + Esc keys to open Task Manager.
Step 2: Navigate to the Processes tab, then locate the explorer.exe or Windows Explorer process and right-click it.
Step 3: Click End task to stop the process.
Stepp 4: Once the process has been ended, repeat step 1. Then click File > Run new task.
Step 5: Type explorer.exe and click OK.
Your computer will restart the explorer.exe process. Then you can check to see if “the object invoked disconnected from its clients” error message still exists.
Method 3: Enable Secure Boot and Device Guard in BIOS
If it still exists, you should try this method – enable Secure Boot and Device Guard in BIOS. Here is the tutorial:
Step 1: You should enter your BIOS.
Step 2: Once you’re in the computer’s BIOS, navigate to the Security tab.
Step 3: Locate the Secure Boot option and select it. Make sure that the Secure Boot option is enabled.
Step 4: Go back to the Security tab, locate and select the Device Guard option. Make sure the Device Guard option is also enabled.
Step 5: Save the changes and exit it.
Then restart your computer and check to see if the problem still persists.
Method 4: Change the Default Application Used to Open the Files Affected By This Problem
The last method is to change the default program or application your computer uses to open those specific files. Here is how to do that:
Step 1: Right-click the file that displays the “the object invoked has disconnected from its clients” error message when you try to open it.
Step 2: Choose Open with and click Choose another app.
Step 3: Select a program that is not the default program. Then click OK and restart your computer.
Here is all the information on how to fix the object invoked has disconnected from its clients.
Final Words
To sum up, this post has introduced the methods to fix “the object invoked has disconnected from its clients” error with 4 different solutions. If you have encountered the same error, don’t worry, try these solutions.
About The Author
Position: Columnist
Daisy graduated with a major in English and then joined MiniTool as an editor. She specializes in writing articles about backing up data & systems, cloning disks, and syncing files, etc. She is also good at writing articles about computer knowledge and computer issues. In daily life, she likes running and going to the amusement park with friends to play some exciting items.
When logging in to Windows 11/10 or when trying to open any file (eg; videos, photos, music, Word documents and Excel spreadsheets) of a specific kind on your Windows 10 device, you may be hit with the error prompt The object invoked has disconnected from its clients. Some affected users even see this error message when trying to launch specific applications or programs. In this post, we will provide the most suitable solutions you can try to successfully resolve the issue.

D:<path-to-file>
The object invoked has disconnected from its clients.
Whenever you get this error message on Windows 10, it simply means that the specific program assigned to open files of a certain type is unable to do so. The object refers to a particular app on your PC that you have chosen to open the kind of file you’re trying to open. Its clients naturally refers to this file type. The whole error message thus tells you that the files can’t be opened because the program associated with them has been disconnected for some reason.
Other users see this error when they are trying to save their files, especially Word and Excel documents. The message appears, and the file can’t get saved. The message looks like this:
Automation error
The object invoked has disconnected from its clients
If you’re faced with this issue, depending on the scenario, that’s during Windows 11/10 logon or when opening files. you can try our recommended solutions in the sections below in no particular order and see if that helps to resolve the issue.
The object invoked has disconnected from its clients when logging into Windows 1/110
Without being able to boot Windows 10 to the desktop, it’s much harder to troubleshoot. However, there are effective methods to get rid of this error and regain access to your computer.
1] Perform System Restore
This can happen if you have recently performed an update or installed a newer version of a Windows component or an application. You can try performing System Restore to see if that fixes the issue.
2] Enable Secure Boot and Device Guard
Along with features like Device Guard and Secure Boot, Windows 10 is more secure than any of the previous Windows operating system.
This solution requires you to start your Windows 10 PC with Secure Boot enabled. When triggered, this feature stops potentially harmful applications, unsigned drivers, and unauthorized .exe files from being loaded when Windows starts up. If one of these is responsible for the error you’re getting, using Secure Boot should make it disappear.
Do the following:
- Shut your computer down.
- Start your computer up.
On the first screen, you see when your computer boots up, press the designated key on your keyboard to enter the computer’s BIOS/UEFI. This designated key varies from one computer manufacturer to another but will always be stated on the first screen the computer displays while booting up, so you can see what key needs to be pressed on that screen if you don’t already know.
- Once you’re in the computer’s BIOS, navigate to the Security tab.
- Locate the Secure Boot option in the Security tab and select it.
- Make sure that the Secure Boot option is enabled.
- Go back to the Security tab, locate and select the Device Guard option.
- Make sure the Device Guard option is also enabled.
- Save the changes you have made to the computer’s BIOS and exit it.
Once done, start your computer up and check to see if the problem still persists.
3] Perform Windows 10 in-place upgrade repair
This solution requires you to try an In-place Upgrade Repair and see if that helps. Otherwise, reinstalling Windows 10 on your device, after you have exhausted all possible options, is the last option you can take to resolve The object invoked has disconnected from its clients when logging into Windows 10.
The object invoked has disconnected from its clients when opening files
If you can log in to Windows without any problems but encounter an error when you try to open certain file types, you can try the solutions in this section to get rid of the error and regain access to your files.
1] Restart your Windows 10 device
This method also works for when stuck at the Windows login screen with The object invoked has disconnected from its clients error message prominently displayed. If you’ve recently performed an upgrade or update, there might be leftover files that require a restart to be removed.
2] Run SFC scan
This solution requires you to run an SFC scan and see if that helps.
3] Choose a different default program
If you’re getting the error message while trying to open files on your Windows 10 device, the most effective solution you can try is to change the default program or application your computer uses to open those specific files.
The Photo app on Windows 10 is known to trigger this error. If this is the case for you too, you can replace it as the default image-viewing application. If your selection doesn’t fix the issue, you can make another app your default photo viewer. You can find quite a few image viewers on Windows Store. Most are free to download.
4] Restart Windows Explorer
To restart Windows Explorer, do the following:
- Press Ctrl + Shift + Esc keys to open Task Manager.
- In the Processes tab of the Task Manager, locate the Explorer.exe or Windows Explorer process.
- Right-click on the process and select End task to force stop the process. Stopping the process might take a while.
- Once the process has been terminated, open Task Manager again. If Task Manager opens in compact mode, click or tap on More details.
- Then, open the File menu.
- Select Run new task.
- In the Create new task window, type
explorer.exeand hit Enter on your keyboard or click or tap OK.
Your computer will restart the explorer.exe process.
When the explorer.exe process has been restarted, check to see if the issue at hand is resolved.
Hope this helps!
The «The object invoked has disconnected from its clients» error is a request that the server denies responding to. This is typically a problem with your web server or the network connection, but it can also indicate something else.
It often occurs when an object you’ve called on disconnects from your code. It can also be caused by many things, like a network connection dropping or your computer restarting, but the most common cause has too many open files.
If you see this error, it means that some parts of your code are not properly handled by your program.
Causes of the Object Invoked Has Disconnected From Its Clients
- If you are experiencing this error, you should check your Internet connection, as a poor connection is often the culprit.
- Slow, interrupted, or corrupted Internet connection can also cause the error if the connection is not fast enough for your computer’s needs.
- Another common cause can be bugs in the antivirus software. To fix that, try reinstalling your antivirus software and make sure that it has been updated recently.
- If the problem is due to any unexpected changes in the settings, a quick restart could also work for you.
The Object Invoked Has Disconnected From Its Clients: How Do I Fix the Error
It’s common for Windows users to face the object-invoked error in two different ways. Some experience it as they log in, while others will only see it when they try to open specific types of files (image files or music files).
Whichever scenario it is for you, this article has the 3 best solutions for you to fix the issue so you can access your files again.
Solution 1. Restart Your Pc
If you are unable to log into Windows and keep getting the error issue, try restarting your computer. This will clear out any temporary files that may be causing the error. If this doesn’t work, then you should try restarting the program that’s causing the problem. If none of these options work, and you still have problems with your PC, then look for another solution in the article.
While it seems like a quick temporary fix, it is incredibly efficient in resolving issues like these in seconds.
Step 1. To do this on your computer, press the power button for 5 seconds. Press it again to reset it.
Step 2. Another way is to click on the «Power Icon», which you can see in the bottom corner of the windows login screen, and then choose the Restart button.
Solution 2. Select a different default application.
The object-invoked error may also be caused because of the use of native Windows apps to open files. Usually, Windows configures several programs to function as default to open media files such as photos and videos. If you’re having trouble with the already installed software, try a different one that may help solve it.
Sometimes, the photo app has been pointed as a common cause of the object-invoked error. If you are in the same boat with a similar problem, all you’ve to do is replace the software you use as the default image-viewing application. Here are the steps to do that.
Step 1. First, you should find the image location you have trouble opening, then right-click the mouse.
Step 2. Click on the Properties option.
Step 3. To access it, select the Change button on the General tab.
Step 4. As a result, the window will show you the image-viewing application on your computer. To set one as your default program, pick the one you like.
Step 5. Save your changes and then exit
If that doesn’t work, go to the Settings menu and change your default photo viewer to anything else under the «General» area. There are many picture viewers available on the Windows Store to be downloaded for free.
Solution 3. Restart Windows Explorer
Surprisingly, many people reported restarting Windows Explorer fixed the issue for them. If you’re having trouble with Windows Explorer, restarting Windows Explorer may be the solution.
Restarting your computer will reset any temporary files and software that may have been running while trying to open or save a file. However, this can also help clear up errors in Windows Explorer.
Step 1. Click on the «Task Manager» icon.
Step 2. Go to the Processes tab to find the running Windows Explorer program.
Step 3. After that, click on the right mouse button and click on the end task.
Conclusion
The object invoked has disconnected from its client’s message is a very common error message. Though it appears when a Java program is running on Windows, the exact cause can’t be diagnosed in the first place.
Fixing the error «the Object Invoked Has Disconnected from its Clients» should not be a hard nut to crack with the solutions mentioned. After each solution, try accessing your documents and files to check their effectiveness with your PC.