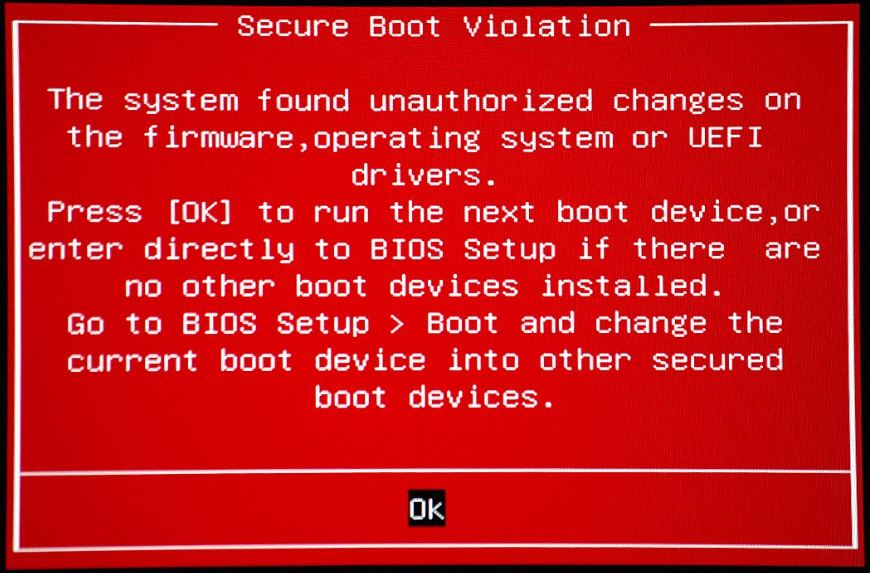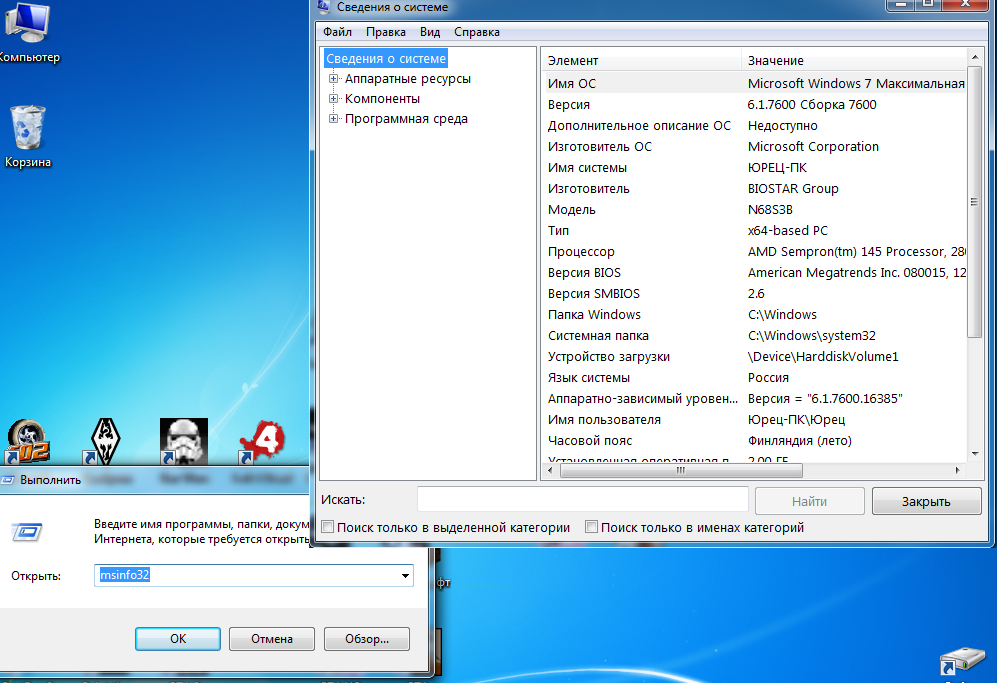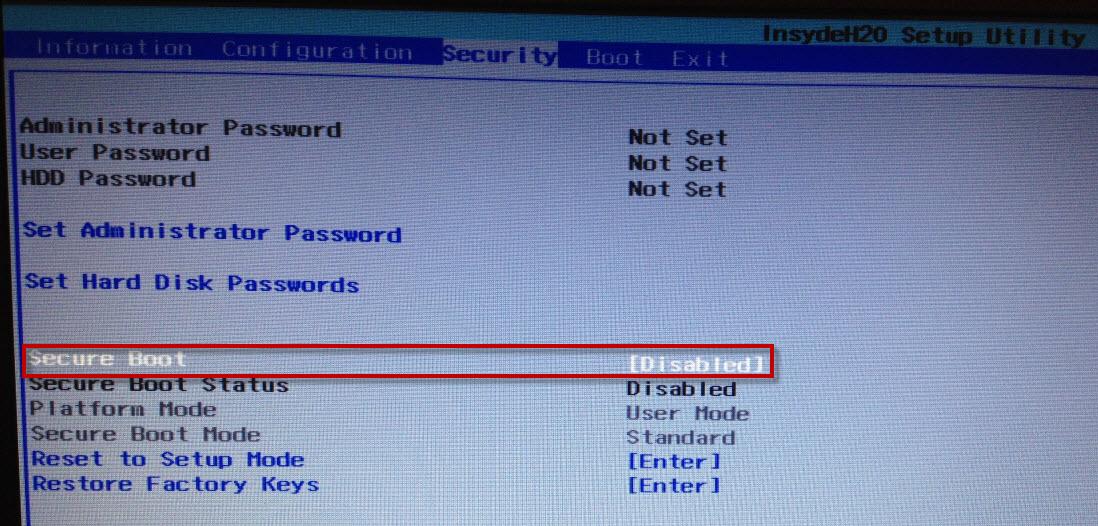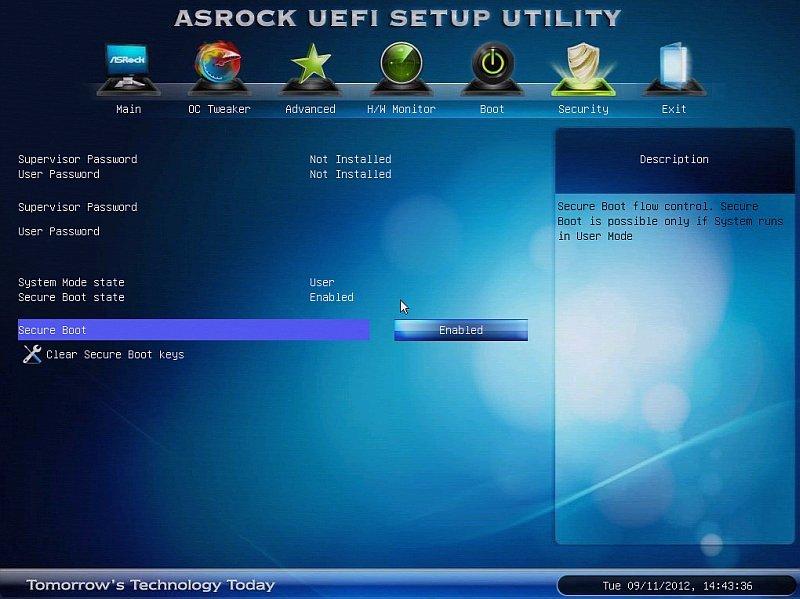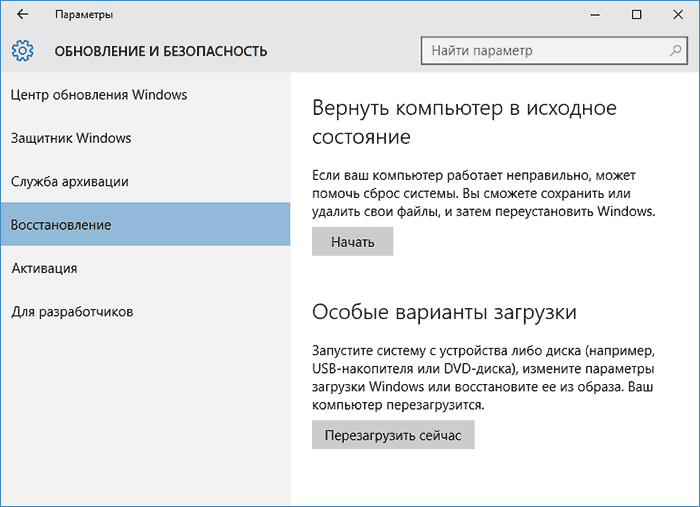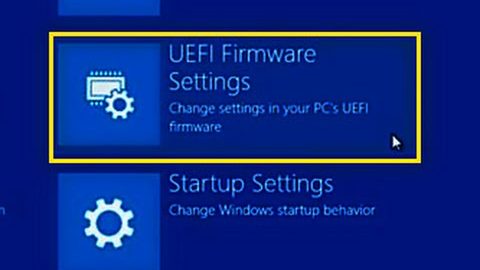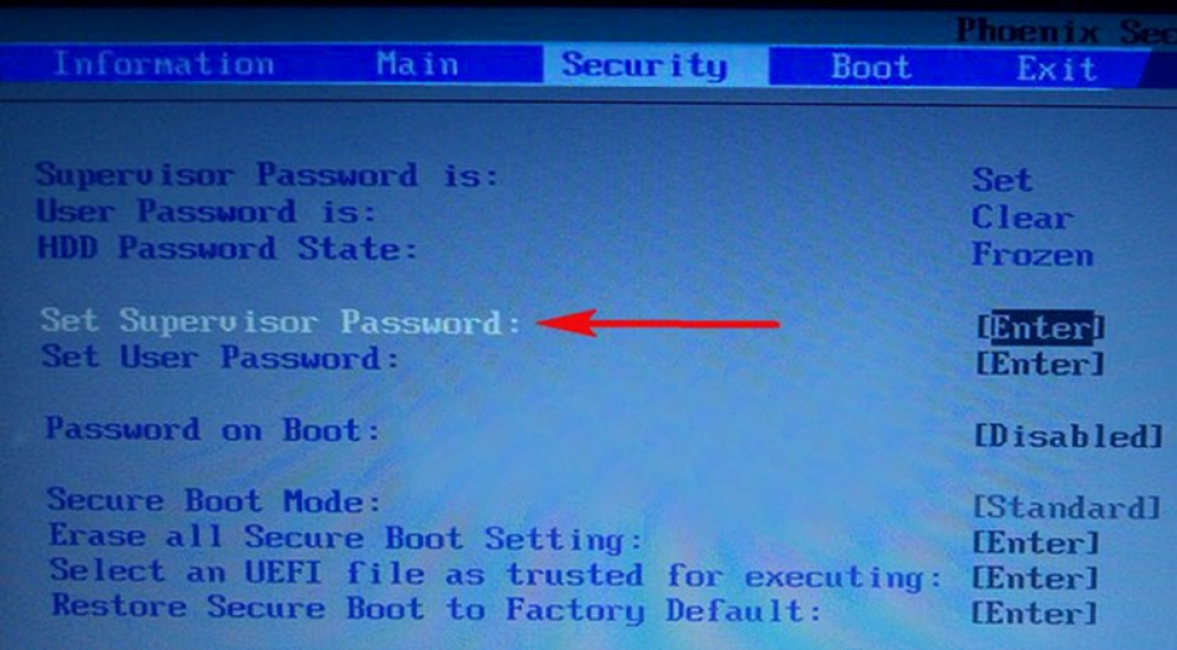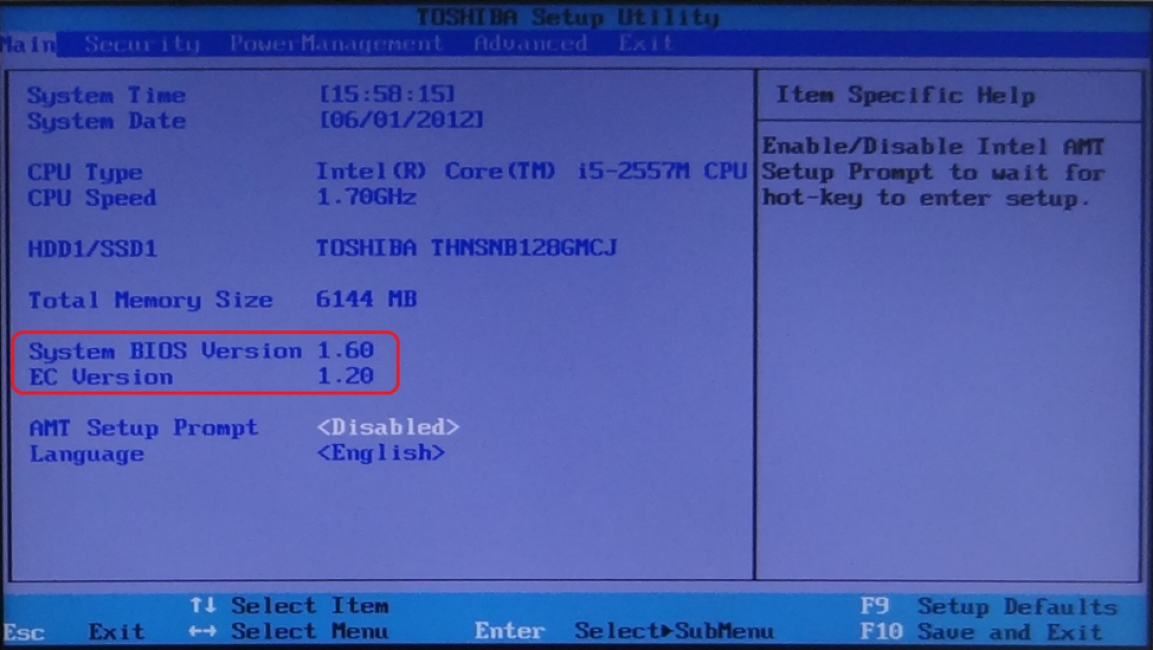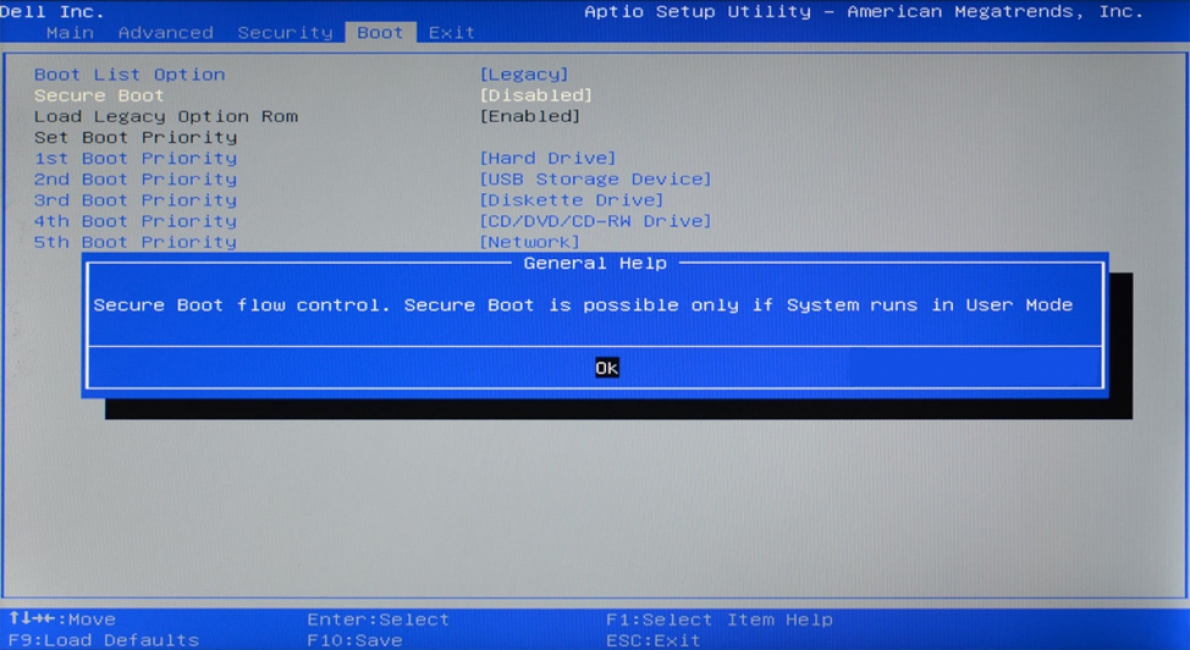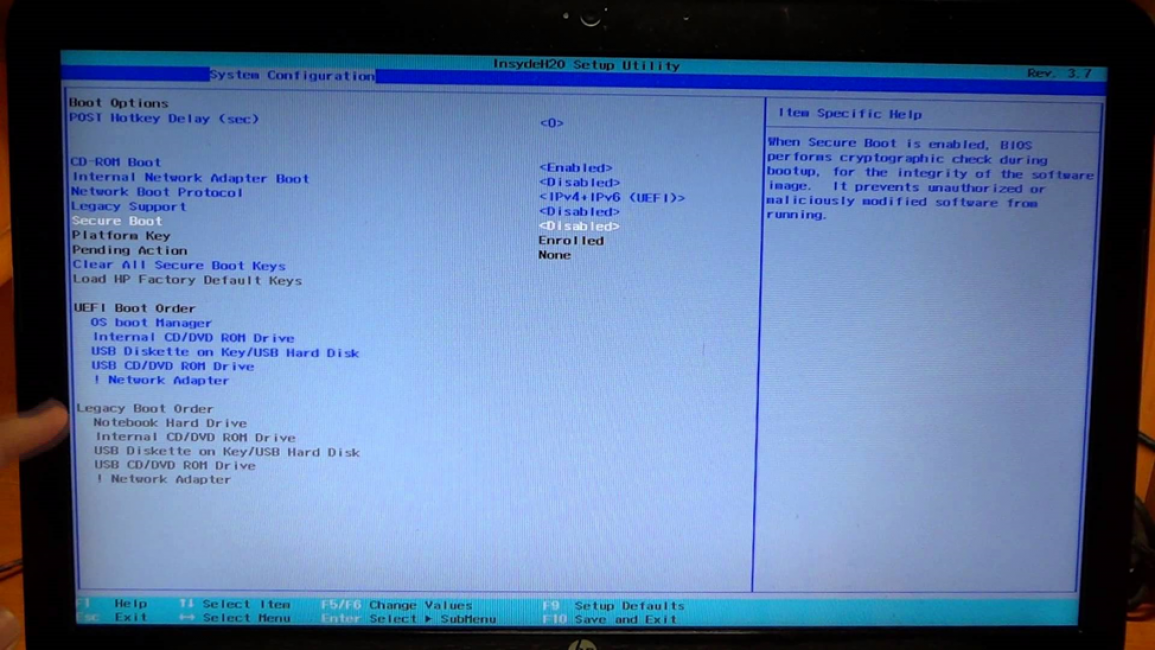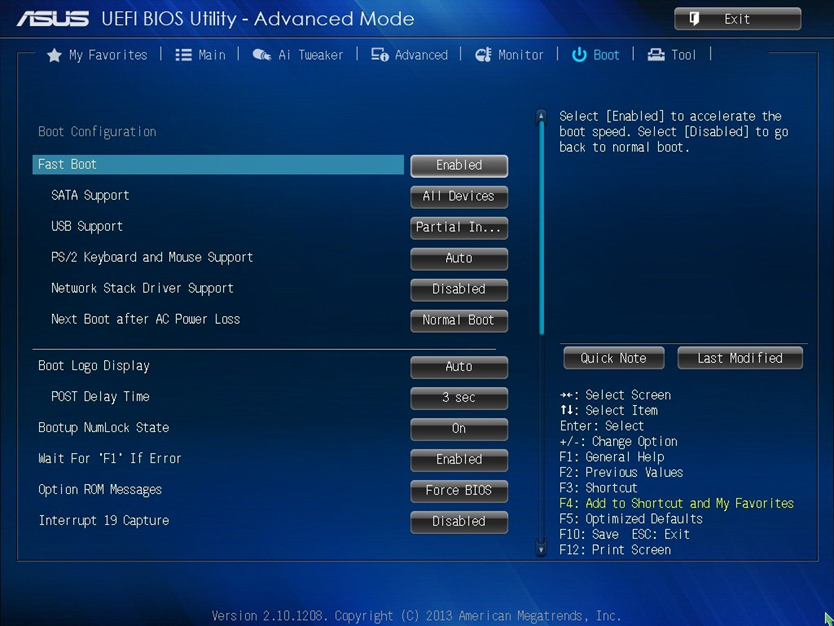В некоторых случаях, проблему оказалось несложно исправить самостоятельно, просто включив Secure Boot в BIOS. Однако не всем это помогло, к тому же не во всех версиях BIOS обнаружился данный пункт. См. также: Как отключить Secure Boot в UEFI
Теперь же появилось официальное обновление Windows 8.1, которое исправляет эту ошибку. Данное обновление убирает сообщение Безопасная загрузка настроена неправильно. Скачать это исправление (KB2902864) можно с официального сайта Microsoft как для 32-х так и для 64-разрядной версии Windows 8.1.
- Исправление Secure boot Windows 8.1 x86 (32-bit)
- Исправление Secure boot Windows 8.1 x64
После установки обновления проблема должна быть решена.
Компьютерные вирусы стали неотъемлемой частью нашей жизни. О них слышали даже те люди, которые сроду не пользовались компьютерами. Для улучшение защиты от зловредного ПО и был внедрен протокол Secure Boot. О том, с чем его едят и как его отключать будет подробно описано в статье.
Содержание
- Что такое Secure Boot (Безопасная загрузка) и когда может потребоваться ее отключение?
- Как отключить защиту Secure Boot в БИОСе?
- Примеры отключения Secure Boot на разных ноутбуках и материнских платах
- Как отключить Secure Boot и UEFI на ноутбуке Acer Aspire?
- Отключение Secure Boot на ноутбуках Pavilion и других моделях HP?
- На ноутбуках Dell
- Secure Boot на ноутбуках Леново и Тошиба
- Отключения Secure Boot на материнских платах
- Как отключить Secure Boot на материнской плате Gigabyte?
- Материнские платы и ноутбуки Асус
- Как узнать активирована ли функция Secure Boot на Windows?
- Заключение
Secure Boot – одно из новшеств, привнесенных при внедрении UEFI. Это в свою очередь приемник БИОСа. Он, соответственно, отвечает за подготовку и загрузку ОС. BIOS можно считать очень простой утилитой с примитивным дизайном, которая прошита в материнскую плату. UEFI выполняет те же функции, но это уже весьма красивая и продвинутая программа. Например, при упорстве с помощью UEFI можно даже просматривать содержимое подключенных накопителей, что для BIOS считалось бы невероятным новшеством.
Не одними только эстетическими побуждениями руководствовались творцы UEFI. Одной из важных целей при разработке было обнаружить и ограничить влияние вредоносного ПО. Предполагалось, что технология станет препятствовать его загрузке вместе с операционной системой (ОС), а также исполнению на уровня ядра ОС после ее запуска. Честь исполнять эту важную миссию выпала на протокол Secure Boot. Техническая реализация была такой: использовалась криптографическая схема с открытыми и закрытыми сигнатурами (электронными цифровыми подписями, ЭЦП). В общем виде цели были достигнуты, но на практике это требовало определенных и правильных действий не только со стороны пользователей, но и со стороны производителей компьютерного оборудования. Описание всего процесса займет много времени, так что остановимся на ключевых особенностях:
- программные компоненты (драйвера, загрузчики ОС) имеют специальные ЭЦП, также они есть и в прошивке материнки, но характеристики этих ЭЦП отличается;
- при использовании ресурсов компьютера компоненты должны доказать при помощи ЭЦП, что они не вирусы;
- ключевой фактор безопасности – закрытый ключ, который в идеале должен быть уникальным у каждого ПК.
Сложности с технологией начались еще на этапе внедрения, когда Microsoft заявила, что с помощью протокола будет ограничивать установку других ОС на компьютеры с предустановленной Windows. Тогда от таких планов отказались под натиском общественности, но осадок остался. На сегодня основная сложность заключается в том, что производители материнских плат используют одинаковые закрытые ключи для всей своей продукции либо для отдельных линеек. В любом случае благие намерения привели к тупику.
В подавляющем большинстве случаев отключать Secure Boot стоит для решения двух проблем:
- Если не устанавливается или не загружается ОС.
- При невозможности загрузиться с загрузочной флешки.
Secure Boot сам по себе никаким образом не нагружает систему, так как работает на более низком программном уровне. Отключение протокола однозначно не улучшит отзывчивость системы и не повысит быстродействие процессора.
Как отключить защиту Secure Boot в БИОСе?
Отметим, что некоторые пользователи ошибочно думают, что протокол Secure Boot отключается в BIOS. У этой достаточно примитивной прошивки нет, не было, и не может быть поддержки СекюрБут. Этот протокол безопасности работает исключительно на UEFI и отключение нужно производить именно там. Природа этой ошибки вполне простая. За многие годы пользователи привыкли, что все, что возникает на экране до загрузки ОС это и есть БИОС. В действительности времена этой программной надстройки уходят и она уже является устарелой в любом отношении.
Примеры отключения Secure Boot на разных ноутбуках и материнских платах
Общий алгоритм всегда один и тот же:
- Вход в UEFI.
- Поиск нужной опции.
- Отключение SecureBoot.
- Запись изменений.
Важно, что этот протокол безопасности поддерживается только в Windows 8 и более поздних версиях. Следовательно, если у вас в прошивке материнской платы включен Secure Boot, но на ПК установлена Windows 7, то ничего отключать не надо. Опция безопасной загрузки все равно не работает, а возможные проблемы с запуском ОС нужно искать в других местах.
Как отключить Secure Boot и UEFI на ноутбуке Acer Aspire?
Есть много моделей ноутбуков этого производителя, но специфика такова, что сначала требуется создать собственный пароль. Общий алгоритм действия следующий:
- заходите в BIOS-UEFI нажатием на клавишу F2 или Delete;
- переходите во вкладку “Security”, выбираете опцию “Set Supervisor Password”;
- в специальном окошке 2 раза вводите пароль. Не изощряйтесь, используйте простую комбинацию;
- успешность будет подтверждена сообщением “Changes have been saved”;
- переходите во вкладку “Boot” и в строке “Boot Mode” указываете значение “Legacy”;
- жмете F10 и выполняете запись модификаций установок;
- при последующей перегрузке снова войдите в UEFI;
- переходите во вкладку “Security”, выбираете опцию “Set Supervisor Password”, вводите ранее указанный пароль;
- переходите во вкладку “Boot” и в строке “Secure Boot” указываете значение “Disabled”;
- снова сохраняете изменения.
Отключение Secure Boot на ноутбуках Pavilion и других моделях HP?
- Для входа в биос жмите на ESC или ESC => F10 перед запуском Windows.
- Перейдите во вкладку “System Configuration”, а в ней отыщите строчку “Boot Options”.
- Установите для критерия “Secure Boot” опцию “Disabled”, а для критерия “Legacy support” – “Enabled”.
- Система спросит, действительно ли вы готовы изменить настройки – подтвердите это нажатием на “Yes”.
- В конце нужно сохранить выполненные изменения нажатием на F10 и подтверждением “Yes”.
При последующей перезагрузке будьте внимательны. Система перестрахуется и включит “защиту от дурака”. Нужно смотреть на то, что идет после надписи “Operating System Boot Mode Change (021)” – там будет указана цифровая последовательность. Наберите ее и нажмите Enter. Если вам нужно просто отключить Secure Boot, то дальше ничего делать не нужно. Если же изначально все делалось ради возможности загрузиться с USB-носителя, то сразу после прохождения “защиты от дурака” жмите ESC, а потом F9. Установите требуемой флешке максимальный приоритет, чтобы она грузилась первой на жесткий диск.
На ноутбуках Dell
- F12 сразу после включения компьютера и перед стартом ОС.
- В верхней панели переходите во вкладку Boot и заходите в подраздел UEFI BOOT.
- Устанавливаете для критерия “Secure Boot” опцию “Disabled”.
- Сохраняете изменения (F10 => “Yes”) и перезагружаете ноутбук.
Secure Boot на ноутбуках Леново и Тошиба
Для входа в UEFI на этих устройствах нужно жать F12, после чего выполнять следующие действия:
- перейдите во вкладку “Security”;
- установите для критерия “Secure Boot” опцию “Disabled”;
- перейдите на вкладку “Advanced”, а в ней зайдите в меню “System Configuration”;
- установите для критерия “Boot Mode (OS Mode Selection)” опцию “CSM Boot (CMS OS), (UEFI and Legacy OS)”;
- сохраните все нажатием на F10 => “Yes”.
Отключения Secure Boot на материнских платах
Рынок материнских плат для настольных компьютеров достаточно консервативен и явными лидерами являются 2 компании: Asus и Gigabyte. Они поставляют более половины всего оборудования, так что рассматривать способы деактивации Secure Boot рациональней всего именно в разрезе этих производителей. В любом случае третье и четвертое место давно оккупировали MSI и ASRock, – первая четверка полностью состоит из компаний Тайваня. Итог: принципиальных различий в инструкции по отключению все равно не будет и большая часть пользователей найдет ниже именно то, что ищет.
Отметим, что перейти сразу в UEFI можно в некоторых случаях напрямую с Windows (от 8 версии и более поздних). Для этого пробуйте следующее:
- На рабочем столе справа вызовите выдвижную панель.
- После следуйте по пути: “Параметры” => “Изменение параметров…” => “Обновление и…” => “Восстановление”;
- В возникшем окне найдите опцию перезагрузки системы и установите в этой строке значение “Настройки по UEFI” или “Параметры встроенного ПО UEFI”;
- После жмите на “Перезагрузить” и в дальнейшем должен автоматически запуститься UEFI.
Как отключить Secure Boot на материнской плате Gigabyte?
После входа в UEFI (нажатием на F12 перед запуском ОС) действуйте следующим образом:
- перейдите во вкладку “BIOS Features”;
- установите для критерия “Windows 8 Features” опцию “Other OS”;
- для критерия “Boot Mode Selection” — “Legacy only” или “UEFI and Legacy” (между ними нет особой разницы);
- для критерия “Other PCI Device ROM Priority” – “Legacy OpROM”.
После всего нужно выполнить запись изменений, то есть нажать F10 => “OK”.
Материнские платы и ноутбуки Асус
Сразу отметим, что чаще всего на материнках именно этого производителя появляется ошибка при загрузке ОС: Invalid signature detected. Check Secure Boot Policy in Setup. В большинстве случаев для устранения проблемы следует выключить Secure Boot, а для этого необходимо:
- зайти в UEFI – жмите перед загрузкой ОС на F2, Delete или комбинацию клавиш Fn+F2;
- на начальном экране жмите на F7 (Advanced Mode), а потом перейдите в меню “Boot” => “Secure Boot Menu”;
- укажите в строчке “Secure Boot State” значение “Enabled”, а в строчке “OS Type” – “Other OS”;
- вернитесь на один уровень назад в меню “Boot” => “Compatibility Support Module (CSM)”;
- установите в строчке “Launch CSM” значение “Enabled”, а в строчке “Boot Device Control” – “UEFI and Legacy …” либо “Legacy OpROM …”, а в строке “Boot From Storage Devices” – “Both Legacy opROM first”, либо “Legacy opROM first”;
- после этого жмите на F10 и сохраняйте все изменения, а после проверяйте корректность выполненных настроек.
Конкретно для ноутбуков Asus алгоритм будет следующим:
- зайдите в UEFI;
- перейдите во вкладку “Security”;
- отыщите строчку “Secure Boot Control”, укажите в ней значение “Disabled”;
- перейдите во вкладку “Boot”;
- отыщите строчку “Fast Boot”, установите в ней значение “Disabled”, а в строке “Launch CSM” значение “Enabled”.
Как узнать активирована ли функция Secure Boot на Windows?
Этот протокол несложно активировать и деактивировать, а для понимания текущего статуса есть несколько проверенных подходов:
- При помощи сведений о системе. Запустите утилиту “Выполнить”. Для этого необходимо зажать комбинацию клавиш Win+R, в появившейся строке ввести msinfo32 и нажать на Enter. Возникнет новое окно. Убедитесь, что в его левой панели выбрана строчка “Сведения о системе”. В правой панели ищите строку “Состояние безопасной загрузки”, у которой есть только 2 значения “Включить” и “Отключить”.
- При помощи PowerShell. В утилите “Выполнить” запустите команду powershell. Откроется новое окно, в которое скопируйте следующее: Confirm-SecureBootUEFI. Если на этот запрос выдаст ответ “True”, то значит опция активна, а если “False”, то деактивированна. Если же появится уведомление иного характера, то значит материнка не поддерживает функцию Secure Boot.
- Эмпирическим путем. Создайте загрузочную флешку с Windows и попробуйте загрузиться с нее после перезагрузки компьютера. Если все получается успешно, то значит опция выключена, при иных обстоятельствах будет отображаться соответствующее сообщение о невозможности загрузки по соображениям безопасности.
Заключение
- Secure Boot появился в компьютерном мире относительно недавно и этот протокол безопасности является составляющей UEFI – современным и актуальным видом прошивки материнских плат.
- Протокол безопасности препятствует запуску вредоносного ПО на более низком уровне, чем это делают обычные антивирусы. Поэтому при правильной настройке эта технология может существенно повысить устойчивость ПК к вирусам.
- Secure Boot стоит отключать по необходимости, если он препятствует старту системы с загрузочной флешки или при переустановке Windows. Просто для эксперимента технологию деактивировать не стоит.
- Для любого компьютера схема деактивации одна и та же – за счет указания подходящего критерия в нужном меню UEFI. Главное – это найти правильный путь к такому меню. Даже при существенных сложностях это займет не больше 10 минут.
Что такое Secure Boot, и как её отключать?
Эта утилита – специфический предохранитель, который не дает пользователям устанавливать на компьютер с Windows 8, 8.1 и 10 любую другую ОС .
Работа встроенной в BIOS (UEFI) утилиты заключается в сравнении специальных ключей с подписями загрузочного кода системы.
При несовпадении Secure Boot прекращает загрузку с целью защиты компьютера от взлома и использования нелицензионного программного обеспечения.
Для загрузки любой другой операционной системы на ПК от пользователя требуется сначала отключить эту утилиту в интерфейсе UEFI.
Рис.1. Сообщение при попытке поставить новую систему на компьютер с Security Boot.
Содержание:
Принцип работы и особенности Secure Boot
Технологию защиты системы от переустановки придумали не разработчики Microsoft, а специалисты из компании Unified EFI Forum, создавшей новый интерфейс БИОС – UEFI.
Функция предусматривает возможность отключения запрета установки другой ОС и управления ключами на любом ноутбуке и стационарном ПК.
Не получится отключить Secure Boot (SB) только на планшете под управлением Windows.
Для компьютеров с Windows 8 и 10 утилита работает в двух режимах:
- Режим Setup, необходимый для настройки и позволяющий заменить основные ключи Platform Key и KEK, а также базы разрешённых и отозванных ключей DB и DBX;
- Режим User или режим пользователя, в котором компьютер работает по умолчанию.
Для того, чтобы убрать функцию следует воспользоваться первым режимом.
Замена ключей, которые сравниваются с подписями кода, позволит обойти ограничение на переустановку.
Определение режима загрузки
Узнать о том, что на вашем ПК или ноутбуке включена функция Secure Boot можно тремя способами:
- уже во время попытки поставить новую Windows вместо старой, когда у вас не получится это сделать, а система выдаст соответствующее сообщение;
- через меню msinfo32, которое можно вызвать с помощью окна «Выполнить» и введённой в нём одноимённой команды. Здесь следует найти пункт «Состояние безопасной загрузки» и прочитать там информацию о режиме защиты;
Рис.2. Вход в меню «Свойств системы».
- путём запуска в командной строке (открытой от имени администратора) команды Confirm-SecureBootUEFI. Если режим работает, на экране появится надпись True, если не работает – False. Другие сообщения, включая Cmdlet not supported on this platform, говорят о полном отсутствии поддержки SB компьютером.
Рис.3. Сообщение, показывающее отсутствие поддержки UEFI и Secure Boot.
После определения режима, в котором работает Secure Boot, следует проверить тип его политики с помощью той же командной строки. Для этого вводится уже другая команда – Get-SecureBootPolicy.
Она может вернуть значение {77FA9ABD-0359-4D32-BD60-28F4E78F784B}, что говорит о правильно настроенной политике безопасности.
Любые другие символы показывают, что безопасная загрузка работает в тестовом режиме.
Сообщение типа Secure Boot policy is not enabled on this machine означает, что режим не поддерживается материнской платой.
к содержанию ↑
Отключение утилиты
Если на вашем компьютере требуется отключить безопасный режим и обеспечить загрузку новой ОС, следует выполнить следующие действия:
- Войти в настройки интерфейса UEFI;
- Изменить настройки БИОС одним из возможных способов, в зависимости от производителя материнской платы.
На компьютерах с Виндовс 8 и выше существует 2 основных способа входа в БИОС:
- Перейти в правой панели в меню «Параметры», выбрать изменение параметров, затем «Обновление и восстановление» и просто «Восстановление»;
- После этого выбирается пункт «Перезагрузить», затем настройки ПО UEFI. Осталось подождать перезагрузки, после чего вход в интерфейс БИОС будет выполнен автоматически;
- Нажать при включении компьютера функциональную клавишу (Delete, F2 или другие).
После того как удалось войти в интерфейс, следует найти в его настройках пункт, отвечающий за отключение.
Он зависит от конкретной модели компьютера и марки материнской платы.
Например, для ноутбуков HP в БИОС следует найти вкладку System Configuration, перейти к пункту Boot Options и изменить значение показателя Secure Boot на Disabled.
После сохранения изменений и перезагрузки компьютера никаких ограничений на установку ОС остаться не должно.
Устройства Lenovo и Toshiba имеют вкладку Security, а Dell – меню UEFI Boot, где тоже следует отключить Secure Boot.
Рис.4. Отключение безопасной загрузки для модели ноутбука Lenovo.
Для устройств Asus, кроме отключения, требуется дополнительно выбрать возможность установки новой ОС, установив параметр Other OS в пункте OS Type.
На стационарных компьютерах Asus функцию отключают, перейдя в раздел Authentication. А для плат марки Gigabyte требуется переход в меню BIOS Features.
к содержанию ↑
Исправление неполадок
Иногда настройки Secure Boot могут оказаться неправильными.
В этом случае, даже установив систему, в углу рабочего стола можно увидеть сообщение об ошибке типа «Профессиональная Безопасная загрузка (SecureBoot) настроена неправильно Build 9600».
Причина появления этой информации заключается вовсе не в том, что операционная система оказалась нелицензионной или была неправильно активирована, а только о снижении безопасности компьютера и необходимости в следующих действиях:
- Определение одним из трёх известных способов, работает ли в настоящее время Secure Boot;
- Проверка типа политики безопасности;
- Если режим отключён, для устранения надписи о проблемах с безопасностью следует его включить (при установке системы можно снова выбрать отключение SB), перезагрузить компьютер, войти в БИОС и включить Secure Boot.
Рис.5. Включение SB в настройках UEFI материнской платы AsRock для решения неполадки.
Если применённый метод не помог устранить проблему, настройки UEFI следует попробовать сбросить до заводских.
Для этого в БИОС есть пункт Factory Default. При отсутствии поддержки этого режима у компьютера решить вопрос, скорее всего, не получится.
Единственный возможный вариант – установка таких обновлений от Microsoft, как KB288320, которое находится в составе пакета GA Rollup A.
Скачать его можно с официального сайта производителя, обязательно учитывая разрядность вашей системы – х86 или 64.
к содержанию ↑
Нужен ли пользователям Secure Boot?
Появление функции было неоднозначно воспринято пользователями Windows.
С одной стороны, её использование мешает переустановке операционной системы и, таким образом, ограничивает владельца ноутбука или ПК в своих действиях.
С другой эта же опция, по словам разработчиков, позволяет предотвратить действие руткитов – вредоносных скриптов, отрицательно влияющих на работоспособность системы.
Для того чтобы разобраться с этим вопросом, стоит подробнее рассмотреть особенности утилиты:
- Конкретное назначение Secure Boot – инициализация операционной системы при её загрузке и передача управления загрузчику ОС;
- Secure Boot представляет собой не встроенную в Windows 8 или 10 функцию, а версию протокола UEFI. Но уже сам интерфейс входит в состав загрузки Виндовс;
- Система использует SB для безопасности загрузки платформы, и настройка утилиты выполняется производителем устройства, а не операционной системы – то есть компаниями HP, Dell, Lenovo и т. д.;
- Microsoft не контролирует установку Secure Boot на компьютеры, независимо от того какая система на них установлена (Windows 7, 8 или 10 с разрядностью 32 или 64).
Функция безопасности начинает работать сразу же после включения питания компьютера, запрещая установку новых систем.
Таким образом, пользователь не может использовать для изменения ОС ни жёстким диском, ни сетевой картой, ни CD, DVD или USB-флешкой.
И, хотя производитель утверждает, что функция легко может быть отключена (пусть даже это и не даст загружаться установленной лицензионной системе), сертификация Win-8 может привести к другому результату.
Microsoft требует от разработчиков ПК и ноутбуков только установки Secure Boot, но не обязывает предусмотреть возможность её отключения.
Кроме того, согласно требованиям сертификации Win-8, устанавливать ключи, отличные от защиты MS, тоже не обязательно.
Получается, что возможна такая ситуация, когда производитель выпустит компьютер с Secure Boot, который будет нельзя отключить, и системой, которая уже установлена на устройстве, придётся пользоваться постоянно.
А, значит, пользователю необходимо знать о такой возможности перед покупкой ноутбука или ПК, чтобы не отключаемый SB не стал неприятным сюрпризом.
Читайте другие наши материалы про работу с BIOS/UEFI:
Настройки Bios — Детальная инструкция в картинках
Три способа сбросить БИОС на ноутбуке
Secure Boot — протокол, позволяющий производить безопасную загрузку операционной системы. Этот протокол является функцией UEFI, которая, пришла на смену привычному нам BIOS.
Эта технология дает возможность сделать проверку подписей драйверов и модулей ядра, вычисляя, тем самым, присутствие неподписанного вредоносного кода.
Поэтому Secure Boot довольно эффективно защищает ваш компьютер от вредоносных программ (буткитов), которые переписывают первый загрузочный сектор жесткого диска.
Основываясь на специфических сертифицированных ключах, Secure Boot не позволит в большинстве случаев произвести загрузку ноутбука с какого-либо другого загрузочного устройства, кроме как установочного диска с Windows 8 или Windows 10.
В случае, если вы приобретали свой ноутбук после 2010 года (именно тогда на смену BIOS пришла система UEFI) — вам для установки другой операционной системы либо для ее загрузки с установочной флешки потребуется отключение Unified Extensible Firmware Interface (UEFI).
Стоит отметить, что интерфейс BIOS UEFI у разных производителей ноутбуков и стационарных компьютеров в значительной степени отличается друг от друга, поэтому Secure Boot как отключить мы рассмотрим на примерах с различными моделями устройств.
Содержание
- Общие правила отключения функции UEFI
- Отключение на устройствах Acer
- Отключение на ноутбуке Toshiba
- Отключение на ноутбуке Samsung
- Вариант отключения на устройствах Hewlett-Packard
- Материнская плата ASUS
Общие правила отключения функции UEFI
Для отключения можно использовать различные способы.
Первый из которых возможен при наличии на вашем устройстве операционной системы Windows 8 или выше.
В этом случае вам понадобится открыть правую панель и выбрать пункт «Параметры», после чего перейти в раздел изменения параметров компьютера.
Затем следует выбрать пункт «Восстановление» в разделе «Обновление и восстановление» и кликнуть по кнопке «Перезагрузить сейчас» с использованием особых вариантов загрузки компьютера.
В дополнительных параметрах выбираете настройки UEFI и производите перезагрузку устройства.
Еще одним способом, позволяющим войти в БИОС вашего ноутбука, является использование комбинации клавиш Fn+F2 .
После этого вы также получите доступ ко всем настройкам BIOS.
На некоторых ОС «горячие клавиши» могут отличаться.
Так у стационарных компьютеров это чаще всего клавиша Delete, а у большинства ноутбуков — F2.
Для того, чтобы не ошибиться с тем, какие клавиши позволяют войти в настройки BIOS на вашем устройстве — вы их можете увидеть на начальном экране в момент запуска.
Для начала стоит рассмотреть настройки БИОС InsideH20 setup utility с имеющейся функцией UEFI, так как это распространенный набор микропрограмм для большинства ноутбуков.
Сюда можно отнести устройства таких брендов как Acer и Toshiba, перевод Secure Boot в неактивное состояние на которых несколько схоже.
Читайте также: Как перенести Windows на SSD — 6 лучших программ для миграции
Отключение на устройствах Acer
Используя клавишу F2 в самом начале загрузки операционной системы откройте окно BIOS.
Зайдя таким образом в настройки BIOS UEFI необходимо будет перейти в раздел «Main» и из присутствующего списка выбрать пункт «F12 Boot Menu».
По умолчанию данная функция активна, однако, ее следует деактивировать, установив напротив нее параметр [Disabled].
В этом случае вы сможете после нажатия клавиши F12 попасть в загрузочное меню своего ноутбука.
После этого необходимо с помощью клавиш со стрелками переместиться в раздел «Security» и выбрать пункт «Set Supervisor Password».
Нажатием клавиши Enter вызывается поле установки пароля, ввод которого обязателен (его потом можно попросту сбросить).
После его ввода снова жмете Enter для подтверждения.
Кроме этого, необходим повторный ввод этого же пароля в нижнее поле окна «Set Supervisor Password».
Результатом данных действий будет появление сообщения о том, что изменения были сохранены, на что вы снова жмете кнопку ввода.
Далее вам понадобится перейти на вкладку Boot и выбрать пункт «Boot Mode», находящийся по умолчанию в положении UEFI.
Выделите его и активируйте вариант Legacy, а для подтверждения нажмите кнопку Enter.
После этого следует сохранить произведенные изменения нажатием кнопки F10.
Останется лишь в самом начале перезагрузки ноутбука нажать клавишу F12, чтобы попасть в его загрузочное меню, в котором указать один из вариантов загрузки операционной системы.
Читайте также: Создаем самостоятельно загрузочную флешку с утилитами для Windows (7/8/10)
Отключение на ноутбуке Toshiba
Зайдите в BIOS.
Необходимо найти раздел «Security», который присутствует в верхнем списке меню.
Не забывайте, что все перемещения по списку производятся при помощи клавиш со стрелками.
Выбрав таким образом необходимый пункт — жмете на клавишу Enter, чтобы войти в его настройки.
После этого опускаетесь к опции «Secure Boot», расположенной в нижней части вкладки.
По умолчанию данная функция включена и имеет надпись [Enabled].
При нажатии на данном пункте кнопкой Enter вам представится возможность выбрать вариант [Disabled] — отключено.
С помощью этих действий вы отключите функцию Secure Boot на своем ноутбуке, но для того, чтобы установить на него другую операционную систему — этого будет недостаточно.
Вам еще понадобится активировать режим совместимости с другими ОС, для этого перейдите в пункт Advanced с помощью тех же кнопок со стрелками.
На данной вкладке среди имеющегося списка найдите пункт «System Configuration» и нажмите кнопку Enter.
Войдя в настройки данного пункта выберите строку «Boot Mode» (в некоторых моделях может быть «OS Mode Selection») и в открывшемся меню перейдите из установленного по умолчанию положения «UEFI Boot» (на некоторых устройствах может быть «UEFI OS») в режим «CSM Boot» (могут быть и такие варианты, как «CMS OS», «UEFI and Legacy OS»).
После проведения всех настроек следует нажать клавишу F10, чтобы они вступили в силу, а в открывшемся окне «Save & reset» подтвердить свое намерение выбором пункта «Yes» и нажать клавишу Enter.
Завершающим этапом будет перезагрузка ноутбука, после которой вы сможете установить на устройство любую другую операционную систему.
Для этого вам снова придется войти в БИОС, используя клавишу F10 либо Esc, и выбрать в его настройках подключенную установочную флешку или загрузочный компакт диск.
Читайте также: ТОП-8 Материнских плат для серии процессоров Intel Core i3/i5/i7 на 1151 сокете: выбираем оптимальный вариант в 2018 году
Отключение на ноутбуке Samsung
На устройствах данного производителя устанавливается программа Aptio Setup utility, ее открытие происходит в момент запуска нажатием клавиши F2.
Войдя таким образом в BIOS следует открыть настройки раздела «Boot».
В нем необходимо выбрать пункт «Secure Boot» и перевести его из состояния [Enabled] (включено) в положение [Disabled] (отключено).
Перемещение производится с помощью клавиш со стрелками, а подтверждение изменения — кнопкой Enter.
После того, как появится окно с предупреждением, что загрузка компьютера может быть произведена с ошибкой — нажмите на клавишу Enter для подтверждения.
По окончании этого вам будет доступно изменение находящегося в том же разделе параметра «OS Mode Selection».
Этот пункт следует перевести в положение «UEFI and Legacy OS» либо «CSM OS» и вновь нажать на клавиатуре Enter.
Перед вами снова появится сообщение о возможном появлении ошибки в процессе перезагрузки.
Игнорируйте его нажатие клавиши Enter, после чего перезагрузите ноутбук с сохранением новых настроек.
Для этого необходимо нажать на клавишу F10 и согласиться с сохраняемыми изменениями, выбрав вариант «Yes».
Когда ПК будет перезагружаться, нажмите F10, перед вами откроется меню загрузки.
В нем вам предстоит выбрать один из вариантов — жесткий диск компьютера, компакт-диск или флешку.
Читайте также: Обучение видеомонтажу. ТОП-25 Онлайн-курсов + 5 Бесплатных
Вариант отключения на устройствах Hewlett-Packard
Выполнение данной операции на некоторых моделях ноутбуков HP может быть сопряжено с некоторыми дополнительными действиями.
Одной из таких моделей является HP Pavilion.
Изначально следует запустить ноутбук и в самом начале загрузки (как только на экране монитора появятся самые первые символы) нажать и удерживать некоторое время кнопкой Esc.
После этого появится «Startup Menu», которое содержит варианты загрузки.
Далее нужно воспользоваться кнопкой F10, чтобы попасть в окно настроек BIOS.
Войдя в него вам предстоит выбрать раздел меню «System Configuration», расположенный в верхней части окна, перемещаться к которому следует с помощью кнопок со стрелками.
Нажатием на Enter вы попадете в окно настроек данного пункта, в котором нужно выбрать из имеющегося списка пункт «Secure Boot».
Чтобы его отключить — установите напротив него значение [Disabled] (отключено).
После этого перейдите к пункту «Legacy support», отвечающему за совместимость с другими операционными системами.
Переведите его в состояние [Enabled], так как по умолчанию данная функция отключена.
На ваши действия система выдаст предупреждение, которое необходимо проигнорировать и выбрать пункт «Yes».
Далее жмете на кнопку Enter, после чего происходит стандартная перезагрузка.
В ее процессе откроется окно с предупреждением о том, что произведено изменение режима безопасной загрузки операционной системы.
Для завершения произведенных настроек будет предложено ввести четырехзначный код и нажать на клавишу Enter.
После этого компьютер продолжит перезагрузку, а все имеющиеся изменения BIOS UEFI вступят в силу.
При его новом запуске необходимо удерживать Esc на клавиатуре, которая позволит войти в загрузочное меню.
Здесь вам понадобится выбрать вариант запуска операционной системы — жесткий диск, CD-Rom или загрузочная флешка.
Читайте также: Как узнать ключ продукта Windows 10 — Все способы определения
Материнская плата ASUS
Читай также: Основные горячие клавиши в Windows 10: все необходимые комбинации для полноценной работы, а также как отключить и настроить.
Для удобства работы на некоторых моделях предусмотрено наличие русского языка, делающего интерфейс UEFI BIOS Utility понятным и доступным.
Также имеется возможность использовать компьютерную мышь для проведения настроек.
Чтобы отключить функцию Secure Boot необходимо удерживать кнопку F2 или Delete в момент загрузки компьютера.
Это позволит открыть окно «UEFI BIOS», находясь в котором следует нажать клавишу F7.
Открыв окно настроек вам понадобится перейти в пункт меню «Загрузка» и выбрать в нем параметр «Безопасная загрузка».
В строке «Тип ОС» выбираете «Other OS» (другая ОС) вместо установленной по умолчанию «Windows UEFI mode».
После этого необходимо вернуться в начальное окно раздела «Загрузка» и выбрать пункт CSM (Compatibility Support Module).
Выделив данный пункт и нажав клавишу Enter, вы попадете в окно его настроек, в котором выбираете «Запуск CSM».
Необходимо включить эту функцию, установив для нее параметр «Enabled».
Далее выбираете пункт «Параметры загрузочных устройств» и устанавливаете ему свойство «UEFI и Legacy OpROM» либо «Только Legacy OpROM».
Перейдите в пункт «Загрузка с устройств хранения» и установите один из двух вариантов — «Both, Legacy OpROM first» либо «Сначала Legacy OpROM».
Затем нажмите клавишу F10, чтобы сохранить все произведенные изменения.
ВИДЕО: Как отключить Secure Boot — Видеоинструкция
Как отключить Secure Boot
Видеоинструкция
ВИДЕО: Как отключить Secure Boot на Windows 10
Как отключить Secure Boot на Windows 10
6 вариантов отключения Secure Boot на разных системах и моделях ноутбуков
9.4 Оценка
В статье разобраны варианты отключения Secure Boot для самых популярных UEFI, Если вы не нашли в списке своего устройства — попробуйте поэкспериментировать с настройками на основе представленных моделей. Добавляй в комментариях, к какому ноутбуку или «материнке» такие инструкции подходят.
Актуальность информации
9.5
Доступность применения
9.5
Достоверность информации
10
ПЛЮСЫ
- Отключить можно самостоятельно
МИНУСЫ
- Большинство версий UEFI имеют русский интерфейс
Добавить отзыв | Читать отзывы и комментарии
Почему не получается запустить операционную систему с флешки, учитывая, что с ней всё в порядке? Причина скорее будет во включенном «Secure Boot». В статье рассказывается о том, что это такое и способах его деактивации.
Это специальный протокол для создания безопасной среды при включении Windows, или, другими словами, безопасный запуск компьютера или ноутбука на надежном программном обеспечении, заслуживший доверие производителя.
На каждом устройстве применяется «Secure Boot» для предупреждения запуска неавторизованной операционки, вирусов или вредоносного софта. С целью защитить данные и работоспособность устройства была внесена такая функция обеспечения безопасности на BIOS, а также и UEFI.
Когда устройство запускается встроенная микропрограмма и идентифицирует подписи всех компонентов (приложения EFI, драйвера и операционку). Если она определила надежность и безопасность всех подписей, то операционка начинает запускаться.
BIOS и UEFI — это программы для ввода и вывода данных, запускающие ОС, последняя функционирует только на новых версиях Windows.
Принцип работы и особенности «Secure Boot»
Программа использует цифровую подпись, чтобы проверить подлинность и лицензию ОС, в частности, её файлов. Цифровая подпись гарантирует, что операционка не подделана и была взята из надежного источника.
Чтобы что-либо подписать, «Secure Boot» отправляет запрос в сертификационный центр, где и проверяется устанавливаемая операционка, после проведенного анализа ставится цифровая подпись. Только после этого совершается запуск ОС при включенном режиме безопасной загрузки.
В случаях, когда цифровая подпись недействительна, устройство с новой установленной ОС включить не получится.
Программа может защищать только на стадии загрузки операционной системы. Однако при доступе к «железу» компьютера имеется возможность подмены ключей.
Существует два режима работы:
- SETUP, необходимый для настройки доступа к UEFI-ключам и к их базам:
- Key Exchange Keys или KEK, подписывается PK;
- OEM Key (Original Key) — есть на установленных заранее версиях Windows;
- Platform Key или PK — ключ главный;
- DBX — база, были отозваны ключи;
- DB — база, содержащая разрешенные ключи.
- USER, позволяющий запустить файлы.
Чтобы запустить режим USER, нужно чтобы ключи были с подписью DB, но не DBX.
Пре-загрузчики Linux
Для сертификации компьютеров, с целью их совместимости с ОС Windows, Microsoft запрашивает активацию «Secure Boot», запускаемую с применением пре-загрузчиков от фирмы Linux.
Компания Microsoft не поставляет собственные ключи доступа, поскольку их нужно будет предварительно устанавливать в прошивку во время производства, а это не выгодно, потому что потребуется множество согласований с разными производителями. А также это приведет к появлению на рынках компьютеров, на которых не будет поддерживать система Linux. Выделяют два таких пре-загрузчика:
- Shim, работает с тремя ключами:
- Shim keys (генерируются самостоятельно);
- Secure Boot keys (имеются в UEFI);
- Machine Owner Key (MOK, хранится в NVRAM).
Бинарные файлы необходимо подписать перед выполнением, потому что Shim находится в тесной взаимосвязи с ключом MOK и если нет поддержки системы у загрузчика, то и работать ничего не будет.
- PRELoader, наоборот, способен перестраивать запуск UEFI со встраиванием доверенных механизмов аутентификации.
При удалении ключа, которым была подписана программа, она уже не сможет запуститься.
Вышеуказанные пре-загрузчики предустановлены заранее и имеют подпись на всех устройствах Microsoft.
Как включить безопасную загрузку
Для того чтобы защитить компьютер от вирусов, нужно убедиться, что функция «Security Boot» активна, если нет, следует активировать её самостоятельно.
Программа UEFI считается более новой, удобной и управляется мышью, а в BIOS возможно пользоваться лишь клавишами.
Описание этапов, как включить безопасную загрузку в режиме БИОС или UEFI:
- Как только устройство запустилось, рекомендуется переместиться в БИОС, определенное количество раз, нажав кнопку «F2» (для ноутбуков) или «Del» (для стационарных компьютеров), необходимая кнопка зависит от изготовителя.
- В BIOS располагается «Secure Boot», изменяющийся зависимо от устройства, например: «Security», «Advanced Settings», «System Configuration» и в конце «Boot».
- Переключить «Secure Boot» в режим функционирования «Enabled». Если ранее очищались ключи защищенной загрузки, рекомендуется их восстановление. После совершенных действий сохраняются настройки, выбирается «Exit» или нажимается «F10» на клавиатуре, и производится перезагрузка устройства.
Иногда в BIOS предусмотрено наличие поиска, где можно посмотреть «Secure Boot».
Несложным способом включить функцию защищенной загрузки считается сброс настроек BIOS. С этой целью при нажатии «Exit», найти «Load Defaults», так как она активирована по умолчанию на всех заводских устройствах.
Как отключить защиту «Secure Boot» в БИОСе
На каждом компьютере должна быть предусмотрена возможность отключать такую защиту. Поэтапная инструкция выключения практически не отличается от таковой по включению.
Для выключения «Secure Boot» в БИОСе на более ранних моделях, следует:
- Перейти в BIOS.
- Зайти в часть «Advanced Mode», нажав кнопку «F7».
- Выбрать далее «Secure Boot».
- Нажать на вкладку «Secure Boot Control», переведя в режим «Disabled».
- Сохранить и закрыть раздел.
На ARM-планшеты с заранее установленной операционкой Microsoft невозможно выключить «Secure Boot».
Примеры, как отключить «Secure Boot» на разных ноутбуках
В соответствии с производителем порядок деактивации протокола обычно изменяется. Далее представлены самые распространенные марки ноутбуков.
Samsung
Чтобы понимать, как отключить «Secure Boot» на ноутбуке «Samsung», сразу после включения зажимается «F2» на клавиатуре, попав в БИОС. Далее найти располагающийся там раздел «Boot» и «Secure Boot», переключая его в «Disabled». Подтверждаются изменения «Enter» на клавиатуре. Дальше появится предупреждение об ошибке, которое нужно подтвердить.
Как только перезапуск ОС завершится, можно изменять функцию «OS Mode Selection», переводящихся в «CSM OS», либо «UEFI and Legacy OS», выбор которых потом подтверждается.
При перезагрузке может снова возникнуть сообщение про ошибку, его следует проигнорировать нажатием «Enter» на клавиатуре.
Далее перезагрузить ПК, используя «F10» клавишу. Затем откроется меню, где выбрать вид носителя информации (винчестер, флешка или другое).
Asus
С целью деактивации «Secure Boot» на аппаратах фирмы Asus, в UEFI открывается «Boot», потом «Secure Boot». В «OS Type» устанавливается «Other OS», настройки сохраняются выбором «F10» на клавиатуре.
Acer
Здесь нельзя деактивировать защищённую загрузку в стандартных настройках. Попав в БИОС, выбирается «Security» и вводится новый пароль, с данной целью переходят в пункт «Set Supervisor Password». Теперь, переходя на «Boot», отмечается «Disabled» в «Secure Boot».
Защищенный запуск выключается в части «Advanced — System Configuration» или «Authentication» только на стационарных ПК.
Dell
В БИОС управлении рекомендуется перейти в «Boot», потом выбрать «UEFI Boot», снова найдя «Secure Boot» установить «Disabled». Сохранить настройки нажатием «F10».
Lenovo и Toshiba
В процессе запуска устройства нажать «F2» либо «Fn» + «F2», с целью попадания в UEFI. Найти пункт «Security» и поменять «Secure Boot» в состояние «Disabled». Далее изменения сохраняются кнопками «Fn» + «F10» или только «F10».
При покупке ноутбука в официальных магазинах к каждому устройству должна быть вложена инструкция по эксплуатации, где описываются способы деактивации «Secure Boot», либо эту информацию следует находить в свободном доступе.
Как узнать, активен ли «Secure Boot»
Перед запуском софта или переустановкой операционки нужно посмотреть функцию «Secure Boot» в БИОСе для того, чтобы понять, активирована ли она. Для этого рекомендуется испытать один из способов.
Командная строка
Чтобы убедиться в том, что функция «Защищенная загрузка» активирована, можно, применяя командную строку «Выполнить». Нужно выполнить ряд условий. Зажать кнопки «Win» (логотип операционной системы) и «R» на клавиатуре, откроется окошко «Выполнить», в поле вписывается «msinfo32», далее нажимается «OK» или клавишу «Enter».
Появится вкладка «Сведения о системе», где можно увидеть все данные об операционной системе. Далее нужно найти «Состояние безопасной загрузки», чаще он включен, но иногда выключен, или не поддерживается.
Здесь также можно определить режим BIOS или UEFI.
Раздел «Безопасность устройства»
Существует другой метод проверки активации режима «Secure Boot» на устройстве (некоторых новых ОС Windows).
Можно перейти в «Параметры», затем найти «Безопасность устройства» и внизу будет раздел «Безопасная загрузка», где указано: включен режим или отключен.
Windows PowerShell
Ещё один способ можно провести следующим образом:
- От имени администратора выполнить команду: «Confirm-Secure Boot UEFI»
- Ожидать ответ:
- «True» функция активирована;
- «False» устройством может поддерживаться безопасная загрузка, но сейчас она отключена;
- «Error» или другой признак ошибки говорит о том, что режим не поддерживается данным устройством.
Частые проблемы и пути решения
Нередко можно столкнуть с затруднениями в отключении и активировании функций защищенной загрузки.
Проблема № 1. Отсутствует «Security Boot» в БИОСе
Решение: «Защищенная загрузка» в основном предназначена для UEFI, а не БИОС. Если включены «Legacy» или «CSM», то настройка защищенной запуска иногда не работает. Поэтому можно воспользоваться вариантами:
- Включить режим UEFI, что приведет к тому, что «Legacy» и «CSM» не будут загружаться.
- Установить пароль для БИОС в настройке типа ОС, выбрать восьмую версию Windows.
Проблема № 2. Не получается поставить Windows на купленный ноутбук без предустановленной ОС.
Решение заключается в выполнении ряда условий:
- Записать UEFI установочную флешку и с нужной версией Windows;
- Вставить флешку в USB-порт;
- Вызвать «Boot Menu», используя на клавиатуре «F2» или «F12» (может быть другая кнопка, лучше прочитать инструкцию по эксплуатации к устройству);
- Выбрать загрузку с флешки.
Проблема № 3. Не запускается устройство с загрузочных флешек в «Secure Boot» при установлении Windows.
Решение изменяется, зависимо от того, где возникла проблема:
- Чтобы знать, как включить «Secure Boot», следует установить Windows в UEFI (GPT —Таблицу разделов GUID).
- Если флешка создана из официального ISO образа в программе «WinSetupFromUSB», нужно её отформатировать в «FAT32».
- Извлечь содержимое образа в корневую часть флешки.
Задаваясь вопросами, как отключить «Secure Boot» на ноутбуке, следует задуматься, что выключение этого режима обычно не требуется, если пользоваться лицензионными продуктами. Отключение его может принести больше вреда, чем пользы. Например, лишит устройство защиты от вредоносных программ, таких как BOOTKIT, ROOTKIT и других вирусов. В случаях, когда действительно необходимо выключить защищённую загрузку, рекомендуется учитывать, что от вида устройства способы будут меняться.