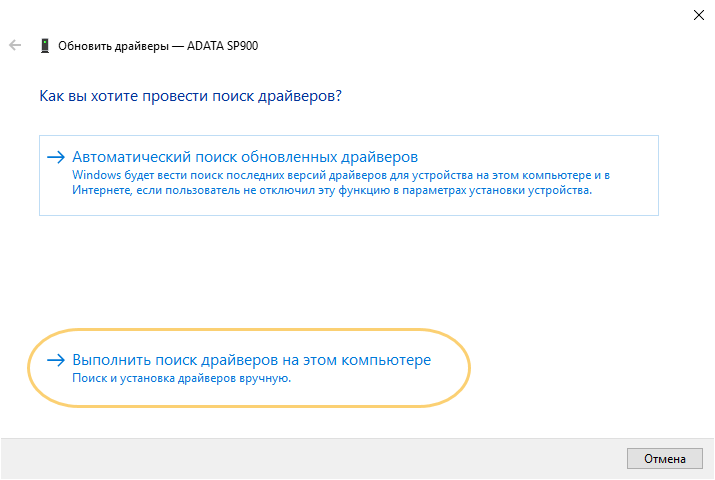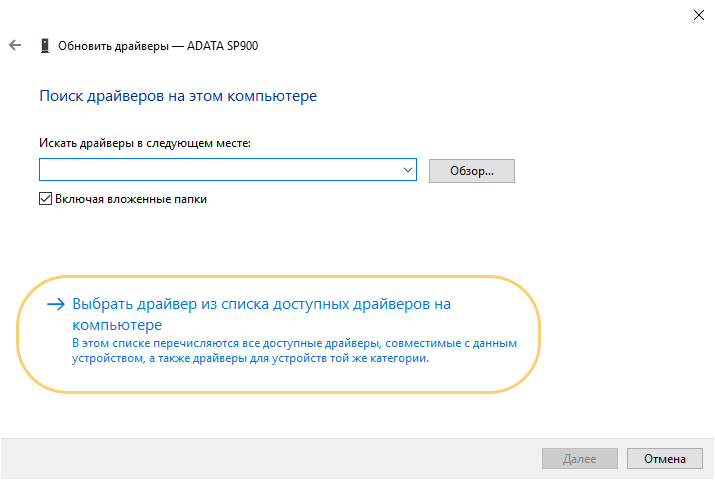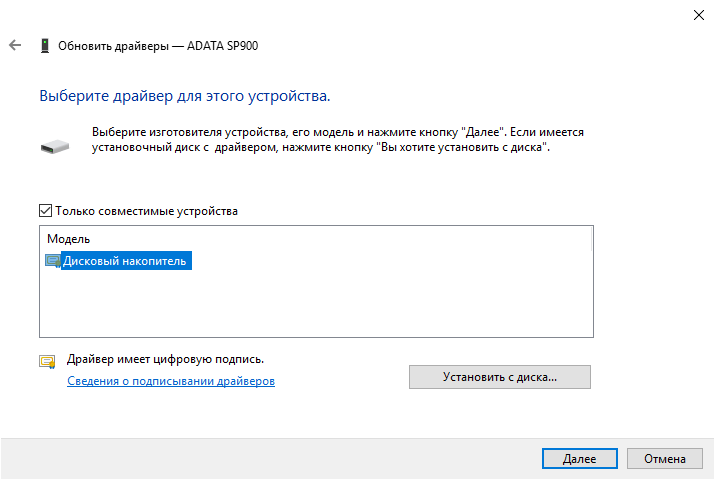Чаще всего с ошибкой сталкиваются при установке нового оборудования, после переустановки Windows на компьютере или ноутбуке, иногда — после обновлений Windows. Почти всегда дело именно в драйверах устройства, причем даже если вы пытались их обновить, не торопитесь закрывать статью: возможно, вы делали это неправильно.
Простые способы исправить ошибку с кодом 31 в диспетчере устройств
Начну с самых простых методов, которые часто оказываются результативными при появлении ошибки «Устройство работает неправильно» с кодом 31.
Для начала попробуйте выполнить следующие шаги
- Перезагрузите компьютер или ноутбук (выполните именно перезагрузку, а не завершение работы и включение) — иногда даже этого оказывается достаточно для исправления ошибки.
- Если это не сработало, и ошибка сохранилась, в диспетчере устройств удалите проблемное устройство (правый клик по устройству — удалить).
- Затем в меню диспетчера устройств выберите «Действие» — «Обновить конфигурацию оборудования».
Если этот метод не помог, есть еще один простой путь, также иногда срабатывающий — установка другого драйвера из тех драйверов, что уже есть на компьютере:
- В диспетчере устройств нажмите правой кнопкой по устройству с ошибкой «Код 31», выберите пункт «Обновить драйвер».
- Выберите «Выполнить поиск драйверов на этом компьютере».
- Нажмите «Выбрать драйвер из списка доступных драйверов на компьютере».
- Если в списке совместимых драйверов есть какой-либо еще дополнительный драйвер, помимо того, который установлен в настоящий момент и выдает ошибку, выберите его и нажмите «Далее» для установки.
По завершении проверьте, исчезла ли ошибка с кодом 31
Ручная установка или обновление драйверов для исправления ошибки «Это устройство работает неправильно»
Самая частая ошибка пользователей при обновлении драйверов заключается в том, что они нажимают «Обновить драйвер» в диспетчере устройств, выбирают автоматический поиск драйверов и, получив сообщение «Наиболее подходящие драйверы для данного устройства уже установлены», решают, что они обновили или установили драйвер.
На самом деле это не так — такое сообщение говорит лишь об одном: в Windows и на сайте Майкрософт нет других драйверов (а порой Windows и вовсе не знает, что это за устройство, а, к примеру, видит лишь, что это что-то связанное с ACPI, звуком, видео), но они могут быть и часто есть у производителя оборудования.
Соответственно, в зависимости от того, возникла ли ошибка «Это устройство работает неправильно. Код 31» на ноутбуке, ПК или с каким-то внешним оборудованием, для установки правильного и нужного драйвера вручную, шаги будут такими:
- Если это ПК — зайдите на сайт производителя вашей материнской платы и в разделе поддержки загрузите нужные драйверы для нужного оборудования вашей материнской платы (даже если оно не самое новое, например, там есть только для Windows 7, а у вас установлена Windows 10).
- Если это ноутбук — зайдите на официальный сайт производителя ноутбука и загрузите драйверы оттуда, именно для вашей модели, особенно если ошибку выдает устройство ACPI (управление электропитанием).
- Если это какое-то отдельное устройство — попробуйте найти и установить официальные драйверы для него.
Иногда, если вам не удается найти нужный драйвер, вы можете попробовать поиск по ИД оборудования, который можно просмотреть в свойствах устройства в диспетчере устройств.
Что делать с ID оборудования и как использовать его для поиска нужного драйвера — в инструкции Как установить драйвер неизвестного устройства.
Также в некоторых случаях какое-то оборудование может не работать, если не установлены другие драйверы: например, у вас установлены не оригинальные драйверы чипсета (а те, что Windows установила сама), а в результате не работает сетевая или видеокарта.
Всегда при появлении такого рода ошибок в Windows 10, 8 и Windows 7 не надейтесь на автоматическую установку драйверов, а методично скачайте и установите все оригинальные драйверы именно от производителя вручную.
Дополнительная информация
Если на данный момент ни один из способов не помог, существуют еще некоторые варианты, которые встречаются редко, но иногда срабатывают:
- Если простое удаление устройства и обновление конфигурации, как в первом шаге не срабатывает, при этом драйвер для устройства есть, попробуйте: установить вручную (как во втором способе) драйвер, но из списка не совместимых устройств (т.е. снимите отметку «Только совместимые устройства» и установите какой-то заведомо неправильный драйвер), затем удалить устройство и снова обновить конфигурацию оборудования — может сработать для сетевых устройств.
- Если ошибка возникает с сетевыми адаптерами или виртуальными адаптерами, попробуйте выполнить сброс сети, например, таким способом: Как сбросить параметры сети Windows 10.
- Иногда срабатывает простое устранение неполадок Windows (когда известно о каком типе устройства идет речь и для него есть встроенная утилита исправления ошибок и сбоев).
Если проблема сохраняется, опишите в комментариях, что это за устройство, что уже было попробовано для исправления ошибки, в каких случаях возникает «Это устройство работает неправильно», если ошибка не постоянная. Я постараюсь помочь.
This error occurs when your graphics device driver has notified Windows that the device isn’t working properly. This may mean that the device has a hardware problem, or that the driver or driver software is failing. To fix this error, try the following:
Driver updates for Windows 10 and many devices (such as network adapters, monitors, printers, and video cards) are automatically downloaded and installed through Windows Update. Though it’s likely you already have the most recent driver, if you’re having trouble with a device, you can try fixing it by updating the driver.
-
Tap and hold or right-click the Start button, and then select Device Manager.
-
On the list of devices, find the device that’s having driver problems (it will often have a yellow exclamation point next to it). Then tap and hold or right-click the device and select Properties.
-
Select Driver, and then select Update Driver.
-
Select Search automatically for updated driver software.
If a driver update is found, it will install automatically. Select Close when it finishes installing.
If Windows doesn’t find a new driver, you can try looking for one on the device manufacturer’s website and follow their instructions to install it.
If an update was recently installed, or you updated your device driver or driver software, you may be able to fix the problem by rolling back the driver to the previous version.
Note: Windows 10 installs drivers automatically, so you don’t have to choose which updates are needed. In rare cases, a specific driver might temporarily cause problems on your device. In this situation, you can prevent the problematic driver from reinstalling automatically the next time Windows updates by rolling back to a previous version.
-
Tap and hold or right-click the Start button and select Device Manager.
-
On the list of devices, find the device that’s having driver problems (it will often have a yellow exclamation point next to it). Then tap and hold or right-click the device and select Properties.
-
Select Driver, and then select Roll Back Driver.
In some cases, uninstalling and reinstalling the driver fixes the error:
-
Select the Start button. Type device manager in the search box, and select Device Manager from the list of results.
-
On the list of devices, find the device that’s having driver problems (it will often have a yellow exclamation point next to it). Then tap and hold or right-click the device and select Uninstall > OK.
-
After the driver uninstalls, tap and hold or right-click the name of your PC (found at the top of the device list) and select Scan for hardware changes. This reinstalls the device driver.
-
To see if this fixed the problem, tap and hold or right-click the name of the device again. On the General tab under Device status, you should see the message “This device is working properly.” If you don’t see this message, see the device documentation or contact the manufacturer.
Need more help?
Want more options?
Explore subscription benefits, browse training courses, learn how to secure your device, and more.
Communities help you ask and answer questions, give feedback, and hear from experts with rich knowledge.
Find solutions to common problems or get help from a support agent.
Появление кода ошибки 31 в Windows появляется часто в диспетчере устройств. Нередко бывает и так, что проблема не связана с драйверами, а с программой.
Код 31 в диспетчере устройств часто мешает использовать какое-то аппаратное обеспечение и реже программы. Какая бы причина не была исправить ошибку 31 возможно. Сразу отметим, что пользователи встречались с проблемой при запуске программы Компас 3D, установке драйверов на видеокарту AMD и игр типа Волорант.
Заметка: Если на компьютере установлена Windows Vista, то код ошибки 31 на адаптере Microsoft ISATAP можно смело игнорировать. По словам разработчиков Microsoft какой-то проблемы в данной системе нет.
Окошко ошибки выглядит следующим образом:
This device is not working properly because Windows cannot load the drivers required for this device. (Code 31)
Это говорит о том, что устройство не работает должным образом, поскольку Windows не может загрузить драйвера для этого устройства.
Как исправить код ошибки 31 в Windows и поставить драйвера
Итак, проблема возникает в системах, начиная с Window XP и заканчивая Windows 10. Связь имеется с любым установленным аппаратным обеспечением.
Вот несколько простых, но в то же время эффективных способов устранения данного казуса:
- Перезагрузка компьютера. Этот метод помогает в случаях, когда возник временный сбой памяти.
- Если ошибка появилась после того, как вы проводили манипуляции в диспетчере задач, на каком-то этапе вы пропустили важный момент. Стоит откатить изменения, а затем перезагрузить ПК.
- Самый эффективный, на мой взгляд, способ устранения подобных ошибок – установка драйвера на раннюю версию или несколько версий. Нередко это помогает с драйверами на видеоадаптер.
- При использовании / установке дисковода CD-ROM DVD-ROM проявляется код 31 из-за того, что в редакторе реестра повреждены две записи. Необходимо удалить UpperFilters и LowerFilters, затем перезагрузить компьютер. Важно отметить, что они не всегда имеются в реестре.
- Обновление драйверов – самое важное, что необходимо сделать при установке новых устройств. Это же следует делать при переустановке операционной системы. Обновите и установите драйвера устройств.
- Замена оборудования. К сожалению, в старых компьютерных сборках некоторые компоненты уже доживают свои последние месяцы, а может и дни. Чаще всего это жёсткие диски. Если компьютеру более 10 лет, соответственно и остальные компоненты могут давать сбои – процессор, видеокарта, материнская плата и т. д.
При установке драйверов поверх старых может произойти конфликт, что приведёт к появлению нашей проблемы. Перед установкой нужно в диспетчере устройств удалить устройство, а затем уже инсталлировать драйвер.
Делается это очень легко. Открываем диспетчер устройств, нажимаем правой кнопкой мышки по проблемному устройству и выбираем пункт «Удалить устройство».
Следующий казусный момент заключается в том, что в системе уже установлен драйвер, а новый сохранился по неправильному пути, что приводит к конфликту ПО. В этом случае нужно попробовать обновить драйвер из диспетчера. Для этого правой кнопочкой мышки нажимаем по устройству и выбираем пункт «Обновить драйвер».
Если устройство по-прежнему работает неправильно, тогда мы будем обновлять его не в автоматическом режиме, а вручную. Вот, что для этого нужно сделать:
- Выбираем пункт «Обновить драйвера».
- Открывается окошко, где выбираем пункт «Выполнить поиск драйверов на этом компьютере».
- Ниже жмём по пункту «Выбрать драйвер из списка доступных на компьютере».
- Выбираем нужный драйвер. Если их несколько, то пробуем каждый из них, пока код ошибки 31 не исчезнет.
- Выбрав драйвер, нажимаем кнопку «Далее».
Напоследок хотелось бы отметить, что драйвера для аппаратного обеспечения устанавливать всё же вручную. Можно, конечно, воспользоваться и автоматическим установщиком, наподобие DriverPack Solution, но иногда даже они не помогают.
В этом случае открываем Google и ручками начинаем поиск дров для каждого устройства. С официального сайта ищем ПО для видеокарт, системных плат, жёстких дисков и SSD, Wi-Fi и так далее. Сохраните скачанные драйвера на каком-нибудь диске, чтобы каждый раз их не скачивать.
Искать недостающие и проблемные драйвера можно с помощью ИД оборудования – один из эффективных способов. Посмотреть идентификатор можно в свойствах устройства.
- Открываем свойства устройства.
- Переходим на вкладку «Сведения».
- Во вкладке выбираем пункт «ИД оборудования» или «Путь к экземпляру устройства».
- Копируем одно из значений и вставляем в поисковике.
- Ищем подходящий драйвер.
Собственно говоря, вот и все способы устранения кода ошибки 31. Если такая проблема появилась при использовании программы или игры, стоит установить компоненты Microsoft Visual C++, DirectX, Microsoft Net Framework. Если не помогло, значит скачайте игру / программу из другого источника, поскольку файлы образа могли быть повреждены.
Не забывайте делиться материалом в социальных сетях и оставлять своё мнение в комментариях.
( 2 оценки, среднее 3 из 5 )
Ошибка кода 31 в диспетчер устройств для устройства WAN Miniport (монитор сети) в Windows
В этой статье описывается решение проблемы, из-за которой диспетчер устройств отображается желтый восклицательный знак рядом с устройством WAN Miniport (Сетевой монитор).
Область действия: Windows 10 — все выпуски, Windows Server 2012 R2
Исходный номер базы знаний: 2871372
Симптомы
Рассмотрим следующий сценарий.
- Вы устанавливаете Windows.
- Вы откроете диспетчер устройств после завершения установки.
В этом сценарии диспетчер устройств рядом с устройством WAN Miniport (Монитор сети) отображается желтый восклицательный знак. Кроме того , на вкладке «Сведения» окна свойств устройства отображается следующее сообщение:
Устройство работает неправильно, так как Windows не может загрузить драйверы, необходимые для этого устройства. (код 31)
Причина
Эта проблема возникает из-за того, что Windows не может загрузить драйверы, необходимые для устройства глобальной сети (сетевой монитор). Так как с устройством не связан драйвер, его нельзя удалить из диспетчер устройств.
Решение
Чтобы избежать этой проблемы во время будущих установок, необходимо интегрировать 2822241 обновления в установщик, используемый во время установки.
Сведения об использовании службы «Обслуживание образов развертывания» и управления ими (DISM) для интеграции пакета исправлений на установщик см. в статье «Добавление и удаление пакетов в автономном режиме «.
Обходной путь
Если вы уже установили операционную систему и в настоящее время получаете ошибку с кодом 31 на устройстве WAN Miniport (Сетевой монитор), выполните следующие действия.
- Откройте диспетчер устройств.
- Щелкните правой кнопкой мыши мини-порт глобальной сети (монитор сети) и выберите команду «Обновить программное обеспечение драйвера».
- Нажмите кнопку «Обзор компьютера для драйвера программного обеспечения».
- Щелкните «Разрешить мне» в списке драйверов устройств на моем компьютере.
- Снимите флажок «Показать совместимое оборудование».
- В столбце слева выберите «Майкрософт», а в столбце справа — адаптер замыкания на себя Microsoft KM-TEST.
- В диалоговом окне «Предупреждение об обновлении драйвера» нажмите кнопку «Да», чтобы продолжить установку этого драйвера.
- После установки драйвера щелкните устройство правой кнопкой мыши и выберите команду «Удалить».
- После удаления устройства щелкните правой кнопкой мыши имя компьютера в диспетчер устройств и выберите команду «Проверить на наличие изменений оборудования».
- В меню «Вид » выберите пункт «Показать скрытые устройства». Теперь устройство WAN Miniport (Сетевой монитор) должно быть запущено и больше не имеет желтого восклицательного знака рядом с ним.
Источник: https://learn.microsoft.com/ru-ru/troubleshoot/windows-client/networking/code-31-error-device-manager-for-wan-miniport
В диспетчере устройств Windows 10, пользователь может увидеть в свойствах устройства код ошибки 31, который поясняет, что это устройство работает неправильно, так как Windows не удается загрузить для него нужные драйверы.
Как исправить ошибку драйвера с кодом 31 в Windows 10
В этом руководстве о том, как исправить ошибку с кодом 31 в драйвере устройства windows 10.
1. Переустановить драйвер
Иногда может быть поврежден драйвер устройства и его необходимо просто сбросить по умолчанию. Для этого, нажмите Win+X и выберите «Диспетчер устройств«. Нажмите правой кнопкой мыши по устройству, которое выдает код ошибки 31, и выберите «Удалить устройство«, после чего перезагрузите компьютеру. Драйвер автоматически переустановится.
2. Скрытые драйвера
В диспетчере устройств нажмите сверху на вкладку «Вид» и выберите «Показать скрытые устройства«. Удалите все полупрозрачные драйвера устройства в ветке, где появляется код 31. Далее перезапустите систему, и проверьте, устранилась ли ошибка 31.
3. Драйвер от производителя
1. Если код ошибки 31 в видеокарте (видеоадаптеры), то в первую очередь, нужно удалить полностью драйвер видеокарты при помощи DDU . Далее перейти на сайт производителя Intel, Nvidia или AMD и скачать последнюю версию для своей модели видеокарты.
2. Если ошибка 31 в других устройствах, таких как сетевой адаптер WiFi или Ethernet, то нужно посетить сайт производителя материнской платы, если это компьютер, и скачать драйвер. Если у вас ноутбук, то по модели ноутбука мы можем найти сайт производителя.
Примечание: Перед установкой скаченного драйвера, не забываем его удалить в диспетчере устройств, отметив галочкой «Удалить программы для этого устройства«.
4. Обновление системы
Откройте центр обновления Windows и установите все имеющиеся обновления, так как с этими обновлениями, поставляются совместимые драйвера для устройства.
5. Откат системы
Если ничего не помогло, и вы не отключали точку восстановления системы, то можно сделать откат на пару дней, когда система работала стабильно без кода ошибки 31.
- Нажмите Win+R и введите rstrui, чтобы выбрать точку для отката.
Смотрите еще:
- Недостаточно свободных ресурсов для работы данного устройства (Код 12)
- Сейчас это устройство не подключено к компьютеру (Код 45)
- Запуск этого устройства невозможен (Код 10)
- Код 19: Windows 10 не удается запустить это устройство
- Не удалось инициализировать драйвер этого устройства (Код 37)
Источник: https://mywebpc.ru/windows/kod-31/
Исправление ошибки «Это устройство работает неправильно (код 31)»
Иногда при подключении периферийного компьютерного оборудования, неважно — внешнего или внутреннего, операционная система его не распознаёт. Пользователь, открыв «Диспетчер устройств», видит в описании девайса ошибку «Это устройство работает неправильно (код 31)». Сегодня мы хотим рассказать о способах её устранения.
Причины и методы устранения ошибки 31
Рассматриваемая неполадка в первую очередь возникает по программным причинам – наблюдаются проблемы с драйверами или некоторыми системными компонентами. Следовательно, пути устранения заключается в программной переустановке устройства или служебного софта, а также в проверке состояния Виндовс.
Способ 1: Переустановка оборудования
Наиболее частый источник возникновения ошибки – единичный баг в работе ОС. В подобной ситуации самый эффективный вариант решения – переустановка устройства.
-
Вызовите «Диспетчер устройств», после чего найдите в нём проблемное железо. Выделите его позицию и нажмите правую кнопку мыши, затем выберите пункт «Удалить устройство». Читайте также: Как открыть «Диспетчер устройств» в Windows
Подтвердите операцию.
Далее воспользуйтесь панелью инструментов, выбрав на ней пункты «Действие» – «Обновить конфигурацию оборудования».
Подождите некоторое время – элемент, ранее сигнализировавший о сбое, должен появиться, но теперь работать нормально. Если этого не произошло, повторите первый шаг и перезагрузите компьютер. После загрузки Виндовс запустите «Диспетчер устройств» и проверьте результат своих действий.
Способ 2: Установка другого драйвера
Часто ошибка с кодом 31 связана с неполадками ПО оборудования. Нередко причиной являются алгоритмы Виндовс, которые почему-то выбрали неподходящий софт.
- В «Диспетчере устройств» укажите сбойный компонент, кликните по нему ПКМ и выберите «Обновить драйвер».
- Откроется окно «Мастера обновления драйверов», воспользуйтесь в нём опцией «Выполнить поиск драйверов на этом компьютере».
Способ 3: Инсталляция драйверов вручную
Для некоторых специфических видов комплектующих (например, TV-тюнеров) в операционной системе нет подходящей версии софта, равно как и комплекта на серверах «Центра обновления Windows». Это означает, что программное обеспечение понадобится загрузить и инсталлировать самостоятельно.
- Самый простой вариант – ввести в любом поисковике запрос *название модели* драйвера . Также рекомендуем обратиться к соответствующему разделу на нашем сайте. Драйвера для устройств
- Задача несколько усложняется, если ПО под используемую вами ОС не получается найти. В этом случае на помощь придёт программа-драйверпак.
Способ 4: Устранение неполадок Windows
Редким, но самым неприятным источником ошибки 31 являются неполадки с Виндовс, такие как повреждения её компонентов и активность вредоносного ПО. В подобной ситуации следует действовать так:
- Первым делом проверьте ОС на наличие вирусов и проведите лечение при необходимости.
Урок: Борьба с компьютерными вирусами
- Далее важно узнать, не нарушена ли целостность системных компонентов: проблемы с ними приводят к появлению разнообразных нарушений в работе Виндовс, в том числе и рассматриваемого.
Подробнее: Проверка целостности системных файлов на Windows 7 и Windows 10
- Если приведённые выше шаги не помогают, попробуйте переустановить систему без удаления пользовательских данных, инструкция в статье далее.
Урок: Переустановка Виндовс без удаления файлов
Заключение
Таким образом, мы рассказали вам о причинах появления ошибки «Это устройство работает неправильно…» и методах, посредством которых можно её исправить. Как видим, никаких особенных знаний и навыков от при этом не требуется.
Источник: https://lumpics.ru/this-device-is-not-working-properly-code-31-how-to-fix/
Код ошибки 31 на Windows – как исправить | 6 способов
Появление кода ошибки 31 в Windows появляется часто в диспетчере устройств. Нередко бывает и так, что проблема не связана с драйверами, а с программой.
Код 31 в диспетчере устройств часто мешает использовать какое-то аппаратное обеспечение и реже программы. Какая бы причина не была исправить ошибку 31 возможно. Сразу отметим, что пользователи встречались с проблемой при запуске программы Компас 3D, установке драйверов на видеокарту AMD и игр типа Волорант.
Заметка: Если на компьютере установлена Windows Vista, то код ошибки 31 на адаптере Microsoft ISATAP можно смело игнорировать. По словам разработчиков Microsoft какой-то проблемы в данной системе нет.
Окошко ошибки выглядит следующим образом:
This device is not working properly because Windows cannot load the drivers required for this device. (Code 31)
Это говорит о том, что устройство не работает должным образом, поскольку Windows не может загрузить драйвера для этого устройства.
Как исправить код ошибки 31 в Windows и поставить драйвера
Итак, проблема возникает в системах, начиная с Window XP и заканчивая Windows 10. Связь имеется с любым установленным аппаратным обеспечением.
Вот несколько простых, но в то же время эффективных способов устранения данного казуса:
- Перезагрузка компьютера. Этот метод помогает в случаях, когда возник временный сбой памяти.
- Если ошибка появилась после того, как вы проводили манипуляции в диспетчере задач, на каком-то этапе вы пропустили важный момент. Стоит откатить изменения, а затем перезагрузить ПК.
- Самый эффективный, на мой взгляд, способ устранения подобных ошибок – установка драйвера на раннюю версию или несколько версий. Нередко это помогает с драйверами на видеоадаптер.
- При использовании / установке дисковода CD-ROM DVD-ROM проявляется код 31 из-за того, что в редакторе реестра повреждены две записи. Необходимо удалить UpperFilters и LowerFilters, затем перезагрузить компьютер. Важно отметить, что они не всегда имеются в реестре.
- Обновление драйверов – самое важное, что необходимо сделать при установке новых устройств. Это же следует делать при переустановке операционной системы. Обновите и установите драйвера устройств.
- Замена оборудования. К сожалению, в старых компьютерных сборках некоторые компоненты уже доживают свои последние месяцы, а может и дни. Чаще всего это жёсткие диски. Если компьютеру более 10 лет, соответственно и остальные компоненты могут давать сбои – процессор, видеокарта, материнская плата и т. д.
Другие способы исправить ошибку 31 диспетчера устройств
При установке драйверов поверх старых может произойти конфликт, что приведёт к появлению нашей проблемы. Перед установкой нужно в диспетчере устройств удалить устройство, а затем уже инсталлировать драйвер.
Делается это очень легко. Открываем диспетчер устройств, нажимаем правой кнопкой мышки по проблемному устройству и выбираем пункт «Удалить устройство».
Следующий казусный момент заключается в том, что в системе уже установлен драйвер, а новый сохранился по неправильному пути, что приводит к конфликту ПО. В этом случае нужно попробовать обновить драйвер из диспетчера. Для этого правой кнопочкой мышки нажимаем по устройству и выбираем пункт «Обновить драйвер».
Если устройство по-прежнему работает неправильно, тогда мы будем обновлять его не в автоматическом режиме, а вручную. Вот, что для этого нужно сделать:
- Выбираем пункт «Обновить драйвера».
- Открывается окошко, где выбираем пункт «Выполнить поиск драйверов на этом компьютере».
- Ниже жмём по пункту «Выбрать драйвер из списка доступных на компьютере».
- Выбираем нужный драйвер. Если их несколько, то пробуем каждый из них, пока код ошибки 31 не исчезнет.
- Выбрав драйвер, нажимаем кнопку «Далее».
Напоследок хотелось бы отметить, что драйвера для аппаратного обеспечения устанавливать всё же вручную. Можно, конечно, воспользоваться и автоматическим установщиком, наподобие DriverPack Solution, но иногда даже они не помогают.
В этом случае открываем Google и ручками начинаем поиск дров для каждого устройства. С официального сайта ищем ПО для видеокарт, системных плат, жёстких дисков и SSD, Wi-Fi и так далее. Сохраните скачанные драйвера на каком-нибудь диске, чтобы каждый раз их не скачивать.
Искать недостающие и проблемные драйвера можно с помощью ИД оборудования – один из эффективных способов. Посмотреть идентификатор можно в свойствах устройства.
- Открываем свойства устройства.
- Переходим на вкладку «Сведения».
- Во вкладке выбираем пункт «ИД оборудования» или «Путь к экземпляру устройства».
- Копируем одно из значений и вставляем в поисковике.
- Ищем подходящий драйвер.
Собственно говоря, вот и все способы устранения кода ошибки 31. Если такая проблема появилась при использовании программы или игры, стоит установить компоненты Microsoft Visual C++, DirectX, Microsoft Net Framework. Если не помогло, значит скачайте игру / программу из другого источника, поскольку файлы образа могли быть повреждены.
Не забывайте делиться материалом в социальных сетях и оставлять своё мнение в комментариях.
Источник: https://computerinfo.ru/kod-oshibki-31-kak-ispravit/
- Remove From My Forums

Проблема с драйверами несамонастраиваемых устройств.
-
Вопрос
-
Добрый день, столкнулся со следующей проблемой, прошу помощи-подсказки.
Windows 7 Максимальная, в Центре обновления Windows ни каких обновлений доступных нет, «все» устройства работают исправно, за исключением Рис. 1, Рис. 2, каким образом выявить что это за устройства и найти необходимые драйвера для Windows 7.
MpKsl26fc5ab1 ROOTLEGACY_MPKSL26FC5AB1000 This device is not present, is not working properly, or does not have all its drivers installed.
MpKsl30cbd86f ROOTLEGACY_MPKSL30CBD86F000 This device is not present, is not working properly, or does not have all its drivers installed.
MpKsl61a64c16 ROOTLEGACY_MPKSL61A64C16000 This device is not present, is not working properly, or does not have all its drivers installed.
MpKslbabc991e ROOTLEGACY_MPKSLBABC991E000 This device is not present, is not working properly, or does not have all its drivers installed.
MpKslfb6c781c ROOTLEGACY_MPKSLFB6C781C000 This device is not present, is not working properly, or does not have all its drivers installed.
Спасибо.
Ответы
-
Решение проблемы очень простое: ниччего не трогать так как проблемы нет. Ну а слово «неполадка» еще не означает что ее нужно устранять, особенно если способ устранения не очевиден и есть хороший шанс что последствия устранения приведут к реальным проблемам.
С моей точки зрения устранение проблем которых реально нет и которые ни в чем не проявляются (кроме слова «неполадка») является разновидностью «чистки» системы и весьма опасно.
This posting is provided «AS IS» with no warranties, and confers no rights.
-
Помечено в качестве ответа
7 июня 2011 г. 10:36
-
Помечено в качестве ответа