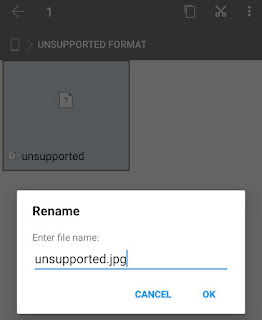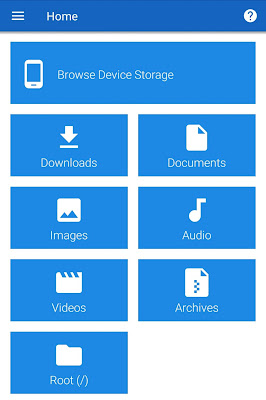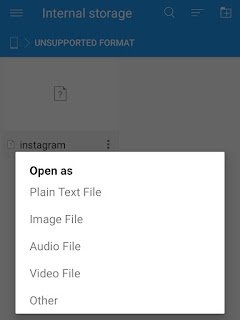Воспроизведение видео с ПК стало обычным делом в большинстве случаев, либо через Интернет, или более местным способом. Для этого мы используем определенные приложения в Windows, которые позволяют нам выполнять эти процедуры.
В настоящее время у нас есть большое количество этих программ, некоторые из которых более продвинутые и полные, чем другие. Например, Фильмы и ТВ позволяет воспроизводить только определенные форматы видео, но не все такие. Вот почему, если мы столкнемся с проблемами при воспроизведении определенного неподдерживаемого видеоконтента, нам придется использовать другой видеоплеер, сторонние кодекиили конвертировать файл.
Поэтому, если мы собираемся смотреть определенное видео прямо из фильмов и ТВ и при попытке открыть файл мы получаем ошибку о несовместимости формата, давайте посмотрим, что делать. Несомненно, одним из наиболее часто используемых решений во всем мире является использование стороннего решения, поскольку, например, вышеупомянутое приложение для Windows 10 поддерживает только такие форматы, как MOV, AVI или MP4. Таким образом, одна из самых интересных альтернатив, которые мы можем использовать прямо сейчас, — это популярный VLC, который вы можете скачать с здесь .
Сторонние медиаплееры, такие как VLC, хорошая альтернатива
Это вариант, по которому большинство пользователей выбирают для всего земного шара. Одна из основных причин этого в том, что это программное обеспечение способен воспроизводить практически все форматы файлов как видео, так и аудио. Таким образом, это делает его мощной альтернативой медиаплеерам в целом. Таким образом, мы находим Видео формат что мы в то время, мы можем быть почти уверены, что VLC приму это. Этого мы не можем сказать о многих других.
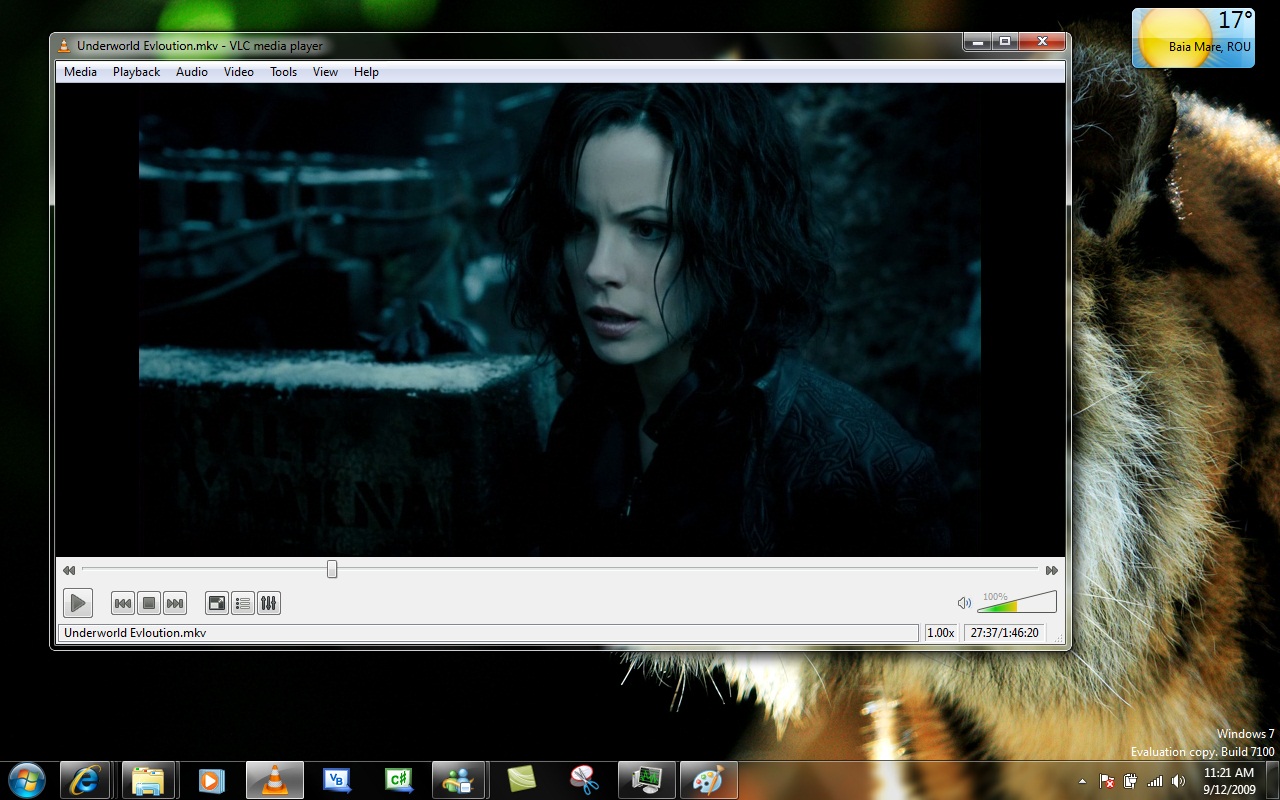
Затем мы можем добавить файлы, с которыми мы хотим иметь дело, даже несколько одновременно, и затем выбрать Выходной формат что мы будем использовать в этом случае. Благодаря огромной совместимости этой программы, здесь мы можем работать с большинством текущих форматов.
Аналогичным образом, еще одно предложение такого типа, разработанное третьими сторонами за пределами Microsoft и Windows, это MPV программа, программное обеспечение, которое вы можете скачать с этого ссылке . Это еще один мощный видеоплеер для Windows, Linux, MacOS и Android пользователям, что отличается простотой использования. В то время как VLC полон меню и опций, MPV более функциональный, поскольку он фокусируется на том, что вы должны делать, — на воспроизведении мультимедийного контента.

Что такое видеокодек и как его использовать в Windows?
Прежде всего, мы должны понимать, что когда мы говорим о кодеки при воспроизведении видео мы имеем в виду программное обеспечение, которое декодирует сам файл. Именно так мы можем лучше всего видеть на экране и слушать динамики, как изображения, так и звук. Поэтому при отсутствии в устройстве соответствующего кодер-декодер для определенного видео оно не будет загружаться или воспроизводиться.
Поэтому наиболее подходящим решением в этом случае будет загрузка и установка сторонних видеокодеков в Windows, чтобы избежать этой проблемы. На данный момент лучшее, что мы можем сделать, это воспользоваться инструментом под названием K-Lite Codec Pack. Это один из самых популярных пакетов видеокодеков за многие годы, который вы можете скачать отсюда .
Он также обеспечивает поддержку огромного количества форматов мультимедийных файлов. Например, эти кодеки помогут нам добавить поддержка для определенных форматов Windows Media, например. Однако они не будут действовать для вышеупомянутых фильмов и телепередач, о которых мы говорили ранее. Таким образом, первое, что мы должны сделать, это загрузить и установить K-Lite Codec Pack, как если бы это была обычная программа.
Android comes up with so many built-in apps that support a wide variety of files including images, videos, documents and more. You can also download third-party apps from Google Play Store to open any file which isn’t supported by native apps.
Sometimes when you open any file on your Android phone, you will encounter an error message on the screen which says “file format is not supported“. This error can also occur when you try to open any downloaded file on WhatsApp.
It is obvious from the error message itself that the file you are trying to open is not supported on your phone, which can happen due to so many reasons. Here we have shared how you can fix this “file format is not supported” error on your Android phone quickly.
Reasons why this error occurs
Let’s first discuss about the reasons why this “file format is not supported” error occurs on your Android phone –
- The format of the file is incorrect.
- The file doesn’t have any format (or extension) mentioned in its filename.
- You may not have a proper app for running the file.
- The device or operating system doesn’t support the file format. For example, the exe files can’t be installed on Android as they are compatible with Windows only.
- Last but not least, it might be possible that the file you are trying to open is corrupted.
Here are some methods that can help you to fix “file format is not supported” error when you try to open any unusual file on your Android phone –
1. Download an app that supports the file
As already mentioned, sometimes your phone doesn’t have a built-in application to open the file. If you know what kind of file it is, you just need to download a third-party app that can open it.
For example, if you want to open a document file that has a .doc format, then you can download the Google Docs app. Simply, search the format of the file on Google Play Store and it will display a list of apps that can open your file.
If you don’t know the format of the file, you can use any file manager app on your phone to check the details or properties of the file. There you will find its format – it is usually written after the dot symbol in the filename.
- Also read: How to free up some space on your Android phone
2. Add the correct file format
If the format (or extension) of the file is incorrect or there is no format at all, that can also cause “file format is not supported” error. You can fix this issue by adding the correct format to the file.
It is quite simple to do this, provided that you already know the format of the file. First, open any file manager app on your phone and go to the location where the file is saved. Long-press to select it and tap the “Rename” option.
Now add a dot symbol at the end of the filename and then type the format after that. For example, if you have a PNG format image, then add it like this: imagename.png. If there is already any format written in the filename, make sure that it is correct.
3. Use File Viewer for Android app
There is an app available on Google Play Store named File Viewer for Android. It is a universal file viewer app that supports over 100+ file types including documents, emails, images, audios, videos, and more. You can try this app to open the file which is not working on your phone.
4. Use File Commander app
If the format of the file is unknown to you, you can use File Commander app to try open it as different file types. File Commander is one of the most popular file manager apps for Android with over 100 million+ downloads.
When you open any unknown file with the File Commander app, it will show you various options to open the file as a particular file type such as plain text, image, audio, video, and other. You will be asked to select an app with which you want to complete the action.
5. Check if the file is compatible to run on Android
Some files are made to work on a particular device or operating system only. For example, you can install exe files on Windows only. It might be possible that the file you are trying to open is not supported by your phone or operating system. There is nothing you can do in this case.
6. Redownload the file if it is corrupted
You can also get the “file format is not supported” error if the file is corrupted. This can happen due to incomplete download or some internal problems in the file. We will recommend you to re-download the file or download it from other sources if possible.
- Also read: How to fix app not installed error on Android
So these are some methods that can help you to fix the “file format is not supported” error on your Android phone. We hope you find this tutorial helpful. In case you know about some other way to fix this issue, do let us know in the comments below.
Сталкивались ли вы в какой-либо момент Носитель не может быть загружен, потому что формат не поддерживается ошибка при попытке просмотра видео в Интернете?
Вы ищете быстрое решение этой ошибки? Этот урок охватил вас!
Что делать, если носитель не может быть загружен, потому что формат не поддерживается
- Обновите свой веб-браузер
- Отключите Adblock в вашем браузере
- Переключиться на браузер UR
1. Обновите свой веб-браузер
Чаще всего, когда вы получаете Носитель не может быть загружен, потому что формат не поддерживается ошибка, реальной причиной может быть то, что вы используете устаревший браузер.
В этом случае окончательным решением будет обновить ваш веб-браузер до последней версии, после чего вы сможете загружать и просматривать затронутые медиа / видео.
- ЧИТАЙТЕ ТАКЖЕ : «Microsoft Excel ожидает, пока другое приложение завершит действие OLE» [FIX]
Чтобы обновить Google Chrome , выполните следующие действия:
- Откройте браузер Chrome на вашем компьютере.
- В окне меню (домашняя страница) перейдите в верхний правый угол и найдите «Параметры» (показано 3 точками).
- Нажмите на значок меню, а затем нажмите на Настройки .
- В левой части страницы настроек нажмите на значок гамбургера.
- Выберите О Google Chrome из меню.
- Отсюда браузер автоматически проверит наличие доступных обновлений и установит их напрямую.
Как только это будет сделано, вернитесь назад и попробуйте снова загрузить поврежденное видео. Если вы можете загрузить / воспроизвести его, то все готово; в противном случае вы можете попробовать следующее исправление.
2. Отключите Adblock в вашем браузере
Иногда некоторые сайты используют эту ошибку как дымовую завесу, чтобы обманным путем заставить вас отключить любую функцию блокировки рекламы в вашем браузере. В большинстве случаев видео, которое вы пытаетесь просмотреть, содержит некоторые объявления, и ваш браузер (с блокировщиком рекламы) не сможет воспроизвести это видео. Это приведет к тому, что носитель не может быть загружен, потому что формат не поддерживается ошибка .
Существуют различные способы включения / выключения AdBlock, в зависимости от браузера. А для удобства мы покажем вам, как отключить его в Google Chrome.
- Читайте также : что делать, если Chrome выглядит размыто в Windows 10, 8.1
Вы можете просто отключить AdBlock на хост-сайте соответствующего видео, чтобы получить доступ к видео. Для этого следуйте инструкциям ниже:
- Откройте Chrome и перейдите на веб-сайт, на котором появляется это сообщение об ошибке.
- Нажмите на значок Параметры.
- Найдите и нажмите на значок ABP (AdBlock) .
- Отключите AdBlock, нажав на значок блокировки рекламы .
- Обновите страницу.
Проверьте, может ли видео теперь загружаться. Если ошибка не устранена, проблема, вероятно, связана с сетью (а не с вашей стороны), и в этом случае вы ничего не можете с этим поделать, кроме как продолжать попытки.
Однако, если вы используете веб-сервер, который не поддерживает определенные форматы видео (такие как MP4, OGG, WebM и т. Д.), Вам, возможно, придется перенастроить свой сервер, чтобы предложить поддержку этих форматов видео.
3. Переключитесь на UR Browser
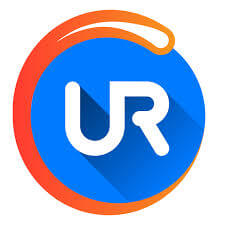
Если проблема не устранена, вы можете переключиться на другой браузер.
Если вы не знаете, какой браузер загрузить на свой компьютер, мы рекомендуем UR Browser . Это браузерное решение основано на архитектуре Chromium. Это означает, что UR Browser может воспроизводить практически все доступные мультимедийные форматы.
У вас не возникнет проблем с буферизацией видео, поскольку этот браузер автоматически блокирует трекеры, рекламу и другие элементы, которые могут вызвать проблемы с медленным просмотром.
Рекомендация редактора

- Быстрая загрузка страницы
- Конфиденциальность на уровне VPN
- Усиленная безопасность
- Встроенный антивирусный сканер
Вывод
Сообщение об ошибке Невозможно загрузить носитель либо из-за сбоя сети или сервера, либо из-за того, что формат не поддерживается , обычно связан с неподдерживаемым форматом, и в большинстве случаев вы сможете решить эту проблему, используя одно из наших решений.
ЧИТАЙТЕ ТАКЖЕ:
- Как исправить Windows Media Player не может воспроизвести ошибку файла
- Исправлено: Opera не отвечает в Windows 10, 8.1 или 7
- Исправлено: потоковая передача мультимедиа не работает в Windows 10
From your side, while trying to open an image file like ‘.jpg’ or ‘.jpeg’ through the ‘Photos’ app, an error message prompts on the screen that it looks like we don’t support this file format.
Now the big question is, what to do with the error?
I am writing this article to guide you to fix the error. So, you don’t need to be worried. I promise you will be able to open the image file after following this guideline.

Reasons Why the Error Message Notification Appeared
Who doesn’t know about the ‘.jpg’ and ‘jpeg’ file formats? Even these are the most used image file format. But, one of the file formatted images couldn’t open through the Microsoft Photos app.
It can happen to you for a couple of reasons. These are-
- File Corruption
- App distraction
- Default apps selection
Trying other photo viewers can be the first option for you to fix the error. According to your move, there will be a couple of situations you may face.
If you still aren’t able to open the image with other photo viewers, the problem may occur for the image file corruption.
In this case, you need to try a couple of options to solve the error.
Firstly, check the problematic file properties. If you see that the image consumes 0 KB, you will have to recollect the file from the main source.
In contrast, if the image consumes hard-drive spaces, you will need to use a third-party image repair tool.
On the other hand, if the error message appears for all images, you may try the below fixes.
Fix 1: Change the Default Apps
Some ‘Settings’ options can be the cause behind the error. So, making changes in the ‘Settings’ can be the solution for you to recover. Let’s check the first try.
Step 1: Firstly, you need to tap the Windows and ‘I’ keys together to get the ‘Settings’ window access. You also may try other options to get access. Depending on your command, the ‘Settings’ window will become evident on the screen. You have to select ‘Apps’ from here.

Step 2: Look at the left sidebar. You will see the ‘Default apps’ section here. You have to click on it.

Step 3: Next, you will get a related newly appeared interface at the right sidebar of the ‘Settings’ window. You have to scroll down and find out the ‘Choose default apps by file type’ option. While finding it, you need to enter inside the option.

Step 4: Consequently, you will see a list of various kinds of files on the left side and default apps on the right side in the same line.
You have to scroll down and find out the ‘.jpg’ and ‘.jpeg’ file names. To make the search easy, the names will be accommodated alphabetically.
After you find out the files, you have to change the default app into ‘Photos’ from the same-lined right sidebar.

In the end, if the ‘Photos’ is already set as default apps, you won’t need to do anything else and have to reset the ‘Photos’ app. I will attach the reset process in the next fix.
Fix 2: Reset ‘Photos’ App
In some cases, you may fix the error by resetting the ‘Photos’ app. I will include the process step by step below.
Step 1: Again you need to work with the ‘Settings’ window. So, press the Windows and ‘I’ keys together. Then scroll down and find the ‘Apps’ from the appeared ‘Settings’ interface.

Step 2: Next, you need to select the ‘Apps & features’ section from the left side menu bar.

Step 3: Then look at the right sidebar. Here, you have to scroll down to search the ‘Microsoft Photos’ preface from the apps and features list. While getting it, you need to click on the preface. Consequently, the ‘Advanced options’ will be visible just below the preface. Hit the option.

Step 4: Next, scroll down at the bottom of the interface, you will see the ‘Reset’ option here. You have to click on it.

Step 5: In this step, you need to confirm the executive command by hitting on the ‘Reset’ option again.

Step 6: After that, you have to wait for a couple of seconds to complete the process. In the end, you will see the tick mark just beside the ‘Reset’ option as the success remark.

Hopefully, you will be able to open the problematic image file.
Frequently Asked Questions
Why Is the JPG Format Not Supported?
If you get an error saying the JPG format is not supported while opening the image on your computer, then either the photo viewer doesn’t support the JPEG format or the photo is corrupted. Try renaming the photo with the correct extension. You can try opening the photo with Paint and changing the format by clicking “File > Save As”.
How Do I Fix the File Format Not Supported on My Laptop with Windows 10?
To fix the File Format Not Supported error on your laptop, you can try converting the file into the supported format using the Windows Codec Pack or try a different media player. If none of them work, then repair the corrupted file. You can also try downloading and installing third-party video codecs such as the “K-Lite Codec Pack” on your PC to get rid of this problem.
Final Words
Therefore, you may not get the ‘It looks like we don’t support this file format‘ error message for ‘.jpg’ or ‘.jpeg’ file formats only. It can happen to other image file formats too.
In this case, I would like to request you to check whether the ‘Photos’ or other photo viewers will support the format or not.
If it supports, you can apply the entire guideline. But if not, you need to use the related software to open the image file.
If you are getting a File format unsupported error on your device then this post could help you. In this post, we are going to cover How to fix file format unsupported errors. In addition to the solution we are also addressing what is file format and Why does file format errors occur.
If you download files from others app or through the internet the file format error is common and occurs to you. There are many ways to open an unsupported file. But if the file is corrupted the only way to get it working is to download it again. In this post, we are going to show 6 methods to get rid of unsupported file errors.
Table of Contents
- What is a file format and why it is Important
- Why does “File format not supported error” occurs
- How to Fix File format Not Supported error in Android
- Rename File Format
- Change File Format
- Use supported app
- Use Online Tool to change file format
- Use file Commander app for Android App
- Using Pc to Get of file format error
- How to fix file format not supported on whatsapp
- Update Whatsapp
- Set correct Time and Date
- Clear cache and Data
- Check Community
What is a file format and why it is Important
File format or File extension is a layout of a file that tells applications how the file is structured and how should it be presented. In simple terms, the file format contains information about the type of data the file has, how bits encoding is done and how the bits are organized.
Without knowing the file format the system cannot decide what kind of application should be used to open the application. Even the structure and decoding will be unknown. For better processing, the File format is required.
Why does “File format not supported error” occurs
Unsupported file error or File not supported error occurs for many reasons. Below are some of the reasons
Bug in App update: If you are getting the error after updating the app. Then the error is more likely with the app. It may be a bug in the latest update or the app hasn’t updated properly.
Corrupted File: Some files get corrupted while downloading. This may be due to the server or any interruptions while downloading. Sometimes the file processing after file downloading may have been affected.
Unsupported Device: Your Device does not support all the available file formats. There are more than 50,000 file formats. Your android device only supports a few thousand or many be few hundreds of file formats.
Check out: What is Nomediafiles and why are they important
Rename File Format
This is the easiest method that tends to work most of the time. but in some certain cases, It may not work. Renaming a file format is easier. Follow the below steps to Get rid of file format errors by renaming the unsupported file.
Step 1: Open the File manager app on your smartphone.
Step 2: Go to the file which caused you an error and Select it.
Step 3: Tap on the three dots in the upper right corner and select Rename.
Step 4: Remove the .extension(such as .jpg .docx) and replace them same cateogry file format.
Step 5: Save the file and open it again. You should be able to access the file. If the same error occurs try the next method.
Change File Format
Step 1: Go to playstore and search for the File conversion app.
Step 2: Find the app that seems good and install it
Step 3: Open the app, Proceed with instructions and provide access to storage.
Step 4: Select the required file category and Upload the file.
Step 5: Tap on convert and Set the file format.
Check out: How to convert from PNG to JPG
Use supported app
The best solution to open an Unsupported file is to use a supported app. But before you download the app, You need to know the file format of the unsupported File.
Step 1: Head over to file manager on android.
Step 2: Find the file that has gives file format error and Select the file.
Step 3: Click on Info or Details. Note down the File Format of App
Step 4: Go to Playstore on your Android Device.
Step 5: Search for the supported app. For example, if the file is XML. Download XML viewer.
Step 6: Open the app and browse the file.
Now you can view and edit the file which you were getting errors before
Use Online Tool to change file format
This method is helpful only for smaller files like images. You can use High quality and high-sized videos if you have high-speed internet. It takes a lot of time to just uploading and then you need to wait for the video to Get converted. But for smaller files, This won’t be an issue.
Step 1: Open online-convert.com on your device browser. The site provides free file conversion without the need for downloading software.
Step 2: The site provides conversion features for all types of Media. Select the one which you require.
Step 3: Select the file format that you want to convert.
Step 4: Click on choose file and upload the unsupported file.
Step 5: Tap on convert. The file will be converted to the specified format and will be made available to Download.
Step 6: Download the file and open it on your device.
Use file Commander app for Android App
This app is helpful if you don’t know the file format. Commander is one of the most popular apps with more than 100 Million downloads. It is a file manager app and is available to download for free on playstore.
Head over to playstore and Download the File commander app. Open the app and set it up. Head over to the unsupported file and Open it. You will be provided with options to open in different types. Try with all the Types. If you are lucky you may find the exact file type and can get rid of unsupported file extension errors.
Using Pc to Get of file format error
PCs support almost every file format. You can use your PC to open the file and view the contents. Even you can copy the contents of the file and recreate it in different file formats or you can change the file format using a PC.
How to fix file format not supported on whatsapp
Update Whatsapp
The first step would be to check whether there is an available update or not. Although the error may have nothing to do with getting updates. But if WhatsApp had previously been updated it may contain bugs. To ensure safety check for the latest update and download if updates are available.
Set correct Time and Date
Whatsapp needs exact timings to work properly. If the system time and date settings are not correct WhatsApp may cause an error or it may not likely work. Your device wont be able to connect to servers without exact timings. Go to Settings on your smartphone and head over to date and time settings. You can also set the Date and Time using the clock or Alarm app on your android.
Set the correct timings and Set automatically update the date and time to ON. Clear out the cache storage of the app.
Clear cache and Data
Clear cache has worked for me many times. Sometimes it may be temporarily fixed. But clearing cache works for most errors. Head to settings and tap on apps. Select WhatsApp and tap on it. Tap on clear cache and restart your device. Now try opening the file.
If the above methods failed then the error could be with WhatsApp. Check the online community if the app has any bugs or is there any solution. Most of the time updates causes these error. One of the previous WhatsApp updates caused this error. Confirm whether if it is the same case. If the problem is with Whatsapp then, The only way could be to wait for the update to be fixed.