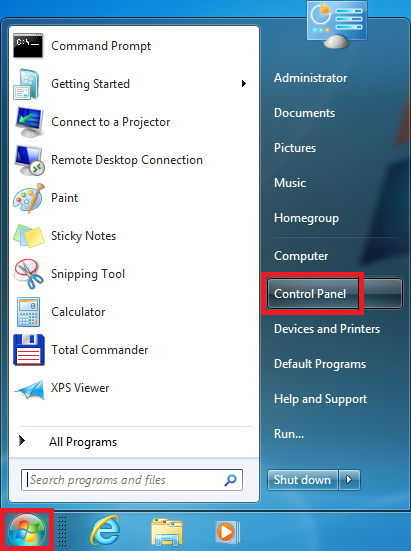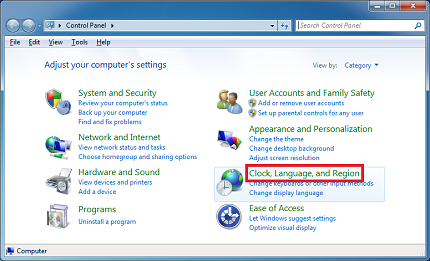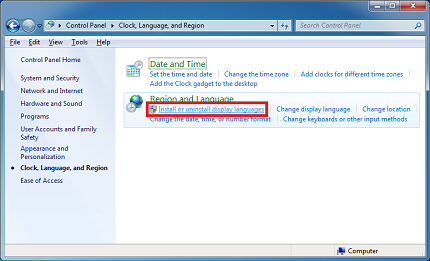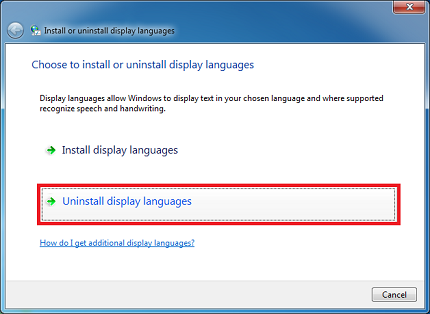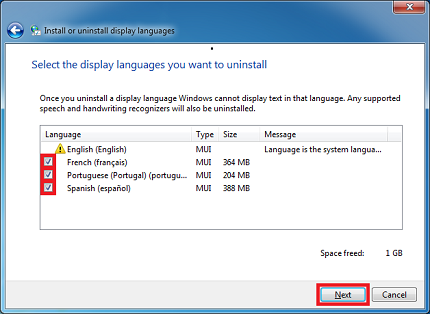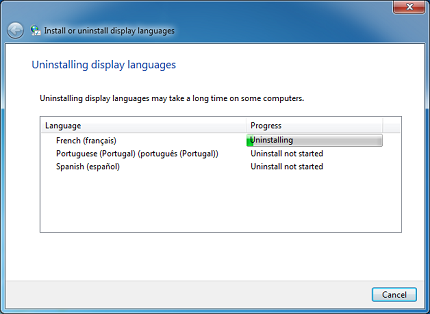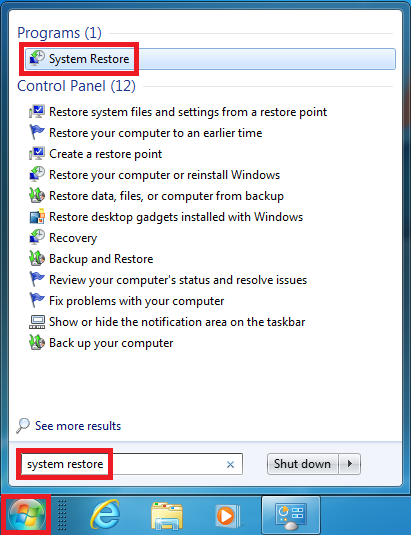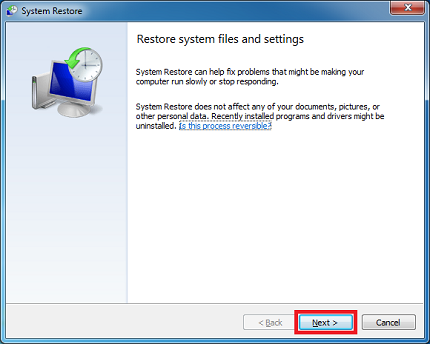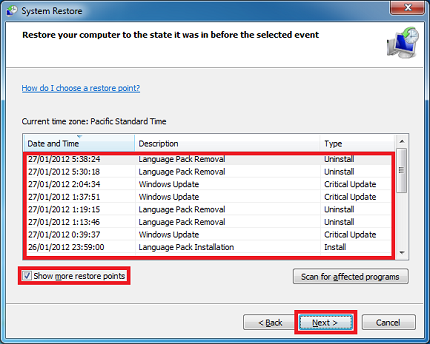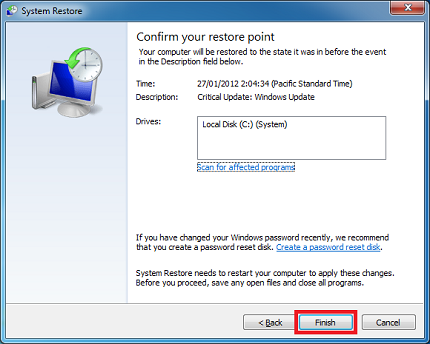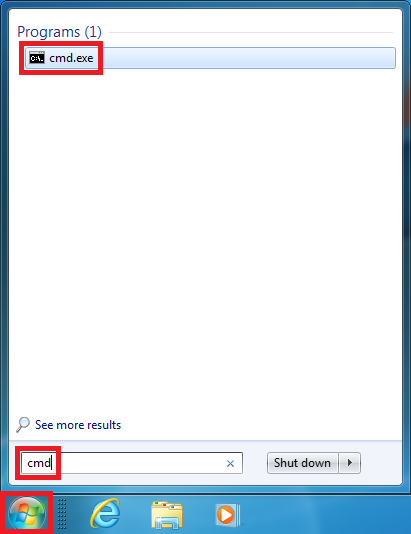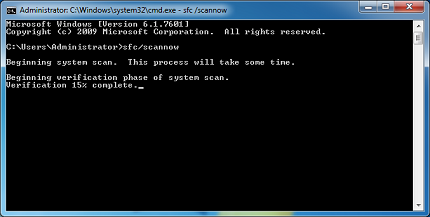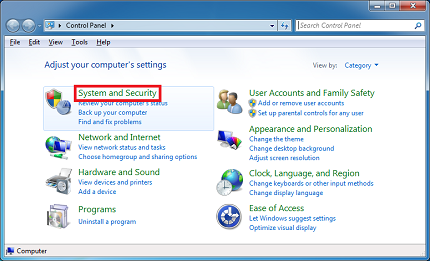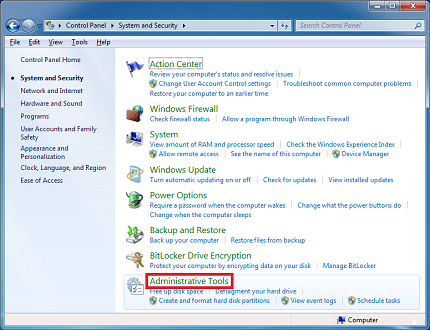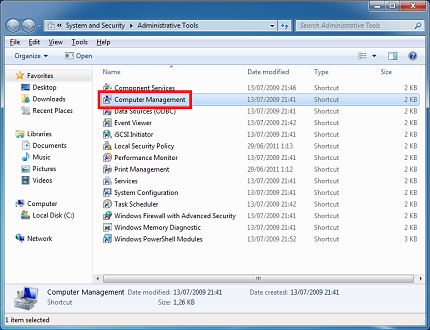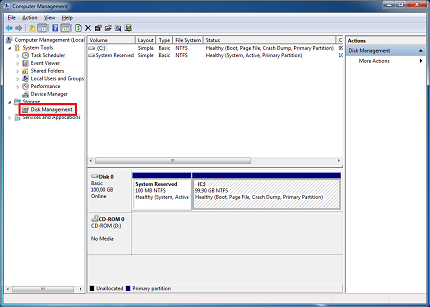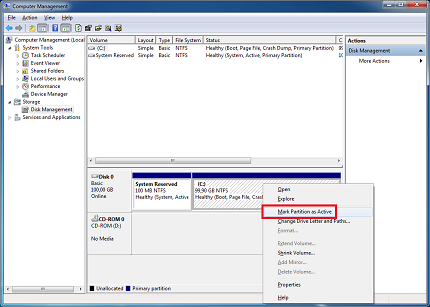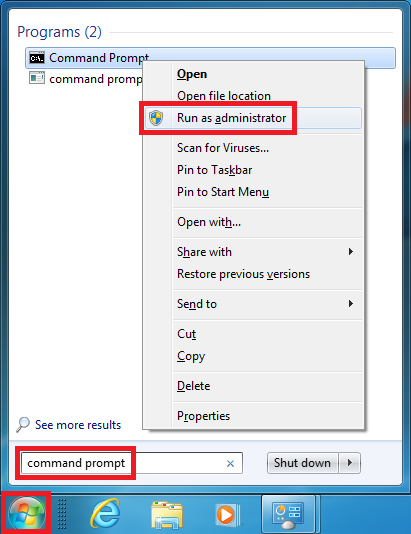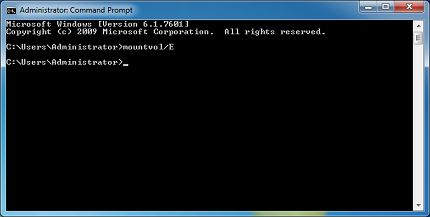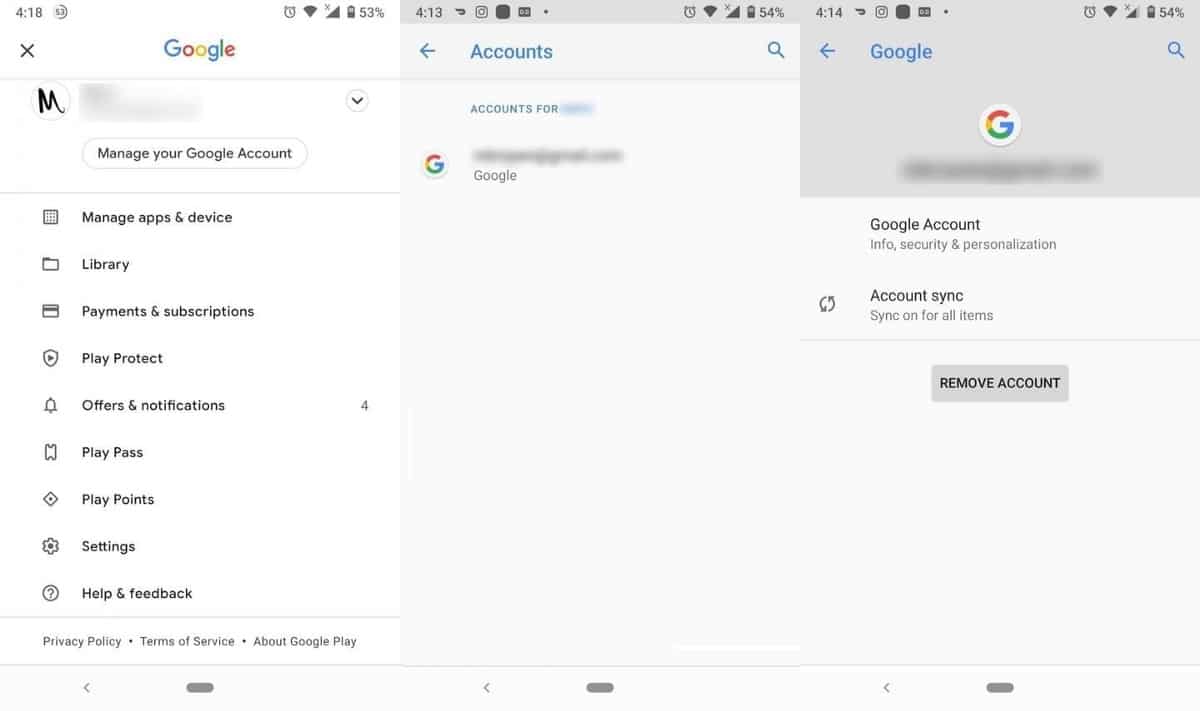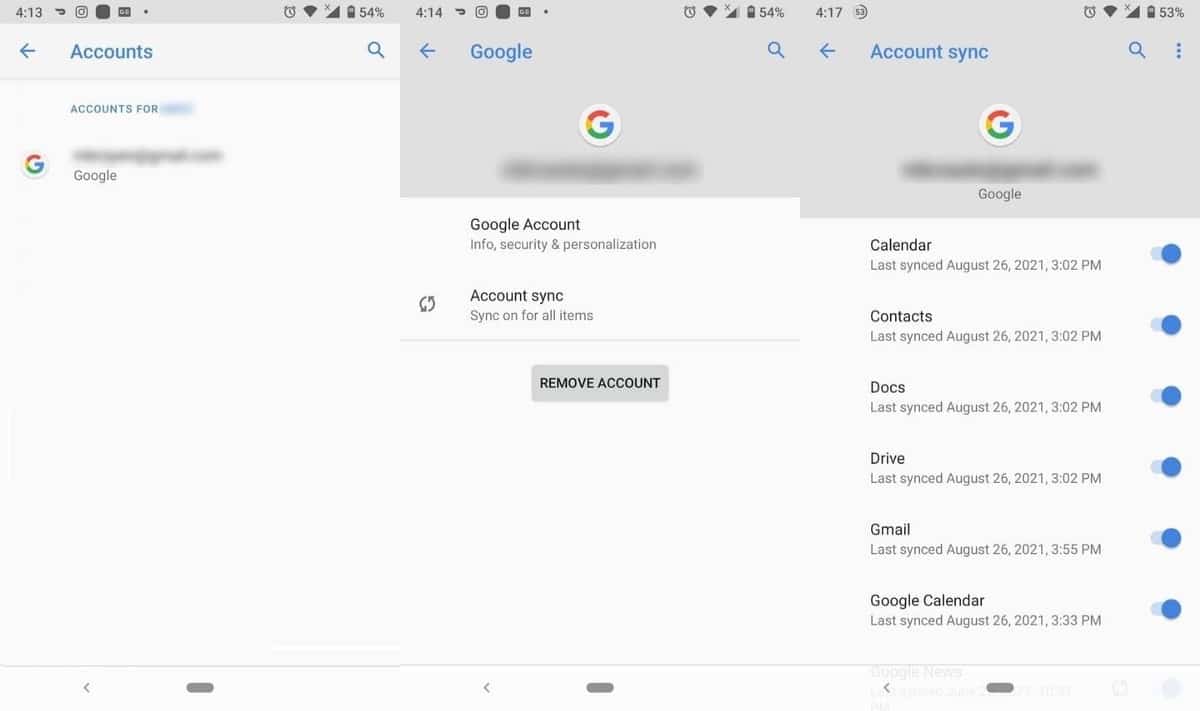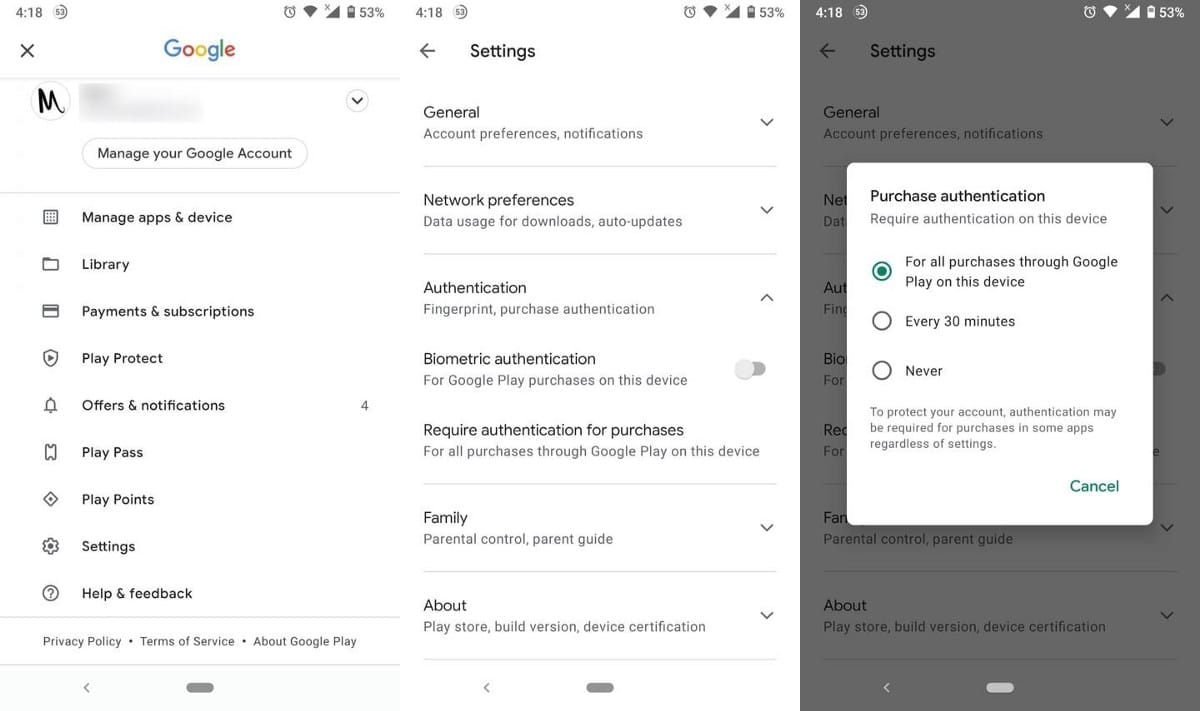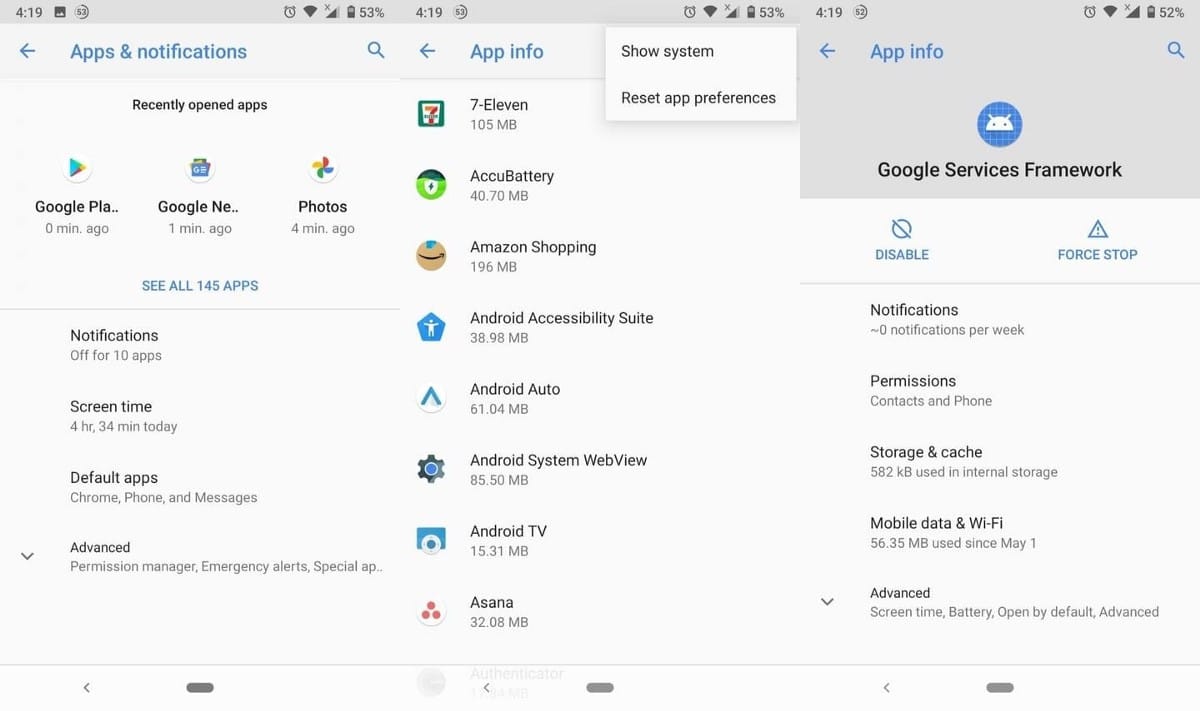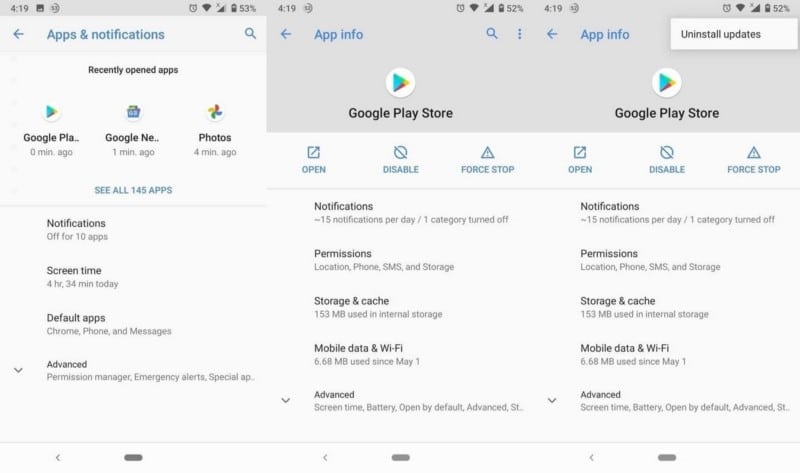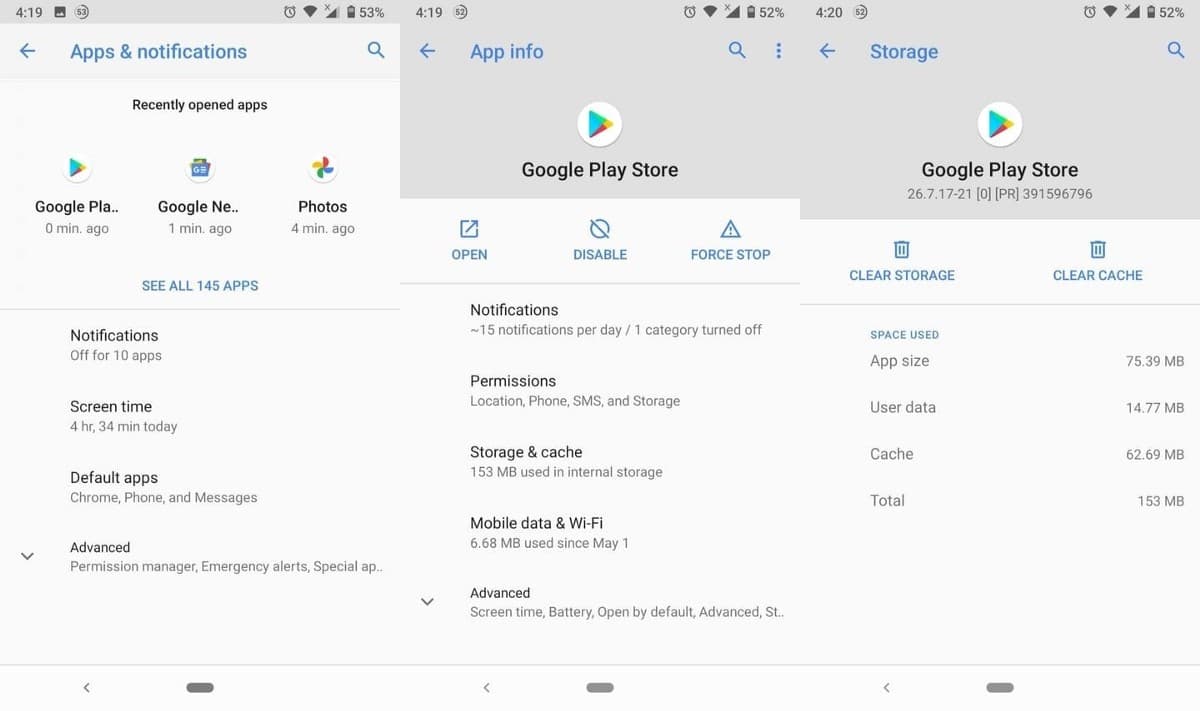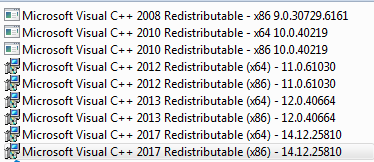Windows 7 Enterprise Windows 7 Home Basic Windows 7 Home Premium Windows 7 Professional Windows 7 Starter Windows 7 Ultimate Еще…Меньше

Аннотация
Иногда при установке Windows 7 могут возникнуть ошибки, прерывающие установку. В этой статье объясняются возможные решения этих ошибок и осуществление правильной установки системы.
Решение
Решение 1. Исправить Центр обновления Windows
Возможно, проблема прямо не относится к установщику пакета обновления 1, и ошибка случается из-за того, что Центр обновления Windows работает неправильно. Для его исправления выполните следующие действия.
-
Нажмите кнопку Пуск
и выберите Панель управления
-
В верхней правой части окна в окне поиска введите устранение неполадок.
-
Щелкните Устранение неполадок.
-
Щелкните Устранение неполадок с помощью Центра обновления Windows.
-
В окне Центр обновления Windows нажмите Далее.
-
Подождите, пока Windows определит и решит проблемы.
-
Щелкните Устранение неполадок.
В начало
Решение 2. Удалить языки
-
Нажмите кнопку Пуск
и выберите Панель управления.
-
Выберите пункт Часы, язык и регион в Панели управления.
-
В разделе Язык и региональные стандарты выберите Установка или удаление языков отображения.
-
В окне Установка или удаление языков интерфейса выберите Удалить языки интерфейса.
-
Выберите установленные языки, которые не соответствуют языку, используемому на вашем ПК, и нажмите Далее.
Теперь SP1 установится правильно
Примечание. Если появится запрос на ввод пароля администратора или подтверждение, введите пароль или подтвердите его при необходимости.
В начало
Решение 3. Восстановление системы
Восстановление системы может помочь определить проблему, поскольку оно создает точки восстановления операционной системы на момент, когда проблемы не существовало, но имейте в виду, что при этом установленные программы и обновления будут удалены.
Чтобы восстановить предыдущее состояние системы, выполните следующие действия:
-
Нажмите кнопку Пуск
, введите Восстановление системы и выберите Восстановление системы в списке программ.
-
В окне Восстановление системы нажмите Далее.
-
В окне Восстановление системы включите параметр Показать другие точки восстановления, выберите точку, созданную до возникновения проблемы, и нажмите Далее.
-
Нажмите Готово.
Теперь компьютер перезагрузится, после чего файлы и параметры системы вернутся к тому состоянию, которое имело место на момент создания точки восстановления.
Примечание. Если запрашивается пароль администратора или подтверждение, введите пароль или подтвердите его и нажмите Продолжить.
В начало
Решение 4. Ошибка 0x80073701
Ресурсы операционной системы, такие как файлы данных, данные регистрации и другие данные, во время срока службы операционной системы могут создавать несоответствия даже в памяти. Эти несоответствия могут быть причиной различных ошибок оборудования или проблем, связанных с программным обеспечением. Иногда эти несоответствия могут влиять на работу Windows и отключать обновления программного обеспечения. Средство проверки готовности системы к обновлению служит для разрешения этих несоответствий.
-
В панели загрузки нажмите Открыть.
-
Откроется панель установки, нажмите Да.
-
Подождите, пока обновления установятся надлежащим образом.
-
Как только установка завершится, нажмите Закрыть.
-
Нажмите кнопку Пуск
, введите cmd и нажмите ВВОД, чтобы открыть окно командной строки..
-
В командной строке введите sfc/scannow, нажмите ВВОД и дождитесь завершения процесса.
-
Запустите средство проверки готовности системы к обновлению и убедитесь, что ошибок больше не возникают.
Теперь SP1 установится правильно.
В начало
Решение 5. Ошибка 0x800F0A12
Ошибка 0×800f0a12 возникает, если программа установки SP1 проводит постоянную проверку для подтверждения того, что Windows 7 может запуститься самостоятельно с активного раздела:
-
Нажмите кнопку Пуск
и выберите Панель управления.
-
В Панели управления выберите пункт Система и безопасность.
-
Далее выберите Администрирование.
-
Выберите Управление компьютером.
-
В разделе области навигации Запоминающие устройства выберите Управление дисками.
-
Наконец, правой кнопкой мыши щелкните тот раздел диска, где установлена Windows 7, и выберите пункт Сделать раздел активным.
Теперь SP1 установится правильно.
Volver al Inicio
Если системный раздел не устанавливается при запуске, можно для автоматического подключения всех томов использовать команду mountvol в окне командной строки.
Примечание. Перед тем как продолжить, свяжитесь с администратором, чтобы узнать, почему не был предоставлен доступ к системному разделу.
-
Нажмите кнопку Пуск
и введите cmd в окне поиска. Далее щелкните правой кнопкой мыши значок командной строки и выберите Запуск от имени администратора.
Примечание. Если вас попросят ввести пароль администратора или подтверждение, введите пароль или подтвердите его.
-
Введите mountvol/E и нажмите ВВОД.
-
Перезагрузите компьютер.
Теперь SP1 установится правильно.
В начало
Решение 7. Ошибка C0000034
Восстановление системы может помочь определить проблему, поскольку оно создает точки восстановления операционной системы на момент, когда проблемы не существовало, но имейте в виду, что при этом установленные программы и обновления будут удалены. Дополнительные сведения об использовании средства восстановления системы см. в разделе «Ошибка C000009A: Решение 2. Восстановление системы.
Volver al Inicio
Решение 8. Ошибка 0x800f0a136 или ошибка 0x800f0826
Ресурсы операционной системы, такие как файлы данных, данные регистрации и другие данные, во время срока службы операционной системы могут создавать несоответствия даже в памяти. Эти несоответствия могут быть причиной различных ошибок оборудования или проблем, связанных с программным обеспечением. Иногда эти несоответствия могут влиять на работу Windows и отключать обновления программного обеспечения. Средство проверки готовности системы к обновлению служит для разрешения этих несоответствий.
Дополнительные сведения см. в разделе Ошибка 0x80073701.
В начало
Нас интересует ваше мнение! Мы ждем ваших отзывов по данным статьям; их можно ввести в поле для комментариев в нижней части страницы. Ваши отзывы помогают нам повышать качество контента. Заранее спасибо!
Нужна дополнительная помощь?
Нужны дополнительные параметры?
Изучите преимущества подписки, просмотрите учебные курсы, узнайте, как защитить свое устройство и т. д.
В сообществах можно задавать вопросы и отвечать на них, отправлять отзывы и консультироваться с экспертами разных профилей.
Нажмите кнопку «Пуск»> «Все программы»> «Центр обновления Windows». На левой панели выберите Проверить наличие обновлений. Если обнаружены какие-либо важные обновления, щелкните ссылку, чтобы просмотреть доступные обновления. В списке обновлений выберите Пакет обновления для Microsoft Windows (KB976932), а затем нажмите ОК.
Как обновить пакет обновления для Windows 10?
Получите последнее обновление для Windows 10
Чтобы проверить наличие обновлений вручную, нажмите кнопку «Пуск», затем выберите Настройки> Обновление и безопасность> Центр обновления Windows>, а затем выберите Проверить наличие обновлений. Узнайте больше о том, как поддерживать Windows 10 в актуальном состоянии.
Как установить службу Центра обновления Windows вручную?
- Откройте Пуск ⇒ Microsoft System Center ⇒ Software Center.
- Перейдите в меню раздела «Обновления» (левое меню).
- Нажмите Установить все (верхняя правая кнопка)
- После установки обновлений перезагрузите компьютер при появлении соответствующего запроса в программном обеспечении.
Как узнать, какой у меня пакет обновления Windows?
Определение того, какой пакет обновления я установил в Windows
как обновить windows 7 до версии service pack sp1
- Щелкните правой кнопкой мыши «Мой компьютер» на рабочем столе Windows или в меню «Пуск».
- Во всплывающем меню выберите «Свойства».
- В окне «Свойства системы» на вкладке «Общие» отображается версия Windows и установленный в данный момент пакет обновления Windows.
Есть ли в Windows 10 пакеты обновления?
Если вы используете Windows 10 или Windows 8, вы заметите, что у вас не установлен пакет обновления. Это связано с тем, что в этих версиях Windows Microsoft выпускает обновления на постоянной основе небольшими порциями, а не нечастыми большими пакетами, как это было в более ранних версиях Windows.
Выпускает ли Microsoft Windows 11?
Microsoft собирается выпустить Windows 11, последнюю версию своей самой продаваемой операционной системы, на Октябрь 5. Windows 11 включает несколько обновлений для повышения производительности в гибридной рабочей среде, новый магазин Microsoft и является «лучшей Windows для игр».
Доступен ли еще пакет обновления 7 для Windows 1?
Пакет обновления 1 (SP1) для Windows 7 и Windows Server 2008 R2 теперь доступен.
Как исправить, для этой программы требуется Windows Service Pack 1 или более поздняя версия?
Запустите средство устранения неполадок Центра обновления Windows.
В поле поиска введите средство устранения неполадок, а затем выберите Устранение неполадок из списка результатов. В разделе «Система и безопасность» выберите «Устранение проблем с Центром обновления Windows» и следуйте инструкциям. После того, как средство устранения неполадок будет выполнено, попробуйте снова установить пакет обновления.
Как мне вручную загрузить обновление Windows 10?
Получите обновление Windows 10 May 2021 Update
Как поставить пакет обновления SP1 для Windows 7
- Если вы хотите установить обновление сейчас, выберите Пуск> Параметры> Обновление и безопасность> Центр обновления Windows, а затем выберите Проверить наличие обновлений. …
- Если версия 21H1 не предлагается автоматически с помощью функции Проверить наличие обновлений, вы можете получить ее вручную с помощью Помощника по обновлению.
Как принудительно установить Центр обновления Windows?
Если вы очень хотите заполучить новейшие функции, вы можете попробовать заставить процесс обновления Windows 10 выполнять ваши приказы. Просто перейдите в Настройки Windows> Обновление и безопасность> Центр обновления Windows и нажмите кнопку Проверить наличие обновлений..
Почему нет службы Центра обновления Windows?
Исправьте ошибки повреждения Windows с помощью инструментов DISM и SFC. Следующий метод устранения проблемы «Отсутствует служба обновления Windows» в Windows 10 — это восстановить поврежденные системные файлы. б. Щелкните правой кнопкой мыши командную строку (результат) и выберите «Запуск от имени администратора».
Зачем использовать режим совместимости с Windows?
Режим совместимости с Windows 10 — это легкий доступ к инструменту это может помочь вашим старым программам работать в новой операционной системе. Он работает, изменяя определенные настройки от программы к программе, позволяя старой программе функционировать без потенциального нарушения работы других программ в процессе.
Что такое Microsoft Service Pack 2?
Пакет обновления 2010 (SP2) для Microsoft Office 2 предоставляет последние обновления для Office 2010. Этот пакет обновления включает два типа исправлений: Ранее невыпущенные исправления, включенные в этот пакет обновления. Помимо общих исправлений продукта, эти исправления включают улучшения стабильности, производительности и безопасности.
Какие бывают версии Windows 10?
Windows 10 — какая версия вам подходит?
- Windows 10 Домашняя. Скорее всего, это издание будет наиболее подходящим для вас. …
- Windows 10 Профессиональная. Windows 10 Pro предлагает все те же функции, что и домашняя версия, но также добавляет инструменты, используемые в бизнесе. …
- Windows 10 Корпоративная. …
- Windows 10 для образовательных учреждений. …
- Интернет вещей Windows.
Источник: frameboxxindore.com
Установка Service Pack 1 на Windows 7 – пошаговая инструкция
Если у Вас установлена RTM версия операционной системы Windows 7, то Вам необходимо (рекомендовано) обновить ее до Service Pack 1, поэтому в сегодняшнем материале я подробно расскажу и покажу, как это можно сделать и для чего это вообще нужно.
Прежде чем переходить к рассмотрению процесса установки Service Pack 1 на Windows 7, я хочу начать с ответов на такие вопросы (если они у Вас возникли) как: Что подразумевается под RTM версией? Что такое Service Pack? Как узнать установлен ли он у меня? Зачем нужен Service Pack, и нужно ли его устанавливать?
Что такое RTM версия Windows 7?
RTM (Release To Manufacturing) — это финальная версия программного продукта, т.е. это версия, которая готова к распространению.
В процессе разработки программное проходит несколько стадий и обычно к названию программы на каждой из этих стадий добавляют префикс, который обозначает текущую версию, т.е. стадию, для того чтобы пользователи знали, какую версию они используют, т.е. полностью доработанную или предварительную, которая будет еще дорабатываться. Например, существуют следующие стадии:
- Alpha (Альфа) – стадия внутреннего тестирования, т.е. Alpha версия;
- Beta (Бета) – стадия публичного тестирования, т.е. Beta версия;
- RC (Релиз-кандидат) – программа на этой стадии практически полностью готова к выпуску, но существует вероятность обнаружения дополнительных ошибок, которые не были замечены при тестировании на предыдущих стадиях, т.е. это версия RC;
- RTM (Финальный релиз) – финальная версия готовая к выпуску.
Другими словами, Windows 7 RTM — это та версия, которая поступила в продажу сразу после объявления о готовности Windows 7 к выпуску, т.е. чистая Windows 7 без всяких обновлений.
Что такое Service Pack?
Service Pack (SP) – это пакет обновлений, исправлений и улучшений программы, который выпускается в виде единого установочного файла. Обычно Service Pack выпускают тогда, когда накапливается достаточно большое количество обновлений, которые оказывают значительное влияние на безопасность, производительность и стабильность работы программного обеспечения.
У пакета обновления есть номер, и чем он выше, тем новее и лучше программа. Пакеты обновлений обычно обозначаются как SP1, SP2, SP3 и так далее.
Зачем нужен Service Pack в Windows 7, и нужно ли его устанавливать?
Service Pack в Windows 7 нужен для поддержания всех компонентов операционной системы в актуальном состоянии. Другими словами, установив Service Pack, Вы обновите все компоненты операционной системы до последних версий (на момент выхода Service Pack), а также добавите новый функционал. Если отвечать на вопрос «Нужно ли его устанавливать?» то ответ, конечно же, нужно, так как установка Service Pack повышает безопасность и стабильность работы операционной системы. Также многие современные программы для установки на ОС Windows 7 требуют, чтобы она была с установленным Пакетом обновления 1, иначе программа просто не установится, например, это относится к Internet Explorer 11 (это последняя версия браузера Internet Explorer).
Еще хочу отметить то, что поддержка Windows 7 RTM, т.е. без Service Pack 1 уже завершена (начиная с 9 апреля 2013 года) и поэтому если Вы хотите получать обновления безопасности, то необходимо обязательно установить Service Pack 1.
К сведению! Основная поддержка Windows 7 даже с Service Pack 1 была завершена 13 января 2015 года, а расширенная поддержка, в которую как раз и входят обновления безопасности, продлится до 14 января 2020 года.
Как узнать какой у меня Service Pack?
Узнать номер Service Pack, а также установлен ли он у Вас вообще можно несколькими способами, сейчас мы их рассмотрим.
Узнаем версию Windows и номер Service Pack с помощью окна «Система»
Наверное, самый простой способ — это вызвать окно «Система», в котором можно увидеть установлен ли Service Pack и если да, то какой. Для этого можно нажать правой кнопкой мыши по ярлыку «Компьютер» на рабочем столе и выбрать «Свойства»
или также можно открыть «Панель управления» (например, также с рабочего стола), затем найти и открыть категорию «Система и безопасность», а после нажать на пункт «Система»
Примечание! Если у Вас на рабочем столе не отображается ярлык «Компьютер» или «Панель управления», то можете использовать меню «Пуск» или прочитать материал «Как отобразить ярлыки Компьютер, Панель управления, Корзина на рабочем столе в Windows?». Если у Вас в меню «Пуск» нет этих ярлыков, то поместить их туда Вам поможет материал «Как добавить новые пункты в меню Пуск Windows?».
После этих действий у Вас откроется окно «Система», в котором будет отображена информация о версии и редакции Windows.
Редакция Windows 7 Максимальная без установленного Service Pack
Редакция Windows 7 Максимальная с установленным Service Pack 1
Узнаем версию Windows и номер Service Pack с помощью встроенной программы WinVer
Также узнать версию Windows можно с помощью встроенной программы WinVer, для ее запуска нажмите меню «Пуск -> Выполнить» или используйте сочетание клавиш Win+R, затем в поле «Открыть» введите команду WinVer.
Откроется окно, в котором мы увидим версию Windows (в примере ниже она с Service Pack 1)
Если надписи Service Pack 1 нет, значит, Пакет обновления 1 у Вас в Windows 7 не установлен.
Узнаем версию Windows и номер Service Pack, используя окно «Сведения о системе»
Окно «Сведения о системе» можно открыть из меню «Пуск», для этого нажимаем «Пуск ->Все программы ->Стандартные ->Служебные ->Сведения о системе» (в примере ниже Windows 7 с Service Pack 1)
Где скачать Service Pack 1 для Windows 7?
Существует несколько способов установить Service Pack 1 на Windows 7, а именно используя «Центр обновления Windows» (он в самой операционной системе) или скачать самим необходимый пакет (бесплатно), т.е. своего рода дистрибутив и установить его вручную. В этом материале я покажу, как установить Service Pack 1 вручную, т.е. мы его сначала скачаем с официального центра загрузки Microsoft, а затем выполним установку (это на самом деле не сложно).
Для того чтобы загрузить Service Pack 1 для Windows 7, переходим в центр загрузки Microsoft по следующей ссылке — https://www.microsoft.com/ru-ru/download/details.aspx?id=5842 и нажимаем «Скачать»
Затем я выбираю файл windows6.1-KB976932-X86.exe (т.е. ставлю галочку), так как у меня 32 разрядная версия операционной системы, но если у Вас 64 разрядная, то выбирайте файл windows6.1-KB976932-X64.exe. Если вдруг Вы не знаете, какая разрядность у Вашей Windows 7, то это можно легко посмотреть в окне «Система», т.е. там же, где мы смотрели наличие Service Pack (самый первый способ только пункт «Тип системы»). И жмем «Next».
В итоге загрузится файл windows6.1-KB976932-X86.exe размером 537,8 мегабайт.
Установка Service Pack 1 на Windows 7
Для установки SP1 потребуется как минимум 4 гигабайта свободного пространства на системном диске (обычно диск C), поэтому перед установкой рекомендую проверить есть ли у Вас свободное место на этом диске.
Запускаем файл windows6.1-KB976932-X86.exe. Откроется окно, в котором мы нажимаем «Далее»
Затем жмем «Установить»
В итоге начнется установка Service Pack 1.
Установка будет завершена, когда перезагрузится компьютер и появится следующее окно
Теперь у нас операционная система Windows 7 с установленным Пакетом обновления 1.
Источник: info-comp.ru
Вопрос Ошибка загрузки лаунчера Аризоны
Вы используете устаревший браузер. Этот и другие сайты могут отображаться в нём некорректно.
Вам необходимо обновить браузер или попробовать использовать другой.
RostikR
Автор темы
Играл на аризоне удалил, а теперь при установки пишет » Эта программа требует Windows Service Pack 1 или более позднюю версию »
Помогите решить эту проблему
Alan580
Установить для всех пользователей.
Может понадобиться перезагрузить компьютер, перезагрузи и кайфуй
каким образом установка для всех пользователей сменит сервис пак? не знаешь в чем проблема не пиши ответ
Играл на аризоне удалил, а теперь при установки пишет » Эта программа требует Windows Service Pack 1 или более позднюю версию »
Помогите решить эту проблему
жмёшь win+r и там вписываешь regedit, открывается реестр, там открываешь вкладки: HKEY_LOCAL_MACHINE > SYSTEM > CurrentControlSet > Control > Windows, справа в меню будет файл, CSDVersion открываешь его, там значение ставишь 100 и перезагружаешься, если там уже была сотка то ставишь 200, сохраняешь и перезагружаешься, вновь.
bomjgang sqd
Участник
Скрины можно увидеть ошибки?
RostikR
Автор темы
finky.
Известный
Установить для всех пользователей.
Может понадобиться перезагрузить компьютер, перезагрузи и кайфуй
Alan580
Активный
Установить для всех пользователей.
Может понадобиться перезагрузить компьютер, перезагрузи и кайфуй
каким образом установка для всех пользователей сменит сервис пак? не знаешь в чем проблема не пиши ответ
Играл на аризоне удалил, а теперь при установки пишет » Эта программа требует Windows Service Pack 1 или более позднюю версию »
Помогите решить эту проблему
жмёшь win+r и там вписываешь regedit, открывается реестр, там открываешь вкладки: HKEY_LOCAL_MACHINE > SYSTEM > CurrentControlSet > Control > Windows, справа в меню будет файл, CSDVersion открываешь его, там значение ставишь 100 и перезагружаешься, если там уже была сотка то ставишь 200, сохраняешь и перезагружаешься, вновь открываешь этот файл и ставишь сотку и опять перезагружаешься, должно помочь
или просто открываешь этот файл, там выходит предупреждение, нажимаешь продолжить и перезагружаешься, вирусов нет, файл сам только что сделал
Установить для всех пользователей.
Может понадобиться перезагрузить компьютер, перезагрузи и кайфуй
на, смотри моё решение, и пойми что ты ответил)
Последнее редактирование: 11 Авг 2022
RostikR
Автор темы
каким образом установка для всех пользователей сменит сервис пак? не знаешь в чем проблема не пиши ответ
жмёшь win+r и там вписываешь regedit, открывается реестр, там открываешь вкладки: HKEY_LOCAL_MACHINE > SYSTEM > CurrentControlSet > Control > Windows, справа в меню будет файл, CSDVersion открываешь его, там значение ставишь 100 и перезагружаешься, если там уже была сотка то ставишь 200, сохраняешь и перезагружаешься, вновь открываешь этот файл и ставишь сотку и опять перезагружаешься, должно помочь
или просто открываешь этот файл, там выходит предупреждение, нажимаешь продолжить и перезагружаешься, вирусов нет, файл сам только что сделал
на, смотри моё решение, и пойми что ты ответил)
Источник: www.blast.hk
Обновление Windows 7 до Service Pack 1
Для того чтобы компьютер работал с максимальной отдачей и соответствовал новейшим требованиям безопасности, рекомендуется регулярно устанавливать на него свежие обновления. Иногда разработчики ОС объединяют группу обновлений в целый пакет. Но если для Виндовс XP существовало целых 3 таких пакета, то для «семерки» был выпущен только один. Итак, давайте разберемся, как установить Service Pack 1 на Windows 7.
Установка пакета
Установить пакет SP1 можно как через встроенный «Центр обновлений», так и скачав установочный файл с официального сайта Microsoft. Но перед тем как производить установку, необходимо выяснить нуждается ли ваша система в ней. Ведь вполне возможно, что нужный пакет уже инсталлирован на компьютер.
- Жмите «Пуск». В открывшемся списке щелкайте правой кнопкой мышки (ПКМ) по пункту «Компьютер». Выбирайте «Свойства».
- Откроется окно свойств системы. Если в блоке «Издание Windows» имеется надпись Service Pack 1, то это говорит о том, что рассматриваемый в данной статье пакет уже установлен на ваш ПК. Если же указанная надпись отсутствует, то есть смысл задаться вопросом об установке этого важного обновления. В этом же окне напротив наименования параметра «Тип системы» можно посмотреть разрядность своей ОС. Данная информация понадобится, если вы захотите установить пакет путем скачивания его через браузер с официального сайта.
Далее мы подробно рассмотрим различные способы обновления системы до SP1.
Способ 1: Загрузка файла обновлений
Прежде всего, рассмотрим вариант установки обновления с помощью загрузки пакета с официального сайта Microsoft.
- Запустите браузер и перейдите по ссылке, которая указана выше. Произведите щелчок по кнопке «Скачать».
- Откроется окно, где нужно будет выбрать файл для скачивания согласно разрядности вашей ОС. Узнать эту информацию, как говорилось уже выше, можно в окне свойств компьютера. Вам нужно отметить галочкой один из двух самых нижних элементов в списке. Для 32-битной системы это будет файл под названием «windows6.1-KB976932-X86.exe», а для аналога на 64 бит – «windows6.1-KB976932-X64.exe». После того как отметка поставлена, жмите «Next».




Способ 2: «Командная строка»
Произвести инсталляцию пакета SP1 можно также при помощи «Командной строки». Но для этого предварительно нужно скачать его установочный файл, как было описано в предыдущем способе, и разместить его в одной из директорий на жестком диске. Данный способ хорош тем, что позволяет производить инсталляцию с заданными параметрами.
- Щелкайте «Пуск» и переходите по надписи «Все программы».
- Зайдите в каталог под названием «Стандартные».
- Найдите в указанной папке элемент «Командная строка». Кликайте по нему ПКМ и выбирайте в отобразившемся списке метод запуска с правами администратора.
- Откроется «Командная строка». Для запуска инсталляции нужно прописать полный адрес файла установщика и нажать на кнопку Enter. Например, если вы разместили файл в корневом каталоге диска D, то для 32-битной системы нужно ввести следующую команду: D:/windows6.1-KB976932-X86.exe
Для 64-битной системы команда будет иметь такой вид: D:/windows6.1-KB976932-X64.exe
- После ввода одной из этих команд откроется уже знакомое нам по предыдущему способу окно установки пакета обновлений. Все дальнейшие действия нужно произвести по уже описанному выше алгоритму.
Но запуск через «Командную строку» тем и интересен, что при использовании дополнительных атрибутов, можно задавать различные условия выполнения процедуры:
- /quiet – запуск «тихой» инсталляции. При введении данного параметра установка будет произведена без открытия каких-либо диалоговых оболочек, кроме окна, которое сообщает о неудаче или успехе процедуры после её завершения;
- /nodialog – данный параметр запрещает появление диалогового окна в конце выполнения процедуры, в котором должно сообщаться о её неудаче или успехе;
- /norestart – этот параметр запрещает автоматический перезапуск ПК после установки пакета, даже если он нужен. В этом случае для окончания установки потребуется перезагрузить ПК вручную.
Полный перечень возможных параметров, которые используются при работе с установщиком SP1, можно увидеть, добавив к основной команде атрибут /help.
Способ 3: «Центр обновлений»
Инсталлировать SP1 можно также через стандартный системный инструмент для установки апдейтов в Виндовс – «Центр обновления». Если на ПК включено автоматическое обновление, то в этом случае при отсутствии SP1 система в диалоговом окошке сама предложит произвести инсталляцию. Дальше вам нужно будет просто следовать элементарным инструкциям, отображаемым на мониторе. Если же автоматическое обновление отключено, то придется сделать некоторые дополнительные манипуляции.
- Нажмите «Пуск» и переходите в «Панель управления».
- Откройте раздел «Система и безопасность».
- Далее переходите в «Центр обновления…».
Также открыть данный инструмент можно при помощи окошка «Выполнить». Нажмите Win+R и введите в открывшуюся строку: wuapp Далее нажмите «OK».
- В левой части открывшегося интерфейса жмите «Поиск обновлений».
- Активируется процедура поиска апдейтов.
- После её завершения щелкайте «Установить обновления».
- Начнется процесс инсталляции, после которого необходимо будет произвести перезагрузку ПК.
Внимание! Чтобы произвести инсталляцию SP1, требуется наличие определенного набора уже установленных обновлений. Поэтому если они отсутствуют на вашем компьютере, то описанную выше процедуру поиска и установки апдейтов придется проделать несколько раз, пока все необходимые элементы не будут инсталлированы.
Из данной статьи понятно, что Service Pack 1 можно установить на Windows 7 как через встроенный «Центр обновления», так и загрузив пакет с официального сайта. Использование «Центра обновления» более удобное, но в некоторых случаях это может не сработать. Вот тогда и необходимо произвести загрузку апдейта с веб-ресурса Майкрософт. Кроме того, существует возможность инсталляции при помощи «Командной строки» с заданными параметрами.
Источник: lumpics.ru
Содержание
- Как решить проблему установки пакета обновления 1 для Windows 7
- Аннотация
- Решение
- Решение 1. Исправить Центр обновления Windows
- Решение 2. Удалить языки
- Решение 3. Восстановление системы
- Решение 4. Ошибка 0x80073701
- Решение 5. Ошибка 0x800F0A12
- Решение 7. Ошибка C0000034
- Решение 8. Ошибка 0x800f0a136 или ошибка 0x800f0826
- Troubleshoot issues installing Windows 7 Service Pack 1
- Summary
- Uninstall display languages
- System Restore
- Resolve Error 0x80073701, Error 0x800f0a136, or Error 0x800f0826
- Resolve Error 0x800F0A12
Как решить проблему установки пакета обновления 1 для Windows 7
Аннотация
Иногда при установке Windows 7 могут возникнуть ошибки, прерывающие установку. В этой статье объясняются возможные решения этих ошибок и осуществление правильной установки системы.
Решение
Решение 1. Исправить Центр обновления Windows
Возможно, проблема прямо не относится к установщику пакета обновления 1, и ошибка случается из-за того, что Центр обновления Windows работает неправильно. Для его исправления выполните следующие действия.
Нажмите кнопку Пуск 
В верхней правой части окна в окне поиска введите устранение неполадок.
Щелкните Устранение неполадок.
Щелкните Устранение неполадок с помощью Центра обновления Windows.
В окне Центр обновления Windows нажмите Далее.
Подождите, пока Windows определит и решит проблемы.
Щелкните Устранение неполадок.
Решение 2. Удалить языки
Нажмите кнопку Пуск 
Выберите пункт Часы, язык и регион в Панели управления.
В разделе Язык и региональные стандарты выберите Установка или удаление языков отображения.
В окне Установка или удаление языков интерфейса выберите Удалить языки интерфейса.
Выберите установленные языки, которые не соответствуют языку, используемому на вашем ПК, и нажмите Далее.
Теперь SP1 установится правильно
Примечание. Если появится запрос на ввод пароля администратора или подтверждение, введите пароль или подтвердите его при необходимости.
Решение 3. Восстановление системы
Восстановление системы может помочь определить проблему, поскольку оно создает точки восстановления операционной системы на момент, когда проблемы не существовало, но имейте в виду, что при этом установленные программы и обновления будут удалены.
Чтобы восстановить предыдущее состояние системы, выполните следующие действия:
Нажмите кнопку Пуск
В окне Восстановление системы нажмите Далее.
В окне Восстановление системы включите параметр Показать другие точки восстановления, выберите точку, созданную до возникновения проблемы, и нажмите Далее.
Теперь компьютер перезагрузится, после чего файлы и параметры системы вернутся к тому состоянию, которое имело место на момент создания точки восстановления.
Примечание. Если запрашивается пароль администратора или подтверждение, введите пароль или подтвердите его и нажмите Продолжить.
Решение 4. Ошибка 0x80073701
Ресурсы операционной системы, такие как файлы данных, данные регистрации и другие данные, во время срока службы операционной системы могут создавать несоответствия даже в памяти. Эти несоответствия могут быть причиной различных ошибок оборудования или проблем, связанных с программным обеспечением. Иногда эти несоответствия могут влиять на работу Windows и отключать обновления программного обеспечения. Средство проверки готовности системы к обновлению служит для разрешения этих несоответствий.
Загрузите с сайта Майкрософт средство проверки готовности системы к обновлению (Microsoft):
http://www.microsoft.com/downloads/KB947821/details.aspx?FamilyID=44e15787-66b0-4e9c-9c3b-1fc9ea40f69f. Для этого нажмите кнопку Скачать.
В панели загрузки нажмите Открыть.
Откроется панель установки, нажмите Да.
Подождите, пока обновления установятся надлежащим образом.
Как только установка завершится, нажмите Закрыть.
Нажмите кнопку Пуск
В командной строке введите sfc/scannow, нажмите ВВОД и дождитесь завершения процесса.
Запустите средство проверки готовности системы к обновлению и убедитесь, что ошибок больше не возникают.
Теперь SP1 установится правильно.
Решение 5. Ошибка 0x800F0A12
Ошибка 0×800f0a12 возникает, если программа установки SP1 проводит постоянную проверку для подтверждения того, что Windows 7 может запуститься самостоятельно с активного раздела:
Нажмите кнопку Пуск 
В Панели управления выберите пункт Система и безопасность.
Далее выберите Администрирование.
Выберите Управление компьютером.
В разделе области навигации Запоминающие устройства выберите Управление дисками.
Наконец, правой кнопкой мыши щелкните тот раздел диска, где установлена Windows 7, и выберите пункт Сделать раздел активным.
Теперь SP1 установится правильно.
Если системный раздел не устанавливается при запуске, можно для автоматического подключения всех томов использовать команду mountvol в окне командной строки.
Примечание. Перед тем как продолжить, свяжитесь с администратором, чтобы узнать, почему не был предоставлен доступ к системному разделу.
Нажмите кнопку Пуск 
Примечание. Если вас попросят ввести пароль администратора или подтверждение, введите пароль или подтвердите его.
Введите mountvol/E и нажмите ВВОД.
Теперь SP1 установится правильно.
Решение 7. Ошибка C0000034
Восстановление системы может помочь определить проблему, поскольку оно создает точки восстановления операционной системы на момент, когда проблемы не существовало, но имейте в виду, что при этом установленные программы и обновления будут удалены. Дополнительные сведения об использовании средства восстановления системы см. в разделе «Ошибка C000009A: Решение 2. Восстановление системы.
Решение 8. Ошибка 0x800f0a136 или ошибка 0x800f0826
Ресурсы операционной системы, такие как файлы данных, данные регистрации и другие данные, во время срока службы операционной системы могут создавать несоответствия даже в памяти. Эти несоответствия могут быть причиной различных ошибок оборудования или проблем, связанных с программным обеспечением. Иногда эти несоответствия могут влиять на работу Windows и отключать обновления программного обеспечения. Средство проверки готовности системы к обновлению служит для разрешения этих несоответствий.
Дополнительные сведения см. в разделе Ошибка 0x80073701.
Нас интересует ваше мнение! Мы ждем ваших отзывов по данным статьям; их можно ввести в поле для комментариев в нижней части страницы. Ваши отзывы помогают нам повышать качество контента. Заранее спасибо!
Troubleshoot issues installing Windows 7 Service Pack 1
Summary
When you try to install for Windows 7 Service Pack 1 (SP1) , errors occur that prevent the installation. Use the following methods to find a solution for these installation errors.
Uninstall display languages
Uninstall display languages that you do not use
Click Start, and then click Control Panel.
Click Clock, Language, and Region.
Under Regional and Language, click Install or uninstall display languages.
In the Install or uninstall languages to display window, click Uninstall display languages.
Select the languages that are installed but do not correspond to the language that you use on your computer, and then click Next.
After you uninstall the display languages, try installing Windows 7 SP1.

Install Windows 7 SP1.
System Restore
Use System Restore to return your system files and settings to an earlier point in time
You can use System Restore to fix Error C0000034 or other issues that may prevent Windows 7 SP1 from installing. This tool uses restore points to return the operating system to an earlier point in time, before the problem started.
Note Running system restore removes any programs and updates that you installed after the restore point date.
To restore the operating system to an earlier point in time, follow these steps:
Click Start, type system restore in the search box, and then click System Restore in the Programs list.
In the System Restore window, click Next.
Select the Show more restore points check box, select the most recent restore point that was created before the problem started, and then click Next.
The computer then restarts and System Restore returns your computer to the state that it was in before the restore point that you chose.
Install Windows 7 SP1.
Resolve Error 0x80073701, Error 0x800f0a136, or Error 0x800f0826
Use the Microsoft System Update Readiness Tool
The System Update Readiness Tool can help fix problems that might prevent Windows updates and service packs from installing. For example, an update might not install if a damaged system file prevents the update from recognizing the version of Windows that’s running on your computer. If your computer is having problems installing an update or a service pack, download and install the tool, which runs automatically. Then, try installing the update or service pack again.
Go to the What is the System Update Readiness Tool? article, and then follow the instructions to download and install the Microsoft System Update Readiness Tool for your version of Windows.
After the installation completes, click Start, type cmd in the search box, and then click cmd in the Programs list.
At the command prompt, type sfc/scannow, press ENTER, and then wait for the process to finish.
Restart the System Update Readiness Tool to make sure that there are no more error logs. To do this, type sfc/scannow, press ENTER, and then wait for the process to finish.
Install Windows 7 SP1.
Resolve Error 0x800F0A12
Resolution 1 for Error 0x800F0A12
Error 0x800F0A12 can occur if Windows 7 is not on an active partition. The Windows 7 SP1 installation program performs a test to verify that Windows 7 can start itself from the active partition. To resolve this error, follow these steps:
Click Start, and then click Control Panel.
Click System and Security.
Click Administrative Tools.
Click Computer Management.
In the navigation pane, under Storage, click Disk Management.
Right-click the disk partition where Windows 7 is installed, and then click Mark Partition as Active.
Install Windows 7 SP1.
Resolution 2 for Error 0x800F0A12
If the system partition is not mounted during startup, you can use mountvol in a command prompt to re-enable automatic mounting of all volumes.

Click Start, type Command Prompt in the search box. Then, right-click command prompt, and then click Run as administrator.

At the command prompt, type mountvol/E, and then press ENTER.
Restart the computer.
Install Windows 7 SP1.
Your opinion counts: Please send us your feedback in the comments field below. This helps to improve our content.
Всем привет на связи Феникс сегодня в этом небольшом видео я вам расскажу как обновить Windows 7 до Service Pack 1 .
This Program Requires Windows Service Pack 1 Or Later | Windows Service Pack 1 | Windows 7
조회수 80K 년 전
This Program Requires Windows Service Pack 1 Or Later | Windows Service Pack 1 | Windows 7 Don’t forget to LIKE,COMMENT .
This Program requires Windows Service Pack 1 or Later — Flexihub Not Open Error
조회수 34K 년 전
This Program requires Windows Service Pack 1 or Later — Flexihub Not Open Error MY NUMBER — — 919315716012 Only .
Установка обновлений SP1 для Windows 7
조회수 103K 5 년 전
Из видео вы узнаете как правильно установить пакет обновлений SP1 Сайт Microsoft .
This program requires windows service pack 1 or later error solved
조회수 10K 7 개월 전
This program requires windows service pack 1 or later error solved type in command- regedit how to enable service pack 1 how to .
Windows Pack 1 — This program requires Windows Service Pack 1 or later
조회수 3.1K 10 개월 전
this program requires #windowsservicepack1 or later Windows Pack 1 | This program requires Windows Service Pack 1 or later .
This program requires window service pack 1 or later problem solved (service pack 1 )setting here!
조회수 19K 9 개월 전
नमस्कार दोस्तों आपलोगो वीडियो अच्छी लगी ना अगर अच्छी लगी हो!
Python Windows 7 Service Pack 1 Error | Service Pack 1 Windows 7
조회수 443 7 개월 전
python install error windows 7 service pack 1 | python windows 7 service pack 1 error | python installation error on windows 7 .
Как без проблем установить Windows 7 service pack 1 / How to install Windows 7 service pack 1 ?
조회수 3.5K 년 전
Всем привет! Сегодня я покажу как перейти в windows service pack 1 без форматирование диска. Теги не читать ! windows 7 .
How to Fix iTunes installer Requires Window 7 Service Pack 1 Error | Solved |
조회수 513 년 전
windows 7 service pack 1 error installing itunes 64 bit windows 7 itunes 32 bit windows 7 old version, install older version of .
This Program Requires Windows Service Pack 1 Or Later | Windows Service Pack 1 | Windows 7
조회수 1.5K 2 개월 전
This Program Requires Windows Service Pack 1 Or Later | Windows Service Pack 1 | Windows 7 MANTRA RD SERVICE NEW .
como poner service pack 1 a windows 7, 8, 8 1, y 10
조회수 170K 6 년 전
Sigan todos los pasos como se muestra en el video. El archivo es CSDversion.
Mantra Device And DigiPay Windows7 Install | This Program require Windows Service Pack 1 or Later
조회수 14K 4 개월 전
hallow frnd is video me mene mantra device windows 7 me install nhi ho raha hia apko mantra mfs100 install karte waqt error This .
How to Download Service Pack 1 for Windows 7 64 Bit #128293;
조회수 4.3K 년 전
Video Topic :- How To Fix Service Pack 1 Error || How to install Service Pack 1 for Windows 7 32bit Hello Dosto, mera naam .
(Fix) iTunes installer requires Window 7 Service Pack 1 Or newer (2018)
조회수 21K 5 년 전
(Fix) ITunes installer requires Window 7 Service Pack 1 Or newer (2018) Download iTunes : 32 Bit : q.gs/E1t4n OR .
Windows 7 Service Pack 1 طريقة تثبيت HD
조회수 75K 5 년 전
دعمكم شرف لي krclip.com/channel/UCENFj5LvqvpfOxwUxZ3DWyw تنصيب الميتاسبلويت ومشروع الارميتاج .
itunes installer requires windows 7 service pack 1 problem fix error 2203 solve
조회수 5K 4 년 전
krclip.com/channel/UCbaUO3jwvQbX8ArhjjwgJdQ?view_as=subscriber itune link .
Setup failed Windows 7 Service Pack 1 and All Applicable Updates are required to install Python
조회수 7K 년 전
Python Installation Issue Solution in Windows 7 SP1, Setup failed when install python in windows 7 sp1 issue resolve.
How to Fix Service Pack 1 Problem in Windows 7 — Download Install Service Pack 1 For Windows 7 #servicepack1 #windows7 .
How To Fix Error code 800B0100 / Installing Important Update Windows 7 Service Pack 1 failed
조회수 181K 8 년 전
Installing Update Windows 7 Service Pack 1 (KB976932) Failed. Some updates were not installed. Code 800B0100 — Windows .
How To Fix Service Pack 1 Error || How to install Service Pack 1 for Windows 7 32bit #128293;
조회수 2.9K 8 개월 전
Video Topic :- How To Fix Service Pack 1 Error || How to install Service Pack 1 for Windows 7 32bit Учетные записи.
windows cannot install required files error code 0x800701B1 ৷ Safetech
Как исправить «The following conponent(s) are…» Visual C++ Runtime и DirectX Runtime в Windows 10
Чтобы повторно добавить свою учетную запись Google, выберите Добавить учетную запись Из списка учетных записей выберите опцию Google. Введите данные для входа, и вы восстановите свою учетную запись.
Лучшие приложения для родителей в 2022 году для iOS и Android
2. Сделайте новую синхронизацию.
Как упоминалось ранее, одной из основных причин может быть плохая синхронизация или прерывание процесса в середине. Обычно это может произойти, если ваше интернет-соединение прерывается во время синхронизации или батарея разряжается. Чтобы решить эту проблему, вы можете снова запустить новую синхронизацию.
Убедитесь, что ваш телефон находится в хорошем состоянии и имеет стабильное подключение к Интернету, затем выполните следующие действия.
- Зайдите в свои настройки.
- Выберите Учетные записи, затем выберите свою учетную запись Gmail.
- Найдите Синхронизация аккаунта.
- Коснитесь меню из трех точек и коснитесь Синхронизировать сейчас.
3. Отключите аутентификацию для покупок.
Google требует аутентификации для любой покупки, которую вы делаете. Если вы продолжаете получать эту ошибку при попытке что-то купить, серверы Play Sotre могут не пройти аутентификацию вашей учетной записи Google.
Чтобы исправить это, вы можете изменить требования к аутентификации, выполнив следующие действия.
- Перейдите в Play Store и нажмите значок своей учетной записи.
- Перейти к Настройки -> Аутентификация.
- Найдите Запросить подтверждение покупок.
- выбрать все 30 минут или же Начинать.
Мы рекомендуем вам в конечном итоге снова включить эту опцию после совершения покупки для безопасности вашей учетной записи.
4. Остановите Google Services Framework.
Иногда приложения и другие процессы могут влиять друг на друга, что приводит к некоторым ошибкам. Платформа Google Services Framework — это важный процесс, обеспечивающий поддержку всех используемых вами приложений Google. Google Services Framework может случайно мешать работе других приложений Google, что приводит к возникновению ошибки. Проверять Вы столкнулись с ошибкой «К сожалению, сервисы Google Play перестали работать»? Вот как это исправить.
Можно ли взломать PUBG на Android и как это повлияет на вашу учетную запись
Чтобы проверить, является ли это причиной, вы можете отключить службу и попытаться получить доступ к Play Store. Здесь вы можете узнать, как это сделать:
- Перейти к Настройки -> Приложения и уведомления и выберите Просмотреть все приложения.
- Нажмите на трехточечное меню и выберите Показать порядок.
- Прокрутите вниз до Google Services Framework.
- Найдите Принудительная остановка.
Если это не сработает, вернитесь и выберите Стереть данные И попробуй еще раз. Вам не нужно ни о чем беспокоиться, поскольку Google Services Framework мгновенно воссоздает все данные, необходимые для работы.
5. Удалите обновления Play Store.
Обновления приложений часто содержат общие ошибки. Может быть сложно протестировать все, чтобы пользователь мог легко пропустить это. Проблема должна быть не в вашей учетной записи или профиле, а в самом приложении.
В этом случае обновления Play Store можно удалить, чтобы проверить, исчезла ли ошибка. Вот как это сделать.
- Выберите «Настройки».
- Найдите Приложения и уведомления Посмотреть все приложения.
- Прокрутите вниз до магазина Google Play.
- Нажмите на трехточечное меню и выберите Удалить обновления.
Этот параметр предоставит вам версию Play Store от производителя. Попробуйте войти в систему, и если ошибка исчезла, вы можете использовать эту версию Play Store, пока не появится новое обновление, чтобы исправить ошибку в более новых версиях. Проверять Как обновить сервисы Google Play на Android.
6. Удалите данные из магазина Google Play.
Если описанные выше действия не помогли, значит, проблема с файлами в Play Store. Файлы кэша, как правило, являются наиболее частой причиной ошибок, и наиболее эффективный способ — их удалить. Когда вы очищаете кеш, он удаляет временные файлы, которые используются для ускорения работы ваших приложений.
Night Owl — это приложение для снижения риска появления экранов на глазах при использовании телефона Android.
Это не повлияет ни на один из ваших файлов, и вы можете просто заметить, что Play Store на какое-то время загружается медленнее. Чтобы удалить кеш Play Store, следуйте приведенным ниже инструкциям.
- Перейти к Настройки -> Приложения и уведомления и выберите Просмотреть все приложения.
- Прокрутите вниз до магазина Google Play и выберите Принудительная остановка.
- Выберите Хранилище и кэш.
- Найдите Очистить кэш.
Откройте Play Store и проверьте, исчезла ли ошибка. Если этого не произойдет, вам придется очистить данные Play Store. Очистка данных приведет к удалению всех данных Play Store, по сути, сбросив их для нового приложения. Вы потеряете все свои разрешения, настройки уведомлений и т. Д. Для Play Store.
Чтобы очистить данные Play Store, следуйте инструкциям выше, но выберите Чистое хранилище Вместо этого.
Если после этого ошибка не исчезнет, мы рекомендуем вам повторить попытку синхронизации, чтобы увидеть, исчезла ли она. Выполнение синхронизации может не переопределить ваши файлы кеша, поэтому стоит попробовать еще раз.
Работа с ошибками
Приведенные выше решения должны были исправить ошибку, с которой вы столкнулись. Работа с ошибками может раздражать, но большинство из них очень легко исправить. Все, что требуется, — это немного терпения и исследования, и ваши проблемы будут решены в кратчайшие сроки. Вы также можете проверить Почему я не могу загрузить определенные приложения из Play Store?.
Источник: www.dz-techs.com
Как исправить ошибку Microsoft Visual C++ 14.0 is required. Get it with «Microsoft Visual C++ Build Tools»?
При установки модуля вылезает эта ошибка.
Устанавливал через pip и через PyCharm.
Просит установить Microsoft Visual C++ 14.0, но он уже установлен.
- Вопрос задан более трёх лет назад
- 45444 просмотра
Комментировать
Решения вопроса 1
Седой и строгий
Microsoft Visual C++ 14.0 и Microsoft Visual C++ 14.0 Redistributable — это не одно и то же. Первое — это средства разработки, включающие в себя компилятор, который как раз и нужен для установки пакета. Второе — только набор библиотек для работы приложений скомпилированных с помощью Visual C++.
Microsoft Visual C++ Build Tools можно сказать здесь.
Источник: qna.habr.com
Если у Вас установлена RTM версия операционной системы Windows 7, то Вам необходимо (рекомендовано) обновить ее до Service Pack 1, поэтому в сегодняшнем материале я подробно расскажу и покажу, как это можно сделать и для чего это вообще нужно.
Прежде чем переходить к рассмотрению процесса установки Service Pack 1 на Windows 7, я хочу начать с ответов на такие вопросы (если они у Вас возникли) как: Что подразумевается под RTM версией? Что такое Service Pack? Как узнать установлен ли он у меня? Зачем нужен Service Pack, и нужно ли его устанавливать?
Содержание
- Что такое RTM версия Windows 7?
- Что такое Service Pack?
- Зачем нужен Service Pack в Windows 7, и нужно ли его устанавливать?
- Как узнать какой у меня Service Pack?
- Узнаем версию Windows и номер Service Pack с помощью окна «Система»
- Узнаем версию Windows и номер Service Pack с помощью встроенной программы WinVer
- Узнаем версию Windows и номер Service Pack, используя окно «Сведения о системе»
- Где скачать Service Pack 1 для Windows 7?
- Установка Service Pack 1 на Windows 7
RTM (Release To Manufacturing) — это финальная версия программного продукта, т.е. это версия, которая готова к распространению.
В процессе разработки программное проходит несколько стадий и обычно к названию программы на каждой из этих стадий добавляют префикс, который обозначает текущую версию, т.е. стадию, для того чтобы пользователи знали, какую версию они используют, т.е. полностью доработанную или предварительную, которая будет еще дорабатываться. Например, существуют следующие стадии:
- Alpha (Альфа) – стадия внутреннего тестирования, т.е. Alpha версия;
- Beta (Бета) – стадия публичного тестирования, т.е. Beta версия;
- RC (Релиз-кандидат) – программа на этой стадии практически полностью готова к выпуску, но существует вероятность обнаружения дополнительных ошибок, которые не были замечены при тестировании на предыдущих стадиях, т.е. это версия RC;
- RTM (Финальный релиз) – финальная версия готовая к выпуску.
Другими словами, Windows 7 RTM — это та версия, которая поступила в продажу сразу после объявления о готовности Windows 7 к выпуску, т.е. чистая Windows 7 без всяких обновлений.
Что такое Service Pack?
Service Pack (SP) – это пакет обновлений, исправлений и улучшений программы, который выпускается в виде единого установочного файла. Обычно Service Pack выпускают тогда, когда накапливается достаточно большое количество обновлений, которые оказывают значительное влияние на безопасность, производительность и стабильность работы программного обеспечения.
У пакета обновления есть номер, и чем он выше, тем новее и лучше программа. Пакеты обновлений обычно обозначаются как SP1, SP2, SP3 и так далее.
Зачем нужен Service Pack в Windows 7, и нужно ли его устанавливать?
Service Pack в Windows 7 нужен для поддержания всех компонентов операционной системы в актуальном состоянии. Другими словами, установив Service Pack, Вы обновите все компоненты операционной системы до последних версий (на момент выхода Service Pack), а также добавите новый функционал. Если отвечать на вопрос «Нужно ли его устанавливать?» то ответ, конечно же, нужно, так как установка Service Pack повышает безопасность и стабильность работы операционной системы. Также многие современные программы для установки на ОС Windows 7 требуют, чтобы она была с установленным Пакетом обновления 1, иначе программа просто не установится, например, это относится к Internet Explorer 11 (это последняя версия браузера Internet Explorer).
Еще хочу отметить то, что поддержка Windows 7 RTM, т.е. без Service Pack 1 уже завершена (начиная с 9 апреля 2013 года) и поэтому если Вы хотите получать обновления безопасности, то необходимо обязательно установить Service Pack 1.
К сведению! Основная поддержка Windows 7 даже с Service Pack 1 была завершена 13 января 2015 года, а расширенная поддержка, в которую как раз и входят обновления безопасности, продлится до 14 января 2020 года.
Как узнать какой у меня Service Pack?
Узнать номер Service Pack, а также установлен ли он у Вас вообще можно несколькими способами, сейчас мы их рассмотрим.
Узнаем версию Windows и номер Service Pack с помощью окна «Система»
Наверное, самый простой способ — это вызвать окно «Система», в котором можно увидеть установлен ли Service Pack и если да, то какой. Для этого можно нажать правой кнопкой мыши по ярлыку «Компьютер» на рабочем столе и выбрать «Свойства»
или также можно открыть «Панель управления» (например, также с рабочего стола), затем найти и открыть категорию «Система и безопасность», а после нажать на пункт «Система»
Примечание! Если у Вас на рабочем столе не отображается ярлык «Компьютер» или «Панель управления», то можете использовать меню «Пуск» или прочитать материал «Как отобразить ярлыки Компьютер, Панель управления, Корзина на рабочем столе в Windows?». Если у Вас в меню «Пуск» нет этих ярлыков, то поместить их туда Вам поможет материал «Как добавить новые пункты в меню Пуск Windows?».
После этих действий у Вас откроется окно «Система», в котором будет отображена информация о версии и редакции Windows.
Редакция Windows 7 Максимальная без установленного Service Pack
Редакция Windows 7 Максимальная с установленным Service Pack 1

Узнаем версию Windows и номер Service Pack с помощью встроенной программы WinVer
Также узнать версию Windows можно с помощью встроенной программы WinVer, для ее запуска нажмите меню «Пуск -> Выполнить» или используйте сочетание клавиш Win+R, затем в поле «Открыть» введите команду WinVer.
Откроется окно, в котором мы увидим версию Windows (в примере ниже она с Service Pack 1)
Если надписи Service Pack 1 нет, значит, Пакет обновления 1 у Вас в Windows 7 не установлен.
Узнаем версию Windows и номер Service Pack, используя окно «Сведения о системе»
Окно «Сведения о системе» можно открыть из меню «Пуск», для этого нажимаем «Пуск ->Все программы ->Стандартные ->Служебные ->Сведения о системе» (в примере ниже Windows 7 с Service Pack 1)
Где скачать Service Pack 1 для Windows 7?
Существует несколько способов установить Service Pack 1 на Windows 7, а именно используя «Центр обновления Windows» (он в самой операционной системе) или скачать самим необходимый пакет (бесплатно), т.е. своего рода дистрибутив и установить его вручную. В этом материале я покажу, как установить Service Pack 1 вручную, т.е. мы его сначала скачаем с официального центра загрузки Microsoft, а затем выполним установку (это на самом деле не сложно).
Для того чтобы загрузить Service Pack 1 для Windows 7, переходим в центр загрузки Microsoft по следующей ссылке — https://www.microsoft.com/ru-ru/download/details.aspx?id=5842 и нажимаем «Скачать»
Затем я выбираю файл windows6.1-KB976932-X86.exe (т.е. ставлю галочку), так как у меня 32 разрядная версия операционной системы, но если у Вас 64 разрядная, то выбирайте файл windows6.1-KB976932-X64.exe. Если вдруг Вы не знаете, какая разрядность у Вашей Windows 7, то это можно легко посмотреть в окне «Система», т.е. там же, где мы смотрели наличие Service Pack (самый первый способ только пункт «Тип системы»). И жмем «Next».
В итоге загрузится файл windows6.1-KB976932-X86.exe размером 537,8 мегабайт.
Установка Service Pack 1 на Windows 7
Для установки SP1 потребуется как минимум 4 гигабайта свободного пространства на системном диске (обычно диск C), поэтому перед установкой рекомендую проверить есть ли у Вас свободное место на этом диске.
Запускаем файл windows6.1-KB976932-X86.exe. Откроется окно, в котором мы нажимаем «Далее»
Затем жмем «Установить»
В итоге начнется установка Service Pack 1.
Установка будет завершена, когда перезагрузится компьютер и появится следующее окно
Нажимаем «Закрыть».
Теперь у нас операционная система Windows 7 с установленным Пакетом обновления 1.
На этом все, удачи!























































 Для 64-битной системы команда будет иметь такой вид: D:/windows6.1-KB976932-X64.exe
Для 64-битной системы команда будет иметь такой вид: D:/windows6.1-KB976932-X64.exe 





 Также открыть данный инструмент можно при помощи окошка «Выполнить». Нажмите Win+R и введите в открывшуюся строку: wuapp Далее нажмите «OK».
Также открыть данный инструмент можно при помощи окошка «Выполнить». Нажмите Win+R и введите в открывшуюся строку: wuapp Далее нажмите «OK».