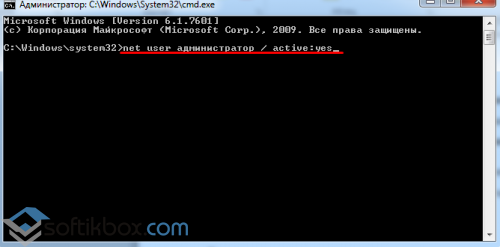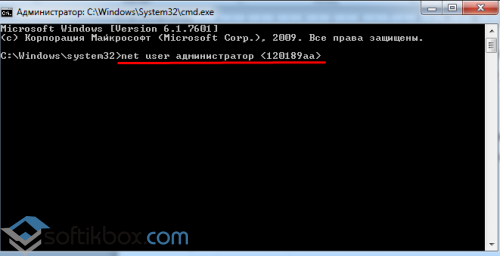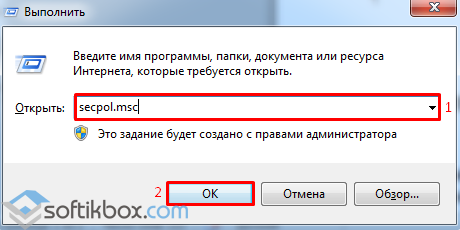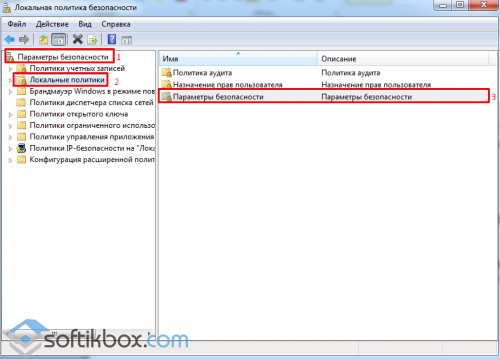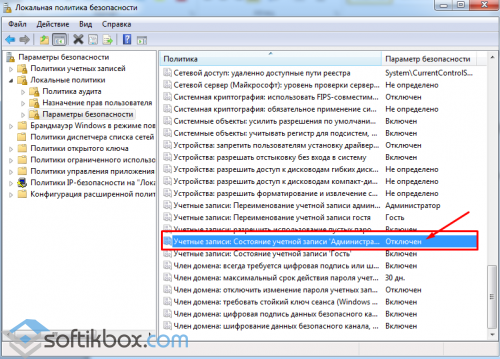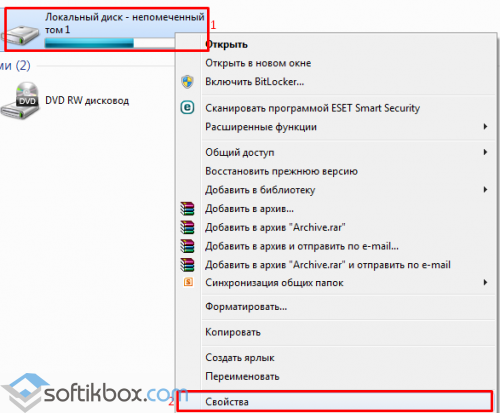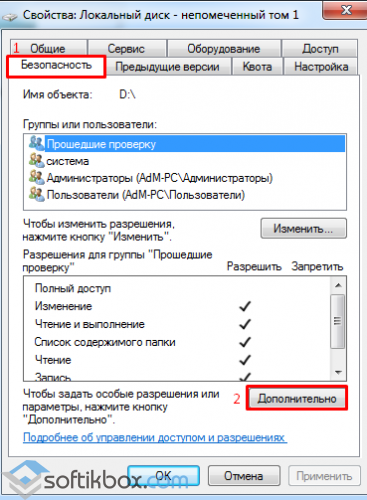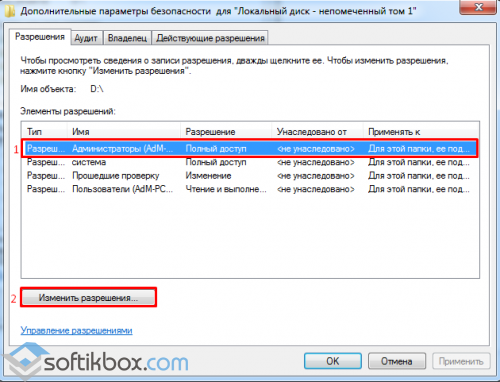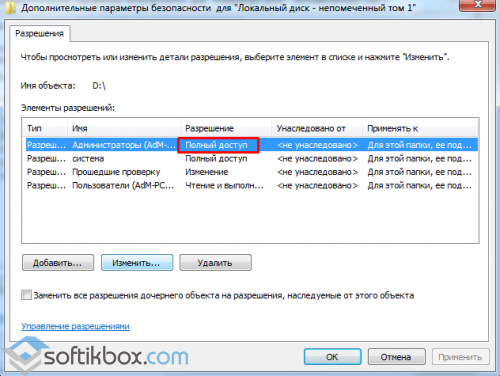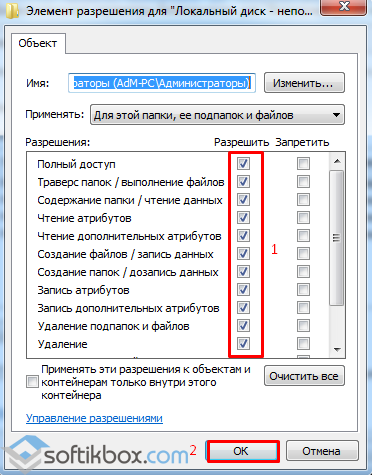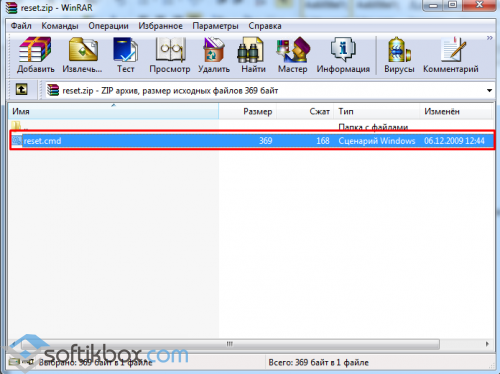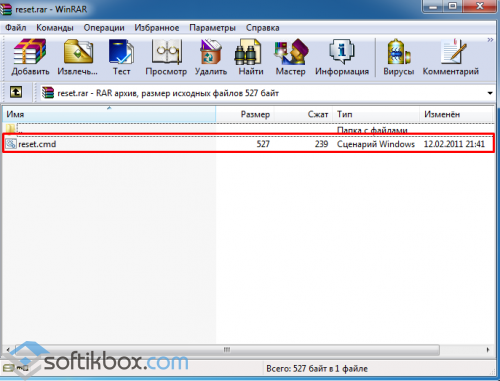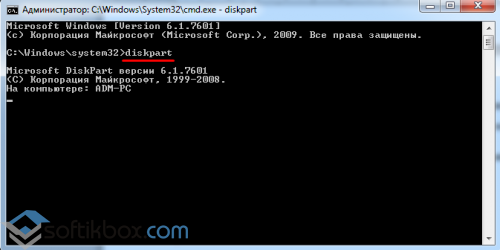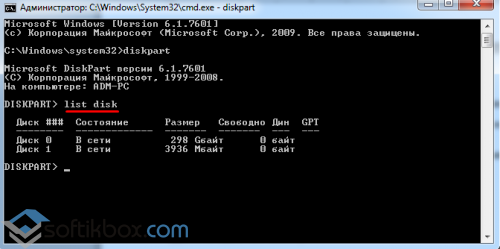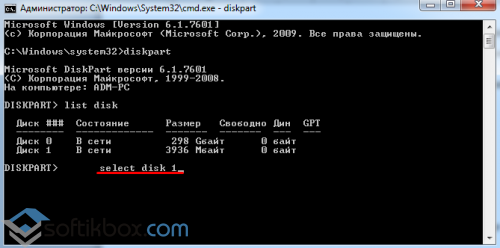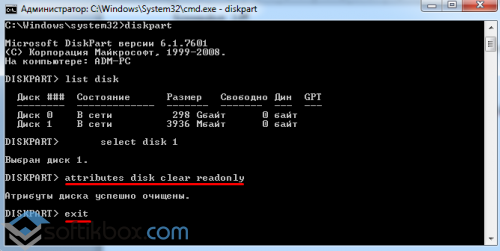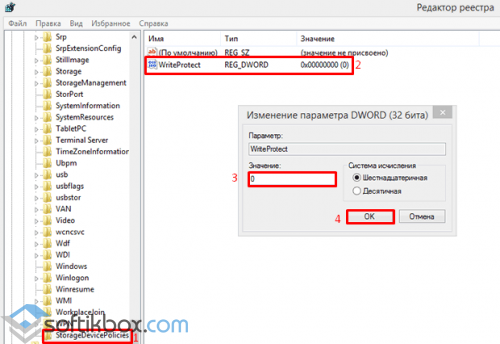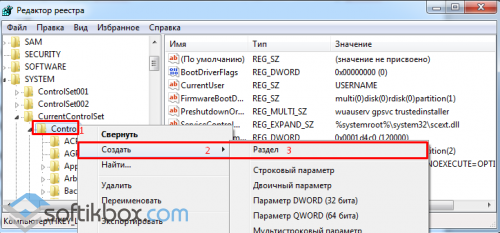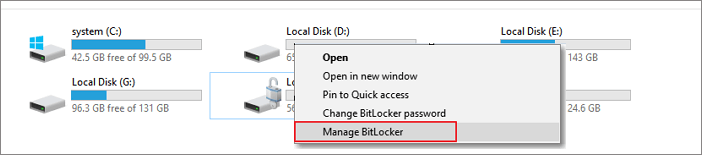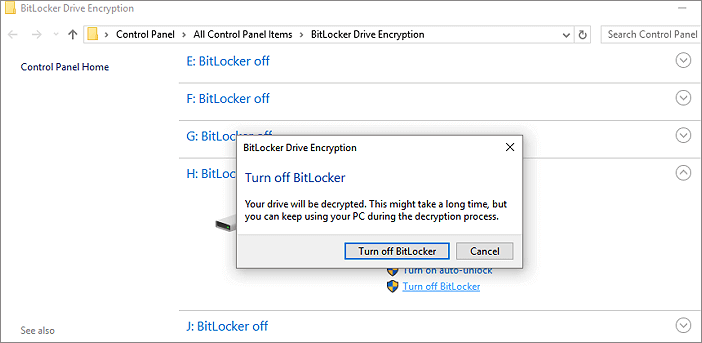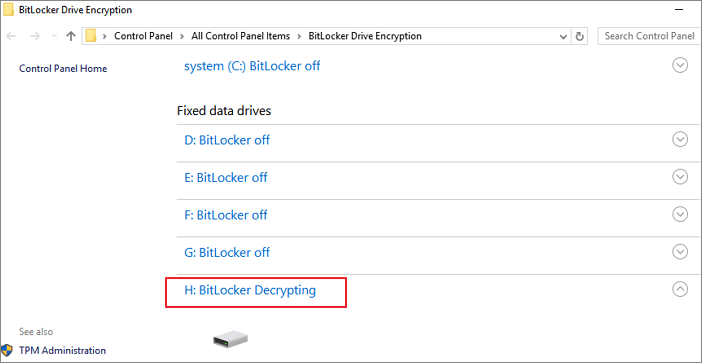Хотели закинуть на флешку фильмы или документы, а в ответ получаете сообщение: «диск защищен от записи» — неожиданная неприятность. Причины разные, от самых банальных – до выхода из строя флешки. Паниковать рано, чаще всего проблема устраняется легко.
Способы убрать защиту
Предлагаем вам 10 простых методов снять защиту от записи с флешки, если ни один из них не сработал, возможно флешка непоправимо повреждена. Несите в мастерскую, но и там не всегда помогут.
Механическая блокировка
Если вышло сообщение, что флешка защищена от записи, осмотрите ее корпус со всех сторон. Возможно имеется маленький переключатель. Такой имеется на SD носителях для фотоаппаратов, аудио плееров и прочего. На USB – носителях они присутствуют гораздо реже, но все равно стоит проверить.
Следует проверить, будут ли записываться файлы через прочие порты или на ином ноутбуке/компьютере. В системном блоке лучше работают порты задней панели, в передних чаще случается нарушение контактов контроллера либо некачественные провода.
Устранением системной проблемы
Системная проблема возникнуть может при небезопасных отключениях флешек, либо при прерывании копирования без отключения (свет погас). Иногда, файловую систему может видеть как «RAW».
- Для проверки и устранения ошибок, следует зайти в раздел «компьютер», найти накопитель и открыть его свойства с помощью ПКМ;
- Перейти к вкладке «Сервис»;
- Выберите «Проверка на НаличиеОшибок», галочку поставьте у пункта «АвтоматическиИсправлятьСистемныеОшибки»;
- Нажмите кнопочку «Запуск»;
Если произошла ошибка флешки, она будет исправлена.
Форматирование
Когда информация носителя не представляет ценности, исправить ситуацию, когда носитель защищен от записи помогает форматирование. Оно устраняет некоторые сбои системы и позволяет изменить формат. Открывают вкладку «Компьютер» (либо «МойКомпьютер»). Кликают ПКМ по иконке накопителя и выбирают «Форматировать».
Устранить неполадку поможет «Полное Форматирование», быстрое не годится. Не все знают, что формат носителя FAT32 позволяет записывать на него файлы, размером не более 4-х гигабайт. Даже если размер самого носителя многократно больше. Чтобы записывать крупнее файлы, флешку следует отформатировать под NTFS. После форматирования, размеры файлов не создадут проблем.
ВАЖНО: Большинство пользователей пренебрегают безопасным извлечением флешки из порта, либо вообще про него не знают. Для носителей формата NTFS это правило обязательное, иначе вы его испортите.
Снятие вирусной блокировки
Блокировка копирования может происходить по причине поражения медиафайлов в ноутбуке/компьютере вирусом. На всякий случай следует немедленно проверить антивирусом носитель и копируемые медиафайлы. Когда вирус найден, стоит запустить полную проверку системы.
Командной строкой
Разблокировать флешку можно используя командную строчку. Этот способ годится если накопитель не форматируется обычным способом. Важно – при этом способе все файлы носителя удаляются, если там есть нужная информация, тогда этот способ вам не годится. Действия такие:
- Пройдите через «Пуск» —» «КоманднаяСтрока», используйте ее с администраторскими правами;
- Вписываете поочередно команды, сопровождая исполнение кнопочкой «Enter»;
- Сначала вписывают «Diskpart»;
- После него list disk;
- Потом в списке носителей выбирают сменный (смотрите по размеру) затем следует select disk Z, где «Z» является цифрой обозначения флешки;
- Команда «detail diskZ» поможет убедиться, что это именно накопитель, а не системный диск;
- Затем вносится приказ «attributes disk clear readonly», чтобы убрать запрет на запись;
- Далее следует команда «clean», для полной очистки носителя (удаляет все, даже вирусы и поврежденные файлы);
- Далее задают форматирование под нужный формат носителя: formatfs=fat32 – эта команда сделает систему флешки FAT32; либо команда formatfs= ntfs, которая переделает флешку под формат NTFS;
- Завершающая команда «exit»;
Посредством diskpart
Функция «diskpart» помогает работать с любыми носителями, не зависимо от типа и формата. Очень полезна, когда флешка USB пишет вам — диск защищен от записи. Далее смотрите предыдущий параграф.
Редактирование реестра
Работать с реестром могут только профессионалы. Во избежание неприятностей, соблюдайте инструкции неотступно. Действия следующие:
- Запускаете реестр нажатием «Win+R» и внесением regedit в раскрывшейся строке с применением «Enter»;
- Слева найдите строчку: HKEY_LOCAL_MACHINE SYSTEM CurrentControlSet Control StorageDevicePolicies;
- Когда такой подраздел есть, нужно выбрать его, справа найти файл «WriteProtect»;
- Двойным щелчком откройте его и придайте обозначение ноль («0»);
- Изменения нужно сохранить и закрыть раздел;
- После перезагрузки, файлы должны записываться без каких-либо препятствий;
- Если раздела нет, его придется создавать;
- Мышью кликаете ПКМ на «Control», и переходите в «Создать раздел»;
- Называете «StorageDevicePolicies»;
- Созданный раздел выбираете, затем используя ПКМ кликаете справа на пустом пространстве и выбираете «Параметр DWORD32» (даже если система у вас х64);
- Называете файл «WriteProtect», открываете и задаете нулевое значение, как написано чуть выше;
- Закрываете программу, извлекаете флешку и перезагружаете систему;
- Когда ошибка осталась, следует снова зайти в реестр и найти строчки: HKEY_LOCAL_MACHINESOFTWAREPoliciesMicrosoftWindowsRemovableStorageDevices и HKEY_CURRENT_USERSOFTWAREPoliciesMicrosoftWindowsRemovableStorageDevices;
- Если раздела нет, значит проблема не здесь, а когда RemovableStorageDevices в наличии, тогда во вложенном подразделе следует найти файлы Denya_Execute, Deny_Write и Deny_Read;
- Эти файлы блокируют работу флешек, не давая записывать, считывать и запускать файлы;
- Им следует назначать обозначения «0» (нуль), затем отключить и снова вставить носитель, чтоб все заработало;
Групповой политикой
Для использования редактора политики, запустите строку нажатием «Win+R» и вписанием gpedit.msc, далее;
- В открывшемся меню перейдите по ссылкам «КонфигурацияКомпьютера» —» «АдминистративныеШаблоны» —» «Система» —» «Доступ к СъемнымЗапоминающимУстройствам»;
- Справа найдите строку «СъёмныеДиски: ЗапретитьЗапись»;
- Если срока активна, ее важно деактивировать;
- Двойным кликом по этой строчке, выбирают «Отключить» —» «Применить»;
- Перезагрузитесь, и проверьте результат;
Отключив bitlocker
Функция BitLocker блокирует ваши файлы – защищая от повреждения вирусами либо случайного удаления. Чтобы работать с файлами, защищаемыми «Битлокером», нужно отключить защиту. Разблокировать разделы дисков или флешек можно так:
- Откройте проводник, ПКМ клацните на флешку (либо диск);
- В меню выбираете «УправлениеBitLocker»;
- В списках укажите требуемый накопитель и нажмите на «Turn off BitLocker» либо «ОтключитьBitLocker» в русифицированной версии;
- Подтвердите свое решение;
- Дождитесь, пока функция произведет расшифровку заблокированных файлов;
- Процесс может быть долгим, если диск большой и файлов много, не следует оставлять ноутбук без сети, не одной только батарее, это может прервать работу;
После этого файлы можно копировать и так далее, больше ничего не мешает.
Применением EaseUS CleanGenius
Для непрофессионалов есть удобное приложение, позволяющее форматировать любые носители и диски Windows -7,8,10 и тд. EaseUSCleanGenius поможет всем, кто не умеет работать с реестром или командной строчкой, является лучшей альтернативой команды CHKDSK. Действия просты:
- Скачайте приложение;
- Запустите, кликните на «Optimization»;
- Там выбираете «File Showing»;
- Укажите поврежденный носитель;
- Поставьте галочку возле строки «Check and fix FileSystemError»;
- Затем кликните «Execute»;
- Дождитесь, пока не завершится работа, затем кликните на «here», для проверки обработанного диска;
Итоги
Рекомендуем проверить свободную память носителя, возможно он просто переполнен!
Если не один из способов не помог исправить положение, возможно, диск/флешку восстановить не получится, попробуйте обратиться в сервис. Во избежание серьезных поломок, все накопители следует отключать «безопасным способом». Используйте антивирус с обновленными базами, во избежание вирусных повреждений.
17.12.2015
Просмотров: 81142
В результате системной ошибки, после восстановления системы или переустановки Windows, многие пользователи сталкиваются с ошибкой защиты записи. Переместить файлы или скопировать их на диск или съёмный носитель становится невозможно. Решить эту проблему достаточно просто. Однако у некоторых пользователей возникают трудности.
Снимаем защиту от записи на жёстком диске
Если диск защищён от записи и, вы не знаете, как снять защиту, в первую очередь, стоит проверить есть ли у вас права администратора. В большинстве случаев снять защиту от записи не удаеётся из-за отсутствия полных прав на управления ПК.
Чтобы активировать аккаунт «Администратора», стоит открыть командную строку с правами администратора и ввести следующее команду: «net user администратор / active:yes».
Если у вас Windows на английском, вводим «administrator». Далее в командной строке вводим «net user администратор <пароль>» где в скобках задаём пароль.
После перезагружаем ПК. Жмём «Win+R» и вводим «secpol.msc».
Откроется окно «Локальной политики безопасности». Переходим в раздел «Параметры безопасности», далее «Локальные политики», вновь выбираем «Параметры безопасности».
Находим параметр «Учётные записи: состояние учётной записи «Администратор». Меняем статус на «Включён».
Перезагружаем ПК и приступаем к решению проблемы. Переходим «Компьютер», выбираем диск, который защищён от записи и кликаем на нём правой кнопкой мыши, жмём «Свойства».
Переходим во вкладку «Безопасность» и жмём «Дополнительно».
Откроется новое окно. Находим свою учётную запись и жмём «Изменить разрешение».
Двойным кликом открываем параметр «Полный доступ».
Выставляем отметки возле всех возможных пунктов.
Перезагружаем ПК. Заходим в диск и копируем файлы или перемещаем их в нужную папку.
Если данный способ не сработал, стоит загрузить архив и запустить из него файл «reset.cmd».
Этим скриптом вы сбросите параметры реестра и права доступа к файлам системы.
После перезагружаем ПК и перемещаем файлы.
Снимаем защиту от записи на съёмном носителе
Убрать защиту от записи на съёмном носителе намного проще, нежели на жёстком диске. Для этого можно воспользоваться как командной строкой, так и редактором реестра.
В первом случае запускаем командную строку с правами администратора и вводим запрос «diskpart».
Далее вводим «list disk», жмём «Enter».
Здесь нужно выбрать свою флешку и ввести «select disc N», где «N» — это номер флешки.
Как только диск будет выбран, задаём команду «attributes disk clear readonly» и «exit».
Также разблокировать флешку от записи можно с помощью редактора реестра. Для этого жмём «Win+R» и вводим «regedit».
Переходим по ветке «HKEY_LOCAL_MACHINE», «SYSTEM», «CurrentControlSet», «Control», «StorageDevicePolicies». Находим параметр «WriteProtect». Его значение должно быть «0». Если стоит иное, меняем на нужное.
Важно! Данного раздела может не быть. В этом случае кликаем правой кнопкой мыши на разделе «Control» и выбираем «Создать», «Раздел» и присваиваем ему имя «StorageDevicePolicies».
Далее таким же образом создаём параметр DWORD с названием «WriteProtect» и значением «0».
Перезагружаем ПК. Защита от записи будет снята.
Обновлено 19.08.2021
Добрый день уважаемые читатели и подписчики блога pyatilistnik.org. Расскажу небольшую историю как люди ломают usb флешки и как их потом восстанавливать. Мой коллега, дал одному из сотрудников флешку, для переноса данных с одного компьютера на другой. Пользователь произвел перенос и отдал нам носитель. Далее мой коллега, вставил себе эту флешку и попытался на нее, что-либо записать и был очень удивлен, что она вообще не виделась, лишь сразу появилось окно, что ее нужно отформатировать, пробуем и получаем ошибку «Диск защищен от записи«. Давайте я покажу как решить данную проблему и вернуть носитель в рабочее состояние.
Как выглядят ошибки
Давайте покажу как выглядит ошибка. На первом окне форматирования съемного диска, вы увидите «Диск защищен от записи».
Нажав ок, вы увидите еще интересное предупреждение:
Windows не может отформатировать. Проверьте правильность подключения дисковода и диска, убедитесь, что диск не только для чтения, а затем повторите попытку. Дополнительные сведения можно найти в справке, выполнив поиск сведений о файлах только для чтения и о том, как можно изменить
Если открыть оснастку «Управление дисками», то вы обнаружите, что носитель имеет статус «Только для чтения»
Еще бывает ситуация, что флешка видится и открывается, но вот записать туда ничего не дает, даже если учесть, что на вкладке «Безопасность» права на запись присутствуют. Тут вы уже видите сообщение «Снимите защиту или воспользуйтесь другим диском.»
Все эти симптомы мы с вами легко излечим.
Почему пишет диск защищен от записи
Давайте рассмотрим самые частые причины, приводящие к поломке USB носителя, как на физическом, так и на логическом уровне:
- Не правильное извлечение носителя из компьютера, на уровне операционной системы Windows. Уверен, что и вы этим грешите, в большинстве случаев пользователю, проще просто вытащить флешку, чем делать правильное ее извлечение,через специальное окно или программу. Как следствие вы увеличиваете вероятность краха файловой системы на ней, NTFS такого не любит.
- Большое количество ошибок на флешке
- Физический износ
- Проблема с драйверами
Убираем диск защищен от записи при форматировании
Когда с причинами все понятно, то давайте приступать к практике. Сразу покажу рабочий метод убирающий блокировку носителя «Только для чтения». В этом вам поможет утилита Formatter SiliconPower.
Скачать Formatter SiliconPower можно либо с официального сайта либо у меня.
Утилита полностью portable и не требует установки. Запускаем Formatter SiliconPower.
Перед запуском я вам советую оставить включенной только не рабочую флешку
У вас появится окно, в котором вам предложат произвести форматирование, соглашаемся и нажимаем «Format»
Вас предупредят, что все данные будут удалены, продолжаем операцию.
Начинается процесс восстановления, ни в коем случае не извлекайте флешку, пока не увидите окно, что все прошло успешно.
Вот так вот выглядит окно, что все выполнено и теперь usb носитель не защищен от записи, и работает в привычном вам режиме.
Убираем защиту от записи с USB в редакторе реестра Windows
Данный метод поможет в 99 процентах случаев, когда у вас флешка видится, но не дает ничего на себя записать. Тут вся проблема в одном ключе реестра, который нужно поправить или создать заново. И так, нажимаем одновременно кнопки Win и R, и в открывшемся окне «Выполнить» пишем regedit.
Переходите в раздел:
HKEY_LOCAL_MACHINESYSTEMCurrentControlSetControlStorageDevicePolicies
Если такого раздела не будет, то вам придется его создать через правый клик и задать ему имя StorageDevicePolicies
Кто лентяй, тот может уже скачать готовый ключ реестра с нужным значением, скачать WriteProtect. При запуске согласитесь с добавлением ключа
В разделе StorageDevicePolicies вам необходимо создать ключ реестра «Параметр QWORD (64 бита)» с именем WriteProtect и дать ему значение 0.
Если ключ WriteProtect уже был у вас в реестре и имел значение 1, то это он запрещал форматирование флешки и писал, что диск защищен от записи, меняем на ноль.
После внесения изменений в реестр, вам необходимо перезагрузить компьютер, иначе настройки не вступят в силу.
Как убрать защиту от записи в командной строке (cmd)
Если у вас по прежнему ваш съемный носитель выдает сообщение «Что usb диск защищен от записи» не спешите расстраиваться, у нас с вами есть в запасе утилита Diskpart. Запустить ее можно через командную строку Windows от имени администратора.
- Запустите командную строку от имени администратора.
- В командной строке введите Diskpart и нажмите Enter. Затем введите команду list disk и в списке дисков найдите свою флешку, вам потребуется ее номер. Введите по порядку следующие команды, нажимая Enter после каждой.
- select disk N (где N номер флешки из предыдущего шага)
- attributes disk clear readonly
- exit
Как видите, утилита diskpart отработала, теперь можно проверять результат ее выполнения.
Не форматируется Trancend флешка
Есть еще специфические методы для USB носителей, определенных производителей, так например, для Trancend, есть специальная утилита JetFlash Online Recovery.
Скачать JetFlash Online Recovery https://ru.transcend-info.com/Support/Software-3/
Сама утилита очень простая, запускаете ее и нажимаете Start.
Начнется процесс восстановления usb носителя.
Как видите все успешно выполнилось и флешка спокойно открылась.
Резюме
Как видите ошибка с невозможностью прочитать или отформатировать флешку решается очень просто, для этого есть как встроенные утилиты, так и утилиты от производителей, выбираете подходящий для вас способ и ремонтируйте, если есть вопросы, то пишите их в комментариях, я постараюсь на них ответить, всем спасибо.
Полезный совет от пользователя Сергей (Fin)
Сейчас препарировал трупика и обнаружил окисление контактов USB. У радиолюбителей есть спрей такой Contact CLEANER называется, вот им и воспользовался. Контакты блестят, флешка читается, записывается и форматируется. Надеюсь и дальше будет радовать меня своей работоспособностью (хотя это уже под большим вопросом, общий возраст ее около 8 лет).
Вам Иван, спасибо за статью и всех благ!
Надеюсь поможет остальным вашим читателям.
PS: кто постирал флешку или уронил в воду — разберите, просушите, затем почистите зубной щеткой со спиртом саму плату с обоих сторон. Должна ожить — сам делал так несколько раз =) Удачи!
Don’t panic when you see the disk is write-protected on your USB drive. You can fix this by either removing write protection or using another disk. This works for USB, SD cards, and internal and external hard drives.
How to Fix The Disk Is Write Protected in Windows 11/10/8/7
In this section, we’ll walk you through the process of disabling write protection on a hard drive or a USB drive in Windows 11/10/8/7. We’ll remove write protection from a USB drive in the following example.
| Workable Solutions | Step-by-step Troubleshooting |
|---|---|
| Fix 1. Check Physical Lock Switch | Locate and turn the physical switch ON to OFF on your USB or SD card. Connect the USB…Full steps |
| Fix 2. Run Diskpart Command | Press Windows + R keys and type cmd in the box that opens. This will launch Command Prompt…Full steps |
| Fix 3. Run Write Protection Remover | Download and install EaseUS CleanGenius (free) on your computer. Run EaseUS CleanGenius…Full steps |
| Fix 4. Edit Registry | Connect your write-protected removable device to the PC. Open the Registry Editor by pressing…Full steps |
| Fix 5. Turn off BitLocker Partition | Open File Explorer, right-click on your BitLocker partition or USB drive, and select Manage BitLocker…Full steps |
Note: The fixes are listed from easy to complex. Follow them one by one to remove write protection from your USB flash drive, memory card, or computer HDD/SSD by yourself. If you know little about computers, don’t worry. You can resort to the manual disk repair and data recovery services from EaseUS. Our professional technical team can help you solve system-related problems, including system failure, BSOD, unbootable devices, etc.
Consult with EaseUS data recovery experts for one-on-one manual recovery service. We could offer the following benefits after FREE diagnosis:
- Fix Windows boot issues, including BSOD
- Fix Windows error and configure Windows environment
- Restore the system when it fails to boot
- Optimize Windows computer to make it run quickly
What Caused Write Protection on USB
Sometimes, people add write protection to files on a storage device from being modified or erased. However, storage devices like USB flash drives, SD cards, and internal or external hard disks may become write-protected due to the following reasons:
- The physical switch of the USB is on the Lockside.
- USB is set as Read-Only by mistake.
- BitLocker protection partition is turned on USB volume.
- Third-party encryption software or virus caused by the disk is a write-protected error on USB.
The only way out is to remove write protection. Following the complete guide on this page will make your device viable for saving and transferring files again.
Method 1. Remove Write Protection with Physical Lock Switch
Sometimes, when the USB drive or the SD card physical switch is locked, the device becomes write-protected on all PCs and devices you connect. Let’s see how to use the physical control to remove the protection from SD card/USB:
Step 1. Locate and turn the physical switch ON to OFF on your USB or SD card.
Step 2. Connect the unlocked USB or SD card to your computer. Check if the write-protected state disappears.
Image 1 — USB flash drive switch
Image 2 — SD card lock switch
Note: If your USB doesn’t have a switch or the system still warns your USB is write-protected, follow Method 2 below to remove the write protection.
Method 2. Remove Write Protection from USB via Diskpart Command
This option clears the read-only attribute of your drive to make it writable. This works for your internal drives, external drives, USB drives, and even SD cards.
Let’s find out how you can use the Diskpart command to fix the issue:
Step 1. Press Windows + R keys and type cmd in the box that opens. This will launch Command Prompt.
Step 2. Type diskpart in the Command Prompt window and press Enter.
Step 3. Type list disk and press Enter to view the available disks.
Step 4. Type select disk 2 and hit Enter. Replace 0 with the write-protected device number.
Step 5. Type attributes disk clear readonly and hit Enter.
Step 6. Once you finish writing protection removal, type exit to quit Diskpart.
After this, restart your PC and check if you can access and use the saved data on your USB or hard drive again. If you prefer a video tutorial, you can watch this video to fix the disk is write protected error.
- 0:00 Start
- 0:35 How to remove write protection using Registry Editor
- 2:14 Remove write protection using CMD
- 3:27 Run EaseUS Partition Master
Method 3. Use Third-Party Write Protection Removal Tool
If you don’t consider yourself a pro-computer user and you’re not familiar with command-lines, don’t worry. There are graphical-based solutions to help you remove write-protection from your hard drives, USB drives, and even SD cards.
EaseUS CleanGenius is one of these tools that helps you fix aforementioned issues on your drives without knowing a thing about command-line.
Here’s an easy-to-follow guide on how to use this tool to get your issues sorted:
Step 1: DOWNLOAD and install EaseUS CleanGenius (free) on your computer.
Step 2: Run EaseUS CleanGenius on your PC, select Optimization and choose the Write Protection mode.
Step 3: Select the device that is write-protected and click Disable to remove the protection.
Method 4. Remove Disk Write Protection from Using Registry Editor
Registry Editor also works to fix USB, SD, or internal/external HDD/SSD write-protected errors. It is an advanced-level procedure, and if you aren’t sure what you’re doing, you should probably not use this method. A wrong tweak to your computer’s registry can cause many issues.
Be cautious while using this method to remove write protection on your Windows 11/10/8/7/XP/Vista computer:
Step 1. Connect your write-protected removable device to the PC.
Step 2. Open the Registry Editor by pressing Windows + R keys, typing regedit in the Run box, and pressing Enter.
Step 3. Click on HKEY_LOCAL_MACHINE and expand System.
Step 4. Click Current Control Set and then click on Control.
Step 5. Check Storage Device Policies and change the DWORD value to 0. Then, click OK.
Step 6. Exit the Registry Editor and reboot your PC.
Wait for the computer to restart. Then, check if your device is accessible.
Method 5. Turn Off BitLocker to Unlock Write Protected USB Drive
When BitLocker is enabled on your hard drive partition, it protects your files with its encryption feature. To make changes to a BitLocker partition, you must remove the protection first. Here are the detailed steps to disable Bitlocker encryption and unlock your disk:
Step 1. Open File Explorer, right-click on your BitLocker partition or USB drive, and select Manage BitLocker.
Step 2. Select the locked device and click Turn off BitLocker.
Step 3. Wait for BitLocker to decrypt on its own.
After this, with BitLocker off, you can manage data on your USB partition and save new files to it again.
Recover Data and Format USB after Write Protection Removal
After removing write protection from your storage devices, you can access files and change your USB flash drive or external USB drive.
However, if files were lost or the USB is still inaccessible, follow the two tips below:
#1. Recover Data First If File Lost After Removing USB Write Protection
Download EaseUS Data Recovery Wizard to recover any lost data during the write protection removal. This software is also suitable for hard drive recovery, SD card recovery, USB drive recovery, and more.
Step 1. Choose the USB drive to scan
Launch EaseUS Data Recovery Wizard and choose your USB drive where you lost important files. Click «Scan» to start.
Step 2. Check and preview USB drive data
When the scanning is finished, you can quickly locate a specific type of file by using the Filter feature as well as the Search option.
Step 3. Restore flash drive data
After checking and finding lost USB drive files, click «Recover» to restore them. You shall save the found files to a safe location on your PC rather than to your USB drive.
#2. How to Format USB Drive to NTFS or FAT32:
To ensure your USB drive remains in good condition, format USB to NTFS or FAT32 file system.
To format the USB drive, connect it to your computer and format it with Disk Management using the steps below:
Step 1. Open the Run box by pressing Windows + R, type diskmgmt.msc in Run, and hit Enter.
Step 2. Click Disk Management under Storage, right-click on your USB and choose Format.
Step 3. Select the format for your USB drive as FAT32 or NTFS and click OK to confirm.
(FAT32 for 32GB or smaller capacity; NTFS for 64GB or bigger capacity.)
Conclusion
This page offers five methods to help you get rid of USB, SD, or internal/external hard drive write protection issues, including:
- 1. Swapping USB or SD card physical switch to the off state
- 2. Using the Diskpart command to clear read-only
- 3. Using the USB write protection removal tool
- 4. Changing registry DWORD value to 0
- 5. Turning off BitLocker partition encryption
If you’re wondering how to remove write protection from a USB drive on Windows 11/10/8/7, the guide above is all you need to remove the write protection.
1
This Disk Is Write Protected FAQs
Below, we have listed some frequently asked questions and their answers to help you remove write protection from your storage devices.
1. How to remove write protection from the Micro SD card?
To remove write protection from your SD card, follow the quick guide below:
- 1. Run Command Prompt as administrator.
- 2. Type diskpart.exe.
- 3. Type list disk.
- 4. Type select disk + number.
- 5. Type attributes disk clear readonly.
Follow How to Remove Write Protection and Format Write-Protected SD Card guides for a more detailed guide.
2. How can I remove the write protection from a single file?
If your file or folder is locked with a read-only state, you can unlock it from the write protection state with the following tips:
- Right-click on the folder and select Properties.
- On the General tab, uncheck Read-only next to the Attributes section.
- Click OK.
3. How do you add write protection to a flash drive?
There are three ways to enable write protection on a USB flash drive:
- Use a USB write-protection switch.
- Use Diskpart to change read-only settings.
- Change security permission in USB properties.
4. How do I remove write protection from Seagate external hard drive?
Connect your Seagate external hard drive to your PC and remember its disk number. Open Command Prompt, type the following command one by one, and hit Enter each time:
- diskpart
- list disk
- select disk n (Replace n with the disk number of your write-protected Seagate external hard drive.)
- attributes disk clear readonly
Once you’re done with this, if you find any files are missing on the disk, consider using a reliable Seagate data recovery tool to recover your valuable files.