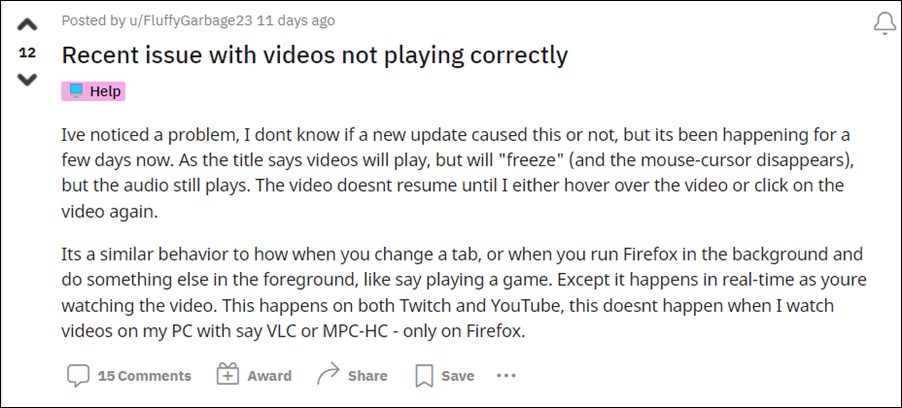К сожалению, далеко не всегда Мазила Фаерфокс работает стабильно. В ходе интернет-серфинга пользователь может столкнуться с различными лагами. К типичным ситуациям относятся и с произведением роликов. Давайте разберемся, почему тормозит видео в браузере Firefox.
Содержание
- Подробности
- Нестабильное интернет-соединение
- Проблемный браузер
- Лишний вкладки
- Очистка кэш-файлов
- Вирусная активность
- Дополнение
Подробности
Неприятность может быть связана со следующими причинами:
- Проблема с интернет-соединением.
- Неполадки с браузером.
- Загруженность компьютера.
- Заполненность кэша.
- Наличие вирусов в системе.
Нестабильное интернет-соединение
Медленный интернет – основная причина проблем с веб-серфингом. Для комфортного просмотра видеозаписей желательно иметь скорость соединение не ниже 10 мегабит в секунду. Если же у вас она ниже, то попробуйте снизить качество воспроизведения или дождаться, пока загрузится определенный отрывок записи.
Проблемный браузер
Для воспроизведения видео Firefox использует встроенные плагины и алгоритмы, которые могут устареть или работать некорректно. По этой причине мы настоятельно рекомендуем использовать самую новую версию браузера. На всякий случай попробуйте выполнить обновление.
Лишний вкладки
Множество активных вкладок создают дополнительную нагрузку на стационарную платформу. Единственно верное решение проблемы – закрытие ненужных страниц и освобождение дополнительной оперативной памяти.
Очистка кэш-файлов
Переполненный кэш может стать причиной торможений при просмотре видеофайлов. Способ достижения успеха – использование встроенного инструментария для очистки памяти:
- Откройте настройки программы, выбрав соответствующий пункт в основном меню, которое вызывается через значок в виде решеточки.
- Далее, перейдите в раздел «Приватность и защита».
- Пролистайте страницу до блока «Куки и данные сайтов».
- Кликните по кнопке «Удалить данные…».
- Подтвердите операцию, нажав на «Удалить».
Вирусная активность
Нельзя сбрасывать со счетов и вирусную активность, которая сильно нагружает ОС. Результат – ее низкая скорость работы вместе с наличием подвисаний. Если вы наблюдаете проблемы и с другими программами, то обязательно просканируйте ПК с помощью антивирусных программ. Попробуйте Avast Free Antivirus, который распространяется бесплатно.
Дополнение
У Фирефох довольно низкие системные требования. Но все же на старых компьютерах/ноутбуках интернет-обозреватель может работать некорректно, например, будут «лагать» видеоролики. Чтобы избежать подобных ситуаций, следуйте нашим рекомендациям:
- Выбирайте низкое качество воспроизведения.
- Закрывайте лишние вкладки.
- Освободите место на жестком диске, если свободно меньше 2 ГБ памяти.
- Не загружайте ПК лишними программами.
Исправление распространенных проблем с аудио и видео
Иногда содержимое видео или аудио на веб-странице не может быть правильно загружено или воспроизведено в Firefox. Требуемый плагин может отсутствовать, быть устаревшим, заблокированным, конфликтовать с другим плагином или расширением, или содержимое по какой-то причине может быть заблокировано. Эта статья поможет вам решить эти проблемы.
Оглавление
- 1 Проверьте регулятор громкости для Firefox в Микшере громкости
- 2 Перезагрузите веб-сайт
- 3 Разрешение на автоматическое проигрывание медиа со звуком
- 4 Вам может потребоваться установить необходимое программное обеспечение PulseAudio
- 5 Аудио и видео HTML5
- 6 Вам может потребоваться последний Media Feature Pack для N-версий Windows
- 7 Видео, защищённые Digital Rights Management (DRM)
- 8 Очистите кэш
- 9 Выключите мешающие расширения или программное обеспечение для блокировки рекламы
- 10 Проверьте некоторые настройки Firefox
- 11 Сбросьте настройки
- 12 Удалите специфичные записи в файле hosts (для опытных пользователей)
- 13 Связанные ссылки
Проверьте регулятор громкости для Firefox в Микшере громкости
Микшер громкости — это специальный регулятор громкости лдя Firefox. Проверьте Микшер громкости и убедитесь, что уровень громкости для Mozilla Firefox не низкий или звук не выключен.
Перезагрузите веб-сайт
Иногда изменения, которые вы вносите в параметры системы, такие как выбор другого звукового устройства в Микшере громкости, могут не применяться корректно в уже открытой вкладке. Попробуйте перезагрузить веб-сайт, чтобы проверить, решит ли это проблему.
Firefox может блокировать автоматическое проигрывание медиа со звуком. Чтобы разрешить автоматическое проигрывание медиа, прочитайте статью Разрешение и блокировка автоматического проигрывания медиа в Firefox.
Вам может потребоваться установить необходимое программное обеспечение PulseAudio
Если вы видите оповещение, сообщающее “Для воспроизведения аудио вам может потребоваться установить необходимое программное обеспечение PulseAudio”, то это значит, что Firefox не может найти или использовать PulseAudio. Программное обеспечение PulseAudio требует проигрывания любых звуков из Firefox. Большинство дистрибутивов Linux сейчас включают в себя PulseAudio по умолчанию.
Используйте менеджер пакетов вашей системы и убедитесь, что PulseAudio установлено корректно.
Аудио и видео HTML5
В Firefox встроена поддержка открытых медиа-форматов, под которыми обычно понимаются контейнеры MP3, WebM, Ogg и Wave. Однако контейнеры MP4 обычно зависят от платформенных декодеров для аудио- и видеопотоков AAC и H.264. Для получения дополнительной информации прочитайте статью HTML5-аудио и видео в Firefox.
Видео, защищённые Digital Rights Management (DRM)
Если вы испытываете проблемы с проигрыванием содержимого, контролируемого DRM, на Amazon Prime, Netflix, Hulu, Disney+ и других стриминговых сервисах, убедитесь, что в настройках вашего Firefox на панели Основные в разделе Содержимое использующее технические средства защиты авторских прав (DRM) отмечена настройка Воспроизводить защищённое DRM содержимое, а плагин Google Widevine включен. Прочитайте статью Воспроизведение содержимого, использующего DRM, в Firefox для получения дополнительной информации.
Примечание: Google Widevine прекратил поддержку для 32-битного Linux 31 мая 2021 г. Поддерживается только 64-битный Linux.
Примечание: Актуальная версия Google Widevine больше несовместима со старыми операционными системами Mac, такими как OS X 10.9 и 10.10. Поддерживаются только версии OS X 10.11 и выше.
Очистите кэш
Прочитайте статью Как удалить кэш Firefox.
Выключите мешающие расширения или программное обеспечение для блокировки рекламы
Программное обеспечение для блокировки рекламы, такое как антибаннерные фильтры вашей программы Интернет-безопасности или расширения, такие как uBlock Origin или Adblock Plus, могут препятствовать воспроизведению аудио- или видеосодержимого.
- Если сайт работает с отключенной блокировкой рекламы, вы можете захотеть добавить сайт в белый список в вашем фильтре блокировщика рекламы.
- Если видео или аудио воспроизводится, когда вы отключили все расширения, то одно из ваших расширений вызывает проблемы. Для получения дополнительной информации прочитайте статью Устранение проблем с расширениями, темами и аппаратным ускорением для решения типичных проблем в Firefox.
Проверьте некоторые настройки Firefox
- Куки:
-
На Панели меню в верхней части экрана щёлкните и выберите .
Нажмите кнопкуи выберите .Нажмите кнопку
и выберите .
- Выберите панель и перейдите к разделу Куки и данные сайтов.
- Проверьте, что куки включены, и этот сайт не заблокирован в списке Исключения.
-
- История:
-
На Панели меню в верхней части экрана щёлкните и выберите .
Нажмите кнопкуи выберите .Нажмите кнопку
и выберите .
- Выберите панель и перейдите к разделу История.
- Убедитесь, что Firefox настроен на .
-
- Всплывающие окна:
-
На Панели меню в верхней части экрана щёлкните и выберите .
Нажмите кнопкуи выберите .Нажмите кнопку
и выберите .
- Выберите панель и перейдите к разделу Разрешения.
- Разрешите веб-сайт как исключение в настройках Блокировать всплывающие окна.
-
Сбросьте настройки
Прочитайте статью Сброс настроек Firefox для поиска и устранения проблем.
Удалите специфичные записи в файле hosts (для опытных пользователей)
Если вы используете файл hosts, вы можете временно отключить его, переименовав в Xhosts. Или вы можете отредактировать файл hosts, чтобы удалить специфичные записи, которые могут вызывать отказ от проигрывания видео на некоторых сайтах (прочитайте, например, это обсуждение). Чтобы применить изменения в файле hosts, вам может понадобиться очистить кэш DNS с помощью команды: ipconfig /flushdns в диалоговом окне Выполнить в Windows.
Связанные ссылки
- Я не могу проигрывать аудио на Удалённо подключенном рабочем столе
- Видео без звука на Citrix
- Что делать, если Firefox не воспроизводит звуки
- Управляйте типами файлов и действиями при загрузке в Firefox
- Блокировка небезопасного содержимого в Firefox
Основано на информации с Video or audio does not play (mozillaZine KB)
Эти прекрасные люди помогли написать эту статью:
Станьте волонтёром
Растите и делитесь опытом с другими. Отвечайте на вопросы и улучшайте нашу базу знаний.
Подробнее
В этом руководстве мы покажем вам подробные шаги по устранению проблемы с задержкой видео в браузере Firefox. В то время как домен веб-браузеров заполнен множеством предложений с базовым движком Chromium, Firefox является одним из очень немногих, которые не приняли этот движок, но все еще довольно сильны. Что ж, если вы ищете браузер, отличный от Chromium, то трудно порекомендовать какое-либо другое имя, кроме того, которое может предложить Mozilla (Tor еще предстоит наверстать упущенное, по крайней мере, когда дело доходит до таргетинга на общую аудиторию).
Однако, несмотря на достоинства, которые может предложить этот браузер, он также не свободен от множества проблем. На данный момент у разных пользователей есть выразили свою обеспокоенность что браузер не может воспроизводить видео в соответствии с ожидаемыми строками. Когда дело доходит до потокового видео, есть элемент изменчивости и задержки. Даже YouTube пропускает кадры каждые несколько секунд при 1080p 60FPS. Хотя панель поиска показывает, что видео загружается, оно просто отказывается воспроизводиться и застревает в постоянном цикле загрузки.
В некоторых случаях проблема вызывает еще большее беспокойство, так как происходит сбой всего браузера, как только пользователь начинает воспроизводить видео. Более того, эта проблема не ограничивается только YouTube, браузер не может транслировать даже встроенные видео на любой веб-сайт или канал в социальной сети. Если вас также беспокоит эта проблема, то это руководство поможет вам. В этом руководстве мы покажем вам подробные шаги по устранению проблемы с задержкой видео в браузере Firefox. Следуйте вместе.
Приведенные ниже инструкции перечислены в виде отдельных шагов для простоты понимания. Обязательно следуйте в той же последовательности, как указано.
ШАГ 1: Откройте страницу конфигурации Firefox
- Для начала запустите браузер Firefox на своем ПК.
- Затем скопируйте и вставьте указанное ниже место в адресную строку и нажмите Enter:about:config.
- Теперь нажмите кнопку «Принять риск и продолжить».
- Теперь вы попадете на страницу конфигурации.
ШАГ 2: Отключите VAAPI в Firefox
- Введите приведенный ниже параметр в строке поиска и нажмите Enter: media.ffmpeg.vaapi.enabled.
- Нажмите кнопку переключения рядом с ним, чтобы установить его состояние на False.
ШАГ 3: отключите GFX WebRender в Firefox
- Введите приведенный ниже параметр в строке поиска и нажмите Enter: gfx.webrender.enabled.
- Нажмите кнопку переключения рядом с ним, чтобы установить его состояние на False.
ШАГ 4. Включите жесткое декодирование видео в Firefox.
- Введите приведенный ниже параметр в строке поиска и нажмите Enter: media.hardware-video-decoding.force-enabled.
- Нажмите кнопку переключения рядом с ним, чтобы установить его состояние на True.
ШАГ 5: Включите ускорение слоя в Firefox
- Введите приведенный ниже параметр в строке поиска и нажмите Enter:layers.acceleration.force-enabled.
- Нажмите кнопку переключения рядом с ним, чтобы установить его состояние на True.
ШАГ 6: отключите аппаратное ускорение в Firefox
- Нажмите на меню гамбургера, расположенное в правом верхнем углу.
- Затем выберите «Настройки» в раскрывающемся меню.
- После этого введите оборудование в поле поиска и нажмите Enter.
- Теперь снимите флажок «Использовать рекомендуемые параметры производительности».
- Аналогичным образом снимите флажок «Использовать аппаратное ускорение, если оно доступно».
Вот и все. После успешного выполнения вышеупомянутых шагов вы должны были решить проблему задержки видео в браузере Firefox. Что касается официальной позиции по этому вопросу, разработчики еще не признали эту проблему, не говоря уже о том, чтобы сообщить какое-либо ожидаемое время выпуска исправления. Как и когда любое из этих двух событий произойдет, мы соответствующим образом обновим это руководство. Между тем, вышеупомянутые обходные пути — ваш лучший выбор.
Платформа Ютуб чрезвычайно популярна среди пользователей различных возрастных категорий. Но у тех пользователей, которые предпочитают открывать видеохостинг через браузер Mozilla, возникают частые проблемы с воспроизведением. Так не пора ли разобраться в том, какие причины вызывают зависание и прочие баги, попутно постаравшись найти все доступные пути их решения.
На какие баги с Ютуб жалуются пользователи Mozilla
Пользователи браузера Mozilla периодически жалуются на различные проблемы, которые доставляют им неудобства.
Среди них:
- Зависание браузера при просмотре видео. Главное причиной подобного конфликта стал встроенный флеш-проигрыватель. Чтобы оживить Мозиллу, нужно отключить плагин. Для этого вызываем адресную строку и вводим в ее поле команду «about:config». Затем устанавливаем галочку рядом со строкой предупреждения и в новом поле набираем «dom.ipc.pluggins.enabled». Далее в окне появляется надпись «true», нажимаем на нее два раза, чтобы появилось значение «false».
- Предупреждения. При переходе на новый дизайн Ютуб нередко выдает предупреждение о скором прекращении сотрудничества с браузером и т. д. Устранить неприятность поможет смена стиля на предыдущий вариант с помощью YouTube Classic.
- Пропадает история просмотренных видео. С подобной ситуацией справиться сложно, поскольку проблема в самой платформе.
Жалобы пользователей нередко начинаются после официальной смены дизайна платформы, который вызывает конфликт плагинов.
Но в этом случае решить проблему вполне реально, просто откатившись к прошлой теме.
Возможные причины торможения
Невозможно решить проблему, не установив точную причину ее возникновения.
И если говорить о причинах зависания видео, то чаще всего эти баги обусловлены следующими факторами:
- Нестабильное или слишком медленное интернет-соединение.
- Проблемы с браузером. Последний работает на базе собственных плагинов и алгоритмов. Когда они устаревают, у пользователя начинаются проблемы с просмотром видеороликов.
- Лишние вкладки. Чересчур активный интернет-серфинг сильно перегружает систему, особенно при одновременной работе с множеством вкладок. Как следствие, становятся возможными сбои.
- Очистка кэш-файлов. По мере накопления хранилища система начинает зависать, а вместе происходят различные проблемы с видеовоспроизведением.
- Вирусная активность. Не стоит списывать со счетов вирусы, которые проникают в систему, тормозя всю ее работу.
Как видите, причин для некорректной работы Ютуба достаточно много.
И если одни из них причиняют лишь временные неудобства, то другие способны внести разлад в работу всей системы.
Устранение неполадок
Знать причину проблемы недостаточно, нужно иметь понятия о ее эффективном решении. Многие пользователи плохо разбираются в компьютерах, теряясь уже при малейших сбоях.
Вот почему так важно знать алгоритм действий в различных ситуациях:
- Нестабильный интернет.
Для комфортного просмотра видеофайлов нужно, чтобы скорость соединения не падала ниже 10 Мбит/с.
Если добиться оптимального значения не удается, то можно снизить качество воспроизведения, например с 720 до 360 р., или подождать пока файл полностью загрузится.
- Проблемы с браузером. Как уже было сказано выше, Mozilla Firefox работает на базе собственных плагинов. Если наблюдаются проблемы с видео, то тогда имеет смысл обновить браузер.
- Лишние вкладки. Снизить нагрузку на систему, увеличив скорость воспроизведения, можно закрыв все ненужные вкладки.
- Очистка кэш-памяти. Чтобы избавиться от ненужных файлов, достаточно выполнить простой алгоритм действий: открыть меню «Настройки» – «Приватность и защита» – «Куки и данные сайтов» – «Удалить данные» – «Ок». Система самостоятельно очистит внутренне хранилище и скорость воспроизведения видео существенно возрастет.
- Вирусы. Если не только видео, но и другие программы начинают некорректно работать, стоит проверить компьютер на наличие вредоносных файлов.
В этом поможет используемый на ПК антивирус.
Он просканирует систему, выявит опасные компоненты и удалит либо вылечит их.
Если возникают проблемы с воспроизведением видео, многие пользователи не знают, каким образом с ними справиться. Оказалось, что решить их достаточно просто, нужно лишь тщательно проанализировать ситуацию, применить установленный алгоритм действий и проверить результативность предпринятых действий.
Загрузка…
Настройка воспроизведения видео в FireFox для слабого ПК
Для коллеги сделал домашний компьютер из списанной техники организации (материнская плата на 865 чипсете, сокет 775) и модернизировал ПК за небольшие деньги. В связи со слабой производительностью, потребовалась оптимизация настроек программы просмотра для воспроизведения видео.
Видео
https://www.youtube.com/watch?v=HcQJzFzZfVI
Предыстория
В офисном компьютере был установлен процессор Intel Celeron 2.5 ГГц и жесткий диск IDE. Оперативная память 2 Гбайт. Все веб страницы открывались долго и медленно — наблюдалась 100% загрузка компьютера при просмотре WWW. Заменил процессор на Intel Pentium 4 с сокетом 775, частотой 3.2 ГГц, с поддержкой технологии HyperThreading (цена 300 рублей — $4.1), IDE жесткий диск 80 гбайт заменил на твердотельный SSD 120 Gb (цена 1750 рублей — $23.9). После этого, просмотр веб стал выполняться терпимо — без пауз на вывод на экран контента.
Однако воспроизведение с YouTube не удовлетворяло меня. Встроенная видеокарта в ПК в Windows 7 определяется как «Стандартный VGA графический адаптер». Разъём внешней видеокарты на материнской плате GA-8I865GVMK-775 не распаян. Есть лишь свободные PCI слоты, но видеокарты для них давно не выпускаются. Следовательно, модернизация видеокарты невозможна. Далее я пытаюсь улучшить работу ПК настройками системы и интернет браузера.

Почему я выбрал браузер Firefox?
Сравнение двух браузеров — Google Chrome и Mozilla Firefox на столь слабом ПК при воспроизведении видео Youtube показало небольшое преимущество FireFox по числу пропущенных кадров (определял на глаз). Также, браузер FireFox славится возможностями тонкой настройки при помощи about:config. Поэтому за основу был взят FireFox. Использовалась последняя на данный момент версия 83.0 (32-разрядная).
Настройка FireFox для плавного воспроизведения видео
Перехожу к сути настройки.
- В системе установил глубину цвета 24 бита.
- Установил DirectX для Windows 7 https://www.microsoft.com/ru-RU/download/details.aspx?id=34429
- Установил K-Lite Codec Pack Standard https://www.codecguide.com/download_kl.htm
- В конфигурации K-Lite Codec Pack (Пуск — K-Lite Codec Pack — Configuration — LAV Video) в разделе «Hardware Acceleraion» выбрал пункт DXVA2 (native) и сохранил изменения (OK). Количество потоков выбрал 2 (равняется максимальному числу потоков, которые поддерживает данный процессор).
- Запустил браузер FireFox. В меню Настройки — Производительность — «По возможности использовать аппаратное ускорение».
- Вошёл в настройки about:config
- Изменил следующие параметры:
Сравнение «до» и «после»
Загрузка процессора уменьшилась с 100% до 20%. Выпадение кадров стало заметно меньше.
Максимальное разрешение видео, которое идет с небольшими рывками без больших торможений — 480p, довольно плавное воспроизведение — 240p или режим «картинка в картинке.
Дополнение от апреля 2021г. про форматы h.264, VP9 и WEBM
Если при воспроизведении видео на YouTube, особенно в разрешении FullHD, наблюдается пониженная частота кадров, возможная причина — отсутствие аппаратного декодирования видеокартой кодека WEBM (используется по умолчанию). Для отключения WEBM и перехода на стандартный кодек h.264 (MP4) необходимо использовать расширение Mozilla Firefox https://addons.mozilla.org/ru/firefox/addon/enhanced-h264ify/. Как правило, кодек h.264 умеют проигрывать даже старые видеокарты 10-летней давности.
Рекомендация по выбору процессора и видеокарты
Сравнение нескольких конфигураций ПК показало, что видео YouTube требует поддержки инструкций SSE4 и производительности Single Core (на одно ядро) не менее 2000 в тесте GeekBench 3.
При этом, «игровая» видеокарта, предназначенная для 3D, не может справится с воспроизведением FullHD по трём причинам:
- значительная часть декодирования видео выполняется на ядрах центрального процессора. См. сравнение http://cpuboss.com/cpus/Intel-Pentium-G840-vs-AMD-Phenom-II-X3-710 — на моём опыте процессор Pentium G840 с видеокартой nVidia 430 при загрузке в 30% справляется с видео 1920×1080, тогда как AMD Phenom-II-X3-710 нет.
- от процессора требуется поддержка инструкций для ускорения обработки мультимедиа — SSE4, SSE4.1 и SSE4.2.
Подойдут процессоры:- Intel с поколения «Nahalem» — Core i3-530 и выше — с 2012 года, «Sandy Bridge» Pentium G620T…G870, Core i3 2100 и выше.
- AMD FX-4100…FX-8100 («Bulldozer»)
- AMD FX-4300…FX-9590 («Piledriver»)
- A4-4000…A10-6800K («Piledriver»)
- Athlon X4 — любые («Piledriver»)
- Ryzen — любые (архитектуры «Zen», «Zen+», «Zen2» и т.д.).
- от видеокарты требуется поддержка аппаратного декодирования видео h.264 — nVidia Pure Video (4 поколения и выше) или AMD Avivo. Подойдут видеокарты начиная с nVidia Geforce GT 240, GeForce GT 220 и GeForce 210/G210 (архитектуры «Tesla 2.0»), GT 520 / GT 610 и GT 530 / GT 620, GT 440 / GT 630 (архитектуры «Fermi») и nVidia Geforce серий 600 / 700 (архитектуры «Kepler»), или AMD с поддержкой UVD начиная с некоторых моделей серии HD 2000 — AMD Radeon HD 2400, HD 2600 и HD 2900 XT, последующих серий AMD Radeon **HD 3000 — HD 8000* и выше, кодовые названия Radeon RX 200…800 и более новые, Radeon RX Vega**, Radeon RX 5000/6000 и более свежие. Видеокарты среднего уровня nVidia GTX 750 / GTX 750Ti и более новые также могут помочь слабому процессору воспроизвести видео FullHD (2K).
- Либо, если используется встроенная в процессор (iGPU) видеокарта, к ней предъявляются такие же требования, как к внешней. Подойдут Intel GMA X4500 и выше, Intel HD Graphics «Ironlake» поколения выше или равное 5.75 (то есть новее 2010 года), Intel HD 2000 (встроен в поколение процессоров Intel «Sandy Bridge») и AMD Radeon RX Vega 3 (видеокарты, встроенные в ядра Athlon 240GE, AMD Athlon 3000G и AMD Ryzen 3 3200G — 2019 г. и новее).
- Драйверы чипсета и Драйвер видеокарты должны поддерживать аппаратное ускорение видео. Например, в Linux Debian потребуется установить специальные пакеты (подробнее про VA-драйвер и VPAU-драйверы в Debian).
Источники:
-
https://comp-security.net/Какие процессоры поддерживают SSE 4.1 и SSE 4.2/
-
http://www.u-sm.ru/obzoryi-i-stati/na-chto-sposoben-geforce-gt-440ss-uznaem-na-primere-dvuh-kartochek-ot-otac-destroyer-i-thunder.html
Примечание:
- В заголовке статьи использовано видео See You Again — Wiz Khalifa feat. Charlie Puth (Boyce Avenue feat. Bea Miller).
Все права соблюдены.

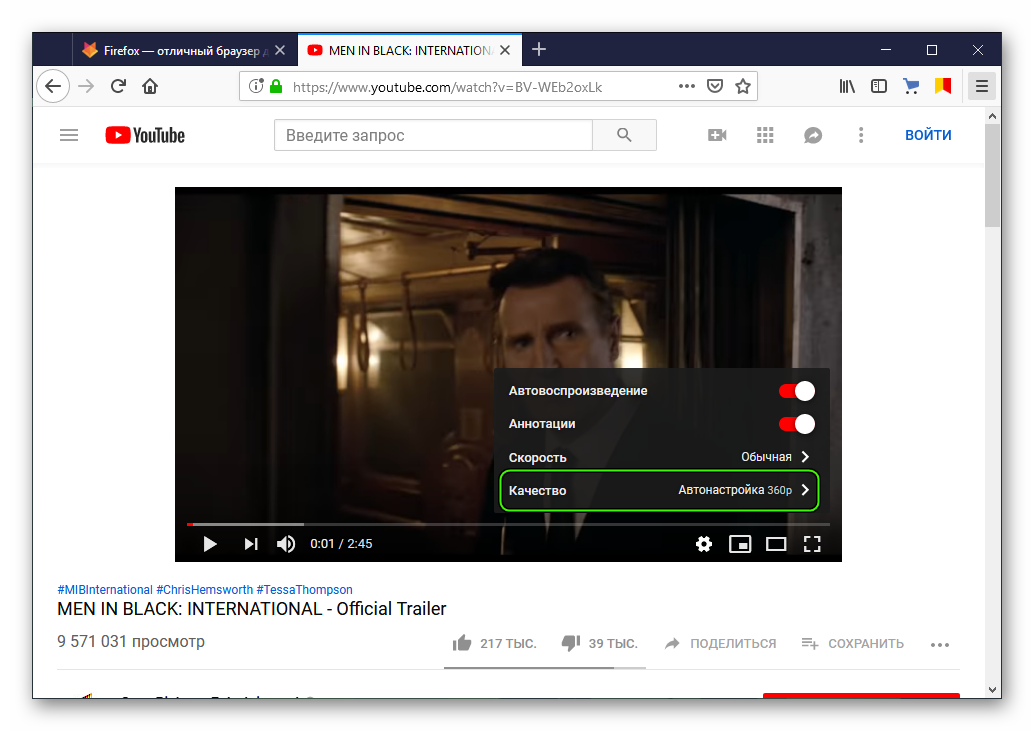
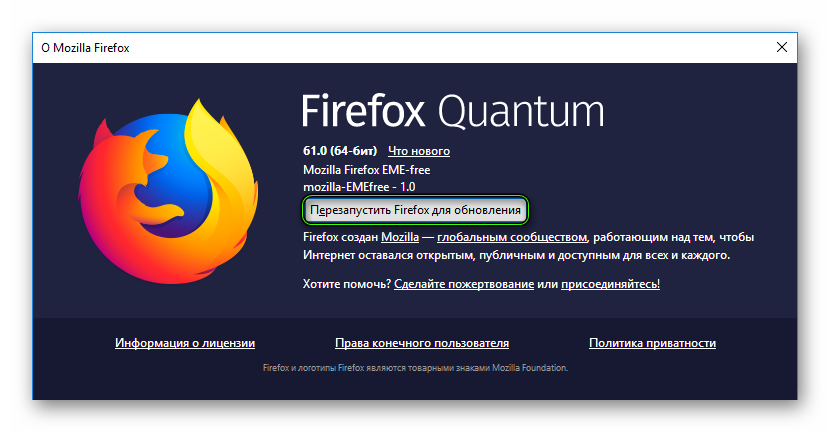
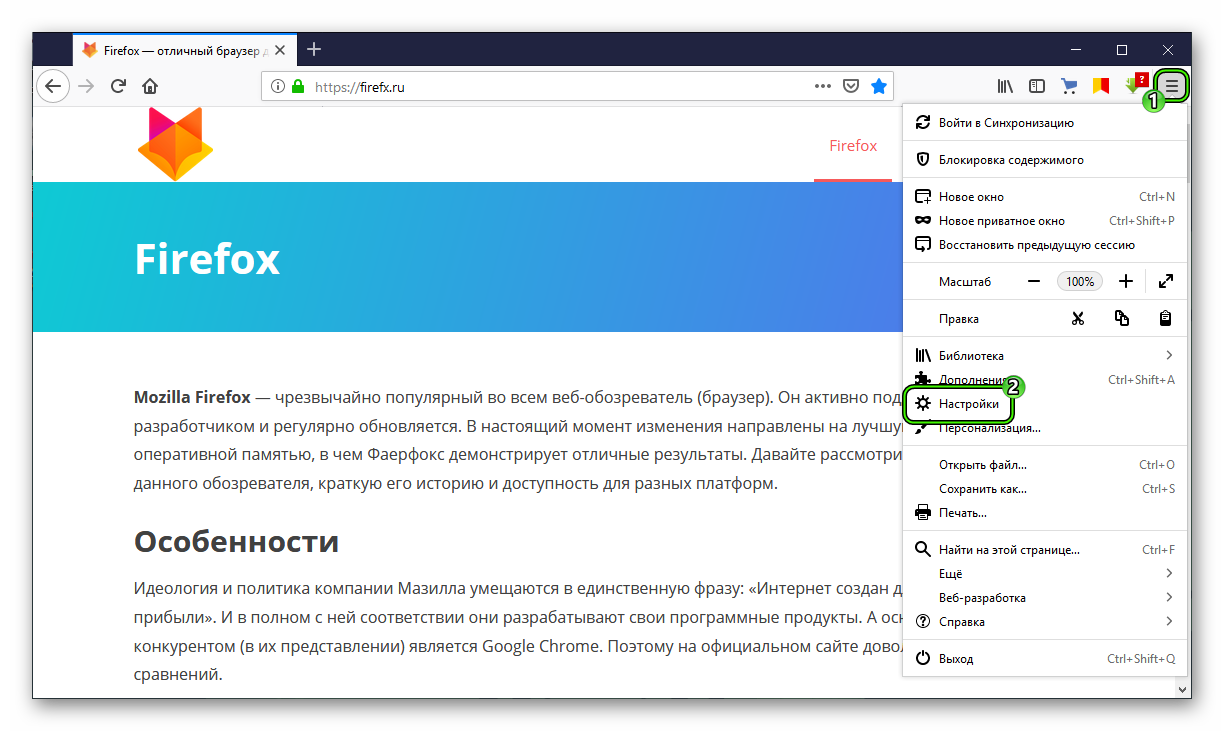
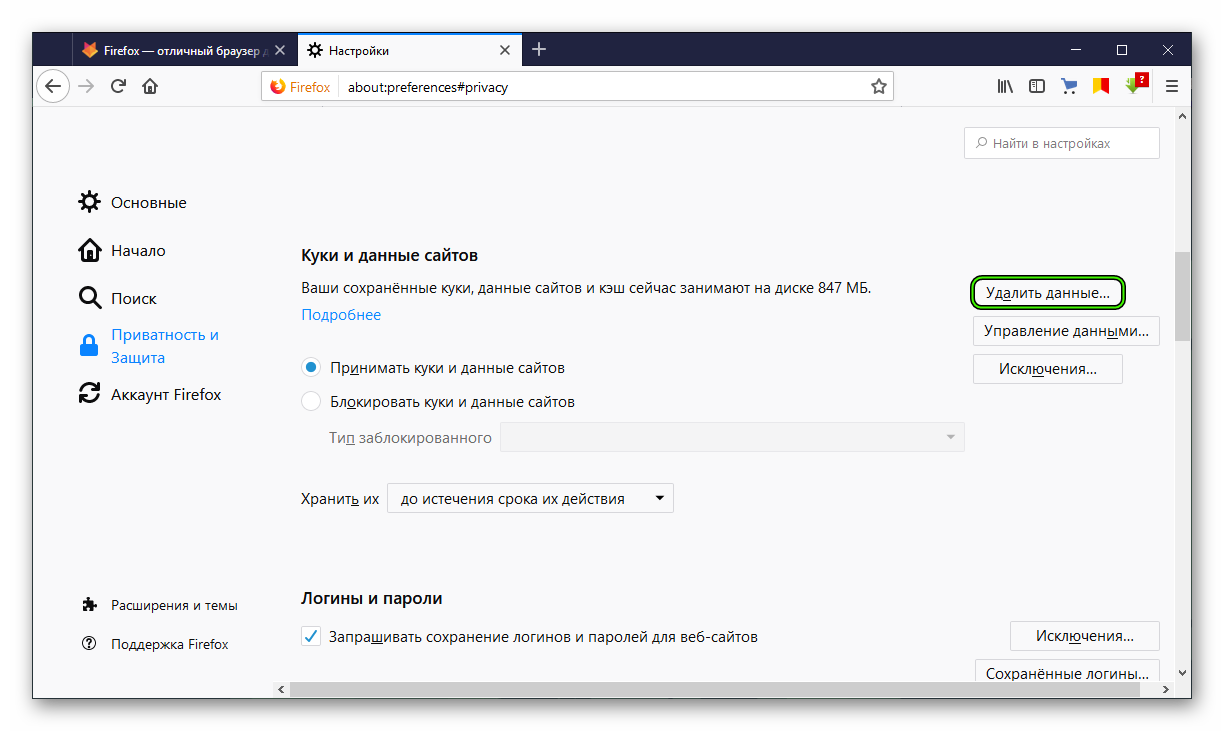
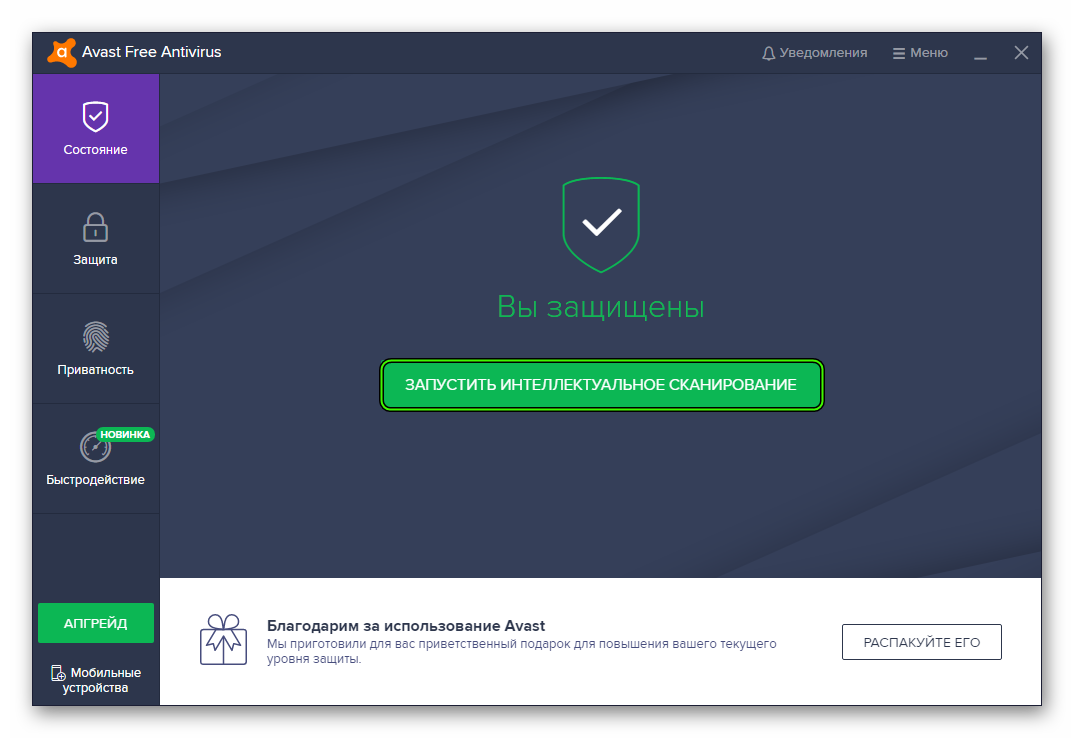
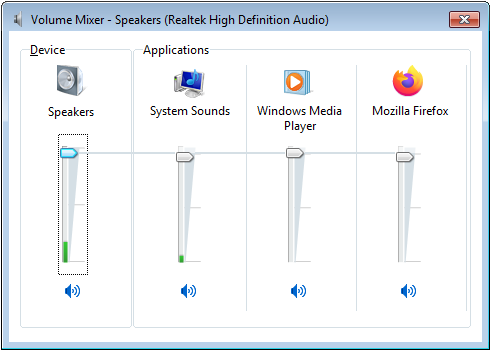
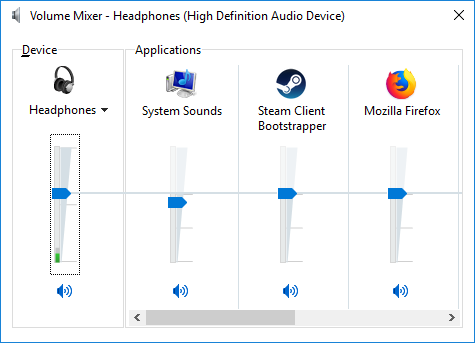
 и выберите .
и выберите . и выберите .
и выберите .