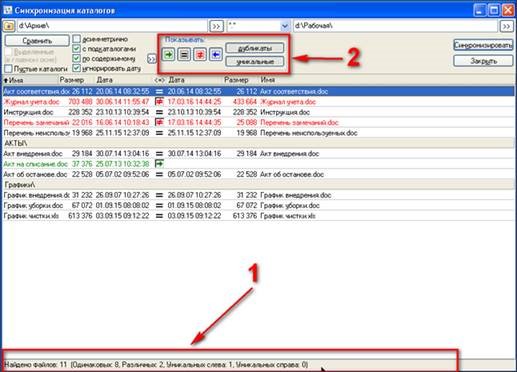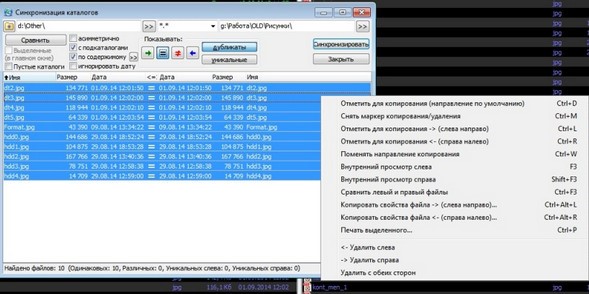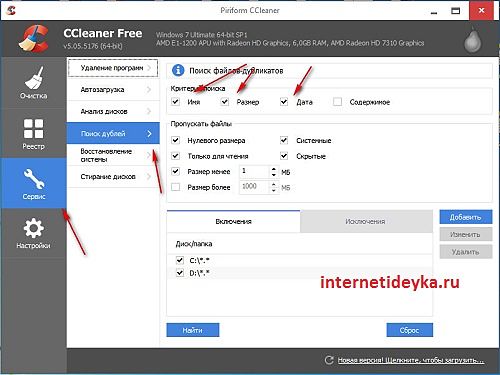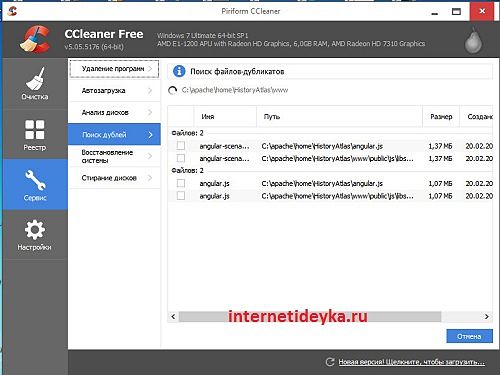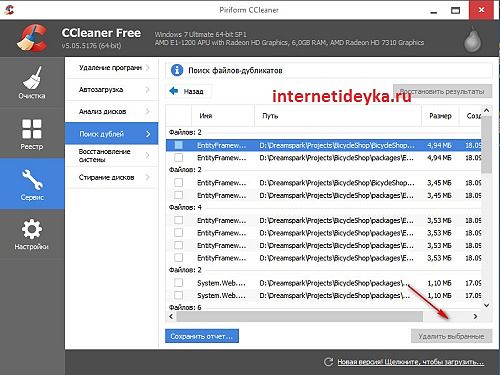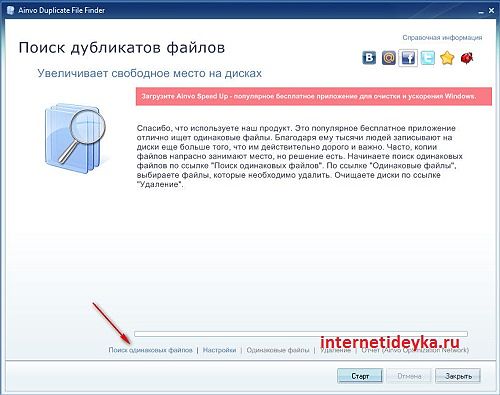Приложение Total Commander предлагает пользователю ряд продвинутых функций, которыми можно воспользоваться для удобного управления содержимым компьютера или ноутбука. При помощи программы можно добавлять в проводник различные плагины, упрощающие некоторые базовые задачи. Приложение предлагает пользователям возможность создания и редактирования данных, а также их удаления.
Для чего удаляют дубликаты
Принцип того, как удалить через Total Commander, несложный. Но многие задаются вопросом: а зачем вообще стирать копии файлов. Есть ряд причин:
1. Самая банальная — нехватка места на жестком диске. Конечно, при современных технологиях с винчестерами на несколько терабайт, проблема «нет ни единого свободного кластера» ушла в прошлое. Люди устанавливают программы, игры, плагины размером в десятки и сотни гигабайт. А если не хватает и этого — пользуются внешними жесткими дисками либо облачными хранилищами. И все же остаются маленькие рабочие устройства, например, ноутбуки или нетбуки, где места не так много.
2. Другая не менее весомая причина: в дубликатах легко запутаться. Допустим, вы создаете проект. У вас несколько версий. Вы высылаете копии на утверждение заказчику или начальнику. По некоторым приходят правки, которые вам приходится вносить. Если процесс затягивается, то есть риск запутаться, где «нормальный» и актуальный вариант, а где тот, который уже не нужен.
3. Поддержание здоровья жесткого диска. Во всех рекомендациях можно прочитать советы о регулярной чистке. Чем свободнее винчестер, тем он лучше себя чувствует, увеличивается срок службы. Уменьшается риск того, что винт неожиданно станет сыпаться, появятся битые кластеры, потеряется какая-либо ценная пользовательская информация.
4. Проще проводить дефрагментацию. Это тоже относится к поддержанию качества жесткого диска, а также к его скорости загрузки, обращений к тому. Чем меньше лишних файлов, тем быстрее работает компьютер.
Всех этих причин вполне достаточно, чтобы удалять лишние файлы. Дубликаты склонны появляться из-за ошибок системы, пользователя. Основная причина кроется в человеческом факторе. Пользователи часто некорректно сохраняют, пересохраняют, переписывают свою информацию, размещают одно и то же в разных директориях. Зачастую ошибки с ненужными копиями — последствия неправильной загрузки из интернета. Но это все не проблема. Если у вас установлен Total Commander, удалить дубликаты не составит никакого труда.
Синхронизация каталогов
Это самый простой способ проверить есть ли дубликаты, а заодно и избавиться от ненужных более данных. Способ действует так:
1. Запускаем программу. Обычно это делается двойным нажатием на ярлык, расположенный на Рабочем столе. Также можно поискать ее с помощью «Пуск» — «Программы».
2. Затем открываем уже в менеджере файлов две папки, где, как вы подозреваете, могут быть дублированные данные. Приложение работает в режиме вкладок.
3. Разумеется, файлов может оказаться очень много. Иногда количество достигает сотен, а то и тысяч. Вручную просматривать каждый и сверять — нереально. Но этого и не потребуется.
4. Следующим шагом заходим в меню «Команды». А далее — «Синхронизировать каталоги».
5. Открывается меню параметров. Например, иногда в папке есть поддиректории. Тогда отмечаем галочку «С подкаталогами». Можно игнорировать дату, сравнивать по содержимому.
6. Программа отыщет полностью совпадающие файлы по именам. Теперь их можно удалить справа, слева, с обоих сторон. Последняя операция полностью уничтожит данные с жесткого диска.
Такой способ очень мощный. Легко сравнивать огромные объемы информации, ничего не приходится совершать вручную. Total Commander самостоятельно регулирует содержимого жесткого диска, пользователю остается только задать параметры.
Поиск дубликатов
В предыдущем примере речь шла об одинаковых названиях. А теперь представьте ситуацию: у вас отчет. Он называется соответствующе. Но вот пришли правки, и вы называете файл «Отчет 2», «Отчет три», «Отчет финальный, когда это кончится» и т. д. Можно попробовать удалить содержимое, вне зависимости от названий. Это делается так:
1. Заходим в программу. Нажимаем «Поиск файлов».
2. Строку оставляем пустой, тогда Total Commander будет просматривать все данные.
3. Теперь ставим галочки «Поиск дубликатов». Отмечаем «По размеру», «По содержимому».
4. Отмечаем «Файлы на панель». Это покажет программе, куда выводить результаты.
5. Запускаем, ждем. Это довольно небыстрая процедура, но компьютер трогать в это время нельзя.
В результате Total Commander найдет все похожее по содержимому. А дальше уже придется просматривать вручную, какой из отчетов действительно финальный, а какие смело можно отправлять в мусор.
|
Как в тотал командоре найти одинаковые файлы в определенных разделах?al2554 9 лет назад
zamorochca 5 лет назад Найти дубликаты в Total Commander — легче лёгкого. Нажмите комбинацию клавиш Alt + F7. в открывшемся окне укажите по какому расширению искать или названию файла (*.exe, *.avi или все *.* ). также укажите на каком диске искать или в какой папке. перейдите на вкладку «дополнительно». поставьте checkbox «поиск дубликатов» и нужные вам атрибуты, к ним. Нажмите начать поиск. «Желаю удачи» автор вопроса выбрал этот ответ лучшим комментировать
в избранное
ссылка
отблагодарить Знаете ответ? |
Многие пользуются программой Total commander. При этом не многие знают о ее возможностях. В данной статье попытаюсь раскрыть некоторые возможности поиска в Total commander. Одной из таких возможностей Total commander является различный поиск:
быстрый поиск, поиск файлов, дубликатов файлов, пустых папок
.
Функции поиска позволяют нам существенно сократить время на поиск нужного нам файла. Особенно тогда когда мы не помним точного его названия или папку, в которую файл был сохранен. И в этот раз Total commander порадует нас возможностью быстрого поиска Ваших файлов или каталогов.
Итак, давайте подробно рассмотрим каждый из вариантов поиска.
Варианты поиска
1. Быстрый поиск
Быстрый поиск файлов в текущем каталоге можно выполнить нажав сочетание клавиш Ctrl + S. В открывшемся окне необходимо ввести первую букву файла или каталога который мы хотим найти. В окне проводника будут отображены файлы или каталоги соответствующие условиям отбора. Для того что бы в проводнике увидеть все файлы, не выходя из режима поиска, необходимо повторно нажать Ctrl + S.
2. Поиск файлов
При помощи данной команды можно найти файлы по заданным параметрам. Для этого необходимо открыть окно поиска одним из доступных способов:
Меню – Инструменты – Поиск файлов или нажать на сочетание клавиш Alt + F7.
В открывшемся окне будут доступны вкладки: Общие параметры, Дополнительно, Плагины, Шаблоны поиска. Для перехода между вкладками нужно нажать на сочетание клавиш Ctrl + PageDown (следующая вкладка) и Ctrl + PageUp (предыдущая вкладка). Для начала поиска нужно нажать Начать поиск. Для прекращения поиска – Отмена.
С помощью опций данной вкладки Вы можете выполнять поиск файлов по их полному или сокращенному наименованию, по содержимому файлов. Задавать директорию и глубину вложенности каталогов при поиске. Для очищения истории поиска необходимо использовать следующее сочетание клавиш Shift+Del.
В поле Искать файлы допустим один из следующих форматов поиска:
Показать код [CODE]
Показать код [CODE]
Показать код [CODE]
Показать код [CODE]
Показать код [CODE]
Показать код [CODE]
Место поиска можно указать каталог или диск на котором необходимо выполнить поиск. Если Вам необходимо создать поисковый шаблон, который при загрузке в дальнейшем не будет перезаписывать уже существующее содержимое поля «Место поиска», тогда перед сохранением шаблона в качестве поискового выражения в поле символ укажите «>».
Искать также в архивах
Позволяет осуществлять поиск в файлах у которых расширения
ARJ, GZ, ZIP, LZH, RAR, 7Z, TAR, CAB и ACE
. Возможно даже искать текст в архиве (в том числе некоторые форматы, которые поддерживаются архиваторными плагинами). Файлы распаковываются в оперативной памяти, в них производится поиск, после чего распакованные файлы удаляются.
Дополнительно
На вкладке можно задать дополнительные параметры поиска. К примеру, если Вы не знаете имени файла, можно попробовать поискать файл по дате его сохранения.
На вкладке осуществлять поиск по следующим параметрам:
• по интервалу дат в пределах которых файл был изменен;
• по признаку на сколько файл может быть старым;
• по размеру файла;
• по атрибутам: архивный, скрытый, системный, для чтения, сжатый, зашифрован.
Плагины
Эта вкладка дает возможность искать информационные плагины или специальные файловые атрибуты. Для удобства поиска можно создавать правила.
Шаблоны поиска
На данной вкладке можно создавать и сохранять шаблоны для поисков которые выполняются часто. Например можно создать шаблон для поиска текстовых файлов.
3. Поиск дубликатов
Total commander предоставляет нам возможность выполнить поиск дубликатов. Для этого необходимо открыть поиск нажав сочетание клавиш Alt + F7. Затем необходимо перейти на вкладку Дополнительно. Выбрать Поиск дубликатов. И задать один или несколько вариантов поиска: по имени, по размеру, по содержимому.
Поиск дубликатов
Программа в заданных каталогах ищет файлы, которые совпадают по одному или нескольким критерием: имя, размер или содержимое. В окне проводника будут отображаться только файлы, которые будут встречаются по несколько раз.
по имени файлы будут сравниваться между собой, только если будут иметь одинаковое имя. Если функция не отмечена, то должен быть установлен признак «по размеру». Иногда отключать опцию «по имени» может быть полезным, если при поиске нам нужно найти несколько одинаковых резервных копий.
по размеру в результате поиска будут найдены файлы с одинаковым размером, которые будут считаться идентичными.
4. Поиск пустых папок
Для поиска пустых файлов или каталогов откроем окно поиска, нажав Alt + F7. Переходим на вкладку Дополнительно. Укажем Размер файла равный нулю Кбайт. В значениях Атрибуты выберем Каталог. Нажимаем Начать поиск.
В окне Результаты поиска будут показаны пустые каталоги.
Только тут низкие цены на продвижение сайтов, спешите, заказав данную услугу вы опередите своих конкурентов попав в заветный ТОП-5. Стабильный результат — это первое правило компании.
Вопросы?
В современных компьютерах уже нет такой проблемы,что была раньше — отсутствия дискового пространства. Теперь можно использовать флешки, съемные винчестеры, облачные хранилища и платные сервера. Но в связи с этим появилась другая проблема — файлов стало так много на ПК, что их очень сложно искать. Потому вам нужна программа, которая обеспечит функциональный поиск на компьютере, чтобы вы могли избавиться от дубликатов, искать по отдельным директориям и даже внутри файлов, не открывая их. И такая программа есть — это Total Commander.
К сожалению, не все пользователи умеют управлять программой Total Commander. Многие используют это гениальное приложение лишь на 20 %, применяя программу для загрузки файлов на сервер и для удобного копирования.
А вот про умный поиск внутри программы Тотал Коммандер мало кто знает. Именно о нем и пойдет речь в данной статье. Вы узнаете как использовать Тотал на максимум, чтобы можно было производить поиск не только внутри каталогов, но и внутри файлов на компьютере, чтобы вы даже смогли находить куски текста в документах.
Как осуществить поиск дубликатов при помощи Total Commander
Хоть дисковое пространство это уже не проблема, не стоит халатно относится к наполнению компьютера. Наступит момент, когда ваш браузер не захочет нормально работать, как и другие программы — все из-за нехватки места на диске C. А виноваты в этом только вы, потому что оставили на компьютере множество дубликатов и не пытаетесь их убрать оттуда. Total Commander поможет очистить ваш ПК от уймы дубликатов. Удалив их, вы сможете ускорить работу ПК, что однозначно пойдет на пользу вашему ноутбуку или стационарному компьютеру!
Итак, зайдите в Total Commander. Чтобы избавиться от дубликатов, откройте вкладку «Поиск» (в панели инструментов сверху есть иконка, похожая на бинокль). Если не получается найти раздел «Поиск», можете воспользоваться комбинацией клавиш Alt + F7 для быстрого вызова меню Search. После этого откроется поиск с несколькими вкладками. Вам нужно выбрать вкладку «Расширенный», которая как раз и нужна для поиска дубликатов. Внизу вы найдете пункт «Поиск дубликатов», возле которого нужно поставить галочку. Преимущество использования программы Total Commander для подобных задач в том, что вы можете искать совпадения не только в именах файлов, но и в их содержимом, и даже в размерах.
Чтобы качественно просканировать компьютер на наличие одинаковых файлов, рекомендуется искать их в несколько заходов. Сначала найдите совпадения по именам. Затем найдите файлы, которые содержат один и тот же материал, например, одинаковые отрезки текста в текстовых документах, а уже потом пробуйте искать дубликаты по размеру.
Не спешите удалять все файлы, которые выдал поиск. Возможно, некоторые файлы, особенно те, которые были найдены при помощи опции «По размеру», и не являются дубликатами. После поиска выберите функцию «Файлы на панель» и нажмите Ctrl + Q. Так вы сможете предварительно просмотреть найденные файлы, перед тем как удалить их из файловой системы. Возможно, ваш Total Commander не захочет открывать картинки, музыку и текстовые документы. В таком случае вам нужно поискать дополнение для программы, которое позволит вам работать с файлами прямj внутри менеджера Тотал Коммандер, что весьма удобно. Пример такого дополнения — это Irfan View. Но даже если у вас его нет, вы все равно сможете открыть найденные файлы через стандартные возможности вашей операционной системы.
Поиск внутри файлов
Другая полезная опция поиска в программе Тотал Коммандер — это обнаружение нужных фрагментов текста среди огромного количества файлов. Такая функция может понадобится кому угодно. К примеру, вы студент, и когда-то вам скинули на компьютер текстовый документ с ответами на предстоящий модуль. Поскольку вы постоянно работаете с подобными документами, у вас на ПК их сотни, и даже тысячи. Открывать каждый документ и вводить комбинацию слов или название модуля — это уж слишком трудоемкий процесс. Подготовиться к самостоятельной самому даже будет проще, чем перерыть все эти файлы. В таком случае вам нужен Total Commander, который в доли секунды пройдется по всему списку текстовых документов, и найдет нужный вам файл.
Кроме того, функцию поиска внутри файлов часто используют программисты, которым быстро нужно добраться до определенного куска кода, но сразу они не могут вспомнить, где он находится. Таких примеров можно привести тысячи. И наверняка в вашей жизни также были подобные случаи. Так вот, чтобы быстро отыскать иголку в стоге сена, вам всего-навсего нужно открыть Тотал и выполнить несколько действий.
Было бы хорошо, если бы вы помнили название папки, в которой находится нужный файл. Тогда вам необходимо открыть эту папку, и нажать на опцию поиска в Тотале. Сделать это можно точно так же, как было описано выше: либо через «бинокль», либо при помощи Alt + F7. Вам не нужно будет ничего указывать в строке «Искать». Куда важнее, чтобы вы снизу отметили галочку «С текстом» и в строке указали ключевое слово или еще лучше фразу, по какой нужно производить поиск. Обратите внимание на путь, указанный в разделе «Место» — это каталог или диск, по которому будет произведен поиск.
После того, как вы сверили правильность написанного, нажмите внизу галочку возле UTF-8. Это кодировка, которая используется для обыкновенного текста в документах. Из-за того, что не все об этом знают, многие и не могут нормально пользоваться поиском программы Total Commander. Стоит вам только нажать на UTF-8 и начать поиск, как вы найдете нужный документ!
Современный винчестер создается с внушительным объемом свободного места для хранения информации. Однако это не означает, что нет необходимости «заботиться» о диске, освобождая его от мусора, дублированных файлов.
Наличие файлов-дубликатов засоряет диск лишними записями информации. Когда придет время увеличивать свободное пространство «замусоренных» дисков, на обнаружение дубликатов будет потрачено значительное время — ведь объем вашего винчестера очень велик. Поэтому нахождение и удаление файлов-дубликатов нужно производить вовремя. Рассмотрим ряд приложений, умеющих искать такие файлы-дубликаты.
Содержание статьи
- Total Commander
- CCleaner
- SizeExplorer Pro
- Ainvo Duplicate File Finder
Total Commander
Первым приложением рассмотрим популярный Total Commander. Его функциональные возможности широки, он также предоставляет инструмент для поиска файлов-дублей, расположенных в разных директориях вашего винчестера. Необходимая нам операция доступна в общем поисковом модуле.
Вызов поискового модуля осуществляется с помощью горячих клавиш или посредством традиционного перехода в главное меню, где понадобится выбрать функцию «Поиск файлов». Вызов посредством горячих клавиш делается путем одновременного нажатия комбинации «Alt+F7».
Поисковый модуль предлагает целый ряд вкладок общих и продвинутых функций. Однако первоначально нам понадобится отобрать диск или директорию, в которой необходимо вести обнаружение. Это делается на вкладке общих параметров. Затем, перейдем на вкладку «Дополнительно».
В поисковом модуле откроем «Диски» и выберем диск «D».
Перейдем на вкладку «Дополнительно».
В нижней части выбранного раздела расположена функция нахождения файлов-дубликатов. Нам нужно лишь настроить эту функцию, установив требуемые флажки напротив нужных опций. Например, так как показано на изображении ниже. В нашем случае поисковые действия происходят на томе D.
Найденные искомые дубликаты Total Commander располагает в маленьком окошке, в котором едва что можно разглядеть.
Нажав кнопочку «Файлы на панель», отобразим их в главном окне. Теперь, вы сможете свободно удалять их, если уверены, что такое действие не станет причиной нестабильной работы программ и всей системы в целом.
Получаем результат в главном окне.
Ищем дубликаты файлов в CCleaner
С недавних пор обновленный CCleaner также предоставляет функцию поиска дублирующихся файлов. Это приложение — широко известный и популярный «уборщик» мусора на ПК, поэтому присутствие в нем такой опции абсолютно закономерно. Функцию «Поиск дублей» легко найти на вкладке «Сервис» программы.
Обнаружение файлов-дубликатов CCleaner осуществляет по нескольким параметрам: имя, размер, дата, содержимое. Он также предлагает ряд полезных опций, которые позволяют пропустить или добавить к нашей операции ряд особенных файлов: скрытые, системные, только для чтения, нулевого размера. Чтобы запустить поисковый модуль, достаточно нажать кнопочку «Найти».
После выполнения операции пользователь имеет возможность выбрать и удалить обнаруженные дубли.
SizeExplorer Pro
Данное приложение — мощный инструмент исследования томов диска и подключенных дисковых устройств. Одной из его функций является поиск файлов-дубликатов.
Чтобы SizeExplorer смог начать обнаружение дублей, сначала нужно проанализировать раздел, где необходимо осуществлять поиск.
Открывшееся меню предложит вам целый ряд функций, среди которых «Найти дубликаты». Нажатие этой опции позволит открыть диалог с опциями настройки поискового модуля.
Определимся с функциями обнаружения.
Произведем поиск дубликатов файлов по схеме размер-имя-содержимое. На обнаружение потребуется некоторое время, однако после окончания процесса в отдельном окошке мы увидим полный перечень дублей. При этом программа выдала нам множество дублей неполного сходства, по определенному проценту сходства.
Результаты поисков одинаковых файлов:
Так можно выбрать дубликаты:
Воспользуемся Ainvo Duplicate File Finder
В сети Интернет доступна еще одна программа, представляющая интерес для обнаружения дублирующихся файлов. Это Ainvo Duplicate File Finder. Это приложение простое в использовании, так что им сможет воспользоваться даже не очень опытный пользователь компьютерных технологий. Чтобы воспользоваться программой, достаточно нажать мышкой «Поиск одинаковых файлов».
Приложение сразу же начинает поиск, который длится достаточно долго, поэтому придется запастись терпением.
Сначала происходит исследование дисков, затем приложение обрабатывает найденный материал и только после этого происходит дополнительная обработка, результатом которой становится обнаружение файлов-дублей. Чтобы увидеть найденные дубликаты, понадобится открыть окошко «Одинаковые файлы».
Далее, начинается поиск дублей.
Как видим, в настройках выбрано два раздела для осуществления операции.
Мастер Аинво завершил выполнение операции — теперь мы сможем открыть окно с ссылками на дубликаты.
Как видим, дублей много и программа сразу же выделяет повторяющиеся, по ее мнению, файлики.
Выбрано 2137 дубликатов, которые можно удалить с помощью мастера. Также, есть возможность просмотреть отчет о дубликатах.
Отчет открывается в веб-браузере.
Краткий итог
Жесткий диск время от времени нуждается в профилактике. Одной из профилактических процедур является чистка томов от мусора, большую долю которого составляют продублированные файлы. Чтобы обнаружить файлы-дубликаты, размещающиеся в разных директориях, можно воспользоваться специальными программами. Среди наиболее достойных приложений, умеющих обнаруживать дублирующиеся файлы, назовем: Total Commander, CCleaner, SizeExplorer Pro, Ainvo Duplicate File Finder.