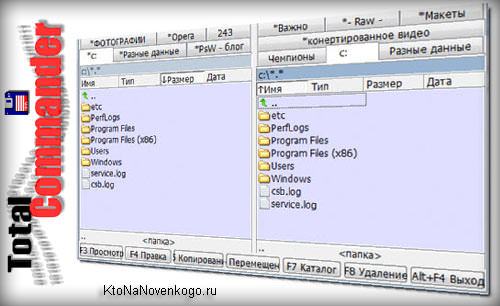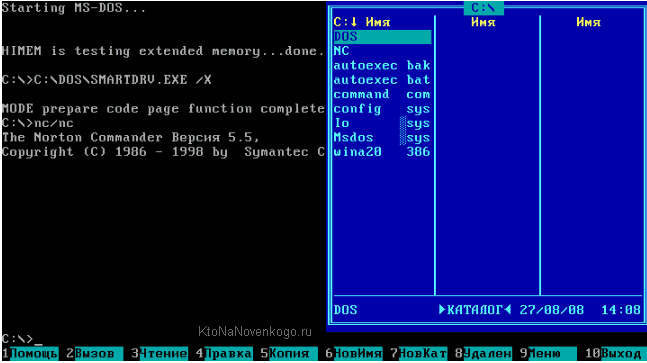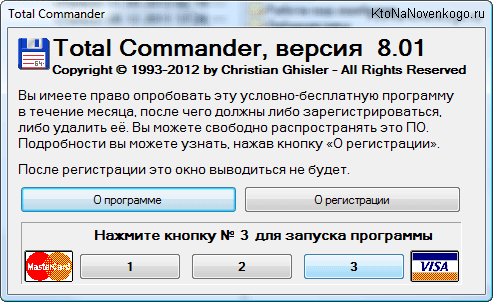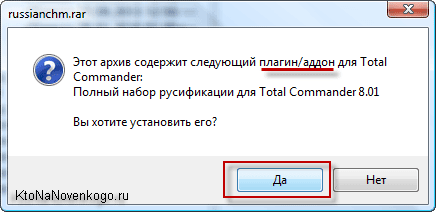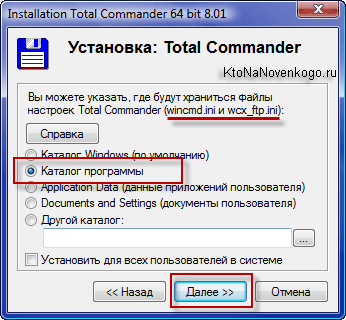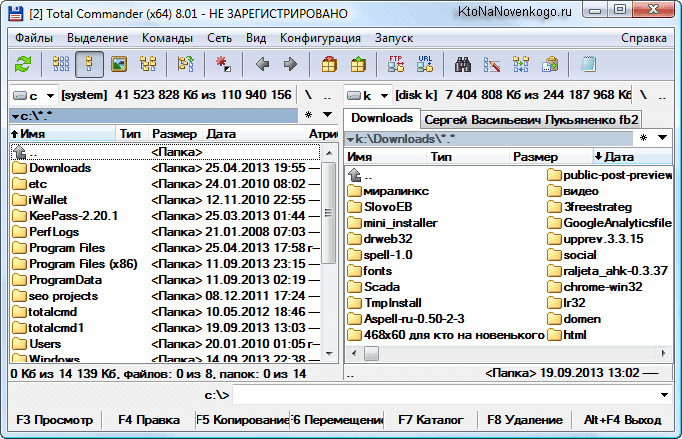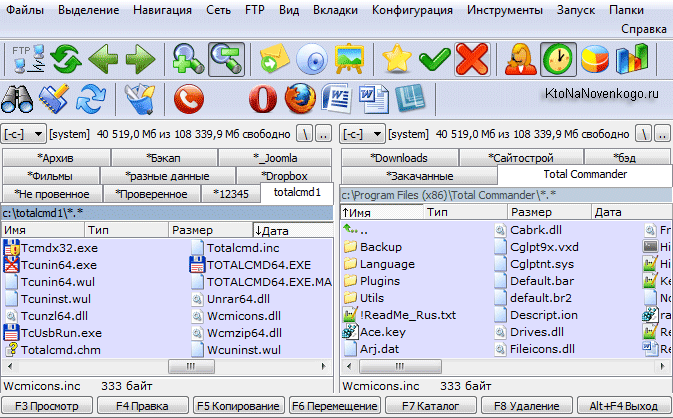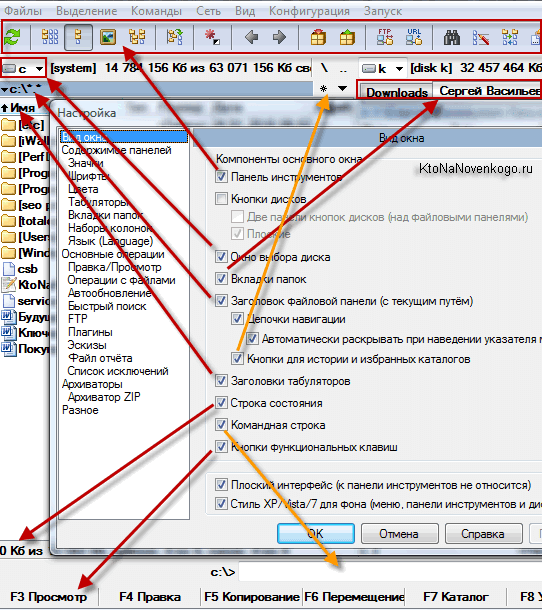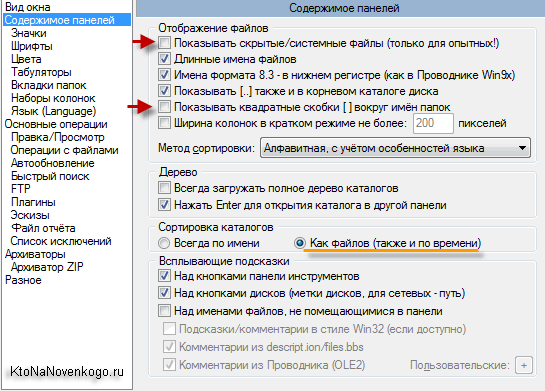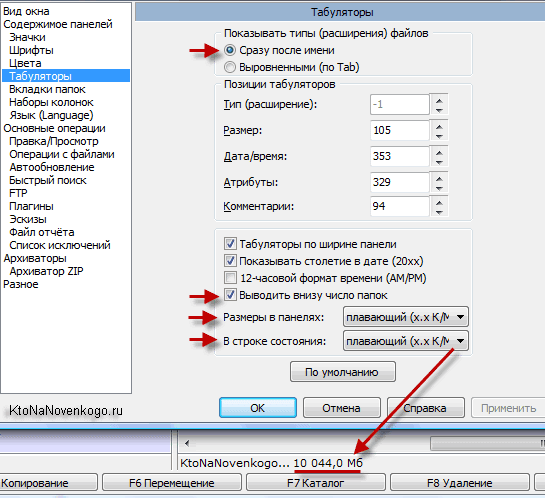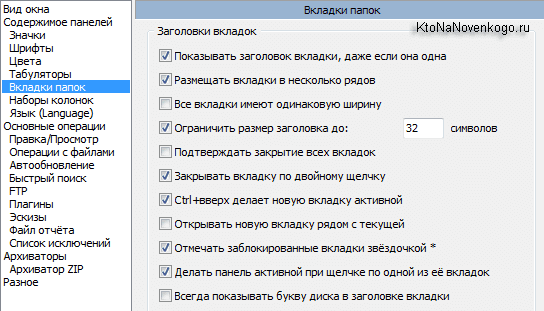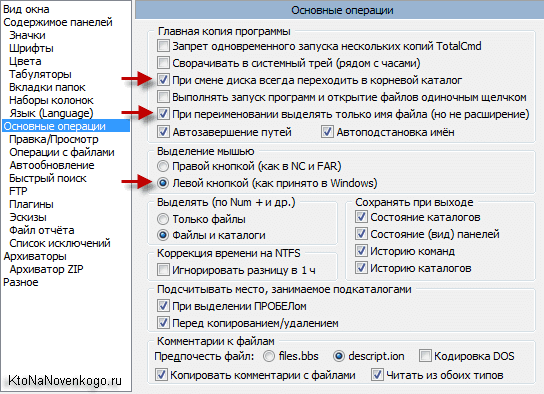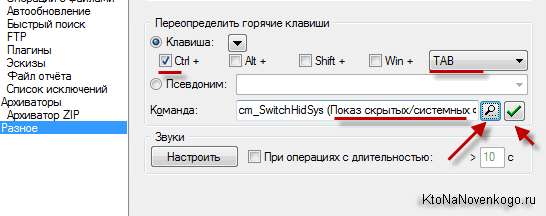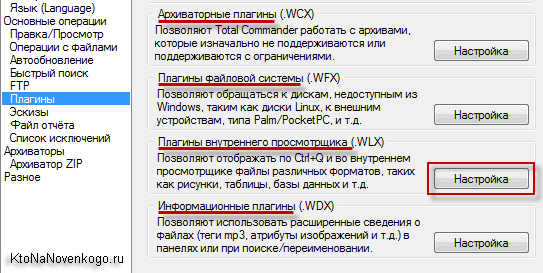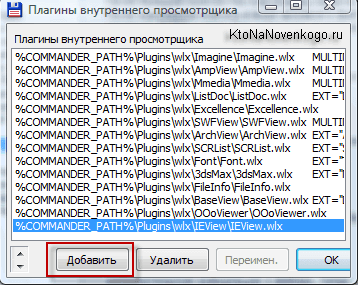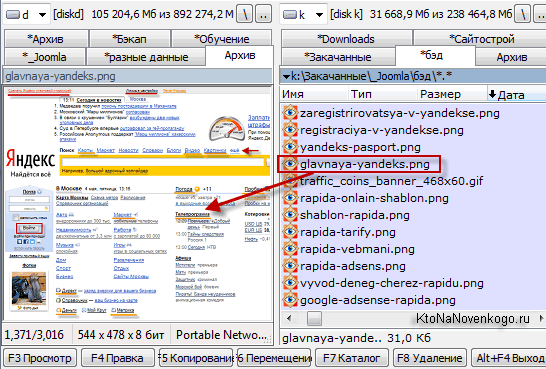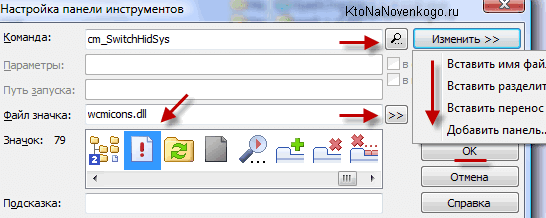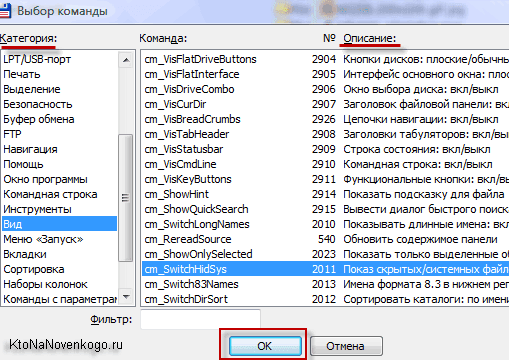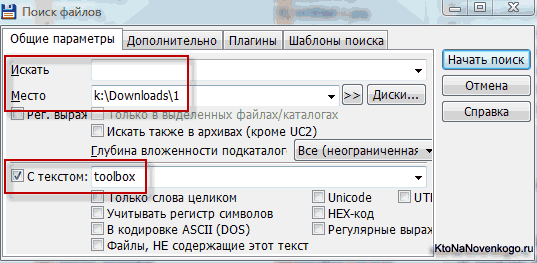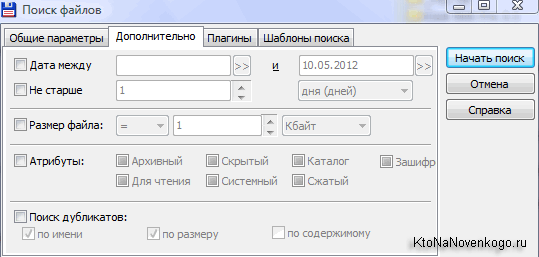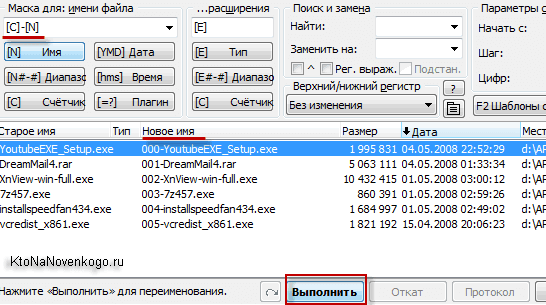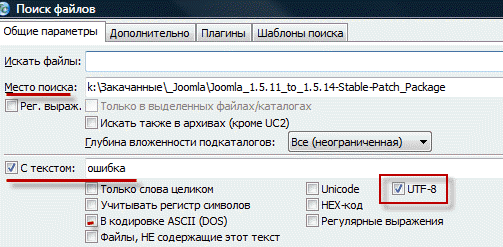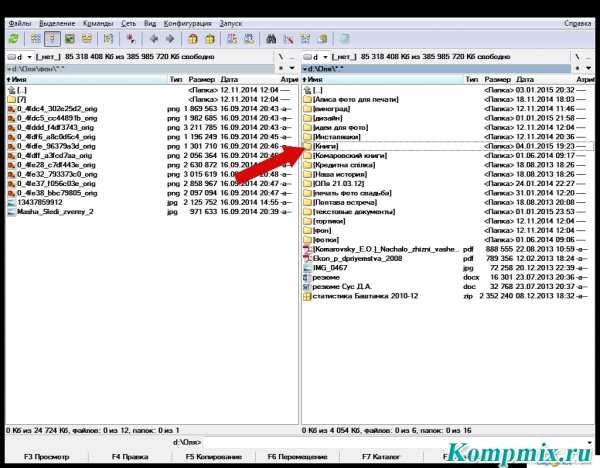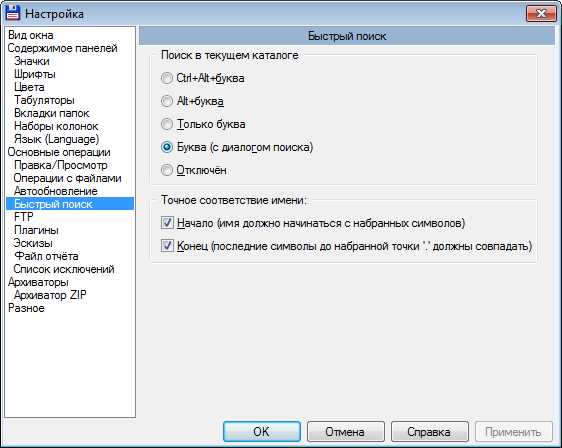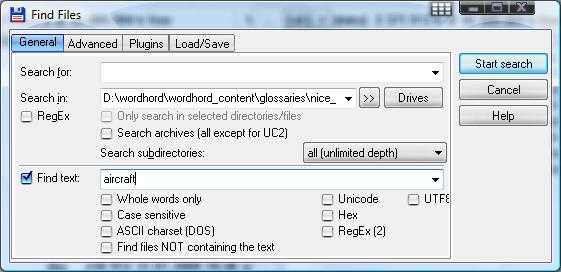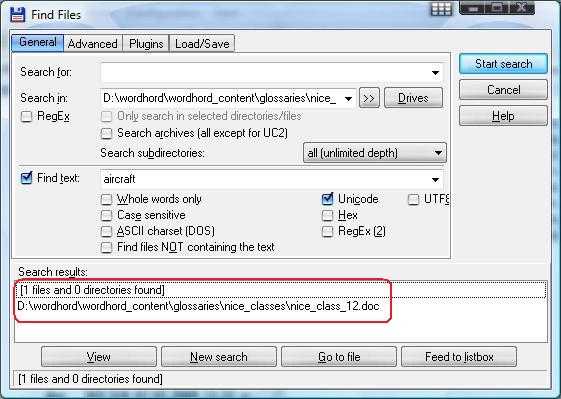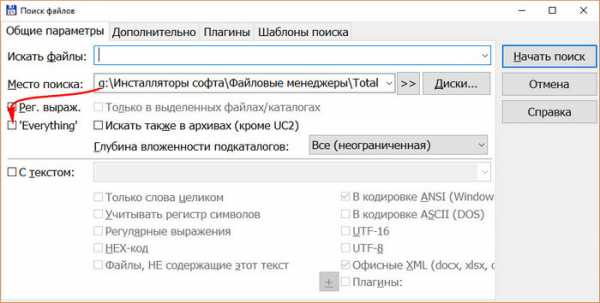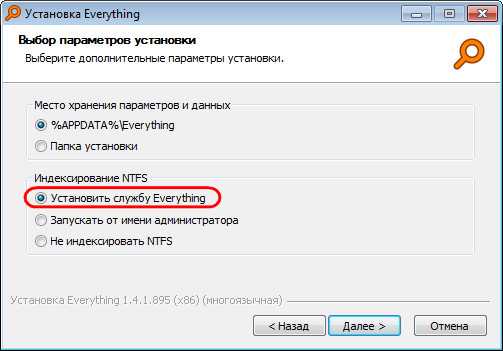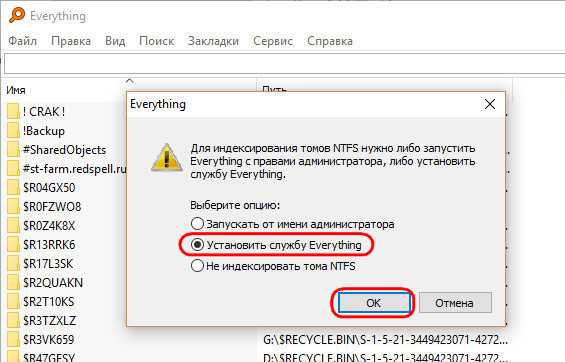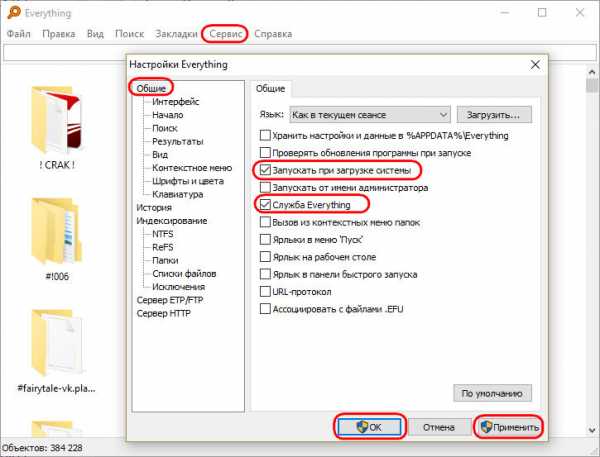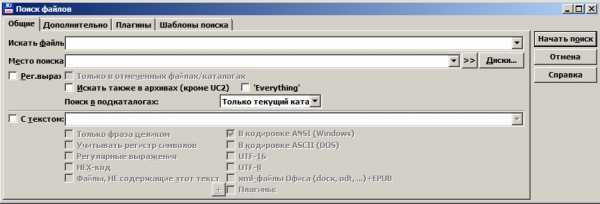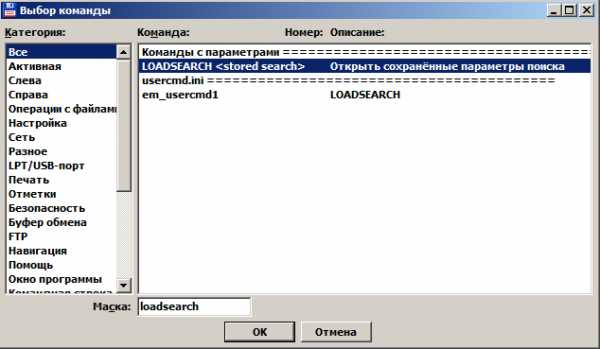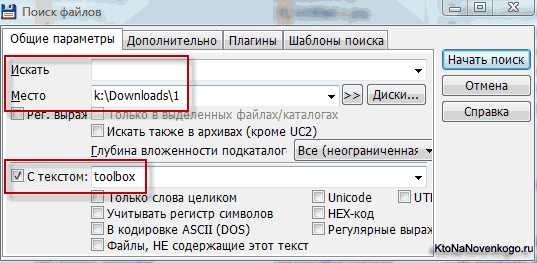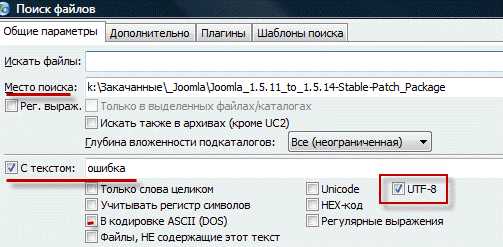Привет, друзья. В этой публикации рассмотрим такой вопрос: как найти файл по содержимому. Т.е. по каким-то отдельным ключевым словам или словосочетаниям. Если вам нужно найти на своём компьютере какой-то документ или текстовый файл, при этом вы не помните его название, но вам чётко врезались в память отдельные слова или фразы с этого документа, вы найдёте этот документ. Правда, поиск в проводнике Windows для этих целей не годится, его лучше использовать только для поиска данных по ключевым фразам в названиях файлов. Для поиска по текстовому содержимому файлов необходимо прибегнуть к различным сторонним программам. И мы рассмотрим несколько таких — Total Commander, Everything, Archivarius 3000.
Как найти файл по содержимому
***
Друзья, к рассмотрению темы, как найти файл по содержимому, меня подтолкнула просьба о помощи одного читателя сайта:
Здравствуйте, админ. Проблема такая: срочно нужно найти файл по его содержимому среди целой кучи других похожих файлов, находящихся на жёстком диске моего компьютера. У меня на диске D находится много папок с файлами, и среди них есть текстовый файл с решением одной математической задачи. Но я помню только часть исходных данных y0= (4*2-22)/4=1, более ничего не помню. Расширение файла тоже не помню, это может быть «.txt», «.doc», «.xlsx», «.ttf» и даже «.phtml» или «.php3». Пробовал применить программу Multi Text Finder, но она ничего не нашла.
Программа Multi Text Finder, друзья, с виду вроде бы серьёзная, в ней можно выбирать типы документов для поиска, ключевые слова для поиска по содержимому документов, можно использовать маски поиска. Но, увы, это программа совершено бесполезна, найти файлы, содержащие текст, она не может. Возможно, в какой-то части случаев она и работает, но мой тест показал её полную непригодность. Я указал место поиска, ввёл ключевое слово, запустил поиск. Но поиск ничего не обнаружил.
Хотя по указанному пути документ не то, что с ключевым словом внутри, с ключевым словом в названии есть.
Увы, так бывает. Эту программу мы, друзья, отправим в топку. И давайте посмотрим на эффективные программы, которые реально помогут нам найти нужный файл, содержащий текст, какой мы помним.
Примечание: друзья, проводник Windows не ищет файлы по их внутреннему содержимому, но у него есть иные критерии поиска, с помощью которых вы можете сузить область поиска нужного вам файла. Как работать с поиском в системном проводнике, смотрите в статье «Как найти файл на компьютере».
Total Commander
Поиск файлов по ключевым словам в их тексте предусматривает функциональный файловый менеджер Total Commander. Эта программа сможет найти исчезнувший на вашем компьютере файл и по содержащемуся тексту, и по названию, и по расширению, и по дате создания, и по различным атрибутам. Ну и также у Total Commander много прочих интересных возможностей для опытных пользователей, так что если вы никогда не пользовались этим файловым менеджером, решение вашей проблемы может стать идеальным поводом для знакомства с ним и исследования прочих его возможностей.
Как найти файл по содержимому в Total Commander? На его панели инструментов есть кнопка поиска файлов, кликаем её. Или можем использовать горячие клавиши Alt+F7.
В форме поиска выбираем место поиска, можем указать весь раздел диска, на котором предположительно хранится нужный нам файл. И вводим ключевой запрос. Если мы его введём в графу «Искать файлы», поиск будет выполнен по названиям файлов. Если же мы активируем графу «С текстом» и в неё впишем ключевой запрос, то поиск будет выполняться по содержимому файлов. Что, собственно, и нужно нам. Вписываем в графу «С текстом» те слова или фразы, которые мы помним. И жмём «Начать поиск».
И далее по мере выполнения поиска на нижней панели окошка мы получим результаты поиска. И вот нам удалось найти файл, содержащий текст, который мы помним.
А вот и сам файл.
Чтобы поиск выполнялся быстрее, нужно максимально сузить его область, т.е. указать более точный путь нахождения файла. И тогда процедура поиска займёт меньше времени.
Everything
Друзья, для поиска файлов на Windows-компьютере есть специальные программы. Одна из них – бесплатная Everything. Очень простая и удобная, может работать обычно с установкой в Windows, и также может работать портативно. Ищет файлы по именам и содержимому, предусматривает расширенный поиск с разными настройками и фильтрами. Программа изначально выполняет индексацию содержимого компьютера, и благодаря этому поиск файлов выполняется мгновенно, гораздо быстрее, чем в проводнике Windows. Но индексация проводится только по именам файлов и, соответственно, мгновенный поиск возможен, если мы вводим ключевое слово в названии документа. Внутреннее содержимое файлов программа не индексирует, и, соответственно, если нам понадобится найти файлы, содержащие текст, придётся подождать, этот процесс может быть небыстрым.
Итак, программа Everything. Дабы искать в ней файлы по названиям, вводим ключевое слово из названия в поле программы в её главном окне.
Если же мы хотим найти файл, содержащий текст, в меню «Поиск» запускаем «Расширенный поиск».
Указываем ключевые слово или фразу. И желательно указать местоположение искомого файла, хотя бы примерное, хотя бы просто раздел диска. Если хотите, можете использовать другие фильтры и настройки расширенного поиска.
И, вуаля – файл найден.
FileSearchy
Archivarius 3000
И ещё одну программу, друзья, рассмотрим, которая может найти файлы, содержащие текст, какой мы помним – это программа Archivarius 3000. Но это программа максимум-уровня, это суперфункциональный внутрисистемный поисковик файлов, включающий возможность поиска документов по их содержимому. И такой поиск программа выполнят мгновенно за счёт индексации содержимого указанных нами областей компьютера. Это не программа-однодневка, она платная, нужна она не всем, а только тем, кто постоянно работает с документами, у кого на компьютере хранятся большие их базы, и кому принципиально нужна оперативность и эффективность при поиске данных. Archivarius 3000 изначально индексирует указанные нами пути хранения документов, и впоследствии периодически также выполняет индексацию, чтобы в индексе всегда были актуальные сведения.
Механизм поиска у Archivarius 3000 такой, как у поисковых систем: программный поисковик ищет файлы не только с прямым вхождением наших ключевых запросов, но также с изменёнными словоформами, т.е. с разными падежами существительных и прилагательных имён, с разными временами глаголов и прочими морфологическими изменениями. И также при поиске учитывается плотность ключевых слов, а результаты поиска выстраиваются по релевантности. Друзья, программа очень серьёзная, у неё настраиваемый механизм индексации, собственный просмотрщик документов. Более того, программа даже может обеспечивать удалённый доступ к нашей базе документов по принципу сервера, и мы сможем искать файлы на нашем компьютере, будучи далеко от него, по сути, из любой точки мира. Так что в нескольких словах об этой программе не расскажешь, она достойна отдельного обзора. Покажу лишь, как пользоваться настроенной программой.
Как найти файл по содержимому с использованием Archivarius 3000? Вводим ключевой запрос, будь это слова из названия, будь это слова в тексте документа. И отсматриваем результаты поиска. Смотрим, где встречается все слова из нашего запроса.
При необходимости можем задействовать фильтры поиска — атрибуты в терминологии самой программы.
Здравствуйте, уважаемые читатели блога KtoNaNovenkogo.ru. Сегодня пойдет речь о такой незаменимой программе для любого пользователя компьютера (и вебмастера, в частности), как Total Commander. Наверное, для очень многих людей присутствие на компьютере этого файлового менеджера стало уже жизненной необходимостью, а для некоторых он (в девичестве — Windows Commander) является своеобразным порталом, с которого они начинают работу на своем ПК.
Вы используете в своей работе Тотал или его аналоги? Пользуетесь стандартным проводником Windows? Странно, но и одновременно понятно. То, что видит неподготовленный пользователь сразу после установки этой программы на свой компьютер, может его несколько озадачить.
Куча «лишней» информации о файлах, множество непонятных выпадающих меню и не лучший (на мой взгляд) изначальный набор настроек приводят неизбежно к тому, что пользователь делает неправильный вывод (проводник — маст хев, а это — непонятно что). Этой статьей я хочу попытаться показать потенциал коммандера и рассказать, как именно его можно сделать «красавчиком».
История Total Commander, его установка и нюансы
Сначала давайте немного окунемся в историю создания и развития этого файлового менеджера, а потом уже посмотрим, что именно можно слепить из этого изначально не очень симпатичного, но и одновременно гениального творения. Вообще, идея двухоконного варианта была реализована чуть ли не на заре эры компьютеров.
Наверное, кто-то из читателей еще помнит Norton Commander, который являлся для многих окном в файловый мир Доса. Все программы, игры и другие вещи пользователи открывали именно из этого менеджера. Ну и, соответственно, копировали, удаляли, заменяли и перемещали. Двухоконный режим работы был очень удобен и не требовал использования мыши для совершения различных операций, ибо для этого были назначены соответствующие горячие клавиши.
Потом уже, при появлении первых версий графической операционной системы Windows, все большее и большее распространение стал приобретать интегрированный в «окошки» проводник. Но он, увы, не был столь удобным. Упор в нем был сделан на использование мыши (выделение, перетаскивание, копирование в буфер обмена, контекстное меню правой кнопки) и главное — был осуществлен отход от двухоконного режима работы.
Люди мучились, стенали, но продолжали пользоваться проводником Windows, ибо не знали, что существуют альтернативные варианты, а когда узнавали, то было уже поздно, ибо они привыкали. Именно для ликвидации этого недостатка под Виндовс стали появляться программы двухоконных файловых менеджеров очень напоминающие своим внешним видом синие окошки Нортон Коммандера.
Самыми яркими представителями стали существующие до сих пор Far Manager и Volkov Commander. Внешним видом они очень напоминали классический Нортон. Именно эти программы я использовал в начале своего знакомства с Виндовс, ибо проводник мне казался тогда (и кажется сейчас) неудачным решением со всех точек зрения.
Но затем я решил попробовать Windows Commander (до 2002 года Тотал именно так и назывался, но потом мелкомягкие попросили разработчика убрать запатентованное ими слово из названия). Собственно, с этого и начинается эра освоения мною этого файлового менеджера.
Total Commander является, на мой взгляд, очень удачным решением, ибо Far Manager и Volkov со своим досовским внешним видом и графикой навивали на меня тоску и диссонировали с общим антуражем «окошек».
Ну, а когда я стал потихоньку вникать в его функционал и ощущать на себе всю мощь его безграничных возможностей и настроек, то он фактически стал для меня основной программой на компьютере.
А знаете почему Тотал Коммандер вызывает столько восторженных откликов тех пользователей, которые смогли его постичь? А потому, что он позволяет сэкономить время на рутинных операциях (мы чаще всего на компе сохраняем, копируем, удаляем или перемещаем объекты или папки) и кроме этого он дает возможность в два клика сделать то, о чем вы могли только мечтать, видя бессилие проводника перед стоящими перед вами задачами.
Итак, первый релиз программы (тогда еще со словом Виндовс в названии) увидел свет в далеком 1993 году. И вот уже почти два десятилетия он очень прочно занимает лидирующую позицию в свой нише. За это время появилось очень много клонов Тотала (среди которых много и бесплатно распространяемых), которые были не хуже, а местами даже лучше оригинала, но в силу приведенных чуть ниже причин, оригинал по-прежнему остается идеалом для многих.
Во многом это определяется силой привычки, но основным фактором такой жизнеспособности стало наличие огромного количество плагинов (дополнений) для Коммандера, которые позволяют реализовать с помощью этого файлового менеджера невообразимо широкий круг задач. Среди плагинов найдут для себя что-нибудь интересное и зеленые ламеры и неимоверно умные гуру-программисты.
Даже сам разработчик этого чуда, Кристиан Гислер, говорил в интервью, что изначально он не верил в такую силу плагинов (хотя их поддержка и была добавлена изначально в менеджер) и многое из того, что сейчас реализовано в Тотале через плагины, никогда бы не пришло ему в голову. Чуть позже мы поговорим о том, где можно скачать нужные вам расширения, на какие типы они подразделяются и как их можно будет установить.
Так же популярность Total Commander во многом определяется очень слабой степенью защиты его платности (в рунете до недавнего времени считалось «круто», когда у тебя полон комп дорогого софта). Да, забыл сказать, что данная программа распространяется по Shareware лицензии, что подразумевает ее бесплатное использование в течении месяца, после чего придется уплатить сумму порядка четырех десятков долларов.
Но на самом деле даже по истечении месяца программа будет исправно работать, разве что только перед запуском программа продолжит просить вас нажать на одну из трех кнопок:
Автор говорит, что такая схема успешно работает, ибо довольно много людей решаются оплатить уже после многих лет использования. Довольно интересное наблюдение, кстати говоря.
Собственно, стоит, наверное, сказать, что скачать Тотал Командер (бесконечно-триальный) текущей версии можно будет на странице официального сайта. На данный момент это 32 и 64 разрядная версия 8.01 final. По сути, разницы в них особой нет, но пользователи мыслят довольно инертно и им для 64 разрядной операционки нужны обязательно столько же разрядные программы.
Начиная с 2009 года в дистрибутив этого файлового менеджера уже зашита поддержка русскоязычного интерфейса (хелп, правда, будет по-прежнему на английском — Гугл переводчик вам в помощь). При установке вас спросят о желаемом языке и о вашем намерении устанавливать все остальные языковые файлы.
Полный русский перевод с русским же хелпом для Коммандера (справа вверху находится кнопка «Справка») можно скачать с официального сайта. Когда вы попробуете войти в этот архив через Total (этот менеджер позволяет входить в архивы, как в обычные папки), то он вам предложит установить данную русификацию:
Если русский хелп вам устанавливать не хочется, то можете воспользоваться его разновидностью онлайн — сайт с русским хелпом для Total Commander.
Стоит обратить внимание, что при установке программы для выбора папки дислокации файлов настройки, нужно будет нажать на кнопку «Задать путь к ini-файлам» (при смене операционки или же переносе настроек вашего Коммандера на другой комп, очень удобно использовать простое копирование именно этих ini, а не вспоминать где и что вы там настраивали -тцать лет назад).
Да и своим друзьям, родственникам или знакомым можно будет установить Тотал и тут же заменить существующий wincmd.ini на свой (и папку с вашими плагинами для расширения функционала скопировать), продемонстрировав тем самым не страшненький умолчательный Коммандер, а созданный вами шедевр юзабельности и функциональности.
Сразу после установки окно программы будет выглядеть примерно так:
Мне не нравится используемый по умолчанию жирный шрифт, не нравится, что выбран подробный режим отображения, что просто пугает неподготовленного пользователя обилием информации. Не нравятся мне и названия каталогов в квадратных скобках, показ расширений отдельно от файлов, скудность панели инструментов и еще многое другое. Мой текущий вариант идеального Тотал Коммандера выглядит так:
Полноразмерный скриншот на страницу не влезет, но и так разница видна не вооруженным взглядом. На самом деле, эта одна из тех программ, с которыми вы будете иметь дело ежедневно (и не в фоновом режиме, как, например, с Punto Switcher) и любая мелочь может вызывать как раздражение, так и положительные эмоции.
В общем-то, в таких глобальных вещах мелочей нет и стоит потратить несколько дней (или хотя бы часов) на подгонку, настройку и обвеску своего Тотала для того, чтобы получать в дальнейшем удовольствие от работы с ним (это похоже на обустройство своего жизненного пространства). Собственно, об этом сейчас и пойдет речь.
Дальнейшую доработку «напильником» Total Commander можно разделить на:
- возню с настройками
- добавление новых кнопок на панель инструментов и удалением с нее всего лишнего
- поиск и установку всевозможных плагинов
Настройка TC — лучшего файлового менеджера
Давайте пробежимся по настройкам этого менеджера, где можно будет много чего подкрутить и приукрасить. Для этого нужно из верхнего меню выбрать «Конфигурация» — «Настройка». На первой вкладке сосредоточены одни из самых важных настроек, определяющих внешний вид и функциональные возможности окна файлового менеджера:
В общем-то, и без моих аляпистых стрелочек вы бы разобрались что к чему. Для этого достаточно снять или установить галочку, после чего нажать на кнопку «Применить» и увидеть воочию внесенные изменения. Буквы дисков можно разместить как в виде выпадающего списка, так и в виде линейки с их пиктограммами. Также имеется возможность отключить панель инструментов, что я бы настоятельно не рекомендовал делать.
Одной из самых существенных доработок функционала Тотал командера в свое время стало появление так называемых вкладок для папок. Фактически, с помощью этой нехитрой штуки разработчик сделал из двухоконного файлового менеджера — многооконный. Архиудобная штука, настройки которой мы рассмотрим чуть ниже.
На следующей вкладке вам предоставляется возможность настроить работу с файлами и папками на панелях этого менеджера:
Показ скрытых и системных файлов лучше всего будет повесить на кнопку панели инструментов или же на комбинацию горячих клавиш (для оперативности). Квадратные скобки, в которые заключаются названия папок, являются рудиментом, который пришел еще с Нортона. Ну, и папки, мне удобнее сортировать так же как и файлики, т.е. по размеру, дате создания и т.п.
На следующей вкладке вы сможете настроить или вообще убрать отображение значков слева от объектов на панелях Total Commander. Размер значков существенно влияет на удобство восприятия информации и работы с этим менеджером, поэтому советую поэкспериментировать. Тоже самое касается и последующих вкладок «Шрифты» и «Цвета». Мне, например, не нравится резкая контрастность, поэтому я выбираю не белый фон на панелях. В общем, на вкус и цвет…
Далее следуют настройки табуляторов (имя, размер, тип файла, дата изменения в верху каждой из двух панелей, если вы не запретили показ табуляторов на первой вкладке настроек):
Здесь как раз можно будет задать показ расширения сразу после имени файла, а так же задать шаблон для отображения размера объектов (не очень удобно, если вам покажут его выраженный в байтах — сложно воспринимать). Мне больше всего приглянулся показанный на скриншоте вариант.
На следующей вкладке можно будет детально настроить отображение и логику, работу так называемых вкладок папок, которые появились в Тотале несколько лет назад:
Я использую приведенные на скриншоте настройки. А сами вкладки создаю следующим образом. Во-первых, нужно разрешить их создание в пункте «Вид окна» настроек Командера. Потом по очереди открываете все папки, для которых вы хотите создать остающиеся навсегда (заблокированные) вкладки. После чего щелкаете правой кнопкой мыши по каждой из них и выбираете из контекстного меню вариант «Заблокировать».
У меня такие вкладки помечаются звездочками. Я распределяю заблокированные вкладки равномерно по обоим панелям Total Commander (их можно перетаскивать мышью). После этого нужно будет сохранить изменения, выбрав из верхнего меню «Конфигурация» — «Сохранить позицию» и «Сохранить настройки».
По мере работы с этим менеджером у вас может оказаться открыто очень большое количество вкладок. В этом случае можно будет выбрать из контекстного меню вариант «Закрыть все вкладки» или же нажать на клавиатуре «Ctrl+Shift+W» (закрыть все неактивные и незаблокированные вкладки на выбранной панели Тотала). Все не помеченные звездочками вкладки благополучно испарятся.
Следующие важные настройки сосредоточены в пункте «Основные операции»:
Важными я считаю помеченные пункты. По умолчанию в Коммандере выделение нескольких объектов осуществляется правой кнопкой мыши, но лично я был уже довольно сильно извращен проводником Windows и принятый в нем способ выделения (левой клавишей с удержанием контрола или шифта), да и вызов контекстного меню правой кнопкой мыши мне показался более привычным, поэтому я и выбрал этот вариант в настройках файлового менеджера.
На следующей вкладке настроек вы сможете задать внешние программы для просмотра содержимого файлов в Total при нажатии на кнопку (или клавишу клавиатуры) F3 (просмотр) или F4 (редактирование). Например, тем кто работает с сайтами довольно удобным может показаться вариант открытия файликов в редакторе Notepad++ при нажатии на F3.
Все оставшиеся вкладки (кроме «Плагины», которую мы рассмотрим чуть ниже) не так важны, но тоже могут содержать любопытные настройки.
Примечательно, что на вкладке «Разное» можно будет переопределить горячие клавиши в Commander. Их изначальный список вы можете найти в хелпе или же посмотреть тут. Давайте, например, зададим для «показа и скрытия системных файлов» сочетание клавиш Ctrl+Tab.
Для этого ставим галочку напротив Ctrl, выбираем из выпадающего списка Tab, щелкаем по лупе и в открывшемся окне находим в разделе «Вид» команду скрытия или показа системных объектов. Затем обязательно щелкаем по зеленой галочке расположенной рядом, после чего она станет серой. Все, закрываем окно настроек и опробываем наше нововведение.
Плагины и панель управления Total Commander
Теперь давайте поговорим за плагины для Тотала. Существует их очень много и на официальном сайте разработчика этого менеджера для них выделена отдельная страница. Однако там все на англицком и очень с краткими описаниями. Поэтому я советую для поиска и ознакомления с расширениями использовать один замечательный русскоязычный сайт WinCMD.ru.
В левой колонке вы найдете список систематизированных разделов с плагинами, перейдя в которые вы увидите их подробное описание, скриншоты и ссылки для скачивания. Данный сайт хоть и выглядит слегка заброшенным, но тем не менее предоставляет довольно много полезной информации.
Вообще, плагины для Тотал Коммандера делятся на несколько видов. Это становится понятным из соответствующей вкладки настроек программы:
У меня установлено довольно много расширений, например, для внутреннего просмотровщика (F3 — окно просмотра откроется во внешней вкладки или Ctrl+Q — просмотр файла будет осуществляться на соседней панели). Данные плагины имеют расширение .WLX и посмотреть все установленные у вас расширения такого типа можно будет, нажав кнопку «Настроить» в соответствующей области:
Такое обилие плагинов в моем Тотал Командере позволяет, выделив нужный файлик на панели и нажав Ctrl+Q, увидеть на соседней панели его содержимое, будь то видео, аудио, документ ворда или любой другой объект распространенного формата. Если вы будете с помощью стрелочек на клаве перемещаться по файлам, то в соседнем окне просмотра будет, благодаря этим плагинам, оперативно отображаться их содержимое.
Вообще, в моем варианте программы напихано всяких расширений даже сверх меры, но запас, как говорится, карман не рвет. Кроме упомянутого чуть выше сайта, плагины можно будет скачать еще и с сайта TotalCMD.net.
Если вам будет лень самим искать подходящие расширения, то можете использовать мои плагины. Правда при этом сбросятся ваши настройки Тотала и заменятся на мои. Если вас это устраивает, либо вы способны сами выдрать из моего Wincmd.ini строки относящиеся к плагинам.
Вам останется только его распаковать и скопировать папку Plugins в корневую директорию вашего менеджера (totalcmd), а файл конфигурации Wincmd.ini (в нем прописаны установленные плагины) киньте либо тоже в корень папки totalcmd, либо в то место, которое вы задали для хранения Wincmd при установке Коммандера (см. выше).
Теперь давайте немного поговорим за панель инструментов, которую вы можете настраивать по своему собственному усмотрению. Делается это довольно просто — щелкаете правой кнопки мыши по пустому месту (или по значку) панели инструментов и выбираете пункт контекстного меню «Изменить». Если щелкнули по значку, то вместе с вышеозначенным пунктом вы получите возможность удалить, скопировать или вырезать уже имеющийся в наличии значок с панели:
В результате откроется окно добавления нового пункта на эту панель:
У вас появится возможность создать кнопку:
-
Для выполнения одной из предусмотренных в Total Commander команд (например, все того же скрытия или отображения системных файлов, для которого мы уже создали горячие клавиши чуть выше по тексту). Для этой цели предусмотрена кнопка с лупой на приведенном чуть выше скриншоте, нажав на которую вы получите возможность выбрать нужную вам команду из поистине грандиозного списка:
Внизу окна имеется поле «Фильтр», где можно будет вбить, например, номер нужной вам команды. Я использую уже упомянутую кнопку скрытияпоказа системных объектов (номер 2011); инвертирование выделения (525); закрыть все вкладки (3008); открыть папку под курсором на другой панели (3004); быстрый просмотр (304); групповое переименование (2400); копировать в буфер имена объектов с путями (2018); показать содержимое корзины Windows (2127); поиск файлов (501); просмотр эскизов (269).
-
Можно будет также создать кнопку для запуска любой программы установленной на вашем компьютере. Для этого из выпадающего списка кнопки «Изменить» вам нужно выбрать пункт «Вставить имя». Для чего это может понадобиться?
Если вы проникнитесь духом Тотала, то он у вас обязательно будет стоять в автозагрузке, а благодаря кнопкам запуска других утилит из панели инструментов этого файлового менеджера, вы будете избавлены от необходимости использовать лаунчер или захламлять ярлыками рабочий стол.
- Можно будет вставить разделитель (вертикальная черта) для отделения блоков кнопок, задать перенос строки или даже добавить пиктограмму для открытия новой панели.
Для каждой создаваемой на панели инструментов кнопки вы сможете выбрать значок. Причем, если не найдется ничего подходящего в используемой по умолчанию библиотеке, то никто вам не мешает с помощью кнопки с двумя >> найти другую библиотеку иконок на вашем компьютере или же выбрать отдельный файл с иконкой (например, с расширением png). Где надыбать много красивых иконок я вас учить не буду, ибо это идет вразрез с религией этого блога (ну, или типа того).
Что умеет делать Тотал Коммандер (основное)
Трудно отсортировать его основные возможности. Понятно, что он позволяет удобным для пользователя способом сортировать, удалять, копировать и просматривать информацию о всех объектах находящихся на вашем компьютере или же на сетевых дисках. С помощью плагинов можно будет просматривать даже содержимое мобильных устройств.
Но кроме этого Total Commander умеет и имеет много чего полезного:
-
Поиск в нем (Alt+F7) во многом превосходит поисковые возможности операционной системы. Вебмастерам будет особенно полезен поиск по содержимому файлов (мне это помогло отыскать сигнатуры вируса на своем сайте). Помните я рассказывал про такой чудесный инструмент как Firebugдля Фаерфокса. Когда вы с его помощью изучаете свой сайт, то с поиском CSS правил, отвечающих за что-то на веб странице, проблем не возникает, ибо фаербаг сам подскажет название файла стилей и даже строку в нем.
Другое дело — поиск нужного объекта в папках движка сайта (CMS может содержать несколько тысяч отдельных файликов), который формирует Html код того или иного участка вебстраницы. Вот тут-то вам и пригодится поиск Тотала по содержимому любого количества файлов. Вы можете скачать всю папку на свой компьютер или же можете подключиться к сайту по ФТП с помощью интегрированного в этот менеджер FTP клиента, который по сути не хуже уже описанного мною ФТП менеджера Файлзила:
Если будете искать русские слова в каких-либо файликах, то не забудьте поставить галочку в поле «UTF 8» (читайте про кодировки текста ascii, utf 8 и др.).
Но даже обычный поиск по названию через Тотал Командер имеет очень гибкие настройки (предполагаемый диапазон веса, даты создания, имеющиеся атрибуты), которые прячутся на вкладке «Дополнительно»:
-
FTP клиент интегрированный в этот файловый менеджер позволяет подключаться к вашему сайту по протоколу ФТП и работать с его объектами точно так, как будто бы они находятся на вашем компьютере. Для выбора подключения достаточно нажать CTRL+F, а если еще ни одного соединения вы не настроили, то в открывшемся окне просто нажмите на кнопку «Добавить». Настройки мало чем отличаются от описанного мною FileZilla, но по слухам, в Total Commander есть проблема с сохранностью паролей, что и сподвигло меня перейти на файлзилу.
P.S. Оказывается, что Файлзилла тоже небезопасна, ибо хранит пароли незашифрованными. Недавно их у меня увели, и после проверки обнаружилось, что сайты заражены вирусами. Однако я нашел для себя решение, позволяющее безопасно работать с сайтами по ФТП, как через Тотал Коммандер, так и через Файлзилу. Если вам эта тема интересна, то читайте про менеджер и генератор сложных паролей KeePass и TrueCrypt.
- Показать все файлы без подкаталогов (Ctlr+B) — если вам лень лазать по всем подпапкам открытого в одной из вкладок каталога, то можете воспользоваться этой функцией. При желании потом можно будет эти все файлики скопировать (переместить) в какую-либо папку, открытую на соседней панели. Иногда бывает очень полезным.
-
Групповое переименование (Ctlr+M) — выделите на любой вкладке нужное количество файлов, которые нужно переименовать по определенной маске. Инструмент очень навороченный и с помощью него можно творить чудеса:
- Синхронизация каталогов — доступно из меню «Команды». Позволяет сравнивать и дополнять каталоги, например, с ноутбука и стационарного компьютера.
- Внутренние ассоциации — доступно из меню «Файлы». Все объекты, которые вы открываете из Commander с помощью двойного клика, можно ассоциировать (настроить их открытие) с любыми программами на вашем компьютере. И это можно сделать вразрез с тем, какие у вас настроены ассоциации в системе.
- В зависимости от количества установленных в вашем файловом менеджере архивных плагинов, вы сможете прямо в нем распаковывать (Alt+F9), упаковывать (Alt+F5) и проверять (Alt+Shift+F9) архивы поддерживаемых этими расширениями типов. Входить в архивы можно как в обычные папки, что очень удобно.
- Можно вывести на принтер список всех выделенных вами объектов (можно и с подкаталогами). Доступно из меню «Файлы» — «Печать». Так же список файлов можно получить и с помощью соответствующих команд Тотала или выбрав соответствующий пункт из верхнего меню «Запуск».
-
В меню «Вид» можете настроить различные способы отображения. По умолчанию используется подробный режим, но менее давящим на мозг является, на мой взгляд, «краткий».
Для просмотра превьюшек изображений можно использовать режим «Просмотр эскизов» (их размер задается в настройках Коммандера). Конечно же, для просмотра и работы с фотографиями лучше будет использовать специализированные программы (например, любимый мною FastStone Image Viewer), но иногда запускать для этого отдельное приложение бывает не целесообразно.
- Возможно, что сейчас это и не очень актуально, но тем не менее изредка может и пригодиться возможность этого менеджера. Я говорю про возможность разрезать файлик на куски размером не больше заданного, а потом его склеить. Пункты разбить и собрать файлы доступны из одноименного меню.
- Там же имеется возможность создать и проверить контрольную сумму для фалов.
- Как я уже упоминал и показывал выше — для миллиона других команд предусмотренных в Commander можно настроить наборы горячих клавиш или же добавить кнопки на панель инструментов. Возможности в этом плане просто безграничны.
Как вести поиск по содержимому файлов в Total Commander
Довольно часто возникает необходимость найти что-то внутри множества имеющихся у вас текстовых файлов. Это могут быть стилевые файлики с расширение CSS, а могут быть и файлы используемого вами движка с расширениями PHP, Html и т.п.
Помните, когда я писал про Фаербаг, то говорил, что самым сложным является найти в множестве файлов темы оформления или движка сайта то место, где нужно что-то поменять.
Конечно же, можно попытаться найти нужный фрагмент кода или текст с помощью встроенных поисковых возможностей редактора Нотепад плюс плюс. На самом деле, это одна из самых часто используемых программ на моем компьютере. Но есть более удобный способ и его нам предоставляет популярный файловый менеджер Тотал Коммандер.
Сделать это совсем не сложно. Если все нужные файлы, по содержимому которых требуется вести поиск, у вас уже имеются на компьютере, то достаточно лишь открыть папку с ними в любой из вкладок Total Commander.
Если эти файлики находятся на сервере вашего сайта, то просто скачайте их с помощью ФТП менеджера Файлзила, а потом откройте эту папку в Тотале.
Итак, открыли папку в левой или правой вкладке, а затем жмите на кнопку бинокля на панели инструментов файлового менеджера, либо набирайте комбинацию Alt+F7 на клавиатуре. Либо можете выбрать из верхнего меню Тотала пункт «Инструменты» — «Поиск файлов». В любом случае откроется окно поиска.
На всякий случай проверьте путь, который будет отображаться в строке «Место», показанной на скриншоте. В поле «Искать» ничего не вводите, но поставьте галочку в чекбоксе «С текстом» и введите сразу за ним тот фрагмент кода, слово или набор символов, которые вы хотите найти внутри тех файлов, что находятся внутри указанной в поле «Место» папке.
Если слова, которые вы ищете, будут написаны на русском языке, то обязательно поставьте галочку в расположенном чуть ниже чекбоксе UTF 8, иначе ничего найдено не будет.
Если интересно, то про UTF 8 и другие кодировки русского языка вы можете прочитать в статье по приведенной ссылке.
Все файлы, в которых будет найдено данное слово или набор символов, будут отображаться в виде списка внизу. Можно переходить к их просмотру.
Регулярные выражения в Total Commander (или поиск по шаблонам). Поиск в total commander
Поиск в Total Commander пошаговая инструкция
Шаг 1
В этой подробной инструкции я покажу Вам, два способа включения поиска файла в программе Total Commander (Тотал Командер), а также покажем как им пользоваться. Первый способ – щелкнуть кнопку «Найти», расположенную на панели задач.
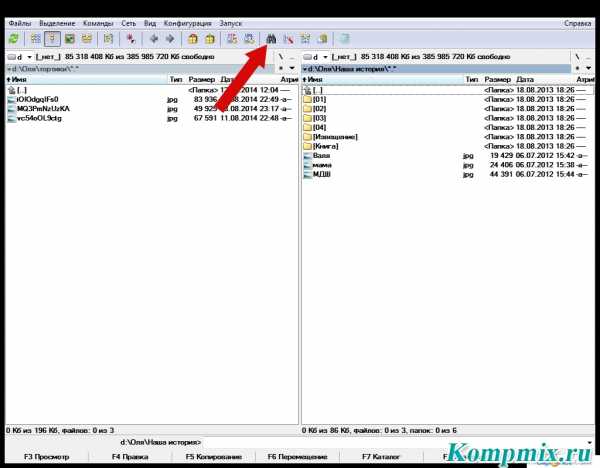
Для второго способа необходимо щелкнуть комбинацию клавиш «Alt+F7».
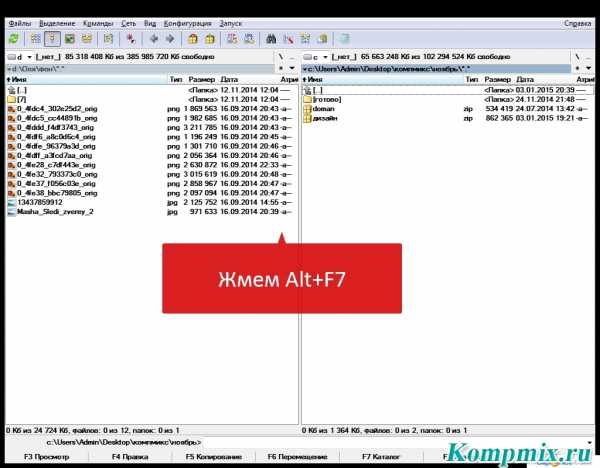
В открывшемся диалоговом окне «Поиск файлов» вводим имя файла, который необходимо найти, затем указываем место поиска, для этого жмем кнопку «Диск».
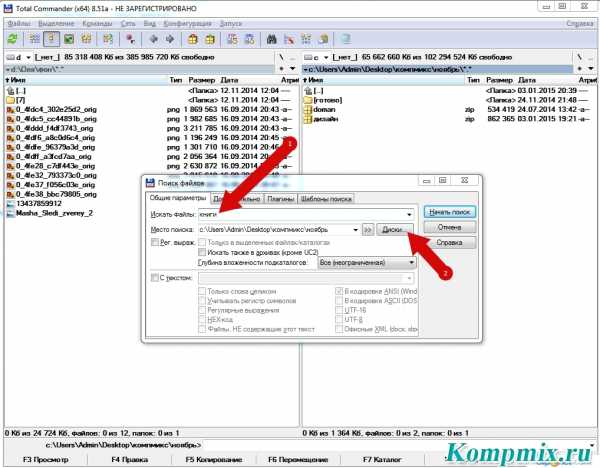
Выбираем диск и жмем кнопку «Ок».
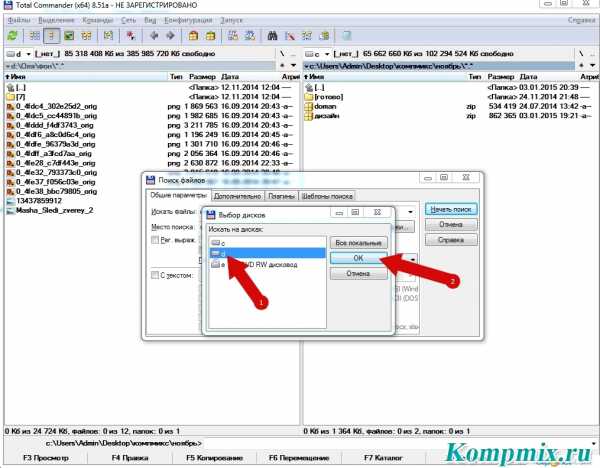
После выбора места поиска щелкаем кнопку «Начать поиск».
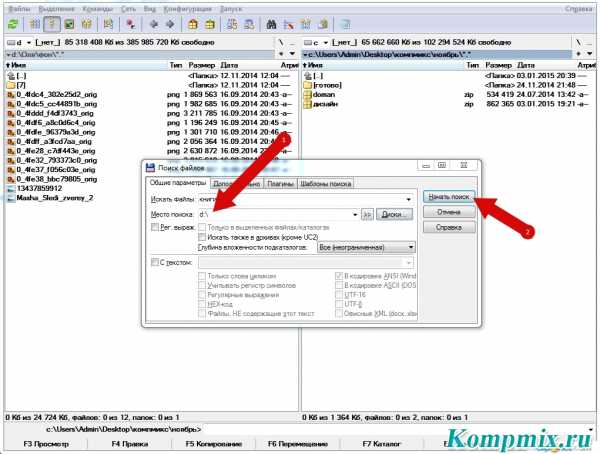
Результаты поиска будут показаны внизу диалогового окна «Поиск файлов». Теперь выделяем файл и щелкаем кнопку «Перейти к файлу» для быстрого переключения к папке, в которой содержится файл.
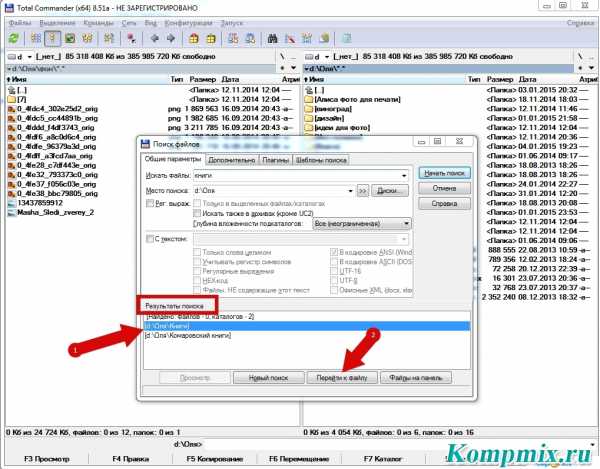
Готово! Если информация оказалась Вам полезной – жмите Спасибо!
kompmix.ru
Быстрый поиск в Total Commander
Быстрый поиск в Total Commander
Очень полезной фичей в Total Commander является быстрый поиск, который в отличие от обычного поиска, ищет файлы в текущей директории сразу при вводе символов. При этом в панели выводятся все подходящие файлы a курсор наводится на первый найденный файл.
Чтобы включить быстрый поиск надо зайти на соответствующую закладку в конфигурации:
В конфигурации можно вовсе отключить быстрый поиск, либо указать когда он будет работать — просто при вводе симоволов, или при вводе с удержанием кнопок Alt или Ctrl+Alt.
Советую также проставить галочки отвечающие за точное соответствие имени, что даст возможность искать четко с начала названия файла, или конца.
Стоит отметить что удобной вещью является диалог быстрого поиска, который позволяет видить символы, по которым отбираются файлы, а также редактировать их:

О том что в панели отображаются именно файлы отобранные быстрым поиском, оповещает маленькая иконка в правом нижнем углу:
devnuances.com
Поиск по содержимому нескольких файлов в Total Commander
Проще простого найти слово в одном файле, где предусмотрена функция поиска – обычно это Ctrl+F. Но иногда возникает необходимость найти слово в папке с десятками фалов. Проще всего, по моему скромному мнению, выполнить такой поиск через Total Commander.
Конечно же, можно воспользоваться функцией поиска Windows или такими программами, как Google Desktop или Archivarius 3000, но я предпочитаю старый добрый Total Commander (чистый, без всяких плагинов).
Вот как это делается.
- В окне Total Commander откройте папку с файлами, в содержании которых вам нужно найти определенное слово. Например, слово «aircraft».
- В меню Commands выберите Search… (или нажмите Alt+F7).
- В открывшемся окне установите флажок в окошке Find text, затем в поле справа введите искомое слово.
- Нажмите кнопку Start Search. Программа выдаст результаты: названия файлов, в содержании которых встречается искомое слово.
Как ни странно, у меня эта функция не хотела работать, хотя я был на 100% уверен, что в одном из файлов искомое слово встречается. Total Commander в папке ничего не находил. Однако все заработало, после того как я установил флажок в окошке Unicode.
Далее открываем нужный файл и с помощью функции поиска MS Word находим слово «aircraft».
Что может быть проще? 🙂
Дополнительно: Краткая инструкция к Total Commander.
www.wordhord.com
Ускоренный поиск данных в Total Commander
В составе Total Commander – мощнейшего файлового менеджера для систем Windows – присутствует функция поиска, вызываемая кнопкой на панели инструментов или клавишами Alt+F7. Она намного лучше поисковика, реализованного в системном проводнике: позволяет задавать гибкие условия поиска, ищет по внутреннему содержимому файлов, предусматривает работу с пользовательскими шаблонами и т.п.
Однако сам процесс поиска в Total Commander, как и в проводнике – длительная процедура, если в качестве искомой области заданы корни дисков или папки с большим объёмом данных. Как ускорить этот процесс?
1. Программа Everything
Поисковое окошко Total Commander имеет одну неприметную опцию с неустановленной галочкой – «Everything».
При её активации нам будет предложено загрузить этот самый Everything – инструмент индексированного поиска. Соглашаемся на это предложение.
В окне браузера откроется официальный сайт программы Everything:
http://www.voidtools.com/ru-ru/
Здесь можем скачать либо её обычную, инсталлируемую в среду Windows версию, либо же версию портативную. Любая из них будет работать и как самостоятельный софт, и как процесс, используемый поисковыми средствами Total Commander.
Что это за программа такая? Это обычный поисковик данных для Windows, работающий по принципу предварительной индексации содержимого подключённых к компьютеру носителей.
Поддерживает файловые системы NTFS и ReFS. Очень простенькая, потребляющая минимум ресурсов. Она может искать файлы не только по их именам и различным атрибутам, но также по внутреннему содержимому файлов. Однако на последний случай её быстродействие не распространяется, поскольку индексация внутреннего содержимого файлов не осуществляется.
Индексация внутреннего содержимого всех файлов на компьютере – процесс, который при больших объёмах данных может затянуться надолго. Для поддержания базы проиндексированного в актуальном состоянии нужны не только программные технологии, но ещё и ресурсы самих компьютеров. Постоянно проводимая эта операция, конечно, вряд ли была бы заметна на мощных компьютерах, но на слабых устройствах лишний процесс, взаимодействующий с и без того проблемными HDD, без особой надобности не нужен. Так вот Everything являет собой компромисс: для поиска по ключевым словам из внутреннего содержимого файлов мы получаем только саму эту возможность, зато находить данные по ключевым словам в их названии можем мгновенно. Тогда как при использовании средств Total Commander не можем рассчитывать на мгновенное отображение найденного при любых раскладах: поисковик в составе файлового менеджера не базируется на механизме предварительной индексации данных и каждый раз проводит поисковые работы по факту.
Программа полностью бесплатна.
2. Настройка Everything
При инсталляции в среду Windows на одном из шагов необходимо выбрать установку службы программы. Это значит, что она будет работать в фоновом режиме. И, соответственно, сможет быть задействована поисковыми средствами Total Commander.
Это же необходимо сделать и для распакованной портативной версии. При первом запуске портативной версии увидим уведомление с выбором опций индексации. Здесь также выбираем установку службы Everything.
Если этого не было сделано на этапе установки программы в среду Windows или при первом запуске портативной версии, службу активируем в настройках (меню «Сервис», вкладка «Общие»). Здесь же для портативной версии назначаем запуск вместе с Windows. Для инсталлированной версии запуск вместе с системой должен был активен по умолчанию, но на всякий случай проверяем это дело.
3. Поиск внутри Total Commander с задействованием механизмов Everything
Итак, программа работает в фоновом режиме, можем начинать искать файлы с использованием её механизмов внутри Total Commander. Запускаем окно поисковика, вводим критерии искомого, активируем опцию «Everything», запускаем поиск. И наслаждаемся мгновенными результатами.
Хоть программа и не индексирует внутреннее содержимое файлов, тем не менее выдача поисковых результатов по ключевым словам, присутствующим внутри документов, с её задействованием получается чуть-чуть быстрее, нежели при поиске средствами самого Total Commander.
www.white-windows.ru
поиск в текущей папке по умолчанию / Хабр
В Total Commander есть проблема с поиском. По умолчанию он производится во всех вложенных каталогах. Например, у вас есть папка Downloads, в которой куча подкаталогов и файлов. Вы знаете, что нужный вам файл находится в самой папке, но TC по умолчанию будет искать также во всех подкаталогах, что отнимает время. Я заметил, что в основном ищу что-то только в выбранной папке. А это значит, что эффективнее сделать так по умолчанию. Проблема в том, что в TC нет такой возможности. Но есть костыль!
Можно создать так называемый “шаблон поиска” и назначить его на сочетание клавиш вместо обычного (или на любое другое, какое захотите).
1. Откройте поиск (по умолчанию Alt+F7)
2. Выберите нужную вложенность и очистите строку «Место поиска»
3. Вкладка “Шаблоны поиска”
4. Кнопка “Сохранить”
5. Лучше назвать шаблон так, чтобы потом было понятно, что это. Например ThisDir. Закрываем.
1. Теперь идем в Инструменты>Список команд
2. Категория usercmd.ini
3. Новый. Можете назвать ее осмысленно. Я оставил как было, потому что других команд не делал и лень.
4. В поле “Команда” нажмите на лупу. Для быстрого поиска в «Маске» наберите loadsearch и выберите команду «LOADSEARCH stored search».
5. В поле “Параметры” укажите имя вашего шаблона (ThisDir). Тут тоже всё.
1. Теперь идем в Конфигурация>Настройка>Разное
2. В секции “Предопределить горячие клавиши” выберите сочетание, которое хотите. Например, Ctrl+F
3. В поле «Команда» может появиться та команда, которая уже назначена на это сочетание. Вы просто поменяете ее на вашу. Нажмите на лупу и в уже знакомом окне найдите в usercmd.ini вашу команду. Теперь на галочку.
Теперь, когда вы нажмете Ctrl+F, поиск по умолчанию будет происходить только в выбранной папке.
Этот метод я когда-то нашел на форуме wincmd (кажется здесь), но решил оформить в более понятном виде.
Короткий FAQ по итогам комментариев:
Q: Но есть же быстрый поиск.
A: Я знаю. Я пишу про обычный. Этот пост для тех, кто хочет использовать обычный.
Q: А еще есть вот такой плагин и приложение…
A: Замечательно. Но пост про поиск.
Q: Но быстрый поиск! Обычный не нужен, этот пост не нужен!
A: Если вам что-то не нужно, возможно стоит просто пройти мимо.
habr.com
Регулярные выражения в Total Commander (или поиск по шаблонам)
Сегодня я столкнулся с тем, что оказывается в интернете не так-то уж и много информации про регулярные выражения для Total Commander`а. Если говорить точнее, то она возможно и есть, но найти ее крайне тяжело. Да, и к тому же ни все тонкости там сказаны и «разжеваны». А для нас, людей живущих очень быстро, дорога каждая минута. И разбираться, что нам поможет, а что нет, очень долго… В общем я решил собрать сюда всю инфу, которую я нашел по регуляркам для Тотал Коммандера. Для начала я покажу Вам то, что пишут в мануалах (официальная справка) от самих разработчиков, но с русским переводом! =)
Справка по использованию регулярных выражений в Total Commander (manual)
Регулярные выражения
Регулярные выражения являются очень мощным инструментом поиска. Они позволяют искать сложные комбинации слов. Регулярные выражения в основном предназначены для профессионалов, но также могут быть полезными и для начинающих для поиска определенных документов (см. примеры ниже).
Total Commander поддерживает регулярные выражения в следующих функциях:
— Команды (Commands) → Поиск файлов (Search). Поиск позволяет найти файл по имени файла и/или содержимому файла
— В Lister
— В инструменте группового переименования
— В диалоге выбора
Регулярные выражения состоят из обычных символов и специальных символов, так называемые мета-символы. Следующие символы являются мета-символами или их можно назвать начальные участки мета-символов:
, () [] {} ^ $ + *? (только в символьных классах: -)
Обычные символы
Если Вы напишите для поиска только обычные символы, например: «тест», то поиск найдет Вам файл с этими символами, идущими в строгом порядке, как «т→е→с→т». Примечание: Этот запрос находит «тест» в любом месте в имени файла и/или строки в тексте.
Пробег последовательности
Обратная косая черта запускает последовательность Escape. Примеры управляющих последовательностей:
t — Остановка табуляции
xnn — Символ с шестнадцатеричным кодом «nn». Пример: x20 является пробелом.Таблица символов charmap.exe (если установлен) показывает коды символов большинства специальных символов. Вы можете использовать эту таблицу в постоянном режиме, чтобы конвертировать из десятичной системы исчисления в шестнадцатеричном формате.
x{NNNN} — Юникод с шестнадцатеричным кодом NN. Обратите внимание, что Total Commander теперь использует Unicode для имен файлов, так что вы должны использовать это обозначение для других символов, отличных от латинских. Например при поиске русских символов.
[ — Левая квадратная скобка. Так как квадратные скобки являются мета-символами, то если Вы захотите найти в тексте квадратную скобку Вам понадобиться поставить перед ней (квадратной скобкой) обратный слеш: [
\ — Находит обратную косую черту.
. — Находит точку (Только «.» находит любой символ, смотри ниже).
Символьные классы
Символы в квадратных скобках позволяют построить символьный класс. Total Commander найдет один из символов этого класса. Тире позволяет определить группы, например, [a-z].
^ — В начале находит все символы за исключением перечисленных исключением.
Примеры:
[aeiou] — Поиск в точности одного из перечисленных символов.
[^aeiou] — Поиск всех, кроме перечисленных символов.
M[ae][iy]er Находит «Meier» всеми возможными способами письма: Mayer, Meyer, Maier, Meier. Это Очень полезно, если вы не можете вспомнить точное написание имени.
Мета-символы
Вот список наиболее важных мета-символов:
^ — Начало строки
$ — Конец строки
. — Любой символ
w — буквы, цифры или знак подчеркивания _
W — противоположность w
d — цифра
D — не цифра
s — разделители слов (пробел, табуляция и т.д.)
S — слова без разделителей
b — находит границу слова (сочетание s и S)
B — противоположность b
Итераторы
Итераторы используются для повторения символа или выражения в левой части итератора.
* — Ноль или более раз где-то
+ — Один или несколько раз где-то
{n} ровно n раз где-то
{n,} минимум n раз где-то
{n,m} минимум n и m максимально раз где-то
Все эти операторы являются «жадными», это означает, что они принимают столько символов, сколько они могут получить. Ввод вопросительного знака ? после оператора делает их «не жадными», т.е. он занимает ровно столько символов, сколько необходимо.
Пример: если применить «b+» к целевой строке «abbbbc», то поиск найдет «bbbb», а если применить «b+?», то поиск находит только «b».
Альтернативы
Альтернативы заключаются в круглых скобках, и разделены вертикальной чертой.
Пример: (John|James|Peter) находит одно из имен John, James или Peter.
Подвыражения для поиска + функция «заменить»
Текстовые части в круглых скобках берутся подвыражения.
Пример: Чтобы поменять название и интерпретировать имя у .mp3 файла, когда они разделены тире (Название — Интерпретатор.mp3), это может быть решено следующим образом:
Поиск: (.*) — (.*).mp3
Заменить на: $2 — $1.mp3
Здесь $1 означает текст в первых скобках, а $2 текст во вторых скобках.
Обратные
n — Находит подвыражению n другой раз в результате поиска.
Пример: (.+)1+ находит, например, abab (где первый ab находится с помощью: .+ и второй за счет: 1+)
Модификаторы
Модификаторы используются для изменения поведения регулярных выражений.
(?i) — Игнорировать прописные/строчные буквы. В Total Commander, это по умолчанию для имен файлов.
(?-i) — Чувствительность к регистру.
(?g) — Включение режима «жадный» (включен по умолчанию)
(?-g) Выключение режима «жадный», так что «+» означает то же самое, как «+».
Другие модификаторы не имеют отношения к Total Commander, потому что программа поддерживает поиск по регулярным выражениям ТОЛЬКО В ОДНОЙ СТРОКЕ.
Total Commander использует свободные Delphi библиотеки «TRegExpr» от Андрея В. Сорокина Некоторые из приведенных выше объяснений взяты из файла справки для этой библиотеки.
Немного слов от себя
Если Вы захотите сделать поиск по файлам (по названию файла) в определенных файлах (в моем случае мне нужны были php и js файлы), то вот выражение, которое мне помогло:
*.php;*.js Т.е. выходит так, что ни какие скобки мне там не помогли… Надо просто каждое выражение отделять точкой с запятой и тогда все получится. В общем для IT`шников все интуитивно! =) < Русификация шаблона JustLanded RUS (Landing Page) для wordpress Правильная (ЧПУ, SEO-СЕО, SEF-СЕФ) ссылка своего MVC компонента на Joomla 2.5 (класс JRoute) >
p0zitiv.ru
Как вести поиск по содержимому файлов в Total Commander, создание, продвижение и заработок на сайте
>
Как вести поиск по содержимому файлов в Total Commander
Здравствуйте, уважаемые читатели блога Довольно часто возникает необходимость найти что-то внутри множества имеющихся у вас текстовых файлов. Это могут быть стилевые файлики с расширение CSS, а могут быть и файлы используемого вами движка с расширениями PHP, Html и т.п.
Помните, когда я писал про Фаербаг, то говорил, что самым сложным является найти в множестве файлов темы оформления или движка сайта то место, где нужно что-то поменять.
Конечно же, можно попытаться найти нужный фрагмент кода или текст с помощью встроенных поисковых возможностей редактора Нотепад плюс плюс. На самом деле, это одна из самых часто используемых программ на моем компьютере. Но есть более удобный способ и его нам предоставляет популярный файловый менеджер Тотал Коммандер (см. что такое файла по научному).
Как найти что-то внутри множества файлов в Тотал Командере?
Сделать это совсем не сложно. Если все нужные файлы, по содержимому которых требуется вести поиск, у вас уже имеются на компьютере, то достаточно лишь открыть папку с ними в любой из вкладок Total Commander.
Если эти файлики находятся на сервере вашего сайта, то просто скачайте их с помощью ФТП менеджера Файлзила, а потом откройте эту папку в Тотале.
Итак, открыли папку в левой или правой вкладке, а затем жмите на кнопку бинокля на панели инструментов файлового менеджера, либо набирайте комбинацию Alt+F7 на клавиатуре. Либо можете выбрать из верхнего меню Тотала пункт «Инструменты» — «Поиск файлов». В любом случае откроется окно поиска.
На всякий случай проверьте путь, который будет отображаться в строке «Место», показанной на скриншоте. В поле «Искать» ничего не вводите, но поставьте галочку в чекбоксе «С текстом» и введите сразу за ним тот фрагмент кода, слово или набор символов, которые вы хотите найти внутри тех файлов, что находятся внутри указанной в поле «Место» папке.
Если слова, которые вы ищете, будут написаны на русском языке, то обязательно поставьте галочку в расположенном чуть ниже чекбоксе UTF 8, иначе ничего найдено не будет.
Если интересно, то про UTF 8 и другие кодировки русского языка вы можете прочитать в статье по приведенной ссылке.
Все файлы, в которых будет найдено данное слово или набор символов, будут отображаться в виде списка внизу. Можно переходить к их просмотру.
Удачи вам! До скорых встреч на страницах блога KtoNaNovenkogo.ru
Подборки по теме:
Комментарии и отзывы
* Нажимая на кнопку «Добавить комментарий» или «Подписаться» Вы соглашаетесь с политикой конфиденциальности.
psn-travel.ru
Довольно часто бывает такое — написал текст, сохранил, а под каким названием был файл, со временем забыл. Либо компьютер просто захламлен большим количеством мусора из файлов и отыскать нужный файл помогут как штатные средства ОС Windows, так и сторонние ПО.
Открываем каталог/папку, где предполагаем начать поиск файла (в моем случае это рабочий стол), в окне справа находим поле поиска, в котором будет написано: «Поиск: Рабочий стол» (если поиск подразумевается в другой папке, то вместо «рабочий стол» будет название папки). Щелкаем правой кнопкой мыши по этому полю и вводим слово или фразу по которой ходит найти файл.
В моем случае нашлось два файла, которые содержат внутри слово «Windows»:
Для поиска в документах MS Office необходимо перейти во вкладку «Поиск», в «Дополнительные параметры» отмечаем пункт «Содержимое файлов»:
Способ 2. Поиск через Total Commander
Открываем ПО Total Commander, на панели управления находим кнопку с «лупой» — кнопку поиска. Либо нажимаем «Команды» — «Поиск файлов…». Либо нажимаем на клавиатуре сочетание клавиш «Alt+F7». Во всех трех случаях откроется окно поиска файлов. Во вкладке «Общие параметры» выбираем в пункте «Место поиска» путь, по которому будем производить поиск, далее отмечаем галочку «С текстом» и пишем искомую фразу или слово, по завершении нажимаем кнопку «Начать поиск»:
Если система найдет файлы, результат будет следующим:
Способ 3. Поиск через Notepad++
Открываем ПО Notepad++, щелкаем «Поиск» — «Найти в файлах», либо нажимаем на клавиатуре клавиши «Ctrl+Shift+F». В появившемся окне поиска в пункте «Папка» выбираем путь для поиска, а в пункте «Найти» указываем искомое слово, затем щелкаем кнопку «Найти все» и радуемся результату поиска:
Содержание
- Как найти слово в файлах на компьютере
- Способ 1. Поиск через «Средства поиска» ОС Windows 10
- Способ 2. Поиск через Total Commander
- Способ 3. Поиск через Notepad++
- Поиск по тексту документов в папке
- Полнотекстовый поиск по папкам
- Как искать по файлам в ZIP архивах
- Как искать по точному совпадению. Как искать по фразе
- Найти текст в файле
- Как найти текст, слово в файле на компьютере
- Найти текст, слово в файле с помощью программы sublime
- Пример как найти слово в тексте в файле
- Найти текст в файле с помощью substr_count
- Сообщение системы комментирования :
- Поиск файлов по их содержимому в Windows 10
- Поиск файлов по содержимому в Виндовс 10
- Способ 1: Сторонние программы
- Способ 2: Поиск через «Пуск»
- Как найти текстовый документ на компьютере, если не помнишь название
- Эволюция функции «Поиск»
- Начинаем искать
- Все текстовые документы
- По имени
- По дате
- По типу
- По размеру
- По содержанию
Как найти слово в файлах на компьютере
Довольно часто бывает такое — написал текст, сохранил, а под каким названием был файл, со временем забыл. Либо компьютер просто захламлен большим количеством мусора из файлов и отыскать нужный файл помогут как штатные средства ОС Windows, так и сторонние ПО.
Способ 1. Поиск через «Средства поиска» ОС Windows 10
Открываем каталог/папку, где предполагаем начать поиск файла (в моем случае это рабочий стол), в окне справа находим поле поиска, в котором будет написано: «Поиск: Рабочий стол» (если поиск подразумевается в другой папке, то вместо «рабочий стол» будет название папки). Щелкаем правой кнопкой мыши по этому полю и вводим слово или фразу по которой ходит найти файл.
В моем случае нашлось два файла, которые содержат внутри слово «Windows»:
Для поиска в документах MS Office необходимо перейти во вкладку «Поиск», в «Дополнительные параметры» отмечаем пункт «Содержимое файлов»:
Способ 2. Поиск через Total Commander
Открываем ПО Total Commander, на панели управления находим кнопку с «лупой» — кнопку поиска. Либо нажимаем «Команды» — «Поиск файлов. ». Либо нажимаем на клавиатуре сочетание клавиш «Alt+F7». Во всех трех случаях откроется окно поиска файлов. Во вкладке «Общие параметры» выбираем в пункте «Место поиска» путь, по которому будем производить поиск, далее отмечаем галочку «С текстом» и пишем искомую фразу или слово, по завершении нажимаем кнопку «Начать поиск»:
Если система найдет файлы, результат будет следующим:
Способ 3. Поиск через Notepad++
Открываем ПО Notepad++, щелкаем «Поиск» — «Найти в файлах», либо нажимаем на клавиатуре клавиши «Ctrl+Shift+F». В появившемся окне поиска в пункте «Папка» выбираем путь для поиска, а в пункте «Найти» указываем искомое слово, затем щелкаем кнопку «Найти все» и радуемся результату поиска:

Источник
Поиск по тексту документов в папке
Что делать если нужно найти определённый документ среди десятка или сотен?
Если известно имя документа, то выполнить поиск довольно просто — многие программы, в том числе стандартный проводник Windows умеют искать по имени файла.
Чтобы найти файл по имени, откройте проводник (файловый менеджер) Windows, перейдите в папку, где вы хотите выполнить поиск и в поле «Поиск» введите имя файла или часть имени, чтобы найти все файлы, которые ему соответствуют:

Полнотекстовый поиск по папкам
Но что делать, если мы хотим найти файл по его содержимому? Например, нам известна фамилия, которая упоминается в документе.
Если вы ищете среди текстовых документов, то многие программы могут вам помочь, например, Total Commander и Double Commander могут искать по содержимому текстовых файлов.
К счастью, самый обычный проводник Windows умеет делать полнотекстовый поиск по всем офисным форматам MS Office.
Чтобы искать по содержимому офисных документов, перейдите в папку, где находятся файлы, среди которых вы хотите выполнить поиск. В поле «Поиск» введите искомое слово или фразу. Нажмите на слово «Поиск» под фразой «Средства поиска»:

Нажмите на кнопку «Дополнительные параметры»:

Нажмите «Содержимое файлов»:

В результате если файлов много, то поиск будет выполняться значительно дольше, чем поиск по именам файлов. Но зато теперь вы сможете найти документы по словам, которые содержатся в тексте офисных файлов.

Как искать по файлам в ZIP архивах
Если файлы упакованы в ZIP архивы, то по умолчанию в них не выполняется поиск даже если включён поиск по содержимому файлов.
Чтобы включить поиск по ZIP архивам, введите слово для поиска, нажмите на слово «Поиск» под фразой «Средства поиска», нажмите на кнопку «Дополнительные параметры» и выберите «Сжатые ZIP-папки»:

Данные опции являются постоянными и сохраняются даже после закрытия проводника и перезагрузки компьютера. Если вы обычно ищите по имени файла (а не по его содержимому) и поиск для вас стал слишком медленным, то отключите эти опции в том же самом порядке, как показано их включение.
Как искать по точному совпадению. Как искать по фразе
По умолчанию будут показаны документы содержащие любое из искомых слов. При этом разделителем между слов являются пробелы, точки и другие знаки препинания. По этой причине невозможно найти точную фразу, состоящую из нескольких слово или включающую в себя точки и другие символы.
Если поместить фразу в кавычки, то это ничего не изменит — по-прежнему будут показаны документы, содержащее хотя бы одно слово.
Тем не менее решение есть, для этого нужно использовать конструкцию
Источник
Найти текст в файле
Как найти текст, слово в файле на компьютере
Как можно найти текст, слово в файле на компьютере, без спец программ!?
Найти текст, слово в файле с помощью программы sublime
Пример как найти слово в тексте в файле
У нас возникла необходимость найти стиль в копии нашего сайта на компьютере:
.time_day_by_day Открываем программу SUBLIME TEXT 3

Ну и собственно результаты наших поисков. Видим, что наш текст(стиль) нашелся – он есть в одном файле

– нажимаем по этой строчке – открывается данный файл и далее нам опять нужно найти эту теперь строку в этом файле, нажимаем ctrl + F. Ну вот и всё!


Найти текст в файле с помощью substr_count
Далее пойдет речь о php Чтобы найти текст в файле, нам нужно получить данные в переменную в строку с помощью функции file_get_contents :
Далее нам нужно данную переменную пропустить через функцию, которая сможет найти текст в переменной? данная функция вернет количество вхождений в строке.
Теперь, пропустим, как показывалось выше через функцию substr_count
Результат поиска по файлу:
Лишь во внутрь цикла помещаем условие, если это не виртуальные директории
Выводятся страницы, где найдено слово, словосочетание «‘.$poisk.’»
Если искомая часть есть в заголовке, то она будет выделена цветом.
Не нашли, что искали!? Может с Яндексом будет удачнее!?
$rezult = ‘Ничего не найдено.
Попробуйте изменить строку поиска.
Либо изменить поиcковое слово
Можно поискать еще среди скриптов’;
Сообщение системы комментирования :
Форма пока доступна только админу. скоро все заработает. надеюсь.
Источник
Поиск файлов по их содержимому в Windows 10
Для многих пользователей основным местом хранения практически любой электронной информации является жесткий диск в компьютере или флешка. Со временем данных может накапливаться большое количество и даже качественная сортировка и структуризация могут не помочь — без дополнительной помощи отыскивать нужное станет сложно, особенно когда помнишь содержимое, но не помнишь имя файла. В Windows 10 есть сразу два варианта того, как искать файлы по их отрывку.
Поиск файлов по содержимому в Виндовс 10
В первую очередь с данной задачей ассоциируются обычные текстовые файлы: мы сохраняем на компьютере различные заметки, интересные сведения из интернета, рабочие/учебные данные, таблицы, презентации, книги, письма из почтового клиента и многое другое, что можно выразить текстом. Помимо этого по содержимому можно искать и узконаправленные файлы — сохраненные страницы сайтов, код, хранящийся к примеру, в расширении JS и др.
Способ 1: Сторонние программы
Обычно функциональности встроенного поисковика Windows достаточно (о нем мы рассказали в Способе 2), но сторонние программы в ряде случаев будут приоритетнее. К примеру, настройка параметров расширенного поиска в Виндовс устроена таким образом, что вы делаете ее один раз и надолго. Вы также можете выставить поиск по всему накопителю, но при большом количестве файлов и объемном жестком диске процесс иногда замедляется. То есть гибкости системой не предусмотрено, сторонние же программы позволяют каждый раз искать по новому адресу, сужая критерии и используя дополнительные фильтры. К тому же такие программы часто выступают небольшими файловыми помощниками и имеют расширенные возможности.
В этот раз мы рассмотрим работу простой программы Everything, поддерживающей поиск на русском языке локально, на внешних девайсах (HDD, флешка, карта памяти) и на серверах FTP.

Остальные возможности программы вы можете узнать из нашего обзора программы по ссылке выше или самостоятельно. В целом это очень удобный инструмент, когда требуется быстро искать файлы по их содержимому, будь то встроенный накопитель, внешний диск/флешка или FTP-сервер.
Если работа с Everything не подходит, ознакомьтесь со списком других похожих программ по ссылке ниже.
Способ 2: Поиск через «Пуск»
Меню «Пуск» в десятке было улучшено, и сейчас оно не такое ограниченное, как было в прошлых версиях этой операционной системы. Используя его, можно отыскать нужный файл в компьютере по его содержимому.
Для того чтобы этот способ был рабочим, необходима включенная расширенная индексация на компьютере. Поэтому первым делом разберем, как ее активировать.
Включение службы
У вас должна быть запущена служба, отвечающая за поиск в Виндовс.

Включение разрешения индексации на жестком диске
Жесткий диск должен иметь разрешение на индексацию файлов. Для этого открываем «Проводник» и переходим в «Этот компьютер». Выбираем тот раздел диска, на котором планируется совершать поиск сейчас и в будущем. Если таких разделов несколько, выполните дальнейшую настройку поочередно со всеми ними. При отсутствии дополнительных разделов работать будем с одним — «Локальный диск (С:)». Жмем правой кнопкой мыши по иконке и выбираем «Свойства».
Убедитесь, что галочка рядом с пунктом «Разрешить индексирование…» установлена или поставьте ее самостоятельно, сохранив изменения.
Настройка индексации
Теперь остается включить расширенную индексацию.
Напоминаем, что здесь надо выбирать те места, в которых вы планируете совершать поиск в дальнейшем. Если выбирать сразу весь раздел, в случае с системным будут исключены самые важные его папки. Это сделано и в целях безопасности, и для сокращения времени ожидания поиска. Все остальные настройки касательно индексируемых мест и исключений при желании настройте самостоятельно.
Или в HTM-файлах (обычно это сохраненные страницы сайтов).

Конечно, полный список файлов, которые поддерживает поисковик десятки, куда больше, и показывать все примеры не имеет смысла.
Теперь вы знаете, как оптимизировать поиск по содержимому в Windows 10. Это позволит сохранять больше полезной информации и не теряться в ней, как прежде.
Помимо этой статьи, на сайте еще 12327 инструкций.
Добавьте сайт Lumpics.ru в закладки (CTRL+D) и мы точно еще пригодимся вам.
Отблагодарите автора, поделитесь статьей в социальных сетях.
Источник
Как найти текстовый документ на компьютере, если не помнишь название
Эволюция функции «Поиск»
Первоначально поговорим об эволюции поисковой функции с появлением новых версий Windows. Помните XP? Окно поиска было отдельным. Ещё там сидел симпатичный помощник – собачка или кто-то другой. Попасть в него можно было через «Пуск».
В левую часть окна были вынесены настройки поиска:
Результаты отображались в правой части окна. На мой взгляд, очень удобно всё было устроено.
В новых версиях Windows – 7, 8 и 10 функция претерпела косметические изменения. Почему косметические? Да потому что её действие осталось прежним, но только параметры поиска задаются автоматически, когда в строку, расположенную и сразу в меню Пуск, и в каждой папке, вы вписываете значение для поиска. Либо их можно также настроить, но совершенно в другом месте. Исключение – только поиск по содержанию документа, но и это легко решаемо. Пока непонятно? Рассмотрим подробнее по каждому параметру чуть ниже. Зачем разработчики всё усложнили, точнее, упростили? Видимо, они заботились о нас вечно занятых пользователях.
Вот как выглядит поисковая строка в Windows 10.
А вот так в восьмой точка один версия ОС.
Поскольку с XP всё понятно, я буду рассказывать о различных возможностях поиска на примере «восьмёрки», тем более «семёрка» и «десятка» от неё в этом вопросе практически не отличаются.
Начинаем искать
Друзья, хватит разглагольствовать, приступим к основному вопросу — как можно найти потерявшийся документ Word на компьютере по разным его характеристикам.
Все текстовые документы
Сначала давайте попробуем найти на компьютере абсолютно все текстовые документы, не оглядываясь на такие параметры, как их название, содержимое и дата создания. Для этого откройте «Мой…», «Этот…» или просто «Компьютер». В правом верхнем его углу, рядом со строкой пути, найдётся и поисковая строка. А по соседству с основными разделами меню («Файл», «Вид» и другими) найдётся раздел «Поиск». Забегая вперёд, скажу, что именно там находятся настройки основных параметров.
Друзья, если вы хотя бы знаете, в какой папке находятся ваши текстовые документы, то перейдите в неё – это значительно облегчит работу вашей машине. Для поиска всех текстовых документов в строке необходимо вписать значение *.doc, *.docx или *.txt (зависит от того, что вы планируете найти).
По имени
Если вы знаете имя документа, то отыскать его не составит труда. Просто введите имя в строку поиска, и «вкушайте плоды». Но что делать, если название нужного файла в голове не сохранилось? В таком случае у вас остаётся ещё несколько вариантов – найти нужный документ, отсортировав имеющиеся по дате его рождения на свет (или изменения), по размеру (от пустых и крошечных до огромных и гигантских), по типу (выбрав «документ») или по внутреннему тексту.
По дате
Зайдите в любую папку, поставьте курсор в поисковую строку. В этот же момент отобразится новый раздел меню «Поиск». Раскройте его содержимое. Среди прочих настроек вы увидите параметр «по дате создания» (или последнего изменения). Среди возможных вариантов диапазоны времени от «сегодня» до «в прошлом году». Или просто попробуйте в строку ввести значение в виде точной даты. В результатах должны отобразиться все документы, созданные или изменённые указанного числа.
По типу
Среди тех же настроек имеется параметр «по типу». Перечень возможных вариантов включает файлы всех возможных типов – от календаря и контакта до музыки и фильма. В нашем случае требуется выбрать значение «документ».
По размеру
Тут же можно выбрать и размер. Машина будет искать даже пустые документы. Максимальный размер для поиска – 128 мегабайт.
По содержанию
Друзья, вот и подошли к тому, с чего начали – поиск текстового файла по его содержимому. Есть два варианта. Первый – это отметить галочкой нужный параметр всё в тех же настройках. Там есть раздел «Дополнительные параметры», в котором следует пометить галочкой пунктик «Содержимое файлов». Затем вводите нужную фразу в строке и запускайте поисковый процесс.
В то же окно настроек можно попасть и по-другому (актуально для «семёрки»):
Друзья, настроив поисковую функцию, вам останется только написать фразу из текста содержимого в строке и подождать результатов. Стоит заметить, что в этом случае поиск займёт более длительное время, за которое я успел налить себе чай и выпить его. На сегодня всё. До новых тем.
Источник