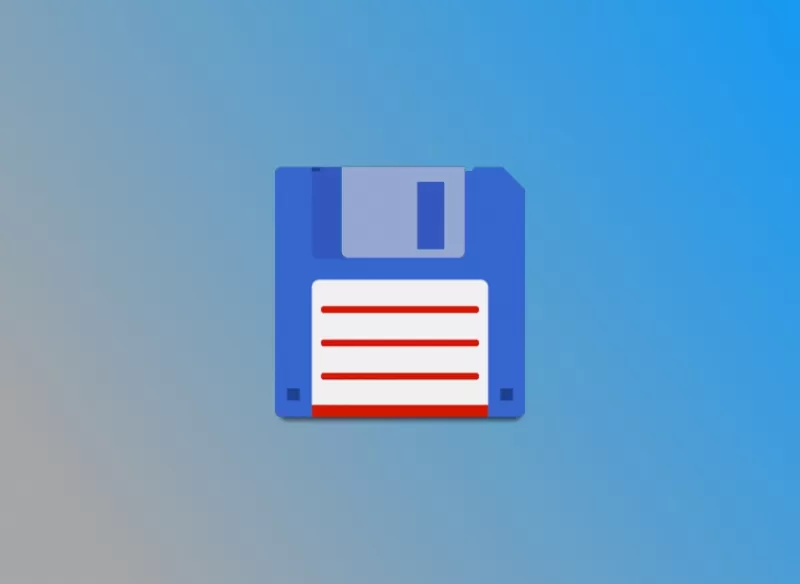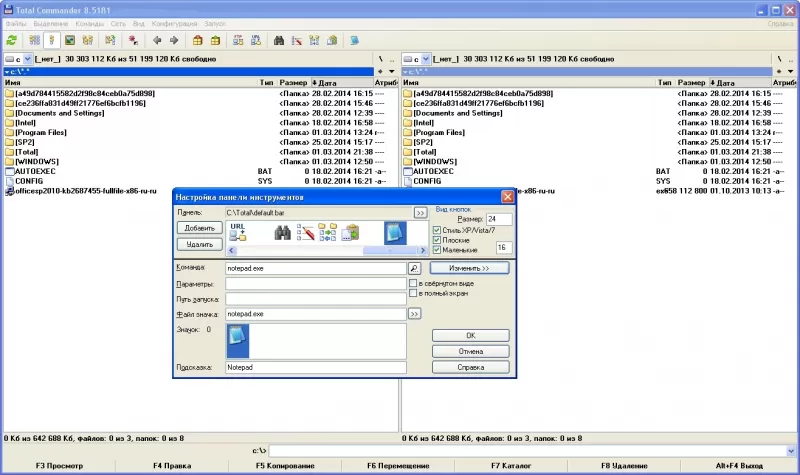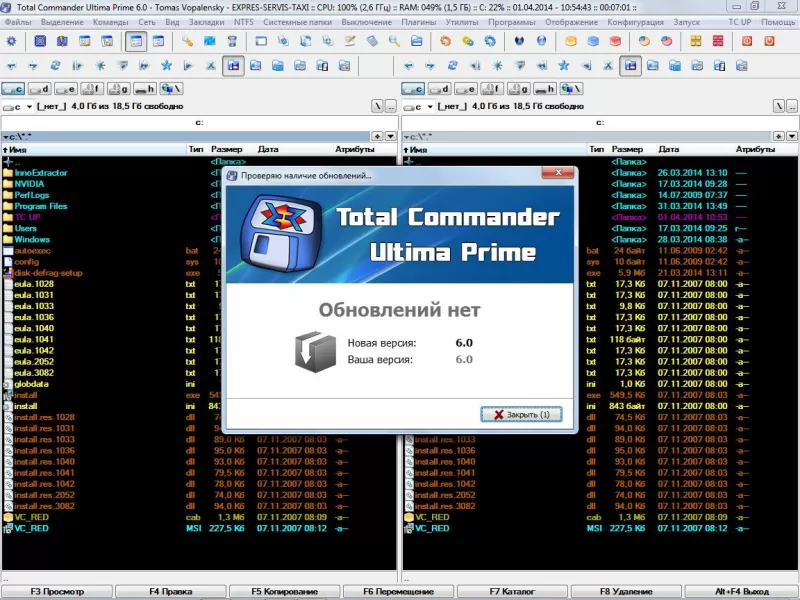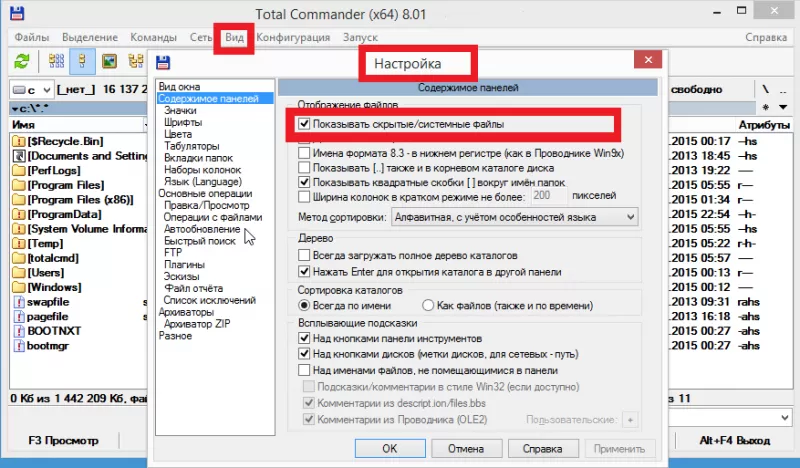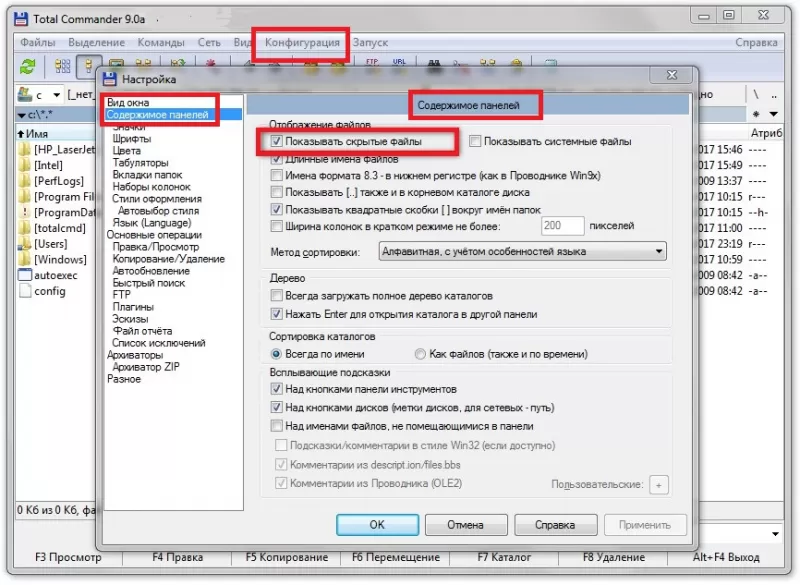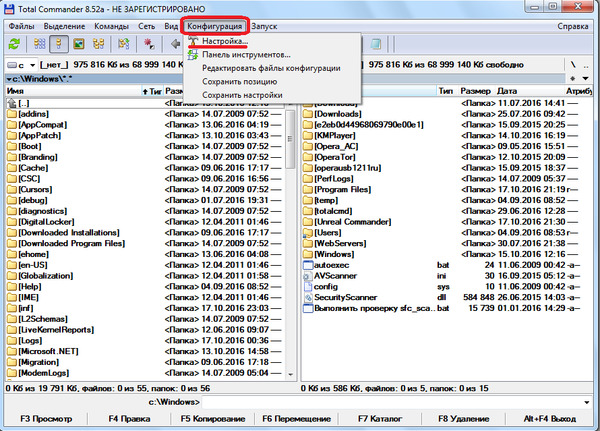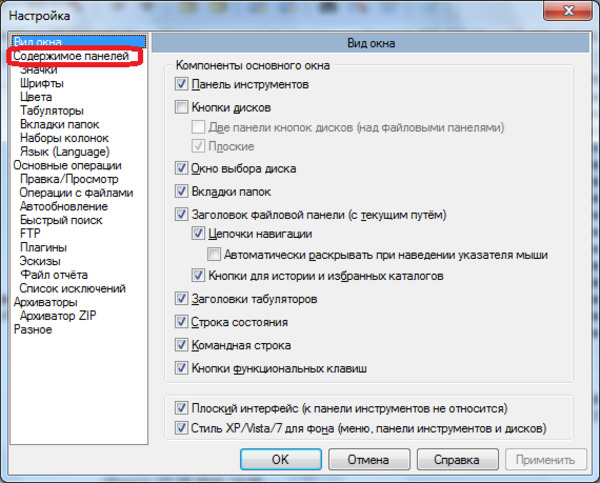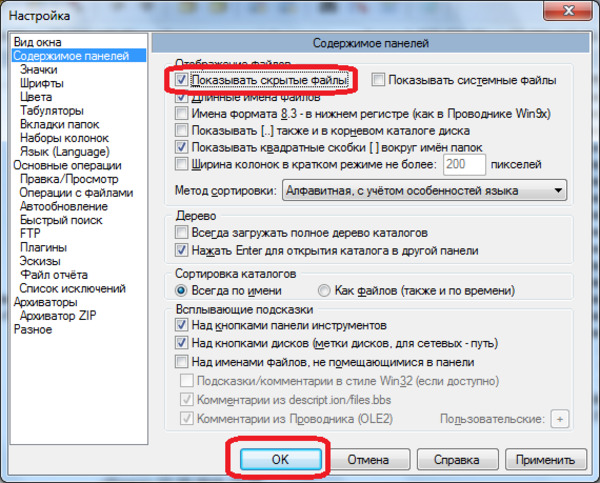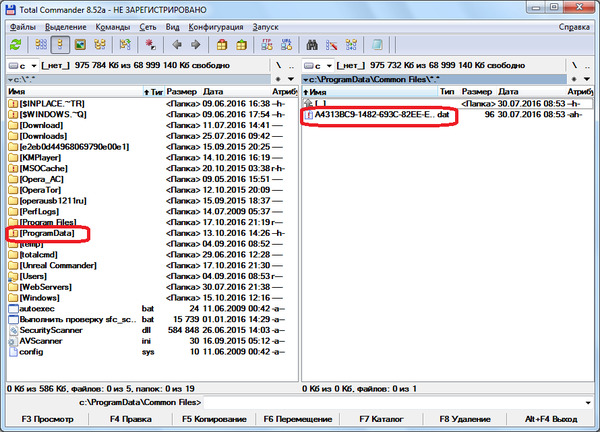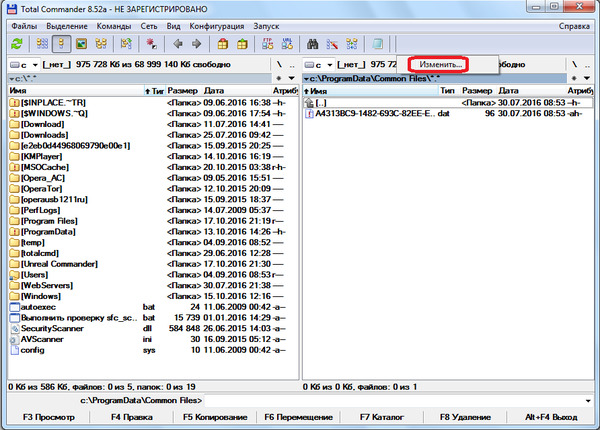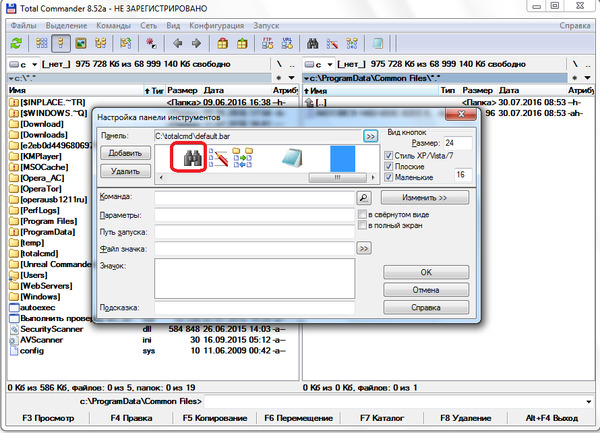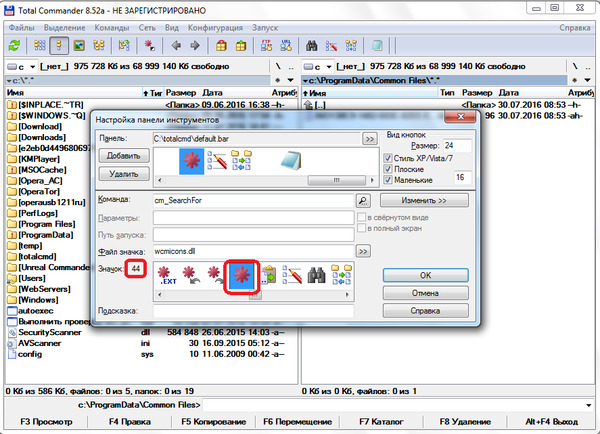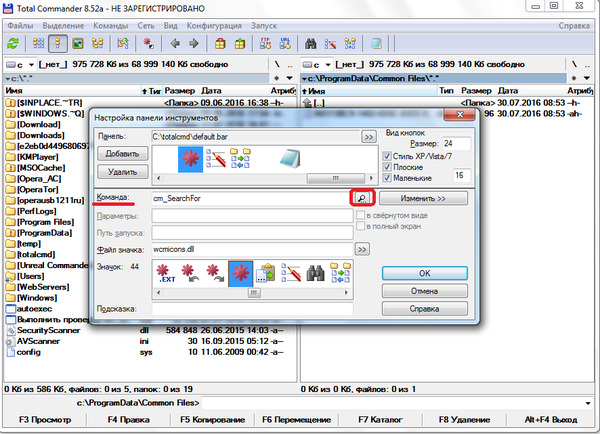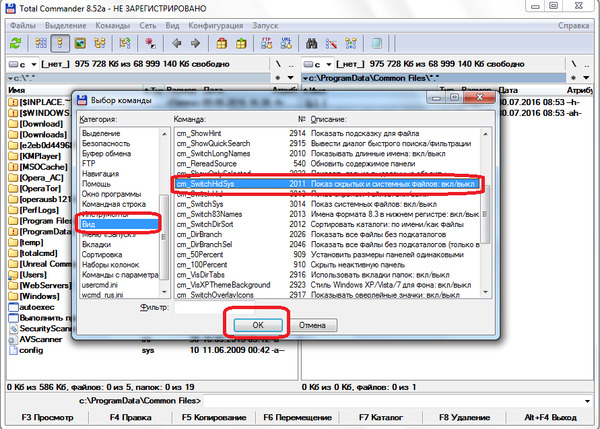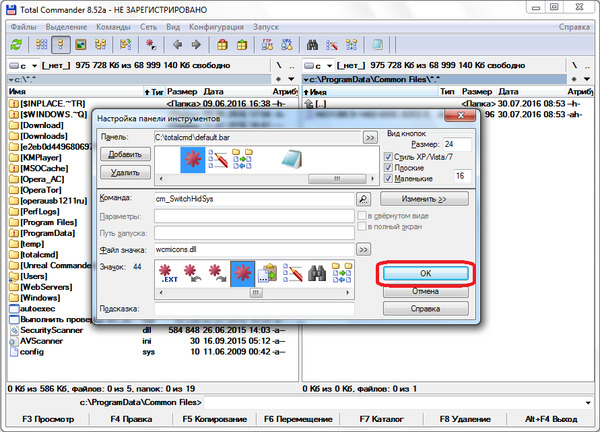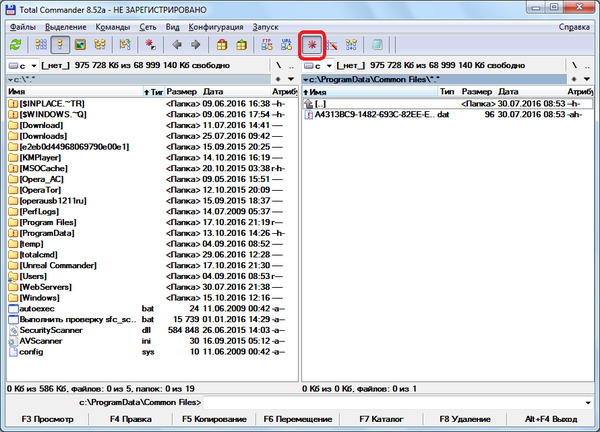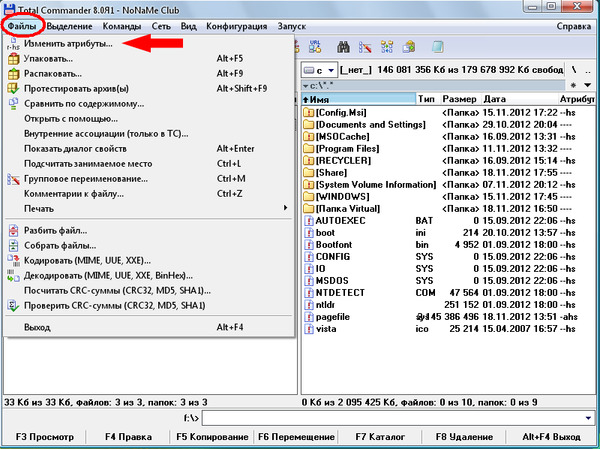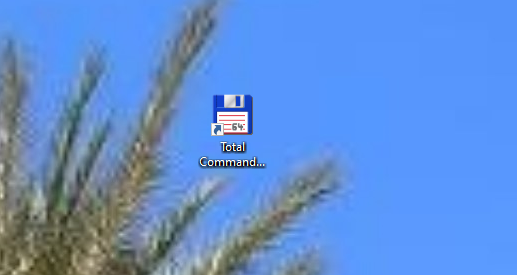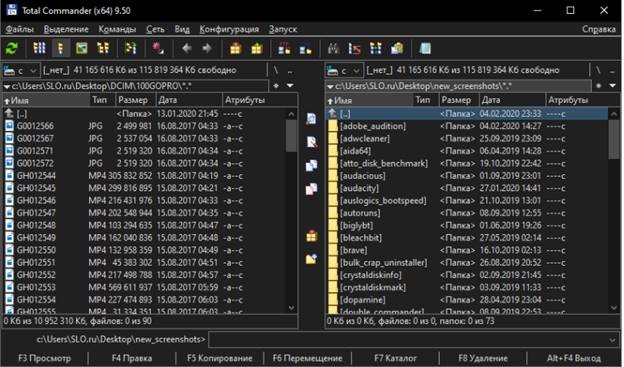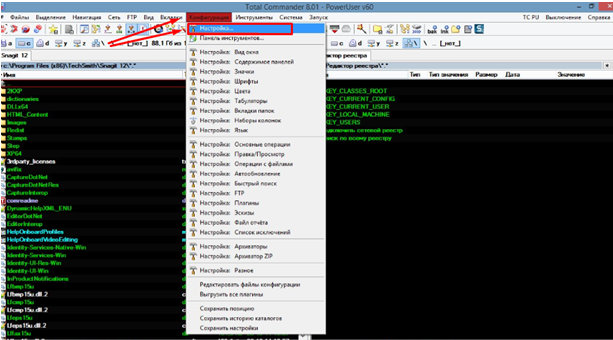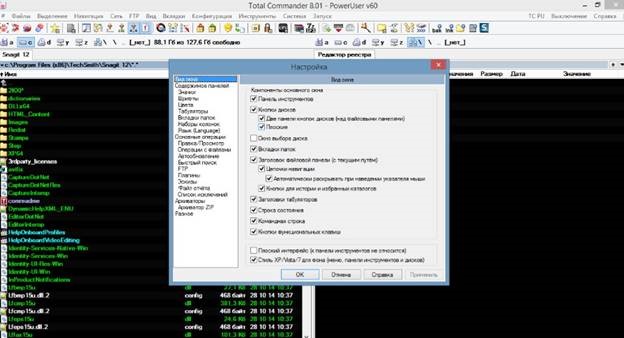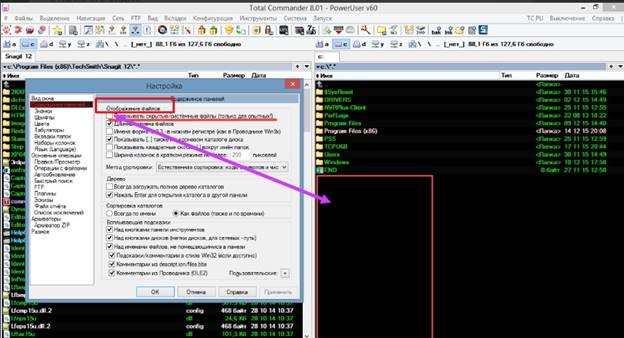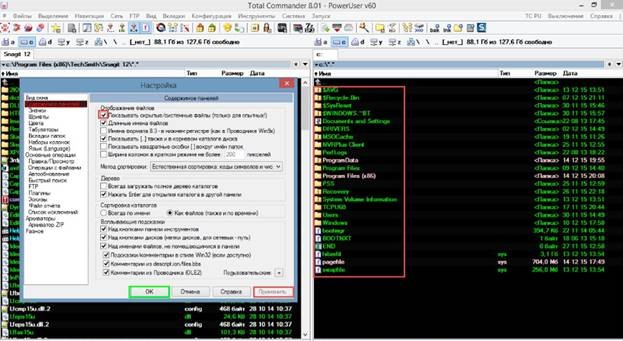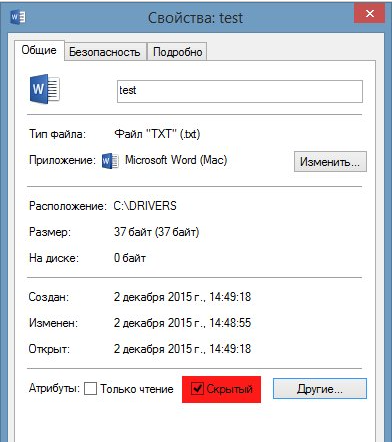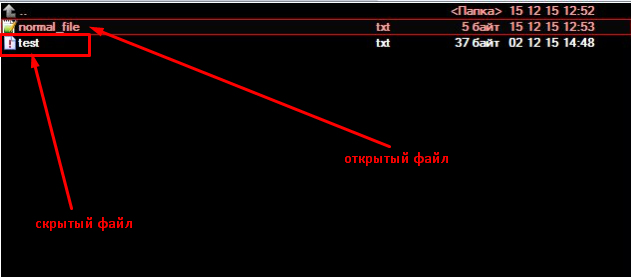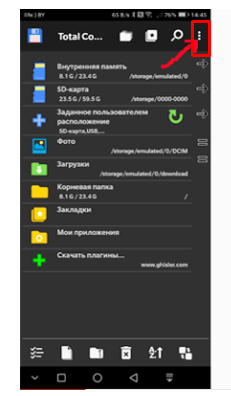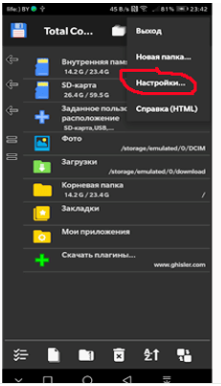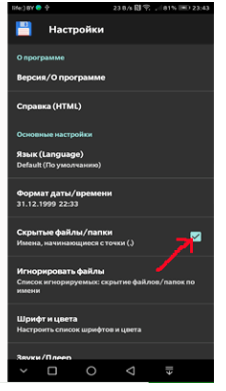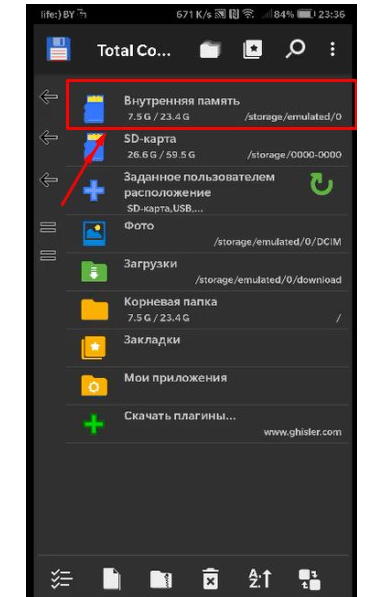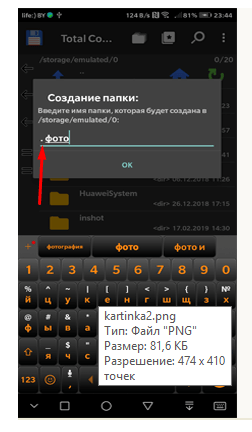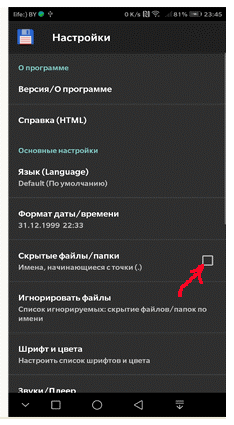Сейчас популярность этой программы слегка упала, но ещё лет 5-10 назад Total Commander был установле…
Сейчас популярность этой программы слегка упала, но ещё лет 5-10 назад Total Commander был установлен на каждом компьютере, по крайней мере в том, который использовался для работы. С помощью программы было удобно находить любые файлы гораздо быстрее, чем вручную. Более продвинутые пользователи дополнительно узнавали, как в Тотал Командер показать скрытые файлы — чтобы работе совсем ничего не мешало.
Что такое Тотал?
Это комфортный для пользователя и лаконичный файловый менеджер, с помощью которого легко находить и сортировать файлы любого типа. По сути программа представляет собой маленькую копию компьютера, более наглядную и структурированную.
Автоматически Тотал показывает все файлы, если только они не защищены. Можно сортировать, удалять, помечать файлы, а также программа устраняет большинство проблем при запуске. Попробовать запустить файл через этот менеджер — один из способов убрать некоторые баги при открытии.
Преимущества Total Commander не дают ему исчезнуть среди тысяч новых аналогов — выпускаются новые версии, которыми с удовольствием пользуются поклонники лаконичного удобства и быстрого поиска. Поиск скрытых файлов работает в любой версии.
Поиск скрытых файлов через параметр «расширенные настройки»
В любой программе есть стандартные пользовательские настройки и расширенные. Последние предназначены для продвинутых пользователей или просто тех, кто использует максимум возможностей менеджера. Если ранее вы не сталкивались с вопросом, как в тотал командер посмотреть скрытые файлы, и они вами никогда не использовались — это нормально, вы в числе большинства.
Показ скрытых файлов — это функция расширенных настроек, не подключённая автоматически. Также следует учесть, что если зайти в Тотал не с аккаунта администратора, некоторые файлы всё равно не будут видны.
Как показать скрытые файлы в Тотал Командер:
- Сверху окна программы есть панель инструментов, начинается с левого верхнего угла. Необходимо найти там вкладку «Вид».
- Нажмите на неё и откроется контекстное меню, в нём нужно выбрать строку «Расширенные настройки».
- Наведите курсор мыши на небольшую стрелочку в конце строки и увидите ещё одно, последнее меню. Нужная строчка — «Показывать скрытые/системные файлы».
После нажатия файлы начнут отображаться, после повторного — снова будут автоматически скрыты. Также включать и выключать отображение скрытых файлов можно сочетанием горячих клавиш Ctrl + H, если ранее функция использовалась. Горячие клавиши могут работать некорректно, потому надёжнее будет сделать это вручную.
Показ скрытых файлов через параметр «Конфигурация»
Этот вариант подойдёт тем, кто хочет видеть в Total Commander скрытые файлы и не трогать системные. Системные файлы — это рабочие элементы операционной системы, которые пользователю не нужны. Более того, удалив их (для этого нужны права администратора), можно навредить компьютеру.
Предыдущий способ открывал все сразу, не давая возможности сортировки заранее, но есть и другой:
- Нужна всё та же панель инструментов сверху, но теперь нажимайте не на «вид», а на вкладку «конфигурация».
- В меню вкладки выберите «настройки» — должно открыться окно со своим меню, в котором нужно выбрать строку «содержимое панелей».
- Если выбрано правильно, то в окне прочих появится строка «показывать скрытые файлы». Поставьте напротив неё галочку.
Теперь всё должно работать. Данные способы похожи друг на друга и решать, каким из них воспользоваться — дело удобства и привычки. Параметр отображения скрытых файлов можно включить и выключить в любой момент — порядок действий одинаков.
Утилита Total Commander является популярной и удобной программой для выполнения работы с разными папками, находящимися в операционной системе. Но многие пользователи, работающие на своем персональном компьютере, не знают о том, как можно просмотреть важные данные в таких файлах для проведения дальнейшей работы с ними. В основном в этих размещенных ресурсах находится то, что наносит значительный вред системе персонального компьютера.
Полезно также почитать: ТОП-9 бесплатных аналогов Total Commander
Содержание
- 1 Как включить скрытые файлы в Тотал Коммандер
- 1.1 Стандартный способ
- 1.2 Ускоренный способ
- 2 Как скрыть папку или файл в Total Commander (Тотал Коммандер)
- 3 Полезное видео
Как включить скрытые файлы в Тотал Коммандер
При помощи этой программы возможно легкое нанесение разных изменений в операционной системе, к примеру, добавление, просмотр, быстрое удаление или перенос папок и документов. Утилита имеет две области для работы, в которых весьма легко переносятся или при необходимости просматриваются информационные данные, расположенные на локальных дисках. Доступный способ просмотра скрытой информации считается предельно понятным и простым.
Стандартный способ
Сначала будет рассмотрен алгоритм простого включения, с помощью которого возможно отображение разных папок скрытого типа. Для их показа в утилите Total Commander кликается раздел «Конфигурация», находящийся в меню. Затем в открытом списке выбирается пункт под названием «Настройка».
Затем появится всплывающее окно со специальным пунктом «Содержимое панелей» для выполнения перехода.
Далее ставится галочка напротив пункта «Показывать скрытые файлы».
Теперь видны скрытые рабочие папки операционной системы, которые отмечаются восклицательным знаком.
Ускоренный способ
При частой операции переключения между обычным выбранным режимом и рабочим режимом выполняемого просмотра разных скрытых систем рациональным является внесение этой функции в виде отдельной кнопки, располагаемой на панели рабочих инструментов.
Необходимо кликнуть правой кнопкой компьютерной мыши по панели рабочих инструментов. Затем в меню выбирается пункт под названием «Изменить».
Затем открывается окно с настройкой панели рабочих инструментов, в котором кликается по выбранному элементу, расположенному в его верхней части.
После этого внизу окна обнаруживаются разные дополнительные элементы для работы, среди которых находится иконка с номером 44.
Затем кликается кнопка с появившейся надписью «Команда».
Список с разделом «Вид» содержит команду cm_SwitchHidSys, после клика по которой нажимается кнопка «OK». Также эта команда может быть вставлена в окно с помощью выполнения копирования.
После заполнения данных опять нажимается кнопка «OK», расположенная в окне выполнения настройки панели рабочих инструментов.
Теперь на панели с инструментами в Total Commander появляется значок быстрого переключения между самым обычным режимом выполняемого просмотра и показом разных скрытых файлов или папок. Переключиться между режимами пользователь может с помощью нажатия на такую отображенную кнопку.
Справка! Настройка показа разных файлов скрытого типа в этой популярной программе не является весьма сложной при знании правильного алгоритма необходимых действий. Инструкция делает задачу вполне решаемой, а процедура смена режимов является удобной и простой операцией.
Как скрыть папку или файл в Total Commander (Тотал Коммандер)
Скрытие файлов в утилите Total Commander возможно с помощью средств операционной системы Windows. Для выполнения этого действия с помощью работы в используемом менеджере выделяется нужная найденная папка, а затем открывается пункт Меню=> Изменение атрибутов.
В открывшемся окне устанавливается галочка на пункт «скрытый» для открытия выбранного файла или папки. Также у пользователя существует возможность установки других атрибутов в этом же выбранном открытом окне. Отличной особенностью этого используемого менеджера является быстрый поиск файлов или текста, расположенного в разнообразных текстовых документах.
В этой статье размещена информация о том, как найти или скрыть файлы и папки при помощи популярного пользовательского приложения Total Commander. В разных выпущенных версиях этой утилиты действия являются аналогичными. Работа с этим приложением является более эффективной по сравнению со стандартным поиском Windows.
Плагины Total Commander
Полезное видео
Как отобразить скрытые папки в Тотал Коммандер, наглядно показано в этом видео:
Интерфейс этой программы состоит из большого множества элементов, и неопытным пользователем не всегда удается найти, где находятся нужные настройки. По умолчанию Total Commander не отображает скрытые, а также системные файлы и папки.
Чтобы включить отображение скрытых файлов и папок, необходимо перейти в настройки программы и найти там пункт «Содержимое панелей». Здесь следует поставить флажок возле «Показывать скрытые файлы». В случае необходимости можно поставить его и напротив «Показывать системные файлы».
Не рекомендуется навсегда включать отображение скрытых и системных файлов. Случайное их удаление, изменение или переименование способно привести к потере важных данных, к системным сбоям или повреждению Windows.
В первую очередь надо разобраться, зачем нужен скрытый файл. Обычно в них находится информация, необходимая для правильной работы операционной системы. После загрузки, они автоматически становятся скрытыми, так как, если пользователь случайно удалит хотя бы один файл, то произойдет сбой системы. Также бывают случаи, что хакеры внедряют в ваши папки вирусы, через программы, загруженные с ненадежных источников. В результате нарушается работа ПК. Вы начинаете подозревать, что дело в сомнительно скаченной утилите и ищите опасный файл, но не находите. Дело в том, что создатель помещает в архив скрытый файл, который незаметно наносит вред ПК.
Как увидеть скрытую папку
Чтобы отобразился скрытый файл:
1. Откройте программу. Для этого на рабочем столе найдите иконку «Total Commander». Нажмите на нее дважды левой кнопкой мыши.
2. Когда утилита запустится, вы увидите две панели. Они необходимы для удобной работы с различными файлами.
3. В верхней части экрана найдите раздел «Конфигурация». Кликните на него левой кнопкой мыши. Откроется список. Нажмите «Настройки».
4. В открывшемся окне, увидите большое количество возможных настроек.
5. Найдите пункт, отвечающий за просмотр скрытых файлов системы. Для этого нажмите на пункт «Содержимое панелей». В разделе «Отображение файлов», в квадратике возле надписи «Показывать скрытые/системные файлы», поставьте галочку. Также там есть пометка: только для опытных. Предупреждение написано не просто так. Дело в том, что как только вы включите данную функцию, то увидите все файлы Windows. Если случайно удалите один или несколько, то будут негативные последствия для операционной системы вашего компьютера.
6. Как только поставите в указанное место галочку, то на правой панели увидите скрытые файлы.
Инструкция подходит для Windows выше 7.
Как скрыть файл в Total Commander
Используя Total Commander, вы можете не только открыть скрытый файл, но и сделать любую папку невидимой другим пользователям. Для этого:
1. Найдите в программе нужный вам файл. Нажмите на него правой кнопкой мыши. В открывшемся окне выберите «Свойства».
2. В нижней части экрана найдите надпись «Скрытый». Поставьте рядом галочку.
3. В самом низу открытого окна с правой стороны нажмите на кнопку «Применить».
4. После выполненного действия файл станет незаметным, только при условии, что у вас отключена функция «Показывать скрытые системные файлы». Если она включена, то ярлык примет другой вид. Рядом с ним отобразится восклицательный знак, который сообщает, что файл спрятан.
Total Commander на Android: как скрывать и делать видимыми папки
Многие пользователи используют для удобства Total Commander на смартфоне. Для того, чтобы сделать файл скрытым:
1. Запустите Total Commander на смартфоне. Вверху дисплея в правом углу кликните на изображение трех точек.
2. Произойдет открытие панели, на которой вы увидите список с несколькими пунктами. Кликните на надпись «Настройки».
3. В появившемся окне найдите надпись «скрытые файлы/папки». Рядом с ней увидите квадратик. Кликните на него, чтобы появилась галочка.
4. Выйдите из раздела «Настройки». Откройте «Внутреннюю память». Нажмите на правую кнопку мыши на пустом месте. Найдите и нажмите на надпись «Создать папку». Название можете дать папке любое. Например «фото». Закиньте требуемые файлы и выйдите из нее. Папка отобразится в общем списке. При этом в галерее фотографии и документы, так же будут видны.
5. Чтобы сделать папку невидимой, переименуйте ее частично. Для этого перед названием поставьте точку «.». Нажмите «Переименовать». После этого увидите папку с названием «.фото».
6. Нажмите на значок «три точки», который располагается в верхнем углу справа. Откроются настройки. Найдите пункт «Скрытые файлы/папки». Уберите рядом с ним галочку.
Выйдя из настроек, увидите, что папка:
- пропала из Total Commande;
- не отображена в галерее.
Если вам понадобится снова увидеть содержимое, то в «Настройках» верните обратно галочку. Папка станет видимой. В любой момент вы сможете ее отредактировать или просто просмотреть.
Когда информация снова отобразилась в Total Commander, в галерее вы ее можете не найти. Тогда надо будет создать еще одну папку. Только в начале названия точку не ставьте. Затем переместить туда файлы.
Одной из многочисленных функций ОС Windows является скрытие видимости файлов и папок. Это позволяет уберечь конфиденциальные данные, хотя для предотвращения целеустремленных вредоносных действий относительно ценной информации лучше прибегать к более серьёзной защите. Основной же задачей, с которой связана эта функция, является так называемая, «защита от дурака», то есть от неумышленных действий самого пользователя, наносящих вред системе. Поэтому многие системные файлы изначально при установке являются скрытыми.
Более продвинутым пользователям для выполнения определенных задач иногда требуется включить видимость скрытых файлов. Разберем, как это сделать в программе Total Commander.
Как посмотреть скрытые файлы в Total Commander
Чтобы включить отображение скрытых файлов в Total Commander:
- Перейдите в закладку Конфигурация => Настройки.
- В открывшимся окне перейдите в раздел Содержимое панелей.
- Здесь собственно Вам и нужно установить галочку на пункте Показывать скрытые файлы.
А также при необходимости Вы можете включить отображение системных файлов.
Чтобы в тотал командере скрыть скрытые файлы нужно просто снять ранее установленную галочку на пункте Показывать скрытые файлы.
Для пользователей английской версии файлового менеджера Total Commander нужно заходить в Configuration => Options => Display => show hidden/ system files.
Используем проводник
Давайте посмотрим, как увидеть скрытые папки Виндовс, используя только средства самой операционной системы. Этот метод одинаково хорошо работает на всех ее версиях. Используя его, получите возможность увидеть скрытые папки в Windows XP, которая еще не сошла с арены, и более свежих версиях, таких как Windows 8 или 10. Чтобы включить отображение спрятанных объектов, потребуется зайти в Панель управления и найти раздел «Параметры папок».
В открывшемся окне выбираете вкладку «Вид» и проматываете все параметры до самого конца, где видите секцию под названием «Скрытые файлы и папки». С помощью переключателя изменяете значение, заданное по умолчанию, выставив его в положение «Показывать скрытые файлы, папки и диски».
После этой процедуры «окна» любой версии, начиная от 2000 или ХР и заканчивая Windows 8 или 10, будут постоянно отображать их в Проводнике. На рисунках ниже показан процесс получения доступа к скрытым папкам Windows 7, как наиболее распространенной версии.
Первый способ
В первую очередь необходимо запустить сам Total Commander и перейти во вкладку «Вид». Затем необходимо найти пункт «Расширенные настройки». Здесь пользователь может настраивать огромное количество различных параметров. Например, включать или отключать какие-либо панели программы, кнопки, командную строку и т.п. Здесь же нужно найти пункт «Показывать скрытые системные файлы вкл/выкл». С помощью нажатия левой кнопки мыши, программа будет автоматически показывать пользователю подобные данные. Отключить эту функцию можно повторным нажатием на эту кнопку.
Как сделать скрытую папку обычной?
Чтобы отдельные скрытые папки стили видимыми в проводнике Windows 7, не выходя из Total Commander можно изменить их атрибуты. Выделите для этого курсором нужный каталог и раскройте меню “Файлы”. Выберите из списка команд “Изменить атрибуты”.
В следующем окне щелкните кнопку “Загрузить из файла под курсором” (для загрузки атрибутов выделенного объекта) и снимите метки с пунктов “Системный” и “Скрытый”. Чтобы изменения коснулись всех файлов и подпапок данной директории, отметьте “Обрабатывать содержимое каталогов”. Кликните ОК
Изменение атрибутов файлов и папок доступно и через системный проводник. Для этого нужно включить видимость скрытых объектов, выбрать тот, чьи атрибуты вы собираетесь менять и открыть его свойства.
На вкладке “Общие” нужно снять метку “Скрытый” и щелкнуть ОК.
Папка, но не ее содержимое, станет видимой.
Сделать видимым всё, что находится в скрытой папке, можно с помощью командной строки. Для этого с правами администратора запустите консоль (cmd.exe) и выполните в ней команду attrib -s -h X:* /s /d, где X: – путь к перенастраиваемой папке или диску, “- s и -h” – означает “снять атрибуты скрытый и системный”, аргумент /s – команда на обработку файлов во всех вложенных каталогах, а аргумент /d – заставит программу обрабатывать (в нашем примере – показать видимость) и файлы, и папки.
Второй способ
В других версиях программы Total Commander открыть скрытые файлы и папки можно иначе. Сперва пользователю нужно зайти во вкладку «Конфигурация» и выбрать пункт «Настройка». После этого откроется дополнительное окно, в котором пользователь может вносить изменения. Для того чтобы сделать видимыми файлы и папки, нужно щелкнуть на вкладку «Содержимое панелей». Затем справа в поле «Отображение файлов» нужно установит галочку напротив пункта «Показывать скрытые/системные файлы». После этого нужно подтвердить свое желание и нажать кнопку «Ок». После этого все скрытые файлы и папки будут показываться пользователю.
Если вы включили отображение скрытых файлов и папок, то ни в коем случае не нужно изменять их, удалять или переносить. Подобные действия могут негативно повлиять на работоспособность системы, так как в скрытых папках в основном находятся системные файлы.
Одной из многочисленных функций ОС Windows является скрытие видимости файлов и папок. Это позволяет уберечь конфиденциальные данные, хотя для предотвращения целеустремленных вредоносных действий относительно ценной информации лучше прибегать к более серьёзной защите. Основной же задачей, с которой связана эта функция, является так называемая, «защита от дурака», то есть от неумышленных действий самого пользователя, наносящих вред системе. Поэтому многие системные файлы изначально при установке являются скрытыми.
Более продвинутым пользователям для выполнения определенных задач иногда требуется включить видимость скрытых файлов. Разберем, как это сделать в программе Total Commander.
Total Commander
Еще одним способом, который позволит отображать скрытые папки Windows, является использование файлового менеджера Тотал Коммандер. Это удобный, двухпанельный инструмент, который устанавливается и работает в Windows 8, 10, 7 и других более старых системах. Итак, давайте посмотрим, как сделать видимыми скрытые папки с его использованием. Главное окно программы, в которой предстоит работать, представлено ниже.
Как видно на рисунке, верхняя панель содержит сгруппированные в блоки настройки, которые и предстоит изменить для того, чтобы получить возможность видеть на компьютере системные файлы. В данном случае нас интересует «Конфигурация», открываем ее и выбираем пункт «Настройка…».
Откроется следующее окно, в котором переходим в раздел «Содержимое панелей». В верхней части находим блок «Отображение файлов». За параметры видимости отвечают два верхних пункта, которые включаем, проставляя в них галочки. Завершаем действия нажатием кнопки Применить и получаем возможность просмотра системных каталогов и файлов, которые до этого были скрыты.
Для восстановления нормального режима все действия надо проделать в обратном порядке. Убираем галочки с опций просмотра и сохраняем свои действия. Постоянно работать с системными файлами не приходится, а, следовательно, совершив необходимые действия, можете такой режим отключить за ненадобностью.
Включение показа скрытых файлов
Включить показ скрытых файлов в Total Commander можно стандартным и ускоренным способами.
Способ 1: Стандартный
Сначала рассмотрим алгоритм стандартного включения отображения скрытых файлов.
- Для того чтобы показать скрытые файлы в программе Total Commander, кликаем по разделу «Конфигурация»верхнего горизонтального меню. В появившемся списке выбираем пункт «Настройка».
Далее ставим галочку напротив пункта «Показывать скрытые файлы».
- Теперь мы будем видеть скрытые папки и файлы. Они помечены восклицательным знаком.
- Нажмите Win+R, напишите control folders и нажмите Энтер.
- Откройте вкладку «Вид», прокрутите ползунок вниз и поставьте галку в пункте «Показывать…».
- Щелкните «Применить», чтобы сохранить изменения.
Готово.
Если необходимо отключить их отображение, то в том же окне поставьте галку в пункте «Не показывать…».
Второй способ:
- Перейдите в Пуск, откройте «Панель управления» и щелкните на ярлык «Параметры папок».
- Выберите раздел «Вид», прокрутите ползунок вниз и активируйте пункт «Показывать…».
- Сохраните изменения, нажав «Применить».
И третий способ:
- Откройте какую угодно папку.
- Щелкните кнопку Alt – появится вот такое меню.
- Щелкните на пункты Сервис – Параметры папок.
- Откроется знакомое окошко: чтобы включить показ скрытых файлов, перейдите на вкладку «Вид» и поставьте галку в пункте «Показывать…».
Как видите – ничего сложного тут нет. Выбирайте любой способ, какой больше подходит, и пользуйтесь ним в нужное время.
Когда вы включите просмотр скрытых файлов в Windows 7 любым из вышеописанных способов, они будут видны везде. В том числе и на флешке. Достаточно лишь подключить ее к ПК или ноутбуку – и вы увидите спрятанные папки (при условии, что они там есть). То же касается и внешнего HDD-диска.
С «семеркой» разобрались, теперь перейдем к «восьмерке».
Восстановление пропавших файлов и папок после вируса
По следам темы форума с флешки пропали папки. В этой заметке собраны встречающиеся в ней рекомендации. Описание ситуации: на каком-либо носителе данных перестают отображаться папки, как если бы они были удалены. Однако, объем занятого ими пространства остается неизменным, т.е. место по-прежнему занято исчезнувшими папками и файлами в них. Вероятнее всего это говорит о том, что информация не была удалена, а просто папки стали невидимыми. Такое бывает в результате действий некоторых вирусов. Далее перечисляю способы как сделать папки снова видимыми: Включить отображение скрытых файлов и папок в Проводнике
Самый простой случай — когда для папок выставляются атрибуты «скрытый» и «системный», а Windows настроена таким образом, чтобы не показывать скрытые файлы и папки. Достаточно включить отображение таких данных и убрать атрибуты как описывалось в статье: отображение скрытых файлов и папок.
Снять атрибуты с помощью командной строки
Еще один способ сделать данные видимыми — с помощью командной строки.
1) Откройте командную строку: Пуск -> Выполнить -> введите: cmd -> нажмите «OK»;
2) В черном окошке командной строки введите:
X:
(где X — буква диска или флешки)
3) Выделите и скопируйте строчку ниже:
attrib -s -h -r -a /s /d *.*
4) Нажмите правой кнопкой мыши по черному окошку командной строки и нажмите клавишу Enter.
Дождитесь, пока утилита заменит атрибуты всех файлов. После этого файлы и папки станут видимыми.
Файловый менеджер Total Commander
Для начала необходимо включить отображение скрытого. Для этого идем в меню «Конфигурация», далее «Содержимой панелей», ставим галочку для пункта «Показывать скрытые системные файлы».
Открываем флешку, выделяем каталоги с восклицательным знаком и снимаем атрибуты: идем в меню «Файл», далее «Сменить атрибуты». Снимаем атрибуты и жмем «OK».
Файловый менеджер Far Manager
Также вы можете воспользоваться файловым менеджером Far Manager, который по умолчанию показывает любые скрытые и системные папки, и тоже позволяет убрирать ненужные атрибуты. Скачайте его, установите и запустите. Далее:
1) Открываем флешку в Far Manager: нажимаем комбинацию «Alt-F1″ (левая панель) или «Alt-F2″ (правая панель), далее из списка выбираем букву необходимого носителя.
2) С помощью клавиши «Insert» выделяем скрытые папки, жмем «Ctrl-A», убираем все лишние галочки с пунктов «Read only» и «System», оставляем только «Archive», и подтверждаем кнопкой «Set».
Тут же можно почистить папку RECYCLER, удалить ярлыки (.lnk), ненужные исполняемые файлы (.exe), и обязательно файл autorun.inf, в случае его присутствия.
После этих действий данные на флешке будут отображаться в нормальном виде.
Каталог E2E2~1
Некоторые вирусы пошли дальше — они переименовывают или перемещают папки в каталог E2E2~1, который не отображается в проводнике Windows. Это актуально лишь при условии, что файловая система носителя — FAT32, в NTFS данной проблемы не существует. Чтобы выяснить, какая файловая система на флешке, откройте «Мой компьютер», нажмите правой кнопкой мыши на флешке, из выпадающего меню выберите пункт «Свойства». В открывшемся окне смотрите строку «Файловая система».
Если указана NTFS, значит дальше можете не читать. В случае с FAT32 необходимо сделать следующее…
Например, если ваша флешка подключена как диск «E», тогда идете в:
Пуск -> Выполнить -> cmd -> OK
В открывшемся черном окошке необходимо поочередно вводить команды, подтверждая каждую клавишей Enter:
1) e: 2) dir /x
Первая команда делает диск Е активным. Если буква носителя отличается, вместо Е перед двоеточием указывайте Вашу букву.
Вторая команда отображает список папок и файлов на носителе. Если в списке присутствует E2E2~1, выполните команду, которая переименует папку:
3) ren E2E2~1 NewFolder
После этого в Проводнике появится папка NewFolder. Вместо NewFolder можете указать любое другое название папки, по желанию.
В завершение
Вот вроде и все о том, что касается восстановления исчезнувшей информации после вируса. Только не забывайте, что перед перечисленными действиями необходимо, чтобы сам вирус был нейтрализован антивирусом, иначе проблема повторится.
Windows
Первым делом давайте разберёмся со скрытыми файлами и папками в Windows, тем более делать их видимыми в разных версиях системы нужно по-разному, как именно – сейчас расскажу.
Снимаем невидимость в Windows 7, есть два способа, первый – такой:
- Данная настройка (подключение показа скрытого) находится в «Параметрах папки». Попасть туда можно через раздел «Оформление и персонализация», который, в свою очередь, находится в «Панели управления» (раскрывается через «Пуск»).
- Среди параметров во вкладке «Вид» среди возможных вариантов и найдётся нужный пункт «показывать скрытые…», который необходимо отметить галочкой и подтвердить действие нажатием кнопок «Применить» и OK.
Второй способ:
- Попасть в те же «Параметры папок» можно через «Мой компьютер».
- Следует нажать на маленькую чёрную стрелочку в углу пункта меню «Упорядочить» и выбрать нужную команду.
- Последующие действия остаются неизменными – «Вид», галочка на команде «показывать», «ОК».
Далее о том, как сделать так, чтобы скрытые файлы были видны и в windows 8:
- Для выполнения поставленной задачи необходимо попасть в раздел «Вид» проводника, запустить который можно двойным щелчком по ярлыку «Этот компьютер».
- В блоке «Показать или скрыть» нужно отметить галочкой пунктик про «скрытые элементы».
Алгоритм действий в Windows 10 описывать отдельно не имеет смысла, так как он в точности такой же, как в восьмой версии системы.
В любой «Виндовс» есть ещё один очень удобный, на мой взгляд, способ сделать видимыми скрытые ранее системой или пользователем файлы – посредством файлового менеджера, например, Total Commander. Делается это так:
- Запустить менеджер, если его нет, то придётся скачать с интернета и установить.
- После запуска необходимо переместиться в Настройки содержимого панелей, для чего следует поочерёдно открыть в меню «Конфигурация» соответствующие разделы – сначала «Настройка», затем «Содержимое панелей».
- Помечаем галочкой нужный нам пункт и доводим дело до конца нажатием кнопки OK.