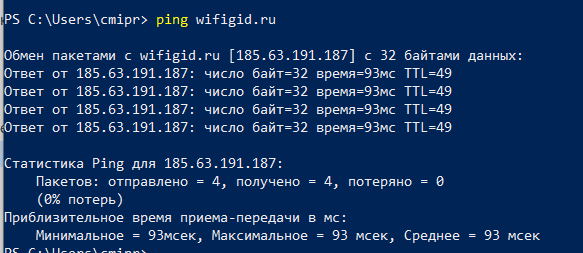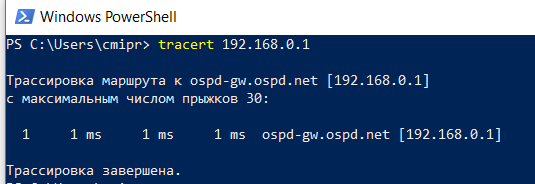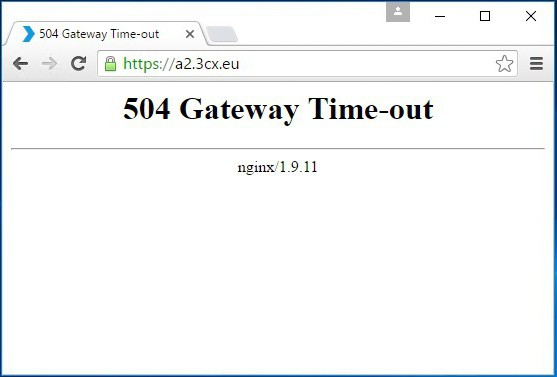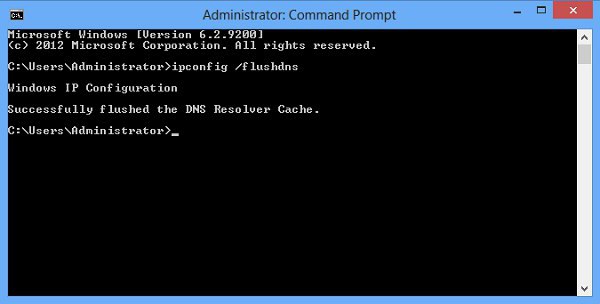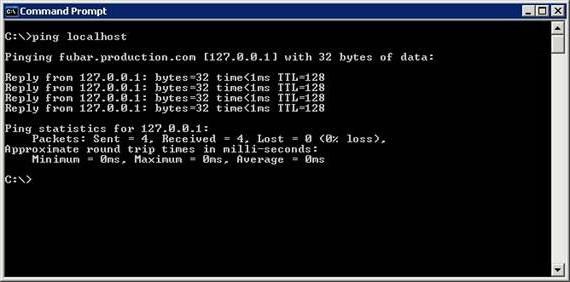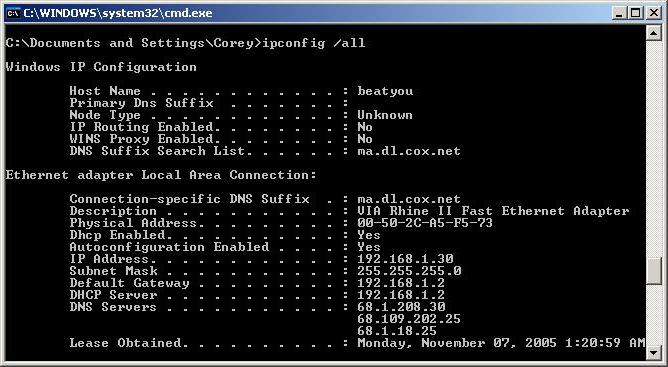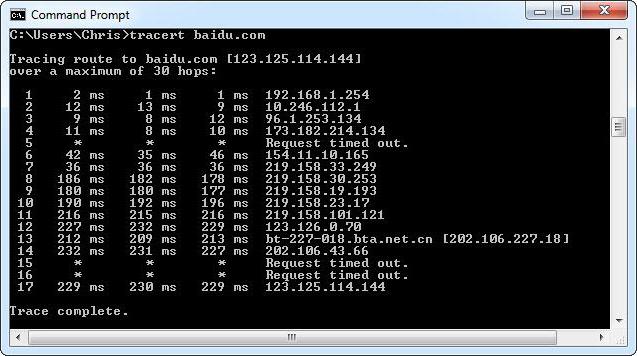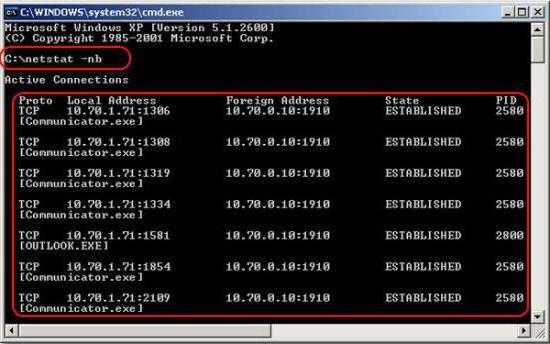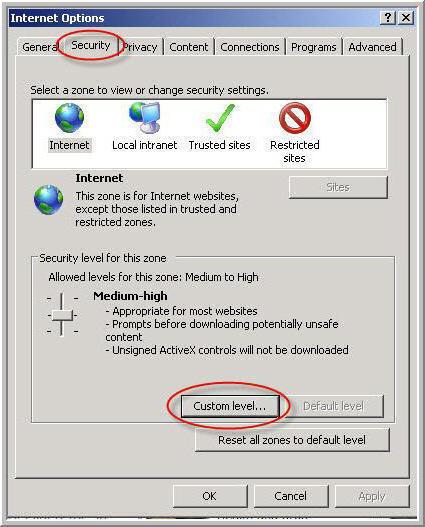Друзья, горячо приветствую вас на нашем сайте WiFiGid. Не было печали, да друзья помогут. Однажды в разговоре мне наш Бородач рассказал про некую проблему наличия у него потери пакетов. Если честно, жил и не тужил до этого – абсолютно ничего не мешало. Но как раз после изучения проблемы и выявления ее у себя, полез исправлять. Вся моя история и методы разрешения проблемы – читайте ниже.
Есть что рассказать? Остались вопросы? Поделитесь своим словом с другими нашими читателями. Вам не убудет, а им будет больше актуальной информации. Спасибо! Комментарии расположены прямо под этой статье.
Содержание
- Коротко по ситуации
- Основные причины
- Проверки
- Шаг 1 – Скорость интернета
- Шаг 2- Пингуем
- Шаг 3 – Трассировка
- Другие программы
- Краткий чеклист проверок
- Личный опыт
- Дополнение от Бородача
- Задать вопрос автору статьи
Коротко по ситуации
Для передачи данных на сетевом уровне (отсылка к модели OSI про 7 уровней) данные передаются ПАКЕТАМИ. При определенных обстоятельствах эти ПАКЕТЫ могут теряться в сети (т.к. за качество передачи отвечает уже вышестоящие уровни, а здесь еще контроля нет). Итого, представим ситуацию:
- Ваш тарифный план – 100 Мбит/с.
- У вас каждый третий пакет теряется.
- Итоговая скорость со всеми огрехами – в районе 60 Мбит/c.
Обидно? Еще бы. И самое страшно, на том или ином уровне эта проблема проявляется у всех. Но местами она бывает совсем недопустимой. Вот и попробуем ее выявить и устранить.
Основные причины
Мы выяснили, что пакеты пропадают – и это вообще нормально. Но почему это происходит? Здесь я попробую установить некий порядок. Не претендую на первоистинность, но именно так можно начинать проводить первичную диагностику на утечки:
- Программа. Этот пункт для тех, кто получает ошибки с потерями пакетов конкретно в какой-то одной программе. Если потери есть и в других – это не ваш случай. Как исправить? Переустановить или обновить программу до последней версии, авось разработчики и исправят проблему. Сюда же можно отнести более сложный случай – ошибки в операционной системе. Вычислить сложно, можно перепутать с аппаратной поломкой из пункта два, но лечится тоже только обновлением системы.
- Железо. Например, выпендривается сетевая карта (проводная или беспроводная). Лечится или переустановкой драйверов, или заменой модуля.
- Локальная сеть. Например, случай с перегнутым проводом или же плохим уровнем сигнала Wi-Fi. Вычислить просто – попробовать подключить другой кабель (не используя Wi-Fi).
- Роутер. Может быть ваш роутер уже отметил десятилетие и плохо справляется с перегрузами? А может быть на новом просто какой-то глюк в прошивке, который проявляется исключительно у вас дома (бывает и такое). Проверить просто – подключитесь напрямую к кабелю провайдера (или напрямую воткните модем), и сделайте новые тесты.
- Интернет. Если же что-то глючит за вашей квартирой у провайдера, сделать особо ничего не получится. Остается только звонить. Может быть вызвано плохим железом или кабелями, а может быть и оригинальнее – большие нагрузки на сеть вечером пользователями вашего дома или же еще интереснее (вроде хакерской атаки от главного школьника района, забивающего весь эфир своими пакетами).
Проверки
А теперь переходим к непосредственной проверке потерь. Ведь нужно же с чего-то это все начать?
Шаг 1 – Скорость интернета
Не профессионально, но зато практично:
- Отключаем все устройства дома от вашего интернета (да-да, не ленимся, физически и из розетки), кроме того, с которого будем производить замер.
- Вспоминаем, какую скорость интернета обещал вам провайдер (в моем случае сейчас – 100 Мбит/с).
- Идем на любой тестировщик скорости (например, Speedtest) и смотрим результат:
В моем случае прямо сейчас с рабочего ноутбука цифры вполне себе даже нормальные. А вот если бы было что-то вроде 60 Мбит/с, я бы уже задумался о проблеме. Но не одним замером можно установить проблему.
Шаг 2- Пингуем
Открываем командную строку (в Windows проще всего щелкнуть правой кнопкой мыши по кнопке «Пуск» и выбрать любой Windows PowerShell). Открываем и вписываем по порядку следующие команды:
ping 8.8.8.8
ping 1.1.1.1
ping ya.ru
ping google.com
ping wifigid.ru
Этими командами мы отправляем по 4 пакета до DNS Гугла, DNS Clouflare, сайта Яндекса, сайта Гугла и нашего сайта соответственно. Смотрим результаты, все пакеты должны доходить, потерь быть не должно. Возможно, здесь удастся вычислить примерное направление возникновения потерь.
Как видите, и здесь потерь нет.
Утилита ping существует в Linux и в MAC. Так что на любом железе можно отпинговать все сомнительные участки сети.
Если на внешней сети появились потери, рекомендую провести пинг внутренних узлов сети, например, от вас до роутера. IP-адрес роутера, надеюсь, вы догадаетесь как найти. Нет? Комментарии ниже.
Для разбирающихся, рекомендую пошаманить над командой пинг следующими параметрами: -t – бесконечная отправка пакетов, -l – размер пакета. В моей практике были случаи, что роутер не пускал размеры пакетов выше порогового. Бывает редко, но на всякий случай оставлю эту информацию здесь.
Шаг 3 – Трассировка
Если происходит обвал сети, нужно вычислять, на каком примерно участке это происходит. Для этого существует команда «tracert» – показывает все пройденные участки до конечной цели.
Допустим, мы знаем, что на пути до роутера (192.168.0.1) уже теряются пакеты. Задача – на всякий случай просмотреть все узлы до него в сети, увидеть как идет наш запрос:
tracert 192.168.0.1
Все пучком и без задоринки! Но классно делать трассировку куда-нибудь вовне (например, tracert ya.ru). Зачем? Так можно увидеть, какие именно пути от вас до сайта падают. И так можно уже выходить на провайдера.
Другие программы
Не буду здесь рекомендовать никаких сторонних программ. Обычно они базируются на упомянутых выше ping и tracert. В лучшем случае они выводят какую-то красоту, в худшем – получите вирус на компьютер. В обоих этих случаях не вижу причины их использовать.
Краткий чеклист проверок
Если вы уже попробовали все (а обычно так в поиске причины и бывает), рекомендую еще пробежаться вот по этому списку. Авось приедет какая-то умная мысль в голову:
- Проверка антивирусом. Желательно автономным вроде CureIt! (считаем рекламой, сам пользуюсь).
- Ставим любой экран и пытаемся вычислить программу, которая спамит сеть. Бывает зараза, а бывает просто обновлятор Windows не может успокоиться.
- Обновляем драйвера не только на сеть (DRP и аналоги в помощь). Если же наоборот проблема началась после обновления, рекомендую найти предыдущие версии и сделать откат. У меня была подобная проблема с драйверами разработчиков, откат помог.
- Используем безопасный режим на тестах сети, дабы не грузить чего-то левого.
- Другой кабель.
- Ручное назначение IP и смена MAC-адреса. А мало ли…
- Дешевая сетевая карта. Если есть возможность воткнуть на тест другую сетевуху – пробуем.
- Крайние случаи – меняем Windows, обновляем или просто сбрасываем BIOS.
- Пробуем другой роутер или напрямую.
- По возможности – диск текущей системы запускаем на другом железе. Исключаем программные ошибки ОС. Или загружаемся из-под Live образа.
- Исключаем перегрев процессора – ну мало ли.
Личный опыт
Здесь я просто вынесу тезисы по личному опыту, на что следует обращать внимание:
- Проблема потери пакетов индивидуальна. Нельзя дать универсальные инструкции под каждого. Поэтому и рекомендую подробно описывать свою ситуацию в комментариях – как была обнаружена проблема, как проявляется у вас, что делали. Не хочется? Зато представьте, как это может быть полезно другим пользователям, находящимся прямо сейчас в смятении.
- Пингуйте и трассируйте по поводу и без него. Весь другой «супер-пупер» софт – только ваша времяпотеря. Этими инструментами можно с лихвой обойтись в диагностике.
- Не стесняйтесь звонить провайдеру. Особенно, если проблема проявилась внезапно. Сам себя частенько ловил на бесполезных действиях – обнаружил просадку в скорости, полез замерять сегменты, прямое подключение… а в итоге оказывается, что у провайдера технические работы, которые нигде не были озвучены.
- Потеря пакетов не обязательно является основной причиной низкой скорости интернета, другие причины можете посмотреть ЗДЕСЬ.
Дополнение от Бородача
Бородач
Сенсей по решению проблем с WiFiем.
Обладатель оленьего свитера, колчана витой пары и харизматичной бороды.
Любитель душевных посиделок за танками.
Ну никак не мог пройти мимо. Люблю поиграть и плотно изучал этот вопрос. Мой личный опыт.
Есть очень полезная программка WinMTR – она в реальном времени показывает трассировку до выделенного сервера. Например, вы играете в CS GO, Dota или другую онлайн игру и видите потерю пакетов. В моем случае, я видел, что есть просадка при игре в HOTS, поэтому давайте покажу на её примере.
- Скачиваем и устанавливаем программу WinMTR.
- Далее вам нужно найти сервер, к которому вы теоретически подключаетесь. Имя сервера, может быть, как в виде DNS, так и в виде IP адреса. Тут придется поискать эту информацию самостоятельно в интернете. Также в некоторых играх её можно подсмотреть в консоли.
- После этого запускаем программу и вводим адрес в верхнюю строчку «Host». После этого нажимаем «Start».
- Пойдет живая трассировка до выделенного сервера. Давайте коротко расскажу про информацию, которая вам будет представлена:
- Nr – номер узла. Первый – это обычно идет локальный IP адрес вашего роутера (если он есть). Внешний не отображается. Далее обычно идут два или три узла вашего провайдера – это пару коммутаторов и выделенный сервер. По сути вам нужно смотреть на потерю пакетов у вас (или у вашего роутера), и у узлов вашего провайдера.
- Loss (%) – потеря пакетов в процентах.
- Sent – сколько отправлено пакетов.
- Recv – сколько получено пакетов.
- Best, Avrg, Worst – это лучшая, средняя и худшая задержка до выделенного узла.
- Last – последняя задержка.
- Теперь запускаем игру и играем как обычно, но, если есть возможность, выберите именно тот сервер, который вы проверяете. Играем как обычно, до того момента как начнутся проблемы с подключением. Нужно так поиграть примерно минут 5, потом нажать на кнопку «Stop».
Итак, в первую очередь смотрим на процент «Loss». Если потеря происходит где-то вдали не у провайдера, то вы тут ничего не поделаете, скорее всего это решится через какое-то время. Если есть проблема со стороны провайдера, то звоним им. Если лузы появляются на роутере (192.168.1.1 или 192.168.0.1), то можно сделать вот что:
- Если вы подключены по Wi-Fi, то попробуйте переподключиться по проводу.
- Выключите роутер из розетки, подождите так примерно минут 10 и включите снова, возможно он перегрелся и тупит.
- Зайдите в настройки роутера и обновите его прошивку.
- Обновите драйвера на сетевую карту или Wi-Fi модуль.
- Если вы подключены к беспроводной сети 2,4 ГГц, то попробуйте использовать частоту 5 ГГц. Можно аналогично проверить каналы и выбрать свободный, если у вас много соседей.
Если ничего из вышеперечленного не помогло, то проблема может быть и у провайдера. У меня были потери (17-30%) как раз на роутере. Я не мог понять, что с ним не так. Потом мой любимый Ростелеком отключил мне интернет из-за аварии на неделю, и после этого проблемы как не бывало, и лузов больше нет. Можно попробовать взять у друга роутер или подключить интернет напрямую в комп или ноутбук, и, если проблема сохранится, то значит нужно звонить провайдеру.
За сим откланиваюсь, не забываем про комменты ниже!!!
Я уже писал, о том, что такое IP-адреса и как проверить, под каким адресом вас видит внешний мир.
Однако часто этой информации недостаточно для того, чтобы понять, какой все-таки адрес присвоен вашей сетевой карте, а также провести диагностику проблем подключения. Приведу список команд, которые можно использовать. (также у меня на сайте можно прочитать про визуальную настройку сетевых подключений)
Для начала необходимо открыть командную строку. Делается это так: нажимаете кнопку пуск, выбираете пункт «выполнить».
Альтернативные способ — нужно нажать клавишу Win (между Ctrl и Alt) и R одновременно, этот способ работает также и на Висте
Появляется окошко, в которое нужно вписать cmd и нажать ОК
Появляется та самая командная строка
В ней можно набирать и «вводить» команды, нажимая Enter. Результаты можно копировать — если нажать правую кнопку можно выделить нужный кусок, далее нужно еще раз нажать правую кнопку мыши.
Команда ping
Первая команда, с которой нужно познакомиться — это ping, проверяющую доступность заданного адреса. Введите команду ping 127.0.0.1. Должно получиться что-то такое (если команда не ping не работает, то, возможно, решить проблему поможет инструкция по исправлению ошибки cmd no command):
C:Documents and SettingsАдминистратор>ping 127.0.0.1
Обмен пакетами с 127.0.0.1 по 32 байт:
Ответ от 127.0.0.1: число байт=32 время<1мс TTL=128
Ответ от 127.0.0.1: число байт=32 время<1мс TTL=128
Ответ от 127.0.0.1: число байт=32 время<1мс TTL=128
Ответ от 127.0.0.1: число байт=32 время<1мс TTL=128
Статистика Ping для 127.0.0.1:
Пакетов: отправлено = 4, получено = 4, потеряно = 0 (0% потерь),
Приблизительное время приема-передачи в мс:
Минимальное = 0мсек, Максимальное = 0 мсек, Среднее = 0 мсек
C:Documents and SettingsАдминистратор>
Как мы видим, на адрес 127.0.0.1 было отправлено 4 пакета, и они все достигли цели. Что же это был за адрес и почему я был уверен, что пакеты дойдут? Ответ прост — пакеты никуда не отправлялись, а оставались на вашем компьютере. Этот адрес специфичен и используется для loopback — пакетов, не уходящих никуда вовне. Отлично, можем теперь «пропинговать» адрес этого сайта: 212.193.236.38
C:Documents and SettingsАдминистратор>ping 212.193.236.38
Обмен пакетами с 212.193.236.38 по 32 байт:
Ответ от 212.193.236.38: число байт=32 время=3мс TTL=55
Ответ от 212.193.236.38: число байт=32 время=3мс TTL=55
Ответ от 212.193.236.38: число байт=32 время=3мс TTL=55
Ответ от 212.193.236.38: число байт=32 время=3мс TTL=55
Статистика Ping для 212.193.236.38:
Пакетов: отправлено = 4, получено = 4, потеряно = 0 (0% потерь),
Приблизительное время приема-передачи в мс:
Минимальное = 3мсек, Максимальное = 3 мсек, Среднее = 3 мсек
C:Documents and SettingsАдминистратор>
Можно заметить только одно отличие — пакеты доходили не мгновенно, а за 3 миллисекунды. Надеюсь, у вас тоже не было никакой задержки при доставке пакетов, а главное — вы не увидели строчки типа
Превышен интервал ожидания для запроса.
Появление таких строчек означает, что часть пакетов теряется. Это свидетельствует о проблемах на линии или не сервере, к которомы вы обращаетесь.
Команда ipconfig
Следующая важная команда — ipconfig. Введите ее. У меня получилось вот так:
Настройка протокола IP для Windows
Ethernet — Ethernet адаптер:
DNS-суффикс этого подключения . . : srcc.msu.ru
IP-адрес . . . . . . . . . . . . : 192.168.17.139
Маска подсети . . . . . . . . . . : 255.255.255.0
Основной шлюз . . . . . . . . . . : 192.168.17.240
C:Documents and SettingsАдминистратор>
В данном случае получился адрес 192.168.17.139. Можно этот адрес тоже пропинговать (вы пингуйте свой) — пакеты должны доходить мгновенно. Основной шлюз — это адрес, на который компьютер отправляет пакеты, не найдя подходящего адреса в своей сети. Так, в моем случае все пакеты, кроме пакетов на 192.168.17.* будут отправлены на 192.168.17.240, а тот компьюьтер уже должен решить, что с ними делать и куда их переправлять дальше. Примечание: локальная сеть, то есть те адреса, пакеты на которые не отправляются на шлюз, определяется при помощи маски — нолик на последнем месте и 255 на всех предыдующих как раз и означает, что может буть произвольным последнее число в IP-адресе.
Одно из стандартных действий при поиске проблем подключения — пропинговать свой шлюз. Если пакеты до него не доходят, то, видимо, проблема где-то рядом, например, поврежден или плохо воткнут сетевой шнур. Также стоит знать, где физически находится компьютер с вашим основным шлюзом — у провайдера, где-то в доме, а, может, это — можем в вашей квартире. Примечание: некоторые компьютеры настроены не откликаться на запросы команды ping. Поэтому отсутствие пинга — не стопроцентная гарантия отсутствия связи с адресом.
Более подробную информацию можно получить командой ipconfig /all. У меня получилось:
C:Documents and SettingsАдминистратор>ipconfig /all
Настройка протокола IP для Windows
Имя компьютера . . . . . . . . . : sander
Основной DNS-суффикс . . . . . . : MSHOME
Тип узла. . . . . . . . . . . . . : смешанный
IP-маршрутизация включена . . . . : нет
WINS-прокси включен . . . . . . . : нет
Порядок просмотра суффиксов DNS . : MSHOME
srcc.msu.ru
Ethernet — Ethernet адаптер:
DNS-суффикс этого подключения . . : srcc.msu.ru
Описание . . . . . . . . . . . . : Broadcom 440x 10/100 Integrated Controller
Физический адрес. . . . . . . . . : 00-16-D4-63-03-65
Dhcp включен. . . . . . . . . . . : да
Автонастройка включена . . . . . : да
IP-адрес . . . . . . . . . . . . : 192.168.17.139
Маска подсети . . . . . . . . . . : 255.255.255.0
Основной шлюз . . . . . . . . . . : 192.168.17.240
DHCP-сервер . . . . . . . . . . . : 192.168.17.240
DNS-серверы . . . . . . . . . . . : 212.192.244.2
212.192.244.3
Аренда получена . . . . . . . . . : 2 февраля 2009 г. 11:00:28
Аренда истекает . . . . . . . . . : 9 февраля 2009 г. 11:00:28
C:Documents and SettingsАдминистратор>
Самую полезную информацию я выделил жирным. DHCP-сервер выделил мне динамиеский адрес на основе моего MAC-адреса или физического адреса. Мои DNS-сервера — это 212.192.244.2 и 212.192.244.3.
Другие команды
Команда tracert позволяет проследить путь пакетов от вашего компьютера до цели. Попробуйте, например протрассировать путь до этого сайта: tracert it.sander.su. Строки в выводе трассировки есть точки, через которые проходит пакет на своем пути. Первой точкой будет ваш шлюз. Использование команды tracert позволяет найти источник проблем при связи с каким-либо адресом. Пакеты, посылаемые командой tracert, имеют показатель TTL — time to live — целое положительное число. Каждый маршрутизатор на пути уменьшает этот показатель на 1, если TTL падает до нуля, то трассировка заканчивается. По умолчанию используется начальный TTL равный 30, задать другое значение можно опцией -h.
Посмотреть таблицу маршрутизации можно командой route print, однако я не буду подробно останавливаться на ней — это тема отдельной статьи.
Команда netstat позволяет просмотреть список установленных соединений. В режиме по умолчанию команда пытается преобразовывать все IP-адреса в доманные имена (при помощи службы DNS), что может работать медленно. Если вас устраивает числовой вывод, вызывайте команду netstat -n. Если вас также интересуют открытые порты на вашем компьютере (что означает, что он готов принимать соединения по этим портам), то вызовите команду с ключом -a: например, netstat -na. Можно также вызвать команду netstat -nb, чтобы посмотреть, какие процессы установили соединения. Команда netstat -r эквивалентна команде route print.
Команда netsh позволяет изменить настройки сети через командную строку. Введите команду netsh interface ip show address. У меня получилось:
C:Documents and SettingsАдминистратор>ipconfig /all
Настройка интерфейса «Ethernet»
DHCP разрешен: да
Метрика интерфейса: 0
Запоминаем название (Ethernet) и теперь командой netsh interface ip set address name=»Ethernet» source=static addr=192.168.0.33 mask=255.255.255.0 gateway=192.168.0.1 gwmetric=30 задаем IP-адрес. Для динамического подключения: netsh interface ip set address name=»Ethernet» source=dhcp. На этом сайте также можно прочитать об интерактивной настройке параметров сети
comments powered by
Бывает так, что при попытке установки интернет-соединения или доступа к определенному ресурсу в Сети вместо подключения браузер пишет: «Превышен интервал ожидания для запроса». Что это за проблема, знает далеко не каждый пользователь, поэтому стоит рассмотреть данную ошибку несколько подробнее. Исправить ее можно, но для этого придется взять на вооружение схемы, приводимые ниже.
Превышен интервал ожидания для запроса: суть проблемы
Сама ошибка и ее последствия выглядят в самом простом случае известным образом. Вы пытаетесь получить доступ к какому-то ресурсу или подключаетесь к Всемирной паутине, компьютерное устройство отправляет запрос во внешний мир, но отклика не получает.
Почему? Да только потому, что Сеть или устройство связи не может инициализировать внешний IP вашего компьютера. Вот и получается, что попросту не происходит обмен пакетами. Превышен интервал ожидания для запроса, Сеть не дает отклика только потому, что ваше устройство не определяется, несмотря даже на то, что в установках протоколов все параметры установлены на автоматизацию (имеется в виду получение адресов IP, DNS и использование шлюза по умолчанию).
Иными словами, пакеты до вашего устройства извне не доходят. А это необходимое условие для осуществления связи.
Превышен интервал ожидания для запроса: как исправить проблему самым быстрым способом?
Если уж такая проблема появилась, можно воспользоваться самой обычной функцией сброса сетевых параметров. Пока не рассматриваем более сложные методы вроде проверки пинга, а пытаемся, так сказать, избавиться от проблемы самыми простыми и доступными методами.
Запускаем командную консоль от имени администратора (cmd в меню «Выполнить» или ручной запуск файла в директории System32 через меню правого клика), после чего вписываем команды сброса конфигурации.
Последовательность выглядит так: сначала — ipconfig /flushdns, затем — nbtstat –R и nbtstat –RR, после этого — netsh int reset all и netsh int ip reset, и наконец — netsh winsock reset. Их применение очищает (сбрасывает) настройки системы, после чего можно будет произвести перезагрузку и попытаться получить доступ к искомому ресурсу или установить подключение к сети.
Командная строка и пингование
Но такой способ является самым простым и, в зависимости от первопричины (которую, кстати, до сих пор никто точно указать не может), помогает не всегда. Ведь снова может появиться сообщение о том, что превышен интервал ожидания для запроса. Что делать в такой ситуации?
Придется воспользоваться специальными командами пингования, которые точно позволяют определить, есть ли отклик на исходящий внешний запрос от вашего компьютерного терминала.
Например, если используется роутер и беспроводная сеть WiFi, в командной строке нужно прописать процедуру пинга с указанием внутреннего адреса компьютера (обычно это ping 127.0.0.1). После этого должен начаться обмен пакетами. На экране будет показано, что отправлено столько-то, получено столько-то.
Но вот беда: пинг вроде бы и работает, а связи нет. Почему? Да только потому, что пакеты отправлялись на внутренний адрес, и при этом сработала функция loopback. Для более точной проверки следует проверить другой произвольный адрес. А вот тут появится точная статистика по отправке, приему и потере пакетов.
Проверка конфигурации
Еще одной общепризнанной методикой исправления проблемы того, что превышен интервал ожидания для запроса, является использование команд настройки конфигурации IP. Дело в том, что предыдущий метод является все же более информативным, а не инструментальным. И это даже при условии того, что используется команда ping. «Превышен интервал ожидания для запроса» — еще далеко не самое худшее сообщение из того, что может выдавать система.
Для настройки, причем с корректной проверкой опций, необходимо использовать команду ipconfig, вводимую в консоли. Именно с ее помощью можно узнать все установленные в системе параметры. Если требуется узнать параметры и настройки всех зарегистрированных в системе пользователей, к основной команде через правый слэш дописывается специальный суффикс (ipconfig /all).
После этого имеет смысл пропинговать адрес собственного маршрутизатора (либо 192.168 с окончанием 0.1 через точку, либо 1.1). Если он не определяется, проблема как раз в нем и состоит. Если все нормально, идем дальше.
Трассировка
В некоторых случаях одним из вариантов проверки и исправления проблемы того, что превышен интервал ожидания для запроса (Trove, например, при доступе к онлайн-играм), имеет смысл проверить трассировку. Она представляет собой передачу пакетов от вашего компьютерного терминала во внешний мир. Для этого можно использовать команду tracert с добавлением суффиксов (например, в самом простом случае трассировка проверяется при помощи сочетания tracert it.sander.su).
Сама же команда позволяет определить источник сбоя или стадию прохождения пакетов, на которой он и происходит. Обычно показатель трассировки TTL выглядит как целое положительное число. Однако роутер может уменьшать его на одну единицу. Если такой показатель при обмене пакетами ставится равным нулю, трассировка заканчивается. Придется использовать команду route print, чтобы просмотреть таблицу маршрутизации, но это уже отдельная тема.
Для случаев, когда появляется сообщение о том, что превышен интервал ожидания для запроса Trove, можно применять специфичные средства исправления ситуации в виде утилиты Glyph, запущенной от имени администратора. Если она не поможет, можно воспользоваться любой программой-оптимизатором вроде CCleaner, которая может производить чистку и дефрагментацию системного реестра Windows. Как правило, ошибка этого типа почти всегда связана именно с присутствием в реестре ошибочных или устаревших записей и ключей. Самому в реестр лучше не лезть, а то ведь и всю операционную систему можно довести до состояния полной неработоспособности. И не поможет тут даже трассировка. Превышен интервал ожидания для запроса — что теперь делать?
Настройка интерфейса Ethernet
Если выше предложенные варианты положительного эффекта не дадут, а сообщение о том, что превышен интервал ожидания для запроса, будет появляться снова и снова, придется заняться настройкой сетевых подключений, но только не стандартным способом изменения конфигурации самой сети или используемого адаптера, а с применением командной строки. Заметьте, командная строка практически всегда помогает решить большинство проблем на компьютере, если знать, какие именно команды вводить для определенных целей.
Сначала смотрим на список настроек, который вызывается командой netstat, к которой можно дописать суффикс «-n», «-na» или «-nb» для отображения данных не в виде цифрового кода.
Теперь нужно ввести строку просмотра собственного адреса, а затем использовать комбинацию, представленную выше (как правило, работает это во всех системах).
Включение узлов
В принципе, есть еще одна рекомендация по поводу того, что система выдает уведомление о том, что превышен интервал ожидания для запроса. Как исправить ситуацию в самом крайнем случае?
Попробуйте вызвать настройки того же Internet Explorer или любого другого используемого браузера. Тут нужно покопаться в параметрах ресурсов, заслуживающих доверия. Их адреса нужно внести в специальный список.
Если такая процедура не сработает, сообщение появится снова («Превышен интервал ожидания для запроса»). Что делать? Просто внесите сайты, на которые невозможно войти, в список исключений антивируса, а также создайте новое правило для файрвола системы с указанием полного пути к исполняемому файлу программы-браузера.
Заключение
Вот, собственно, и все, что касается сбоя, когда наблюдается ситуация, связанная с тем, что превышен интервал ожидания для запроса при попытке доступа на какой-то интернет-ресурс или осуществлении сеанса связи. Самым простым решением, если не считать переустановку системы, станет обычный сброс настроек. Но дело может быть и не в этом, поэтому придется покопаться в параметрах сетевых подключений. Но производить установку параметров рекомендуется именно из командной строки, а не стандартными методами, предусмотренными в системе. Этот вариант является намного более предпочтительным только по причине того, что командная строка использует скрытые от глаз пользователя инструменты, недоступные в обычном режиме, когда доступ к ним производится стандартными средствами.
Что такое ping и для чего он нужен. Ping – эта такая утилита для проверки работоспособности сети. Принцип ее работы в общих чертах заключается в посылке узлу эхо-запроса и ожидании от него эхо-ответа.
Каждый узел сети Интернет должен уметь принимать эхо-запросы и возвращать эхо-ответы, разумеется, если он подсоединен к сети и работает.
Отсутствие эхо-ответа от сервера обозначает: либо сервер «висит», либо имеется неустранимое повреждение сети на участке клиент-сервер, обойти в «обход», которое невозможно.
Это свойство делает ping удобным инструментом проверки работоспособности узла и целостности соединения. Впрочем, отрицательный результат работы ping не всегда свидетельствует о наличии какой-либо проблемы (см. «Почему ping не проходит, а сайт сервера нормально работает и открывается?»).
Где я могу достать ping? В штатный комплект поставки Windows входит консольная версия утилиты ping, вполне удовлетворяющая запросы непритязательного пользователя. Ping в графическом исполнении можно обнаружить в составе практически любого пакета сетевых утилит (NetInfo, CyberKit и т.д.).
Комплект разработчика Windows-приложений (SDK), входящий, в частности, в поставку компилятора Microsoft Visual Studio, содержит исходные тексты программы ping с достаточно подробными комментариями, что легко позволяет адаптировать ее к собственным нуждам и перекроить под собственный вкус.
Каково назначение ключей утилиты ping?Несмотря на свою простоту, утилита ping из штатной поставки Windows принимает достаточно большое количество ключей командной строки, более чем поверхностно описанных в прилагаемой документации. Неудивительно, что многие возможности ping ускользают не только от начинающих, но и от умудренных жизнью пользователей!
Ключ -w используется для задания интервала ожидания эхо-ответа в миллисекундах (по умолчанию 20 секунд). Если отклик от сервера не будет получен в течение указанного времени, утилита ping сообщит «Превышен интервал ожидания для запроса», намекая на неработоспособность сервера или повреждение сети. На загруженных каналах медленных провайдеров ответ может прийти и через 30, и даже через 60 секунд, поэтому интервал ожидания приходится увеличивать, например, так:
Ключ -n задает количество отправляемых эхо-запросов (по умолчанию 4). Увеличение количества запросов бывает необходимо для контроля надежности и устойчивости работы сервера. Чем выше качество канала, тем меньше разброс по времени ответов.
Ключ –t заставляет утилиту ping посылать запросы в бесконечном цикле до ее прерывания нажатием комбинации клавиш . Внимание: не прерывает процесс, а выводит текущую статистику! Этот ключ очень удобен для ожидания момента пробуждения некстати зависшего сервера: запустил ping www.hover-server.fu –t и жди появления сообщения «Host Alive» или что-то в этом роде.
Ключ –l> задает размер дейтаграммы без учета длины заголовка (28 байт), посылаемой в эхо-запросе. Допустимыми являются значения от 0 до 65.500, включительно. По умолчанию размер дейтаграммы составляет 32 байта. Манипулируя этим значением, можно выяснить зависимость: скорость доставки – размер дейтаграммы. Если размер дейтаграммы превысит некоторую критическую величину (определяемую каждым промежуточным узлом самостоятельно), дейтаграмма разрезается на несколько пакетов подходящего размера, каждый из которых добирается до конечной точки маршрута самостоятельно, а на узле назначения они вновь собираются в исходную дейтаграмму.
Ключ –f устанавливает на дейтаграмме специальную пометку, запрещающую ее разрезание (то есть, говоря техническим языком, фрагментацию). Если хотя бы один из промежуточных узлов не может обрабатывать пакеты таких размеров, он прибивает дейтаграмму и посылает отправителю уведомление, объясняя причину смерти тем, что требуется фрагментация, но установлена пометка, ее запрещающая. Впрочем, некоторые узлы не посылают такого уведомления, молчаливо отправляя пакет на тот свет или же разрезают дейтаграмму вопреки запрету (впрочем, последнее встречается редко). Вкупе с ключом –l, задающим длину дейтаграммы, запрет фрагментации ключом –f, позволяет определить максимальный размер нефрагментируемых пакетов.
Ключ –i задает время жизни (сокращенно TTL – Time To Live) пакета посылаемых дейтаграмм, измеряемое количеством узлов, которые может посетить пакет (по умолчанию 128). Каждый промежуточный узел уменьшает значение TTL на единицу и, когда оно достигает нуля, пакет уничтожается с посылкой отправителю соответствующего уведомления. Это обстоятельство позволяет отслеживать маршрут путешествия пакетов, используя ping вместо утилиты tracert, что будет нелишним в тех ситуациях, когда tracert нет под рукой.
Для контроля выясним маршрут к некоторому узлу с помощью tracert, входящей в штатную поставку Windows:
Трассировка маршрута к aport.ru [194.67.18.8] с максимальным числом прыжков 30:
А теперь вызовем ping, задав значение TTL равное одному. Первый же маршрутизатор, уменьшив его на единицу, обнаружит, что оно равно нулю, и пошлет нам соответствующее уведомление. Итак…
И в самом деле, получен ответ от узла 195.151.210.36, – первого маршрутизатора в цепочке, как это видно по протоколу работы tracert. Теперь увеличим значение TTL до двух и повторим процедуру:
Действительно, теперь найден второй маршрутизатор в цепочке! Увеличиваем значение TTL еще на единицу…
В самом деле, этот прием работает! Правда, уж очень утомительно перебирать пакеты вручную. Но работу легко оптимизировать командным файлом 1 следующего содержания: FOR /L (%%I) IN (1,1,30) DO ping %1 –i %%I вызываемым с аргументом – доменным именем или IP-адресом трассируемого узла, и он самостоятельно начнет перебирать все значения TTL от 1 до 30.
Ключ –v задает значения поля типа службы (TOS – Type Of Service). Тип сервиса с помощью некоторых абстрактных параметров указывает предпочтительный вид обслуживания – минимальная задержка, максимальная пропускная способность, максимальная надежность, минимальные издержки на пересылку или обычная, неприоритетная, пересылка. Предпочтение может быть отдано только одному типу приоритета, – нельзя одновременно требовать молниеносной скорости пересылки пакета вкупе с соломоновой надежностью его доставки. Выбирайте уж что-то одно!
Тип сервиса задается одним из следующих десятичных чисел (См. таблицу 1). Как легко увидеть, каждому значению соответствует свой бит:
Таблица 1. Допустимые типы сервиса в поле TOS
| Код сервиса | Пояснение |
| 2 — | минимальные издержки на пересылку |
| 4 — | максимальная надежность доставки |
| 8 — | максимальная пропускная способность |
| 16 — | минимальная задержка |
Не все маршрутизаторы анализируют поле TOS, многие из них его напрочь игнорируют, что и подтверждает следующий эксперимент:
Независимо от типа сервиса, время отклика всегда составляло 130 мс, и быстроты пересылки при TOS, равном 16, не наблюдалось. А вот пример сети, поддерживающей TOS:
Наибольшая задержка наблюдалась при TOS, равном 2 (минимальные издержки на пересылку), а наименьшая – при TOS, равном 16 (минимальная задержка), и чуть менее быстрыми оказались посылки с TOS, равном 8.
Какую пользу из этого можно извлечь? А вот какую – прикладные программы могут манипулировать полем TOS по своему усмотрению, выбирая значение, соответствующее специфике своей работы. Например, telnet-клиенты, ICQ и чаты очень чувствительны к задержкам, ftp клиентам задержки не страшны, – была бы хорошей пропускная способность, и т.д. Разумеется, если промежуточные узлы игнорируют содержимое поля TOS, никакого выигрыша не получается и высокоприоритетные пакеты (например, от ICQ) обрабатываются с той же скоростью, что и пакеты, скажем, от почтового сервера, не критичные к скорости доставки. Использование ping с ключом –v позволяет выяснить, поддерживается ли TOS на данном маршруте и, если имеется несколько альтернативных маршрутов, выбрать из них наиболее подходящий2.
Ключ –r заставляет промежуточные узлы записывать в заголовок отправляемых эхо-запросов свои IP-адреса. Не все маршртузаторы поддерживают такую возможность, но очень многие. Ping, вызванная с ключом –r, позволяет отслеживать маршрут пересылки пакетов и могла бы полностью заменить собой утилиту tracert, если бы не ограничения, налагаемые размером IP-заголовка на максимальное количество запоминаемых адресов – их умещается всего девять, и более длинные пути отслеживать этим способом невозможно.
Ключ –s похож на ключ –r, но заставляет промежуточные узлы вносить в заголовок не свои адреса, а временную метку (или «штамп времени» в плохом русском переводе). По общепринятым соглашениям временная метка представляет собой четырехбайтовое поле, содержащее число миллисекунд, истекших с начала полуночи всеобщего скоординированного времени, однако на практике это соглашение мало кто соблюдает, и многие маршрутизаторы заполняют это поле всякой отсебятиной, интерпретируемой только одним им известным способом.
На количество запоминаемых временных меток наложены те же самые ограничения, что и на количество запоминаемых IP-адресов, за одним небольшим исключением – временная метка, вставленная неизвестно каким маршрутизатором, бесполезна (разве что маршрут путешествия пакетов заведомо не меняется с течением времени и может быть предварительно выявлен трассировкой). По умолчанию утилита ping автоматически запоминает IP-адреса узлов при записи временных меток, таких пар в заголовок пакета может вместиться только четыре.
Временная метка выгодно отличается тем, что позволяет вычислять точную скорость пересылки пакета, поскольку содержит в себе не общий интервал задержки (от пересылки в оба конца), а время пересылки на заданный узел. По непонятным причинам штатная (да и большинство остальных) реализация утилиты ping не позволяет задавать запись временной метки для произвольного узла в цепочке (хотя, в принципе, это возможно), чем полностью обесценивает ключ –s — ну право же, редкий сервер отделен от клиента менее чем четырьмя промежуточными узлами!
Пример вызова ping с ключом –s приведен ниже. Обратите внимание на временную метку: похоже, она представляет собой ни что иное, как случайное число.
Ключ -j задает список узлов для свободной маршрутизации от клиента и аналогичен одноименному ключу утилиты tracert.
Ключ -k похож на ключ -j, но задает список узлов для жесткой маршрутизации, т.е. пакет передается из рук в руки строго по перечню перечисленных узлов, и ни один их них не может позволить себе воспользоваться услугами «собственного» маршрутизатора для передачи пакета следующему узлу. Если узел не может передать пакет напрямую, он уничтожает его и посылает отправителю соответствующее уведомление: дескать, такая маршрутизация от источника невозможна. Существует очень мало причин, требующих применения свободной, а тем более жесткой маршрутизации. Все это пережиток старых времен, современные сети самостоятельно решают проблемы маршрутизации пакетов, и пытаться помочь им, право, не стоит – они и без того справляются со своей задачей слишком хорошо.
Ключ -a задает определение имен узлов по их IP-адресам. Так, во всяком случае, сказано в документации. Смысл этого неясен: такое определение и без того происходит автоматически независимо от наличия (отсутствия) ключа «-a».
Почему ping не проходит, а сайт сервера нормально работает и открывается? Бывает, ping к некоторому серверу упорно не проходит, какая бы задержка ни была выбрана, но все сервисы (будь то почта или web) работают нормально. Почему? Все объясняется очень просто – администратор сервера защитил его межсетевым экраном, блокирующим либо эхо-запросы, либо эхо-отклики, либо и те, и другие вместе. А может запрет эхо-откликов наложен на сам узел.
Все эти меры предосторожности объясняются тем, что эхо-посылки имеют более высокий приоритет по сравнению с обычными пакетами (иначе бы эха век не дождаться), и злоумышленники могут перегрузить сервер, направив на него штурм эхо-запросов. «Упасть», правда, сервер не упадет, но вот общая производительность несколько снизится. Хуже, если направить шторм эхо-запросов от имени жертвы, выходящей в Интернет по модему: на нее обрушится сокрушительная лавина эхо-ответов от быстродействующего сервера (хорошо, если одного), плотно забивающая канал…
Вот поэтому-то для заблаговременного предотвращения возможности атаки, эхо-посылки и запрещаются, делая работу ping невозможной, но все службы сервера продолжают, как ни в чем не бывало, работать!
Превышено время ожидания как исправить. Превышен интервал ожидания для запроса: причины, исправление. Командная строка и пингование
Каждый пользователи сети Интернет сталкивался с ситуацией, когда браузер оповещает сообщением «Превышено время ожидания ответа от сайта» о невозможности посетить тот или иной сайт. Это случалось по разным причинам и решение этой проблемы обязательно будет найдено вами ниже в статье.
Что означает ошибка в браузере ERR_CONNECTION_TIMED_OUT?
В первую очередь, чтобы успешно устранить проблему ERR_CONNECTION_TIMED_OUT – необходимо четко знать причины ее появления, а также некоторые особенности сайтов и браузера. Причины сообщения о превышении времени ожидания ответа от сайта могут появиться как на стороне сервера, так и у клиента в браузере. При совершенном клике на одну из ссылок любого сайта, клиент или попросту ваш браузер посылает на сервер сайта, к которому вы обратились, запрос на отображение в нем (браузере) нужной страницы. Но разработчики решили, что браузер не может ждать вечно ответа от сервера, когда сайт по каким-то причинам не отвечает, он ожидает некоторое время, а затем сообщает пользователю о том, что сайт, к которому вы обращаетесь, не доступен.
Каждый браузер имеет свое время ожидание ответа от сайта. Если истек такой срок ожидания, то браузер выдает сообщение, что сайт не отвечает.
Основные причины оповещения об истекшем сроке ожидания ответа от сервера:
Что делать при сообщении об ошибке превышения времени ожидания ответа от сайта
Давайте подробнее рассмотрим варианты, из-за которых браузер оповещает нас об ошибке. Если у вас произошла ошибка только один раз на одном сайте (например: ru.4game.com, www.youtube.com, vk.com, www.twitch.tv, steamcommunity.com, 192.168.0.1), попробуйте просто перезагрузить страницу или обновить ее, нажав F5 или CTRL+F5 . Также исключим вариант, когда у вас явные проблемы с интернетом, он у вас отключен.
Устраняем проблемы в сети и настраиваем её
Шаг 1. Проверьте, прежде всего, свое подключение, чтобы убедиться, что ошибка не на вашей стороне. Если все сайты запускаются у вас в браузере, а некоторые нет, тогда перезагрузите роутер. Это можно сделать в его настройках. Также можно попробовать отключить и включить его, если у вас динамический IP-адрес.
Шаг 2. Причиной сообщения может быть очень медленный интернет, такое бывает, когда пользуешься мобильным интернетом в отдаленных регионах с плохим сигналом на компьютере. В этом случае проверьте скорость через онлайн сервисы для измерения скорости передачи и приема пакетов. При неудовлетворительном результате прохождения теста скорости обратитесь к вашему провайдеру за консультацией.
Шаг 3. Не лишним будет просмотреть . В разделе DNS-адрес должны быть указаны корректные данные для вашей сети. В том случае, если адрес не совпадает с тем, что должен быть – удаляйте и заполняйте нужным. Есть вероятность, что ваша система заражена вирусом и самостоятельно перенастраивает пункты меню вашего браузера. В этом случае воспользуйтесь антивирусным ПО. В идеальном варианте, помимо установленных антивирусных программ воспользуйтесь одноразовыми и утилитами от Kaspersky, Dr.Web, Nod32.
Шаг 4. В настройках роутера следует проверить параметр MTU, чтобы устранить «Превышено время ожидания ответа от сайта». Он часто может «слетать». Для разных сетей и роутеров значение разное, необходимо найти в Интернете именно под свою модель и сеть и перенастроить. При неправильных настройках MTU часто невозможно открыть различные социальные сети: Вконтакте, Одноклассники, а также видеохостинг YouTube и т.д. Или их загрузка будет длиться очень долго.
Очищаем браузер для правильной работы
Также уделите особое внимание настройкам браузера. Откройте в настройках кэш и почистите его ( и ), то же самое сделайте с куки.
Следует поиграть с встроенными режимами и другими настройками, а именно: активируйте турбо-режим, потом деактивируйте его. Используйте различные настройки прокси-сервера, включите аппаратное ускорение, если не помогло – ставим назад. Делается это вовсе не потому, что мы не знаем что делать, и используем «метод тыка», а именно потому, что все вышеперечисленные указания могут быть причиной простоя времени ожидания ответа от сервера.
Зайдите в историю браузера и почистите ее. Откройте плагины и дополнения браузера, все неважные и второстепенные – удалите, они не только могут быть причиной ошибки работы браузера, но еще и тормозят его. Все перечисленные причины относятся к стороне клиента, но они также могут появиться и на стороне сервера. Сайт может быть подвержен настройкам и поэтому недоступен посетителям. Попробуйте зайти на форум сайта – многие солидные ресурсы делают форумы отдельно от основных сайтов именно для того, чтобы оповещать пользователей о каких либо событиях на сайте, из-за которых он временно недоступен, например атаки хакеров.
Бывает так, что при попытке установки интернет-соединения или доступа к определенному ресурсу в Сети вместо подключения браузер пишет: «Превышен интервал ожидания для запроса». Что это за проблема, знает далеко не каждый пользователь, поэтому стоит рассмотреть данную ошибку несколько подробнее. Исправить ее можно, но для этого придется взять на вооружение схемы, приводимые ниже.
Превышен интервал ожидания для запроса: суть проблемы
Сама ошибка и ее последствия выглядят в самом простом случае известным образом. Вы пытаетесь получить доступ к какому-то ресурсу или подключаетесь к Всемирной паутине, компьютерное устройство отправляет запрос во внешний мир, но отклика не получает.
Почему? Да только потому, что Сеть или устройство связи не может инициализировать внешний IP вашего компьютера. Вот и получается, что попросту не происходит обмен пакетами. Превышен интервал ожидания для запроса, Сеть не дает отклика только потому, что ваше устройство не определяется, несмотря даже на то, что в установках протоколов все параметры установлены на автоматизацию (имеется в виду получение адресов IP, DNS и использование шлюза по умолчанию).
Иными словами, пакеты до вашего устройства извне не доходят. А это необходимое условие для осуществления связи.
Превышен интервал ожидания для запроса: как исправить проблему самым быстрым способом?
Если уж такая проблема появилась, можно воспользоваться самой обычной функцией Пока не рассматриваем более сложные методы вроде проверки пинга, а пытаемся, так сказать, избавиться от проблемы самыми простыми и доступными методами.
Запускаем командную консоль от имени администратора (cmd в меню «Выполнить» или ручной запуск файла в директории System32 через меню правого клика), после чего вписываем команды сброса конфигурации.
Последовательность выглядит так: сначала — ipconfig /flushdns, затем — nbtstat -R и nbtstat -RR, после этого — netsh int reset all и netsh int ip reset, и наконец — netsh winsock reset. Их применение очищает (сбрасывает) настройки системы, после чего можно будет произвести перезагрузку и попытаться получить доступ к искомому ресурсу или установить подключение к сети.
Командная строка и пингование
Но такой способ является самым простым и, в зависимости от первопричины (которую, кстати, до сих пор никто точно указать не может), помогает не всегда. Ведь снова может появиться сообщение о том, что превышен интервал ожидания для запроса. Что делать в такой ситуации?
Придется воспользоваться специальными командами пингования, которые точно позволяют определить, есть ли отклик на исходящий внешний запрос от вашего компьютерного терминала.
Например, если используется роутер и беспроводная сеть WiFi, в командной строке нужно прописать процедуру пинга с указанием внутреннего адреса компьютера (обычно это ping 127.0.0.1). После этого должен начаться обмен пакетами. На экране будет показано, что отправлено столько-то, получено столько-то.
Но вот беда: пинг вроде бы и работает, а связи нет. Почему? Да только потому, что пакеты отправлялись на внутренний адрес, и при этом сработала функция loopback. Для более точной проверки следует проверить другой произвольный адрес. А вот тут появится точная статистика по отправке, приему и потере пакетов.
Проверка конфигурации
Еще одной общепризнанной методикой исправления проблемы того, что превышен интервал ожидания для запроса, является использование команд настройки конфигурации IP. Дело в том, что предыдущий метод является все же более информативным, а не инструментальным. И это даже при условии того, что используется команда ping. «Превышен интервал ожидания для запроса» — еще далеко не самое худшее сообщение из того, что может выдавать система.
Для настройки, причем с корректной проверкой опций, необходимо использовать команду ipconfig, вводимую в консоли. Именно с ее помощью можно узнать все установленные в системе параметры. Если требуется узнать параметры и настройки всех зарегистрированных в системе пользователей, к основной команде через правый слэш дописывается специальный суффикс (ipconfig /all).
После этого имеет смысл пропинговать адрес собственного маршрутизатора (либо 192.168 с окончанием 0.1 через точку, либо 1.1). Если он не определяется, проблема как раз в нем и состоит. Если все нормально, идем дальше.
Трассировка
В некоторых случаях одним из вариантов проверки и исправления проблемы того, что превышен интервал ожидания для запроса (Trove, например, при доступе к онлайн-играм), имеет смысл проверить трассировку. Она представляет собой передачу пакетов от вашего компьютерного терминала во внешний мир. Для этого можно использовать с добавлением суффиксов (например, в самом простом случае трассировка проверяется при помощи сочетания tracert it.sander.su).
Сама же команда позволяет определить источник сбоя или стадию прохождения пакетов, на которой он и происходит. Обычно показатель трассировки TTL выглядит как целое положительное число. Однако роутер может уменьшать его на одну единицу. Если такой показатель при обмене пакетами ставится равным нулю, трассировка заканчивается. Придется использовать команду route print, чтобы просмотреть но это уже отдельная тема.
Для случаев, когда появляется сообщение о том, что превышен интервал ожидания для запроса Trove, можно применять специфичные средства исправления ситуации в виде утилиты Glyph, запущенной от имени администратора. Если она не поможет, можно воспользоваться любой программой-оптимизатором вроде CCleaner, которая может производить чистку и дефрагментацию системного реестра Windows. Как правило, ошибка этого типа почти всегда связана именно с присутствием в реестре ошибочных или устаревших записей и ключей. Самому в реестр лучше не лезть, а то ведь и всю операционную систему можно довести до состояния полной неработоспособности. И не поможет тут даже трассировка. Превышен интервал ожидания для запроса — что теперь делать?
Настройка интерфейса Ethernet
Если выше предложенные варианты положительного эффекта не дадут, а сообщение о том, что превышен интервал ожидания для запроса, будет появляться снова и снова, придется заняться настройкой сетевых подключений, но только не стандартным способом изменения конфигурации самой сети или используемого адаптера, а с применением командной строки. Заметьте, командная строка практически всегда помогает решить большинство проблем на компьютере, если знать, какие именно команды вводить для определенных целей.
Сначала смотрим на список настроек, который вызывается командой netstat, к которой можно дописать суффикс «-n», «-na» или «-nb» для отображения данных не в виде цифрового кода.
Теперь нужно ввести строку просмотра собственного адреса, а затем использовать комбинацию, представленную выше (как правило, работает это во всех системах).
Включение узлов
Попробуйте вызвать настройки того же Internet Explorer или любого другого используемого браузера. Тут нужно покопаться в параметрах ресурсов, заслуживающих доверия. Их адреса нужно внести в специальный список.
Если такая процедура не сработает, сообщение появится снова («Превышен интервал ожидания для запроса»). Что делать? Просто внесите сайты, на которые невозможно войти, в список исключений антивируса, а также создайте новое правило для файрвола системы с указанием полного пути к исполняемому файлу программы-браузера.
Заключение
Вот, собственно, и все, что касается сбоя, когда наблюдается ситуация, связанная с тем, что превышен интервал ожидания для запроса при попытке доступа на какой-то интернет-ресурс или осуществлении сеанса связи. Самым простым решением, если не считать переустановку системы, станет обычный сброс настроек. Но дело может быть и не в этом, поэтому придется покопаться в параметрах сетевых подключений. Но производить установку параметров рекомендуется именно из командной строки, а не стандартными методами, предусмотренными в системе. Этот вариант является намного более предпочтительным только по причине того, что командная строка использует скрытые от глаз пользователя инструменты, недоступные в обычном режиме, когда доступ к ним производится стандартными средствами.
Наверное каждый пользователь сталкивается с проблемами доступа к необходимым сайтам. Так, наиболее частым сбоем подключения можно назвать ошибку “Превышено время ожидания ответа от сайта”, которая также может быть зашифрована кодом ERR_CONNECTION_TIMED_OUT. Мы разобрали основные причины данного сбоя и, соответственно, их решения.
Что это значит?
Итак, для начала следует понимать,отчего появляется сбой. Дело в том, что когда вы переходите на какой-нибудь сайт, браузер отправляет туда серию запросов. В каждом браузере настроен временной лимит, в течении которого он ждет ответа. Если за отведенное время обратная связь не была установлена – вы получите такую ошибку.
Основных же причин сбоя может несколько:
- Отсутствие подключения к сайту из-за сбоев работы его серверов;
- Захламленный браузер, либо его сбитые настройки;
- Отсутствие интернета со стороны пользователя, либо его неверные настройки;
- Блокирование ресурса по региону.
Что делать для решения?
Вообщем, давайте пробежимся по основным пунктам, для решения проблемы подключения. Но для начала следует сказать про момент, когда сбой единичен – в таком случае нужно просто несколько раз перезагрузить страницу через CTRL+F5 . Также сразу отбросим очевидное – у вас отключен Интернет .
Настройки Сети
Проверяем браузер
Другие причины
- Другими, менее частыми причинами выступают работы со стороны веб-ресурса. В таком случае просто ждите, либо поинтересуйтесь на Хостинга, в чем дело.
- Не забываем про актуальные сейчас санкции и блокировки по регионам – возможно у вас именно этот случай. Попробуйте применить смену IP-адреса и подключитесь к сайту. О всех лучших VPN-сервисах для обхода мы уже . А вот видео, как это работает.
Заключение
Я постарался описать наиболее частые варианты появления ошибки “Превышено время ожидания ответа от сайта” и их решения. На самом же деле, источников срыва связи может быть множество. Как я уже написал, в моем случае был сбит MTU. Если статья вам помогла – пишите в чем скрывалась ваша проблема. Спасибо.
Что значит «превышено время ожидания ответа от сайта»? Что делать?
Если вы долго ждете открытия какого либо сайта, а затем браузер выдает ошибку quot;превышено время ожидания ответа от сайтаquot; то это означает прежде всего то что сайт сейчас недоступен, или же у вас очень медленное интернет соединение которое не позволяет открыть данный сайт, в любом случае следует перезагрузить страничку и повторить попытку, обычно со второго раза получается зайти на сайт, если он конечно не заблокирован.
Превышено время бездействия, нет входа-выхода информации, ответ от сервера (сайта) получить не удается. Возможно, дело в его внутренней технической проблеме. Если же у вас так чудят несколько сайтов, придется копаться в проблеме со своей стороны.
Возможно, все дело в браузере (например, стоит старая обновленка). Попробуйте зайти с другого.
Отключите антивирус — возможно, это он блокирует страницу.
Попробуйте перезапустить ваше сетевое подключение (я это делаю через Компьютер — Свойства — Диспетчер устройств — Сетевые адаптеры — Отключить/Задействовать).
Возможно, блокирует страницу вас ай-пи адрес. В этом случае установите браузер quot;Torquot;, он способен заходить на сайты, которые недоступны с других браузеров, т.к. он использует при своей работе прокси.
Также может быть проблема в том, что у вас слишком малая скорость интернета. В этом случае либо решайте проблемы со скоростью, переходя на другого провайдера, либо попробуйте зайти на сайт через мобильную версию (если она есть, конечно).
Если вы имеете в виду конкретные ошибки, они обычно отображаются в виде трех цифр, например quot;408, 502, 504quot; и т.д., то в данном случае это временная проблема с доступом к сайту.
Обычно это продолжается не так долго, просто нужно немного подождать.
Если же это ваш сайт, то в данном случае имеются явные проблемы, во втором случае идет перегрузка от пользователей или атаки, в третьем недоступен сервер с данными, необходимыми для отображения информации, например для баз SQL.
Когда при этом не работает и сам хостинг, то несомненно нужно связаться с поддержкой, чтобы они решили проблему, если сами ее не замечают.
quot;Превышено время ожидания ответа от сайтаquot; означает, что закончилось время, необходимое для соединения с сайтом, возможно проблема в очень медленном интернете.
В этом случае нужно сделать:
- проверить подключение к интернету,
- обновить страницу.
Если это не помогло, то нужно проверить настройки брандмауэра и прокси-сервера.
Ну смотри вот ты захотел ну зайти в вк нажимаешь войти все идет процесс там в браузере в левом в углу такая строчка мелкая будет писаться отправка данных на сайт xxx или что-то в этом роде и в итоге сайт просто не получает твоих данных из-за какой либо задержки,вот и вылетает и пишет quot;Превышено время ожиданияquot; , может еще быть и обратная сторона,то что данные не идут именно от сайта к пользователю.
2)Проверить не заблокировал ли антивирус ресурс (сайт)
4)подожди немного может просто сайт загружен
Если у Вас выдает ошибку quot;Превышено время ожидания ответа от сайтаquot;, когда Вы хотите зайти на страничку, дело может быть в том, что либо у Вас медленное соединение с интернетом, либо в данный момент сайт недоступен.
Можно попробовать опять соединиться с сайтом, нажав кнопу quot;Обновить текущую страницуquot;. Если не получается — почистить кэш, выключить и включить браузер, проверить подключение к Интернету.
Это значит, что не удалось связаться с сайтом за обычное отведенное для этого время. Такое может быть по самым разным причинам (ну например, администратор сайта антивирус обновляет или еще что-то). Чаще всего надо просто подождать или перезагрузить страницу еще раз.
Превышен интервал ожидания для запроса.


100, играть стало нереально, модем у меня настроен на режим Bridge и я решил его перенастроить на обычный, так вот когда я захожу на 192.168.1.1 он первый раз спрашивает лигин и пароль, ввожу, не заходит, обновляю и даже лагин и пароль не спрашивает и не заходит. Перерыл гугл ничего не нашел, только совет проверить пинг — Пуск-выполнить-cmd-ping 192.168.1.1 и при проверке мне выдает «Превышен интервал ожидания для запроса» во всех 4х случаях, т.е. пакеты не принимаются, потеря=100%, при этом интернет работает, но чуть заторможено, вот я и думаю что из-за этого и пинг в играх вырос. Кто знает, что делать? Как исправить?
[OFFTOP]
Привет, посетитель сайта ZametkiNaPolyah.ru! Продолжим разбираться с полезными командами и утилитами командной строки Windows, на этот раз давайте разберемся с сетевой утилитой tracert, мы поговорим зачем нужна команда tracert и как ею пользоваться для диагностики компьютерной сети и устранению неполадок. Как мы увидим, утилиту tracert используют сетевые инженеры и системные администраторы для определения маршрута прохождения IP-пакета по сети, вы убедитесь, что этой утилитой довольно легко пользоваться, но не все умеют правильно оценивать результаты работы этой команды, о некоторых сложностях, которые могут возникнуть при интерпретации трассировка маршрута мы поговорим в самом конце этой публикации.
Если вам интересна тема компьютерных сетей, то в блоге уже практически закончена первая часть курса по основам компьютерных сетей, можете ознакомиться с ее содержимым. И вот здесь можно получить немного информации о самом курсе основанном на Cisco ICND1.
Назначение команды tracert или как определить маршрут прохождения пакета до узла
Содержание статьи:
- Назначение команды tracert или как определить маршрут прохождения пакета до узла
- Параметры команды tracert в Windows
- Примеры использования утилиты tracert для устранения проблем в сети
- Несколько советов о том, как читать и интерпретировать выводы результатов работы команды tracert
- Выводы
Tracert – это небольшая системная утилита вашей операционной системы, которая позволяет сделать трассировку маршрута до заданного узла в локальной сети или сети Интернет. В операционных системах Windows tracert – это стандартная утилита, которая устанавливается вместе с операционной системой, то есть вам не нужно ничего устанавливать, чтобы воспользоваться командной tracert. Исполняемый файл tracert.exe в Windows 10 находится по следующему пути: C:WindowsSystem32.
Команда tracert – это один из самых часто используемых инструментов для траблшутинга и сетевой диагностики, эта утилита дает нам возможность определить маршрут, по которому проходит пакет до заданного узла. Tracert может работать как с доменными имена или именами хостов, так и с IP-адресами (как с IPv4, так и с IPv6). Кроме того что tracert показывает маршрут от вашего компьютера до удаленного узла в сети, она еще и отображает время прохождения пакетов как до конечного узла, так и до транзитных или промежуточных узлов (время является одной из самых важных единиц измерения в компьютерных сетях). Давайте лучше посмотрим, как работает утилита tracert на простом примере без дополнительных параметров.
Трассировка маршрута при помощи команды Tracert до IP-адреса Яндекс
В данном случаем мы видим путь прохождения IP-пакета от моего ПК до сервера Яндекс, чтобы указать утилите tracert удаленный узел, мы воспользовались IP-адресом. Но эта команда может работать и с доменными именами, давайте посмотрим, сделав трассировку маршрута до сервера Google.
Трассировка маршрута при помощи утилиты tracert до сервера Google по доменному имени
Стоит сказать пару слов о выводе, который мы получили. Каждая строка вывода команды tracert пронумерована, каждая такая строка называется шагом, хопом или прыжком. По умолчанию tracert в Windows отправляет три запроса на каждый хоп и получает от этого хопа ответы, если ответ не получен, то в первых трех столбцах мы видим символ «*», если ответ получен, то в первых трех столбцах указывается время прохождения пакета, а в четвертом столбце Windows дает нам подсказку о причинах, по которым удаленный узел нам не ответил или его адрес, если узел ответил.
Хопы, которые мы видим в трассировке – это маршрутизаторы, серверы или L3 коммутаторы, на интерфейсах которых прописан IP-адрес (то есть устройства, которые определяют путь, по которому пойдет IP-пакет, другими словами – это устройства сетевого уровня моделей OSI 7 и TCP/IP), это важное уточнение для интернет-пользователей, всё дело в том, что витая пара или другой тип кабеля (про минусы использования коаксиального кабеля в Ethernet сетях можете почитать здесь), который приходит к вам в квартиру, подключен в L2 коммутатор, который никак не влияет на маршрут прохождения пакета, на нем нет IP-адресов (вернее есть один адрес, который использует тех. поддержка провайдера для управления этим коммутатором) и он не принимает решений по маршрутизации пакетов, таких коммутаторов между хопами может быть несколько десятков и мы их никак не увидим, так как для утилиты tracert они представляют собой что-то вроде кабеля, собственно как и для других утилит сетевой диагностики.
Для диагностики сетевых ресурсов утилита tracert использует специальный протокол, который называется ICMP (Internet Control Message Protocol — протокол межсетевых управляющих сообщений), есть еще команда traceroute (эта утилита обычно входит в стандартные дистрибутивы Linux, например, эта утилита присутствует в Linux Mint), которая по умолчанию использует протокол UDP, для ее использвания вам точно также потребуется эмулятор терминала. ICMP-сообщение, которое посылает наш компьютер, запаковывается в IP-пакет (здесь вы можете прочитать более подробно про инкапсуляцию данных в компьютерных сетях), у которого есть специальное значение TTL (time to live или время жизни), для понимания работы tracert это важно, поскольку эта команда при каждой отправке пакета увеличивает TTL на единицу, а первый отправленный пакет в сеть имеет значение, равное единице, при этом по умолчанию tracert отправляет три пакета с одним и тем же TTL, то есть в ответ мы должны получить три пакета от удаленного узла (самые основы взаимодействия двух узлов в компьютерной сети описаны здесь, для реализации схемы использовалась Cisco Packet Tracer).
Вернемся к примеру с трассировкой Яндекса, чтобы это лучше понять. Когда мы написали tracert 77.88.55.88, tracert сформировала IP-пакет, в котором в качестве узла назначения указала IP-адрес Яндекса и отправила его в сеть, а в качестве TTL этот пакет получил значение равное единице, далее tracert, не изменяя TTL отправила еще два пакета и получила три ответа от узла 192.168.0.1. После значение TTL было увеличено на единицу (значение стало равным двойке) и в сеть было отправлено еще три пакета (IP-адрес в этих пакетах не изменялся), следующий хоп отказался отвечать на ICMP-запросы и мы увидели три звездочки, после этого TTL был снова увеличен и мы увидели третий хоп, таким образом tracert будет увеличивать TTL до тех пор, пока не доберется до сервера Яндекс. С Гуглом ситуация аналогичная, только там мы использовали доменное имя, поэтому tracert пришлось выполнять дополнительные операции по выяснению IP-адреса, на котором этот домен висит.
При использовании утилиты tracert не стоит паниковать в тех ситуациях, когда вы видите звездочки вместо времени ответа удаленного узла, дело в том, что ICMP-протокол иногда используется для сетевых атак (например, DDoS) и некоторые сетевые инженеры и системные администраторы предпочитают настраивать свои устройства таким образом, чтобы они не отвечали на ICMP-запросы. Иногда бывает так, что конечный узел не отвечает на ICMP-запросы, но на самом деле он корректно работает и выполняет свои функции, для проверки доступности таких узлов вам не поможет команда Ping, так как она тоже использует ICMP, но может помочь команда traceroute или онлайн сервисы по проверки доступно сайтов и серверов в Интернете.
В качестве примера давайте сделаем трассировку до сайта microsoft.com, сервера этой компании не отвечают на ICMP-запросы. Трассировка показана на рисунке ниже.
Трассировка до сервера Microsoft, который не отвечает на ICMP-запросы
На момент проверки этого ресурса он был доступен, но результаты работы tracert нас немного обманывают, по ним видно, что мы якобы не можем добраться до сервера Майкрософт, поэтому для корректной диагностики удаленных ресурсов нужно иметь целый арсенал сетевых утилит, ну или как минимум браузер и умение гуглить. Еще по трассировки видно, что tracert в Windows по умолчанию использует максимальное значение TTL равное 30, протокол IPv4 позволяет задавать максимальное значение TTL 255, но на самом деле это очень много, чтобы остановить выполнение команды tracert воспользуйтесь сочетание клавиш ctrl+c.
Параметры команды tracert в Windows
Любая команда в командной строке Windows имеет небольшой справочник (команда help — справочник командной строки Windows), в котором указаны допустимые параметры, в том числе и команда tracert, чтобы увидеть эти параметры, в командной строке нужно написать: tracert /? или tracert /h.
|
PS C:WINDOWSsystem32> tracert /? Использование: tracert [—d] [—h максЧисло] [—j списокУзлов] [—w таймаут] [—R] [—S адресИсточника] [—4] [—6] конечноеИмя Параметры: —d Без разрешения в имена узлов. —h максЧисло Максимальное число прыжков при поиске узла. —j списокУзлов Свободный выбор маршрута по списку узлов (только IPv4). —w таймаут Таймаут каждого ответа в миллисекундах. —R Трассировка пути (только IPv6). —S адресИсточника Используемый адрес источника (только IPv6). —4 Принудительное использование IPv4. —6 Принудительное использование IPv6. |
Справка Windows дает подробные пояснения к параметрам команды, думаю, добавлять ничего не нужно, всё станет еще более очевидно, когда мы посмотрим примеры использования утилиты tracert с параметрами.
Примеры использования утилиты tracert для устранения проблем в сети
Как я уже говорил, утилита tracert может принимать несколько параметров, один из них мы уже рассмотрели – адрес удаленного узла в сети, этот параметр обязательный, давайте разберемся с другими параметрами этой утилиты и посмотрим, как их комбинировать и что можно в результате получить. Для начала посмотрим на параметр –d, на мой взгляд он самый непонятный, что означает это – без разрешения в имена узлов. Всё будет ясно, когда мы посмотрим на вывод команды tracert с параметром –d.
Как работает утилита tracert с параметром -d в Windows
Всё очевидно: «без разрешения в имена узлов» означает, что в выводе будут отсутствовать имена хостов, через которые проходит IP-пакет, это бывает удобно, некоторые провайдеры и дата-центры любят задавать длинные имена и вывод становится неудобно читать.
Мы уже делали трассировку до сервера Майкрософт, давайте теперь повторим ее, но ограничим количество хопов до 10 и не будем выводить имена хостов, для этого нужно будет скомбинировать параметры –d и –h. Для команды tracert в Windows последовательность параметров в данном случае не имеет значение.
Как ограничить количество хопов для tracert в Windows или параметр –h
Результата работы параметра –j, который дает возможность свободного выбора маршрута, я, к сожалению, вам не покажу, чтобы узнать больше о том, что дает параметр –j для команды tracert почитайте про опцию LSRR (Loose Source and Record Route), в противоположность есть опция строгой маршрутизации от источника (Strict Source and Record Route – SSRR). Команда tracert с параметром –j работает примерно так: tracert -j 10.10.10.1 20.20.20.20 30.31.44.1 google.com. После параметра –j идет список транзитных узлов, которых должно быть не больше 9 (меньше можно), а в конце адрес узла в сети, до которого вы хотите получить трассировку.
Еще одни полезным параметром утилиты tracert является параметр –w, он позволяет задать команде tracert максимальное время ожидания ICMP-ответа от удаленного узла, значение этому параметру задается в миллисекундах, по умолчанию в Windows это значение равно 4000 мс, это означает, что команда будет ждать ответа от удаленного узла не больше 4 секунд. Пример использование tracert с параметром –w: tracert –w 1000 8.8.8.8. В данном случае мы сказали команде, что не стоит ждать ответ дольше одной секунды.
К сожалению, у меня нет возможности продемонстрировать работу команды tracert с параметрами для протокола IPv6, сюда входят такие параметры как: -R для трассировки пути, -S для указания IPv6 адреса источника. Параметры -6 и -4 будут полезны, если в своей сети вы используете два протокола: IPv6 и IPv4. Но чтобы уж совсем не оставаться без примеров, обратите внимание на листинг ниже.
|
C:Usersexample>tracert —6 ipv6.google.com Tracing route to ipv6.l.google.com [2a00:1450:8003::93] over a maximum of 30 hops: 1 1 ms 1 ms <1 ms ipv6.myhome.example.org [2001:db8:100::1] 2 18 ms 18 ms 17 ms gw—392.dus—01.de.provider.net [2001:db8:200:187::1] 3 22 ms 17 ms 16 ms provider.gateway.example.com [2001:db8:200::1] 4 27 ms 26 ms 30 ms 2001:7f8:8::3b41:0:1 5 34 ms 30 ms 31 ms 2001:4860::1:0:60d 6 33 ms 33 ms 35 ms 2001:4860::1:0:fdd 7 42 ms 41 ms 39 ms 2001:4860::1:0:12 8 40 ms 40 ms 40 ms 2001:4860::2:0:66f 9 41 ms 50 ms 50 ms 2001:4860:0:1::2d 10 45 ms 40 ms 40 ms 2a00:1450:8003::93 |
Здесь используется параметр -6 при трассировке узла ipv6.google.com. В общем-то с примерами использования утилиты tracert можно завершить, как видите, здесь нет ничего сложного. Гораздо сложнее интерпретировать и анализировать выводы этой команды.
Несколько советов о том, как читать и интерпретировать выводы результатов работы команды tracert
Во-первых, отмечу, что пользоваться командой tracert очень легко, на самом деле очень легко пользоваться любыми сетевыми утилитами, легко писать команды на сетевых устройствах, но понимать, как это всё работает, задача гораздо более сложная. Понимать выводы команды tracert тоже непросто, иногда даже невозможно их правильно интерпретировать.
Вы наверняка думает, что tracecrt позволяет вам правильно оценить задержку прохождения пакетов по сети, ведь так? Всё вроде бы очевидно, три раза отправили, три раза получили, взяли среднее арифметическое и получили среднее время, так? Нет, не так. У пакетов есть время распространения по сети, а у сетевых устройств есть такие факторы как сериализация и буферизация, они довольно сложные.
Когда вы используете tracert или traceroute не забывайте, что маршрутизатор, который будет отвечать на ваши запросы, обрабатывает эти запросы несколько иначе, чем полезный сетевой трафик, который проходит через него транзитом. Мы с вами делали трассировки до узлов Яндекса, Гугла и Майкрософта, мы получали определенные задержки на хопах, но при трассировке мы видим только маршрут «туда», обратный маршрут с вероятностью 90% будет отличаться, но у вас нет возможности сделать трассировку до себя с указанных серверов. То есть получается, что мы видим маршрут «туда», но получаем усредненное время, которое получается путем сложения времени, которое будет затрачено на то, чтобы добраться туда с временем, которое будет затрачено на то, чтобы добраться обратно другим маршрутом (еще раз повторю, что маршрут «обратно» не обязательно должен совпадать и очень часто не совпадет с маршрутом «обратно»), несовпадение маршрутов главным образом связано с коммерческой и юридической сферой взаимодействия провайдеров и других крупных игроков интернета.
Провайдеры используют протоколы динамической маршрутизации, у которых есть функция балансировки трафика, часто до одного и того же сервера можно добраться по нескольким маршрутам. Иногда, когда вы делаете трассировку, ваш первый пакет «туда» идет одним маршрутом, а ваш второй пакет «туда» пойдет другим маршрутом.
Команда tracert только на первый взгляд кажется простой, на самом деле это не так, я сейчас даже не говорю про простых пользователей, многие админы умеют пользоваться tracert на уровне обезьяны и не хотят это исправлять, иначе не объяснишь их восприятие звездочек в выводе («это потери, ужас, мрак, хостер, провайдер, дата-центр, за что я плачу тебе 100 рублей?» обычно именно такие ребята поднимают поросячий визг из-за своей некомпетентности в вопросе, потому что те кто может платить больше, позволяют себе нанимать более компетентных людей, хотя это и не всегда так), например, вот так:
|
1 * <1 мс <1 мс 192.168.0.1 |
Если вы посчитали первый ответ потерей, то вам нужно изучать принцип работы tracert, а также помнить, что сетевое оборудование можно настраивать, в том числе и на работу с ICMP, а может это не потери, а роутер настроен таким образом, чтобы игнорировать часть запросов?
Tracert прекрасно справляется со своей задачей – она отображает путь, по которому проходит IP-пакет, а также время ответа транзитных роутеров/маршрутизаторов, но при помощи данной утилиты невозможно точно оценить потери и нельзя с уверенностью сказать – на каком участке сети потери происходят, чтобы оценить потери в компьютерной сети (здесь можно почитать про основные характеристики компьютерной сети), лучше воспользоваться стандартной утилитой Windows, которая называется pathping, либо более удобной программой WinMTR или mtr в операционных системах семейства Linux.
Выводы
Итак, мы разобрались с использованием команды tracert в Windows и ее параметрами, посмотрели примеры трассировок, которые нам выводила утилита tracert, но главное нужно сделать вывод о том, что утилита tracert не такая простая, как кажется на первый взгляд, и чтобы ее правильно использовать, нужно иметь представление о том, как вообще работают компьютерные сети.
К сожалению, об этом многие забывают, если вас это не убедило, то представьте, что вы пришли к доктору на обследование, который в совершенстве умеет пользоваться своими докторскими инструментами: он знает, что стетоскоп нужно вставлять в уши, прикладывать другой его конец к груди и спине пациента, говорит дышите, не дышите, но этот доктор совершенно не знает ничего о том, как работает человеческое тело, он не понимает, что он слышит в своём стетоскопе и в конце концов поставит неверный диагноз. Аналогичная ситуация и с командой tracert, которой проще пользоваться, чем стетоскопом.