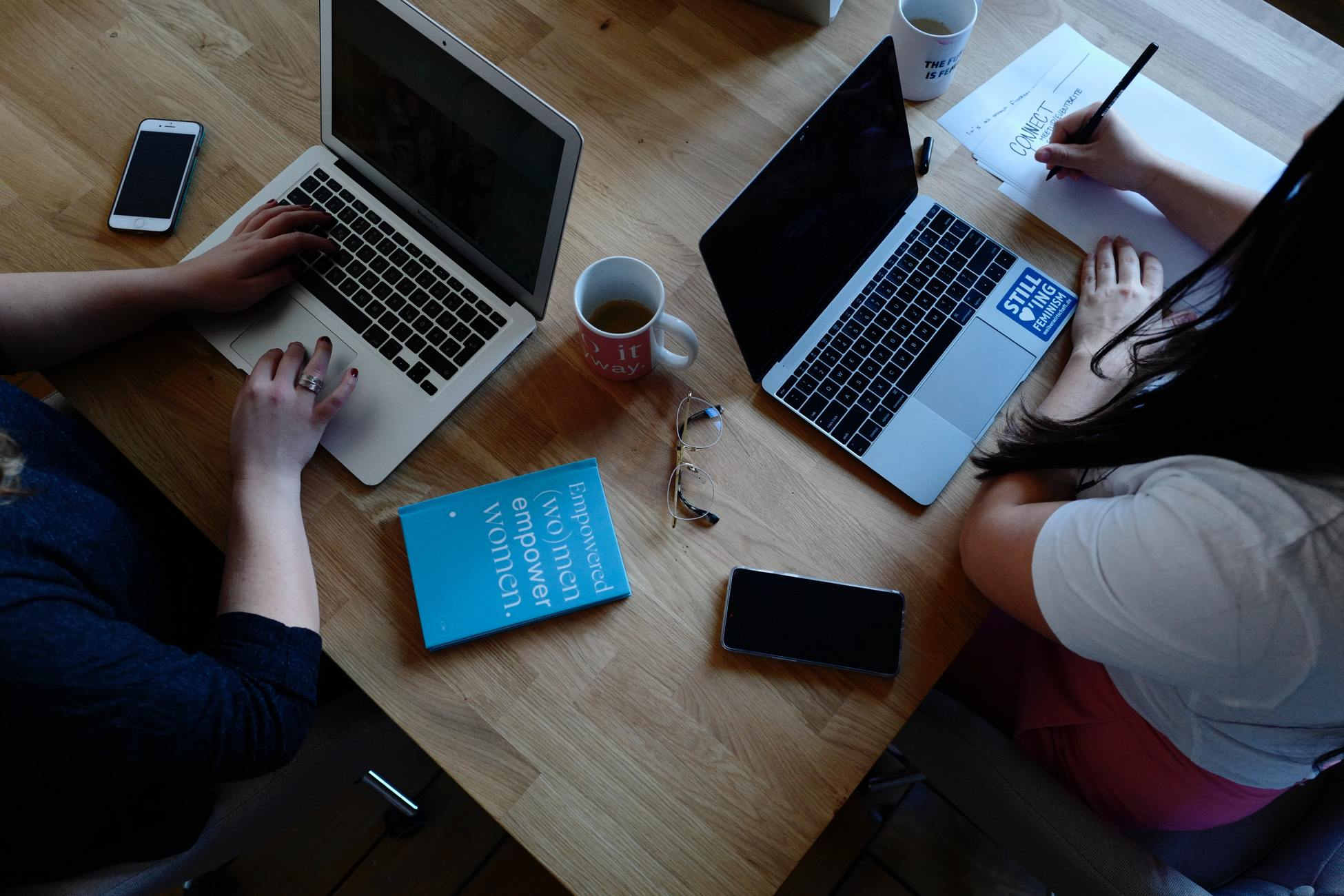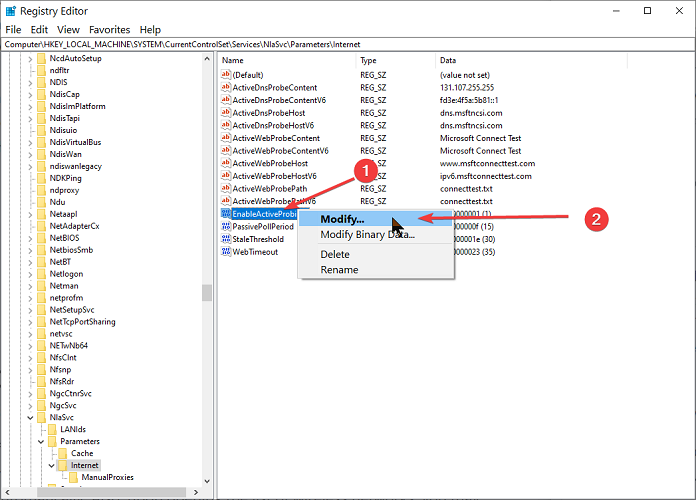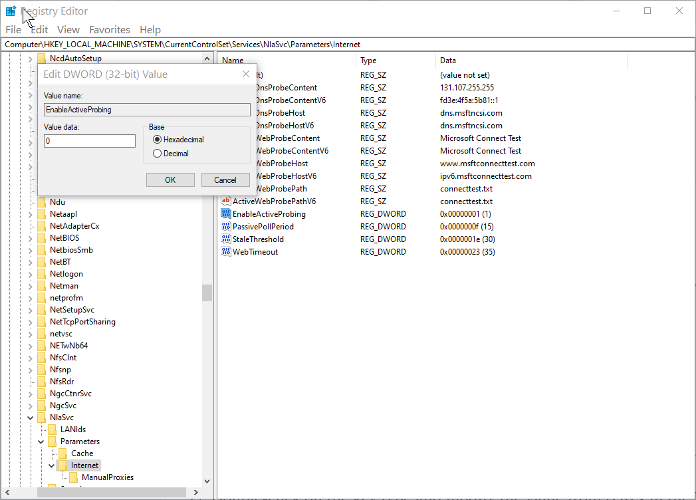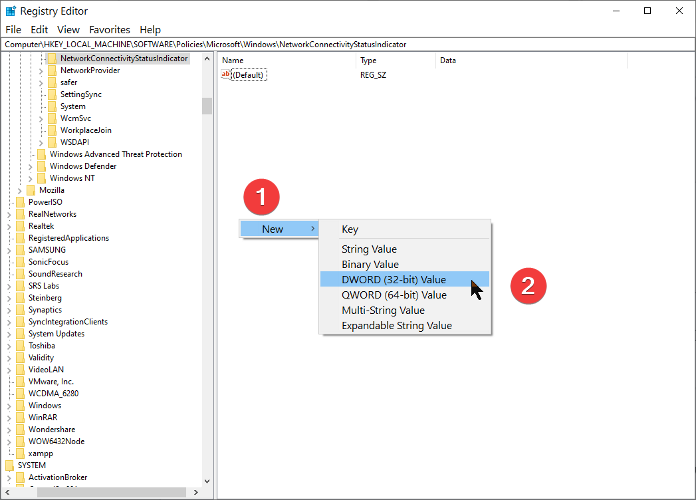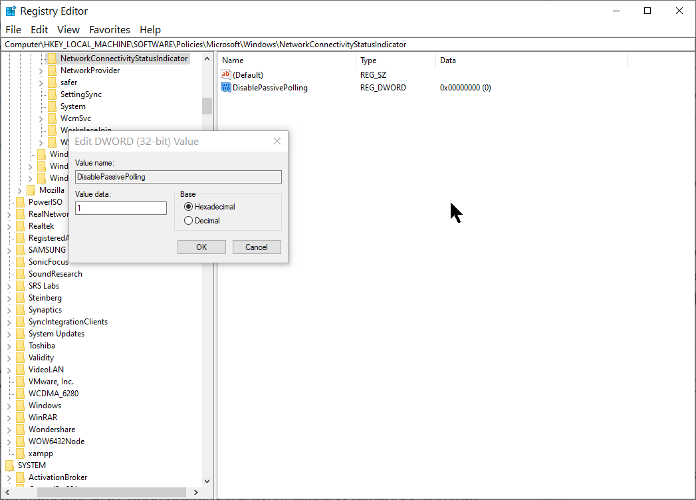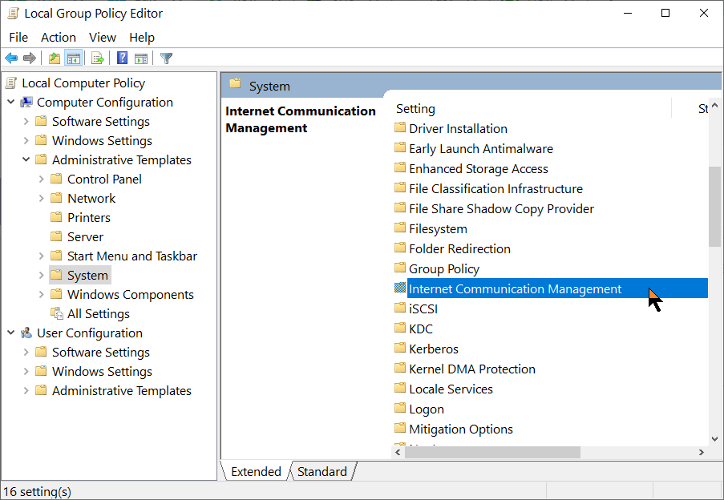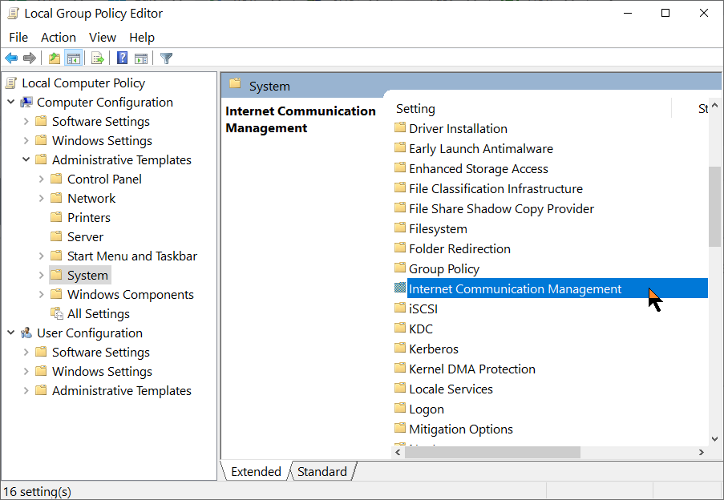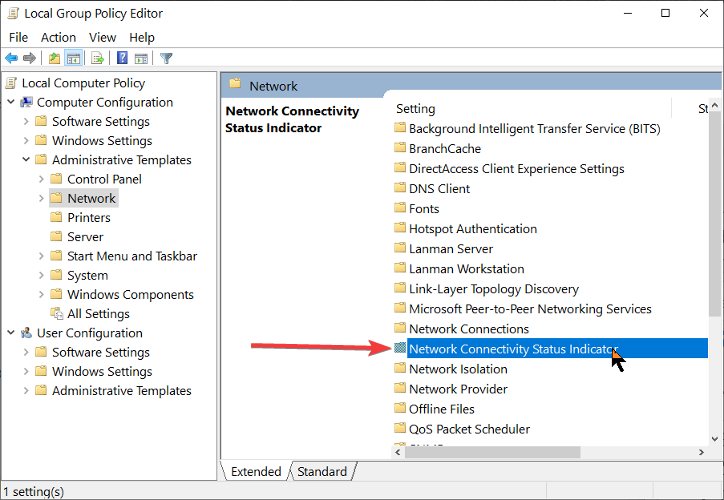Ошибка «Требуется действие, нет подключения к интернету» в Windows 11 и Windows 10 появляется чаще всего при подключении к общественным Wi-Fi сетям в метро, кафе, ресторанах, отелях, на курортах и т. д. Так же это сообщение может появиться при подключении к Wi-Fi сети нового, не настроенного роутера (сталкивался с этим на личном опыте). При подключении к таким сетям в Windows обычно автоматически открывается браузер и загружается страница с дальнейшими инструкциями. И после авторизации, или настройки это сообщение пропадает и интернет начинает работать. Но проблема в том, что браузер для авторизации в публичной Wi-Fi сети не открывается автоматически. Такое бывает часто.
В Windows 11 это выглядит так: после подключения к Wi-Fi сети, возле кнопки Wi-Fi появляется надпись «Требуется действие». Если открыть список Wi-Fi сетей, то возле данной сети мы увидим сообщение «Требуется действие, нет подключения к интернету». А ниже ссылка «Открыть браузер и подключиться».
Сначала я думал добавить эту информацию отдельным разделом в статью, в которой писал о проблеме, когда после подключения к Wi-Fi сети соединение без подключения к интернету, но все же решил опубликовать ее на отдельной странице. Думаю, так будет меньше путаницы. И можно будет обсуждать проблему в комментариях.
Требуется действие Wi-Fi в Windows 11 и Windows 10: что делать?
- Если требуется действие после подключения к общественной Wi-Fi сети – нужно авторизоваться в этой Wi-Fi сети. Если страница авторизации не открылась автоматически, нажмите на ссылку «Открыть браузер и подключиться». Или сами откройте любой браузер (рекомендую использовать стандартный Microsoft Edge) и попробуйте перейти на любой сайт. Система должна автоматически перенаправить вас на страницу авторизации.
После чего в браузере должна открыться страница с инструкцией. Обычно нужно указать имя пользователя, почту, номер телефона (вход через СМС), имя, пароль, или еще какие-то данные. Если доступ к Wi-Fi платный, то после оплаты вы получаете данные для авторизации. Все это зависит от конкретной Wi-Fi сети.
На странице авторизации должна быть вся необходимая информация. Вы так же можете обратиться за помощью к администратору курорта, отеля, ресторана и т. д.
- Когда система запрашивает авторизацию после подключения к своему роутеру, то скорее всего роутер новый и вам нужно выполнить его настройку. Я с этим недавно столкнулся, когда настраивал Xiaomi Mi WiFi Router 4A. Сразу после подключения к его Wi-Fi сети в браузере автоматически открылся веб-интерфейс с настройками. А Windows 11 сообщила, что требуется действие с Wi-Fi сетью. После настройки роутера все заработало.
Обратите внимание: подключение через общественные Wi-Fi сети небезопасно. Трафик в таких сетях может быть перехвачен злоумышленниками. Если вы подключаетесь через такие сети, то я рекомендую использовать надежный VPN и установить в настройках Windows для этой Wi-Fi сети статус открытой (общественной).
Что делать, если не открывается страница авторизации Wi-Fi в Windows?
- Попробуйте нажать на ссылку «Открыть браузер и подключиться» (выше на скриншоте я показывал, как и где это сделать). Если не получается, напишите в комментариях, что происходит при попытке открыть страницу авторизации.
- Удалите Wi-Fi сеть и подключитесь к ней заново.
- Откройте любой браузер и перейдите на любой сайт. Возможно, вас перенаправит на нужную страницу. Можно попробовать сделать это в разных браузерах.
- Если в Windows, или отдельно в браузере установлен VPN и он включен – отключите его.
- Проверьте, работает ли авторизация с другого устройства.
- Обратитесь за помощью к администратору заведения, которому принадлежит эта Wi-Fi сеть. Проблема может быть на стороне Wi-Fi сети.
Когда не работает интернет и требуется действие с Wi-Fi в каких-то других условиях (например, после подключения к домашней сети, а не публичной), и решения из статьи не сработали, напишите в комментариях. Попробуем решить возникнувшую проблему вместе.
Обычно, когда система обнаруживает новое соединение Wi-Fi, отображается запрос Необходимое действие для Wi-Fi . Однако становится очень неприятно, когда подсказка Необходимость действия для Wi-Fi периодически появляется для старых доверенных сетей в системе.
Обычно, когда вы нажимаете на Действия, необходимые для запроса Wi-Fi , откроется окно браузера, на котором вы попадете на страницу тестирования подключения Microsoft. Эта проблема с отображением запроса доверенной сети возникает после обновления системы.
В этой статье мы обсудим два различных способа отключения действия, необходимого для запроса Wi-Fi.
Не рекомендуется отключать запрос «Требуется действие», поскольку это функция безопасности Windows, которая помогает выявлять вредоносные сетевые подключения. Однако, если это сеть, которой вы доверяете, можно безопасно отключить запрос.
Шаг 1. Нажмите значок Wi-Fi , расположенный на панели задач .
Шаг 2. Нажмите на соединение Wi-Fi , к которому вы подключены.
Шаг 3. Нажмите кнопку Отключить
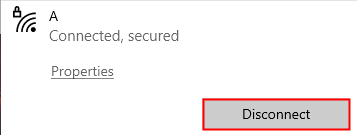
Шаг 4. Еще раз щелкните соединение правой кнопкой мыши и выберите Забыть
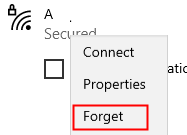
Шаг 5. Еще раз нажмите на подключение к Wi-Fi и выберите Подключиться
.
Шаг 6. После подключения к сети нажмите Свойства под именем подключенного Wi-Fi.
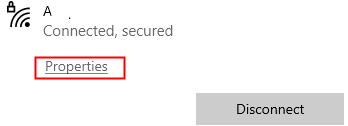
Шаг 7. Измените Профиль сети с Общедоступного на Частного .
Проверьте, помогает ли это. Если нет, попробуйте следующий из перечисленных методов.
Метод 2: Использование настройки реестра
Прежде всего, давайте попробуем понять, чего мы добьемся от настройки реестра. Windows использует службу Network Location Awareness (NLA) для идентификации сети и любых изменений в ней. В рамках этой службы есть компонент под названием NCSI (индикатор состояния сетевого подключения) , который определяет, правильно ли подключена система к сети и какой тип сети (например, Интернет, интрасеть и т. Д.) Система использует. подключен к. При обнаружении каких-либо изменений в сетевых интерфейсах системы появится запрос «Требуется действие». С помощью этой настройки реестра мы отключим свойство Active Probing компонента NCSI.
Шаг 1. Откройте окно”Выполнить”, нажав кнопки Win Key + r на клавиатуре
Шаг 2. Введите regedit и нажмите OK
.
Шаг 3. В окне UAC, которое запрашивает разрешение, просто нажмите кнопку Да .
ПРИМЕЧАНИЕ. Редактирование реестра может отрицательно повлиять на систему даже при малейшей ошибке. Перед продолжением рекомендуется сделать резервную копию реестра. Чтобы создать резервную копию, в редакторе реестра–> выберите Файл-> Экспорт-> Сохранить файл резервной копии .
Шаг 4. В окне редактора на верхней панели скопируйте и вставьте указанное ниже место
HKEY_LOCAL_MACHINE SYSTEM CurrentControlSet Services NlaSvc Parameters Internet
Шаг 5. На правой боковой панели дважды щелкните EnableActiveProbing
Шаг 6. В открывшемся окне”Изменить DWORD”измените значение на 0 и нажмите кнопку ОК
.
Шаг 7. Перейдите в указанное ниже место
HKEY_LOCAL_MACHINE Software Policies Microsoft Windows NetworkConnectivityStatusIndicator
Шаг 8: справа найдите DWORD с именем NoActiveProbe. Если вам удалось найти DWORD, перейдите к шагу 11.
Шаг 9. Если вы не можете его найти, создайте новый DWORD. Щелкните правой кнопкой мыши пустое место и выберите Создать–> Значение DWORD (32-битное)
.
Шаг 10. Назовите вновь созданный DWORD как NoActiveProbe
.
Шаг 11. Дважды щелкните NoActiveProbe , установите Значение 1 и нажмите OK
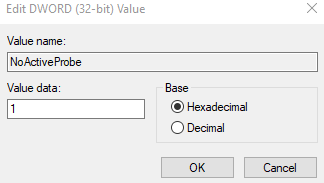
Шаг 12. В разделе реестра NetworkConnectivityStatusIndicator создайте еще один раздел с именем DisablePassivePolling. Нет необходимости создавать его, если существует DWORD с таким же именем. Но, если он не существует, создайте его, щелкнув правой кнопкой мыши и выбрав новый 32-битный Dword.
Шаг 13. Дважды щелкните DisablePassivePolling и измените его значение на 1
.
Шаг 14. Наконец, нажмите ОК , чтобы сохранить значение.
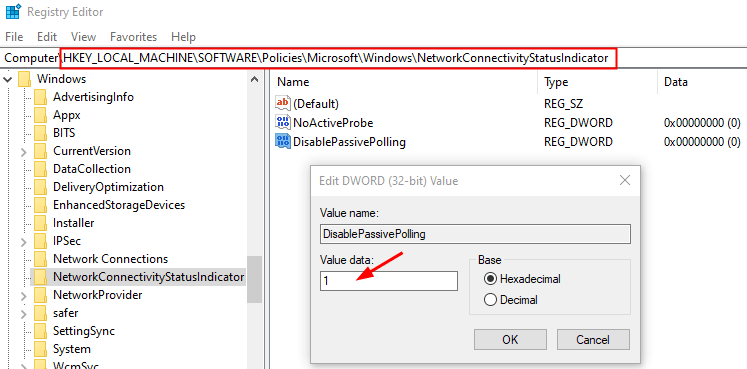
Это все
Надеемся, эта статья была информативной. Спасибо за чтение.
Не забудьте оставить комментарий и сообщить нам, какое из вышеперечисленных исправлений сработало в вашем случае.
Как убрать Требуется действие из области уведомлений о подключении к беспроводной сети Wi-Fi? Все, кто использует беспроводное соединение для выхода в сеть, время от времени притормаживали на требовании Windows 10 подтвердить подключение. Если вариантов выбора точек подключения несколько, а в корпоративных сетях это сплошь и рядом, система постоянно будет о этом спрашивать. При этом требование вести пароль повторно предостерегает, мол, что:
Некоторые данные изменились с момента вашего последнего подключения…
Обычного пользователя такой вопрос иногда подстерегает после очередного обновления. Но что, если сообщение «Для установки соединения требуется дополнительная информация» появляется с завидной регулярностью, не обеспечивая автоматического подключения к давно уже выбранной сети? Предлагаю вам маленький твик, который поможет убрать Требуется действие из панели подключений.
Для справки
Естественно, что Windows задаёт этот вопрос не просто так. При попытке подключения к любой сети система использует службу NLA с целью определить её свойства, а также уточнить способы управления соединениями внутри неё. В своей работе служба в свою очередь опирается на компонент под наименованием NCSI или индикатор состояния сетевого соединения. Ведь именно этот самый индикатор и определяет успешно ли подключился компьютер к сети, и что за тип соединения у неё для этой машины выбран: внутренняя (Интра-) или внешний/глобальный (Интер-). И любое «движение» в компоненте NCSI автоматически спускает крючок на появление пресловутого Требуется действие.
Как обычно, предлагаю два варианта: через редактор групповой политики и реестр. Второй вариант менее безопасен для тех, кто предпочитает туда соваться пореже. Работа через РГП предпочтительнее, однако в версии Home Windows РГП нет. Так что вам придётся его доустановить или перейти к варианту с реестром.
Как убрать Требуется действие через редактор групповой политики?
Открываем строку поиска через WIN + R
- вводим быструю команду
gpedit.msc
- выходим на
Конфигурация компьютера-Административные шаблоны-Система
- развернём папку Система и выберем Управление связью через Интернет — Параметры связи через Интернет. Выведем параметр
Отключить активные проверки индикатора работоспособности сетевых подключений
в положение Включено:
На тот же манер изменим значение схожего параметра в разделе
Конфигурация компьютера-Административные шаблоны-Сеть
в папке Индикатор состояния сетевого подключения Включим параметр Задать пассивный опрос. Внутри свойств параметра не проморгайте выставление флажка в чек-боксе Отключить пассивный запрос:
Групповая политика не работает полностью или частично…
Как убрать Требуется действие через реестр?
- запускаем редактор реестра из WIN + R
regedit.exe
- выходим на
HKEY_LOCAL_MACHINESYSTEMCurrentControlSetServicesNlaSvcParametersInternet
справа выберем параметр DWORD с именем EnableActiveProbing и выведем значение параметра в 0.
Не закрывая реестр переходим к разделу
HKEY_LOCAL_MACHINESoftwarePoliciesMicrosoftWindowsNetworkConnectivityStatusIndicator
Выведем значение параметра NoActiveProbe в 1. Если такого нет, создадим:
Осталось сменить последний параметр. Он лежит тут же:
HKEY_LOCAL_MACHINESoftwarePoliciesMicrosoftWindowsNetworkConnectivityStatusIndicator
Параметру DWORD (32-бит) DisablePassivePolling должно быть присвоено значение 1. Если такого значения у вас нет (а его по-моему по умолчанию нет), придётся его также создать.
Перезагружаемся. Теперь сообщений о повторном вводе пароля быть не должно.
Успехов.
Get your network working properly once more within minutes
by Vlad Turiceanu
Passionate about technology, Windows, and everything that has a power button, he spent most of his time developing new skills and learning more about the tech world. Coming… read more
Updated on January 18, 2023
Reviewed by
Alex Serban
After moving away from the corporate work-style, Alex has found rewards in a lifestyle of constant analysis, team coordination and pestering his colleagues. Holding an MCSA Windows Server… read more
- The network prompting you that action is needed on your WiFi/Ethernet is not an error message.
- Instead, it’s there to secure you from connecting to strange networks.
- You can disable the WiFi action needed prompt permanently either from the Windows Registry or Local Group Policy Editor.
- The solutions below work for both Windows 10 and Windows 11 devices.
XINSTALL BY CLICKING THE DOWNLOAD FILE
This software will repair common computer errors, protect you from file loss, malware damage, hardware failure and optimize your PC for maximum performance. Fix PC issues and remove virus damage now in 3 easy steps:
- Download and Install Fortect on your PC
- Launch the tool and Start scanning to find broken files that are causing the problems
- Right-click on Start Repair to fix issues affecting your computer’s security and performance
- Fortect has been downloaded by 0 readers this month.
The action needed no internet error is not caused by a bug, it’s intentional. In this article, we are going to tell you all about what it means and how to fix it.
This issue is prominent on newly-upgraded Windows 10 computers. You can also experience it the first time you attempt to connect to a new WiFi connection.
When your Ethernet or WiFi says that action is needed, it doesn’t stop you from connecting to the network. You only have to click on the Connect button to proceed with the connection. However, this prompt gets annoying and in your face.
Note that this problem is not a WiFi adapter issue. Read this guide to the end to discover two ways to disable the Action needed WiFi prompt in Windows.
What does Action Needed mean?
The Action needed message is your computer’s way of informing you that it’s connecting to the network. The notification is self-explanatory – it adds that you can go ahead and connect if you know the WiFi network.
If multiple WiFi networks have the same name (likely a malicious person luring you to connect), this notification also warns you before you connect to the other network.
Knowing that this prompt doesn’t originate from an error but merely for your information, you can safely disable it, as it could get inconvenient.
Why does my Ethernet/ WIFI say action needed?
Windows uses the NLA (Network Location Awareness) service to detect a network’s properties and find out the most suitable ways to handle its connections. The NLA relies on another component called NCSI (Network Connectivity Status Indicator).
The NCSI delivers feedback on the connection status of devices on the network. If your WiFi says action needed Windows 10, then it means that changes have been made to the network.
How can I fix the action needed no internet issue?
- What does Action Needed mean?
- Why does my Ethernet/ WIFI say action needed?
- How can I fix the action needed no internet issue?
- 1. Disable the NCSI probe from Windows Registry
- 2. Disable NCSI problem from Group Policy Objects
- 2.1 Turn off Windows Network Connectivity Status Indicator active tests
- 2.2 Disable NCSI probes
- 3. Turn off Fast Startup
- 4. Tweak the PC’s power settings
- How can I fix the Windows 11 WiFi action needed issue?
Some PC issues are hard to tackle, especially when it comes to missing or corrupted system files and repositories of your Windows.
Be sure to use a dedicated tool, such as Fortect, which will scan and replace your broken files with their fresh versions from its repository.
To fix this, you need to disable the NCSI (Network Connectivity Status Indicator) passive or active probes that the NCSI component uses.
In this guide, we’ll walk you through how to disable the NCSI using the Windows Registry Editor as well as the Group Policy Editor, among other fixes.
1. Disable the NCSI probe from Windows Registry
- Press the Windows Key + R to open the Run dialog box.
- Type regedit.exe and press Enter.
- Navigate to the following path in the Registry Editor:
HKEY_LOCAL_MACHINESYSTEMCurrentControlSetServicesNlaSvcParametersInternet - On the right-hand side, right-click on EnableActiveProbing.
- Select Modify…
- Change the Value data from 1 to 0.
- Click on the OK button.
- Navigate to the following path in the Windows Registry:
HKLMSoftwarePoliciesMicrosoftWindowsNetworkConnectivityStatusIndicator - Right-click on the empty space on the right pane and choose New > DWORD (32-bit) Value.
- Name it NoActiveProbe.
- Right-click on the newly created NoActiveProble key and select Modify…
- Change the Value data from 0 to 1.
- Click on OK to save the changes.
- Navigate to the following path in the Registry:
HKLMSoftwarePoliciesMicrosoftWindowsNetworkConnectivityStatusIndicator - Right-click on the white space on the right and go to New > DWORD (32-bit) Value.
- Rename it to DisablePassivePolling.
- Right-click on this DisablePassivePolling key and hit Modify…
- Double-click on the key type and modify the value from 0 to 1 in the Edit String box.
- Hit the OK button to save your changes.
NOTE: To navigate to the locations in the guide, simply copy the given path, paste it in the address bar, and hit ENTER.
2. Disable NCSI problem from Group Policy Objects
2.1 Turn off Windows Network Connectivity Status Indicator active tests
- Press the Windows key and R combination to open the Run dialog box.
- Enter gpedit.msc in the Run dialog box and press Enter.
- In the Group Policy Editor, navigate to the following path:
Computer ConfigurationAdministrative TemplatesSystem
- Click on the System folder to expand it.
- Select the Internet Communication Management subfolder.
- Reveal the Internet Communication settings sub-folder by clicking on Internet Communication Management.
- Select the Internet Communication settings sub-folder.
- Hit Turn off Windows Network Connectivity Status Indicator active tests under the Settings window.
- Mark the Enabled option.
2.2 Disable NCSI probes
- In the Group Policy Editor, navigate to the following location:
Computer ConfigurationAdministrative TemplatesNetwork - Reveal the Network Connectivity Status Indicator sub-folder by expanding the Network folder.
- Double-click on Network Connectivity Status Indicator.
- Double-click on Specify passive polling status.
- Mark the Enabled option.
- Exit the Group Policy Editor.
3. Turn off Fast Startup
Another confirmed fix for this error is to disable the Fast Startup feature. We have dedicated guides on this that you can access right now:
- Disable Fast Startup on Windows 10
- Disable Fast Startup on Windows 11
4. Tweak the PC’s power settings
This is a solution that worked for users, as seen on forums:
- Open the Windows search box.
- Type device manager in it and click on the first result to open the app.
- Locate the Network Adapters section in the list.
- Right-click on your adapter and then select Properties.
- Go to the Power Management tab.
- Uncheck the box next to Allow the computer to turn off this device to save power.
- Fix: Windows Couldn’t Automatically Bind the IP Protocol
- 7 Best Network Repair Tools to Fix Issues on Windows 10
- 11 Best Tools to Run Windows Speed Test for your Internet
How can I fix the Windows 11 WiFi action needed issue?
Although the guide above is for Windows 10, the same solutions can be safely applied on a Windows 11 device as well. The steps are mostly the same, and the problem will be solved just as fast.
We hope that the steps and methods described in this guide have managed to solve the action needed no internet Ethernet or WiFi problem once and for all.
For more tech info, check out our guide on how to use WiFi and Ethernet at the same time.
Feel free to share your experience with us by using the comment section below.
Newsletter
Сейчас я покажу несколько способов исправления проблемы, когда интернет есть, но пишет «Без доступа к интернету» (Windows 10, 8, 7) или «Нет подключения к интернету, защищено», что подходит для Wi-Fi адаптера и проводного соединения Ethernet. Один из них, уверен, поможет вам устранить эту ошибку сети в системе.
Казалось бы, что такого в этом случае, интернет же отлично работает. Однако, мой многолетний опыт показывает, что если сообщение с ошибкой доступа высвечивается даже когда все ОК, то последствия все-таки есть, кроме редких случаев наличия «бага» в ОС после ее обновлений.
Например, когда у меня такая же проблема возникла в Win 10, то несмотря на работающий интернет, я не мог загружать приложения из магазина Microsoft Store, заходить в свои аккаунты в любом стандартном приложении Виндовс (почта, календарь и др.), а программа «Записки» убеждала меня, что я не подключен к интернету и синхронизация не может выполняться.
Поэтому, рекомендую это решить по моей инструкции ниже.
Подключение к интернету отсутствует (Windows 10), но интернет есть: что делать?
Все описанные ниже варианты подходят практически для любых версий Windows, кроме самой старой XP. Т.е. для: 10, 8, 7. Применить действия можно как для беспроводного Вай-Фай подключения, так и соединения по кабелю.
Рекомендую вам начать с варианта №1, поскольку именно он уже дважды помогал мне буквально за 2 минуты решить проблему с непонятным сообщением об ограничении доступа к интернету. В некоторых случаях могут помочь остальные способы.
Способ 1: изменение параметра реестра, отвечающего за подключение к интернету
Итак, если на ПК интернет работает, но пишет «Без доступа к интернету», сразу проделываем следующее…
Заходим в реестр, так и написав в запросе поиска системы. Либо зажмите клавиши Win + R (Win — клавиша слева внизу, между Ctrl и Alt) и в открывшемся окне «Выполнить» наберите команду regedit и нажмите «ОК».

Теперь нужно перейти по следующему пути:
HKEY_LOCAL_MACHINESYSTEMCurrentControlSetServicesNlaSvcParametersInternet
Если у вас Win 10 или новее, то просто скопируйте этот путь и вставьте в адресную строку вверху, удалив стандартный. Или же просто перемещайтесь по папкам в левой части окна, пока не доберетесь до раздела «Internet».
В нем увидите параметр «EnableActiveProbing», в содержимом которого должно быть значение = 1. Если «0» или что-то другое, то кликните два раза левой кнопкой мыши по данному ключу и введите в окне «1», нажмите «ОК» для сохранения. Этот «ключ» как раз отвечает за корректную проверку доступа в глобальную сеть.

После этого перезагрузите компьютер, и если после подключения к сети по Вай-Фай или кабелю система снова пишет «Без доступа к интернету», хотя он работает, то проделайте действия по следующим способам.
Если EnableActiveProbing вообще нет в нужном разделе реестра, то создайте его вручную.
Для этого кликните правой кнопкой мыши в окне раздела, выберите «Параметр DWORD (32 бита)», назовите его точно также «EnableActiveProbing», введите значение 1 и сохраните.

Помните, что если что-то не получается, напишите в комментарии внизу о возникшей сложности по моей инструкции и я постараюсь помочь!
2: запустить средство диагностики (устранения неполадок) компьютера
Далее, если предыдущий метод не помог, рекомендую запустить средство диагностики доступа к сети, которое во многих случаях само находит проблему, причину возникновения и устраняет ее.
Для в Windows 10:
- Перейдите в «Пуск», откройте «Параметры» (кнопка «шестеренка»).
- Выберите категорию «Обновления и безопасность».
- Откройте раздел «Устранение неполадок», а в нем «Дополнительные средства устранения неполадок»
- В открывшемся окне, в блоке «Подключение к интернету» нажмите «Запустить средство устранения неполадок» и следуйте инструкциям мастера.

В более ранних версиях системы нужно открыть «Панель управления», найти утилиту «Устранение неполадок» и выбрать категорию «Сеть и интернет».
3: настройка беспроводного и проводного сетевого адаптера / сброс сети
Теперь необходимо проверить настройки адаптера Wi-Fi / Ethernet и настроить при необходимости.
Сначала перезапустите адаптер:
- В Win 10 кликните по значку активного подключения в трее и нажмите на «Параметры сети и интернет». В более ранних выпусках операционной системы, нужно кликнуть правой кнопкой по той же иконке и выбрать «Центр управления сетями и общим доступом».
- Перейдите в раздел «Параметры сетевого адаптера».
- Щелкните правой кнопкой по работающему подключению, выберите «Отключить», а после этого снова «Включить» и произойдет переподключение к роутеру.

Проверяем компоненты / протоколы и свойства сетевой карты:
- Также нажмите правой кнопкой по адаптеру, но теперь выберите пункт «Свойства». В списке компонентов проверьте, нет ли лишних, например, с названием антивирусного продукта, который у вас установлен (или когда-то был) в Винде. Если есть, его нужно удалить или деактивировать, сняв галочку, поскольку он может блокировать доступ к некоторым настройкам. Пример стандартно предустановленных компонентов оставлю ниже.
- Далее кликните дважды по строке «IP версии 4 (TCP/IPv4)» и проверьте, чтобы в окне были включены опции «Получить IP-адрес автоматически» и «Получить адрес DNS-сервера автоматически». Также можно попробовать прописать здесь вручную адрес шлюза 192.168.0.1 или … 1.1 в конце (это адрес вашего роутера, указан с обратной стороны); маску подсети 255.255.255.0 и IP-адрес 192.168.0.25 (или любую цифру в конце от 21). А в строках DNS внизу указать 8.8.8.8 и 8.8.4.4.

После выполнения двух пунктов не забудьте сохранить изменения, нажав сначала «Применить», а затем «ОК».

А если проблема с ошибкой «Без доступа к интернету» (при условии, что на самом деле он работает), появляется при подключении по Wi-Fi адаптеру, то необходимо еще проверить, включен ли режим «(FIPS)». Для этого:
- Щелкните правой кнопкой по беспроводному адаптеру, выберите «Состояние».
- В окне откройте «Свойства беспроводной сети».
- Перейдите на вкладку «Безопасность» и выберите «Дополнительные параметры».
- Если увидите, что функция «Включить для этой сети режим совместимости с Федеральным стандартом обработки информации (FIPS)» включена, то попробуйте ее отключить и сохранить настройки. Или, наоборот, если отключена, тогда включите. По умолчанию она обычно выключена, но в вашем случае ее активация может решить проблему.

Выполняем полный сброс сети
Если действия по спискам выше не привели к результату, то делаем полный сброс настроек сети. При этом будут восстановлены на стандартные все настройки каждого адаптера.
Важно! При сбросе удаляется также пароль подключения по Wi-Fi к роутеру (ключ безопасности), нужно будет вводить его заново. Он должен быть у вас сохранен либо он находится обычно на наклейке с обратной стороны роутера.
По этой ссылке есть моя = инструкция по сбросу сети в Windows 10 » Просто повторите несколько простых действий.
Если у вас более ранняя версия системы (Win 7, например), то делаем следующее:
- Открыть консоль CMD. Для этого нужно набрать в поиске меню «Пуск» запрос «командная строка», кликнуть правой кнопкой мыши по найденной утилите и выбрать «Запуск от имени Администратора».
- В окне командной строки поочередно выполните 5 команд и перезагрузите компьютер для проверки подключения. Команды копируйте и вставляйте по очереди прямо из списка ниже и нажимайте клавишу Enter на клавиатуре для их выполнения.

Перечень команд:
netsh int ip resetnetsh int tcp resetipconfig /flushdnsnetsh winsock resetroute -f
4: Обновление / переустановка драйвера сетевых карт Wi-Fi и Ethernet на ПК
В некоторых случаях «ложные» проблемы и ошибки доступа к интернету связаны с некорректной работой драйвера адаптеров сети Wi-Fi или Ethernet. Стоит попробовать обновить драйвер или переустановить его.
Откройте диспетчер устройств. Можно найти через поиск системы, либо набрать команду devmgmt.msc в окне «Выполнить», которое открывается клавишами Win + R.

Найдите нужный сетевой адаптер, кликните по нему правой кнопкой мыши и выберите «Обновить драйвер», а в следующем окне «Автоматический поиск».

Также имеет смысл установить драйвера с официального сайта устройства. В зависимости от того, ноутбук у вас или стационарный ПК, вам нужно найти в поисковой системе (Яндекс или Google, без разницы) официальный ресурс, выпустивший устройство и там найти раздел для скачивания драйверов.
Например, у меня ноутбук Asus N76VJ, я открою браузер и так и наберу его название в поиске, затем выберу одну из первых страниц (после рекламы) и попаду на нужный веб-сайт Asus. Если бы у меня был стационарный ПК, то я бы искал либо по модели сетевой карты (если она внешняя), либо по модели материнской платы (в случае если сетевуха интегрирована в плату).
На странице для загрузки найдите нужное устройство, загрузите и установите драйвер.

Не забудьте перезагрузить компьютер и пусть ПК повторно подключается к роутеру по беспроводному соединению или по кабелю.
5: Быстрые варианты решения неполадки
В конце концов рекомендую опробовать все быстрые варианты исправить проблему, не связанные непосредственно с настройками сети на компьютере:
- Отключите всю работающую защиту на компьютере. Особенно это касается сторонних установленных антивирусов, например, Касперского.
- Перезагрузите маршрутизатор (роутер), в некоторых случаях проблема именно в его глюках. Также роутер может просто подвисать, но тогда чаще всего не работает вообще никакое подключение.
- Если ноутбук работает от аккумулятора и именно в это время появляется сообщение о том, что нет подключения к интернету (но по факту он доступен и все сайты открываются как обычно), то проверьте, не исчезает ли проблема при работе от электросети. Т.е. подключите зарядное устройство к ноуту.
А также обязательно проверьте новые обновления для системы. В 10-й и 11 Windows нужно открыть параметры через меню «Пуск», перейти в раздел «Обновления и безопасность» и если уже есть список доступных обновлений, все их установите, кроме помеченных как «необязательные». Если в списке их нет, то запустите проверку, дождитесь поиска и установите все предложенное.
У некоторых пользователей не ставятся регулярно апдейты, которые как раз содержат заплатки и исправления, в том числе подобных неисправностей.

В более ранних версиях ОС, обновления можно найти через поисковую строку, так и написав «Обновления».
Причины ошибки: интернет есть, но пишет «Без доступа к интернету» (Windows 10 и др.)
Основных причин поведения компьютера, по которым Wi-Fi или проводное Ethernet подключение сообщает об ошибке «Без доступа к интернету», но интернет при этом есть, может быть несколько:
- Баг обновлений (признавала сама компания Microsoft);
- Установка программ VPN;
- Последствия вирусной активности;
- Неверные настройки сетевых адаптеров;
- Некорректные драйвера на сетевые карты;
- Неправильно настроенный антивирус;
- В некоторых случаях может глючить роутер.
Это самое основное, но иногда источником проблемы могут быть даже поврежденные системные файлы (сталкивался крайне редко).
Основные выводы о проблеме
Когда я сам ради интереса набрал в поиске запрос «интернет есть, но пишет без доступа к интернету windows 10», то попадались сайты с совершенно некорректными «ответами». Например, о том, что делать, если реально не работает интернет.
Получается фактически никто нормально не разъяснил описываемую в этой заметке ситуацию и, надеюсь, я этот пробел сумел поправить и вы нашли решение в моем материале.
И чтобы не запустить ситуацию, советую сразу пройтись по шагам и выполнить нужные действия, потому что запросто можно столкнуться с логически вытекающей другой проблемой, которую возможно придется решать уже в более срочном порядке.
Никогда не отказываю в помощи, которая в моих силах. Поэтому не стесняйтесь задавать вопросы в комментариях, если что-то непонятно пояснил или что-то пошло не так по инструкции 😊 С радостью каждому помогу!


 После чего в браузере должна открыться страница с инструкцией. Обычно нужно указать имя пользователя, почту, номер телефона
После чего в браузере должна открыться страница с инструкцией. Обычно нужно указать имя пользователя, почту, номер телефона  На странице авторизации должна быть вся необходимая информация. Вы так же можете обратиться за помощью к администратору курорта, отеля, ресторана и т. д.
На странице авторизации должна быть вся необходимая информация. Вы так же можете обратиться за помощью к администратору курорта, отеля, ресторана и т. д.