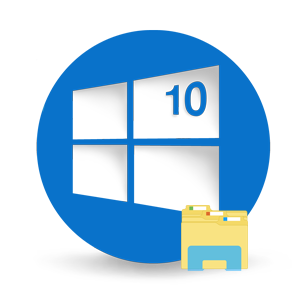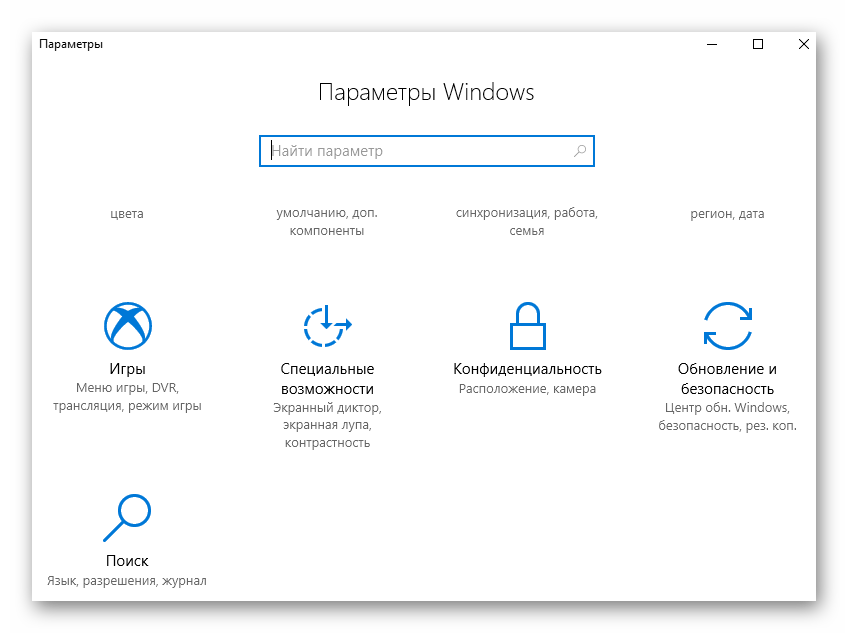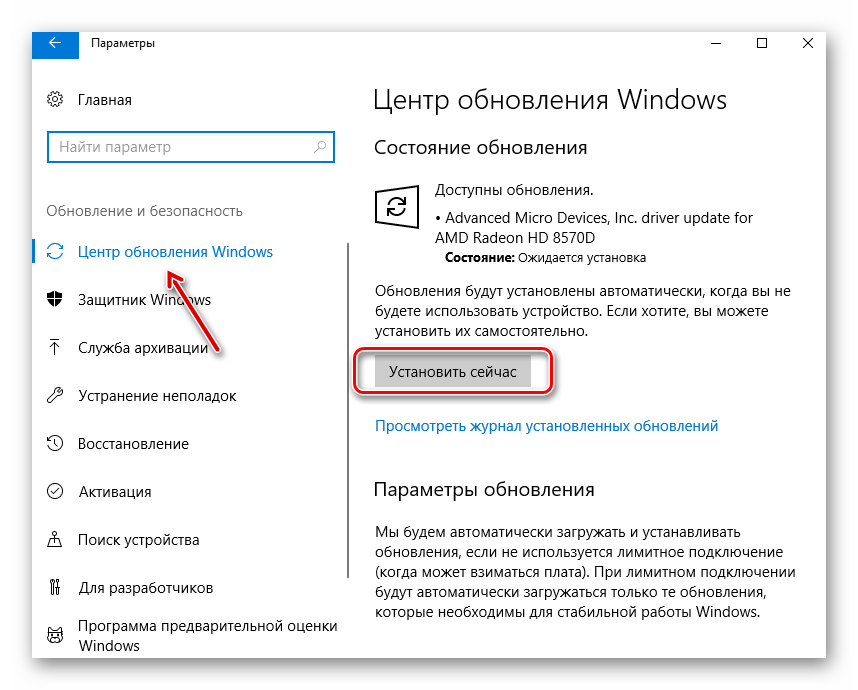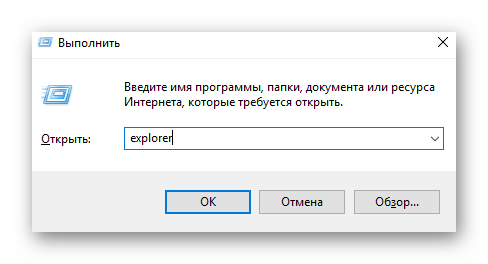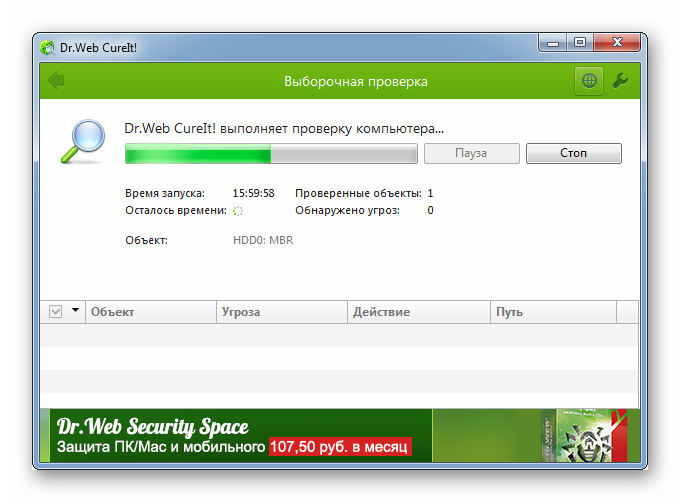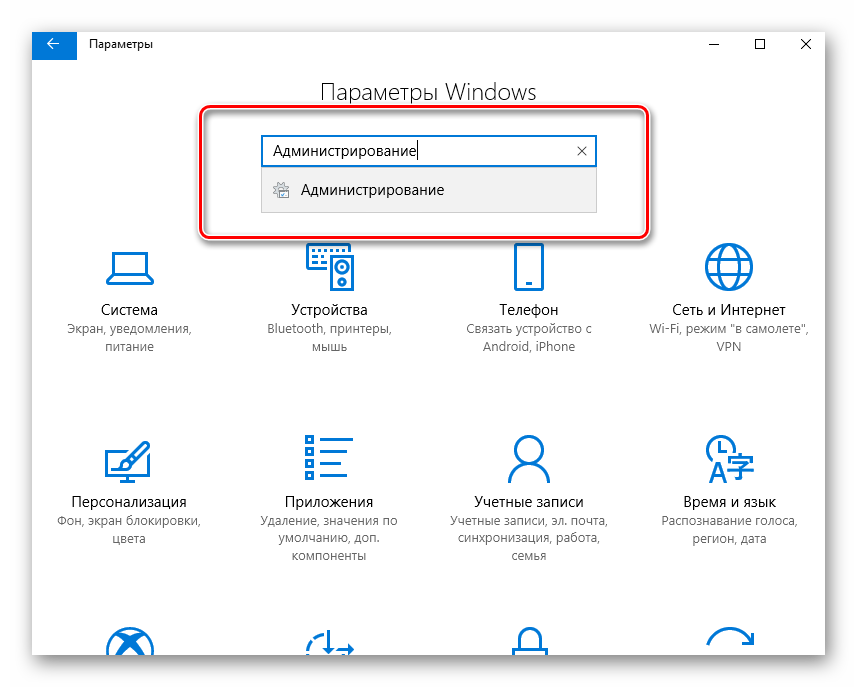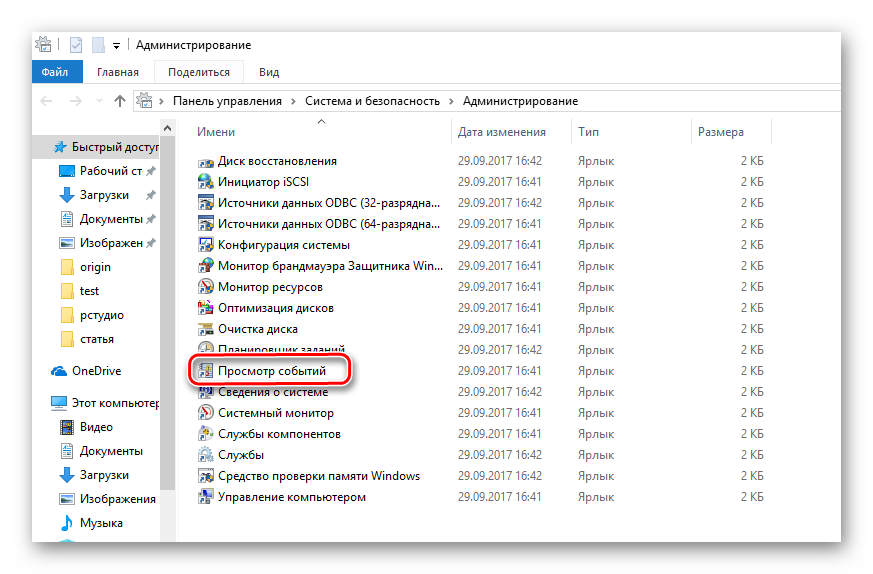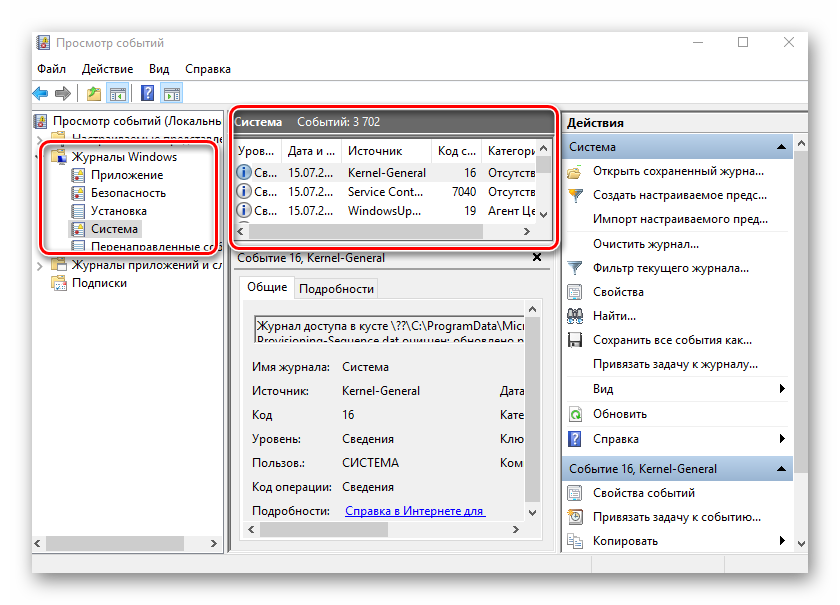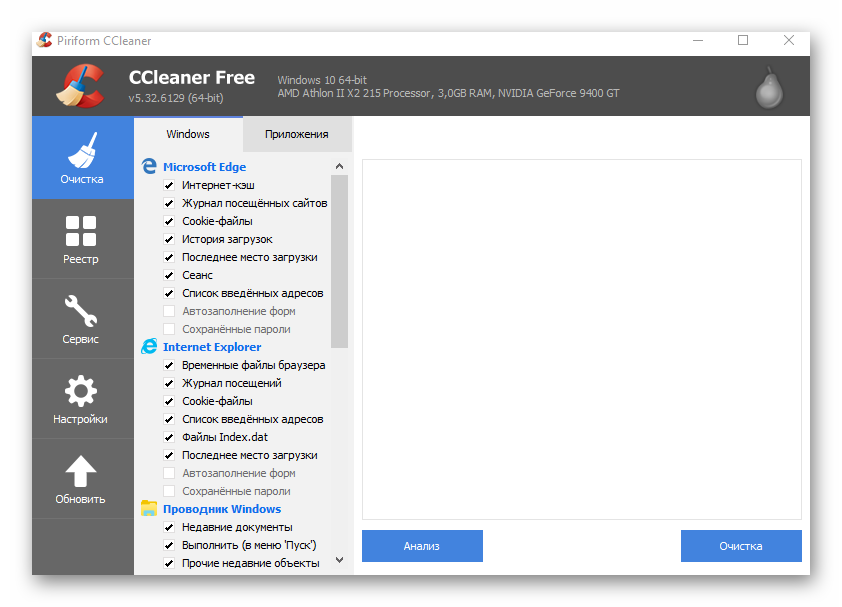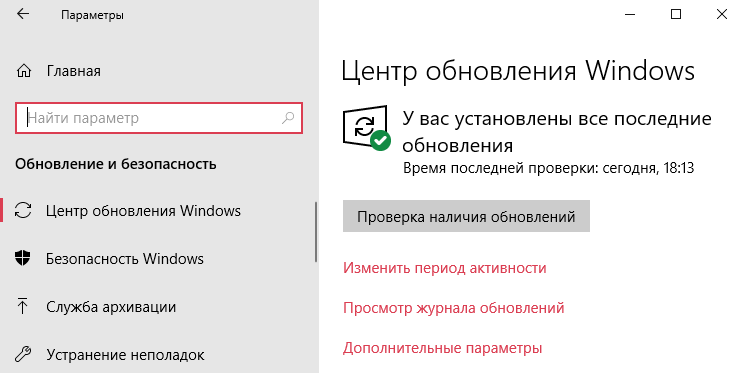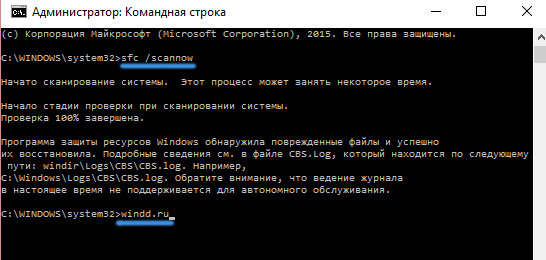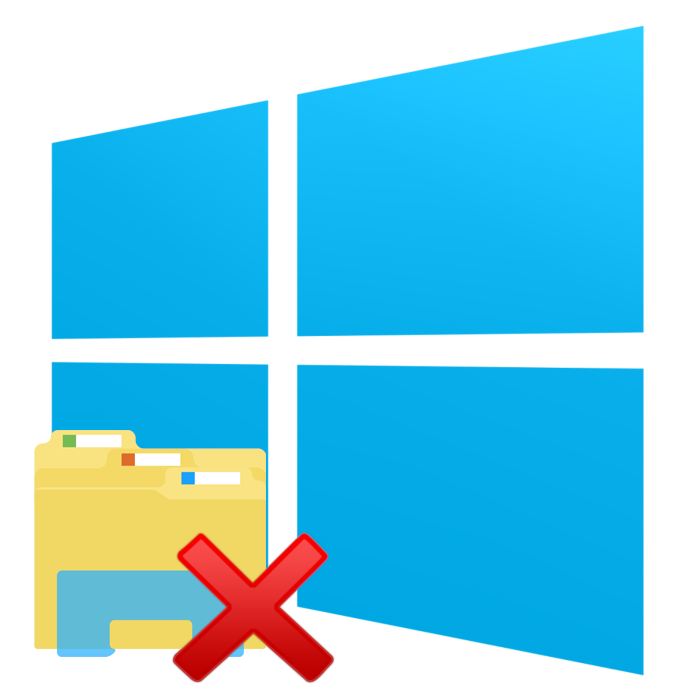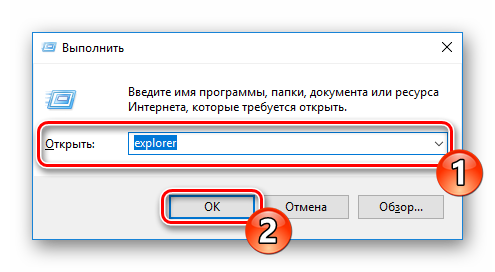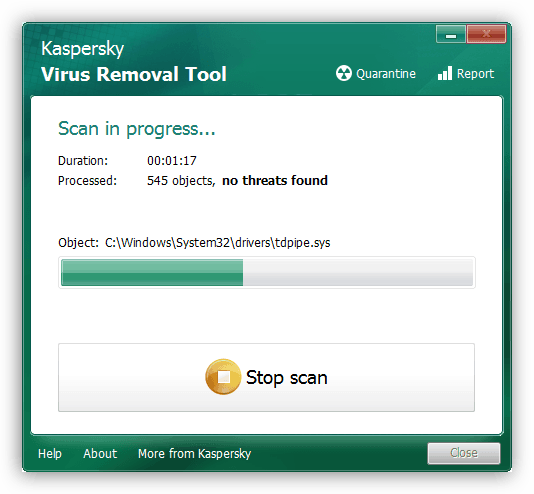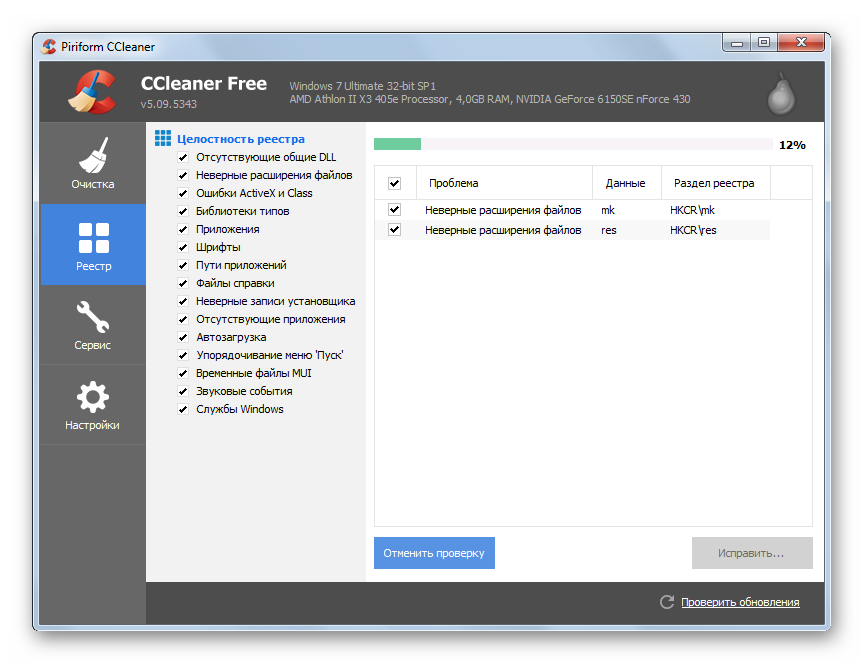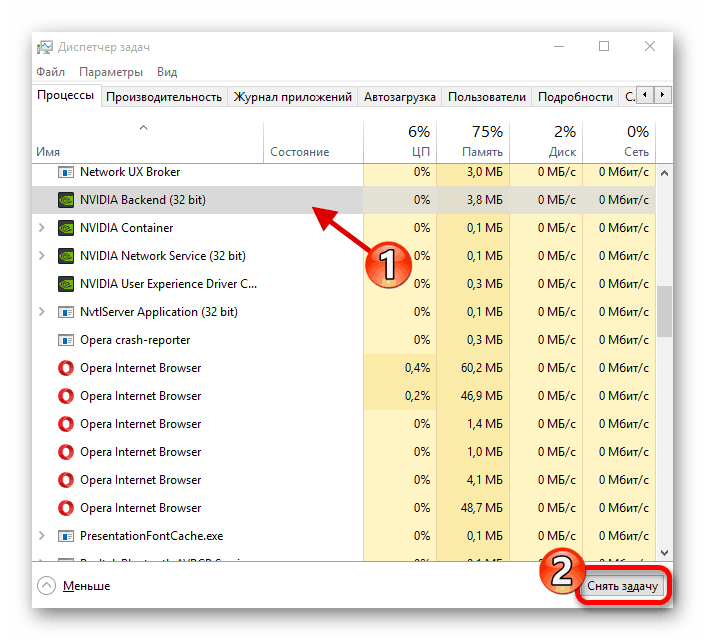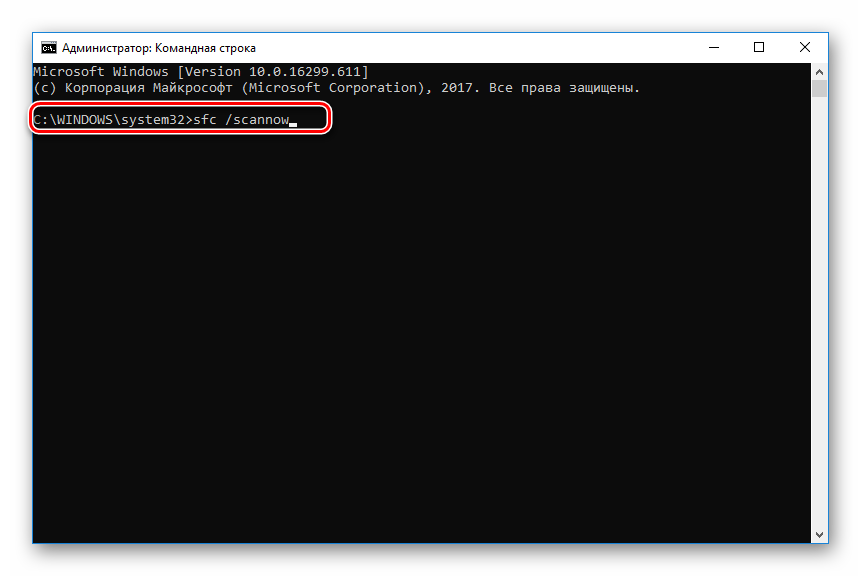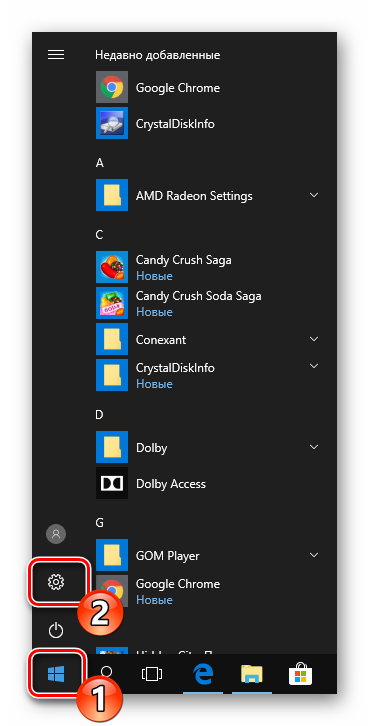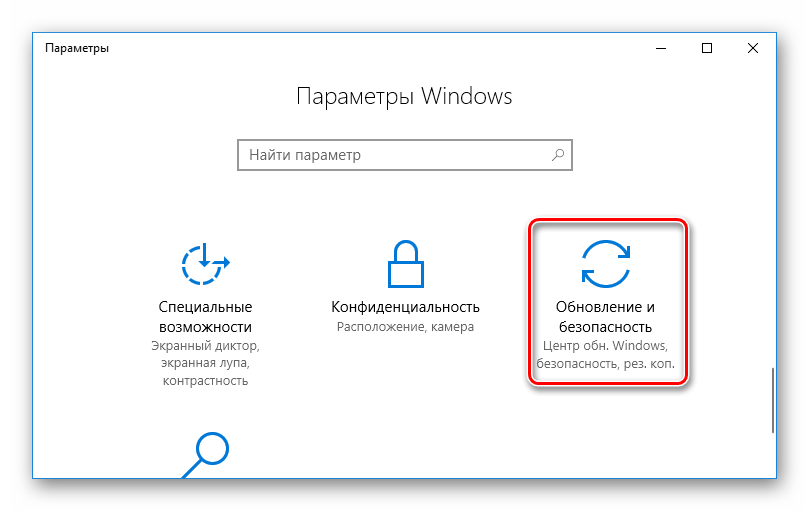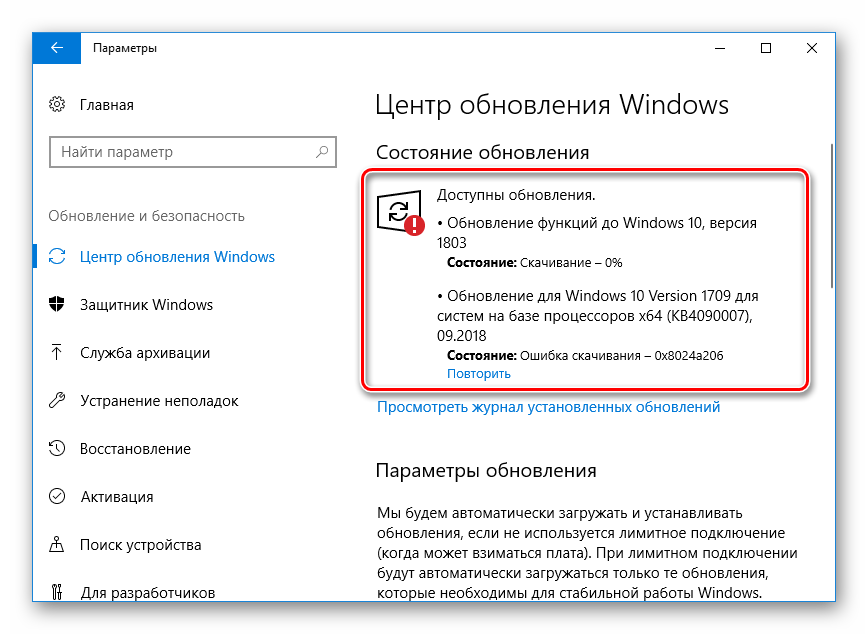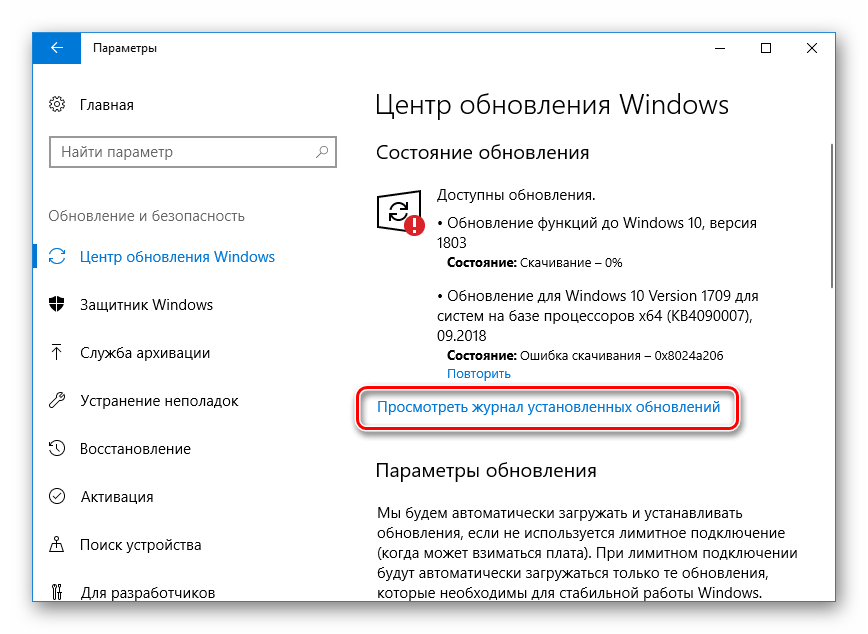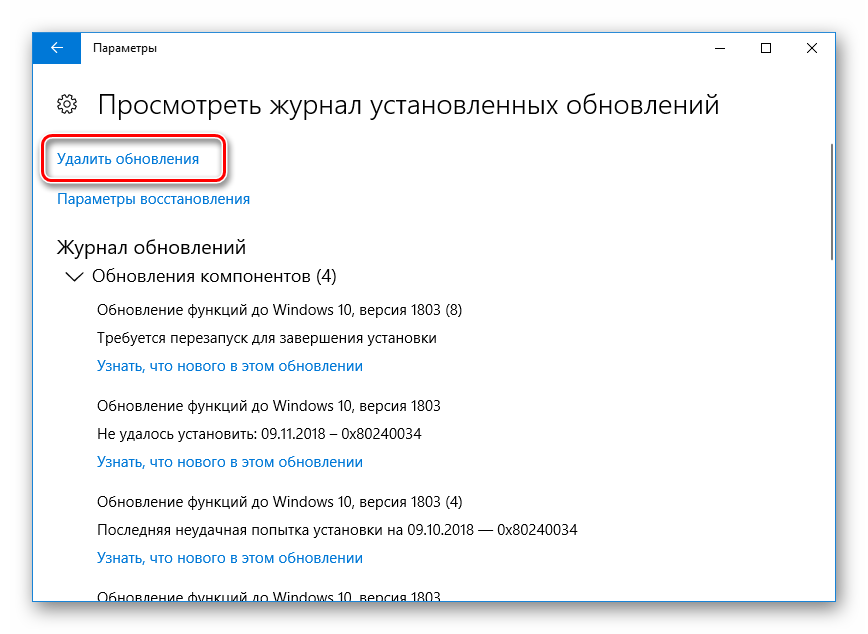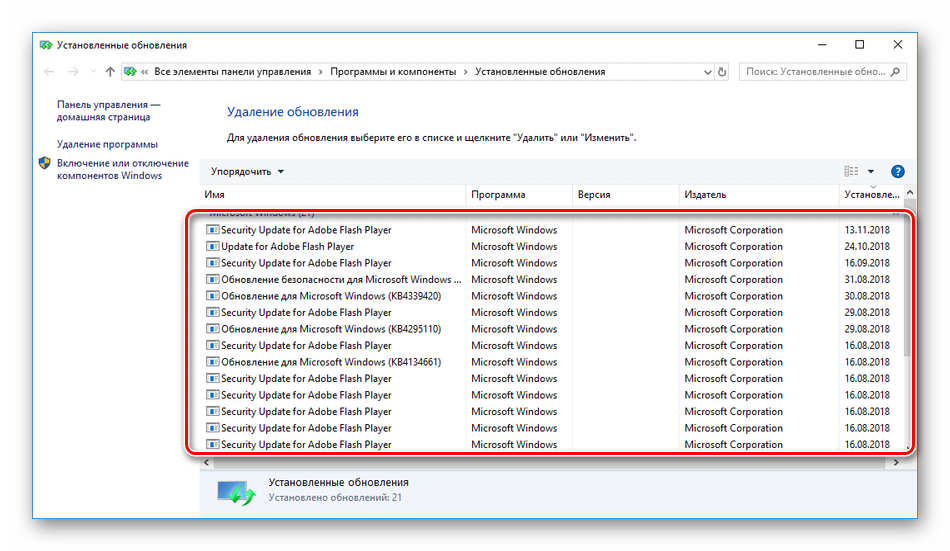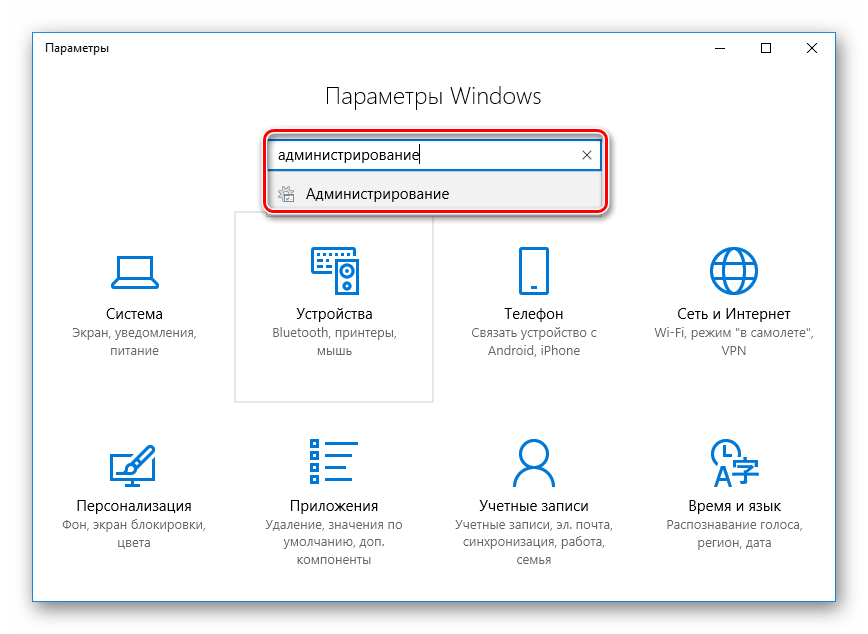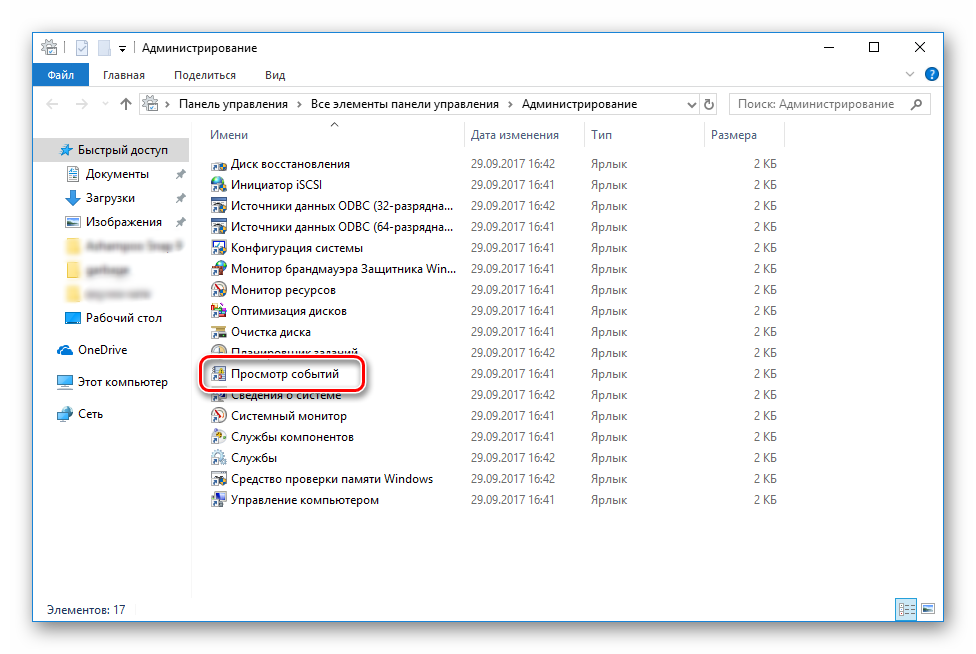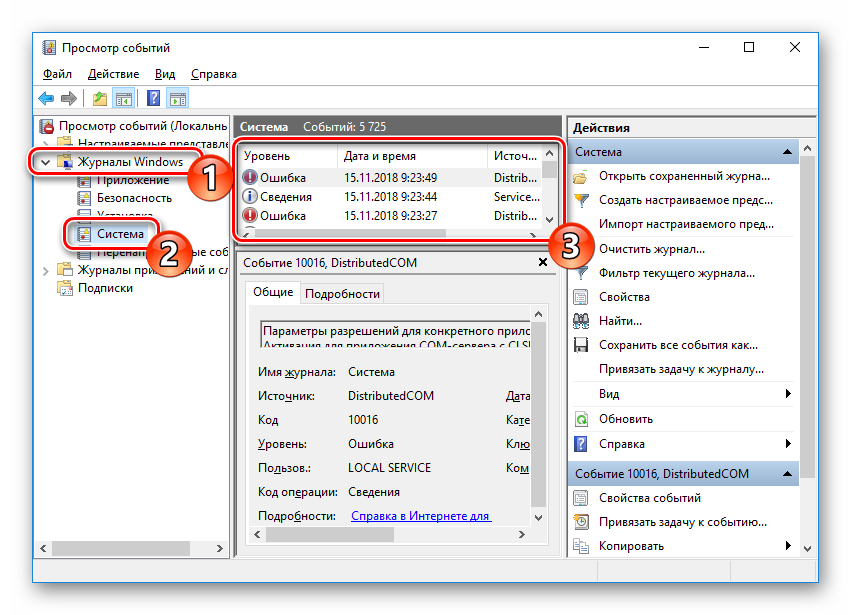Проводник (File Explorer) – важнейшая программа для Виндовс 10. Она позволяет владельцу ПК быстро получать доступ к файлам и приложениям. Однако нередко пользователи сталкиваются с ситуацией, когда зависает Проводник на компьютере с Windows 10. Глюк не дает открыть нужную папку или заставляет выполнять операцию крайне долго. Для устранения проблемы понадобится разобраться в причинах ее возникновения, а также выполнить несколько рекомендаций.
Почему зависает Проводник?
Проблема с зависающим Проводником не новая и может проявляться по-разному:
- при попытке открыть приложение постоянно выскакивает сообщение «Проводник не отвечает»;
- программа запускается, но папки внутри не открываются;
- приложение зависает при открытии папки.
Как бы ни проявлялась проблема, причиной ее возникновения становится целый ряд факторов. Это и воздействие вредоносного ПО, и устаревшая версия Виндовса, и наличие битых секторов жесткого диска. Чтобы вернуть быстрый доступ к File Explorer, необходимо выполнить несколько простых действий, рассмотренных в инструкции.
На заметку. Если Проводник открывается, но долго грузится, предложенные рекомендации тоже будут актуальны.
Как это исправить?
Определить со стопроцентной вероятностью, почему глючит File Explorer, будет достаточно сложно. На это может уйти много времени, поэтому стоит начать устранение проблемы в процессе, начиная с наиболее простых вариантов решения.
Переустанавливаем обновления
Исправить проблему зависающего Проводника можно путем обновления компонентов операционной системы Windows 10. Способ актуален в том случае, если пользователь давно не устанавливал апдейты и продолжал пользоваться исходной версией ОС.
Для обновления нужно:
- Открыть «Параметры» через меню «Пуск».
- Перейти в раздел «Обновления и безопасность».
- Кликнуть по вкладке «Центр обновлений Windows».
- Нажать кнопку «Установить сейчас».
В то же время неполадки могут быть вызваны не устаревшим ПО, а некорректной работой установленных ранее апдейтов. В подобной ситуации следует удалить обновления, а затем заново их накатить. Для этого потребуется кликнуть по заголовку «Просмотреть журнал установленных обновлений» во вкладке «Центр обновлений Windows». Далее останется нажать кнопку удаления и повторить операцию загрузки апдейтов.
Через интерпретатор команд
Если File Explorer все еще тормозит или не открывается, можно обойти ошибку, запустив его через меню «Выполнить». Это не решит проблему, однако позволит получить доступ к интересующим файлам и папкам.
Для выполнения операции необходимо открыть меню «Выполнить» при помощи комбинации клавиш «Win + R», ввести запрос «explorer» и нажать кнопку «Enter». Скорее всего, Проводник запустится и позволит на время забыть о существующей проблеме.
Полезная информация. Для еще более быстрого запуска File Explorer можно использовать комбинацию клавиш «Win + E».
Использование встроенных средств для устранения неполадки
В ситуации, когда виснет Проводник, на помощь приходит стандартное средство устранения ошибок Windows. Операционная система сама выявляет проблемные участки компьютера, а затем исправляет компоненты. Для диагностики необходимо воспользоваться Командной строкой. Ее можно открыть через меню «Выполнить» путем ввода запроса «cmd».
В Командной строке следует по порядку ввести несколько команд:
- sfc/scannow.
- dism/online/cleanup-image/scanhealth.
- dism /online /cleanup-image /restorehealth.
Ввод каждого запроса должен сопровождаться нажатием клавиши «Enter». А для того, чтобы изменения вступили в силу, потребуется перезагрузить компьютер. После этого проблема с File Explorer исчезнет.
Избавление от вирусов
Каждый владелец компьютера на операционной системе Виндовс 10 знает, что если устройство лагает, то, скорее всего, оно заражено вирусами. Вредоносное ПО способно вмешаться в любые процессы. Его воздействие также влияет на стабильность работы Проводника. Если File Explorer виснет, важно позаботиться об избавлении от «вредителей».
Поскольку вирусы умело скрываются, найти их бывает крайне сложно.
Поэтому рекомендуется воспользоваться одним из проверенных антивирусов:
- Kaspersky;
- Avast;
- Web.
Программы работают по схожему принципу. Сначала запускается процесс проверки. А затем ПО предлагает удалить вредоносные файлы. Пользователь подтверждает выполнение операции, и вирусы исчезают.
Важно. Антивирусные программы функционируют на платной основе, поэтому можно воспользоваться встроенным средством защиты Windows.
Восстанавливаем работоспособность Проводника через журнал событий Windows
Виндовс 10 тщательно хранит все сведения, которые описывают работу операционной системы. Если File Explorer долго открывается или вовсе не запускается, то это найдет отражение в журнале событий Windows. Кроме того, утилита покажет, какая программа нарушает функционирование ПК. А пользователю останется лишь избавиться от вредоносного ПО.
Выполнять операцию следует по инструкции:
- Откройте меню «Параметры».
- Введите в поисковую строку запрос «Администрирование».
- В открывшемся окне дважды кликните ЛКМ по утилите «Просмотр событий».
- В левом углу раскройте пункт «Журналы Windows».
- В правой части экрана высветится список событий. Если рядом с ним есть пометка о нарушении работы Виндовса, остановите процесс.
Если все сделано верно, вредоносное ПО больше не будет вмешиваться в функционирование операционной системы. Но не факт, что проблема заключалась именно в вирусах. Возможно, стоит обновить компьютер или его «железо» для ускорения общей работоспособности.
Стороннее программное обеспечение
Ранее уже говорилось о том, что антивирусные программы позволяют решить проблему, когда медленно работает или не открывается Проводник. Вместе с тем, существуют приложения, которые не являются антивирусами, но способны устранить другие неполадки. Например, связанные с работой реестра Windows.
Наиболее полезная в этом отношении программа – CCleaner. Она бесплатно загружается с сайта разработчика, после чего предоставляет пользователю неограниченный функционал. Мало того, что владелец ПК может почистить устройство от мусора, так еще CCleaner осуществляет удаление поврежденных элементов.
Для устранения неполадок в Проводнике, который подвисает, необходимо запустить рекомендованную программу и нажать кнопку «Анализ». Далее следует подождать 10-20 минут, пока закончится тестирование, а затем подтвердить ликвидацию отмеченных файлов.
В качестве альтернативы CCleaner стоит рассмотреть другое популярное приложение. Оно получило название Malwarebytes и тоже находится в свободном доступе. Принцип функционирования здесь аналогичный, однако вероятность положительного исхода может быть выше или ниже, в зависимости от особенностей компьютера.
Содержание
- Почему медленно открывается Проводник: что делать?
- Настройка проводника для отображения Этого компьютера
- Перестройка индекса базы данных
- Сброс вида папок
- Перезапуск процесса Проводника
- Проверка системы на наличие повреждений
- Проводник медленно работает в Windows 10 [Fix]
- Как исправить медленный проводник?
- Решение 1 – отключить Кортану
- Исправление – медленный зеленый проводник в Windows 10
- Исправлено – File Explorer работает медленно, работает над ним
- Исправлено – Проводник медленно загружал Windows 10
- Что делать, если в Windows 10 зависает проводник
- Как исправить зависания Проводника в Windows 10
- Переустановка обновлений
- Использование встроенных средств для устранения неполадки
- Поиск конфликтного процесса в журнале событий
- Чистка реестра посредством программы CCleaner
- Изменение параметров Проводника
- Удаление вирусов
- Отключение панели предварительного просмотра
- Очистка истории File Explorer
- Установка драйвера видеокарты
- Удаление лишних пунктов контекстного меню
- Запуск через интерпретатор команд
- Заключение
- Как ускорить работу Проводника в Windows 10
- Как отключить Control Flow Guard в Windows 10
- партнёры блога
- telegram
- Реклама
- Последние
- Рубрики
- СЧЕТЧИКИ
- РЕКЛАМА И ДОНАТЫ
- Социальные сети
Почему медленно открывается Проводник: что делать?
Проводник стал открываться очень медленно? Все элементы файлового интерфейса загружаются слишком долго? Если столкнулись с этой проблемой, возможно, она связана с поврежденным индексом базы данных проводника. Есть несколько быстрых решений, с помощью которых можно восстановить его работу.
Настройка проводника для отображения Этого компьютера
Иногда запуск проводника сильно замедляется, когда он настроен на отображение «Быстрого доступа». Попробуйте переключить эту настройку на «Этот компьютер”.
Щелкните правой кнопкой мыши на значок Windows и выберите пункт «Выполнить», либо просто нажмите на Win + R. Наберите control folders и нажмите на «ОК», чтобы открыть параметры.
На вкладке Общие щелкните на выпадающий список «Открыть проводник для«, и измените значение на «Этот компьютер».
Примените изменения и кликните на «ОК». Этим способом в большинстве случаев удается решить проблему с медленной загрузкой.
Перестройка индекса базы данных
Записи атрибутов данных хранятся в файле Windows.edb. Повреждение этой базы данных или возникновения несоответствий в его содержимом может привести к медленной работе проводника. В этом случае сначала удалим Windows.edb, затем восстановим в настройках индексирования.
Удалить этот файл обычным способом не удастся, сначала нужно завершить фоновый процесс Searchindexer.exe и остановить службу.
Щелкните правой кнопкой мыши на значке Windows и выберите «Диспетчер задач».
На вкладке Подробности найдите процесс Searchindexer.exe, щелкните по нему правой кнопкой и выберите «Снять задачу». После остановки закройте окно диспетчера задач.
Откройте системные службы командой services.msc из окна Win + R.
В списке найдите службу Windows Search, правым кликом мыши по ней вызовите контекстное меню и выберите «Остановить».
Выйдите из окна служб, затем нажмите на Win + E, чтобы открыть Проводник. В меню Вид кликните на опцию Параметры.
Затем на вкладке Вид в дополнительных параметрах найдите опцию «Показать скрытые файлы, папки и диски» и отметьте ее флажком. Примените изменения на «ОК».
Клавишами Win + S выведите на экран поисковую строку и введите Параметры индексирования. При отображении их в результатах поиска, щелкните по найденной функции. В новом окне кликните на «Дополнительно».
В разделе Устранения неполадок нажмите на кнопку «Перестроить». При отображении запроса кликните на «ОК», чтобы сохранить изменения.
Подождите, пока система перестроит базы данных индекса.
Сброс вида папок
Иногда проблему медленной работы приложения Explorer удается устранить путем сброса параметров папок. Откройте Параметры папок командой control folders из окна Win + R.
На вкладке Вид кликните на «Сброс вида папок».
Перезапуск процесса Проводника
Если проводник по-прежнему медленно работает, попробуйте перезапустить связанный с ним процесс. Снова правым щелчком по значку Windows разверните дополнительное меню и перейдите в Диспетчера задач.
На вкладке Процессов найдите Проводник, правым щелчком мыши разверните контекстное меню и выберите «Перезагрузить».
После перейдите в меню Файл и нажмите на «Запустить новую задачу».
В поле введите «explorer.exe» и нажмите на «ОК».
Проверка системы на наличие повреждений
Если продолжаете сталкиваться с проблемой медленной работы приложения, проверьте системные файлы на наличие повреждений служебными утилитами SFC и DISM.
Откройте командную строку с помощью системного поиска, предоставив ей доступ администратора.
Дождитесь завершения сканирования и запустите следующую команду: dism /online /cleanup-image /restorehealth
После завершения проверки перезагрузите компьютер.
Источник
Проводник медленно работает в Windows 10 [Fix]
File Explorer – это стандартное приложение для управления файлами в Windows 10 и одно из немногих приложений, которые каждый пользователь Windows использует ежедневно. Тем не менее, многие пользователи сообщают, что File Explorer работает медленно в Windows 10, что является серьезной проблемой, которая может помешать работе.
Как исправить медленный проводник?
Решение 1 – отключить Кортану
Одной из самых ожидаемых особенностей Windows 10 был ее виртуальный помощник Cortana. Хотя это, безусловно, полезная функция, некоторые пользователи утверждают, что Cortana замедляет работу Проводника. Чтобы решить эту проблему, пользователи предлагают отключить Cortana. Это относительно просто, и вы можете сделать это, выполнив следующие действия:
Другой способ отключить Cortana – использовать групповую политику. Для этого выполните следующие действия:
После этого Cortana должен быть отключен, и любые проблемы с File Explorer будут решены.
Решение 2. Проверьте список быстрого доступа
Список быстрого доступа чрезвычайно полезен, если вы хотите быстро перейти к определенной папке. Однако несколько пользователей сообщили, что некоторые папки в списке быстрого доступа могут вызвать замедление работы проводника. Сетевые папки, которые в данный момент недоступны, могут вызвать эту проблему. Чтобы удалить сетевую папку из списка быстрого доступа, выполните следующие действия:
После удаления папки из меню быстрого доступа проблема с проводником должна быть решена. Несколько пользователей сообщили, что вам, возможно, придется удалить все элементы из списка быстрого доступа, чтобы решить эту проблему. Если это решит проблему, обязательно добавьте удаленные папки в список быстрого доступа еще раз.
Решение 3. Изменение оптимизации папки
Windows 10 часто выполняет оптимизацию в фоновом режиме, что может привести к замедлению работы Проводника. Если эта ошибка возникает при попытке доступа к определенной папке, вы можете изменить ее оптимизацию.Это довольно просто, и вы можете сделать это, выполнив следующие действия:
По словам пользователей, вы можете обойти эту проблему, просто используя ярлык File Explorer, потому что кажется, что проблемы возникают, только если вы запустите его, нажав на его значок. Однако вы можете запустить Проводник, нажав клавишу Windows + E на клавиатуре. После этого, File Explorer запустится и будет работать без проблем. Имейте в виду, что это не постоянное решение, как бы то ни было.
Решение 5. Восстановите вид в Проводнике по умолчанию
Некоторые пользователи утверждают, что вы можете решить проблемы с медленным проводником, просто сбросив представление проводника по умолчанию. Это относительно просто, и вы можете сделать это, выполнив следующие действия:
После сброса представления папки по умолчанию проблема с File Explorer должна быть исправлена.
Решение 6. Изменить настройки проводника
По словам пользователей, File Explorer может работать медленно, если он открывает папку быстрого доступа по умолчанию. Чтобы решить эту проблему, вам нужно изменить определенные настройки. Для этого выполните следующие действия:
После этого проводник по умолчанию откроет этот компьютер вместо быстрого доступа. Благодаря этому изменению проблема будет полностью решена.
Если ваш File Explorer работает медленно, вы можете исправить это, используя определенные параметры запуска. Для этого вам нужно создать новый ярлык, выполнив следующие действия:
После этого используйте только что созданный ярлык для запуска проводника. Мы должны упомянуть, что это всего лишь обходной путь, поэтому вам придется использовать этот новый ярлык каждый раз, когда вы хотите запустить Проводник.
По словам пользователей, вы можете решить проблему с медленным проводником, просто перестроив индекс. Это довольно просто:
После перестроения индекса проблема с обозревателем файлов должна быть решена.
File Explorer может работать медленно, если некоторые компоненты Windows повреждены. Тем не менее, вы можете исправить поврежденные компоненты с помощью сканирования SFC. Для этого выполните следующие действия:
После завершения сканирования, File Explorer должен быть исправлен. Несколько пользователей сообщили, что им не удалось запустить sfc scan, но в этом случае вы можете использовать DISM для устранения проблем sfc. Чтобы выполнить сканирование DISM, выполните следующие действия:
Иногда проводник работает медленно, если у вас есть поврежденные файлы в папке, к которой вы пытаетесь получить доступ. Пользователи сообщают, что им удалось решить проблему, удалив поврежденный файл из папки. Если у вас возникла та же проблема, подождите, пока откроется папка, а затем найдите и удалите поврежденный файл. После этого File Explorer должен снова начать работать.
Решение 11. Используйте средство просмотра событий, чтобы устранить проблему
Event Viewer – это мощное приложение, которое может помочь вам в устранении многих проблем в Windows 10. Если на вашем компьютере с Windows 10 медленный проводник, вы можете исправить его, выполнив следующие действия:
По мнению некоторых пользователей, DTShellHlp.exe был причиной этой проблемы на их ПК и связан с Deamon Tools. После удаления Deamon Tools проблема с медленным File Explorer была полностью решена. Несколько пользователей сообщили, что им не удалось удалить Deamon Tools со своего ПК, но они решили проблему, удалив записи Deamon Tools из реестра.
Мы должны упомянуть, что почти любой файл может вызвать появление этой проблемы, поэтому вам может потребоваться провести небольшое исследование, прежде чем вы найдете причину проблемы.
Решение 12. Используйте команду сброса netsh winsock
По словам пользователей, вы можете решить эту проблему с помощью команды netsh в командной строке. Чтобы запустить эту команду, выполните следующие действия:
После того, как ваш компьютер снова запустится, проверьте, решена ли проблема с File Explorer.
Решение 13 – отключить службу TDM
Пользователи сообщают, что File Explorer может работать медленно из-за службы TDM. По словам пользователей, компьютеры Dell оснащены функцией Trusted Drive Manager, которая позволяет шифровать диск.
После того как вы отключите службу и перезагрузите компьютер, проблема будет полностью решена. Немногие пользователи сообщили, что службы Wave Authentication Manager и Intel Rapid Storage Technology также могут вызывать проблемы, поэтому обязательно отключите их.
Следует отметить, что это решение применимо только к компьютерам Dell с функцией TDM. Если на вашем ПК есть функция TDM, обязательно отключите ее и проверьте, решает ли это проблему.
Если на вашем компьютере с Windows 10 работает медленный проводник, возможно, вы сможете временно решить проблему с помощью этого решения. Чтобы перезапустить проводник, выполните следующие действия:
Кроме того, вы можете просто завершить процессы Windows Explorer и запустить его снова из диспетчера задач. Для этого выполните следующие действия:
Имейте в виду, что это всего лишь временное решение, поэтому вам придется повторять это решение каждый раз, когда проводник работает медленно.
Другим решением, которое мы настоятельно рекомендуем, является установка выделенного стороннего файлового менеджера. Frigate3 – отличный файловый менеджер, разработанный для быстрой работы на медленных ПК. Он предлагает вам множество опций и функций, которые очень полезны при управлении вашими файлами. Мы протестировали его на компьютерах с операционной системой Windows 10o, и он работает очень медленно, даже на маломощных ПК.
Он имеет специально разработанный движок, который оптимизирует процесс, а также позволяет сжимать ваши файлы в нескольких известных форматах. Мы предлагаем вам перейти с File Explorer на Frigate3 для более универсального и быстрого процесса управления файлами.
– Получите фрегат3
Решение 15 – проверьте параметры индексирования
По словам пользователей, File Explorer может работать медленно из-за параметров индексирования. Если вы добавили в индекс большие папки с большим количеством подпапок и файлов, вы можете удалить их, чтобы решить эту проблему. Это относительно просто:
После удаления больших папок из индекса проблема должна быть полностью решена.
Несколько пользователей утверждают, что они решили проблему, просто отключив один параметр в настройках локальной сети. Чтобы сделать это в Windows 10, выполните следующие действия:
После внесения изменений проблема с проводником должна быть решена.
Решение 17 – отключите и снова подключите внешнее хранилище
По мнению пользователей, внешнее хранилище может замедлить работу проводника. Чтобы временно устранить эту проблему, попробуйте отключить и снова подключить внешний жесткий диск или хранилище.
Несколько пользователей сообщили, что повторное подключение их внешнего жесткого диска решило проблему для них, поэтому обязательно попробуйте это решение. Мы должны упомянуть, что это всего лишь обходной путь, и мы предполагаем, что проблема появится снова.
После включения этой опции проблема с проводником должна быть полностью решена.
Решение 19. Отключите индексирование для своих дисков
Проводник иногда может работать медленно из-за функции индексирования. Однако вы можете решить эту проблему, отключив индексирование для ваших дисков. Это относительно просто, и вы можете сделать это, выполнив следующие действия:
Имейте в виду, что вам, возможно, придется повторить этот процесс для всех больших дисков на вашем компьютере.
Решение 20 – создайте новую учетную запись пользователя
Иногда проводник может работать медленно, если у вас есть проблемы с учетной записью пользователя. Если это так, вы можете обойти проблему, просто создав новую учетную запись пользователя. Для этого вам необходимо выполнить следующие простые шаги:
После создания новой учетной записи пользователя переключитесь на нее и проверьте, решена ли проблема. Если проблема не появляется в новой учетной записи, переместите все свои файлы в нее и используйте ее в качестве основной учетной записи. Это не лучшее решение, но это надежный обходной путь.
Исправление – медленный зеленый проводник в Windows 10
Windows 10 использует все виды служб для запуска, но иногда определенные службы могут вызывать проблемы. Если на вашем компьютере медленный проводник, это может быть связано со службой поиска Windows.Чтобы решить эту проблему, пользователи предлагают полностью отключить Windows Search:
После отключения поиска Windows проблема должна быть полностью решена.
Если File Explorer работает медленно на вашем компьютере, вы можете исправить это с помощью этого обходного пути. Многие пользователи сообщили, что они видят зеленую полосу только при запуске File Explorer. Если у вас возникла та же проблема, вы можете исправить ее, запустив еще один экземпляр Проводника. Для этого выполните следующие действия:
Это не самое эффективное решение, но это надежный обходной путь, который может быть полезен, пока вы не найдете постоянное решение.
Решение 3. Удалите файлы из папки базы данных
Если проводник работает медленно и у вас появляется зеленая полоса загрузки, вы можете исправить ее, удалив файлы из папки базы данных. Пользователи сообщили, что их миниатюры также отсутствуют, и для решения этой проблемы необходимо сделать следующее:
После удаления файлов и перестроения индекса проблема должна быть полностью решена.
Исправлено – File Explorer работает медленно, работает над ним
Решение 1. Используйте средство диагностики памяти Windows
Немногие пользователи сообщили, что им удалось решить проблему с медленным проводником, просто запустив средство диагностики памяти Windows. Для этого просто выполните следующие действия:
После установки последних обновлений проверьте, сохраняется ли проблема.
Решение 4 – удалите DropBox
DropBox – это популярный сервис облачного хранилища, но, по мнению пользователей, это приложение может привести к замедлению работы проводника. Если вы получаете сообщение Работа над ним во время использования Проводника, вы можете попробовать удалить DropBox. Для этого выполните следующие действия:
После удаления DropBox проверьте, решена ли проблема. Если это так, загрузите и установите последнюю версию DropBox. Кроме того, вы можете скачать и попробовать приложение DropBox Universal из Магазина Windows.
NVIDIA Control Panel – это программа, которая позволяет оптимизировать вашу видеокарту. Хотя это довольно полезное приложение, по мнению некоторых пользователей, оно может замедлить работу Проводника. Кроме того, это приложение может также вызывать сообщения Работая над ним в проводнике.
Чтобы решить эту проблему, некоторые пользователи предлагают отключить панель управления NVIDIA из контекстного меню. Для этого вам понадобится тюнер контекстного меню, например ShellExViewer. Вы также можете отключить эту опцию прямо из панели управления NVIDIA, выполнив следующие действия:
Исправлено – Проводник медленно загружал Windows 10
Пользователи сообщили, что File Explorer загружается медленно, если вы запускаете его с панели задач. Кажется, что эта проблема вызвана путем файла приложения, но вы можете легко исправить это, выполнив следующее:
После изменения целевого пути вы сможете без проблем запустить проводник прямо с панели задач.
Решение 3. Удаление проблемных приложений
Решение 4. Завершение процессов NVIDIA
Несколько пользователей сообщили, что NVIDIA Geforce Experience может вызвать эту проблему. Чтобы проверить, являются ли приложения NVIDIA причиной этой проблемы, вам нужно запустить диспетчер задач, чтобы найти процессы NVIDIA и завершить их. Если это решит проблему, вы можете запретить автоматический запуск приложений NVIDIA на вашем ПК.
Примечание редактора . Это сообщение было первоначально опубликовано в апреле 2017 года и с тех пор было обновлено и обновлено для обеспечения свежести, точности и полноты.
Источник
Что делать, если в Windows 10 зависает проводник
Если в Windows 10 зависает Проводник, проблема может заключаться в перегруженности системы программным обеспечением от сторонних разработчиков или в дополнительной нагрузке других процессов. Устранить неисправность можно посредством изменения конфигурации системы или путем удаления лишних программ.
Как исправить зависания Проводника в Windows 10
Зачастую файловый менеджер тормозит по причине излишней нагрузки на центральный процессор, в этом случае потребуется завершить работу ненужных в момент эксплуатации компьютера программ. Если Проводник продолжает лагать или при открытии появляется ошибка, потребуется выполнить комплекс следующих мер:
Важно! Перечисленные методы необходимо применять последовательно в соответствии с перечнем.
Переустановка обновлений
Если Проводник в Windows 10 стал медленно работать в ближайшее время после инсталляции обновлений, следует произвести переустановку апдейтов.
Впоследствии произойдет деинсталляция пакетов данных. Для повторной установки потребуется перезапустить компьютер, войти в « Центр обновления Windows » и нажать соответствующую кнопку.
Использование встроенных средств для устранения неполадки
Виснуть файловый менеджер может по причине повреждения файлов на разделе C. Для анализа дискового пространства на наличие ошибок следует воспользоваться предустановленными в системе утилитами.
Важно! После окончания анализа дискового пространства необходимо перезапустить компьютер, чтобы внесенные изменения были зафиксированы системой.
Поиск конфликтного процесса в журнале событий
На работу Проводника могут влиять процессы, запущенные другими программами. Проверить это можно посредством журнала событий, предназначенного для фиксирования случаев воздействия других приложений на работу файлового менеджера и не только.
Обратите внимание! Эти действия следует проводить сразу после возникновения проблемы, тогда искомые результаты будут отображаться в первых позициях списка.
Если в отчетах было упоминание о конфликтном процессе, который является причиной некорректной работы менеджера, следует посредством «Диспетчера задач» отыскать и завершить выполнение одноименной программы.
Чистка реестра посредством программы CCleaner
CCleaner — мощный инструмент для оптимизации ОС, с помощью которого можно просканировать системный реестр на наличие ошибок и устранить неисправность. Распространяется программа на платной основе, но имеется пробная версия, подходящая для решения поставленной задачи. Интерфейс переведен на русский язык.
После завершения процесса программу можно закрыть. Чтобы изменения были зафиксированы системой, компьютер рекомендуется перезапустить.
Изменение параметров Проводника
В Windows 10 есть возможность настроить Проводник на запуск папок в отдельном процессе, что снижает нагрузку на центральный процессор при работе в определенном каталоге.
Удаление вирусов
Вирусы являются причиной множества сбоев в ОС, включая нестабильную работу Проводника. Требуется проверить систему на наличие вредоносного кода посредством специальной программы Dr.Web CureIt!.
Важно! Проверку на наличие вредоносного кода следует производить систематически, чтобы исключить заражение компьютера.
Отключение панели предварительного просмотра
Чтобы снизить нагрузку на процессор, рекомендуется отключить панель и обработчик предварительного просмотра в параметрах файлового менеджера.
Очистка истории File Explorer
Каждое действие в Проводнике фиксируется и заносится в специальный журнал. При достижении критических показателей заполненности могут появляться сбои. Требуется выполнить очистку истории действий следующим образом:
В этом же меню можно отменить вывод часто используемых папок и файлов на панель быстрого доступа, сняв галочки с соответствующих пунктов.
Установка драйвера видеокарты
Чтобы повысить производительность компьютера при работе с графическими элементами, необходимо произвести инсталляцию соответствующих драйверов. Рекомендуется загружать программное обеспечение с официальных источников: сверить название модели, перейти на сайт производителя и найти необходимые пакеты данных.
В случае с ноутбуками потребуется открыть ресурс компании, которая выпустила устройство, и в специальном разделе вписать модель, после чего произвести загрузку соответствующего компонента.
Если официальных драйверов найти не удалось, следует воспользоваться специальными решениями от сторонних разработчиков, например, Driver Booster:
Удаление лишних пунктов контекстного меню
Программы от сторонних студий могут взаимодействовать с менеджером файлов, добавляя дополнительные пункты в контекстном меню. При возникновении конфликтов Проводник начинает работать медленнее, периодически зависает. Для исправления ситуации требуется воспользоваться портативной утилитой ShellExView.
Запуск через интерпретатор команд
Если сбои в работе менеджера происходят на этапе инициализации, рекомендуется произвести запуск через интерпретатор команд.
Заключение
Неопытным пользователям при появлении проблем рекомендуется изменить параметры Проводника, очистить реестр с помощью CCleaner и удалить вирусы. Применение консольных утилит, работа с обновлениями и остальные методы требуют определенных знаний владения компьютером.
Источник
Как ускорить работу Проводника в Windows 10
После обновления до Windows 10 Fall Creators Update (1709) Проводник может очень медленно работать, а файлы в папках подгружаются поэтапно. Виновата новая защита Control Flow Guard, которую Microsoft может включить. Эта функция безопасности платформы, которая была создана для борьбы с уязвимостями, связанными с повреждением памяти.
Установив жесткие ограничения на то, где приложения могут выполняться, Control Flow Guard может значительно затруднять выполнение эксплойтами произвольного кода с помощью таких уязвимостей, как переполнение буфера. Но на некоторых устройствах она может серьезно снижать скорость работы Проводника в Windows 10.
Как отключить Control Flow Guard в Windows 10
1. Откройте Пуск и наберите Центр безопасности Защитник Windows.
2. Зайдите: Управление приложениями и браузером > Параметры защиты от эксплойтов >
3. В Использовать строгий CFG установите Выкл. по умолчанию:
4. Перезагрузите компьютер.
Проводник снова должен начать работать быстро.
партнёры блога
telegram
Реклама
Последние
Рубрики
СЧЕТЧИКИ
РЕКЛАМА И ДОНАТЫ
Социальные сети
©2016-2022 Блог Евгения Левашова. Самое интересное и полезное из мира ИТ. Windows 10, Linux, Android и iOS. Обзоры программ и веб-сервисов. Статьи о мотивации и продуктивности.
Использование материалов разрешается с активной ссылкой на levashove.ru. 
Данный блог является личным дневником, содержащим частные мнения автора. В соответствии со статьей 29 Конституции РФ, каждый человек может иметь собственную точку зрения относительно его текстового, графического, аудио и видео наполнения, равно как и высказывать ее в любом формате. Блог не имеет лицензии Министерства культуры и массовых коммуникаций РФ и не является СМИ, а, следовательно, автор не гарантирует предоставления достоверной, не предвзятой и осмысленной информации. Сведения, содержащиеся в этом блоге не имеют никакого юридического смысла и не могут быть использованы в процессе судебного разбирательства. Автор блога не несёт ответственности за содержание комментариев к его записям.
Источник
«Проводник» — графическая оболочка, которая позволяет удобно работать с файлами в среде Windows. Если она не отвечает, то всё удобство пропадает, а программы перестают отвечать. Есть несколько причин, из-за которых появляются ошибки в работе «Проводника». Определим и устраним их самостоятельно.
Перезапуск процесса
Появление ошибки «Проводник не отвечает» может быть разовым, не связанным с серьёзными сбоями в работе системы. Чтобы исправить её, обычно хватает простого перезапуска процесса.
- Нажимаем сочетание клавиш Ctrl+Shift+Esc.
- Находим в списке процессов «Проводник».
- Выделяем его и нажимаем на кнопку «Перезапустить».
Часто восстановить работоспособность «Проводника» можно простым перезапуском
Если «Проводника» нет в списке процессов, необходимо его запустить. Для этого в «Диспетчере задач» раскрываем меню «Файл», выбираем пункт «Запустить новую задачу» и прописываем команду explorer. Нажимаем «ОК» для выполнения.
«Проводник» можно запустить вручную
Процесс «Проводник» должен всегда быть в списке задач. В противном случае графическая оболочка Windows 10 работает с ошибками. Заодно обратите внимание, не создаёт ли какой-то другой процесс чрезмерную нагрузку на систему. Возможно, из-за этого снижается общая производительность и «Проводник» зависает. Устранить неполадку можно завершением «тяжёлого» процесса.
На всех версиях Windows есть встроенный инструмент устранения неполадок. Если принудительный запуск или перезапуск «Проводника» не помог, то используйте его, чтобы обнаружить причину сбоя.
- Открываем «Панель управления». Ссылку на неё можно найти с помощью встроенного поиска Windows 10.
- Запускаем инструмент «Устранение неполадок».
Мастер поиска и устранения неполадок есть в каждой версии Windows
- Выбираем проверку для раздела «Система и безопасность».
Если мастер обнаружит ошибки, то постарается самостоятельно их устранить.
Восстановление системных файлов
Ещё один встроенный инструмент Windows — проверка и восстановление системных файлов. Выполняется через командную строку или консоль PowerShell. На Windows 10 второй вариант предпочтительнее.
- Нажимаем сочетание Win+X или кликаем правой кнопкой по «Пуску».
- Запускаем консоль PowerShell от имени администратора.
- Выполняем команду sfc /scannow.
Проверка системных файлов тоже помогает найти разные ошибки в работе системы
Сканирование может быть продолжительным – время его выполнения зависит от размера системного диска. Если утилита SFC ничего не находит, то можно попробовать другой встроенный инструмент — DISM. Эта системная программа удаляет, устанавливает и настраивает отдельные компоненты ОС, справляясь со сложными ошибками. Для запуска проверки выполняем команду DISM /Online /Cleanup-Image /RestoreHealth.
DISM исправляет ошибки, с которыми не справляется SFC
Проверка с помощью утилиты DISM занимает ещё больше времени, чем выполнение команды SFC. Желательно запастись несколькими часами свободного времени и обеспечить компьютеру бесперебойную работу.
Проверка обновлений
Негативно влиять на работу системы в целом и «Проводника» в частности может также отсутствие последних обновлений. Чтобы убедиться в том, что на Windows установлены все апдейты:
- Открываем «Параметры» Windows 10 через меню «Пуск» или с помощью сочетания клавиш Win+I.
- Переходим в раздел «Обновление и безопасность».
- Запускаем «Центр обновления Windows».
- Нажимаем на кнопку «Проверить наличие обновлений» и ждём.
Устанавливайте обновления, чтобы Windows 10 всегда была в актуальном состоянии
Если есть неустановленные апдейты, рекомендуем скачать их и добавить в систему. Вместе с новыми возможностями они приносят ещё и исправление обнаруженных ранее багов.
Чистка реестра
Ошибки в работе «Проводника» могут возникать из-за мусорных записей в реестре. Они копятся вместе с удалением программы, некорректным завершением работы и другими сбоями. Для избавления от них есть удобная и бесплатная утилита CCleaner.
- Запускаем CCleaner и переходим на вкладку «Реестр».
- Нажимаем на кнопку «Сканировать».
- После завершения сканирования нажимаем «Исправить».
- Создаём резервную копию данных на всякий случай и исправляем все обнаруженные ошибки.
CCleaner исправляет ошибки в реестре за несколько минут
Сканирование на вирусы
Сбои в системе могут быть вызваны вирусной активностью. На Windows 10 есть встроенный «Защитник», однако он может пропустить заражение, как и любой другой антивирус. Для борьбы с вирусами рекомендуем использовать бесплатные утилиты Dr.Web CureIt, Kaspersky Virus Removal Tool. Скачать их можно с официальных сайтов разработчиков.
Так выглядит сканирование системы на вирусы в Kaspersky Virus Removal Tool
В последних версиях этих программ представлены актуальные базы сигнатур. Утилиты помогут обнаружить и обезвредить вирусы. Для повышения эффективности рекомендуем использовать их по очереди.
Настройка контекстного меню
Если «Проводник» зависает при вызове контекстного меню, то попробуйте удалить из него ненужные пункты. Многие программы по умолчанию прописываются в контекстное меню, создавая дополнительную нагрузку. Удалить неиспользуемые опции можно через системный реестр:
- Нажимаем Win+R и выполняем команду regedit, чтобы запустить редактор реестра.
- Раскрываем меню «Файл».
- Выбираем пункт «Экспортировать» и сохраняем резервную копию реестра. Она понадобится, если после редактирования что-то пойдёт не так.
- Переходим по пути HKEY_CLASSES_ROOT/Directory. Нас интересуют разделы shell и shellex. В них содержатся все команды контекстного меню.
Все пункты контекстного меню представлены в этих двух папках
Чтобы убрать пункт из контекстного меню, необходимо удалить его папку из директорий shell и shellex. Будьте осторожны — если вы не уверены, к какому пункту относится папка, то не трогайте её.
Важно понимать, что часто появление ошибки «Проводник не отвечает» напрямую связано с аппаратными проблемами. Главная из них — нехватка оперативной памяти для выполнения поставленных задач. Есть два выхода: увеличить объём или использовать меньше программ одновременно, завершая процессы через «Диспетчер задач». Тогда ошибок типа «Проводник не отвечает» будет намного меньше.
Post Views: 300
Содержание
- 1 Устраняем проблему
- 2 Заключение
- 3 Не работает проводник Windows 10
- 4 Решаем проблемы с нерабочим Проводником в Windows 10
Содержание
Устраняем проблему
Для того, чтобы узнать, почему зависает проводник в windows 10, как исправить данную ошибку, необходимо осуществить нижеперечисленные действия.
Переустанавливаем обновления
- Открываем Параметры системы и ищем вкладку «Обновления и безопасность».
Переходим в Центр обновления Windows, проверяем наличие важных обновлений, устанавливаем их.</li>
Существуют случаи, когда стоит попробовать удалить старое обновление, затем заменить на новое. Делается так: в Центре обновления заходим в «Просмотр журнала обновлений» и производим удаление установленных обновлений. </li></ol>
Через интерпретатор команд
Когда не получается запустить проводник, можно сделать это, используя строку Выполнить:
- Нажимаем клавиши Win + R, вписываем
explorer.
Также можно попытаться запустить его, нажав Win + E.</li></ol>
Использование встроенных средств для устранения неполадки
Если в windows 10 тормозит проводник, необходимо пройти проверку системы на выявление посторонних неполадок и сбоев. Осуществляем данный шаг, используя командную строку в режиме администратора, вводя по очереди символы:
sfc/scannowdism/online/cleanup-image/scanhealthdism/online/cleanup-image/restorehealth
Теперь обязательно перезагружаем компьютер.
Вирусы
Иногда на работу проводника могут повлиять не только системные ошибки, но и вирусное программное обеспечение. Следовательно, необходимо проверить свою систему с помощью популярных антивирусов.
Восстанавливаем работоспособность проводника через журнал событий windows
- Для начала переходим в Параметры Windows 10.
- В поиске пишем «Администрирование».
После появления меню находим папку «Просмотр событий», кликаем по ней. </li>
В образовавшемся окне слева жмем по пункту «Система», а справа ищем приложение, нарушившее работу проводника и останавливаем.</li></ol>
Стороннее ПО
В некоторых случаях проводник может глючить на windows 10 из-за ошибок в реестре. Исправляются они программой CCleaner, которая сканирует систему и удаляет поврежденные элементы.
Также существует одна утилита, о которой знают не многие – это Malwarebytes. Она быстро и качественно проверит тысячи файлов на вашем компьютере. Бывают случаи, когда популярные антивирусы не могут справиться с проблемой, а данная программа может. Она имеет бесплатную версию, что делает ее максимально доступной. Возможно данное приложение решит ошибку с проводником. Для этого необходимо скачать ее и установить, а затем запустить сканирование в автоматическом режиме.
Заключение
Способов решения проблемы с зависанием проводника много, но не факт, что все они действенные. В данной статье были описаны только наилучшие варианты устранения данной неполадки. Выполните все вышеперечисленные операции и ваш проводник снова заработает.
Пользователи все ещё встречаются с проблемами в работе проводника Windows 10. На первый взгляд может показаться что в некорректной работе проводника не может быть виноват пользователь. В большинстве случаев это мнение является ошибочным, так как после чистой установки операционной системы все прекрасно работает.
Данная статья расскажет как исправить ошибку проводник не отвечает в Windows 10. Если не работает проводник, бывает достаточно выполнить перезапуск его процесса, или же запустить средство восстановления целостности системных файлов. Можно предположить почему не отвечает проводник, часто ошибки появляются после установки несовместимых приложений или вовсе драйверов.
Не работает проводник Windows 10
Перезапустить процесс проводника
Если же не корректно работает или вовсе не отвечает проводник, можно попробовать его перезапустить. Действительно неопытному пользователю будет легче выполнить полные перезапуск компьютера. В процессе загрузки системы также включается процесс проводника, и в отличие от других служб или программ в автозагрузке его отключить не получится.
- Откройте интерфейс диспетчера задач нажав сочетание клавиш Ctrl+Shift+Esc.
- Для запуска процесса проводника нажмите меню Файл > Запустить новую задачу.
Крупные обновления зачастую не загружаются в автоматическом режиме. Нужно самостоятельно заходить и проверять наличие обновлений. Смотрите также другие способы как до последней версии можно обновить Windows 10.
Восстановить целостность файлов
Постоянные установки приложений с недостоверных источников, а также неправильные выключения компьютера могут навредить операционной системе в целом. Для таких случаев в систему были добавлены средства позволяющие выполнить проверку и восстановление целостности системных файлов. Процесс проверки занимает продолжительное время, в зависимости от места расположения системы.
Первым делом откройте командную строку от имени администратора в Windows 10. В интерфейсе командной строки достаточно выполнить команду: sfc /scannow.
После завершения сканирования системы программа защиты ресурсов при обнаружении поврежденных файлов выполнит их восстановление. Подробные сведения сохраняются в логах на системном диске. Зачастую данных выведенных в командной строке достаточно для пользователя, чтобы понять были файлы повреждены или нет.
Способов проверки целостности файлов штатными средствами есть несколько. Другие возможные решения проблемы смотрите в инструкции: Как проверить целостность системных файлов Windows 10. Лучше всего выполнить проверку и восстановление целостности несколькими средствами. Если же первое не даст результатов, это не может гарантировать, что другие средства не найдут проблем.
Заключение
Не стоит паниковать, не понимая что делать, когда процесс проводника не отвечает в Windows 10. В большинстве случаев получается устранить проблему средствами самой системы без необходимости её полной переустановки. Дополнительно рекомендуется выполнить проверку системы на наличие вредоносных приложений и удаление несовместимых программ с компьютера.
Решаем проблемы с нерабочим Проводником в Windows 10
Чаще всего случается, что Проводник просто перестает отвечать или не запускается. Связано это может быть с разными факторами, например, программными сбоями или загруженностью системы. Перед началом выполнения всех операций приложение следует запустить самостоятельно, если оно завершило свою работу. Для этого откройте утилиту «Выполнить», зажав комбинацию клавиш Win + R, введите в поле explorer и кликните на «ОК».
Способ 1: Очистка от вирусов
В первую очередь советуем провести стандартное сканирование компьютера на предмет наличия вредоносных файлов. Осуществляется данный процесс через специальное программное обеспечение, которого на просторах интернета присутствует огромное количество. Детальные инструкции по этой теме вы найдете в других наших материалах по ссылке ниже.
Читайте также:Борьба с компьютерными вирусамиЗащищаем компьютер от вирусов
После завершения анализа и удаления вирусов в случае их обнаружения не забудьте перезагрузить ПК и повторить сканирование при запуске, чтобы наверняка избавиться от возможных угроз.
Способ 2: Чистка реестра
Помимо мусора и временных файлов в реестре Виндовс часто возникают и различные ошибки, приводящие к появлению сбоев в системе и общему замедлению работы компьютера. Поэтому иногда нужно проводить его чистку и исправление неполадок любым удобным методом. Развернутое руководство по чистке и наладке функционирования реестра читайте в наших статьях по следующим ссылкам.
Подробнее:Как очистить реестр Windows от ошибокЧистка реестра с помощью CCleaner
Способ 3: Оптимизация работы ПК
Если вы заметили, что не только Проводник перестает на время отвечать, но и уменьшилась производительность всей системы, следует позаботиться о том, чтобы оптимизировать ее, снизив нагрузку на определенные комплектующие. Кроме этого советуем почистить системный блок от пыли, это поможет понизить температуру составляющих и повысит быстродействие. Ниже вы найдете перечень статей, которые помогут разобраться с этими задачами.
Подробнее:Уменьшаем нагрузку на процессорУвеличиваем производительность процессораПравильная очистка компьютера или ноутбука от пыли
Способ 4: Исправление ошибок
Иногда в операционной системе возникают различные ошибки, вызывающие сбои в определенных приложениях, в том числе и в Проводнике. Их диагностика и исправление производится с помощью встроенных или дополнительных средств. Ознакомьтесь с подробным руководством об исправлении неполадок в отдельном материале.
Подробнее: Проверка Windows 10 на наличие ошибок
Способ 5: Работа с обновлениями
Как известно, для Windows 10 достаточно часто выпускаются нововведения. Обычно они загружаются и инсталлируются в фоновом режиме, однако не всегда этот процесс проходит успешно. Мы рекомендуем провести такие действия:
- Откройте «Пуск» и перейдите в меню «Параметры», кликнув на значок с изображением шестеренки.
Отыщите и откройте раздел «Обновление и безопасность».</li>
Убедитесь в том, что отсутствуют какие-либо не установленные обновления. Если они присутствуют, выполните их инсталляцию.</li>
В случае когда новые файлы поставились неправильно, они могут провоцировать сбои в работе ОС. Тогда их следует удалить и установить повторно. Для этого нажмите на ссылку «Просмотреть журнал установленных обновлений».</li>
Кликните на кнопку «Удалить обновления».</li>
Отыщите свежие компоненты, деинсталлируйте их, а после установите повторно.</li>
</ol>
Дополнительные материалы по теме обновлений Виндовс 10 вы найдете по ссылкам ниже.
Читайте также:Обновление Windows 10 до последней версииУстанавливаем обновления для Windows 10 вручнуюУстранение проблем с установкой обновлений в Windows 10
Способ 6: Ручное исправление
Если вышеперечисленные методы не принесли никакого результата, можно самостоятельно отыскать причину остановки Проводника и попытаться исправить ее. Осуществляется это следующим образом:
- Через меню «Пуск» перейдите в «Параметры».
Здесь в строке поиска найдите приложение «Администрирование» и запустите его.</li>
Откройте инструмент «Просмотр событий».</li>
Через директорию «Журналы Windows» разверните категорию «Система» и вы увидите таблицу со всеми событиями. Откройте то, которое имеет информацию об остановке Проводника, и найдите описание программы или действия, что вызвало его остановку.</li>
</ol>
Если причиной неработоспособности послужил сторонний софт, лучшим вариантом будет его удаление любым удобным методом.
Выше вы были ознакомлены с шестью вариантами исправления ошибок в функционировании системного приложения Проводник. При возникновении вопросов по данной теме смело задавайте их в комментариях. Мы рады, что смогли помочь Вам в решении проблемы.
Опишите, что у вас не получилось. Наши специалисты постараются ответить максимально быстро.
Помогла ли вам эта статья?
Используемые источники:
- https://kompukter.ru/zavisaet-provodnik-v-windows-10-kak-ispravit/
- https://windd.ru/kak-ispravit-provodnik-ne-otvechaet-windows-10/
- https://lumpics.ru/how-to-fix-error-explorer-is-not-responding-in-windows-10/
Если в Windows 10 зависает Проводник, проблема может заключаться в перегруженности системы программным обеспечением от сторонних разработчиков или в дополнительной нагрузке других процессов. Устранить неисправность можно посредством изменения конфигурации системы или путем удаления лишних программ.
Содержание
- Как исправить зависания Проводника в Windows 10
- Переустановка обновлений
- Использование встроенных средств для устранения неполадки
- Поиск конфликтного процесса в журнале событий
- Чистка реестра посредством программы CCleaner
- Изменение параметров Проводника
- Удаление вирусов
- Отключение панели предварительного просмотра
- Очистка истории File Explorer
- Установка драйвера видеокарты
- Удаление лишних пунктов контекстного меню
- Запуск через интерпретатор команд
- Заключение
Зачастую файловый менеджер тормозит по причине излишней нагрузки на центральный процессор, в этом случае потребуется завершить работу ненужных в момент эксплуатации компьютера программ. Если Проводник продолжает лагать или при открытии появляется ошибка, потребуется выполнить комплекс следующих мер:
- Переустановить обновления операционной системы (ОС).
- Провести анализ и восстановление данных на локальном диске посредством консольных утилит SFC и DISM.
- Проверить влияние процессов на возникновение конфликтов с менеджером.
- Удалить «мусорные» параметры в системном реестре.
- Внести изменения в параметры Проводника.
- Выявить и удалить вирусное программное обеспечение.
- Отключить панель предварительного просмотра.
- Почистить историю файлового менеджера.
- Деинсталлировать компонент IDT Audio.
- Удалить лишние пункты контекстного меню.
- Выполнить запуск программы посредством интерпретатора команд.
Важно! Перечисленные методы необходимо применять последовательно в соответствии с перечнем.
Переустановка обновлений
Если Проводник в Windows 10 стал медленно работать в ближайшее время после инсталляции обновлений, следует произвести переустановку апдейтов.
Пошаговое руководство:
- Перейти в системные параметры с помощью комбинации Win + I.
- Открыть раздел «Обновление и безопасность».
- На вкладке «Центр обновления Windows» кликнуть по «Просмотр журнала обновлений».
- Перейти по ссылке «Удалить обновления».
- Сделать сортировку списка по колонке «Установлено».
- Выделить последние установленные апдейты и щелкнуть Удалить, подтвердить действие.
Впоследствии произойдет деинсталляция пакетов данных. Для повторной установки потребуется перезапустить компьютер, войти в «Центр обновления Windows» и нажать соответствующую кнопку.
Использование встроенных средств для устранения неполадки
Виснуть файловый менеджер может по причине повреждения файлов на разделе C. Для анализа дискового пространства на наличие ошибок следует воспользоваться предустановленными в системе утилитами.
Пошаговое руководство:
- Кликнуть правой кнопкой мыши (ПКМ) по иконке «Пуск», выбрать «PowerShell (администратор)».
- Подтвердить запуск оболочки во всплывающем окне.
- Ввести sfc /scannow, нажать Enter.
- Ожидать окончания выполнения операции, ознакомиться с отчетом.
- Вписать следующую команду для анализа диска на наличие ошибок: dism /online /cleanup-image /scanhealth.
- При обнаружении проблем ввести команду для восстановления: dism /online /cleanup-image /restorehealth.
Важно! После окончания анализа дискового пространства необходимо перезапустить компьютер, чтобы внесенные изменения были зафиксированы системой.
Поиск конфликтного процесса в журнале событий
На работу Проводника могут влиять процессы, запущенные другими программами. Проверить это можно посредством журнала событий, предназначенного для фиксирования случаев воздействия других приложений на работу файлового менеджера и не только.
Пошаговое руководство:
- В поиск вписать запрос «Просмотр событий», открыть одноименное приложение.
- Развернуть каталог «Журнал Windows», перейти в папку «Система».
- В центральной области окна найти в списке отчеты о работе Проводника и ознакомиться с результатами в нижней части.
Обратите внимание! Эти действия следует проводить сразу после возникновения проблемы, тогда искомые результаты будут отображаться в первых позициях списка.
Если в отчетах было упоминание о конфликтном процессе, который является причиной некорректной работы менеджера, следует посредством «Диспетчера задач» отыскать и завершить выполнение одноименной программы.
Чистка реестра посредством программы CCleaner
CCleaner — мощный инструмент для оптимизации ОС, с помощью которого можно просканировать системный реестр на наличие ошибок и устранить неисправность. Распространяется программа на платной основе, но имеется пробная версия, подходящая для решения поставленной задачи. Интерфейс переведен на русский язык.
Пошаговое руководство:
- Запустить приложение, перейти в раздел «Реестр».
- В списке «Очистка реестра» выделить все позиции, нажать кнопку Поиск проблем.
- После после завершения поиска выделить все конфликты.
- Начать процесс чистки реестра нажатием кнопки Исправить выбранное.
- Для обеспечения надежности согласиться в диалоговом окне на создание резервных копий производимых изменений и в окне файлового менеджера определить директорию, где будут храниться данные.
После завершения процесса программу можно закрыть. Чтобы изменения были зафиксированы системой, компьютер рекомендуется перезапустить.
Изменение параметров Проводника
В Windows 10 есть возможность настроить Проводник на запуск папок в отдельном процессе, что снижает нагрузку на центральный процессор при работе в определенном каталоге.
Пошаговое руководство:
- В меню «Вид» кликнуть по пункту «Параметры».
- Перейти на вкладку «Вид» и в блоке «Дополнительные параметры» установить флажок напротив пункта «Запускать окна с папками в отдельном процессе».
- Подтвердить действия нажатием Применить, ОК.
Удаление вирусов
Вирусы являются причиной множества сбоев в ОС, включая нестабильную работу Проводника. Требуется проверить систему на наличие вредоносного кода посредством специальной программы Dr.Web CureIt!.
Пошаговое руководство:
- Скачать с официального сайта портативную версию приложения, запустить исполняемый файл.
- На заглавном экране нажать кнопку Начать проверку, дождаться завершения сканирования.
- При обнаружении вирусов следовать дальнейшим указаниям программы.
Важно! Проверку на наличие вредоносного кода следует производить систематически, чтобы исключить заражение компьютера.
Отключение панели предварительного просмотра
Чтобы снизить нагрузку на процессор, рекомендуется отключить панель и обработчик предварительного просмотра в параметрах файлового менеджера.
Пошаговое руководство:
- Находясь в окне Проводника, развернуть меню «Вид» и кликнуть по пункту «Параметры».
- На вкладке «Общие» из выпадающего списка «Открыть проводник для» выбрать значение «Этот компьютер».
- Сохранить изменение нажатием Применить, ОК.
Очистка истории File Explorer
Каждое действие в Проводнике фиксируется и заносится в специальный журнал. При достижении критических показателей заполненности могут появляться сбои. Требуется выполнить очистку истории действий следующим образом:
- В меню «Вид» кликнуть по пункту «Параметры».
- Находясь на вкладке «Общие», нажать по кнопке Очистить, расположенной в блоке «Конфиденциальность».
- Кликнуть Применить, ОК.
В этом же меню можно отменить вывод часто используемых папок и файлов на панель быстрого доступа, сняв галочки с соответствующих пунктов.
Установка драйвера видеокарты
Чтобы повысить производительность компьютера при работе с графическими элементами, необходимо произвести инсталляцию соответствующих драйверов. Рекомендуется загружать программное обеспечение с официальных источников: сверить название модели, перейти на сайт производителя и найти необходимые пакеты данных.
В случае с ноутбуками потребуется открыть ресурс компании, которая выпустила устройство, и в специальном разделе вписать модель, после чего произвести загрузку соответствующего компонента.
Если официальных драйверов найти не удалось, следует воспользоваться специальными решениями от сторонних разработчиков, например, Driver Booster:
- Запустить приложение, нажать кнопку Пуск.
- Отметить все найденные программы, нажать Обновить сейчас.
- Перезапустить компьютер.
Удаление лишних пунктов контекстного меню
Программы от сторонних студий могут взаимодействовать с менеджером файлов, добавляя дополнительные пункты в контекстном меню. При возникновении конфликтов Проводник начинает работать медленнее, периодически зависает. Для исправления ситуации требуется воспользоваться портативной утилитой ShellExView.
Пошаговое руководство:
- Раскрыть в верхней части интерфейса меню «Option» и выбрать пункт «Filter By Extension Type».
- В списке выделить строку «Context Menu», нажать ОК.
- В перечне найти стороннее приложение, влияние которого нужно устранить, кликнуть ПКМ и выбрать «Disable Selected Items».
- Подтвердить действие во всплывающем окне.
- Перезапустить менеджер файлов в меню «Option», нажав «Restart Explorer».
Запуск через интерпретатор команд
Если сбои в работе менеджера происходят на этапе инициализации, рекомендуется произвести запуск через интерпретатор команд.
Пошаговое руководство:
- Нажать Win + R.
- Ввести команду cmd.
- Кликнуть ОК.
Заключение
Неопытным пользователям при появлении проблем рекомендуется изменить параметры Проводника, очистить реестр с помощью CCleaner и удалить вирусы. Применение консольных утилит, работа с обновлениями и остальные методы требуют определенных знаний владения компьютером.
( 1 оценка, среднее 5 из 5 )