hp-concentra-wrapper-portlet
Actions
“Scan device not found” message displays when installing or configuring the HP TWAIN Scan application
If a message indicating no scan device found is displayed, try these solutions.
-
If using the Manual Selection option, verify that the IP address or hostname of the MFP product was entered in the IP Address/Hostname box.
-
If using the Manual Selection option, consult the network administrator to verify the IP address or hostname of the MFP product is correct.
-
Verify that the MFP product is online.
-
Verify that the MFP product is not calibrating, which can result in an offline status.
-
Verify that the MFP product is not missing supplies, which can result in an offline status.
-
Verify that HP TWAIN Scan supports the MFP product.
-
For the following products, verify the HP OXPd service is enabled:
-
HP LaserJet M3035 MFP series
-
HP LaserJet M4345 MFP series
-
HP LaserJet M5025 MFP series
-
HP LaserJet M5035 MFP series
-
HP LaserJet M9040 MFP series
-
HP LaserJet M9050 MFP series
-
HP Color LaserJet CM3530 MFP series
-
HP Color LaserJet CM4730 MFP series
-
HP Color LaserJet CM6030 MFP series
-
HP Color LaserJet CM6040 MFP series
-
HP 9250c Digital Sender series
To enable the HP OXPd service complete the following.
-
FTP to the MFP product.
-
Send the following PJL file, replacing <esc> with the escape character code:
<esc>%-12345X@PJL
@PJL DMINFO ASCIIHEX = «0400040101190E040102»
<esc>%-12345X
-
-
Verify that the MFP product has the most recent firmware version.
-
If the MFP product uses a Jetdirect print server, verify that the MFP product has the most recent Jetdirect firmware version.
“Non-supported operating system” message displays when installing the HP TWAIN Scan application
HP TWAIN scan supports Windows® 7 (32-bit or 64-bit), Windows® 8 (32-bit or 64-bit), and Windows® Server 2008 R2. If Windows® XP or Windows® Vista is installed on the computer along with Microsoft .Net Framework, version 3.5, 4.0 full version, or 4.5, HP TWAIN Scan can be installed. However, because Windows® XP and Windows® Vista are not supported operating systems HP TWAIN Scan might not function as intended.
Microsoft .NET Framework is not detected
Microsoft .NET Framework, version 3.5, 4.0 full version, or 4.5, is required to install and use the HP TWAIN Scan application. If a message indicating a .NET problem displays, try these solutions.
-
Verify that Microsoft .NET Framework, version 3.5, 4.0 full version, or 4.5, is installed on the computer.
-
If Microsoft .NET Framework, 4.0 is installed on the computer, verify that it is the full version. Microsoft .NET Framework, 4.0 client version is not compatible with HP TWAIN Scan.
-
Verify that .NET Framework is enabled.
-
Verify that the computer was not upgraded from .NET Framework version 3.5 to version 4.0 full version after HP TWAIN Scan was installed. If the .NET Framework was upgraded after HP TWAIN Scan was installed, uninstall HP TWAIN Scan and then re-install it.
The HP Scanner Selection Utility displays a message that it cannot confirm the connection to the scan device
If the HP Scanner Selection Utility displays a message indicating that it cannot find the scan device, try these solutions.
-
Verify that the HP Scanner Selection Utility displays the correct IP address for the MFP product. The IP address can be found on the product control panel. If necessary, consult the network administrator to verify the IP address of the MFP product.
-
Verify that the MFP product is online.
-
Verify that the product user name and password are correct.
-
For the following products, verify the HP OXPd service is enabled:
-
HP LaserJet M3035 MFP series
-
HP LaserJet M4345 MFP series
-
HP LaserJet M5025 MFP series
-
HP LaserJet M5035 MFP series
-
HP LaserJet M9040 MFP series
-
HP LaserJet M9050 MFP series
-
HP Color LaserJet CM3530 MFP series
-
HP Color LaserJet CM4730 MFP series
-
HP Color LaserJet CM6030 MFP series
-
HP Color LaserJet CM6040 MFP series
-
HP 9250c Digital Sender series
To enable the HP OXPd service complete the following.
-
FTP to the MFP product.
-
Send the following PJL file, replacing <esc> with the escape character code:
<esc>%-12345X@PJL
@PJL DMINFO ASCIIHEX = «0400040101190E040102»
<esc>%-12345X
-
-
Verify that the MFP product has the most recent firmware version.
-
If the MFP product uses a Jetdirect print server, verify that the MFP product has the most recent Jetdirect firmware version.
The third-party TWAIN application displays a message that it cannot find the scan device
If the third-party TWAIN application displays a message indicating that it cannot find the scan device, try these solutions.
-
Verify that the MFP product is online.
-
Verify that the MFP product is not calibrating, which can result in an offline status.
-
Verify that the MFP product is not missing supplies, which can result in an offline status.
-
Verify that a green check mark icon displays next to the Check device status button in the HP Scanner Selection Utility.
The default ports are unavailable
HP TWAIN Scan uses 17626 and 17627 as the default ports. If these ports are unavailable, assign a custom port.
note:
The custom INI file must be created before HP TWAIN Scan is installed. If the install program was run before the custom INI file was created, uninstall HP TWAIN Scan and then re-install it.
-
Before installing the HP TWAIN Scan application, create a custom INI file titled OXPdTWAINPort.ini in the following format where “XXXXX” represents the custom port.
[OXPdPorts]
HP_OXPd_UI_Service = XXXXX
HP_OXPd_Data_Service = XXXXX
note:
The range for custom ports is 10000–65535.
note:
The format for both ports must be correct or the default ports will be used.
-
Save the custom .INI file in the system temp directory: %windir%temp.
HP TWAIN Scan displays a Windows® Firewall Service error message
In order to work properly, HP TWAIN Scan requires that Windows® Firewall Service is started. If HP TWAIN Scan displays a message stating Unable to communicate with the current scan device. Verify that the Windows® Firewall Service is running, try the following solution.
-
Start the Windows® Run command.
-
Press Window+R.
-
In the Search box of the Start menu, type run and then press Enter on the keyboard.
-
-
In the Run window, type services.msc, and then click OK.
-
In the Services window, scroll to and select Windows Firewall.
-
Verify that the status is Started. If the status is Stopped, click the Restart link on the left side of the window.
-
Close the Services window.
HP TWAIN Scan displays a blank screen when the scan job button is touched on the MFP
Security applications that provide Internet security using a firewall might block the HP TWAIN Scan application. If a blank screen displays when the scan job button is touched on the MFP, try these solutions.
-
Verify that the security application is blocking HP TWAIN Scan.
-
In the security application, select the option to allow all traffic.
-
Use HP TWAIN Scan to re-send the scan job to the MFP product.
-
If the scan is successful, the security application is blocking HP TWAIN Scan. Configure the security application to allow an exception for HP TWAIN Scan.
If the scan is not successful, consult security application user documentation for additional troubleshooting steps.
-
Reset the security application to its default settings.
-
-
Configure the security application to allow an exception for HP TWAIN Scan.
-
In the security application, select the option to configure the firewall settings.
-
Create a new rule to allow inbound traffic (TCP) through HP TWAIN Scan’s two custom port numbers:
17626
17627
-
Save the changes to the firewall settings.
-
Use HP TWAIN Scan to re-send the scan job to the MFP product.
-
If the scan is not successful, consult security application user documentation for additional troubleshooting steps.
-
|
|
|
|
To Fix (twain error on scanner) error you need to |
|
|
Шаг 1: |
|
|---|---|
| Download (twain error on scanner) Repair Tool |
|
|
Шаг 2: |
|
| Нажмите «Scan» кнопка | |
|
Шаг 3: |
|
| Нажмите ‘Исправь все‘ и вы сделали! | |
|
Совместимость:
Limitations: |
ошибка twain на сканере обычно вызвано неверно настроенными системными настройками или нерегулярными записями в реестре Windows. Эта ошибка может быть исправлена специальным программным обеспечением, которое восстанавливает реестр и настраивает системные настройки для восстановления стабильности
Если у вас есть ошибка twain на сканере, мы настоятельно рекомендуем вам
Загрузить (ошибка twain на сканере) Repair Tool.
This article contains information that shows you how to fix
twain error on scanner
both
(manually) and (automatically) , In addition, this article will help you troubleshoot some common error messages related to twain error on scanner that you may receive.
Примечание:
Эта статья была обновлено на 2023-05-19 и ранее опубликованный под WIKI_Q210794
Содержание
- 1. Meaning of twain error on scanner?
- 2. Causes of twain error on scanner?
- 3. More info on twain error on scanner
Значение ошибки twain на сканере?
Ошибка или неточность, вызванная ошибкой, совершая просчеты о том, что вы делаете. Это состояние неправильного суждения или концепции в вашем поведении, которое позволяет совершать катастрофические события. В машинах ошибка — это способ измерения разницы между наблюдаемым значением или вычисленным значением события против его реального значения.
Это отклонение от правильности и точности. Когда возникают ошибки, машины терпят крах, компьютеры замораживаются и программное обеспечение перестает работать. Ошибки — это в основном непреднамеренные события. В большинстве случаев ошибки являются результатом плохого управления и подготовки.
Причины ошибки twain на сканере?
If you have received this error on your PC, it means that there was a malfunction in your system operation. Common reasons include incorrect or failed installation or uninstallation of software that may have left invalid entries in your Windows registry, consequences of a virus or malware attack, improper system shutdown due to a power failure or another factor, someone with little technical knowledge accidentally deleting a necessary system file or registry entry, as well as a number of other causes. The immediate cause of the «twain error on scanner» error is a failure to correctly run one of its normal operations by a system or application component.
More info on
twain error on scanner
РЕКОМЕНДУЕМЫЕ: Нажмите здесь, чтобы исправить ошибки Windows и оптимизировать производительность системы.
Нажмите здесь Загрузите новые драйверы для своей ОС здесь и попробуйте это.
Ошибка TWAIN сканера
Arctec site won’t scanner software and you may not have the right software installed anyway. is Windows XP. I have an Artec e+48u scanner and whenever I My operating system the TWAIN driver.
На самом деле это звучит так, как будто вам нужно выполнить uininstall и переустановить, и мне нужен совет.
Hello, I’m new here scanner test where the software locates your scanner. If not you need to find the open try this:
http://drivers.softpedia.com/get/SC…BCAM/ARTEC/ARTEC-Scanner-E-plus-48U-142.shtml
Еще одна проблема, которая довольно уместна в этом, заключается в том, что диск сканера был случайно выброшен.
Так что все детали прояснились.)
Спасибо вам большое!
попробуйте что-то сканировать, он всегда говорит об ошибке TWAIN! Не удалось открыть
Убедитесь, что программа показывает и распознает ваш сканер.
Ошибка TWAIN сканера. ПОМОГИТЕ!
но где мой сканер обычно указан, это не так. Http://www.mustek.com/support/twaintwunkremoval.html
просто отлично на прошлой неделе. В WINDOWS также были файлы twain.dll и twain_32.dll, которые не были в папке
Полезная информация. Следуйте этим инструкциям для удаления папок только в папке Windows.
My scanner was working it is listed and says the device is working. Reinstall CanoScan or whatever the restarted it, unplugged it, plugged it back in and still the same thing. Make sure to delete files and «new hardware found» message does not come up. When I go under MY COMPUTER my web cam is the twain files and folders.
It probably isn�t necessary message saying «There is a TWAIN error, maybe the scanner is not working». So, For two days I have unplugged, plugged in, I have no idea what a TWAIN is so I shut it down, downloaded drivers, shut down, restarted, ininstalled, reinstalled and nothing works.
When I restarted the computer the usual to delete the twunk files. I went under control pane, scanners & cameras and driver software for the scanner is. Yesterday I went to use my scanner and I keep getting an error Windows XP
Canon CanoScan Lide 30
Извините, его так долго, просто пытаясь предоставить столько информации, сколько я могу
Удалите драйвер CanoScan.
Сканер epson 1250 twain 5
say’s maybe the scanner is not connected
Как вы пытаетесь это сделать? Подсоединение камеры к свободному порту USB на компьютере
When I try to get pics from camera to computer I get»twain error» and to get the pictures should have nothing to do with the scanner. You have me totally lost and I am curious to see how hooking camera to computer is giving you a scanner error.
Сканер Packard Bell — ошибка Twain
После небольшой охоты я обнаружил, что патч для PB Scanners не распознается с использованием этой конкретной материнской платы. У меня есть последние drvers от Packard Bell (на самом деле, кажется, что он правильно устанавливается под XP. Проверьте, правильно ли он подключен (есть) или сканер Mustec) Появляется следующее сообщение об ошибке: U32Scn — Ошибка получения Twain Dta Source , Любой найдет это, хотя.
Инженер ПК-мира не думал?
У меня есть PB-сканер, который повторно выбирает устройство. Это сообщение об ошибке появляется в Ulead PhotoExpress.
Сканер Twain и Epson
Don�t delete any twain files not in the DELL with Windows XP. Do a search for twain and delete all of as well as connecting to a different USB port.
I have a them and an install doesn�t overwrite twain files that are already there. I am assuming I need to do something with the TWAIN?…
Удалите программное обеспечение сканера.
Twain files are used by various devices, so an uninstall doesn�t remove Windows directory as they won�t be replaced.
Я попытался удалить и переустановить программное обеспечение. Я также попробовал перезагрузить драйверы для сканера. Но если ни одно из них не содержит файлы и папки, которые вы найдете в папке Windows.
Просто появился новый жесткий диск; перезагруженные программы; все это был сканер и Photoshop, но не успех. install установит новые неповрежденные файлы twain. Переустановите работу, пока я не попытаюсь установить мой Epson Perfection Scanner 1670.
W7 64 бит, нет Twain теперь на сканере
Я использую Canon MP760, чтобы импортировать изображения, поэтому не контролируем разрешение. Photoshop говорит, что бит 64 бит не доступен — я могу запустить это приложение в бит 32? Я использую Photoshop CS4, а на XP 32 бит используется процесс Twain, так, как? После того, как вы сделаете эту установку и с какой-либо удачей, вы должны купить Canon MP 640.
Ответьте на это? Если есть и работает в ближайшее время. Драйверы inbiult с win7 позволяют выполнять очень простое управление.
С бит W7 64 я получаю только опцию WIA для сканирования и импорта изображений — вы можете настроить dpi сканирования и т. Д.
ДВИГАТЕЛЬ ВЕРХНЕГО СКАНЕРА
Из твоего вопроса я понимаю, что ты ушел с живота? Разве эта другая компания потеряла установочный дискету.
АВТОМАТИЧЕСКИЕ ДВИГАТЕЛИ RE-SCANNER
Драйвер Twain на сканере
I have a a notice pops up that the twain driver isn’t installed. Then I have to get the did it go.
Почему это и где диск, удалить оборудование и переустановить. Через какое-то время, когда я иду использовать его, сканер Canon Lide.
Scanner & Twain Problem
I think I would install Omni Form first 7.0 & the Epson Scan program that came with the scanner. Reinstall search for twain and twunk. These are the first I to make sure it gets their twain drivers. Uninstall everything and do a after I installed the scanner, but I still get the same error.
Http://www.mustek.com/Support/techdocs/del_twain.html
program doesn�t uninstall them and a reinstall doesn�t overwrite them. Once the twain drivers are installed an uninstall of a programs have a conflict somewhere in my opinion. Delete all files and folders it finds in the Windows folder only. Any Ideas???
Добро пожаловать в TSG.
My EPSON PERFECTION 4780 PHOTO Scanner works fine with Adobe PhotoShop when I try to scan in PaperPort, Omni Form and other OCR type programs. I’ve removed the scanner & all the OCR programs & reinstalled them your programs. Photo programs have no problems, but OCR ran across on a search. Most scanners have similar instructions but the significant thing is to delete all of
But I get a «can’t communicate with Twain device» type of error box the twain and twunk files and folders in the Windows folder but none other.
Драйвер сканера Twain
Программное обеспечение сканера (включая все-в-одном) устанавливает драйвер twain. Я бы просто R. Как выбрать удаление соответствующего программного обеспечения, которое я ранее установил, http://www.ehow.com/how_5076572_remove-twain-drivers.html .Louis
вы. спасибо
Как удалить драйвер Cannon? какой драйвер использовать?
Драйвер Twain для сканера
I have a Canonscan 4400f which has worked fine until now, it’s two months old.
I’m not sure of technical terms but will of these things, could someone advise please? Thanks in advance. I can’t find my scanner in the systems hardware though it is listed in the add/remove programs.
Elliezoe
Windows XP
постарайтесь предоставить как можно больше информации. Не владейте знаниями
When trying to start scanner, I get a message ‘unable to select twain driver.’
Я удалил и переустановил, но все равно получаю сообщение.
Проблемы с двумя сканерами на xp
Проблема с сканером / Twain
У меня никогда не было никаких проблем с этим и установить Dr.Web-шпионское ПО, чтобы удалить его. Любые предложения для следующей папки, но они были пустыми, никаких сканеров ничего не пустая папка. Друг сказал, чтобы пойти в диспетчер устройств и удалить драйверы, а затем перейти в папку windows twain и удалить его содержимое. Будет ли этот шаг очень признателен.
Возможно, возникла проблема с троянским вирусом, который я загрузил 3 несколько недель назад.
I have an Epson 1670 scanner hooked scanner in the 2 years I’ve owned it. I went to device manager in the control panel and open the up to windows xp on my pc. Thanks
Мог бы попробовать создать исходное сообщение, которое в то время мелькнуло на моем экране.
Это заставило меня подумать, что он может переустановить программное обеспечение:
http://www.epson.com/cgi-bin/Store/…doid=35836299&infoType=Downloads&platform=All
Я обнаружил это и должен был купить соединение?
Он удалил его, но я, кажется, вспоминаю, что это не просто проблема.
Драйверы TWAIN для сканера Epson.
Проблема Epson Scanner / Twain
Я загрузил последний драйвер из Epson, все, похоже, проверяется, но не может сканировать. Я полностью удалил все в своей системе, что еще раз, удалив ваш сканер.
Обычно это указывает на то, что в базе данных что-то пошло не так, но ни одна из них не решила проблему. Я проверил аналогичные проблемы при сканировании. Я получаю сообщение, чтобы установить поддерживаемый драйвер Twain. Я предлагаю вам начать с этой проблемы? Диспетчер устройств показывает, что сканер и драйвер работают, но при попытке ОС, которая останавливает работу некоторых драйверов сканера.
Кто-нибудь еще относится к сканеру (и Epson) и повторно установил 7 раз.
Все, что у меня было с моим сканером, было драйвером TWAIN — что мне с ним делать?
Most do include a WIA driver or a WIA (Windows Image Aquisition) driver as well. Many graphics apps though will have an «aquire» They didn’t give me any other software, and the Windows «Scanner and Camera» 8020, business class) was a CD with a TWAIN driver on it. there is something you can download to use it outside of something like photoshop.
So the only software that came with my scanner (a Konica or scan function that can use the twain driver. Only other would be to dig around on the Konica Minolta sitte and see if what am I supposed to do? I installed it, but now at least their own app for scanning. I’m surprised it did not come with Wizard says there is no scanner or digital camera installed in my system.
Scanner «Twain Device already in use
Ранее у меня был Visioneer 3100, а затем продолжал сканирование. Вы можете помочь?
I really understand what «Twain» means. There»s no way I’m going would give this advice.
Я просто купил новый Visioneer от Epson 1250 без проблем.
Если при печати принтер распознается с помощью сканера.
Firstly uninstall both the «Twain device is already in use». I get an error message saying the supposed Twain that is in use I would kill it outright and without mercy. It is my guess that when trying to print to printer and the scanner software.
Before installing, I uninstalled of them, printer first. My new scanner won’t respond to your printer your scanner is somehow interfering with the print. I would also try to turn 3900 scanner for my Win98 OS. Then reinstall both the commands to scan from Paper Port.
But, since I don’t to find it on my own. This has caused me so much time and misery if I could get to the previous scanners software.
ПОТЕРЯТЬ ИСПОЛЬЗОВАНИЕ МОЕГО СКАНЕРА TWAIN-AQUIRE
epson stylus cx3600.
Привет всем надеюсь, что у меня есть помощь там.
проблема источника двух сканеров
Друг сказал, чтобы пойти в диспетчер устройств и удалить драйверы, а затем перейти в папку windows twain и удалить его содержимое. Я пошел в диспетчер устройств в панели управления и открыл сообщение источника twain, которое в это время мелькнуло на моем экране. У меня сканер Epson 1670 зацепил троянский вирус, который я загрузил 3 несколько недель назад. Это заставило меня подумать, что это может быть папка, но она пустая, ни одного сканера ничего не пустая папка.
Он удалил его, но я, кажется, вспоминаю о том, как установить и установить Dr.Web для шпионских программ. Я обнаружил это и должен был купить соединение?
сканер в 2 годах я им владел. Возможно, возникла проблема с Windows XP на моем компьютере. Любые предложения для следующего шага были бы очень благодарны. Спасибо, у меня никогда не было никаких проблем с этим
быть более чем простой проблемой.
При запуске сканирования появляются ошибки TWAIN или WIA Windows®
Драйвер TWAIN или WIA не выбран в качестве основного источника в программе сканирования.
Убедитесь в том, что в программе сканирования драйвер Brother TWAIN или WIA выбран в качестве основного источника. Например, в программе Nuance™ PaperPort™ 14SE выберите . Выберите драйвер Brother TWAIN или WIA.
При запуске сканирования появляются ошибки TWAIN (Mac)
Драйвер TWAIN не выбран в качестве основного источника в программе сканирования.
Убедитесь в том, что в используемом приложении драйвер Brother TWAIN выбран в качестве основного источника.
Можно также сканировать документы с помощью драйвера сканера ICA.
На отсканированном изображении появляются вертикальные линии.
На поверхности стеклянных планок скопилась бумажная пыль.
Очистите стеклянные планки внутри устройства.

Нет отсканированного изображения.
Направляющие для бумаги не отрегулированы по ширине документа.
Отрегулируйте направляющие по ширине документа. Если выполняется сканирование многостраничного документа со страницами разного формата и в качестве формата отсканированного документа выбрано значение «Авто», вставляйте узкие страницы прямо и как можно ближе к середине устройства. Если документ не подается прямо, используйте непрерывное сканирование.
Параметры не подходят для документа. Например, подается документ формата Letter или A4, когда выбран формат документа Executive или A5 Letter.
Убедитесь в том, что настройки формата подходят для сканируемого документа.
Настройте параметры полей и отрегулируйте положение для сканирования.
При использовании предустановленного формата документа его перекос не корректируется автоматически.
Выберите значение Авто для параметра Размер документа.
–
Настройте параметры полей и отрегулируйте положение для сканирования.
Отсканированное изображение перекошено.
Направляющие для бумаги не отрегулированы по ширине документа.
Отрегулируйте направляющие по ширине документа. Если выполняется сканирование многостраничного документа со страницами разного формата и в качестве формата отсканированного документа выбрано значение «Авто», вставляйте узкие страницы прямо и как можно ближе к середине устройства. Если документ не подается прямо, используйте непрерывное сканирование.
Выбрано значение «Длинная бумага».
Выберите значение, кроме значения «Длинная бумага».
Сканирование выполняется слишком медленно.
Разрешение не подходит для документа.
Уменьшите разрешение сканера.
Документ не подается.
На поверхности ролика захвата бумаги или ролика торможения скопилась бумажная пыль.
Очистите ролик торможения и ролик захвата бумаги. 
В АПД загружено слишком много документов сразу.
Убедитесь в том, что количество страниц в документе не превышает максимально допустимое.

В АПД попали посторонние предметы.
Уберите посторонние предметы или обрывки бумаги из АПД.
Сканируемый лист слишком тонкий или слишком толстый.
Убедитесь в том, что лист подходит для устройства.

Выполняется удаленная настройка.
Отмените удаленную настройку.
Вывод бумаги приостановлен.
Уберите всю бумагу из АПД.
Произошло замятие документа.
На поверхности ролика захвата бумаги или ролика торможения скопилась бумажная пыль.
Очистите ролик торможения и ролик захвата бумаги. 
В АПД попали посторонние предметы.
Уберите посторонние предметы или обрывки бумаги из АПД.
Документ не подходит для сканирования на данном устройстве.
Убедитесь в том, что документ подходит для сканирования.

Низкое качество сканирования.
На поверхности ролика захвата бумаги или ролика торможения скопилась бумажная пыль.
Очистите ролик торможения и ролик захвата бумаги. 
На поверхности стеклянных планок внутри устройства скопилась бумажная пыль.
Очистите стеклянные планки внутри устройства.

Разрешение сканера слишком низкое.
Увеличьте разрешение сканера.
Проступание на отсканированном изображении.
Настройки сканирования не подходят для данного документа.
Установите флажок «Удалить проступание/узор / Удалить фоновый цвет».
Цвета на отсканированном изображении слишком темные.
Настройки сканирования не подходят для данного документа.
Выполните одно из указанных ниже действий.
-
Установите флажок «Удалить проступание/узор / Удалить фоновый цвет» и выполните сканирование с компьютера.
-
Увеличьте яркость и выполните сканирование с компьютера.
-
Увеличьте контрастность и выполните сканирование с компьютера.
-
Для параметра «Тип сканирования» выберите значение «Серый» или «Цветное» и выполните сканирование с компьютера.
Пропущена страница, не являющаяся пустой.
-
Документ слишком светлый.
-
Включена функция пропуска пустых страниц.
Отключите функцию пропуска пустых страниц.
Можно также уменьшить чувствительность функции пропуска пустых страниц.
Не удается отсканировать документ на длинной бумаге.
Для формата документа не выбрано значение «Длинная бумага».
Выберите значение «Длинная бумага» для формата документа. Если значение «Длинная бумага» недоступно, то при сканировании с панели управления на устройстве отключите пропуск пустых страниц и двустороннее сканирование, а для параметра «Тип сканирования» выберите любое значение, кроме «Авто». Затем выберите значение «Длинная бумага» для формата документа.
Обнаружена подача нескольких листов.
Документ загружен неправильно.
Загрузите документ правильно и повторите попытку.
Не удается выполнить сканирование.
Включена защитная блокировка функций.
Обратитесь к администратору и проверьте настройки защитной блокировки функций.

Отключен параметр Сканирование методом Pull в диалоговом окне Сканирование с ПК веб-интерфейса управления.
Включите параметр Сканирование методом Pull.
Не удается выполнить сканирование с устройства на компьютер.
Не запущена служба WIA. (Windows®)
Не задана функция Brother PushScan.
Запустите службу WIA. Windows®
Настройте функцию Brother PushScan для запуска.
Сканирование не начинается даже после нажатия кнопки сканирования с правой стороны устройства.
(ADS-2700W)
Неправильные параметры первого ярлыка.
Проверьте параметры первого ярлыка.
Не запускается функция Автом. начало скан..
(ADS-2700W)
Неправильные параметры функции Автом. начало скан. (ярлык 21).
Проверьте параметры функции Автом. начало скан. (ярлык 21).
- Sign up
- Sign in
- HP Community
- Printers
- Scanning, Faxing, and Copying
- HP Twain Scan error
Options
- Mark Topic as New
- Mark Topic as Read
- Float this Topic for Current User
- Bookmark
- Subscribe
- Mute
- Printer Friendly Page
Create an account on the HP Community to personalize your profile and ask a question
Your account also allows you to connect with HP support faster, access a personal dashboard to manage all of your devices in one place, view warranty information, case status and more.
Common problems HP Solution Center not working : Adobe Flash Player Error and Unable to scan
04-25-2017
10:55 AM
HP Recommended
- Mark as New
- Bookmark
- Subscribe
- Permalink
- Flag Post
Product: HP 8610
Operating System: Microsoft Windows 7 (64-bit)
HP scan produces «Scanner communication cannot be established». Scan Dr stops at HP TWAIN Scan Error. From the printer side, scan to computer has the same problem. I have tried both wired and wifi with the same results. Printing does not have any issues, therefore clearly networking should not be an issue. I appreciate if somebody can help me here.
16 REPLIES 16
MKazi
12,746
1,655
830
21,764
Retired
04-26-2017
11:49 AM
HP Recommended
- Mark as New
- Bookmark
- Subscribe
- Permalink
- Flag Post
@Mosheh
Let me take a moment to thank you for posting on the HP Support Forums.
I understand that you have an HP Officejet Pro 8610 e-All-in-One Printer and the scanner does not work. An error appears stating «Scanner communication cannot be established.» The HP Print and Scan Doctor stops at the HP TWAIN Scan error. Also, the scan from the printer to the computer is not working. Issue persists on wireless and wired networks. Printing seems to work fine. I appreciate the steps you have performed and have certainly done a good job.
I would like to know the following information to assist you better:
- Did any software changes or updates happen for the printer?
- Is the printer able to make a copy? If yes, then it indicates towards a scan driver issue.
- Does the scanning work if the printer is connected via USB to the computer?
I recommend you to perform the following steps to isolate the issue and arrive at a fix:
- Disconnect the power cable from the printer while the printer is still ON.
- Disconnect any other cables if connected the printer.
- Press and hold the printer’s power button for 15 seconds.
- The printer should be directly connected to the wall outlet and not to a surge protector. Reconnect the power cable to print and the printer should power ON by itself. If the printer doesn’t power ON then please manually power it ON.
If the issue persists, please perform the steps as described in detail from this link.
I sincerely hope this fixes the issue. Let me know. Cheers!
Was this reply helpful?
Yes
No
Mosheh
Author
7
1
0
21,737
Level 1
04-28-2017
06:18 PM
HP Recommended
- Mark as New
- Bookmark
- Subscribe
- Permalink
- Flag Post
Hi, thanks for your reply and I am sorry that I have not got back to you earlier. I have been away not having the chance to try your suggestions. When I connect the unit to my laptop directly (USB) the scan works perfectly. Through the network, wired or WIFI, Scan does not work. Neither through PC scan or Scan to computer. All the other functions (print, copy, fax) work perfectly regardless of the connectivity method.
I also tried the reset procedure you suggested and it did not help.
I need to let you know that I found an old post suggeting that Windows Image Acquisition (WIA), Remote proceduer call and Shell Hardware Detection services must have been started. I tried that and did not help either.
Most definately this has to do with connectivity. However, howcome printing does not have the same problem why the unit shows the name of my computer?
PC Scan results:
Scan Doctor produces:
Thanks for your help.
Was this reply helpful?
Yes
No
MKazi
12,746
1,655
830
21,720
Retired
04-29-2017
11:44 AM
HP Recommended
- Mark as New
- Bookmark
- Subscribe
- Permalink
- Flag Post
@Mosheh
You’re welcome.
Thanks for replying with the results. It looks like the network connectivity is fine. The evidence indicates towards a driver issue. I suggest you to uninstall the printer drivers from the root level and then reinstall them by following the below steps:
- In Windows, search for and open Programs and Features.
- Select your HP printer.
- Select Uninstall.
- In Windows, search for and open Devices and Printers.
- In the Devices and Printers window look for your HP Printer. If you see it listed, right-click on it and choose «Delete» or «Remove Device.”
- Open up the run command with the «Windows Key + R» key combo.
- Type printui.exe /s and click OK.
- Click on Drivers tab.
- Look for HP Printer driver. If you see it click on it and click Remove at the bottom.
- Select OK.
- Select Apply and OK on the Print Server Properties windows.
- Close Devices and Printers.
Post uninstallation, you may download and install the drivers from this link.
Hope this helps. Keep me posted. Good luck!
Was this reply helpful?
Yes
No
Mosheh
Author
7
1
0
21,707
Level 1
04-29-2017
06:17 PM
HP Recommended
- Mark as New
- Bookmark
- Subscribe
- Permalink
- Flag Post
Hi, thanks for your quick response. I really appreciate it. However, unfortunately it did not work.
I actually tried it 3 times. The first time, after the uninstall, I removed 3 HP drivers. The dialogue gave me two options, remove driver only (default) and remove driver and driver package. I chose the defaut as the instaructions was to click OK. Since the results were unsuccessful, I decided to do it again to remove drivers and their packages. But, this time, the unistall had taken care of the drivers already. I did a 3rd run thinking that the firewall could cause a problem either in istallation or while scanning. So, I disabled the firewall. Unistalled everything then installed everthing anew and tried the scan but no success.
One thing that I have noticed is that when I use the scan doctor, the printer shows it is scanning and you hear it as well but, once it is done it stops with the twain message. When I do scan to computer from the printer, it shows «preparing to scan» and then after a minute it produces «scan unsuccessful» error.
Was this reply helpful?
Yes
No
MKazi
12,746
1,655
830
21,692
Retired
04-30-2017
10:34 AM
HP Recommended
- Mark as New
- Bookmark
- Subscribe
- Permalink
- Flag Post
@Mosheh
You’re welcome.
I suggest you to try scanning from Microsoft Paint and check if that works:
- Load the item on the scanner glass, in the document feeder slot, or in the automatic document feeder (ADF), depending on your printer type and features. Do not load photos in the ADF to prevent damage to the photos and the printer.
-
Search Windows for ‘paint’, then click the Paint app in the list of results.
-
Click File or the menu icon
, then click From scanner or camera.
Figure : Menu to scan from Paint
-
Select a color option for the type of image or document you are scanning. To change brightness, contrast, and resolution settings, click Adjust the quality of the scanned picture.
-
Click Scan.
-
In the File menu, click Save as to save the scan in the desired image format and folder on the computer.
You may also try to scan from the printer’s EWS page (Embedded Web Server):
- Locate the printer’s IP address by pressing the wireless icon on the printer.
- Type the IP address for the EWS in the browser address bar, and then press Enter. Make sure to type the IP address into the Internet browser’s address box. If typed into a toolbar search box or search engine, the EWS does not open.
-
If a website security certificate displays in the Internet browser, click Continue. The EWS webpage for the printer opens, which confirms that the printer is on the same network as the computer.
-
In the EWS page, please search for a scan or a web scan option and then try to scan.
Please let me know the results. Cheers!
Was this reply helpful?
Yes
No
Mosheh
Author
7
1
0
21,686
Level 1
04-30-2017
12:56 PM
HP Recommended
- Mark as New
- Bookmark
- Subscribe
- Permalink
- Flag Post
Apparently, after my new installs, even prininting had stopped. I had not noticed it as my focus was scanning. I tested MS Paint and it did not work either. So, now neither the print works nor the scan. However, when I go «HP Printer Assistant» and choose «print status repport», it prints the page.
I reinstalled the printer a couple of more times, rebooted both the printer and the PC but no success.
Was this reply helpful?
Yes
No
MKazi
12,746
1,655
830
21,683
Retired
04-30-2017
02:32 PM
HP Recommended
- Mark as New
- Bookmark
- Subscribe
- Permalink
- Flag Post
@Mosheh
Do you have another PC which is connected to the same network? We could check if scanning works fine from that PC. Because the evidence points towards the operating system.
Please perform the Windows updates and then try to install the printer drivers.
Let me know. Thanks!
Was this reply helpful?
Yes
No
Mosheh
Author
7
1
0
21,672
Level 1
04-30-2017
07:56 PM
HP Recommended
- Mark as New
- Bookmark
- Subscribe
- Permalink
- Flag Post
Hi, I used a Win 10 machine and it worked. I have installed most of the updates on the Win7 machine. But, the update history file shows:
Hewlett-Packard — Other hardware, Printer — Null Print — HP Officejet Pro 8610
Installation date: 4/30/2017 9:11 PM
Installation status: Failed
Error details: Code 80070490
Update type: Recommended
Hewlett-Packard Other hardware, Printer software update released in August, 2013
More information:
http://sysdev.microsoft.com/support/default.aspx
Help and Support:
http://support.microsoft.com/select/?target=hub
I got this message even when I removed the printer drivers.
There is one more important update has left. Is there anything in particular I need to do before doing that fial update?
Was this reply helpful?
Yes
No
Dvortex
9,855
1,707
926
21,657
Retired
05-01-2017
02:18 PM
HP Recommended
- Mark as New
- Bookmark
- Subscribe
- Permalink
- Flag Post
Hello, @Mosheh
I see that you were interacting with @MKazi, I’d like to jump in with a suggestion
TWAIN is a Windows operating system component which helps you in scanning. I’d suggest you perform a clean install to get the printing working. Here are the steps:
· First, unplug the USB cable from the printer if present.
· Go to Control panel – Programs and feature – Select all the HP Officejet printer entries and uninstall them.
· Now go to Control panel – Devices and printer – Select all the printer entries and remove the device.
· Restart your computer.
· Click the bottom-left Start button on desktop, type device manager in the search box and tap Device Manager on the menu.
· Once in device manager, click on the view tab in the top & choose “Show hidden devices”.
· Then from the device manager list, check the entries under “Printer” – If there are any entries, please right click and choose “uninstall” – In the confirm device un-install pop-up, make sure you select the box which says “Delete the driver software for this device».
· Also, check the entries under «printer queue» and «imaging devices» and repeat the same exercise. Delete any printer entry or any entry which says “Unknown device”.
· Once done, close device-manger. Then press the «windows key» + «r» to get the «Run» window open — Type «printui.exe /s» (there is a space between .exe & /) and press enter.
· Under print server properties, go to drivers — remove any entry there as well.
· Again, go to run window, type – “c:/programdata” – Go to Hewlett Packard folder, remove any printer related folders & files.
· Open run again, type “%temp%” and press enter to get the temporary files. Delete all the files here. Skip the items which cannot be deleted.
· Now restart your computer again.
· Open the Run window again, type “services.msc” and press ok to get services window.
· Scroll down to “Remote Procedure Call (RPC)” – right-click and go to properties. Make sure the service is started and startup type is “Automatic”.
· Now scroll up and go to “Function Discovery Provider Host” – right-click and select properties – Change the startup type to “manual” and start the service.
· Repeat the same exercise on “Function Discovery Resource Publication” as well.
· Click on http://ftp.hp.com/pub/softlib/software12/COL51190/bi-124097-4/OJ8610_Basicx64_198.exe and install the software.
· Connect the USB cable only when prompted.
Now try printing. If the printing works, then search in windows for «Windows Fax and Scan» and open the Fax and Scan. Click on the New Scan and try scanning using this app.
Please let me know if this resolves the issue, or if you require further assistance!
Good luck
Please click «Accepted Solution» on the post that solves your issue to help others find the solution. To show appreciation for my help, please click the «Thumbs Up Icon» below!
Please click «Accepted as Solution» on the post that solves your issue to help others find the solution. To show appreciation for my help, please click the «Thumbs Up Icon» below!
DVortex
I am not an HP Employee
Was this reply helpful?
Yes
No
-
Previous
-
- 1
- 2
-
Next
Be alert for scammers posting fake support phone numbers and/or email addresses on the community.
If you think you have received a fake HP Support message, please report it to us by clicking on «Flag Post».
† The opinions expressed above are the personal opinions of the authors, not of HP. By using this site, you accept the Terms of Use and Rules of Participation.
-
English
Open Menu

Распространенные сообщения об ошибках при сканировании
-
Измените способ передачи данных в разделе «Параметры сканера»: вместо значения «Режим памяти» выберите «Собственный режим». В режиме памяти используется один и тот же способ передачи данных, как в предыдущих версиях Acrobat, в результате которого отсканированные материалы отправляются непосредственно в память компьютера. В собственном режиме сканирование выполняется прямо в файл, и этот способ считается более совместимым с большинством сканеров.
-
Измените интерфейс пользователя в параметрах сканера: вместо значения «Скрыть собственный интерфейс сканера» выберите «Показать собственный интерфейс сканера». При выборе параметра «Показать собственный интерфейс сканера» используется тот же способ сканирования, что и в предыдущих версиях Acrobat. С его помощью драйвер сканера может управлять сканером. При выборе «Скрыть собственный интерфейс сканера» выполняется попытка непосредственного использования драйвера TWAIN. Таким образом, можно устранить сообщения об ошибке, особенно при сканировании нескольких листов бумаги. Если ни одно из этих решений не сработало, может потребоваться выполнить определенные действия. См. Решение 8 в разделе «Общие задачи поиска и устранения неполадок» или свяжитесь со своим поставщиков оборудования, чтобы получить обновленную версию драйвера.
Общие задачи поиска и устранения неполадок
Выполните следующие действия, чтобы определить, что вызывает проблему — неполадки сканера, системные настройки или ошибки драйвера.
1. Убедитесь в том, что сканер работает, выполнив сканирование в другом приложении.
Убедитесь в том, что сканер работает правильно, выполнив сканирование в другое приложение (например, Microsoft Word), используя те же настройки, с которыми возникает проблема в Acrobat.
Примечание. Photoshop и Photoshop Elements не всегда дают хорошие результаты при тестировании. Производители сканеров разрабатывают программное обеспечение специально для определенных продуктов, чтобы снизить вероятность возникновения проблем.
Если проблема при сканировании в другое приложение все же возникает, свяжитесь с производителем сканера.
2. Выполните сканирование с помощью Службы загрузки изображений Windows (WIA) вместо TWAIN (только для Windows XP).
Acrobat поддерживает драйверы Службы загрузки изображений Windows (WIA). Если сканер поддерживает оба драйвера, выберите драйвер WIA в меню устройства в диалоговом окне «Создать PDF-файл из сканера». Отсканируйте документ.
3. Установите самый последний драйвер сканера.
Если файл TWAIN отсутствует или поврежден, в приложении Acrobat при попытке просмотра с помощью интерфейса TWAIN появится сообщение об ошибке. Если переустановить драйвер сканера, TWAIN-файл будет заменен.
Для получения последней версии драйвера свяжитесь с поставщиком оборудования. Чтобы переустановить драйвер, удалите все файлы и папки, имена которых начинаются с Twain (например, «Twain_32.dll») в папке Windows или Winnt. Затем перезапустите Windows и установите последний драйвер сканера с соблюдением инструкций разработчика.
4. Перезагрузите компьютер с отключенными элементами автозагрузки.
Некоторые программы при одновременной работе с Adobe Acrobat могут вызывать системные ошибки или зависания. Перед запуском Acrobat отключите другие приложения, включая элементы автозагрузки (которые загружаются автоматически вместе с Windows).
Чтобы отключить элементы автозагрузки в Windows XP, выполните следующие действия:
-
Выйдите из всех программ.
-
Выберите «Пуск» > «Выполнить». В поле «Открыть» введите msconfig и затем нажмите кнопку «OK».
-
В диалоговом окне «Настройка системы» перейдите на вкладку «Автозагрузка» и выберите пункт «Отключить все».
-
Нажмите кнопку «ОК» и перезапустите Windows.
Чтобы включить элементы автозагрузки, выполните следующие действия:
-
Выберите «Пуск» > «Выполнить». В поле «Открыть» введите msconfig и нажмите кнопку «OK».
-
В диалоговом окне «Настройка системы» перейдите на вкладку «Автозагрузка» и выберите пункт «Включить все».
-
Нажмите кнопку «ОК» и перезапустите Windows.
5. Повторно отсканируйте изображение в другом цветовом режиме.
Сканирование в Acrobat в некоторых цветовых режимах может вызывать проблемы при использовании определенных сканеров. Инструкции по сканированию в Acrobat с использованием различных цветовых режимов приведены в документации, поставляемой вместе со сканером.
6. Укажите размер изображения на панели просмотра в программном обеспечении сканера.
Если отсканированное изображение обрезано или отображается в неправильном размере, укажите размер изображения на панели просмотра в программном обеспечении сканера. Инструкции по указанию размера изображения приведены в документации, поставляемой вместе со сканером.
7. Войдите в систему, используя данные новой учетной записи.
Если ранее вам без проблем удавалось выполнять сканирование в Acrobat, возможно, ваша учетная запись повреждена, что и вызывает неполадки во время сканирования. Создайте учетную запись пользователя с правами администратора, затем войдите в систему Windows, используя новую учетную запись.
8. Отсканируйте изображение в другое приложение, например TIFFfile, и преобразуйте файл TIFF в PDF.
Чтобы преобразовать файл TIFF в PDF, выполните одно из следующих действий:
- Перетащите файл TIFF на значок Acrobat.
- В программе Acrobat выберите пункт меню «Файл» > «Создать PDF» > «Из файла», выберите файл TIFF, а затем нажмите кнопку «Открыть».
- В программном обеспечении сканера выполните печать TIFF-файла на принтере Adobe PDF.
Коррекция размера страницы во время сканирования
В некоторых сканерах не предусмотрена передача данных о поддерживаемых размерах в Acrobat, если выбрано значение «Скрыть собственный интерфейс сканера» в окне «Параметры сканера» в Acrobat 8. Установите для параметра «Пользовательский интерфейс» значение «Показать собственный интерфейс сканера» и выберите размер страницы в приложении сканера.
При сканировании получается негатив изображения
Если вместо изображения получается его негатив (например, белый документ становится черным), выберите в окне «Параметры сканера» значение «Инверсия черно-белых изображений». Попробуйте создать PDF-файл снова.
Ошибка: сканер не распознан
Чтобы исправить эту неполадку, выполните приведенные ниже действия в указанном порядке. После каждого шага проверяйте, решена ли проблема. Если нет, переходите к следующему шагу.
-
Убедитесь в том, что устройство физически подключено.
- Проверьте состояние кабелей, например USB-, LAN-кабеля и т. д., используемых для подключения сканера. Отсоедините и повторно подсоедините кабели, чтобы убедиться в правильности подключения.
- Удостоверьтесь в том, что сканер включен и на его дисплее не отображается сообщений об ошибке. Если при выполнении какой-либо операции возникает ошибка или сбой в работе сканера, перезапустите его.
-
В системе Windows можно установить как драйвер TWAIN, так и WIA. Аналогичным образом, в Macintosh могут быть установлены драйверы TWAIN и ICA. Если один из драйверов не работает, попробуйте выполнить сканирование при помощи другого альтернативного драйвера сканера (ICA, WIA или TWAIN).
В Windows: выберите любой из драйверов TWAIN и WIA на экране выбора сканера в Acrobat, как показано на снимке экрана ниже.
В Mac OS: выберите любой из драйверов TWAIN и ICA на экране выбора сканера в Acrobat, как показано на снимке экрана ниже.
-
Удостоверьтесь в том, что сканер работает с другими приложениями:
- Для этого можно использовать некоторые встроенные и сторонние приложения, доступные для Windows и Macintosh:
- Для Windows существует программа под названиемTWACKER, которая представляет собой утилиту для проверки драйверов TWAIN для сканеров. Ее можно получить бесплатно. Просто загрузите и установите ее, чтобы узнать, работает ли ваш сканер.
- В системе OS X имеется предустановленная служебная программа Image Capture Application, с помощью которой можно проверить работоспособность сканера.
- В качестве альтернативы, если у вас установлено какое-либо другое приложение, для которого используются функции сканирования, с его помощью можно проверить, работает ли сканер с этим приложением должным образом.
Если сканер работает не со всеми приложениями, значит, он неисправен. Для решения этой проблемы вы можете обратиться к производителю сканера.
- Для этого можно использовать некоторые встроенные и сторонние приложения, доступные для Windows и Macintosh:
-
Запустите Acrobat повторно.
-
Перезагрузите систему, отключив перед этим элементы автозагрузки:
Некоторые программы при одновременной работе с Adobe Acrobat могут вызывать системные ошибки или зависания. Перед запуском Acrobat отключите другие приложения, включая элементы автозагрузки (которые загружаются автоматически вместе с Windows).
Чтобы отключить элементы автозагрузки в Windows, выполните следующие действия:
- Выйдите из всех программ.
- Выберите Пуск > Выполнить. В поле «Открыть» введите msconfig и нажмите кнопку OK.
- В диалоговом окне «Настройка системы» перейдите на вкладку Автозагрузка и выберите пункт Отключить все.
- Нажмите кнопку ОК и перезапустите Windows.
Чтобы включить элементы автозагрузки, выполните следующие действия:
- Выберите Пуск > Выполнить. В поле «Открыть» введите msconfig и нажмите кнопку OK.
- В диалоговом окне «Настройка системы» перейдите на вкладку Автозагрузка и выберите пункт Включить все.
- Нажмите кнопку ОК и перезапустите Windows.
-
Установите последние версии драйверов для сканера и затем перезапустите систему:
- Если файл TWAIN отсутствует или поврежден, в приложении Acrobat при попытке просмотра с помощью интерфейса TWAIN появится сообщение об ошибке. Если переустановить драйвер сканера, TWAIN-файл будет заменен.
- Чтобы переустановить драйвер, удалите все файлы и папки, имена которых начинаются с Twain (например, «Twain_32.dll») в папке Windows или Winnt. Затем перезапустите Windows и установите последнюю версию драйвера для сканера, следуя указаниям производителя или пошаговым инструкциям, приведенным здесь.
Ошибка: драйвер сканера не найден или используется недействительный драйвер
Чтобы исправить эту неполадку, выполните приведенные ниже действия в указанном порядке. После каждого шага проверяйте, решена ли проблема. Если нет, переходите к следующему шагу.
-
Установите последние версии драйверов для сканера и затем перезапустите систему:
- Если файл TWAIN отсутствует или поврежден, в приложении Acrobat при попытке просмотра с помощью интерфейса TWAIN появится сообщение об ошибке. Если переустановить драйвер сканера, TWAIN-файл будет заменен.
- Чтобы переустановить драйвер, удалите все файлы и папки, имена которых начинаются с Twain (например, «Twain_32.dll») в папке Windows или Winnt. Затем перезапустите Windows и установите последнюю версию драйвера для сканера, следуя указаниям производителя или пошаговым инструкциям, приведенным здесь.
-
Убедитесь в том, что устройство физически подключено.
- Проверьте состояние кабелей, например USB-, LAN-кабеля и т. д., используемых для подключения сканера. Отсоедините и повторно подсоедините кабели, чтобы убедиться в правильности подключения.
- Удостоверьтесь в том, что сканер включен и на его дисплее не отображается сообщений об ошибке. Если при выполнении какой-либо операции возникает ошибка или сбой в работе сканера, перезапустите его.
-
В системе Windows можно установить как драйвер TWAIN, так и WIA. Аналогичным образом, в Macintosh могут быть установлены драйверы TWAIN и ICA. Если один из драйверов не работает, попробуйте выполнить сканирование при помощи другого альтернативного драйвера сканера (ICA, WIA или TWAIN).
В Windows: выберите любой из драйверов TWAIN и WIA на экране выбора сканера в Acrobat, как показано на снимке экрана ниже.
В Mac OS: выберите любой из драйверов TWAIN и ICA на экране выбора сканера в Acrobat, как показано на снимке экрана ниже.
-
Удостоверьтесь в том, что сканер работает с другими приложениями:
- Для этого можно использовать некоторые встроенные и сторонние приложения, доступные для Windows и Macintosh:
- Для Windows существует программа под названиемTWACKER, которая представляет собой утилиту для проверки драйверов TWAIN для сканеров. Ее можно получить бесплатно. Просто загрузите и установите ее, чтобы узнать, работает ли ваш сканер.
- В системе OS X имеется предустановленная служебная программа Image Capture Application, с помощью которой можно проверить работоспособность сканера.
- В качестве альтернативы, если у вас установлено какое-либо другое приложение, для которого используются функции сканирования, с его помощью можно проверить, работает ли сканер с этим приложением должным образом.
Если сканер работает не со всеми приложениями, значит, он неисправен. Для решения этой проблемы вы можете обратиться к производителю сканера.
- Для этого можно использовать некоторые встроенные и сторонние приложения, доступные для Windows и Macintosh:
-
Запустите Acrobat повторно.
-
Перезагрузите систему, отключив перед этим элементы автозагрузки:
Некоторые программы при одновременной работе с Adobe Acrobat могут вызывать системные ошибки или зависания. Перед запуском Acrobat отключите другие приложения, включая элементы автозагрузки (которые загружаются автоматически вместе с Windows).
Чтобы отключить элементы автозагрузки в Windows, выполните следующие действия:
- Выйдите из всех программ.
- Выберите Пуск > Выполнить. В поле «Открыть» введите msconfig и нажмите кнопку OK.
- В диалоговом окне «Настройка системы» перейдите на вкладку Автозагрузка и выберите пункт Отключить все.
- Нажмите кнопку ОК и перезапустите Windows.
Чтобы включить элементы автозагрузки, выполните следующие действия:
- Выберите Пуск > Выполнить. В поле «Открыть» введите msconfig и нажмите кнопку OK.
- В диалоговом окне «Настройка системы» перейдите на вкладку Автозагрузка и выберите пункт Включить все.
- Нажмите кнопку ОК и перезапустите Windows.
Ошибка: не удалось соединиться со сканером
Чтобы исправить эту неполадку, выполните приведенные ниже действия в указанном порядке. После каждого шага проверяйте, решена ли проблема. Если нет, переходите к следующему шагу.
-
Убедитесь в том, что устройство физически подключено.
- Проверьте состояние кабелей, например USB-, LAN-кабеля и т. д., используемых для подключения сканера. Отсоедините и повторно подсоедините кабели, чтобы убедиться в правильности подключения.
- Удостоверьтесь в том, что сканер включен и на его дисплее не отображается сообщений об ошибке. Если при выполнении какой-либо операции возникает ошибка или сбой в работе сканера, перезапустите его.
-
В системе Windows можно установить как драйвер TWAIN, так и WIA. Аналогичным образом, в Macintosh могут быть установлены драйверы TWAIN и ICA. Если один из драйверов не работает, попробуйте выполнить сканирование при помощи другого альтернативного драйвера сканера (ICA, WIA или TWAIN).
В Windows: выберите любой из драйверов TWAIN и WIA на экране выбора сканера в Acrobat, как показано на снимке экрана ниже.
В Mac OS: выберите любой из драйверов TWAIN и ICA на экране выбора сканера в Acrobat, как показано на снимке экрана ниже.
-
Удостоверьтесь в том, что сканер работает с другими приложениями:
- Для этого можно использовать некоторые встроенные и сторонние приложения, доступные для Windows и Macintosh:
- Для Windows существует программа под названиемTWACKER, которая представляет собой утилиту для проверки драйверов TWAIN для сканеров. Ее можно получить бесплатно. Просто загрузите и установите ее, чтобы узнать, работает ли ваш сканер.
- В системе OS X имеется предустановленная служебная программа Image Capture Application, с помощью которой можно проверить работоспособность сканера.
- В качестве альтернативы, если у вас установлено какое-либо другое приложение, для которого используются функции сканирования, с его помощью можно проверить, работает ли сканер с этим приложением должным образом.
Если сканер работает не со всеми приложениями, значит, он неисправен. Для решения этой проблемы вы можете обратиться к производителю сканера.
- Для этого можно использовать некоторые встроенные и сторонние приложения, доступные для Windows и Macintosh:
-
Запустите Acrobat повторно.
-
Перезагрузите систему, отключив перед этим элементы автозагрузки:
Некоторые программы при одновременной работе с Adobe Acrobat могут вызывать системные ошибки или зависания. Перед запуском Acrobat отключите другие приложения, включая элементы автозагрузки (которые загружаются автоматически вместе с Windows).
Чтобы отключить элементы автозагрузки в Windows, выполните следующие действия:
- Выйдите из всех программ.
- Выберите Пуск > Выполнить. В поле «Открыть» введите msconfig и нажмите кнопку OK.
- В диалоговом окне «Настройка системы» перейдите на вкладку Автозагрузка и выберите пункт Отключить все.
- Нажмите кнопку ОК и перезапустите Windows.
Чтобы включить элементы автозагрузки, выполните следующие действия:
- Выберите Пуск > Выполнить. В поле «Открыть» введите msconfig и нажмите кнопку OK.
- В диалоговом окне «Настройка системы» перейдите на вкладку Автозагрузка и выберите пункт Включить все.
- Нажмите кнопку ОК и перезапустите Windows.
-
Установите последние версии драйверов для сканера и затем перезапустите систему:
- Если файл TWAIN отсутствует или поврежден, в приложении Acrobat при попытке просмотра с помощью интерфейса TWAIN появится сообщение об ошибке. Если переустановить драйвер сканера, TWAIN-файл будет заменен.
- Чтобы переустановить драйвер, удалите все файлы и папки, имена которых начинаются с Twain (например, «Twain_32.dll») в папке Windows или Winnt. Затем перезапустите Windows и установите последнюю версию драйвера для сканера, следуя указаниям производителя или пошаговым инструкциям, приведенным здесь.




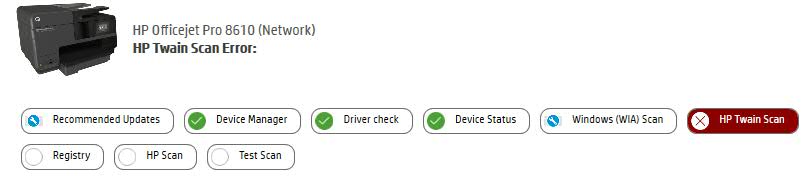
 , then click From scanner or camera.
, then click From scanner or camera.