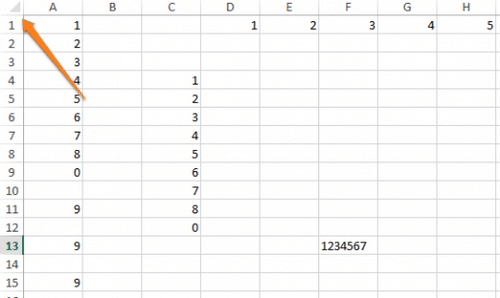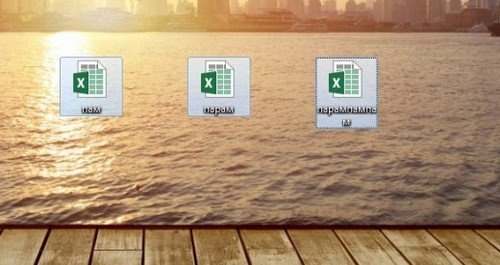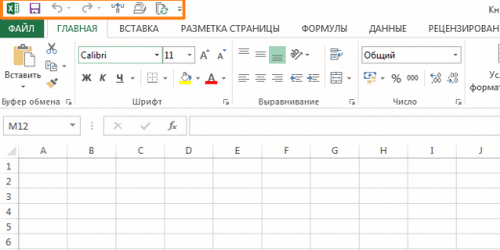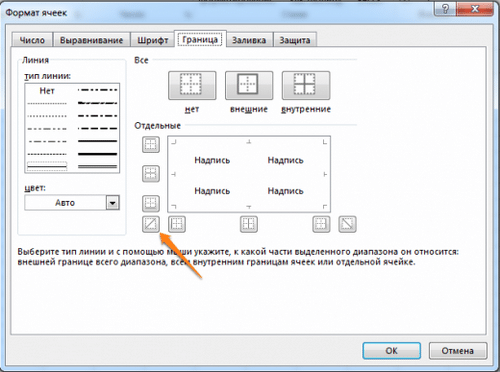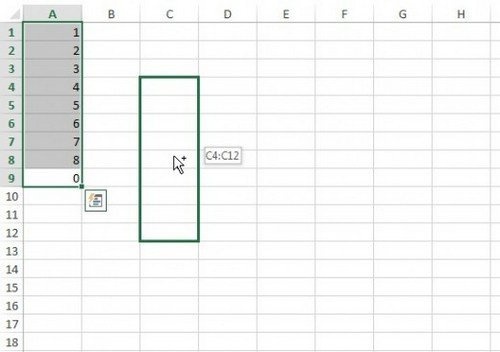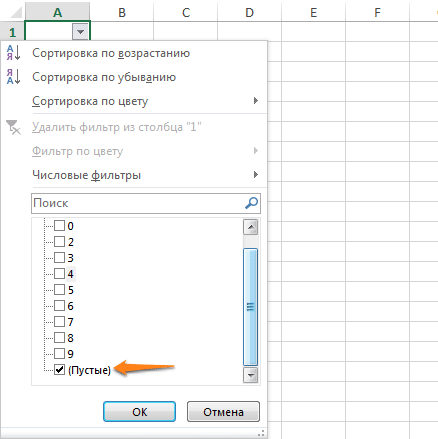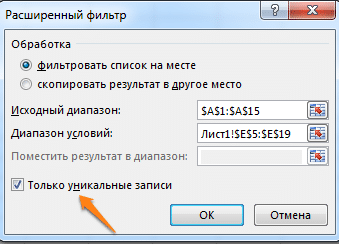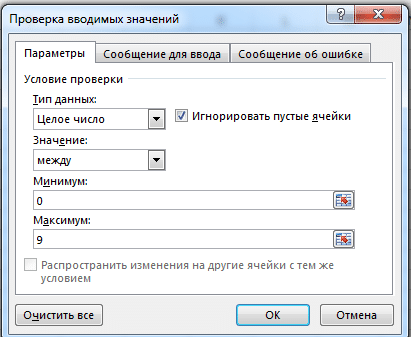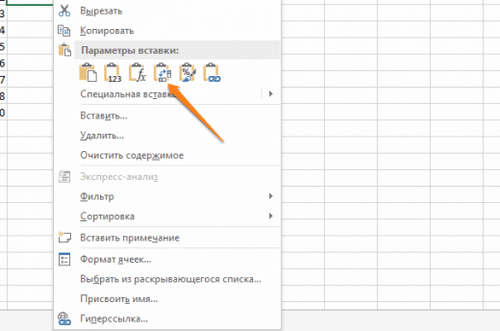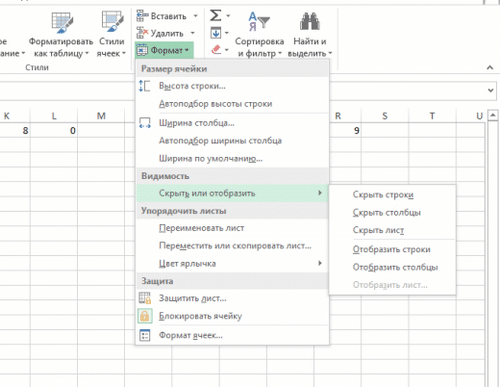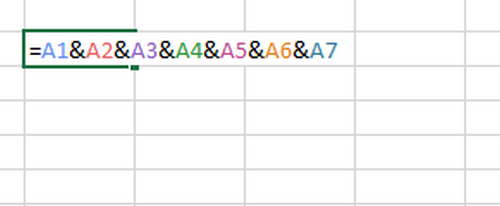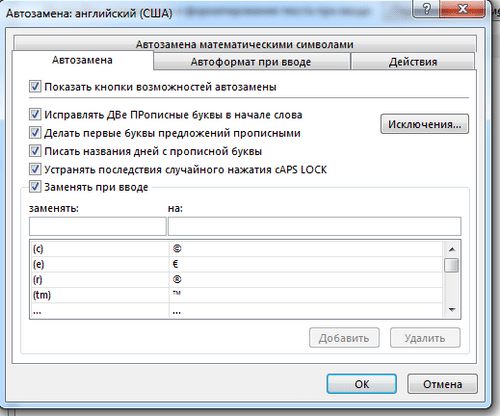|
Добавлю к предыдущему ответу еще несколько способов как разобраться с этой проблемой: Можно проанализировать работу мышки в целом. В других программах она нормально работает? Может быть у нее что-нибудь с настройками? Если так, то нет смысла выискивать проблему в Экселе. Если все нормально, и такие «непонятки» возникают только с Эксель, то значит надо провести эксперимент с вновь созданным документом. Если и в нем также выделяет сразу несколько ячеек — значит сбой в работе Excel. Если же в новом документе все нормально, то тогда проверяйте ячейки, формулы, разметку страниц и другие параметры листа. система выбрала этот ответ лучшим Бархатные лапки 2 года назад Чаще всего проблема в том, что западает такая клавиша как «Шифт». А возможно проблема в том, что в параметрах вы указали разметку страниц, просто проверьте настройки, бывает такое, что сначала установишь, а потом забудешь. Ну и также может быть проблема в том, что это глюк, такое нечасто, но тоже случается. 127771 2 года назад То что вы описали в данном вопросе — ненормально, такого быть не должно. Мне кажется, что проблема в мышке, нужно будет ее проверить в других программах. Возможно проблема в клавиатуре, например, залипает клавиша «Shift». Есть еще один вариант, в Экселе возможно установлен режим разметки. Марина Вологда 2 года назад У меня было такое, но только выделялось не три, а две клеточки. Причиной послужило то, что создан документ был в ранней версии, а редактировался в более поздней. Получается, что несовместимость, собственно, как иногда бывает и в Верде. Лично мне помогло пересохранение документа. Чаще всего такие проблемы возникают при работе Эксель 2007 и 2010 года, кроме того, по моим замечаниям, еще влияет даже где создавался и редактировался документ (стационарный комп или ноутбук) и даже если Виндоус разный, это тоже может быть причиной несовместимости. Одна из версий решения — все скопировать и перенести в новый документ, тоже иногда спасает. -Irinka- 2 года назад Если при работе в программе Excel происходит одновременное выделение трех ячейк сразу, возможно у вас на клавиатуре «залипала» клавиша Шифт. Стоит так же проверить не объединены ли ячейки в документе. Проще всего проанализировать работу программы Ексел при работе на другом документе. Если проблема не сохраняется, тогда причину необходимо искать непосредственно в том документе, где вы её обнаружили. Необходимо проверить настройки программы, ячейки, разметку страниц. Изумрудинка 9 лет назад 1.Может западать клавиша Shift 2.Может быть,у Вас стоит режим разметки страницы,который просто нужно убрать(вероятнее всего). Выделите лист полностью,перейдите в режим «разметка страницы». В пункте «область печати» нажмите «убрать». 3.Может быть,ячейки объединены 4.Может быть просто глюк. У меня иногда такое бывает,помогает обычная перезагрузка компьютера. Точно в цель 2 года назад Такого происходить не должно! Это явно ненормально. Могу предположить, что у вас залипла клавиша «Shift» — тут либо проблема в клавиатуре, либо вы включили залипание клавиш на Windows. Чтобы снять залипание клавиш нужно войти в «Центр специальных возможностей», затем перейти в раздел «Облегчение работы с клавиатурой» и убрать галочку. Красное облако 2 года назад У меня было такое, причина оказалась банальной, западала клавиша «Шифт» («Shift»), поменял клавиатуру, а к ноубуку вместо интегрированной можно подключить внешнюю и всё на этом, проблема исчезла. Или же вы случайно, или намерено включили залипание клавиш, отключите эту опцию. владсандрович 3 года назад Так как правило происходит в силу того, что у вас включен режим разметки, а от этого и выделяются сразу три ячейки и когда вы его отключите, то все будет без серийного выделения ячеек. Еще может запала клавиша Shift и она в силу этого копирует эти самые ячейки. Екатерина3333333333333 3 года назад только что была такая проблема, порылась во вкладках и нашла решение! во вкладке «главная» последнее окно найдите кнопку с голубой стрелкой которая называется как «заполнить», просто кликните на нее. У меня сразу проблема прекратилась Знаете ответ? |
В excel выделяется несколько ячеек вместо одной
1.Может западать клавиша Shift
2.Может быть,у Вас стоит режим разметки страницы,который просто нужно убрать(вероятнее всего).
Выделите лист полностью,перейдите в режим “разметка страницы”. В пункте “область печати” нажмите “убрать”.
3.Может быть,ячейки объединены
4.Может быть просто глюк. У меня иногда такое бывает,помогает обычная перезагрузка компьютера.
Наши проекты:
lifehacker.ru
17.06.2014
Выпустив Excel 2010, Microsoft чуть ли не удвоила функциональность этой программы, добавив множество улучшений и нововведений, многие из которых не сразу заметны. Неважно, опытный вы пользователь или новичок, найдется немало способов упростить работу с Excel. О некоторых из них мы сегодня расскажем.
Выделение всех ячеек одним кликом
Все ячейки можно выделить комбинацией клавиш Ctrl + A, которая, кстати, работает и во всех других программах. Однако есть более простой способ выделения. Нажав на кнопку в углу листа Excel, вы выделите все ячейки одним кликом.
Открытие нескольких файлов одновременно
Вместо того чтобы открывать каждый файл Excel по отдельности, их можно открыть вместе. Для этого выделите файлы, которые нужно открыть, и нажмите Enter.
Перемещение по файлам Excel
Когда у вас открыто несколько книг в Excel, между ними можно легко перемещаться с помощью комбинации клавиш Ctrl + Tab. Эта функция также доступна по всей системе Windows, и ее можно использовать во многих приложениях. К примеру, для переключения вкладок в браузере.
Добавление новых кнопок на панель быстрого доступа
Стандартно в панели быстрого доступа Excel находятся 3 кнопки. Вы можете изменить это количество и добавить те, которые нужны именно вам.
Перейдите в меню «Файл» ⇒ «Параметры» ⇒ «Панель быстрого доступа». Теперь можно выбрать любые кнопки, которые вам нужны.
Диагональная линия в ячейках
Иногда бывают ситуации, когда нужно добавить в таблицу диагональную линию. К примеру, чтобы разделить дату и время. Для этого на главной странице Excel нажмите на привычную иконку границ и выберите «Другие границы».
Добавление в таблицу пустых строк или столбцов
Вставить одну строку или столбец достаточно просто. Но что делать, если их нужно вставить гораздо больше? Выделите нужное количество строк или столбцов и нажмите «Вставить». После этого выберите место, куда нужно сдвинуться ячейкам, и вы получите нужное количество пустых строк.
Скоростное копирование и перемещение информации
Если вам нужно переместить любую информацию (ячейку, строку, столбец) в Excel, выделите ее и наведите мышку на границу, чтобы изменился указатель. После этого переместите информацию в то место, которое вам нужно. Если необходимо скопировать информацию, сделайте то же самое, но с зажатой клавишей Ctrl.
Быстрое удаление пустых ячеек
Пустые ячейки — это бич Excel. Иногда они появляются просто из ниоткуда. Чтобы избавиться от них всех за один раз, выделите нужный столбец, перейдите на вкладку «Данные» и нажмите «Фильтр». Над каждым столбцом появится стрелка, направленная вниз. Нажав на нее, вы попадете в меню, которое поможет избавиться от пустых полей.
Расширенный поиск
Нажав Ctrl + F, мы попадаем в меню поиска, с помощью которого можно искать любые данные в Excel. Однако его функциональность можно расширить, используя символы «?» и «*». Знак вопроса отвечает за один неизвестный символ, а астериск — за несколько. Их стоит использовать, если вы не уверены, как выглядит искомый запрос.
Если же вам нужно найти вопросительный знак или астериск и вы не хотите, чтобы вместо них Excel искал неизвестный символ, то поставьте перед ними «
Копирование уникальных записей
Уникальные записи могут быть полезными, если вам нужно выделить в таблице неповторяющуюся информацию. К примеру, по одному человеку каждого возраста. Для этого выберите нужный столбец и нажмите «Дополнительно» слева от пункта «Фильтр». Выберите исходный диапазон (откуда копировать) и диапазон, в который нужно поместить результат. Не забудьте поставить галочку.
Создание выборки
Если вы делаете опрос, в котором могут участвовать только мужчины от 19 до 60, вы легко можете создать подобную выборку с помощью Excel. Перейдите в пункт меню «Данные» ⇒ «Проверка данных» и выберите необходимый диапазон или другое условие. Вводя информацию, которая не подходит под это условие, пользователи будут получать сообщение, что информация неверна.
Быстрая навигация с помощью Ctrl и стрелки
Нажимая Ctrl + стрелка, можно перемещаться в крайние точки листа. К примеру, Ctrl + ⇓ перенесет курсор в нижнюю часть листа.
Транспонирование информации из столбца в строку
Довольно полезная функция, которая нужна не так уж и часто. Но если она вдруг понадобится, вряд ли вы будете транспонировать по одной. Для транспонирования в Excel есть специальная вставка.
Скопируйте диапазон ячеек, который нужно транспонировать. После этого кликните правой кнопкой на нужное место и выберите специальную вставку.
Как скрывать информацию в Excel
Не знаю, зачем это может пригодиться, но тем не менее такая функция в Excel есть. Выделите нужный диапазон ячеек, нажмите «Формат» ⇒ «Скрыть или отобразить» и выберите нужное действие.
Объединение текста с помощью «&»
Если вам нужно объединить текст из нескольких ячеек в одну, необязательно использовать сложные формулы. Достаточно выбрать ячейку, в которой будет соединен текст, нажать «=» и последовательно выбрать ячейки, ставя перед каждой символ «&».
Изменение регистра букв
С помощью определенных формул можно менять регистр всей текстовой информации в Excel. Функция «ПРОПИСН» делает все буквы прописными, а «СТРОЧН» — строчными. «ПРОПНАЧ» делает прописной только первую букву в каждом слове.
Внесение информации с нулями в начале
Если вы введете в Excel число 000356, то программа автоматически превратит его в 356. Если вы хотите оставить нули в начале, поставьте перед числом апостроф «′».
Ускорение ввода сложных слов
Если вы часто вводите одни и те же слова, то обрадуетесь, узнав, что в Excel есть автозамена. Она очень похожа на автозамену в смартфонах, поэтому вы сразу поймете, как ей пользоваться. С ее помощью можно заменить повторяющиеся конструкции аббревиатурами. К примеру, Екатерина Петрова — ЕП.
Больше информации
В правом нижнем углу можно следить за различной информацией. Однако мало кто знает, что, нажав туда правой кнопкой мыши, можно убрать ненужные и добавить нужные строки.
Переименование листа с помощью двойного клика
Это самый простой способ переименовать лист. Просто кликните по нему два раза левой кнопкой мыши и введите новое название.
Часто ли вы пользуетесь Excel? Если да, то у вас наверняка есть свои секреты работы с этой программой. Делитесь ими в комментариях.
Комментарии
Спасибо, интересная статья
Оставить комментарий
Ваш комментарий будет опубликован после модерации.
Звоните нам по тел. . Мы работаем круглосуточно. Прямо сейчас на все Ваши вопросы готова ответить наша служба поддержки:
Круглосуточная трансляция из офиса «ЭргоСОЛО»
Выделение прямоугольного диапазона
При нажатой кнопке мыши перетащите указатель от одного угла диапазона до диагонально противоположного угла.
Выделение одной ячейки
Выполните одно из следующих действий:
Щёлкните ячейку, затем щёлкните её при нажатой клавише SHIFT.
Нажмите и удерживайте кнопку мыши, перетащите диапазон по двум ячейкам, а затем перетащите его обратно в первую ячейку, не отпуская кнопку мыши. Отпустите кнопку мыши. Теперь можно перемещать отдельные ячейки путём перетаскивания.
Выделение различных несмежных ячеек
Выполните одно из следующих действий:
Отметьте по крайней мере одну ячейку. Затем, удерживая COMMAND CTRL , щёлкайте по каждой из дополнительных ячеек.
Щёлкните область STD / EXT / ADD в строке состояния, чтобы отобразить значение ADD. После этого щёлкните все ячейки для выбора.
Переключение режима выделения
В строке состояния щёлкните поле с обозначениями СТАНД / РАСШ / ДОБАВ, чтобы переключить режим выделения.
Результат щелчка мышью
Щелчок мышью выделяет ячейку, которую щёлкнули. Снимает выделение с выделенных ранее ячеек.
При щелчке мышью появляется прямоугольная область от текущей ячейки до ячейки, в которой произведен щелчок. Пользователь также может щёлкнуть ячейку, удерживая клавишу SHIFT.
Щелчок мыши по ячейке добавляет её к уже отмеченным ячейкам. Щелчок мыши по отмеченной ячейке снимает с нее выделение. Или щёлкайте по ячейкам, удерживая COMMAND CTRL .
If this page has been helpful, you can support us!
Источник: govorun-otveti.ru
Выделение содержимого ячеек в Excel
В этом курсе:
Примечание: Мы стараемся как можно оперативнее обеспечивать вас актуальными справочными материалами на вашем языке. Эта страница переведена автоматически, поэтому ее текст может содержать неточности и грамматические ошибки. Для нас важно, чтобы эта статья была вам полезна. Просим вас уделить пару секунд и сообщить, помогла ли она вам, с помощью кнопок внизу страницы. Для удобства также приводим ссылку на оригинал (на английском языке).
В Excel можно выделять содержимое ячеек, строк или столбцов.
Примечание: Если лист защищен, возможность выделения ячеек и их содержимого может быть недоступна.
Выделение ячеек
Чтобы выделить ячейку, щелкните ее. Для перехода к ячейке и ее выделения также можно использовать клавиатуру.
Чтобы выделить диапазон ячеек, выделите ячейку, а затем нажмите левую кнопку мыши и перетащите указатель.
Для этого также можно использовать SHIFT+клавиши со стрелками.
Чтобы выделить несмежные ячейки и диапазоны ячеек, выберите их, удерживая нажатой клавишу CTRL.
Выделение строк и столбцов
Выберите букву в верхней части столбца, чтобы выделить его целиком. Можно также щелкнуть любую ячейку в столбце и нажать клавиши CTRL+ПРОБЕЛ.
Выберите номер строки, чтобы выделить ее целиком. Можно также щелкнуть любую ячейку в строке и нажать клавиши SHIFT+ПРОБЕЛ.
Чтобы выделить несмежные строки или столбцы, выберите их номера, удерживая нажатой клавишу CTRL.
Выделение таблицы, списка или листа
Чтобы выделить список или таблицу, щелкните любую содержащуюся в них ячейку и нажмите клавиши CTRL+A.
Чтобы выделить весь лист, нажмите кнопку выделить все в верхнем левом углу.
Примечание: В некоторых случаях выделение одной ячейки может привести к выбору нескольких смежных ячеек. Советы о том, как устранить эту проблему, см. в публикации сообщества под названием Как предотвратить одновременное выделение нескольких ячеек в Excel?.
Дополнительные сведения
Вы всегда можете задать вопрос специалисту Excel Tech Community, попросить помощи в сообществе Answers community, а также предложить новую функцию или улучшение на веб-сайте Excel User Voice.
Источник: support.office.com
В excel выделяется несколько ячеек вместо одной
1.Может западать клавиша Shift
2.Может быть,у Вас стоит режим разметки страницы,который просто нужно убрать(вероятнее всего).
Выделите лист полностью,перейдите в режим “разметка страницы”. В пункте “область печати” нажмите “убрать”.
3.Может быть,ячейки объединены
4.Может быть просто глюк. У меня иногда такое бывает,помогает обычная перезагрузка компьютера.
Наши проекты:
lifehacker.ru
17.06.2014
Выпустив Excel 2010, Microsoft чуть ли не удвоила функциональность этой программы, добавив множество улучшений и нововведений, многие из которых не сразу заметны. Неважно, опытный вы пользователь или новичок, найдется немало способов упростить работу с Excel. О некоторых из них мы сегодня расскажем.
Выделение всех ячеек одним кликом
Все ячейки можно выделить комбинацией клавиш Ctrl + A, которая, кстати, работает и во всех других программах. Однако есть более простой способ выделения. Нажав на кнопку в углу листа Excel, вы выделите все ячейки одним кликом.
Открытие нескольких файлов одновременно
Вместо того чтобы открывать каждый файл Excel по отдельности, их можно открыть вместе. Для этого выделите файлы, которые нужно открыть, и нажмите Enter.
Перемещение по файлам Excel
Когда у вас открыто несколько книг в Excel, между ними можно легко перемещаться с помощью комбинации клавиш Ctrl + Tab. Эта функция также доступна по всей системе Windows, и ее можно использовать во многих приложениях. К примеру, для переключения вкладок в браузере.
Добавление новых кнопок на панель быстрого доступа
Стандартно в панели быстрого доступа Excel находятся 3 кнопки. Вы можете изменить это количество и добавить те, которые нужны именно вам.
Перейдите в меню «Файл» ⇒ «Параметры» ⇒ «Панель быстрого доступа». Теперь можно выбрать любые кнопки, которые вам нужны.
Диагональная линия в ячейках
Иногда бывают ситуации, когда нужно добавить в таблицу диагональную линию. К примеру, чтобы разделить дату и время. Для этого на главной странице Excel нажмите на привычную иконку границ и выберите «Другие границы».
Добавление в таблицу пустых строк или столбцов
Вставить одну строку или столбец достаточно просто. Но что делать, если их нужно вставить гораздо больше? Выделите нужное количество строк или столбцов и нажмите «Вставить». После этого выберите место, куда нужно сдвинуться ячейкам, и вы получите нужное количество пустых строк.
Скоростное копирование и перемещение информации
Если вам нужно переместить любую информацию (ячейку, строку, столбец) в Excel, выделите ее и наведите мышку на границу, чтобы изменился указатель. После этого переместите информацию в то место, которое вам нужно. Если необходимо скопировать информацию, сделайте то же самое, но с зажатой клавишей Ctrl.
Быстрое удаление пустых ячеек
Пустые ячейки — это бич Excel. Иногда они появляются просто из ниоткуда. Чтобы избавиться от них всех за один раз, выделите нужный столбец, перейдите на вкладку «Данные» и нажмите «Фильтр». Над каждым столбцом появится стрелка, направленная вниз. Нажав на нее, вы попадете в меню, которое поможет избавиться от пустых полей.
Расширенный поиск
Нажав Ctrl + F, мы попадаем в меню поиска, с помощью которого можно искать любые данные в Excel. Однако его функциональность можно расширить, используя символы «?» и «*». Знак вопроса отвечает за один неизвестный символ, а астериск — за несколько. Их стоит использовать, если вы не уверены, как выглядит искомый запрос.
Если же вам нужно найти вопросительный знак или астериск и вы не хотите, чтобы вместо них Excel искал неизвестный символ, то поставьте перед ними «
Копирование уникальных записей
Уникальные записи могут быть полезными, если вам нужно выделить в таблице неповторяющуюся информацию. К примеру, по одному человеку каждого возраста. Для этого выберите нужный столбец и нажмите «Дополнительно» слева от пункта «Фильтр». Выберите исходный диапазон (откуда копировать) и диапазон, в который нужно поместить результат. Не забудьте поставить галочку.
Создание выборки
Если вы делаете опрос, в котором могут участвовать только мужчины от 19 до 60, вы легко можете создать подобную выборку с помощью Excel. Перейдите в пункт меню «Данные» ⇒ «Проверка данных» и выберите необходимый диапазон или другое условие. Вводя информацию, которая не подходит под это условие, пользователи будут получать сообщение, что информация неверна.
Быстрая навигация с помощью Ctrl и стрелки
Нажимая Ctrl + стрелка, можно перемещаться в крайние точки листа. К примеру, Ctrl + ⇓ перенесет курсор в нижнюю часть листа.
Транспонирование информации из столбца в строку
Довольно полезная функция, которая нужна не так уж и часто. Но если она вдруг понадобится, вряд ли вы будете транспонировать по одной. Для транспонирования в Excel есть специальная вставка.
Скопируйте диапазон ячеек, который нужно транспонировать. После этого кликните правой кнопкой на нужное место и выберите специальную вставку.
Как скрывать информацию в Excel
Не знаю, зачем это может пригодиться, но тем не менее такая функция в Excel есть. Выделите нужный диапазон ячеек, нажмите «Формат» ⇒ «Скрыть или отобразить» и выберите нужное действие.
Объединение текста с помощью «&»
Если вам нужно объединить текст из нескольких ячеек в одну, необязательно использовать сложные формулы. Достаточно выбрать ячейку, в которой будет соединен текст, нажать «=» и последовательно выбрать ячейки, ставя перед каждой символ «&».
Изменение регистра букв
С помощью определенных формул можно менять регистр всей текстовой информации в Excel. Функция «ПРОПИСН» делает все буквы прописными, а «СТРОЧН» — строчными. «ПРОПНАЧ» делает прописной только первую букву в каждом слове.
Внесение информации с нулями в начале
Если вы введете в Excel число 000356, то программа автоматически превратит его в 356. Если вы хотите оставить нули в начале, поставьте перед числом апостроф «′».
Ускорение ввода сложных слов
Если вы часто вводите одни и те же слова, то обрадуетесь, узнав, что в Excel есть автозамена. Она очень похожа на автозамену в смартфонах, поэтому вы сразу поймете, как ей пользоваться. С ее помощью можно заменить повторяющиеся конструкции аббревиатурами. К примеру, Екатерина Петрова — ЕП.
Больше информации
В правом нижнем углу можно следить за различной информацией. Однако мало кто знает, что, нажав туда правой кнопкой мыши, можно убрать ненужные и добавить нужные строки.
Переименование листа с помощью двойного клика
Это самый простой способ переименовать лист. Просто кликните по нему два раза левой кнопкой мыши и введите новое название.
Часто ли вы пользуетесь Excel? Если да, то у вас наверняка есть свои секреты работы с этой программой. Делитесь ими в комментариях.
Комментарии
Спасибо, интересная статья
Оставить комментарий
Ваш комментарий будет опубликован после модерации.
Звоните нам по тел. . Мы работаем круглосуточно. Прямо сейчас на все Ваши вопросы готова ответить наша служба поддержки:
Круглосуточная трансляция из офиса «ЭргоСОЛО»
Выделение прямоугольного диапазона
При нажатой кнопке мыши перетащите указатель от одного угла диапазона до диагонально противоположного угла.
Выделение одной ячейки
Выполните одно из следующих действий:
Щёлкните ячейку, затем щёлкните её при нажатой клавише SHIFT.
Нажмите и удерживайте кнопку мыши, перетащите диапазон по двум ячейкам, а затем перетащите его обратно в первую ячейку, не отпуская кнопку мыши. Отпустите кнопку мыши. Теперь можно перемещать отдельные ячейки путём перетаскивания.
Выделение различных несмежных ячеек
Выполните одно из следующих действий:
Отметьте по крайней мере одну ячейку. Затем, удерживая COMMAND CTRL , щёлкайте по каждой из дополнительных ячеек.
Щёлкните область STD / EXT / ADD в строке состояния, чтобы отобразить значение ADD. После этого щёлкните все ячейки для выбора.
Переключение режима выделения
В строке состояния щёлкните поле с обозначениями СТАНД / РАСШ / ДОБАВ, чтобы переключить режим выделения.
Результат щелчка мышью
Щелчок мышью выделяет ячейку, которую щёлкнули. Снимает выделение с выделенных ранее ячеек.
При щелчке мышью появляется прямоугольная область от текущей ячейки до ячейки, в которой произведен щелчок. Пользователь также может щёлкнуть ячейку, удерживая клавишу SHIFT.
Щелчок мыши по ячейке добавляет её к уже отмеченным ячейкам. Щелчок мыши по отмеченной ячейке снимает с нее выделение. Или щёлкайте по ячейкам, удерживая COMMAND CTRL .
If this page has been helpful, you can support us!
Источник: fifafaq.ru
12 наиболее распространённых проблем с Excel и способы их решения
Представляем вам гостевой пост, из которого вы узнаете, как избежать самых распространённых проблем с Excel, которые мы создаём себе сами.
Читатели Лайфхакера уже знакомы с Денисом Батьяновым, который делился с нами секретами Excel. Сегодня Денис расскажет о том, как избежать самых распространённых проблем с Excel, которые мы зачастую создаём себе самостоятельно.
Сразу оговорюсь, что материал статьи предназначается для начинающих пользователей Excel. Опытные пользователи уже зажигательно станцевали на этих граблях не раз, поэтому моя задача уберечь от этого молодых и неискушённых «танцоров».
Вы не даёте заголовки столбцам таблиц
Многие инструменты Excel, например: сортировка, фильтрация, умные таблицы, сводные таблицы, — подразумевают, что ваши данные содержат заголовки столбцов. В противном случае вы либо вообще не сможете ими воспользоваться, либо они отработают не совсем корректно. Всегда заботьтесь, чтобы ваши таблицы содержали заголовки столбцов.
Пустые столбцы и строки внутри ваших таблиц
Это сбивает с толку Excel. Встретив пустую строку или столбец внутри вашей таблицы, он начинает думать, что у вас 2 таблицы, а не одна. Вам придётся постоянно его поправлять. Также не стоит скрывать ненужные вам строки/столбцы внутри таблицы, лучше удалите их.
На одном листе располагается несколько таблиц
Если это не крошечные таблицы, содержащие справочники значений, то так делать не стоит.
Вам будет неудобно полноценно работать больше чем с одной таблицей на листе. Например, если одна таблица располагается слева, а вторая справа, то фильтрация одной таблицы будет влиять и на другую. Если таблицы расположены одна под другой, то невозможно воспользоваться закреплением областей, а также одну из таблиц придётся постоянно искать и производить лишние манипуляции, чтобы встать на неё табличным курсором. Оно вам надо?
Данные одного типа искусственно располагаются в разных столбцах
Очень часто пользователи, которые знают Excel достаточно поверхностно, отдают предпочтение такому формату таблицы:
Казалось бы, перед нами безобидный формат для накопления информации по продажам агентов и их штрафах. Подобная компоновка таблицы хорошо воспринимается человеком визуально, так как она компактна. Однако, поверьте, что это сущий кошмар — пытаться извлекать из таких таблиц данные и получать промежуточные итоги (агрегировать информацию).
Дело в том, что данный формат содержит 2 измерения: чтобы найти что-то в таблице, вы должны определиться со строкой, перебирая филиал, группу и агента. Когда вы найдёте нужную стоку, то потом придётся искать уже нужный столбец, так как их тут много. И эта «двухмерность» сильно усложняет работу с такой таблицей и для стандартных инструментов Excel — формул и сводных таблиц.
Если вы построите сводную таблицу, то обнаружите, что нет возможности легко получить данные по году или кварталу, так как показатели разнесены по разным полям. У вас нет одного поля по объёму продаж, которым можно удобно манипулировать, а есть 12 отдельных полей. Придётся создавать руками отдельные вычисляемые поля для кварталов и года, хотя, будь это всё в одном столбце, сводная таблица сделала бы это за вас.
Если вы захотите применить стандартные формулы суммирования типа СУММЕСЛИ (SUMIF), СУММЕСЛИМН (SUMIFS), СУММПРОИЗВ (SUMPRODUCT), то также обнаружите, что они не смогут эффективно работать с такой компоновкой таблицы.
Рекомендуемый формат таблицы выглядит так:
Разнесение информации по разным листам книги «для удобства»
Ещё одна распространенная ошибка — это, имея какой-то стандартный формат таблицы и нуждаясь в аналитике на основе этих данных, разносить её по отдельным листам книги Excel. Например, часто создают отдельные листы на каждый месяц или год. В результате объём работы по анализу данных фактически умножается на число созданных листов. Не надо так делать. Накапливайте информацию на ОДНОМ листе.
Информация в комментариях
Часто пользователи добавляют важную информацию, которая может им понадобиться, в комментарий к ячейке. Имейте в виду, то, что находится в комментариях, вы можете только посмотреть (если найдёте). Вытащить это в ячейку затруднительно. Рекомендую лучше выделить отдельный столбец для комментариев.
Бардак с форматированием
Определённо не добавит вашей таблице ничего хорошего. Это выглядит отталкивающе для людей, которые пользуются вашими таблицами. В лучшем случае этому не придадут значения, в худшем — подумают, что вы не организованы и неряшливы в делах. Стремитесь к следующему:
- Каждая таблица должна иметь однородное форматирование. Пользуйтесь форматированием умных таблиц. Для сброса старого форматирования используйте стиль ячеек «Обычный».
- Не выделяйте цветом строку или столбец целиком. Выделите стилем конкретную ячейку или диапазон. Предусмотрите «легенду» вашего выделения. Если вы выделяете ячейки, чтобы в дальнейшем произвести с ними какие-то операции, то цвет не лучшее решение. Хоть сортировка по цвету и появилась в Excel 2007, а в 2010-м — фильтрация по цвету, но наличие отдельного столбца с чётким значением для последующей фильтрации/сортировки всё равно предпочтительнее. Цвет — вещь небезусловная. В сводную таблицу, например, вы его не затащите.
- Заведите привычку добавлять в ваши таблицы автоматические фильтры (Ctrl+Shift+L), закрепление областей. Таблицу желательно сортировать. Лично меня всегда приводило в бешенство, когда я получал каждую неделю от человека, ответственного за проект, таблицу, где не было фильтров и закрепления областей. Помните, что подобные «мелочи» запоминаются очень надолго.
Объединение ячеек
Используйте объединение ячеек только тогда, когда без него никак. Объединенные ячейки сильно затрудняют манипулирование диапазонами, в которые они входят. Возникают проблемы при перемещении ячеек, при вставке ячеек и т.д.
Объединение текста и чисел в одной ячейке
Тягостное впечатление производит ячейка, содержащая число, дополненное сзади текстовой константой « РУБ.» или » USD», введенной вручную. Особенно, если это не печатная форма, а обычная таблица. Арифметические операции с такими ячейками естественно невозможны.
Числа в виде текста в ячейке
Избегайте хранить числовые данные в ячейке в формате текста. Со временем часть ячеек в таком столбце у вас будут иметь текстовый формат, а часть в обычном. Из-за этого будут проблемы с формулами.
Если ваша таблица будет презентоваться через LCD проектор
Выбирайте максимально контрастные комбинации цвета и фона. Хорошо выглядит на проекторе тёмный фон и светлые буквы. Самое ужасное впечатление производит красный на чёрном и наоборот. Это сочетание крайне неконтрастно выглядит на проекторе — избегайте его.
Страничный режим листа в Excel
Это тот самый режим, при котором Excel показывает, как лист будет разбит на страницы при печати. Границы страниц выделяются голубым цветом. Не рекомендую постоянно работать в этом режиме, что многие делают, так как в процессе вывода данных на экран участвует драйвер принтера, а это в зависимости от многих причин (например, принтер сетевой и в данный момент недоступен) чревато подвисаниями процесса визуализации и пересчёта формул. Работайте в обычном режиме.
Ещё больше полезной информации про Excel можно узнать на сайте Дениса.
Источник: lifehacker.ru
Выделение строки и столбца при выделении ячейки
Долго держал в закромах эту надстройку – она долгое время была частью моей старой надстройки MyAddin (которая впоследствии переросла в MulTEx) – Координатное выделение строки и столбца
Надстройка пригодится тем, кто часто работает с большими таблицами, просматривая их и сопоставляя данные в строках и столбцах. Что дает эта надстройка? Она выделяет столбец и строку таблицы на пересечении выделенной ячейки, благодаря чему можно просмотреть все данные в столбце и строке активной ячейки, не перепроверяя себя лишний раз – “А в том ли столбце я смотрю данные?”.
Надстройка рассчитана на пользователей Excel версий 2007 и выше. После подключения или открытия надстройки на панели появится новая вкладка: Excel-vba.ru с единственной кнопкой, по нажатии на которую появится форма:
Метод – выбор метода подсветки строки и столбца, их два:
- выделение – строка и столбец выделяются так же, как если бы вы выделяли ячейки мышкой. У этого метода есть один недостаток. Если на листе в этом режиме будут сделаны изменения(удаление значения ячейки), то отменить их будет невозможно
- условное форматирование – строка и столбец выделяются при помощи условного форматирования. Можно выбрать один из шести цветов для подсветки выделения строки и столбца. У такого подхода тоже есть недостаток. Все условное форматирование, примененное к текущему листу ранее, будет удалено
Весь лист – выделяются строка и столбец всего листа.
Вся таблица данных – выделяются строка и столбец только в пределах используемого диапазона данных.
Выбранный диапазон – выделяются строка и столбец только в пределах указанного вами диапазона. Особенность: не допускается выделение несвязанных диапазонов.
Область применения – выбирается область листа, к которой применяется координатное выделение:
- только строка – выделяется только строка активной ячейки
- только столбец – выделяется только столбец активной ячейки
- строка и столбец – выделяется строка и столбец на пересечении активной ячейки
Отменить Координатное выделение – отменяет примененное координатное выделение.
Внимание! Координатное выделение действует во всех открытых книгах во всех листах до тех пор, пока вы не отключите его через пункт «Отменить координатное выделение».
Важно! При примененном координатном выделении невозможно скопировать выделенный диапазон, однако можно удалить значение активной ячейки (будет удалено только значение одной ячейки, расположенной на пересечении строки и столбца).

В архиве расположен файл надстройки. Прежде чем установить надстройку, необходимо её распаковать из архива на жесткий диск, после чего установить. Как установить надстройку: Установка надстроек
Надстройка распространяется бесплатно и с открытыми исходными кодами – смотрите, изучайте, меняйте под себя.
Самый важный момент для тех, кого не устроит цвет выделения по умолчанию: чтобы изменить цвет выделения ячеек через условное форматирование, необходимо перейти в модуль mKoordSelection, найти вверху строку
Public Const lKS_FC_Color As Long = 10921638
и заменить число 10921638 на числовой код нужного цвета заливки. Подобрать нужный цвет можно следующим образом:
- назначаем заливке любой ячейки нужный цвет
- выделяем эту ячейку и выполняем код:
Sub GetActiveCellColor() MsgBox ActiveCell.Interior.Color, vbInformation, sAPP_NAME End Sub
этот код так же есть внутри надстройки, поэтому его можно вызвать просто через Alt+F8
Изменить цвет выделения методом Обычного выделения нельзя. Это ограничение самого Excel. Можно изменить только изменением цветовых схем Windows.
Источник: www.excel-vba.ru
Как в Экселе выделить все, что угодно: самое полное руководство!
Всем привет. Сегодняшний пост хочу посвятить способам выделения ячеек в Майкрософт Эксель. Если вы уже знаете, как выделять ячейки – бегло просмотрите текст, возможно некоторые возможности программы вам не известны, и вы не пользуетесь их преимуществами.
И так, выделение групп ячеек нужно для того, чтобы выполнить с ними какое-то общее действие: внести значение или формулу, изменить формат, скрыть, удалить и т.д. Как же можно выделить ячейки в Эксель? Разбираемся!
Как выделить все ячейки листа Excel
Сразу отвечу на самый задаваемый вопрос по теме статьи. Как же выделить сразу все ячейки листа? Предлагаю Вам два способа, какой больше нравится, тот и используйте:
- Кликнуть мышью в том месте листа, где сходятся номера строк и координаты столбцов (см. рисунок). Весь лист сразу же будет выделен
- Нажать Ctrl+A . Правда, здесь нужно быть внимательными. Если активная ячейка находится в группе данных, то сначала будет выделена только эта группа. Чтобы выделить весь лист — нажмите Ctrl+A повторно!
Выделение прямоугольного диапазона ячеек
Предположим, вам нужно выделить прямоугольную группу ячеек, чтобы отформатировать их под свой тип данных. Я могу предложить 5 способов выделения, а вы выбирайте, какой будет уместен для вас в данный момент:
- Выделение мышью. Самый распространенный способ – зажмите левую кнопку мыши внутри одной из клеток (не на рамке) и растягивайте выделение в нужном направлении по строкам и столбцам
- Зажатием клавиши Shift . Поставьте курсор в одну из угловых ячеек будущего выделения. Зажмите Shift и выделяйте область клавишами стрелок. Когда закончите – отпустите Shift .
- Нажмите клавишу F8 . Команда аналогична предыдущей, но клавишу не нужно зажимать. Установите курсор в одну из угловых ячеек массива, нажмите F8 , чтобы включить режим выделения. Клавишами стрелок расширяйте выделение, либо кликните мышью в противоположном углу будущего выделения. Когда массив выделен – нажмите F8 еще раз, чтобы выйти из этого режима.
Еще один способ – установите курсор в верхней левой клетке диапазона, зажмите Shift и кликните мышью на правую нижнюю (см. рис.)

 Выделение ячеек через строку имени в Excel
Выделение ячеек через строку имени в Excel
Выделить строки и столбцы полностью
Если нужно выделить весь столбец или строку – вот несколько вариантов выполнения:
- Кликните мышью на номере строки или имени столбца. Если нужно выбрать несколько смежных строк – зажмите левую кнопку мыши на номере строки и тяните выделение на те строки, которые нужно выделить. Аналогично поступаем со столбцами
- Поставьте курсор в любую ячейку строки, которую нужно выделить и нажмите комбинацию Shift+Пробел . Для выделения столбца пользуйтесь комбинацией Ctrl+Пробел
- Чтобы выделить несмежные строки и столбцы – зажмитеCtrl и кликайте по именам столбцов и номерам строк. После завершения – отпустите Ctrl .
Выделение несмежных диапазонов
Если нужно выделить несколько не стоящих рядом ячеек, сделайте это одним из предложенных способов:
- Зажмите клавишу Ctrl и выделяйте мышью нужные диапазоны
- Выделите первую ячейку или диапазон, нажмите комбинацию Shift+F8 для перехода в режим выделения. Мышью выделяйте те диапазоны, которые нужны. По окончанию, повторно нажмите Shift+F8
- Введите адреса ячеек или диапазоны ячеек (через «;») в строке «Имя»
Выделение несмежных ячеек через строку имени
- Выполните Главная – Редактирование – Найти и выделить – Перейти . В поле «Ссылка» введите адреса ячейки и диапазонов через точку с запятой. Нажмите Ок
Выделение на нескольких листах одновременно
Если на рабочих листах одного документа находятся одинаковые таблицы с разными данными, мы можем выполнять операции на всех вкладках одновременно. Это экономит время и снижает вероятность ошибки. Например, нам нужно залить жёлтым цветом шапки каждой из таблиц на нескольких листах. Не нужно делать это на каждой вкладке отдельно – выделите все листы и сделайте всё за один раз.
Чтобы выделить одну и ту же область на нескольких листах, сначала выделите нужные листы. Активируйте первый лист из списка, зажмите Ctrl и кликайте по ярлыкам всех листов для выделения.
Когда выделены все нужные листы – можно выполнять операции. Обратите внимание, в строке имени возле имени файла появилась надпись «[Группа]». Это значит, что Эксель готов обрабатывать группу листов.

Далее, на активном листе выделяйте нужные диапазоны, вносите изменения, заполняйте общие данные и формулы. Всё, что вы сделаете, будет применено ко всем выделенным листам. После завершения групповой обработки не забудьте снять выделение листов. Для этого кликните на любой ярлык группированного листа правой кнопкой мыши, в контекстном меню выберите Разгруппировать .
Условное выделение ячеек
Microsoft Excel может выделить группу ячеек в зависимости от их содержимого. Не все пользователи знают об этой возможности, хотя её применение может быть очень полезным.
Выполните команду Главная – Редактирование – Найти и выделить – Перейти . В появившемся окне нажмите Выделить… . Появится диалоговое окно «Выделение группы ячеек», в котором доступны такие опции выделения:

- Примечания – выделить ячейки, которые содержат примечания
- Константы – выделить ячейки, которые содержат числовые данные или текст (отсеиваются пустые клетки и формулы)
- Формулы – можно выбрать подпункты:
- Числа – ячейки с формулами, которые возвращают число
- Текст — формулы, которые возвращают текст
- Логические – если результат вычисления – логическая «ЛОЖЬ» или «ИСТИНА»
- Ошибки – формулы, при вычислении которых возникли ошибки
- Пустые ячейки – незаполненные клетки
- Текущую область – область с данными вокруг выделенной ячейки. Область заканчивается в строке или столбце, не содержащем данных
Выделена текущая область для ячейки F10
- Текущий массив – выделяет массив, если он задан
- Объекты – все элементы, располагающиеся не в ячейках. Например, диаграммы, схемы, рисунки, фигуры и т.д.
- Отличия по строкам – определяет данные в выделенном диапазоне, которые отличаются от других (в каждой строке)
- Отличия по столбцам – определяет данные в выделенном диапазоне, которые отличаются от других (в каждом столбце)
- Влияющие ячейки – выделяет ячейки, на которые ссылается формула в активной клетке
- Зависимые ячейки — выделяет ячейки, которые ссылаются на активную (выбираем напрямую или косвенно)
- Последнюю ячейку – выделяет последнюю ячейку на листе, содержащую данные
- Только видимые ячейки – выделяет только видимые ячейки, скрытые – игнорирует
- Условные форматы – ячейки с условным форматированием
- Проверка данных – ячейки, в которых выполняется проверка данных
Выделение ячеек через окно поиска
Чтобы открыть окно поиска значения – выполните Главная – Редактирование – Найти и выделить – Найти (или нажмите комбинацию клавиш Ctrl+F ). Появится немодальное окно поиска.

В поле Найти: внесите символы или числа, которые нужно найти и нажмите Найти все . В нижней части окна появится список ячеек, содержащих выделенные данные. Выберите одну или несколько ячеек (с зажатым Ctrl ) в списке, чтобы Эксель их выделил. Чтобы выделить все найденные ячейки – выделите одну из них и нажмите комбинацию Ctrl+A .
Для поиска можно использовать специальные символы:
- «?» — один любой символ
- «*» — сколько угодно любых символов
Например, чтобы найти все ячейки, которые начинаются на букву «А» — введите в поиске «А*».
Вот и всё о выделении ячеек в MS Excel, а следующий пост хочу посвятить копированию данных. Как всегда, эта статья будет содержать много полезностей, которые обязательно пригодятся в работе. Так что, прочтите, не пожалеете!
Кстати, жду Ваших вопросов касательно этой статьи в комментариях!
Источник: officelegko.com
|
Часто случается так, что нажимаешь мышкой на определенную ячейку в стобце, а выделяются вниз сразу 3-4 ячейки вместе с нужной . Не всегда и не во всех документах, но очень часто. не понимаю, почему так происходит. приходится, удерживая мышку, «поднимать» выделение до размеров одной ячейки, что очень замедляет работу с док-тами. в чем может быть причина, кто-нибудь сталкивался с таким глюком? |
|
|
ZVI Пользователь Сообщений: 4338 |
{quote}{login=avantika}{date=06.07.2011 12:11}{thema=почему-то при нажатии на ячейку выделяется сразу несколько как решить проблему}{post}Часто случается так, что …{/post}{/quote} |
|
webley Пользователь Сообщений: 2034 |
Я с подобным сталкивался в 2007 excel и империческим путем выяснил, что у меня это происходило при совпадении нескольких условий: Отсюда следует, что надо либо поменять один из маштабов (проще конечно отображения на экране) либо режим просмотра. Я не утверждаю, что у Вас та же ситуация, но вдруг |
|
Юрий М Модератор Сообщений: 60750 Контакты см. в профиле |
Пару раз было и у меня такое. |
|
Alex_ST Пользователь Сообщений: 2746 На лицо ужасный, добрый внутри |
А может просто Shift западает? С уважением, Алексей (ИМХО: Excel-2003 — THE BEST!!!) |
|
{quote}{login=webley}{date=06.07.2011 08:10}{thema=}{post}Я с подобным сталкивался в 2007 excel и империческим путем выяснил, что у меня это происходило при совпадении нескольких условий: Спасибо |
|
|
{quote}{login=webley}{date=06.07.2011 08:10}{thema=}{post}…у меня это происходило при совпадении нескольких условий…{/post}{/quote} |
|
|
Talker Пользователь Сообщений: 20 |
как предложил ZVI нажимаю — выделяется больше ячеек, |
|
Методом шаманского бубна удалось установить, что эту проблему можно вылечить не изменением различных масштабов или нажатием клавиши F8, а всего лишь навсего, выделяем проблемный лист полностью, затем переходим на вкладку «Разметка страницы» и в пункте «Область печати» нажимаем кнопку «Убрать». Кому помогло отпишитесь пожалуйста на ICQ: 460-912-881 или на мыло KNIFE1500@mail.ru. Заранее признателен за содействие. |
|
|
ikki Пользователь Сообщений: 9709 |
умгу… фрилансер Excel, VBA — контакты в профиле |
|
«2. Определенное соотношение масштаба отображения на экране и масштаба печати.»-ПОМОГЛО!!!! Спасибо, вы спасли мои нервы и время) |
|
|
Спасибо! Я думал это нерешаемая проблема. Очень отвлекало. |
|
|
Птица-секретарь Гость |
#13 25.09.2012 11:54:34 {quote}{login=KNIFE}{date=07.04.2012 09:45}{thema=}{post}Методом шаманского бубна удалось установить, что эту проблему можно вылечить не изменением различных масштабов или нажатием клавиши F8, а всего лишь навсего, выделяем проблемный лист полностью, затем переходим на вкладку «Разметка страницы» и в пункте «Область печати» нажимаем кнопку «Убрать». Кому помогло отпишитесь пожалуйста на ICQ: 460-912-881 или на мыло KNIFE1500@mail.ru. Заранее признателен за содействие.{/post}{/quote} Спасибо, выручили! |
Мнение эксперта
Знайка, самый умный эксперт в Цветочном городе
Если у вас есть вопросы, задавайте их мне!
Задать вопрос эксперту
Поэтому они могут применяться к таблицам, которые не имеют динамических содержаний, то есть не изменяются в зависимости от внесенных данных. Если же вы хотите что-то уточнить, я с радостью помогу!
Чтобы проверить какие условные форматирования у Вас заданы, пройдите Главная — Условное форматирование — Управление правилами. Здесь вы сможете отредактировать уже заданные условия, диапазон применения, а также выбрать приоритет заданного форматирования (кто выше, тот главнее, изменить можно кнопками — стрелками).
Excel выделение цветом ячеек по условиям, Эксель условное форматирование
- Удаление нескольких строк в Microsoft Excel через контекстное меню
- Удаление нескольких строк в Microsoft Excel с помощью ярлыка
- Удаление нескольких строк в Excel по цвету ячейки
- Удалить несколько строк, запустив макрос
Помимо вышеперечисленных возможностей вы можете отфильтровать выделенные ячейки по цвету обычном фильтром. К моему удивлению об этом очень мало кто знает — видимо отголоски версии 2003 — там этой возможности не было.
Мнение эксперта
Знайка, самый умный эксперт в Цветочном городе
Если у вас есть вопросы, задавайте их мне!
Задать вопрос эксперту
Если Вы работаете с большими таблицами в Excel и регулярно добавляете в них, например, данные про учеников школы или сотрудников компании, то в таких таблицах могут появиться повторяющиеся значения, другими словами дубликаты. Если же вы хотите что-то уточнить, я с радостью помогу!
Имея такой столбец мы, фактически, сводим задачу к предыдущему способу. Для выделения совпадающих ФИО теперь можно выделить все три столбца с данными и создать новое правило форматирования, аналогичное Способу 2. А именно:
Дубликаты в Excel: как удалить, выделить повторяющиеся строки в Эксель |
Если вы выберете более одного столбца, сравнение выполняется для каждого отдельного столбца выделенного фрагмента. Ячейка, используемая в сравнении для каждого дополнительного столбца, находится в той же строке, что и активная ячейка.
Мнение эксперта
Знайка, самый умный эксперт в Цветочном городе
Если у вас есть вопросы, задавайте их мне!
Задать вопрос эксперту
То есть если больше чем одно значение, значит формула возвращает значение ИСТЕНА и к текущей ячейке применяется условное форматирование. Если же вы хотите что-то уточнить, я с радостью помогу!
После функции идет оператор сравнения количества найденных значений в диапазоне с числом 1. То есть если больше чем одно значение, значит формула возвращает значение ИСТЕНА и к текущей ячейке применяется условное форматирование.
Выделение строк в excel по условию. Выделить всю строку по условию в Excel
Приложение Эксель используют не только для создания таблиц. Его главным предназначением является расчет чисел по формулам. Достаточно вписать в ячейки новые значения и система автоматически пересчитает их. Однако, в некоторых случаях расчет не происходит. Тогда, необходимо выяснить, почему Эксель не считает сумму.
Мнение эксперта
Знайка, самый умный эксперт в Цветочном городе
Если у вас есть вопросы, задавайте их мне!
Задать вопрос эксперту
То есть если больше чем одно значение, значит формула возвращает значение ИСТЕНА и к текущей ячейке применяется условное форматирование. Если же вы хотите что-то уточнить, я с радостью помогу!
После функции идет оператор сравнения количества найденных значений в диапазоне с числом 1. То есть если больше чем одно значение, значит формула возвращает значение ИСТЕНА и к текущей ячейке применяется условное форматирование.
Excel не показывает сумму выделенных ячеек • Вэб-шпаргалка для интернет предпринимателей!
Приложение Эксель используют не только для создания таблиц. Его главным предназначением является расчет чисел по формулам. Достаточно вписать в ячейки новые значения и система автоматически пересчитает их. Однако, в некоторых случаях расчет не происходит. Тогда, необходимо выяснить, почему Эксель не считает сумму.
Как удалить несколько строк в Microsoft Excel за один раз — zanz
Для выделения группы ячеек в Excel, можно воспользоваться клавишей «F8» . В качестве примера берем А2:С6 . Кликаем мышкой по А2 и нажимаем клавишу «F8» . В строке состояния появится надпись «Расширить выделенный фрагмент» .
Мнение эксперта
Знайка, самый умный эксперт в Цветочном городе
Если у вас есть вопросы, задавайте их мне!
Задать вопрос эксперту
С помощью стрелок, перемещаемся в юлок В1 , затем зажимаем клавишу Shift , нажимаем стрелку Вправо три раза и стрелку Вниз два раза. Если же вы хотите что-то уточнить, я с радостью помогу!
Примечание: Эта страница переведена автоматически, поэтому ее текст может содержать неточности и грамматические ошибки. Для нас важно, чтобы эта статья была вам полезна. Была ли информация полезной? Для удобства также приводим ссылку на оригинал (на английском языке).
Как выделить ячейку в Excel
- Выделить область таблицы и открыть вкладку «Данные».
- Перейти к группе команд «Работа с данными».
- Найти иконку функции удаления дубликатов, которая выглядит как два расположенных рядом цветных столбца.
- Кликнуть по ней и, если в столбцах есть заголовки, поставить галочку напротив соответствующего пункта в открывшемся окне.
- Нажать «ОК» и получить в результате файл без дубликатов.
Я перечислил все распространенные случаи, когда формула отображается вместо результата. Думаю, Ваш случай будет в приведенном списке, устранить проблему не составит труда. Если не получилось – пишите в комментариях.
Мнение эксперта
Знайка, самый умный эксперт в Цветочном городе
Если у вас есть вопросы, задавайте их мне!
Задать вопрос эксперту
и наконец, можно установить маркер выделения в первую ячейку нужной строки и использовать сочетание клавиш Ctrl Shift Стрелка вправо. Если же вы хотите что-то уточнить, я с радостью помогу!
Самым простым способом изменить палитру в таблице Еxcel, это использовать такой инструмент, как «Цвет заливки». Здесь понадобиться выбрать необходимый цвет и окрасить им отмеченные столбцы или строки.
Как сделать чтобы excel выделял повторы?
- Следует определить тип, то есть, выбирается строка, где написано «Форматировать только ячейки, которые содержат». В этом пункте нужно прописать какое условие, а именно слово или текст, который будет задавать поставленные параметры.
- Следующим этапом будет выбор кнопки «Формат». В нем надо выбрать соответствующий цвет и нажать «Ок». Тем самым сохранив и созданное правило, и обозначив избранную краску.
Когда пользователи имеют дело с большими наборами данных, существует множество способов удаления отдельных строк до тысяч. В этом руководстве вы узнаете о различных приемах удалить несколько строк в Microsoft Excel за один раз.
Ошибка в формуле
Excel Online может отображать записи строки состояния для среднего, подсчета, числа, числа, минимума, максимума и суммы. Строку состояния можно настроить для отображения любого параметра или его скрытия. Вот как это сделать.
Мнение эксперта
Знайка, самый умный эксперт в Цветочном городе
Если у вас есть вопросы, задавайте их мне!
Задать вопрос эксперту
Казалось бы, 1000 небольшое число, но при возвращении его факториала получается слишком большое числовое значение, с которым Excel не справиться. Если же вы хотите что-то уточнить, я с радостью помогу!
Найти и выделить дубликаты в таблице можно, используя условное форматирование в Эксель. Выделите весь диапазон данных в нужной таблице. На вкладке «Главная» кликните на кнопочку «Условное форматирование», выберите из меню «Правила выделения ячеек» – «Повторяющиеся значения».
Способ 2. Если у вас Excel 2003 и старше
- Выделите диапазон ячеек A2:C19 и выберите инструмент: «ГЛАВНАЯ»-«Стили»-«Условное форматирование»-«Создать правило».
- В появившемся диалоговом окне выделите опцию: «Использовать формулу для определения форматируемых ячеек», а в поле ввода введите следующую формулу:
- Нажмите на кнопку «Формат» и на закладке заливка укажите зеленый цвет. И нажмите ОК на всех открытых окнах.
Из этой статьи Вы узнаете, как предотвратить появление дубликатов в одном или нескольких столбцах на листе Excel. Как сделать так, чтобы в первом столбце таблицы были только уникальные данные, появляющиеся лишь однажды, к примеру, номера счетов-фактур, номенклатурные записи или даты.
С выпуском Excel 2010 Microsoft почти удвоила функциональность программы, добавив множество улучшений и нововведений, многие из которых не сразу заметны. Независимо от того, являетесь ли вы опытным пользователем или новичком, существует множество способов упростить работу с Excel. Сегодня мы расскажем вам о некоторых из них.
Выделение всех ячеек одним кликом
Все ячейки можно выделить комбинацией клавиш Ctrl + A, которая, кстати, работает во всех остальных программах. Однако есть более простой способ выделить. Нажимая на кнопку в углу листа Excel, вы выбираете все ячейки одним щелчком мыши.
Открытие нескольких файлов одновременно
Вместо того, чтобы открывать каждый файл Excel по отдельности, вы можете открывать их вместе. Для этого выделите файлы, которые хотите открыть, и нажмите Enter.
Когда у вас открыто несколько книг в Excel, вы можете легко перемещаться между ними, используя комбинацию клавиш Ctrl + Tab.Эта функция также доступна во всей системе Windows и может использоваться во многих приложениях. Например, для переключения вкладок в браузере.
Добавление новых кнопок на панель быстрого доступа
По умолчанию на панели быстрого доступа Excel есть 3 кнопки. Вы можете изменить это количество и добавить именно те, которые вам нужны.
Щелкните Панель быстрого доступа к параметрам файла. Теперь вы можете выбрать нужные кнопки.
Диагональная линия в ячейках
Иногда возникают ситуации, когда необходимо добавить к таблице диагональную линию. Например, разделить дату и время. Для этого на главной странице Excel щелкните знакомый значок границы и выберите «Дополнительные границы».
Добавление в таблицу пустых строк или столбцов
Вставить одну строку или столбец очень просто. Но что, если вам нужно ввести еще много? Выберите необходимое количество строк или столбцов и нажмите «Вставить». Затем выберите, куда вы хотите переместить ячейки, и вы получите необходимое количество пустых строк.
Скоростное копирование и перемещение информации
Если вам нужно переместить какую-либо информацию (ячейку, строку, столбец) в Excel, выберите ее и наведите указатель мыши на границу, чтобы изменить указатель. Далее переместите информацию в нужное вам место. Если вам нужно скопировать информацию, сделайте то же самое, но удерживайте клавишу Ctrl.
Быстрое удаление пустых ячеек
Пустые ячейки — это проклятие Excel. Иногда они появляются из ниоткуда. Чтобы удалить их все сразу, выберите нужный столбец, перейдите на вкладку «Данные» и нажмите «Фильтр». Над каждым столбцом появляется стрелка вниз. Нажав на нее, вы попадете в меню, которое поможет вам избавиться от пустых полей.
Расширенный поиск
Нажимая Ctrl + F, попадаем в меню поиска, с помощью которого можно искать любые данные в Excel. Однако его функциональность может быть расширена с помощью символа «?» А также «*». Знак вопроса отвечает за неизвестный символ, а звездочка — за несколько. Их стоит использовать, если вы не знаете, как выглядит ваш поисковый запрос.
Если вам нужно найти вопросительный знак или звездочку и вы не хотите, чтобы Excel вместо этого искал неизвестный символ, поставьте перед ними «
Копирование уникальных записей
Уникальные записи могут быть полезны, когда вам нужно выделить неповторяющуюся информацию в таблице. Например, человек любого возраста. Для этого выберите нужный столбец и нажмите «Дополнительно» слева от пункта «Фильтр». Выберите исходный диапазон (откуда копировать) и диапазон, в котором вы хотите разместить результат. Не забудьте поставить галочку.
Создание выборки
Если вы проводите опрос, в котором могут участвовать только мужчины в возрасте от 19 до 60 лет, вы можете легко создать аналогичную выборку с помощью Excel. Перейдите в пункт меню «Проверка данных» и выберите требуемый диапазон или другое условие. При вводе информации, не соответствующей этому условию, пользователи получат сообщение о том, что информация неверна.
Быстрая навигация с помощью Ctrl и стрелки
Нажав Ctrl + стрелка, можно перейти к крайним точкам листа. Например, Ctrl + переместит курсор в нижнюю часть листа.
Транспонирование информации из столбца в строку
Довольно полезная функция, которая требуется нечасто. Но если он вам вдруг понадобится, вряд ли вы его по очереди перекладываете. Есть специальная паста для транспонирования в Excel.
Скопируйте диапазон ячеек для транспонирования. Затем щелкните правой кнопкой мыши нужное место и выберите Специальная вставка.
Как скрывать информацию в Excel
Не знаю, чем это может пригодиться, но тем не менее в Excel есть такая функция. Выберите нужный диапазон ячеек, нажмите «Форматировать», «Скрыть» или «Показать», затем выберите нужное действие.
Объединение текста с помощью «&»
Если вам нужно объединить текст из нескольких ячеек в одну, вам не нужно использовать сложные формулы. Просто выберите ячейку, к которой будет привязан текст, нажмите «=» и последовательно выберите ячейки, помещая «&» перед каждым «&».
Изменение регистра букв
Используя определенные формулы, вы можете изменить регистр всей текстовой информации в Excel. Функция UPPERCASE переводит все буквы в верхний регистр, а UPPERCASE делает все буквы в нижнем регистре. ПРОПНАЧ использует только первую букву каждого слова.
Внесение информации с нулями в начале
Если вы введете 000356 в Excel, программа автоматически преобразует его в 356. Если вы хотите оставить начальные нули, поставьте перед числом апостроф «′».
Ускорение ввода сложных слов
Если вы часто вводите одни и те же слова, вы будете рады узнать, что в Excel есть функция автозамены. Она очень похожа на автоматическую коррекцию смартфонов, поэтому вы сразу поймете, как ею пользоваться. Его можно использовать для замены повторяющихся дизайнов сокращениями. Например, Екатерина Петрова — ЕР.