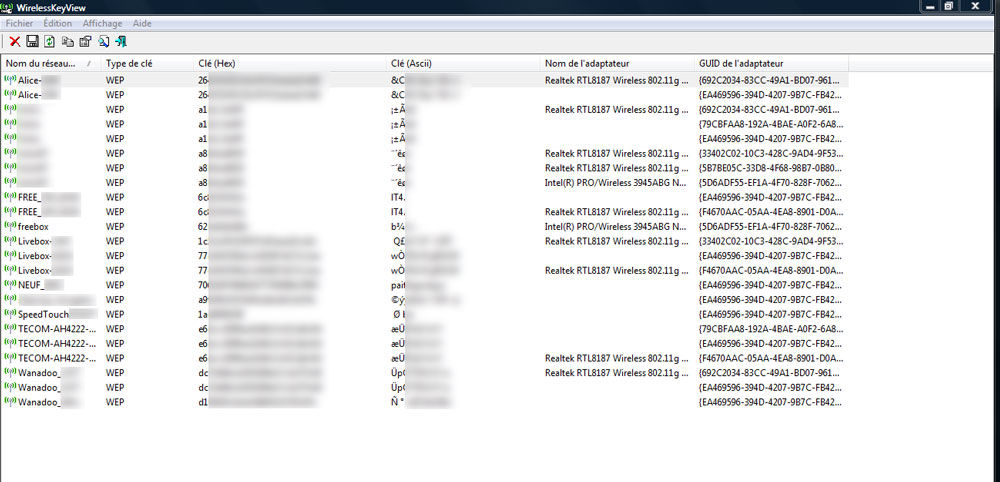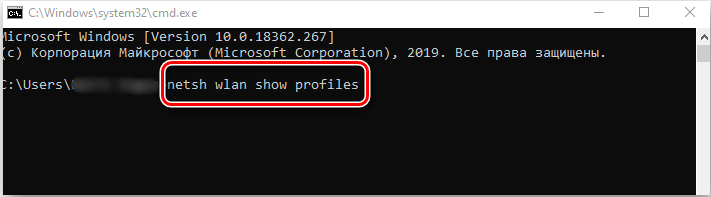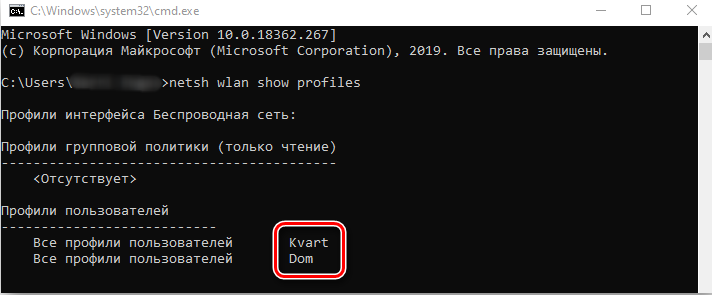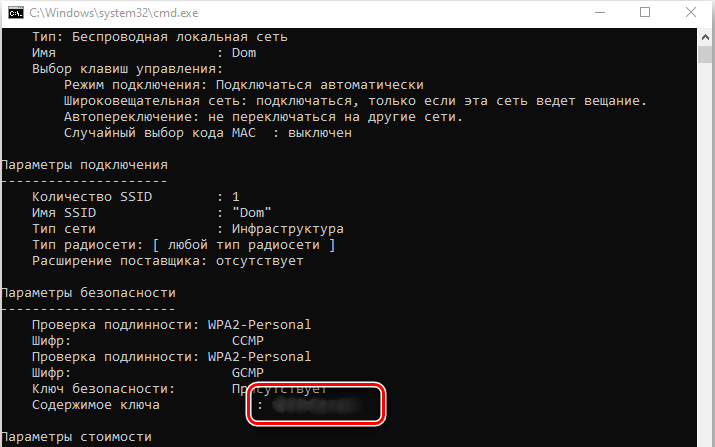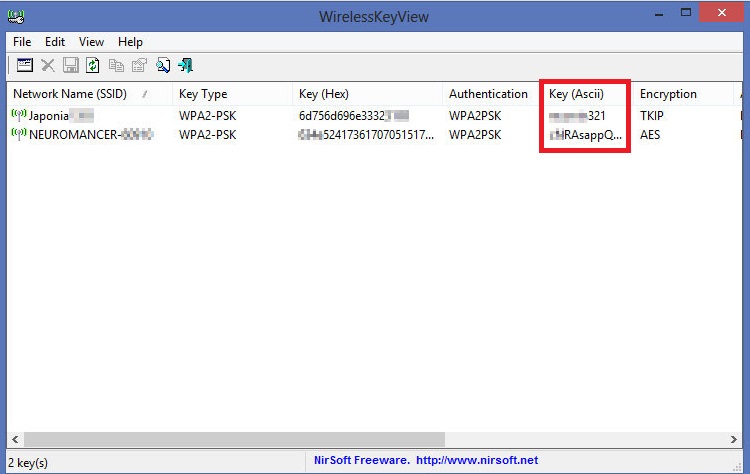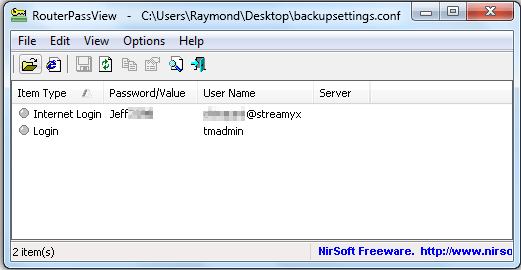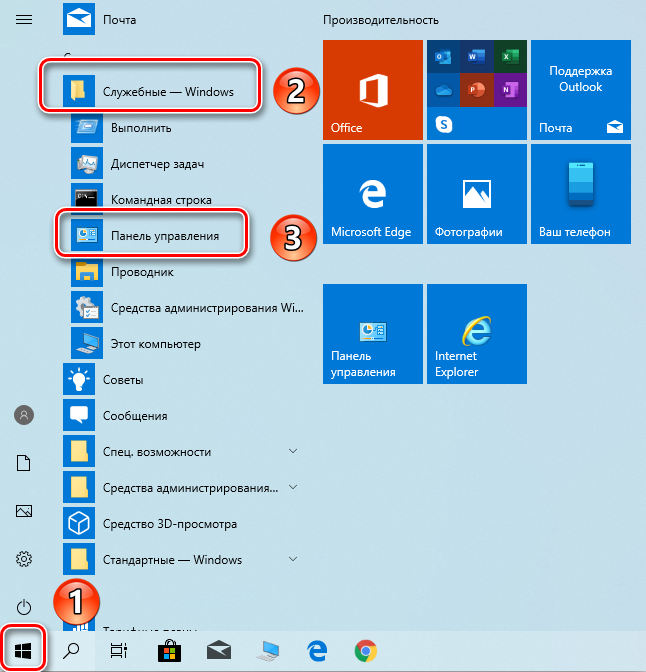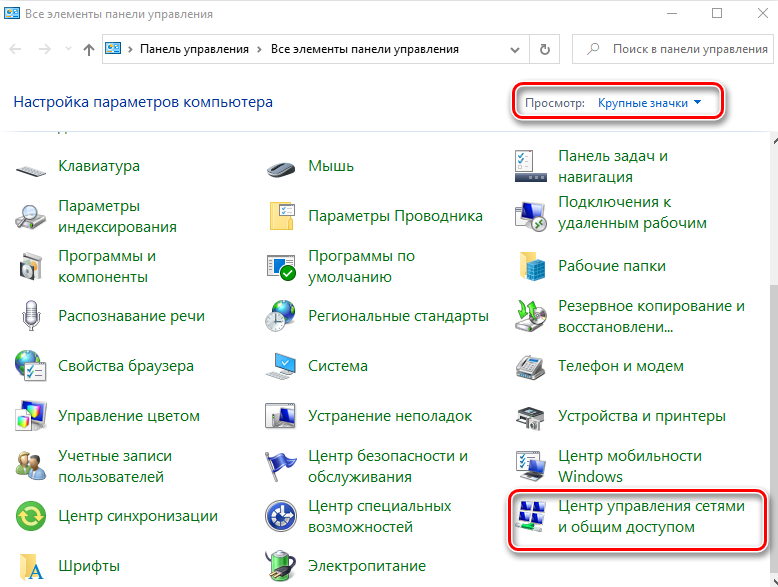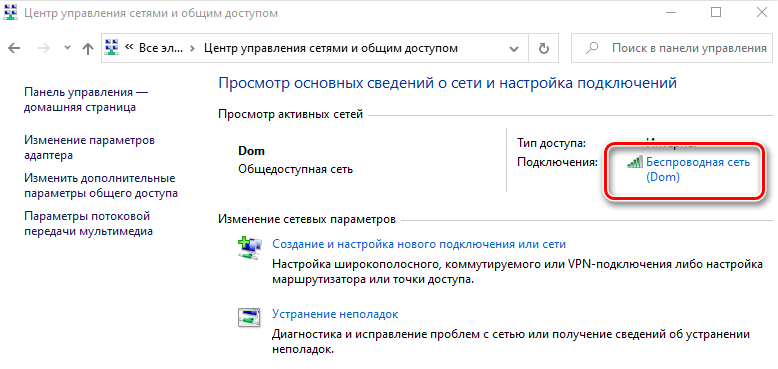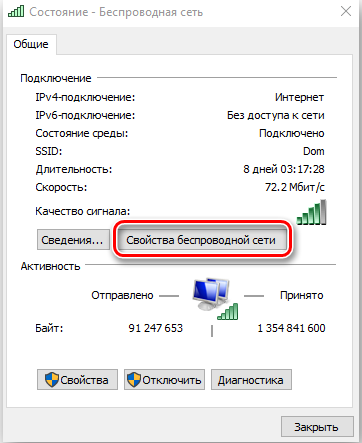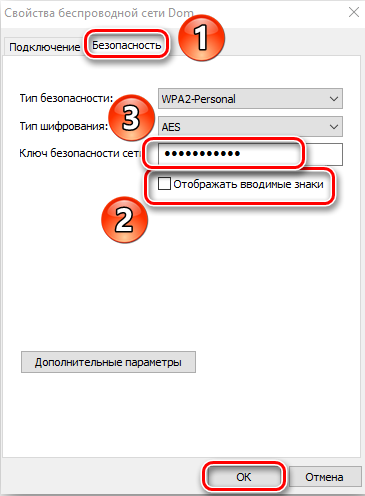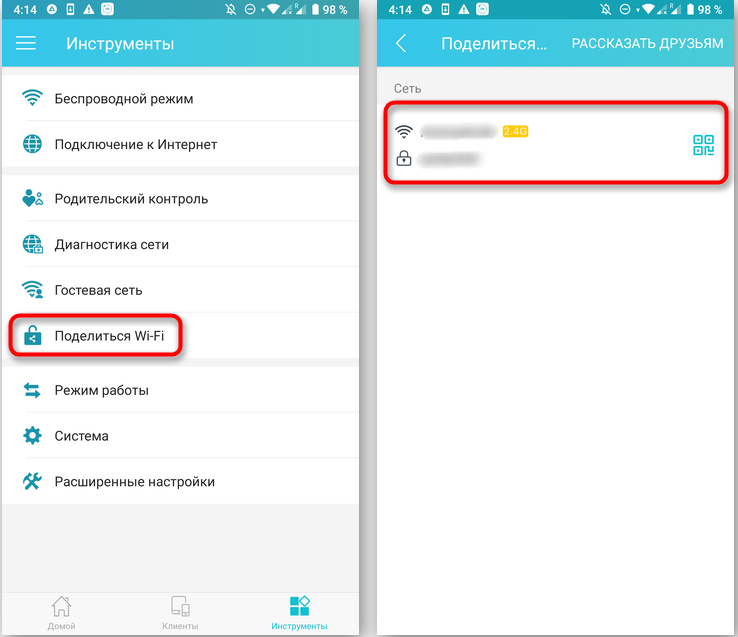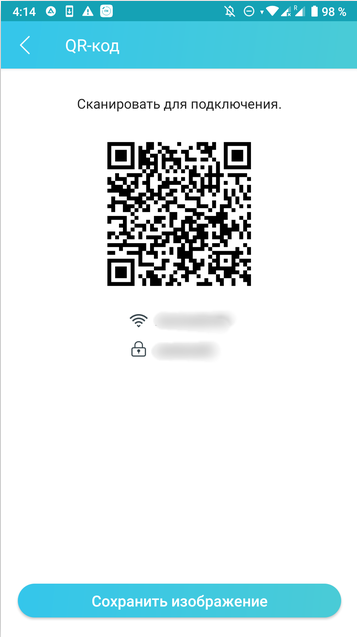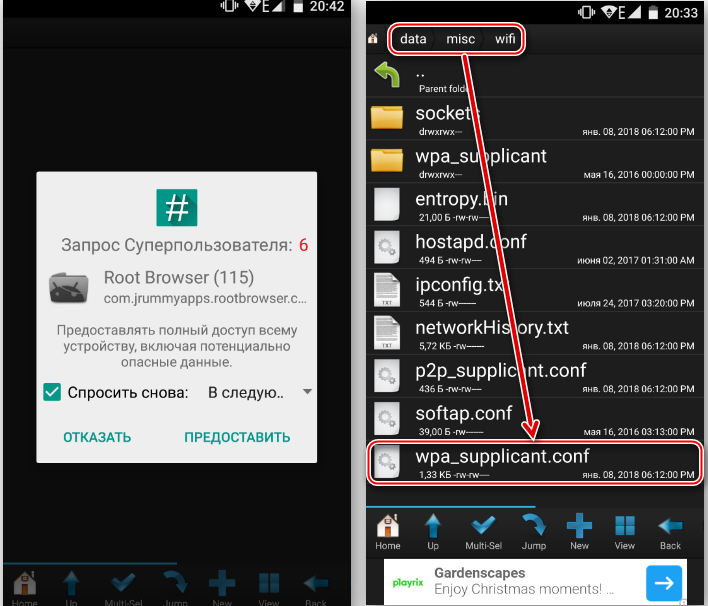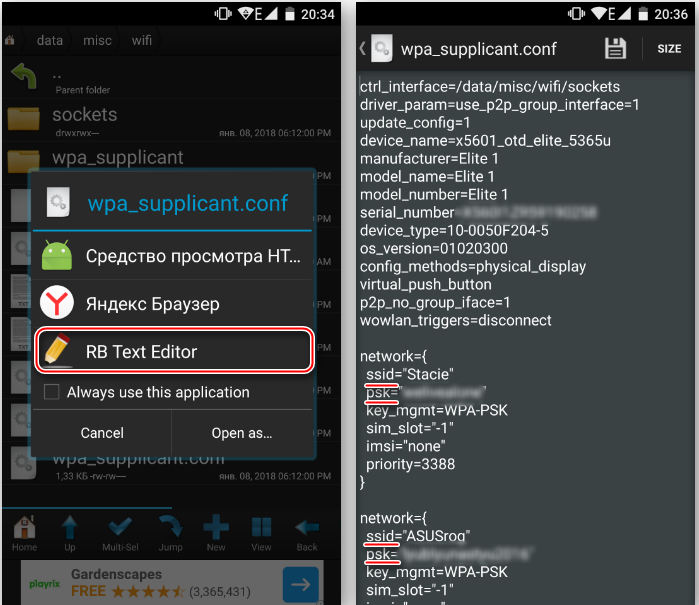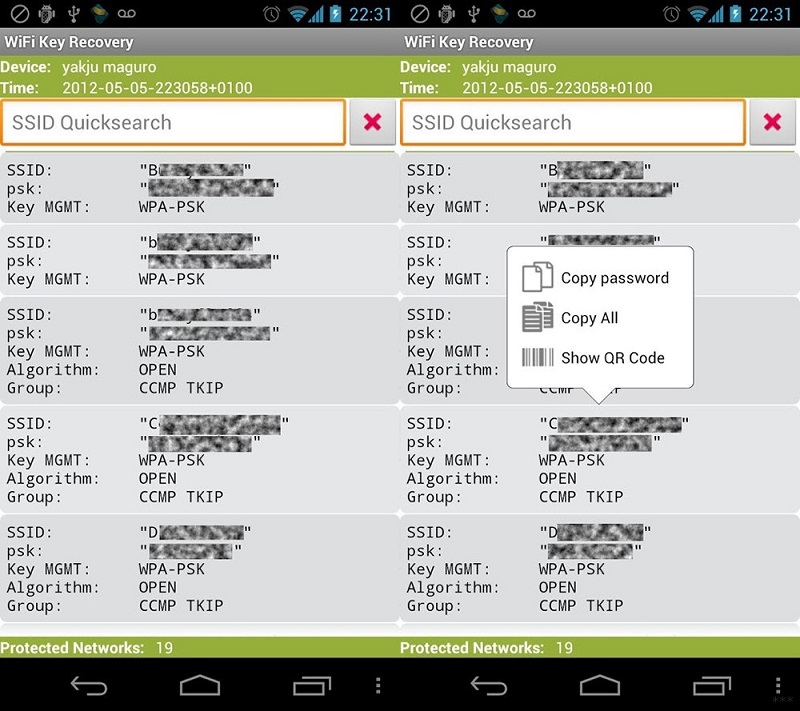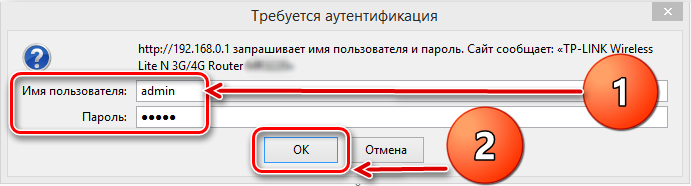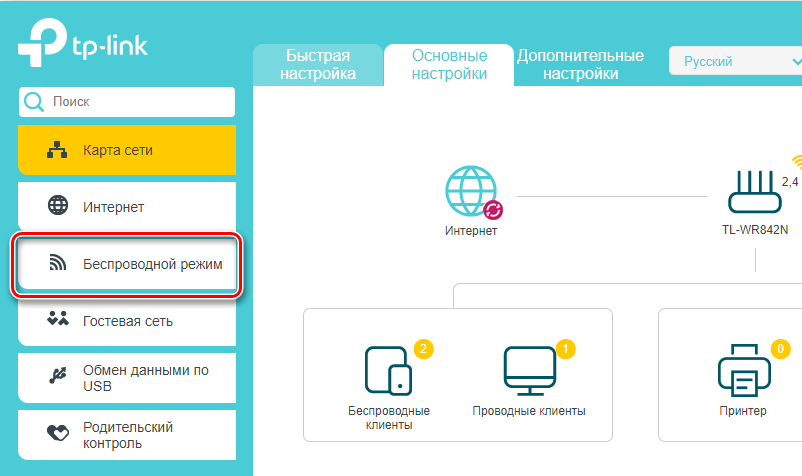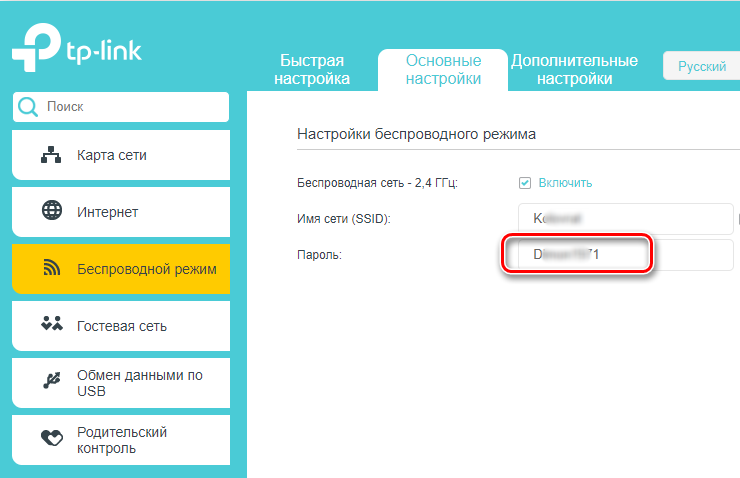На чтение 6 мин Просмотров 2.7к. Опубликовано 11 августа 2022
Обновлено 19 апреля 2023
Когда меня спрашивают, как восстановить пароль от WiFi, если его потеряли, у меня перед глазами вырисовывается типичная ситуация. Вы где-то в каком-то месте раздобыли пароль от WiFi соединения — например, от соседа 😉 Подключили к нему свой телефон или планшет и спокойно пользуетесь интернетом. После некоторого времени появилось необходимость подключить к нему еще и ноутбук, но разумеется, ключ уже давно благополучно забыт — что делать и как узнать пароль от wifi? Если это именно ваш случай, то в этой статье мы разберем три проверенных способа восстановить данные для подключения к беспроводному сигналу с помощью Андроид смартфона.
Поделиться через QR код
Что обычно мы начинаем делать в первую очередь, когда хотим узнать пароль вай-фай? Беспорядочно рыться в настройках телефона и пытаться отыскать этот ключ. Но безрезультатно, так как его там просто нет. По умолчанию на Android отключена возможность увидеть воочию текущий пароль от беспроводной сети.
Провайдер Дом.Ру в своём блоге рекомендует посмотреть нужную информацию на WiFi маршрутизаторе. Но совет не актуален, поскольку доступа в его настройки, разумеется, у нас тоже не имеется.
Android
Есть такой вариант, как поделиться настройками сети с одного смартофна на другой при помощи QR кода. Если у вас к интернету подключен телефон на Android, то заходим в настройки WiFi и жмем на пункт «Поделиться Wi-Fi».
Далее берем другой смартфон, на который будут передаваться настройки. На нем должна уже заблаговременно быть установлена программа для считывания QR кодов — сейчас же у вас на нем WiFi нет. Либо нужно подключиться к интернету через мобильного оператора по 3g/4g. А программа называется QR Code Reader — она есть и в AppStore, и в PlayMarket.
Запускаем это приложение и наводим камеру на экран смартфона с кодом с настройками от WiFi.
Несколько мгновений и программа считает данные о сети и после подтверждения сразу же к ней подключится.
iOS
Если же вы хотите передать данные о пароле с iPhone, то в стандартных свойствах прошивки возможности сгенерировать такой код нет. Для того, чтобы его создать нужно будет купить за небольшую сумму приложение Qrafter — в бесплатной версии она умеет только считывать, в платной — также создавать.
Ну а далее аналогично — запускаем на втором устройстве программу-считывалку и вперед!
Восстановление пароля от WiFi из файлов на телефоне
Если вы пользуетесь устройством с операционной системой Android, то есть еще один способ узнать сохраненные пароли от WiFi. Дело в том, что система хранит все свои данные в виде файлов — и пароли в том числе. А находятся они в файле
/data/misc/wifi/wpa_supplicant.conf
Единственное «но» — доступ к этому файлу вы получите только с root-доступом к телефону. Открыть wpa_supplicant.conf можно через текстовой редактор, подключив телефон по USB к компьютеру.
Вот такое содержание он нам предоставит:
Это названия, пароли и типы шифрования от всех сохраненных в устройстве сетей. Найдите SSID своего вай-фай и используйте от нее пароль для подключения другого телефона или ноутбука.
Приложение WiFi Key Recovery поможет узнать забытый пароль
Есть также способ узнать пароль от вайфай с телефона попроще — установить бесплатную программу WiFi Key Recovery или ее аналог WiFi Key Password. Единственное требование для ее использования — также наличие root прав на смартфоне. То есть полный доступ к операционной системе Андроид.
Удобство этих приложений в том, что не нужно рыться в системных файлах. После запуска утилита просто покажет содержимое этого же самого файла на экране.
Вот такие нехитрые приемы, с помощью который любой сможет быстро узнать пароль для подключения к wifi маршрутизатора, имея на руках лишь только свой смартфон. Используйте!
Как запаролить wifi роутер через телефон на Андроид?
Запаролить wifi на роутере — это первое, что необходимо сделать после покупки и настройки маршрутизатора. Все современные модели можно условно разделить на две категории:
- те, у которых по умолчанию нет пароля,
- и у которых он установлен из коробки.
Дело в том, что большинство заводских ключей безопасности содержатся в хакерских базах данных. И взломать ваш роутер для профессионала не представляет никакой трудности. А подобное устройство может быть использовано в противоправных действиях, ответственность за которых потом возложат на вас — маршрутизатор то стоит в вашей квартире. Вот почему необходимо самостоятельно вручную со смартфона запаролить wifi и периодически его менять для избежания подбора.
Вся информация о первичном подключении отображена на стикере, который наклеен на корпус роутера. Поэтому, если вы забыли свой пароль и не можете восстановить ни одним из перечисленных выше способов, то вот вам подсказка, которая поможет, если роутер ни разу не настраивался
На наклейке указаны:
- Название беспроводной сети роутера (SSID)
- Пароль для подключения
- Адрес для входа в роутер (чаще всего 192.168.1.1 или 192.168.0.1)
- Логин и пароль для авторизации в панели управления
Что делать в том случае, если вы имеете дело с уже использованным роутером, где изменен пароль? Для того, чтобы можно было воспользоваться данными со стикера, рекомендуется сделать сброс настроек маршрутизатора к заводским. Для этого достаточно:
- подключить маршрутизатор к источнику питания,
- отыскать на корпусе устройства кнопку «Reset»
- и зажать ее на 10-15 секунд пальцем или булавкой
После этого роутер перезагрузится и применятся настройки, указанные на этикетке. Теперь вы можете либо через мобильное приложение, либо из браузера прямо со смартфона зайти в свой маршрутизатор и поменять любые настройки, в том числе и пароль от WiFi.
Как узнать пароль от wifi соседа с телефона андроид?
Если сосед сам готов вам дать свой пароль от wifi, то проще всего им поделиться через QR код.
Как посмотреть пароль от wifi на телефоне Android, к которому подключен (Samsung, Xiaomi, Honor, Huawei и т.д.)?
Два способа — посмотреть через приложение, но для этого нужен root доступ к системным файлам Андроид. Или установить мобильное приложение для своего роутера, зайти в его настройки и посмотреть там
Где хранятся пароли от wifi на андроиде?
В системных файлах, доступ к которым по умолчанию закрыт из соображений безопасности. Чтобы получить к ним доступ, нужно установить ROOT с помощью специальных программ, которые можно найти в интернете
Как подключиться к любому wifi, не зная пароля с телефона?
Никак, для подключения к беспроводной сети нужен ключ авторизации
Актуальные предложения:

Задать вопрос
- 10 лет занимается подключением и настройкой беспроводных систем
- Выпускник образовательного центра при МГТУ им. Баумана по специальностям «Сетевые операционные системы Wi-Fi», «Техническое обслуживание компьютеров», «IP-видеонаблюдение»
- Автор видеокурса «Все секреты Wi-Fi»
Рассмотрим в этой теме ситуацию, когда по каким-то причинам потребовалось восстановление пароля Wi-Fi на Android смартфоне/планшете.
Когда это может пригодиться

Мы опишем несколько способов, как посмотреть нужный ключ восстановления Wi-Fi на Android .
К сожалению, оба они требуют наличия ROOT прав, отличаются они лишь тем, что один реализуется с помощью Root Browser, а другой с помощью Wi-Fi Key Recovery.
Рассмотрим оба, а вы остановитесь на том, который будет ближе вам, так как конечный результат будет абсолютно один и тот же.
Через Wi-Fi Key Recovery
Как вы уже поняли, через это приложение можно посмотреть ключ к Wi-Fi на Android , и не к одной сети, а ко всем, к которым раньше были подключения. Чтобы узнать нужный ключ Wi-Fi на Android , выполните следующие действия:
- Скачайте и запустите Key Recovery.
- После запуска откроется окно, в котором в строке SSID найдите имя сети, от которой нужен пароль.
- Под названием в строке psk: увидите нужный ключ Wi-Fi Android.
Если вдруг на аппарате не удалось запустить данное приложение или работает оно некорректно, рекомендуем воспользоваться способом, приведенным ниже. Он состоит из большего количества шагов, но так же прост в исполнении и является универсальным.
Через Root Browser
- Запустите Root Browser.
- После запуска перейдите в папку data.
- Следующим шагом откройте папку с названием misc.
- Затем тапните по Wi-Fi.
- В этой папке нужно выбрать файлик, где хранятся Wi-Fi пароли на Android, он называется wpa_supplicant.conf.
- Выберите один из списка текстовых редакторов, которым хотите открыть его.
После чего откроется список всех Wi-Fi сетей, к которым ваш гаджет был ранее подключен, вам же только необходимо по названию в строке ssid= найти нужную сеть и посмотреть пароль в строке psk=.
Мы рассказали, как узнать сохраненные Wi-Fi пароли на Android-девайсе несколькими вариантами.
Теперь хотим показать способ, как сохранить Wi-Fi пароль на Android, который можно с легкостью восстановить после перепрошивки или же на новом девайсе с вашей учетной записью.
Как включить сохранение паролей
Чтобы сделать резервный пароль Wi-Fi на Android, нужно:
- Перейти в настройки девайса.
- Выбрать пункт «Резервная копия и сброс».
- Поставить галочку напротив «Резервное копирование данных».
После этого все ваши настройки, в том числе Wi-Fi, будут сохранятся на сервере Google в вашем аккаунте и после того, как в любом другом аппарате вы зайдете с вашей учетной записью Google и в меню резервной копии и нажмете на «Автовосстановление», все ваши пароли будут вновь загружены в настройки Wi-Fi, и их не нужно будет вводить повторно.
Процедура восстановления пароля Wi-Fi на Android: Видео
Добавить комментарий
Wi-Fi кругом, Wi-Fi повсюду: дома, на работе, в транспорте, в кафе и в гостях. Порою за день мы подключаемся к десятку беспроводных сетей. И почти все они требуют пароль.
Помнить всевозможные шифры, пароли и явки – та еще задачка. Хорошо, что это делает за нас смартфон. Но ни один даже самый надежный гаджет не застрахован от внезапного «Альцгеймера». Поэтому знать, как узнать пароль от Wi-Fi на телефоне, если последний его запамятовал, – святой долг каждого true интернет-юзера. Иначе есть шанс надолго зависнуть офлайн.
Содержание
- Заглянем в сейф одним глазком: если нет прав root
- Как достать пароль Wi-Fi на Android 10
- Чем поможет программа управления роутером
- AROMA Filemanager для обхода системной защиты
- Ключ в руках – сейф нараспашку: для тех, у кого есть права root
- Показать пароль WiFi
- WiFi password show
- WiFi Password Recovery
- Wifi Password Key Show 2020
- Wi-Fi Key Show (WPA) 2020
Заглянем в сейф одним глазком: если нет прав root
На самом деле телефоны ничего не забывают. Они бережно хранят пароли всех сетей, к которым когда-либо подключались. Однако делиться ими с нами не спешат. С одной стороны это хорошо – пароль не попадет к посторонним, но с другой – в роли того, кому «вход воспрещен», можем оказаться мы сами.
Бесполезно зарываться в настройки устройства – там ничего нет. Искать среди личных файлов тоже пустая трата времени.
Счастливчики те, у кого на телефоне есть права root – у них в руках, можно сказать, ключ от всего парольного хранилища (что и как им открывать, узнаете чуть позже). Но в некоторых случаях кое-какие данные можно найти и без привилегий суперпользователя.
Больше всех в этом плане повезло владельцам смартфонов на Андроид 10 и новее: чтобы узнать пароль беспроводного интернета, им достаточно… еще одного телефона. Такая же возможность есть у обладателей Xiaomi и Huawei, начиная с версии Android 5.1.
Остальным помогут программы для управления роутером (только при подключении к своей сети Wi-Fi), а также особый файловый менеджер, который позволяет заглянуть в системный каталог из режима recovery без запуска операционной системы смартфона.
Как достать пароль Wi-Fi на Android 10
- Зайдите через настройки гаджета в раздел Вай Фай.
- Коснитесь строки с именем интересующего подключения, данные которого сохранены на устройстве. На следующем экране появится код QR. В нем зашифрованы имя, пароль и тип защиты сети.
- На некоторых аппаратах имя и пароль сети указываются под кодом вполне открыто. Если вам не выпало такого счастья, отсканируйте QR при помощи другого телефона или сделайте скриншот и откройте его в приложении для чтения матричных кодов.
- Наслаждайтесь результатом.
На телефонах Xiaomi и Huawei с Android < 10, где есть подобная функция, порядок действий примерно такой же.
Чем поможет программа управления роутером
Чтобы узнать пароль от Вай Фая вашей собственной точки доступа, достаточно установить на телефон мобильное приложение для настройки и управления роутером. У каждого бренда оно свое. Например, для аппаратов марки TP-Link предназначена утилита TP-Link Tether, для Xiaomi – Mi Wi-Fi, для Synology – DS router. Другие производители тоже не отстают: утилиты Keenetic, NETGEAR Mobile, Linksys, Tenda WiFi, ASUS Router и т. д. для одноименных устройств без труда находятся в Google Play.
Одна из функций таких приложений – настройка беспроводного подключения к сети, в том числе создание и изменение пароля. А раз пароль можно поменять, ничего не помешает и просто его посмотреть!
Ниже пример того, как выглядит раздел настройки Wi-Fi в программе управления роутером Xiaomi:
Заветный код скрыт за точками. Чтобы его увидеть, достаточно коснуться значка в виде глаза.
AROMA Filemanager для обхода системной защиты
У пользователей без прав root нет доступа к каталогам Android. А пароли от Вайфая находятся именно там. Один из способов их посмотреть – загрузить телефон в среде recovery, где не действуют ограничения операционной системы. Для этого отлично подойдет AROMA Filemanager – приложение, которое запускается с SD-карты и открывает свободный доступ ко всем системным папкам.
Файл конфигурации Wi-Fi называется wpa_supplicant.conf и находится по пути /data/misc/wifi. Данные в нем хранятся в открытом виде. Нас, в частности, интересует SSID – имя подключения и psk – пароль.
На скриншоте ниже показан фрагмент wpa_supplicant.conf в файловом менеджере Root Explorer:
Точно так же этот документ выглядит в AROMA Filemanager.
Как пользоваться приложением:
- Скопируйте скачанный zip-архив AROMA Filemanager на SD-карту и установите ее в телефон.
- Перезагрузите аппарат в режим recovery любым поддерживаемым способом. Как это сделать, например, на Самсунге, рассказано в статье по ссылке.
- Выберите в меню recovery пункт «Apply update from SD card» (применить обновление с SD карты) и следом – «zip AROMA Filemanager».
- После запуска работайте с приложением так же, как с обычным файловым менеджером.
К сожалению, использование AROMA Filemanager не всегда и не на всех смартфонах происходит гладко. О возможных проблемах и способах их решения многое написано в ветке обсуждения программы на русскоязычном ресурсе, посвященном мобильным устройствам.
Существуют и другие приложения, якобы предназначенные для поиска сохраненных паролей Wi-Fi на телефонах без рута. Но это по сути обычные QR-сканеры, только не универсальные, а «заточенные» на распознавание кодов с сетевыми паролями на других устройствах. Смысл применения подобного автору непонятен.
Ключ в руках – сейф нараспашку: для тех, у кого есть права root
Где посмотреть пароль от WI-FI на Андроид, если есть права суперпользователя, вы уже знаете. Для этого подойдет любой проводник с функцией доступа к системному разделу, как, например, упомянутый выше Root Explorer. Но это, согласитесь, не слишком удобно. Гораздо сподручнее разместить на экране кнопку, одно нажатие которой выдаст все нужное «на-гора».
И такие программы-кнопки есть.
Показать пароль WiFi
Показать пароль WiFi – типичный представитель этой группы, бесплатный и до предела простой.
В этом приложении всего 4 функции:
- Открытое отображение хранимых на телефоне сетевых паролей без всяких QR-кодов и прочих безобразий.
- Резервное копирование данных для доступа к сетям в облако Google.
- Поиск по имени сети.
- Возможность делиться паролями Wi-Fi через мессенджеры, соцсети и другие приложения.
Словом, палочка-выручалочка для тех, кто не любит тратить время на долгие поиски.
К недостатку программы можно отнести постоянно выскакивающее окно, которое рекламирует другое приложение этого разработчика.
WiFi password show
Функционал WiFi password show несколько шире. Здесь, помимо демонстрации данных для подключения к вайфаю, есть еще несколько полезных инструментов:
- Определение IP-адреса точки доступа Wi-Fi. Проверка связи телефона с точкой доступа – ping IP (раздел «Подробность»).
- Список заводских логинов и паролей всевозможных моделей роутеров (раздел «Администратор маршрутизатора»).
- Отображение MAC-адресов устройств, подключенных к вашей беспроводной сети (раздел «Who use my WiFi?»)
- Поиск сетей в радиусе доступности (раздел «Scan WiFi»).
- А также настройки и обратная связь с разработчиком (раздел «Установить имя для MAC-адреса»).
Список паролей с именами сетей находится в разделе «Wifi Password». В отличие от предыдущей программы, в него попадают и данные открытых беспарольных подключений, которые сохранены в файле конфигурации wpa_supplicant. Записями из этого списка также можно делиться через интернет.
Перевод WiFi password show на русский язык оставляет желать лучшего, что видно по странным названиям некоторых разделов, но в целом ориентироваться в приложении несложно.
WiFi Password Recovery
Утилита WiFi Password Recovery предназначена для восстановления удаленных паролей от сетей, к которым когда-либо подключался телефон. Если верить этому заявлению, она должна копать глубже и находить больше, чем описанные выше конкуренты. Но так ли это на самом деле, автору статьи узнать не удалось. Потому что программа нашла ровно то же, что WiFi password show. Тем не менее, с отображением сохраненных паролей она справляется успешно.
Возможности WiFi Password Recovery:
- Поиск паролей беспроводных сетей в памяти устройства.
- Копирование их в буфер обмена.
- Сохранение резервных копий данных для подключения к вай фай в аккаунте Google.
- Отправка их друзьям через мессенджеры, почту, соцсети и прочее.
- Генерация QR-кодов с параметрами подключения.
Приложение переведено на несколько языков, но русского среди них нет. Зато есть раздражающая реклама во весь экран, избавиться от которой можно всего за $1,99.
Wifi Password Key Show 2020
Wifi Password Key Show – еще один бесплатный восстановитель и демонстратор скрытых паролей с дополнительными функциями.
Помимо главного – «Recover password», он может использоваться для:
- создания расписания автоматического подключения телефона к вайфаю (раздел «WiFi automatic»);
- оценки скорости соединения (раздел «Speed test»);
- определения уровня сигнала Wi-Fi (раздел «Signal strength»);
- просмотра параметров текущего подключения в настройках Android (раздел «Connection settings»).
Сохраненные пароли можно копировать, конвертировать в QR и пересылать друзьям через интернет.
Wi-Fi Key Show (WPA) 2020
Приложение Wi-Fi Key Show (WPA) практически полностью идентично предыдущему, разница лишь в дизайне и наличии здесь пары-тройки дополнительных удобств:
- ползунка включения-выключения Wi-Fi;
- монитора уровня сигнала в реальном времени, который дает возможность наблюдать за стабильностью связи (конкурент показывает только текущее значение);
- инструкции пользователя на английском языке (раздел «About app»).
Остальное одинаково до буквы. Пароли Wi-Fi здесь тоже находятся в разделе «Recover password», ими также можно делиться с друзьями, копировать и конвертировать в QR.
***
При знакомстве с программами этой категории мое внимание привлекло то, что практически все они имеют низкие оценки пользователей. Причина, судя по комментариям к оценкам, в их частичной или полной несовместимости с некоторыми устройствами. Но это не беда, ведь подобных приложений в Google Play более 50. Если не подошло одно, обязательно подойдет другое. И долго выбирать, скорее всего, не придется.
Подключения к сетям без использования проводов уже стали нормой. Перемены в однажды отлаженной конфигурации Wi-Fi-роутера и подключённых клиентах являются редкостью, о существовании паролей забывается. Появляется новый гаджет, а что в такого рода ситуации делать вы не знаете. Нет проблемы, если забыл пароль. Потратим немного времени для того, чтобы узнать и восстановить его и вернуть контроль над Wi-Fi-сетью.
Не стоит сильно расстраиваться, если пароль доступа к сети утерян
Устройство будет всегда помнить однажды указанный пароль, пусть даже настраивавший человек забыл его. Утверждение верно для роутера, а также остальных участников сети в том случае, когда конфигурация никаким образом не изменялась. Всего-то нужно знать место хранения сведений о Wi-Fi-подключении.
Узнаём ключ сети, сохранённый в Windows
Описанные способы осуществимы при условии как минимум однократного включения компьютера в состав интересующей Wi-Fi-сети.
- Если используется Windows 7 или старше.
- Проще достигнуть нужную цель, используя программы просмотра паролей. Запустите Wireless Key View и более нет необходимости ничего делать, она сразу выведет список всех актуальных сохранённых сведений. Два поля имеют значение: Network Name , а также Key (ASCII). В первом содержится имя сети, а во втором — пароль к ней.
- В трее (справа внизу, рядом с часами) есть значок сетевых подключений. Выбирайте «Центр управления сетями и общим доступом», кликнув по этому значку правой кнопкой мыши. В перечне подключений, если их более одного, нажмите «Беспроводная сеть». После кликайте по «Свойства беспроводной сети» — «Безопасность» — «Отображать вводимые знаки». Собственно, всё — вместо точек отображён пароль.
- Если у вас на вооружении Windows XP, тогда следует делать иначе. Нажмите «Пуск», откройте «Панель управления» и запустите «Мастер беспроводной сети». Выбираете «Далее» — «Добавить новые компьютеры или устройства » — «Далее» — «Установить сеть вручную» — «Далее» — «Напечатать параметры сети». Откроется текстовый файл, отыщите строку «Ключ сети (WEPWPA ключ)», в ней будет отображён нужный пароль. Ситуаций, чтобы компьютер сам что-либо «забыл» не бывает.
Владельцам смартфонов
На смартфоне можно узнать параметры Wi-Fi-подключения, только имея права root в Андроиде или проведя процедуру джейлбрейка для iPhone. С другими правами вариантов что-то восстановить не будет, поскольку система не даст разрешения прочитать нужные конфигурационные файлы.
- Если смартфон на базе Андроид, откройте файл /data/misc/wifi/wpa_supplicant.conf, для чего подойдёт любой текстовый редактор. В нём сохранены названия сетей (SSID) и соответствующие пароли (PSK). Восстанавливающие утилиты также позволяют узнать нужные сведения, представляя их в более удобном виде. Один из примеров — WiFi Key Recovery.
- Владельцам iPhone нужно установить твик WiFi Passwords, распространяемый через магазин приложений Cydia. После перезапуска Springboard и запуска утилиты вы получите интересующие ключи для Wi-Fi.
Смотрим настройки роутера
В конфигурацию роутера придётся заглянуть, если желаете узнать пароль, но в компьютере ничего не сохранено. Потребуется сетевой кабель, если такового нет — купите в любом магазине. Вставьте один конец провода в сетевую карту ПК, второй — в любой свободный порт маршрутизатора, после чего в любом браузере введите IP-адрес роутера там же, где вводите адреса сайтов. IP можно узнать, подсмотрев свойства подключения. Для этого нужно делать так: на клавиатуре одновременно нажмите Windows+R, откроется окно «Выполнить», впишите ncpa.cpl и нажимайте OK, отобразятся сетевые подключения. Выберите правым кликом мышки нужное «Подключение по локальной сети», нажмите «Состояние», затем «Сведения». Строки «DHCP-сервер IPv4» и «DHCP-сервер IPv4» содержат интересующий IP.
Адрес в браузере вы ввели, в появившемся запросе укажите учётные данные для маршрутизатора. Внешний вид и планировка панелей управления различаются в зависимости от производителя, общая рекомендация того, что нужно делать такая: ищите секции, отвечающие за настройку беспроводной сети . Наиболее часто используется название Wireless (Беспроводной режим), где есть подраздел Security (Безопасность). Вас должны интересовать строки, содержащие слова Password (Пароль) или Key (Ключ), это и будут искомые сведения. Видя вместо символов несколько звёздочек, скорее всего, рядом с этой строкой вы найдёте кнопку Show password (Показать пароль). В крайнем случае придумайте новый.
Пароль необходим во избежание несанкционированного доступа к Интернету. Он может понадобиться при подсоединении к роутеру нового устройства: планшета, мобильного телефона или еще одного компьютера. В любом случае, хотя бы одно устройство от сети уже работает, а это значит, есть возможность найти свой код доступа.
Ситуация, когда пользователь забыл пароль от Wi-Fi, случается довольно часто. Есть несколько простых способов, позволяющих восстановить доступ к беспроводной сети. В случае, если в ней подключено хотя бы одно устройство, например, компьютер или мобильный телефон, то его можно узнать в течение минуты. В противном случае нужно подключиться к веб-интерфейсу роутера.
Решение проблемы, что делать, если забыл пароль от Wi-Fi
- Одним из кардинальных способов восстановления доступа к сети является сброс настроек модема на заводские установки. С обратной стороны роутера есть микровыключатель «Reset», который нужно нажать спицей или скрепкой и подержать в течение 10-15 секунд. После этого следует заново настроить новый пароль. Для смены стандартного пароля на модеме нужно зайти в раздел настройки и во «Вкладках» кликнуть на пункт «Access Control». Далее следует нажать на строку «Passwords», которая при раскрытии предложит вписать старый и новый пароли. Для сохранения настроек нужно подтвердить свое намерение (Save/Apply).
- Чтобы избежать волокиты, легче узнать свой код доступа к беспроводной сети с помощью веб-интерфейса раздатчика интернета. Этот ресурс будет доступен при введении в браузере сетевого адреса роутера (192.168.0.1 или 192.168.1.1) и входа в веб-интерфейс с помощью пароля и логина. Если после покупки заводские настройки не изменялись, то логин и пароль будут выглядеть, как admin- admin или admin-0000, или admin-1234. Открыв страницу, следует войти в раздел «Wireless Security», который отвечает за безопасность. Если же пароль был изменен и забыт, то придется настраивать все сначала.
- Восстановление пароля от Wi-Fi с помощью компьютера. Если к Wi-Fi подключен и компьютер, то он точно знает забытый пароль. Метод работает при условии, что на ПК установлено программное обеспечение для 64 -разрядной Windows 7 или Windows Vista. В «Центре управления сетями и общим доступом», который находится в «Панеле управления», нужно открыть раздел «Управление беспроводными сетями». В открывшемся списке будет название своей сети. Она открывается одним правым кликом мышки. В «Свойствах» будет пункт «Безопасность», в котором есть строка «Отображать вводимые знаки». Если поставить возле нее галочку, то на экране высветится забытый пароль.
- Программа WirelessKeyView Для восстановления забытого пароля можно воспользоваться небольшой программой WirelessKeyView. Она совершенно бесплатна, не требует установки и занимает мало места. С ее помощью все сохраненные пароли на компьютере выводятся в виде списка. Она открывается только при скачивании с правами администратора. В открывшимся столбике Key (Ascii) появится забытый код доступа. Если же на роутере используется фильтрация по мак адресам, то у пользователя ничего не получится.
13 февраля 2015
16:13
В этой статье рассмотрим как можно восстановить пароль от WiFi, который вы забыли, при помощи вашего мобильного телефона или планшета.
Можно представить типичную ситуацию, что вы где-то подключились к WiFi, допустим в кафе или у соседа. То есть случайно узнали пароль и с помощью телефона подключились к сети интернет. Через некоторое время вам понадобилось подключить к этому WiFi еще одно устройство, например, другой телефон или ноутбук, но пароль, естественно, вы забыли. Каким образом его восстановить, чтобы подключить ваше устройство к этой сети?
Первое, что хочется предпринять, это зайти в систему, в настройки WiFi и попробовать найти этот пароль среди конфигураций вашего подключения. Однако, придется вас огорчить, здесь пароль не хранится. Каким же образом можно его выудить.
Самый простой способ
Если у вас IPhone и требуется передача пароля другому устройству
Следует проделать аналогичные шаги, если вы хотите подключить доступ на свой айфон с другого телефона под управлением Adroid. Если же наоборот вы подключены к WiFi через айфон и хотите передать пароль на другое устройство, то здесь будет немного сложнее. Все дело в том, что на айфоне такого свойства, как передача пароля через QR код, нет.
Чтобы это сделать, нужно скачать другое приложение под названием Crafter. В своей бесплатной версии он позволяет лишь сканировать документы, в платной – мы можем также создавать свои документы. Чтобы создать QR код из WiFi (в программе есть такая возможность – пункт «Сеть WiFi»), потребуется купить платную версию, которая в данный момент стоит 99 рублей. После этого также можно будет сгенерировать QR код, который потом появится на экране и который можно будет считать другим телефоном (под управлением Android или IPhone).
Еще один способ получить доступ к данным WiFi соединения
Этот способ подходит только для Android и если у вас есть права суперпользователя на этом телефоне (root права). Как известно система Android хранит все свои данные в файлах, в том числе и данные о подключенных WiFi сетях. Для того, чтобы получить доступ к этому файлу, вам необходимо иметь root доступ. А сделать это можно при помощи одной программки, которая называется WiFi Key Recovery. Ее можно скачать в Play Market. После установки данной программы, мы ее открываем и на главном окне у нас появится информация о всех когда-либо подключенных и сохраненных в телефоне WiFi сетях. Выглядит это следующим образом:
- SSID: — здесь название сети.
- Psk: здесь указан пароль
- Key MGMT: тип шифрования.
Мы описали нехитрые способы, чтобы восстановить забытый пароль от WiFi.
Человеческую память вполне можно сравнивать с компьютерной. Несмотря на различие в физической природе сигналов, они имеют много общего, в том числе ограниченность объёма для хранения информации. Разница только в том, что в ПК в долговременной памяти информация живёт практически вечно, пока не умрёт сам носитель (жёсткий диск). Человеческая память далека от идеала, и те сведения, которыми мы пользуемся редко, задвигаются в те уголки мозга, откуда их извлечь становится всё труднее.
Типичный пример – пароль от домашнего Wi-Fi. Поначалу, когда мы его сообщаем всем пришедшим в гости друзьям, он прочно сидит в памяти. Но по мере того, как новых друзей становится всё меньше, злополучный пароль вспоминается всё реже, и однажды наступает момент, когда мозг в ответ на запрос отказывается его выполнять.
Разумеется, значительная часть пользователей использует простые пароли, забыть которые сложно. Но есть и те, кто заботится о безопасности и конфиденциальности, предпочитая рекомендуемые длинные пароли с использованием цифр и заглавных букв. И вот здесь шансы забыть или потерять такой пароль весьма высоки.
Но что делать, если непоправимое случилось, вы забыли и не можете вспомнить пароль Wi-Fi?
Во-первых, непоправимым такое событие назвать никак нельзя. Во-вторых, пароль всегда или почти всегда можно переназначить на новый. И, в-третьих, оказывается, что восстановить его очень легко, причём независимо от марки и модели используемого роутера.
Существует насколько способов реанимировать забытый или потерянный пароль для беспроводного доступа к сети:
- используя компьютер;
- через смартфон;
- на самом роутере.
Какой способ удобнее? Решать вам. Многие склоняются к тому, что проще всего это сделать через компьютер, но он есть не у всех. Телефон для этих целей подходит столь же хорошо, если не учитывать, что пользоваться им немного неудобнее. Но бывают ситуации, когда утилиту для восстановления пароля скачать невозможно (например, из-за отсутствия интернета), и тогда на помощь придёт третий способ. Но обо всём по порядку.
Как посмотреть забытый пароль сети посредством компьютера под управлением Windows
Имея под рукой настольный компьютер или ноутбук, можно попытаться посмотреть пароль Wi-Fi двумя способами:
- с использованием утилиты от стороннего разработчика программного обеспечения;
- с помощью встроенных средств ОC Windows.
Как посмотреть пароль Wi-Fi специальными утилитами
Если вы хотите попробовать себя в роли хакера, то у вас такая возможность имеется. Разумеется, мы не призываем вас взламывать пароли, тем более, что специализированные утилиты этой категории предназначены именно для того, чтобы узнать забытый пароль от беспроводного интернета по Wi-Fi. Вскрыть пароль от соседского Wi-Fi они не в состоянии. Более того, чтобы операция завершилась успешно, необходимо, чтобы компьютер был подключён к сети именно по воздуху. Многие настольные ПК, если не сказать большинство, не оснащены соответствующим модулем и получают доступ к интернету через кабель. Другое дело – ноутбук: уж он-то точно использует беспроводный доступ.
Рассмотрим, как восстановить пароль на компе с помощью популярной и бесплатной утилиты Wireless Key View. Её основное достоинство – небольшой размер, понятный интерфейс и простота использования. Программа умеет находить и восстанавливать пароли, зашифрованные практически всеми типами используемых в роутерах систем шифрования, включая WPA/PSK. Кроме того, утилита совместима со всеми версиями Windows, от «ветеранской» XP до «десятки». Ещё одно достоинство Wireless Key View – она поставляется в портабельном варианте, то есть не требует установки и удаления через «Панель управления». Скачал, запустил, восстановил пароль и смело удаляй exe-файл.
Единственное требование – запускать утилиту необходимо с правами администратора. Программе потребуется совсем немного времени, чтобы найти все пароли от всех беспроводных соединений, когда-либо использовавшихся на ноутбуке.
ВАЖНО. Операция будет успешной, если вы выполняли подключение к домашней сети, используя встроенные средства Windows. Речь идёт о службе WLAN AutoConfig в версиях винды, начиная с семёрки, или о компоненте Wireless Zero Configuration, если вы консервативный сторонник XP. То есть если настройка подключения к маршрутизатору производилась без участия сторонних программ.
Из полученного списка перепишите пароль от сети Wi-Fi, используемой в данный момент (если паролей несколько – это означает, что вы либо меняли роутер, либо меняли сам пароль). Рекомендуется также сохранить результаты сканирования в текстовый файл – это более надёжный способ, чем бумажка.
Посмотреть пароль Wi-Fi в операционке Windows 10 можно и с помощью другой специализированной утилиты, RouterPassView. Недостаток этой программы заключается в том, что для восстановления пароля ей потребуется конфигурационный файл маршрутизатор. Но не все пользователи сохраняют его на компьютере, а значит, потребуется доступ к маршрутизатору, хотя это не такая большая проблема – войти в админку роутера несложно, мы расскажем об этом позже.
Принцип действия RouterPassView очень прост – указываем путь к файлу конфигурации или перетаскиваем его в окно программы, и через несколько секунд пароль будет восстановлен. Отметим, что утилита также не требует установки, и для обеспечения русскоязычного интерфейса потребуется использование русификатора.
Как увидеть пароль от своего Wi-Fi посредством центра управления беспроводными сетями
Многие пользователи предпочитают не использовать сторонние программы, если в этом нет крайней необходимости, и существуют альтернативные способы решения проблемы. Утеря пароля от беспроводной сети – из этого разряда: восстановить ключ доступа можно, используя встроенные компоненты ОС Windows. Весь фокус заключается в том, что весь пул паролей, хотя бы однократно использовавшихся для подключения к беспроводной сети, сохраняются в специальном системном файле в зашифрованном виде. И поэтому посмотреть их можно, не прибегая к использованию роутера и сторонних программ.
Рассмотрим, как найти пароль от Wi-Fi в Windows 10:
- ищем в трее иконку сетевого подключения (она может быть спрятана в разделе скрытых значков, для открытия которого необходимо кликнуть по стрелке), запускаем её;
- кликаем по вкладке «Открыть Параметры Сети…»;
- скролим окно вниз до пункта «Центр управления сетями…», щёлкаем мышкой по нему;
- ищем в появившемся списке текущее сетевое подключение, а затем подпункт «Беспроводная сеть», кликаем по нему;
- в новом окне выбираем вкладку «Безопасность», напротив фразы «Отображать вводимые знаки» проставляем галочку.
Примерно такая же последовательность действий потребуется на Windows 7/8. А вот для ХР алгоритм будет несколько иным:
- через кнопку «Пуск» запускаем «Панель управления»;
- выбираем вкладку «Мастер беспроводной сети»;
- после нажатия кнопки «Далее» кликаем по опции «Добавить новые компьютеры…», а затем выбираем пункт «Установить сеть вручную»;
- следующий интересующий нас параметр – «Напечатать параметры сети»;
- в результате высветится текст, где в поле «Ключ сети» указан интересующий нам пароль.
Отметим, что этот способ работает всегда, никаких дополнительных условий не требуется, главное – запомнить последовательность действий.
Как узнать пароль от сети Wi-Fi на телефоне
Смартфоны меняются намного чаще компьютеров – с этим фактом не поспоришь. Более того, есть категории пользователей, которые делают это раз в год или даже чаще – по мере выхода новых, более продвинутых в техническом плане моделей телефонов.
Поэтому можно уверенно говорить о том, что задача восстановления пароля от Wi-Fi на Android или iPhone возникает гораздо чаще. И у неё тоже имеется несколько различных вариантов решения.
QR-код
Способ востребован при выполнении условия, что отсутствует доступ к самому роутеру и у вас имеется хотя бы одно мобильное устройство, подключённое к беспроводной сети.
Если оба условия совпадают, имеется возможность пересылки настроек домашней сети с одного мобильника на другой посредством использования QR-кода.
Для использования этого метода на смартфонах, функционирующих под управлением ОС Android, выполняем следующие инструкции:
- заходим в «Настройки». Кликаем по вкладке «Сеть и интернет»;
- выбираем подпункт настроек Wi-Fi, после чего – опцию «Поделиться Wi-Fi»;
- теперь используем другой смартфон с отсутствующим доступом к беспроводной сети. Предварительно следует установить утилиту считывания QR кодов. Для этого можно воспользоваться мобильным интернетом, требуется только для скачивания приложения. QR Code Reader имеется в обоих магазинах для конкурирующих платформ, PlayMarket/AppStore;
- запускаем считыватель QR-кодов, в качестве источника выбираем первый смартфон. Наводим камеру на него, и через несколько секунд код будет считан и распознан, второй смартфон получит данные о беспроводной сети и выполнит подключение к ней после вашего подтверждения.
Для гаджетов от Apple принцип определения пароля к Wi-Fi аналогичный. Воспользовавшись платной утилитой Qrafter, вы сможете не только считывать пароль, но и генерировать новый.
Из файлов на смартфоне
Н Андроид-телефонах имеется ещё одна возможность восстановить потерянный пароль от Wi-Fi. Мы уже говорили, что на компьютерах данные о подключениях и паролях хранятся в специальном системном файле в зашифрованном виде. В ОС Android такой файл тоже имеется. Называется он wpa_supplicant.conf и хранится в системном каталоге /data/misc/Wi-Fi/.
Правда, доступ к этому каталогу возможен только при наличии у владельца гаджета рут-прав.
Прочитать файл можно и по-другому, подключив смартфон к ПК посредством USB-кабеля.
Открыть конфигурационный файл можно любым текстовым редактором, подключив мобильник к компьютеру. Это файл текстового формата, в котором содержатся наименования всех ранее подключенных к вашему гаджету беспроводных сетей (SSID) и паролей к ним (PSK).
Утилита Wi-Fi Key Recovery
Если желание рыться в «Диспетчере файлов» отсутствует, а тем более – подключать смартфон к компьютеру, имеется способ попроще. Для этого нужно скачать приложение типа Wi-Fi Key Password/Recovery – аналогов в Play Market можно найти немалое количество. Правда, утилиты будут работать только при наличии root-прав.
Принцип действия аналогичен предыдущему – считывание файла wpa_supplicant.conf и вывод его содержимого в удобной форме. Для получения пароля к Wi-Fi вам не потребуется осуществлять манипуляцию подключения к ноутбуку или искать нужный файл в памяти телефона – приложение сделает всю рутинную работу самостоятельно.
Как видим, обладателям смартфонов расстраиваться по поводу утраченного ключа доступа к домашней сети не нужно, восстанавливается он довольно легко.
Как узнать пароль Wi-Fi посредством роутера
В современных маршрутизаторах установка пароля для беспроводного доступа в рамках локальной/домашней сети производится из административной панели, вход в которую осуществляется через любой браузер. Таким образом, если вы забыли пароль, всегда имеется возможность посмотреть или изменить его в админке. В большинстве роутеров его можно увидеть в незашифрованном виде в соответствующем разделе.
Но как поступить при отсутствии учётных данных для входа в административную панель? Обычно пара логин/пароль записывается на самом устройстве, но мало ли что…
К тому же не исключено, что маршрутизатор попал к вам не из магазина, а от третьих лиц – в подобных случаях наклейки или инструкции отсутствуют по умолчанию. Как попасть в админку роутера, если пароль неизвестен?
Первым делом следует поискать в сети инструкцию к своей модели домашнего маршрутизатора – пару login/password, используемую для входа в админпанель, обычно не изменяют. Но если предыдущий владелец маршрутизатора был параноиком, то, скорее всего, он не преминул возможностью изменить пароль входа в админпанель на уникальный. А многие современные модели оснащаются прошивками, требующими обязательного изменения пары login/password.
Единственный способ восстановить пароль доступа к админке по умолчанию – выполнить сброс маршрутизатора к заводским настройкам.
Если всё получилось, и вы смогли попасть внутрь утилиты администрирования, ищем раздел Wireless. Панели управления могут иметь разный интерфейс, но для беспроводных подключений чаще всего используется именно это название. Заходим в подпункт Security (Безопасность) и смотрим строки Password или Key. Если искомый пароль спрятан под звёздочками, поищите где-то рядом с ключом кнопку Show key/password, посредством которой ключ можно сделать видимым. Если такой кнопки нет, можно просто сменить пароль на новый.
Советуем также при первом запуске и настройке роутера воспользоваться возможностью восстановления утраченного пароля к админке – некоторые модели маршрутизаторов имеют такую функцию. Обычно для этого необходимо указать свой почтовый ящик, логин и пароль.
Как видим, восстановление забытого пароля от Wi-Fi – задача не такая уж сложная. Но если у вас не получилось, опишите проблему в комментариях, мы приложим все усилия, чтобы помочь вам. А ещё лучше стараться не забывать пароли, и речь идёт не только о нашем конкретном случае. Удачи!