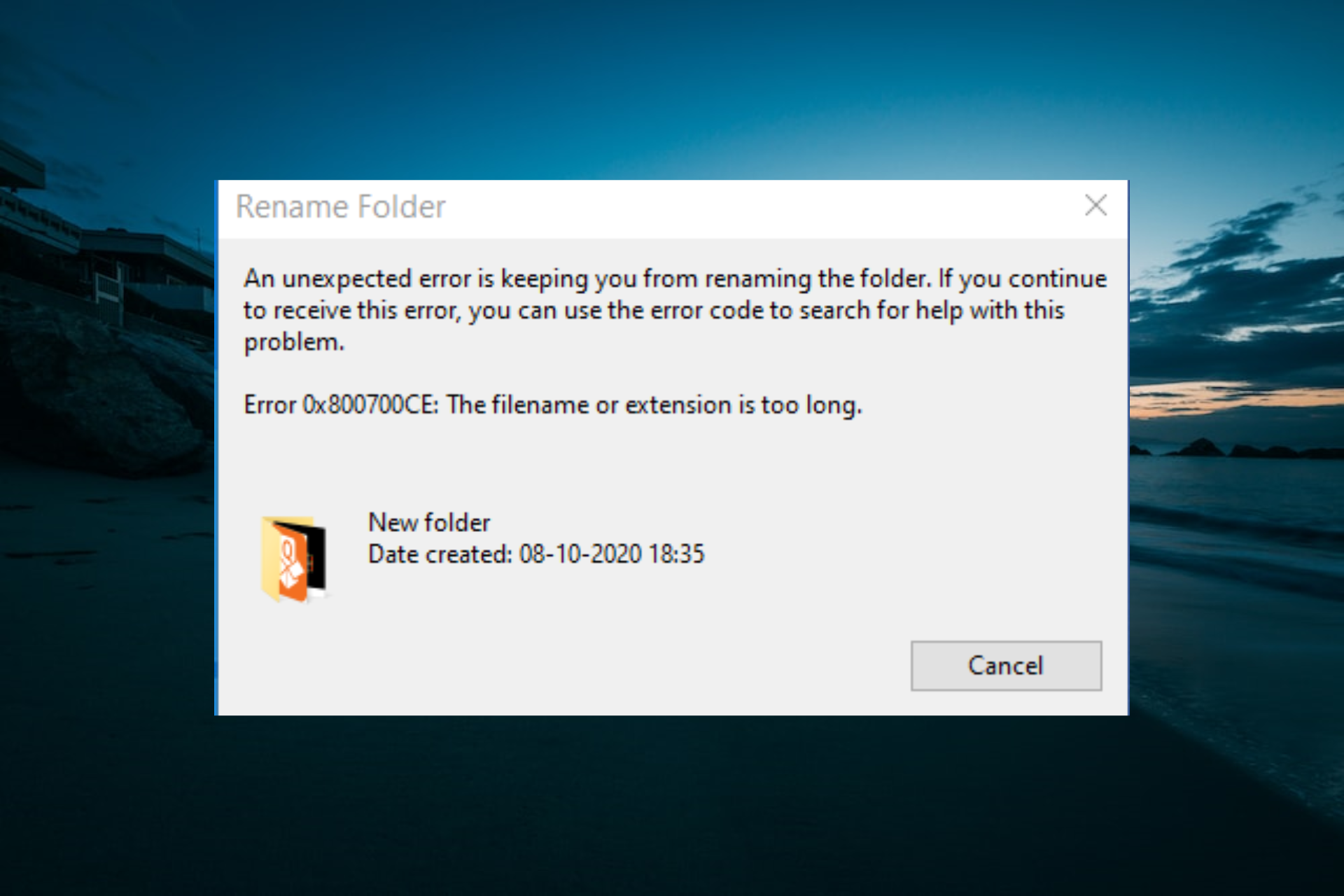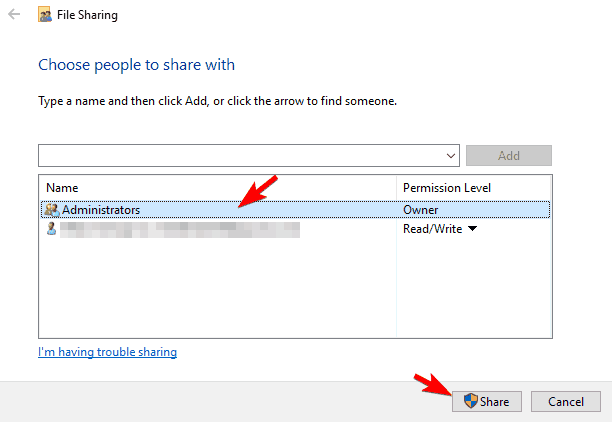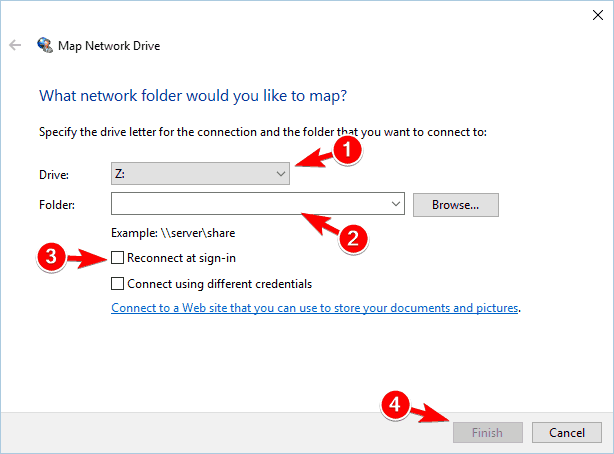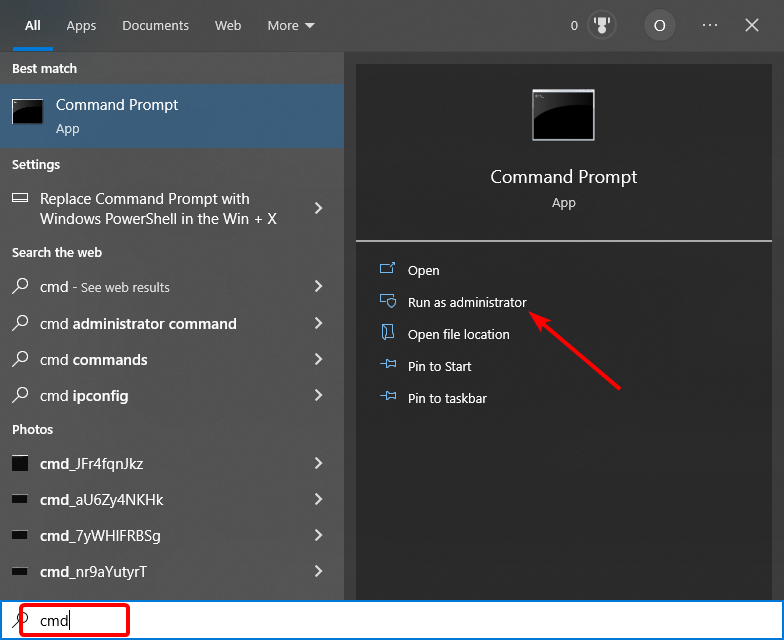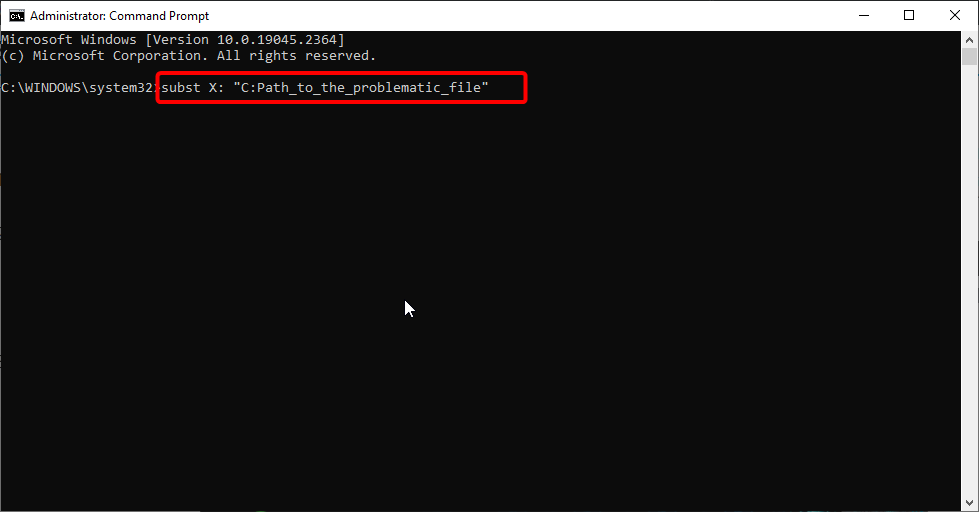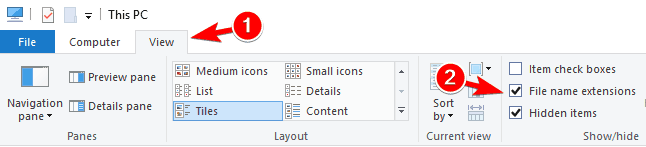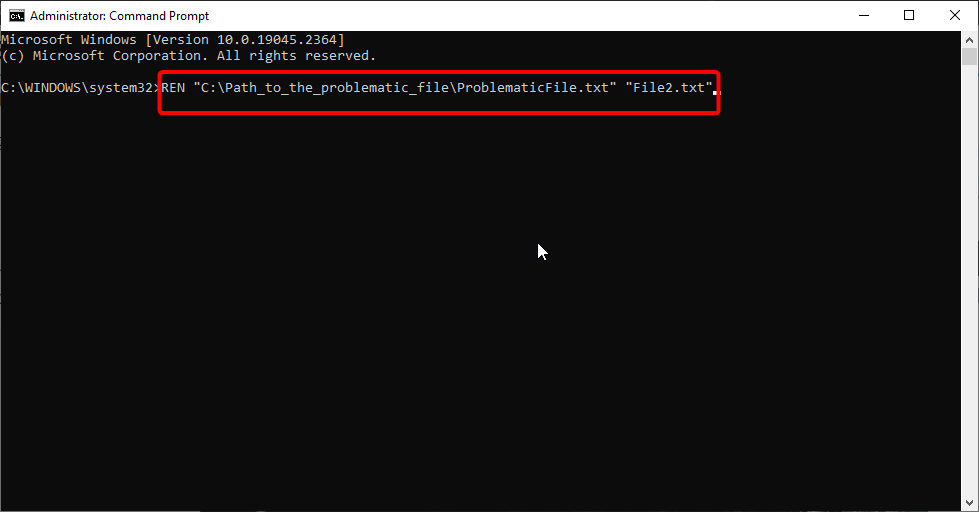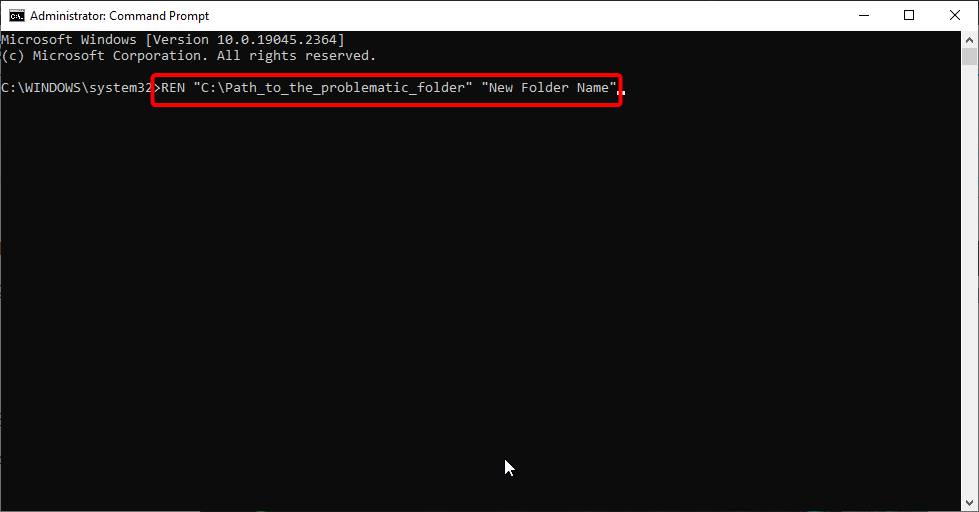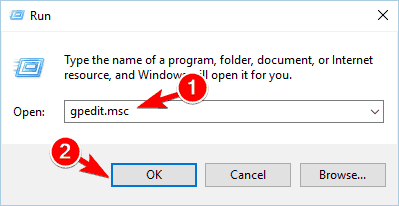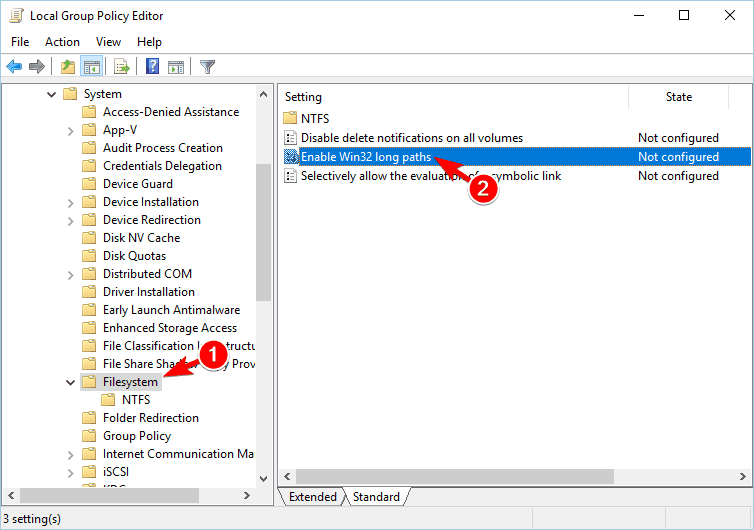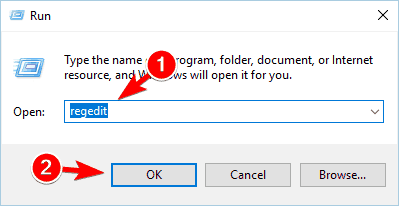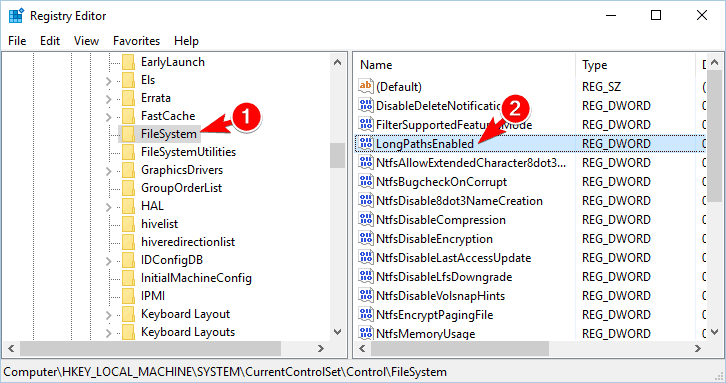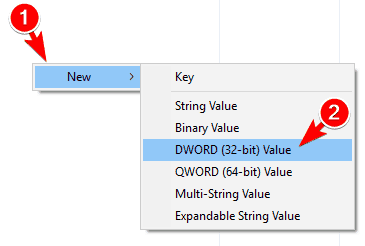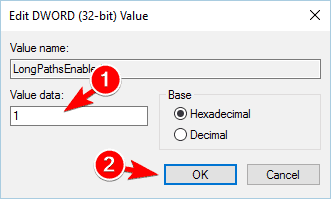Если вы когда-либо видели эту проблему, это, вероятно, было простым решением для вас. Если вы видели эту ошибку более двух раз, то вы также знаете, что иногда это может быть сложной проблемой.
Будем надеяться, что вы столкнетесь только с набором легких исправлений, но мы подготовим вас к менее простым, гарантированно исправным исправлениям.
Существует большая история длины файлов, что является проблемой для операционных систем, таких как Windows. Было время, когда вы не могли иметь имена файлов длиннее 8 символов плюс 3-символьное расширение файла. Лучшее, что вы могли сделать, это что-то вроде myresume.doc. Это было ограничение в отношении дизайна файловой системы.
Все стало лучше, когда вышли новые версии Windows. Мы перешли от старой ограниченной файловой системы к так называемой файловой системе новой технологии (NTFS). NTFS привела нас к тому, что имя файла может быть длиной 255 символов, а длина пути к файлу потенциально может достигать 32 767 символов. Так как же мы можем иметь слишком длинные имена файлов?
В Windows есть вещи, известные как системные переменные. Это переменные, от которых зависит функционирование Windows, потому что Windows всегда будет знать, что означают переменные и где они находятся, даже когда мы перемещаем биты и байты повсюду. Системная переменная MAX_PATH — это та, которая ограничивает имена файлов и пути к файлам до 260 символов.
Будучи переменной, вы думаете, мы могли бы изменить это. Нет, мы не должны. Это все равно что выдернуть нитку из свитера. Как только одна системная переменная изменяется, другие системные переменные и зависимые от них компоненты начинают распадаться.
Настройка Windows 10 на обработку длинных путей к файлам
Если вы знаете, что будете часто использовать длинные пути к файлам и длинные имена файлов, вам будет проще заставить Windows работать. Нет смысла использовать PowerShell для выполнения работы каждый день.
Есть два способа сделать это. Один предназначен для пользователей Windows 10 Home, а другой — для пользователей Windows 10 Pro или Enterprise. Эти методы могут работать для Windows 8.1 или более ранней версии, но мы не можем гарантировать это.
Параметры для Windows 10 Home
Чтобы Windows 10 Home принимала длинные пути к файлам, нам нужно открыть редактор реестра . Если вы раньше не работали в редакторе реестра, будьте осторожны. Случайное удаление или изменение здесь может помешать работе Windows полностью.
Всегда делайте резервную копию вашего реестра, прежде чем вносить какие-либо изменения. Узнайте все, что вам нужно знать об этом, в нашем окончательном руководстве по резервному копированию и восстановлению реестра Windows.
Открыв редактор реестра и сделав резервную копию, перейдите в папку HKEY_LOCAL_MACHINESYSTEMCurrentControlSetControlFileSystem и найдите ключ LongPathsEnabled.
Дважды щелкните LongPathsEnabled. Убедитесь, что в поле Значение данные: номер 1 указан. Нажмите OK, чтобы подтвердить изменения.
Выйдите из редактора реестра, и теперь вы сможете работать с безумными длинными путями к файлам.
Параметры для Windows 10 Pro или Enterprise
Чтобы позволить Windows 10 Pro или Enterprise использовать длинные пути к файлам, мы будем использовать редактор локальной групповой политики. Это инструмент, который позволяет нам устанавливать политики в отношении работы Windows на компьютере и на уровне пользователей.
Откройте редактор групповой политики, перейдя в меню «Пуск» и набрав gpedit. Лучший результат должен быть Изменить групповую политику. Дважды щелкните по этому.
После открытия редактора групповой политики перейдите к Конфигурация компьютера → Административные шаблоны → Система → Файловая система. Там вы увидите политику включения длинных путей Win32.
Дважды щелкните по нему, чтобы изменить параметр политики. Измените его с «Отключено» на «Включено», затем нажмите кнопку «ОК», чтобы зафиксировать изменение.
Политика может не вступить в силу сразу. Вы можете принудительно обновить групповую политику.
Как временно исправить проблему с файлами?
Легкое Исправление
Если вам повезет, вы получите ошибку и точно знаете, какое имя файла вызывает проблему. Или, по крайней мере, где найти файл. Может быть, у вас есть имя файла, которое выглядит примерно так:
C:UserguymcDocumentsMy Resumesresumewithanamesolongthatitcausesproblemsandbecomespartofsomeguysarticleonthewebhowdoyoulikemenow.docx
Понятно, кто в этом случае виновник. Найдите файл в проводнике Windows или в проводнике, как он называется в Windows 10, нажмите один раз на него, нажмите F2, чтобы переименовать его, и измените это глупое имя файла на более разумное. Задача решена.
Менее простые исправления
Не всегда легко решить эту проблему. Иногда вы не можете изменить имена файлов или каталогов по любой причине.
Следующие решения помогут вам. Их несложно сделать.
Перемещение, удаление или копирование файлов или каталогов с помощью PowerShell
Иногда вы получаете сообщение об ошибке при попытке переместить, удалить или скопировать каталоги, где количество символов для пути к файлу превышает 260.
Обратите внимание, что слова каталог и папка являются взаимозаменяемыми. Мы будем использовать «каталог» в будущем. Следующие командлеты PowerShell также можно использовать для файлов.
Возможно, путь к файлу выглядит примерно так:
C:UsersguymcDocumentsThisIsExactlyThePreciseDirectoryPathThatINeedToHaveToKeepMyFilesSortedInAMannerThatMakesSenseToMeSoLetsPretendThisIsAnActualFilepathThatYouMightAlsoHaveOnYourWindowsComputerAndNotOverThinkItDocument.docx
Этот путь к файлу составляет 280 символов. Поэтому мы не можем скопировать каталог оттуда куда-либо еще с помощью обычного метода копирования-вставки. Мы получаем ошибку Destination Path Too Long.
Давайте предположим, что по какой-то причине мы не можем переименовать каталоги, в которые вложен файл. Что мы делаем?
Когда откроется PowerShell, вы окажетесь в корне своего пользовательского каталога. Продолжайте, предполагая, что C:Usersguymc — ваш пользовательский каталог.
Каталог с именем This находится в каталоге Documents. Чтобы перейти в каталог Documents, мы используем команду cd Documents.
Вы увидите быстрое изменение текущего каталога на C:UsersguymcDocuments. Это хорошо. Мы работаем ближе к каталогам, которые облегчат жизнь.
Копирование каталога с использованием Copy-Item
Мы хотим скопировать каталог This и его содержимое в ThatNewFolder. Давайте используем команду PowerShell Copy-Item с параметрами -Destination и -Recurse.
-Destination сообщает PowerShell, где мы хотим, чтобы копия находилась. -Recurse говорит PowerShell скопировать все элементы внутри к месту назначения. Копирование оставляет оригиналы там, где они есть, и делает все новые в месте назначения.
Copy-Item This -Destination ThatNewFolder -Recurse
Переместить каталог с помощью Move-Item
Допустим, мы хотим переместить каталог This, а также все каталоги и файлы в нем, в ThatNewFolder. Перемещение не оставляет оригинал на месте.
Мы можем использовать команду PowerShell Move-Item с параметрами -Path и -Destination. -Path определяет элемент, который мы хотим переместить, и -Destination сообщает PowerShell, где мы хотим его получить.
Команда поместит это в ThatNewFolder. Он также будет перемещать все, что находится внутри этого каталога. Move-Item может использоваться для перемещения файлов или каталогов, и он работает независимо от пути к файлу или длины имени файла.
Move-Item -Path This -Destination ThatNewFolder
Чтобы убедиться, что это работает, используйте команду cd ThatNewFolder, чтобы войти в ThatNewFolder. Затем используйте команду dir для вывода списка каталогов в ThatNewFolder. Вы увидите, что этот каталог находится там.
Удалить каталог с помощью Remove-Item
Если мы хотим удалить этот каталог и все в нем, мы используем команду Remove-Item.
Командлет Remove-Item обладает некоторой встроенной безопасностью, которая затрудняет удаление каталога с содержимым внутри него. В нашем примере мы знаем, что хотим удалить все, поэтому мы будем использовать параметры -Recurse, чтобы заставить его удалять все внутри, и -Force, чтобы он делал это, не спрашивая нас, уверены ли мы в каждом элементе внутри.
Имейте в виду! Восстановить что-либо удаленное таким образом было бы чрезвычайно сложно.
Remove-Item This -Recurse -Force
Вы можете снова использовать команду dir, чтобы убедиться, что она пропала.
Вот и все
Существуют и другие способы обхода длинных имен файлов и путей к файлам, но то, что мы здесь рассмотрели, — это самые простые и эффективные методы.
Ошибка выглядит в виде небольшого окна с описанием проблемы, которое всплывает при попытке удалить/копировать/запустить определенный файл. Убрать ее можно переименованием ряда папок, отключением ограничения числа символов в имени или при помощи сторонних программ. Рассмотрим каждый способ детально, чтобы вы знали, как решить проблему своими силами.
- Почему возникает ошибка «файловая система не поддерживает такие длинные имена»
- Как решить проблему
- Переименование
- Выключение ограничения
- Unlocker
- Total Commander
- Архиватор 7-Zip
- Сокращение пути через ссылку
- Подводим итоги
Почему возникает ошибка «файловая система не поддерживает такие длинные имена»
Во всех версиях ОС Windows у каждого файла есть свое имя. Но обычно все данные не хранятся в одном месте, а распределяются (систематизируются) по папкам, чтобы их легче было найти. Внутри одной папки, например «Изображения», мы создаем подпапки «Природа», «Семья», «Работа» и так далее. В разделе «Семья» могут быть дополнительные папки «Отдых на море 2023», «Свадьба», «Шашлыки на даче» и прочее.
Когда происходит обращение к файлу (для удаления, воспроизведения или копирования), файловая система воспринимает весь путь к нему (названия всех папок), как одно имя. Это можно увидеть в строке Проводника.
Названия складываются вместе с названием конечного файла. В операционной системе Windows 7, 8, 10 установлено ограничение на общую длину такого имени файла в 255 символов. Это сделано для легкого взаимодействия с другими ОС, если понадобится объединить их в общую сеть.
В Windows XP такого ограничения нет. XP имеет файловую систему FAT32, у которой есть ограничение на размер файла 4 ГБ. Большой фильм в формате 8К на такой ОС уже не сохранить. Последующие версии Windows имеют систему NTFS, позволяющую загружать файлы любого размера.
При превышении ограничения символов имени в Windows возникает ошибка: файловая система не может работать с такими длинными названиями. В результате, если это фото, документ, видео или музыка, файл нельзя открыть, удалить или скопировать.
Более подробно прочитать обо всех ограничениях относительно имен в ОС Windows можно здесь.
Как решить проблему
Поскольку при обращении к файлу система воспринимает путь к нему как имя, его не получится убрать из глубокой папки и сохранить на рабочем столе для легкого доступа. Всегда будет возникать эта ошибка, поэтому решение проблемы кроется в изменении длины пути. Сделать это можно несколькими способами.
Переименование
Помня об ограничении длины в 255 символов, нужно сократить названия некоторых папок, через которые пролегает путь к файлу. Самый простой вариант – задать им числовые имена вместо слов. Например: «1», «2», «3».
Если в этих папках хранится другая важная информация, а не один файл, нужны понятные имена, по которым вы сможете ориентироваться в будущем.
Попробуйте сократить названия, используя несколько букв, а не целые слова. Например: вместо «фотографии» – «фото», вместо «оборудование» – «оборуд». Задайте и конечному файлу более короткое имя. После этого повторите попытку открытия или удаления.
Выключение ограничения
Ограничение в 255 символов можно просто отключить в реестре ОС, если не планируется взаимодействие в другими компьютерами по общей сети. Для этого проделайте следующее:
- Введите команду WIN+R.
- В открывшейся строке напишите regedit и нажмите Enter.
- Запустится окно с реестром. Выберите папку HKEY_LOCAL_MACHINE.
- В ней пройдите по пути, указанному на фото до файла Long Paths Enable.
- Задайте ему значение «1».
Чтобы было лучше видно полное имя файлов в реестре, мышкой сдвиньте границу в таблице названий влево, предоставив больше места.
После этого можно создавать хоть 20 папок, вложенных друг в друга – все файлы будут откликаться адекватно, поскольку исчезнет ограничение.
Unlocker
Это бесплатное приложение, при помощи которого можно работать с файлами, заблокированными ОС. Программа позволяет напрямую удалить или скопировать и переместить файл, не учитывая размер разрешенного имени.
При удалении с помощью Unlocker файл исчезнет, минуя корзину. Восстановить его будет невозможно.
Total Commander
Программа имеет закрытый исходный код и выполняет роль файлового менеджера. Она создает собственную «среду» внутри операционной системы и предоставляет путь к файлам, закрытый для штатных средств Windows. Скачайте программу, ознакомьтесь со структурным деревом каталога, найдите свой файл в привычном месте или через поиск.
В Total Commander поиск более расширенный, чем в Windows. Программа может найти файл не только по названию, но даже по часто встречающимся словам внутри документа.
Архиватор 7-Zip
Программа 7-Zip предназначена для архивирования файлов, но у нее есть встроенный менеджер. Он не учитывает длину пути к конечному файлу, поэтому открывает доступ к работе с теми данными, которые не поддерживаются штатной файловой системой.
Скачайте архиватор, запустите менеджер. В открывшемся окне удаляйте, копируйте файлы с длинным путем или создавайте новые папки и помещайте туда нужные фото, музыку, видео. В директории это будет отображаться корректно.
Создавая новые папки с 20–30 ступенчатой структурной иерархией и помещая туда содержимое, можно надежно спрятать важные документы, поскольку при помощи обычного Проводника Windows их не открыть.
Сокращение пути через ссылку
У каждой папки в свойствах есть указатель расположения в разделе «Общее». При обращении к папке задействуется этот путь. Сократить его можно, заменив укороченной ссылкой.
Для этого:
- В поле поиска на панели задач введите «Командная строка».
- В черном окне введите mklink /D «C:короткий путь».
- Далее скопируйте полный путь из свойств папки и вставьте его сюда же.
Система создаст короткую ссылку и будет обращаться к ней, а не к длинному полному названию. После этого можно создавать новые файлы – короткий путь будет автоматически привязываться к ним.
Подводим итоги
Появление окна ошибки при попытке обращения к файлу – неприятное явление, но проблему можно решить без помощи мастера. Попробуйте переименовать некоторые папки, воспользоваться менеджером или отключить ограничение в реестре.
А теперь можете закрепить информацию, посмотрев ролик о том, как исправить ошибку слишком длинного пути к файлу:

Системные ошибки могут возникнуть рано или поздно, и многие пользователи сообщали об ошибке ERROR_FILENAME_EXCED_RANGE. За этой ошибкой часто следует сообщение об ошибке Имя файла или расширение слишком длинное.
К счастью, это не самая сложная проблема, поэтому сегодня мы покажем вам, как избавиться от нее в Windows 10.
Что делать, если имя файла или расширение слишком длинное?
1. Измените имя каталога
Имя файла или расширение слишком длинное. Сообщение об ошибке обычно появляется при попытке доступа или изменения определенного файла. Обычно проблема не в файле. Это расположение файла.
Windows имеет определенное ограничение на длину пути к файлу; если путь к файлу слишком длинный, вы столкнетесь с этой ошибкой. Пользователи сообщили, что не могут перемещать или получать доступ к проблемным файлам из-за этой ошибки.
Вам нужно переименовать проблемный файл или изменить его путь, чтобы устранить проблему. В большинстве случаев вы не можете переименовать файл, но вы можете решить проблему, переименовав один из каталогов, содержащих этот файл.
Для этого переименуйте одну или несколько папок, ведущих к этому файлу, и проблема должна быть решена. Переименовав папки, вы уменьшите количество символов и снова сможете получить доступ к своим файлам.
2. Создайте сетевой диск
- Найдите папку, содержащую проблемный файл, и щелкните ее правой кнопкой мыши. Выберите «Поделиться с» > «Конкретные люди» в меню.
- Выберите пользователя или группу, которым вы хотите поделиться своим файлом, и нажмите кнопку «Поделиться». Из соображений безопасности, вероятно, лучше выбрать свое имя пользователя.
Вы также можете временно решить эту проблему, создав сетевой диск. Прежде чем вы сможете использовать это решение, вам необходимо предоставить общий доступ к своей папке. Это относительно просто, и вы можете сделать это, следуя вышеизложенному.
После того, как папка станет общей, вам нужно создать сетевой диск. Это относительно просто, и вы можете сделать это, выполнив следующие действия:
- Откройте этот компьютер. Перейдите на вкладку «Компьютер» и выберите параметр «Подключить сетевой диск».
- Выберите нужную букву диска и путь к папке. Обязательно снимите флажок «Переподключаться при входе в систему» и нажмите кнопку «Готово».
- Когда вы закончите, вы увидите новый доступный диск и сможете использовать его для доступа к проблемным файлам.
Это относительно простой обходной путь, но если вы не знакомы с сетевыми папками и общим доступом, у вас могут возникнуть проблемы с выполнением этого решения. После создания сетевого диска вы можете легко переместить проблемные файлы в другую папку, чтобы решить эту проблему.
3. Используйте теракопию
Если вы часто получаете сообщение об ошибке Имя файла или расширение слишком длинное, вы можете исправить это с помощью Teracopy. Если вы не можете удалить файлы, которые вызывают эту ошибку, обязательно попробуйте этот инструмент.
Просто скачайте Teracopy и перетащите туда проблемные файлы. Нажмите «Дополнительно» > «Удалить», чтобы удалить проблемные файлы с вашего ПК. Как видите, это довольно простое решение, если вам нужно удалить эти файлы, поэтому обязательно попробуйте его.
4. Скопируйте или переместите эти файлы в другую папку.
В большинстве случаев вы не сможете открывать файлы из-за этой ошибки, но можете их переместить. Просто найдите проблемные файлы и переместите их в другой каталог.
Вы можете создать новый каталог в корневой папке, например C: или D, и скопировать туда свои файлы. После этого вы сможете без проблем получить доступ к скопированным файлам.
5. Добавьте эти файлы в архив
Если вы получаете эту ошибку при попытке доступа к определенным файлам, вы можете исправить ее с помощью этого обходного пути. Вам нужно добавить проблемные файлы в архив, и вы сможете легко их переместить.
Кроме того, вы также можете извлечь файлы в другое место, чтобы получить к ним доступ. Имейте в виду, что архивирование может быть медленным процессом в зависимости от размера ваших файлов, поэтому архивирование всех файлов может занять некоторое время.
Вы можете архивировать файлы без сторонних инструментов; для этого вам нужно щелкнуть правой кнопкой мыши файл или папку, которую вы хотите заархивировать, и выбрать опцию «Добавить в архив».
Несколько пользователей также рекомендуют использовать инструмент 7-zip для решения этой проблемы. По их словам, вы можете использовать это приложение для создания zip-архива, но вы также можете использовать его для удаления проблемных файлов с вашего ПК.
6. Используйте командную строку
- Нажмите Windows клавишу, введите cmd и нажмите «Запуск от имени администратора» в разделе «Командная строка».
- Когда откроется командная строка, введите команду ниже и нажмите Enter :
subst X: "C:Path_to_the_problematic_file" - После выполнения команды вы сможете получить доступ к диску X: и всем проблемным файлам.
Если вы опытный пользователь, вы можете легко решить эту проблему с помощью командной строки. С помощью этого инструмента вы можете назначить путь к папке букве диска. Этот метод позволяет использовать только что созданную букву диска и получать доступ к проблемным файлам.
Имейте в виду, что это решение предназначено для опытных пользователей, поэтому, если вы не знакомы с командной строкой, вы не сможете правильно ее выполнить.
Также важно отметить, что мы не могли видеть новые диски на нашем ПК, но мы могли получить к ним доступ с помощью командной строки. Если вам нужно удалить только что созданный диск, вы можете ввести subst x: /d в командной строке.
7. Используйте Total Commander
Если вы не можете получить доступ к своим файлам из-за сообщения об ошибке Имя файла или расширение слишком длинное, вы можете попробовать использовать Total Commander. Это файловый менеджер с двумя панелями, и вы сможете легко получить доступ к этим файлам.
Total Commander является условно-бесплатным инструментом, но вы можете скачать его бесплатно и попробовать решить эту проблему с его помощью. Если вы не являетесь поклонником этого приложения, вы можете попробовать использовать любой другой файловый менеджер.
Несколько пользователей сообщили, что они удалили проблемные файлы с помощью GoodSync Explorer, поэтому вы также можете попробовать этот инструмент.
8. Используйте средство фиксации длинного пути
Несколько пользователей сообщили, что вы можете легко решить эту проблему с помощью Long Path Fixer. Это бесплатное приложение, которое позволит вам переименовывать, копировать или удалять проблемные файлы.
Кроме того, вы можете попробовать использовать такие инструменты, как Long Path Eraser Free или Ant Renamer. Все эти инструменты бесплатны, и вы можете использовать их для переименования проблемных файлов или папок и получения к ним доступа.
9. Используйте командную строку для переименования файлов или папок.
9.1. Показать скрытые файлы
- Откройте Проводник.
- Перейдите на вкладку «Вид» и установите флажок «Расширения имен файлов» и «Скрытые элементы». Тем самым вы обнаружите все скрытые файлы и расширения.
Прежде чем вы сможете переименовать свои файлы, вам нужно открыть скрытые файлы, папки и расширения. Вы можете сделать это с легкостью, выполнив шаги, описанные выше.
9.2. Переименуйте файл
- Запустите командную строку от имени администратора.
- После запуска командной строки введите команду ниже и нажмите Enter :
REN "C:Path_to_the_problematic_fileProblematicFile.txt""File2.txt"
Не забудьте ввести правильный путь к проблемному файлу и расширение файла. В качестве примера мы использовали ProblematicFile.txt, поэтому замените его фактическим именем файла, вызвавшим эту ошибку.
Если у вас есть несколько файлов, к которым вы не можете получить доступ, попробуйте изменить имя папки. Для этого сделайте следующее:
- Откройте командную строку от имени администратора.
- Когда откроется командная строка, введите команду ниже и нажмите Enter :
REN "C:Path_to_the_problematic_folder""New Folder Name" - Обязательно выберите папку с самым длинным именем и переименуйте ее, чтобы сделать ее короче.
- После переименования папки вы сможете без проблем получить доступ к проблемным файлам.
Имя файла или расширение слишком длинное. Сообщение об ошибке может помешать вам получить доступ к вашим файлам или папкам из-за их длинного пути, но вы можете обойти эту проблему, переименовав их.
Это немного продвинутое решение, поэтому оно может не подойти для обычных пользователей. Если вы не знакомы с командной строкой, может потребоваться несколько попыток, чтобы правильно переименовать файлы или папки.
10. Загрузите файл в Dropbox и переименуйте его.
Это простой обходной путь, и он идеально подходит, если вы не можете получить доступ к паре файлов меньшего размера. Вы также можете использовать это решение с файлами большего размера, но, поскольку оно требует загрузки файлов в Dropbox, лучше использовать его с файлами меньшего размера.
Найдите проблемный файл и загрузите его в Dropbox, чтобы решить проблему. После загрузки файла откройте хранилище Dropbox, переименуйте его и снова загрузите.
Если вы используете автоматическую синхронизацию для Dropbox, файл будет автоматически загружен на ваш компьютер, и вы сможете получить к нему доступ без каких-либо проблем.
11. Внесите изменения в групповую политику
- Нажмите Windows клавишу + R , введите gpedit.msc и нажмите кнопку ОК.
- После запуска редактора групповой политики на левой панели перейдите в раздел «Политика локального компьютера» > «Конфигурация компьютера» > «Административные шаблоны» > «Система» > «Файловая система». Теперь найдите «Включить длинные пути NTFS» на правой панели и дважды щелкните его.
- Выберите параметр «Включено» и нажмите «Применить» и «ОК», чтобы сохранить изменения.
- Закройте редактор групповой политики, перезагрузите компьютер и проверьте, решена ли проблема.
По словам пользователей, в Windows 10 были внесены некоторые улучшения, связанные с ограничением количества символов в пути. В предыдущих версиях Windows длина пути для пользователей была ограничена 260 символами, но это ограничение может быть снято в Windows 10.
Если вы не можете получить доступ к редактору групповой политики в своей версии Windows, вы также можете снять это ограничение с помощью редактора реестра. Для этого выполните следующие действия:
- Нажмите Windows клавишу + R , введите regedit и нажмите OK.
- Когда откроется редактор реестра, перейдите по пути ниже на левой панели:
HKEY_LOCAL_MACHINESYSTEMCurrentControlSetControlFileSystem - На правой панели найдите и дважды щелкните LongPathsEnabled DWORD. Если этот ключ недоступен, вам потребуется создать его вручную.
- Для этого щелкните правой кнопкой мыши пробел на правой панели и выберите «Создать» > «Значение DWORD (32-разрядное)». Введите LongPathsEnabled в качестве имени нового DWORD и дважды щелкните его, чтобы открыть его свойства.
- Когда откроется окно «Свойства», установите для параметра «Значение» значение 1 и нажмите «ОК» , чтобы сохранить изменения.
- Закройте редактор реестра и перезагрузите компьютер.
Если вы не хотите редактировать свой реестр вручную, вы можете использовать этот zip-файл и файлы внутри, чтобы мгновенно применить изменения.
Просто запустите файл Remove 260 Character Path Limit.reg из архива, чтобы удалить ограничения пути к файлу. Вы также можете запустить другой файл из архива, чтобы снова включить ограничение.
Независимо от выбранного вами метода, включение этой опции позволит вам без проблем получить доступ к любому пути к файлу, поэтому попробуйте это решение.
Имя файла или расширение слишком длинное, и ошибка ERROR_FILENAME_EXCED_RANGE может появиться на любом ПК, но вы сможете легко исправить их, используя одно из решений из нашей статьи.
Не стесняйтесь сообщить нам о решении, которое помогло вам решить эту проблему, в комментариях ниже.
Related post
Creating a network drive should fix this issue for good
by Milan Stanojevic
Milan has been enthusiastic about technology ever since his childhood days, and this led him to take interest in all PC-related technologies. He’s a PC enthusiast and he… read more
Updated on January 14, 2023
Reviewed by
Alex Serban
After moving away from the corporate work-style, Alex has found rewards in a lifestyle of constant analysis, team coordination and pestering his colleagues. Holding an MCSA Windows Server… read more
- If you are getting the filename or extension is too long error, it might be because of some issues with the directory.
- A quick and effective solution to this problem is to create a network drive and access the file from there.
- Another effective solution is to rename the file using Command Prompt as administrator.
XINSTALL BY CLICKING THE DOWNLOAD FILE
This software will repair common computer errors, protect you from file loss, malware, hardware failure and optimize your PC for maximum performance. Fix PC issues and remove viruses now in 3 easy steps:
- Download Restoro PC Repair Tool that comes with Patented Technologies (patent available here).
- Click Start Scan to find Windows issues that could be causing PC problems.
- Click Repair All to fix issues affecting your computer’s security and performance
- Restoro has been downloaded by 0 readers this month.
System errors can occur sooner or later, and many users reported having an ERROR_FILENAME_EXCED_RANGE error. This error is often followed by The filename or extension is too long error message.
Thankfully, it is not the most difficult issue to fix, so today, we’ll show you how to get rid of it on Windows 10.
What to do if the filename or extension is too long?
- What to do if the filename or extension is too long?
- 1. Change the directory name
- 2. Create a Network Drive
- 3. Use Teracopy
- 4. Copy or move those files to a different folder
- 5. Add those files to an archive
- 6. Use Command Prompt
- 7. Use Total Commander
- 8. Use Long Path Fixer
- 9. Use Command Prompt to rename files or folders
- 9.1. Show hidden files
- 9.2. Rename the file
- 10. Upload the file to Dropbox and rename it
- 11. Make changes to Group Policy
1. Change the directory name
The filename or extension is too long error message usually appears when trying to access or modify a specific file. Usually, the file isn’t the problem. It’s the file’s location.
Windows has a certain limitation regarding file path length; if the file path is too long, you’ll encounter this error. Users reported that they could not move or access the problematic files due to this error.
You need to rename the problematic file or change its path to fix the problem. In most cases, you cannot rename the file, but you can fix the problem by renaming one of the directories that hold this file.
To do that, rename one or more folders that lead to this file, and the problem should be resolved. By renaming the folders, you’ll go below the character limit and be able to access your files again.
2. Create a Network Drive
- Locate the folder that contains the problematic file and right-click it. Choose Share with > Specific people from the menu.
- Select the user or a group that you want to share your file with and click on the Share button. For security reasons, it’s probably best to select your user name.
You can also temporarily fix this problem by creating a network drive. Before you can use this solution, you need to share your folder. This is relatively simple, and you can do it by following the above.
Once the folder is shared, you need to create a network drive. This is relatively simple, and you can do it by following these steps:
- Open This PC. Click the Computer tab and choose the Map network drive option.
- Select the desired drive letter and folder path. Be sure to uncheck Reconnect at sign-in option and click the Finish button.
- Once you’re done, you’ll see a new drive available and can use it to access the problematic files.
This is a relatively simple workaround, but if you’re unfamiliar with network folders and sharing, you might have problems performing this solution. After creating a network drive, you can easily move the problematic files to a different folder to fix this issue.
3. Use Teracopy
If you’re frequently getting The filename or extension is too long error message, you might be able to fix it by using Teracopy. If you can’t delete the files that are giving you this error, be sure to try this tool.
Simply download Teracopy and drag and drop the problematic files to it. Click More > Delete to remove the problematic files from your PC. As you can see, this is a rather simple solution if you need to remove those files, so be sure to try it out.
4. Copy or move those files to a different folder
In most cases, you won’t be able to open files due to this error, but you might be able to move them. Simply find the problematic files and move them to a different directory.
You can create a new directory in your root folder, such as C: or D, and copy your files there. After doing that, you should be able to access the copied files without any issues.
5. Add those files to an archive
If you’re getting this error while trying to access certain files, you might be able to fix it with this workaround. You need to add the problematic files to an archive, and you’ll be able to move them easily.
In addition, you can also extract the files to a different location to access them. Keep in mind that archiving can be a slow process depending on the size of your files, so it might take a while to archive all files.
You can archive files without third-party tools; to do that, you need to right-click the file or folder you want to archive and choose the Add to archive option.
Several users also recommend using the 7-zip tool to fix this problem. According to them, you can use this application to create a zip archive, but you can also use it to remove problematic files from your PC.
6. Use Command Prompt
- Press the Windows key, type cmd, and click Run as administrator under Command Prompt.
- Once the Command Prompt opens, type the command below and hit Enter:
subst X: "C:Path_to_the_problematic_file" - After the command is executed, you should be able to access X: drive and all the problematic files.
If you’re an advanced user, you can easily fix this problem using Command Prompt. You can assign a folder path to a drive letter using this tool. This method allows you to use the newly created drive letter and access the problematic files.
Keep in mind that this solution is for advanced users, so if you’re not familiar with Command Prompt, you might be unable to perform it properly.
It’s also important to mention that we could not see new drives on our PC, but we could access them using Command Prompt. If you need to remove the newly created drive, you can enter subst x:/d in Command Prompt.
7. Use Total Commander
Some PC issues are hard to tackle, especially when it comes to missing or corrupted system files and repositories of your Windows.
Be sure to use a dedicated tool, such as Fortect, which will scan and replace your broken files with their fresh versions from its repository.
If you can’t access your files due to The filename or extension is too long error message, you might want to try using Total Commander. This is a dual-pane file manager, and you’ll be able to access these files easily.
Total Commander is a shareware tool, but you can download it for free and try to fix this problem with it. If you’re not a fan of this application, you can try using any other file manager.
Several users reported that they deleted the problematic files using GoodSync Explorer, so you can also try that tool.
8. Use Long Path Fixer
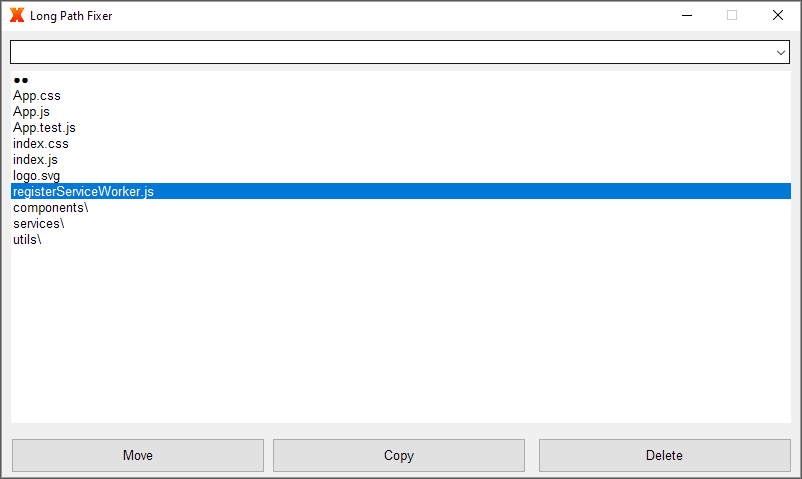
Several users reported that you can easily fix this problem using Long Path Fixer. This is a freeware application, and it will allow you to rename, copy or delete problematic files.
In addition, you can try using tools such as Long Path Eraser Free or Ant Renamer. All these tools are free, and you can use them to rename problematic files or folders and get access to them.
- 83C0000B: How to Fix This HP Printer Error Code
- Protected: Tune up your PC Performance with the BoostSpeed Software
- 5 Ways to Fix Oculus Controller Not Working
9. Use Command Prompt to rename files or folders
9.1. Show hidden files
- Open File Explorer.
- Click the View tab and check File name extensions and Hidden items. By doing so, you’ll reveal all hidden files and extensions.
Before you can rename your files, you need to reveal hidden files, folders, and extensions. You can do that with ease by following the steps above.
9.2. Rename the file
- Start Command Prompt as administrator.
- Once the Command Prompt starts, type the command below and hit Enter:
REN "C:Path_to_the_problematic_fileProblematicFile.txt" "File2.txt"
Remember to enter the correct path to the problematic file and the file extension. We used ProblematicFile.txt as an example, so replace it with the actual file name giving you this error.
If you have multiple files that you can’t access, you might want to try changing the name of the folder. To do that, do the following:
- Open Command Prompt as administrator.
- When Command Prompt opens, type the command below and hit Enter:
REN "C:Path_to_the_problematic_folder" "New Folder Name" - Be sure to select the folder that has the longest name and rename it to make it shorter.
- After renaming the folder, you should be able to access the problematic files without any problems.
The filename or extension is too long error message can prevent you from accessing your files or folders due to their long path, but you can circumvent this problem by renaming them.
This is a bit advanced solution, so it might not be suitable for basic users. If you’re unfamiliar with Command Prompt, it might take a few tries to rename your files or folders properly.
10. Upload the file to Dropbox and rename it
This is a simple workaround, and it’s perfect if you can’t access a couple of smaller files. You can also use this solution with larger files, but since it requires you to upload files to Dropbox, it’s better to use it with smaller files.
Find the problematic file and upload it to Dropbox to fix the problem. After the file is uploaded, open your Dropbox storage, rename it, and download it again.
If you use automatic synchronization for Dropbox, the file will be automatically downloaded to your PC, and you’ll be able to access it without any issues.
11. Make changes to Group Policy
- Pressthe Windows key + R, type gpedit.msc, and click the OK button.
- Once Group Policy Editor starts, in the left pane, navigate to Local Computer Policy > Computer Configuration > Administrative Templates > System > Filesystem. Now locate Enable NTFS long paths in the right pane and double-click it.
- Select the Enabled option and click on Apply and OK to save changes.
- Close Group Policy Editor, restart your PC, and check if the problem is resolved.
According to users, Windows 10 brought some improvements related to path character limits. In previous versions of Windows, users were limited to 260 characters for paths, but this limitation can be lifted in Windows 10.
If you can’t access Group Policy Editor on your version of Windows, you can also remove this limitation by using Registry Editor. To do that, follow these steps:
- Press the Windows key + R, type regedit, and click OK.
- When Registry Editor opens, navigate to the path below in the left pane:
HKEY_LOCAL_MACHINESYSTEMCurrentControlSetControlFileSystem - In the right pane, locate and double-click LongPathsEnabled DWORD. If this key isn’t available, you’ll need to create it manually.
- To do that, right-click the space in the right pane and choose New > DWORD (32-bit) Value. Enter LongPathsEnabled as the name of the new DWORD and double-click it to open its properties.
- Once the Properties window opens, set the Value data to 1 and click OK to save changes.
- Close Registry Editor and restart your PC.
If you don’t want to edit your registry manually, you can use this zip file and the files inside to apply changes instantly.
Simply run the Remove 260 Character Path Limit.reg file from the archive to remove file path limitations. You can also run the other file from the archive to enable the limitation again.
Irrespective of your chosen method, enabling this option will allow you to access any file path without issues, so try this solution out.
The filename or extension is too long message and ERROR_FILENAME_EXCED_RANGE error can appear on any PC, but you should be able to fix them easily by using one of the solutions from our article.
If you can’t delete a file on your PC, check our detailed guide to rectify the issue quickly.
Feel free to let us know the solution that helped you fix this issue in the comments below.