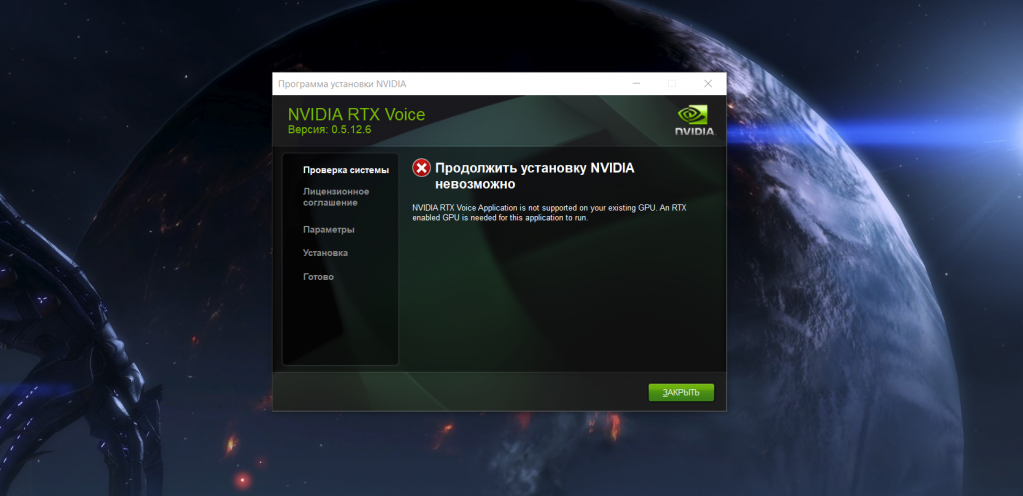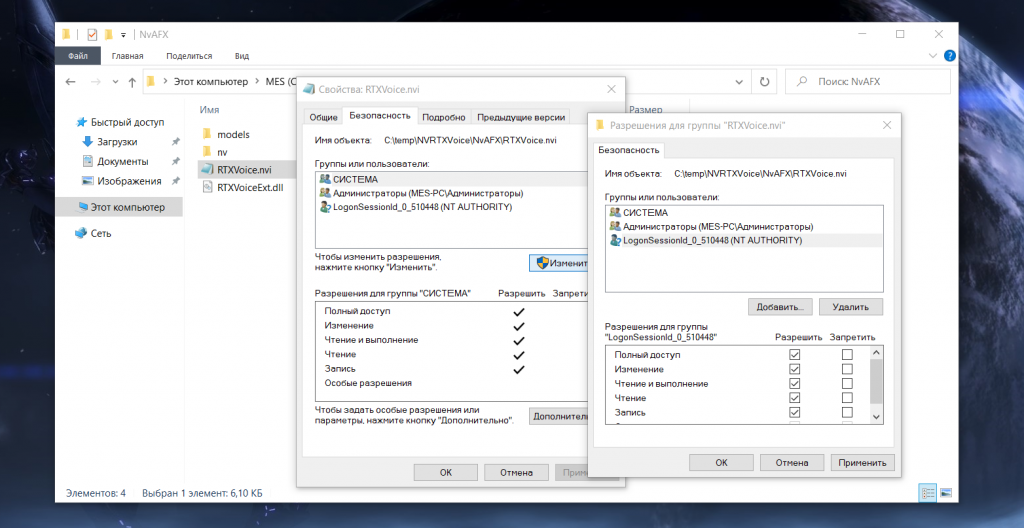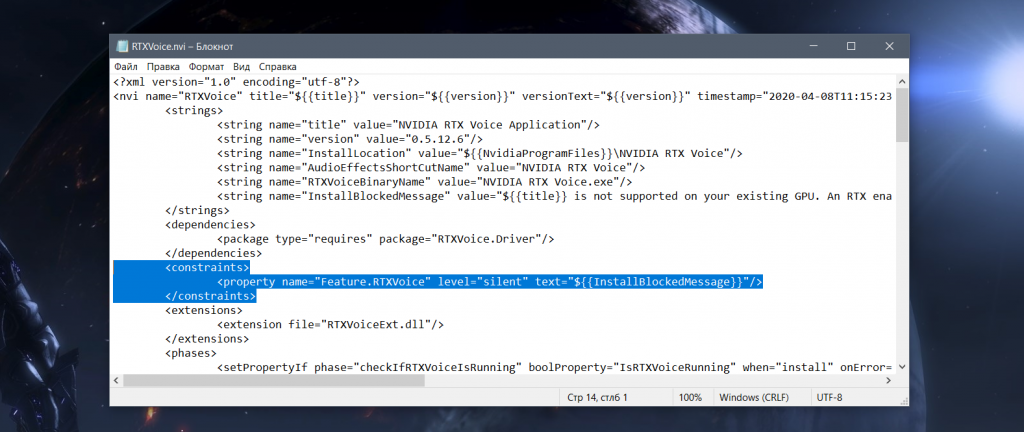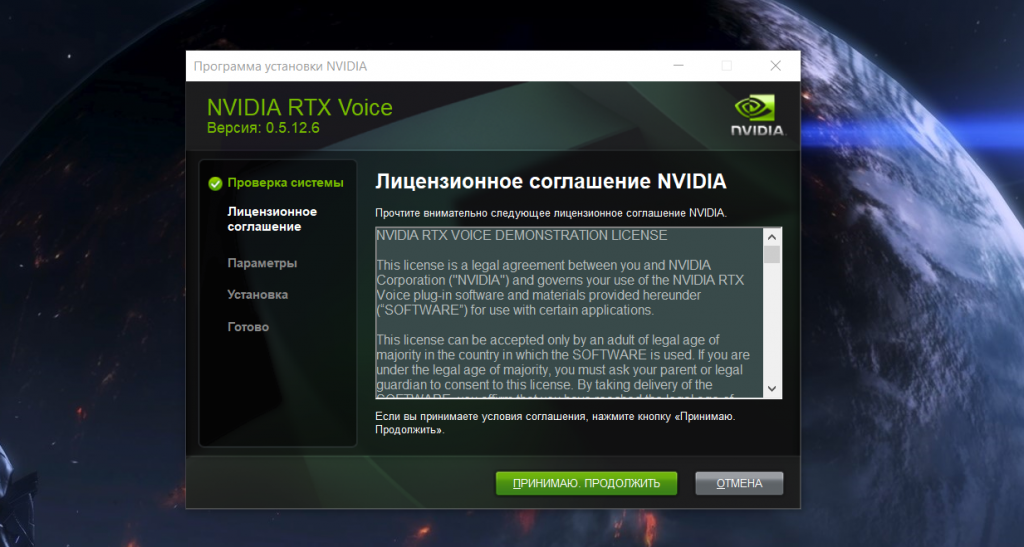Содержание
- Tech Support and Question Megathread — Week of April 26, 2020
- For Tech Support Posts
- Please use this template below — posts without adequate information will be removed, we can’t help you unless you provide adequate information.
- For Question & Answer Post
- Here are some additional resources:
- Как включить RTX Voice для подавления шума микрофона на видеокартах NVIDIA?
- RTX Voice – что это за технология?
- Как включить шумоподавление в RTX Voice?
- Что делать если не работает шумоподавление
- Как включить на других видеокартах nVidia?
- Ставим и тестим RTX Voice на видеокартах Nvidia GTX серии
Tech Support and Question Megathread — Week of April 26, 2020
We’re consolidating all tech support posts and questions into this weekly tech support and questions megathread.
It should be noted, r/NVIDIA does not represent NVIDIA in any capacity unless specified. There’s also no guarantee NVIDIA even read this subreddit, if you have an issue, criticism or complaint; it’s recommended to post it on the official GeForce forum.
All Tech Support posts that do not include sufficient information will be removed without warning
Before creating a Tech Support post, please see our additional resources section, it solves a lot of common issues.
TL;DR: DO: Use the template. DO NOT: «i have driver issue please help not 60fps!!»
For Tech Support Posts
Please use this template below — posts without adequate information will be removed, we can’t help you unless you provide adequate information.
Status: UNRESOLVED/SOLVED — please update if your issue is resolved
Computer Type: State if your computer is a Desktop or Laptop and the brand/model if possible, e.g Desktop, custom built
GPU: Provide the model, amount of VRAM and if it has a custom overclock, e.g. GTX 1070, 8GB of VRAM, no overclock
CPU: Provide the model and overclock information if possible, e.g. Intel Core i5 6600k, no overclock
Motherboard: Provide the model and current BIOS version if possible, e.g. MSI Z170A GAMING M9 ACK, latest BIOS (1.8)
RAM: Provide the model and overclock information if possible, e.g. Corsair 8GB (2x4GB) DDR4 2400MHz, XMP enabled, no overclock
PSU: Provide the model and its rated wattage and current output if possible, e.g. EVGA 850 BQ, 850W, 70amps on the 12v rail — for laptops you can leave this blank
Operating System & Version: State your OS and version, also please state if this is an upgrade or clean install, e.g. Windows 10 build 1607 64bit, upgrade from Windows 8.1
GPU Drivers: Provide the current GPU driver installed and if it’s clean install or upgrade, e.g. 376.33, clean install
Description of Problem: Provide as much info about the issue as you possibly can, images and videos can be provided as well.
Troubleshooting: Please detail all the troubleshooting techniques you’ve tried previously, and if they were successful or not, e.g. tried clean install of GPU drivers, issue still occurs. Please update this as more suggestions come in
For Question & Answer Post
Additionally, this thread will be used to answer general questions that may not warrant having their own thread — this could be questions about drivers, prices, builds, what card is the best, is this overclock good etc…
Please don’t downvote questions for the sake of helping others. We will also sort the post randomly so every question can be seen and answered.
If you don’t have any tech support issues or questions, please contribute to the community by answering questions.
Here are some additional resources:
MemTest86 tutorial by DigitalStorm — faulty memory can cause a lot of problems, running MemTest86 will verify if your memory is faulty or not
You can also check the sidebar for helpful links, we update it regularly
You can visit our Discord to chat with other NVIDIA users
Again, it should also be noted, r/NVIDIA is not a dedicated Tech Support forum and your question/issue may not be resolved. We also recommend checking out the following
r/TechSupport — A Subreddit dedicated entirely to answering Tech Support related questions/queries
GeForce Support — answers to the most common questions with a knowledgebase available 24x7x365
Official GeForce Forum — Posting your complaints, criticism and issues here will increase the chances an NVIDIA employee sees it.
NVIDIA Support Includes live chat and email
If you think you’ve discovered an issue, it’s crucial you report it to NVIDIA, they can’t fix an issue unless they know it exists.
Here’s a guide on how to submit valuable feedback
And here’s where you submit feedback
If you have any criticism, or think this template post could be improved for future use, please message the /r/NVIDIA moderators
Want to see previous version of this thread? Click here
Источник
Как включить RTX Voice для подавления шума микрофона на видеокартах NVIDIA?
Ищите возможность удалить фоновые шумы с микрофона во время голосовых звонков или видеоконференций? Если установлена видеокарта NVIDIA, сможете включить RTX Voice, которая автоматически снижает шум микрофона.
Голосовая связь и видеоконференции все чаще востребованы у пользователей, но не у всех есть подходящее оборудование. Если в вашем окружении много факторов, которые создают шум, а также оборудование (веб-камера, микрофон) не являются первоклассным, то мы обречены передавать много шума и нежелательных звуков. Теперь у владельцев видеокарт NVIDIA появилась еще одна возможность снизить их, путем использования утилиты RTX Voice.
RTX Voice – бесплатная программа, предоставляемая nVidia для пользователей видеокарт GeForce. Она позволяет снизить шум микрофона на картах серии RTX в режиме реального времени. Утилита подавляет фоновые шумы, постукивания, щелчки и даже звуки набора текста. Работает как на «исходящем» голосовом трафике, так и на «входящем», то есть подавляет на лету шумы из микрофона собеседника.
Преимущество технологии в том, что она использует возможности AI в сочетании с ядрами Turing. Официально технология предназначена для видеокарт GeForce серии RTX (2060, 2070, 2080, 2080Ti). Но на практике, оказывается, что утилита может работать на картах GeForce серии GTX, например, 1660TI, 1660, 1080, 1070, 1060. Для этого достаточно изменить файл конфигурации программы.
Как включить шумоподавление в RTX Voice?
Для использования этой функции, нужно загрузить приложение RTX Voice. Кроме этого, нужно установить драйверы nVidia версии 410.18 и выше. Работа утилиты интуитивно понятна. Для начала нужно выбрать звуковое оборудование – как устройство записи, так и воспроизведения. В разделе «Input device» выберите свой микрофон из списка, а на вкладке «Output device» укажите динамики или наушники.
После этого можно включить шумоподавление микрофона. В разделе «Input device» отметьте флажком опцию «Remove background noise from my microphone». Кроме того, приложение позволяет снизить шум из динамиков, то есть подавить посторонние звуки из окружения нашего собеседника. Это полезная опция в тех случаях, когда наш собеседник генерирует много шума или использует слабый микрофон. То есть можно снизить входящий шум локально, чтобы лучше его слышать. Для этого в разделе «Output device» отметьте опцию «Remove background noise from incoming audio»
Имейте в виду, что последнюю опцию (входящего шумоподавления) не следует использовать постоянно, а только во время разговора. Если оставите ее включенной, музыка, видео или игры также будут подвержены этой обработке, что, по очевидным причинам, приведет к искажению звукового сопровождения.
Что делать если не работает шумоподавление
Все мессенджеры для голосовой или видеосвязи могут быть настроены на использование виртуального устройства nVidia RTX Voice. Если настройка не произошла автоматически, это можно сделать вручную. Перейдите в настройки мессенджера и в качестве устройства записи и воспроизведения выберите nVidia RTX Voice.
Если используете Skype, откройте программу и нажмите на значок с тремя точками. В раскрывающемся меню выберите «Настройки», затем перейдите на вкладку «Настройка звука».
Здесь сможете выбрать, какое устройство использовать для отображения изображения с камеры, для передачи голоса, а также для воспроизведения. В разделах «микрофон» и «динамики» выберите nVidia RTX Voice.
После сохранения изменений функция будет активирована. Похожие действия можете применить для настройки другой программы.
Как включить на других видеокартах nVidia?
Хотя технология официально поддерживается только на линейке RTX, есть способ заставить ее работать на видеокартах GTX 10xx или 16xx.
Запустите установщик RTX Voice и подождите, пока проверит совместимость с системой. Отобразится сообщение об ошибке, в котором указано, что видеокарта несовместима. Нажмите на кнопку «Закрыть».
Установщик распаковал файлы в папку 
Откройте меню Пуск, найдите в списке «Блокнот» и запустите его от имени администратора.
В меню выберите Файл — Открыть и перейдите в локацию:
В этой папке найдите файл RTXVoice.nvi и выберите его для редактирования.
Найдите следующий фрагмент и удалите:
Эта часть текста отвечает за проверку совместимости и принудительную установку только на серии RTX. После сохраните изменения нажатием на CTRL + S и выйдите из Блокнота.
Теперь запустите установщик еще раз. Поскольку файлы уже распакованы, перейдите по пути:
Запустите файл «setup.exe». На этот раз проверка системы будет выполнена успешно, и приложение будет установлено.
Имейте в виду, что шумоподавление работает менее эффективно, чем на серии RTX.
Источник
Ставим и тестим RTX Voice на видеокартах Nvidia GTX серии
Привет, Хабр, давненько не виделись!
Сегодня я бы хотел поделиться с Вами небольшим, да и чего уж там, простым способом установки RTX Voice на Nvidia GTX 10XX и 16XX видеокарты. А заодно и проверить, действительно ли RTX Voice так хорош?
Справедливости ради стоит добавить, что есть успешные установки и на GTX 9XX серию, но не всегда удачно.
Итак, что нам понадобится:
- Компьютер с Nvidia видеокартой RTX серии, GTX 10XX, GTX 16XX (В моем случае GTX 1660).
- Подключенный микрофон (В моем случае Neewer NW-800).
- RTX Voice. ссылка
Скачиваем RTX Voice и запускаем установку, она завершится ошибкой, но это нормально.
Все нужные файлы уже скопированы в папку C:tempNVRTXVoice.
Далее открываем Диспетчер Задач и от имени администратора запускаем Notepad.
В Notepad открываем файл RTXVoice.nvi, он находится в папке C:tempNVRTXVoiceNvAFX
и удаляем из файла следующие строки:
Сохраняем файл с оригинальным расширением и открываем файл setup.cfg
в нем мы удаляем строку:
Ну и финальным аккордом устанавливаем RTX Voice из папки:
C:tempNVRTXVoicesetup.exe
На сей раз установка должна пройти успешно.
Ну а теперь давайте перейдем к тестам:
. ВНИМАНИЕ. Убавьте громкость перед просмотром. ВНИМАНИЕ.
Должен отметить, что не смотря на бета версию программы и некоторую роботизированность голоса при шумах выше среднего, я считаю технология RTX Voice демонстрирует впечатляющие результаты и может уберечь немало нервов как геймеров и стримеров, так и простых пользователей контента.
Спасибо, что дочитали/досмотрели до конца! Удачи и берегите себя!
Источник
-
RIQUELME
New Member- Messages:
- 1
- Likes Received:
- 0
- GPU:
It works fine with my 1060 gtx 6gb on discord and teamspeak, but it won’t let me open csgo, don’t try other games.
-
Caco48
New Member- Messages:
- 1
- Likes Received:
- 1
- GPU:
I maneged to instal it, but when want to remove thr bakground noise it gives me the «Unable to start microphone denoising» error. I have both a GTX 960m (8GB) and an Intel(R) 530 (4GB), does anyone know how to fix the problem? I made sure to run the app with the NVIDIA one.
-
Reg
New Member- Messages:
- 2
- Likes Received:
- 0
- GPU:
Hi, I have a GTX 1660Ti. Does anybody know how to solve this? This error appears whenever I tick the checkbox: «Error: Unable to start microphone denoising». Thank you.
Attached Files:
-
Reg
New Member- Messages:
- 2
- Likes Received:
- 0
- GPU:
Im having the same issue.
-
toyo
Master Guru- Messages:
- 449
- Likes Received:
- 251
- GPU:
Gave it a test on my 1070ti and while it works, I’m somewhat confused about one thing. So there’s this Noise Suppression/Acoustic Echo Cancellation feature on the Realtek codec which seems to do the exact same thing (at least for the mic on my Arctis 3 headset) but without a cost on GPU processing power. I tried both with my pretty loud mechanical keyboard and the results seem rather similar.
I’m sure I am missing something here, maybe with other mics they catch far more of the environment and require the RT audio filtering? -
T_Man
New Member- Messages:
- 1
- Likes Received:
- 0
- GPU:
Yep, I ran into this exact same problem. After looking at the error log it looks like it was failing to load a Cuda kernel. I installed the Cuda development kit (which included an updated Cuda driver).
After the install finished, I relaunched RTX voice and everything worked great. You can find the development kit here: https://developer.nvidia.com/cuda-downloads. This worked for my Quadro M2000M. -
Thank you so much. This worked perfectly for me! Cheers
-
TelloGT
New Member- Messages:
- 1
- Likes Received:
- 0
- GPU:
Hi! Just wanted to say thanks! Worked perfectly for my GTX 1080Ti which i would like to add uses approximately 3-5% on the «3D» cores, see attached image. This is ONLY microphone filter, no output filter. The majority of the time stays in 5% (Windows Recording) At Discord 1-3% most of the time.
Last edited: Apr 30, 2020
-
Jortsu
New Member- Messages:
- 1
- Likes Received:
- 0
- GPU:
I’m not sure if there is an reply somewhere here already, but a at least on my case I got this error when trying to start the file «NVIDIA RTX Voice.exe» under NVIDIA_RTX_Voice_v0.5.12.6NvAFXnv. The actual file you need to start is «setup.exe» under NVIDIA_RTX_Voice_v0.5.12.6.
-
Hi guys,
I can confirm to get it running on a MSI GTX960 OC GPU. However I think Nvidia made a small update to the install file, since I needed to edit two files before getting it to work. (PLEASE NOTE: Only works on Nvidia GPUs)
— First of all download the RTX Voice installation file (https://developer.nvidia.com/rtx/broadcast_engine/secure/NVIDIA_RTX_Voice.exe)
— Than run in one time. It will say you have an invalid GPU installed.
— Close the installer— Press CTRL+Shift+ESC to open Task Manager
— Click on File ==> New Task
— Type notepad (DO NOT FORGET TO TICK THE BOX BELOW TO OPEN NOTEPAD IN ADMIN MODE)— Notepad opens up in Administrator mode.
— Click File ==> Open
— Look for the Temp folder on you C-Drive ( C:tempNVRTXVoiceNvAFX )
— Click All Files on the bottom right of the search window and open RTXVoice.nvi file— Now delete the contrains part:
<constraints>
<property name=»Feature.RTXVoice» level=»silent» text=»${{InstallBlockedMessage}}»/>
</constraints>— Now save the file
— Click File ==> Open again and search for the setup.cfg file (Don’t forget to select All Files again)
— Open setup.cfg— In the top you’ll see a part called «reject».
— Delete the following line and save file again:<reject tests=»REQUIRED» level=»error» text=»${{ErrorMissingRequiredPackages}}»/>
— Last but nog least, go to the setup file in the Temp folder
C:tempNVRTXVoicesetup.exeThis should work and install RTXVoice for anyone with a Nvidia NON RTX GPU.
GL & HF !
-
KiddBlast
New Member- Messages:
- 1
- Likes Received:
- 0
- GPU:
I got it installed but I get this error. What should I do? :O
Attached Files:
-
zeroin
New Member- Messages:
- 1
- Likes Received:
- 2
- GPU:
You read previous messages and find the answer to own question, than get wiser by using this practice ever since.
-
Raf
New Member- Messages:
- 3
- Likes Received:
- 0
- GPU:
Just got v0.5.12.6.
Also delete these lines because who wants the telemetry on. And to bypass the setup corruption check.Delete from setup.cfg:
<bool name=»enableTelemetry» property=»EnableTelemetry»/>Delete from RTXvoice.nvi:
<reject tests=»DUPLICATES» level=»critical» text=»${{ErrorPackageCorrupt}}»/> -
Raf
New Member- Messages:
- 3
- Likes Received:
- 0
- GPU:
Update:
Disabled RTXvoice on output device because while playing OverWatch it makes the sound terrible. I guess you only enable during a conference call. We’ll see on my next Zoom call. -
Kaboom271
New Member- Messages:
- 1
- Likes Received:
- 0
- GPU:
So I have gotten this to work on my GTX 1060 3gb card, though there’s a problem when I play a game like DayZ, it will work perfectly, but after a while, in Discord, my friends tell me that it just switches to sounding like a robot or something. If the application is still on, I alt+tab out of the game and back into the game, I will lose audio in both the game, discord, and just from my computer in general. I have to close the RTXVoice program, reopen it, and close it again and change audio inputs to fix it. I haven’t noticed it in any other game, but it happens every time I play DayZ.
-
Works really well on my GTX 960, uses only 6% of its power
-
BluD
New Member- Messages:
- 2
- Likes Received:
- 0
- GPU:
Thanks for sharing this, it works great on my 980ti but unfortunately it removes my overclock on my Vram, is there any way to prevent the program from starting automatically with windows or at least uninstall it cause the uninstaller doesnt seem to do anything. Cheers.
-
Raf
New Member- Messages:
- 3
- Likes Received:
- 0
- GPU:
BluD,
do a little test, the GUI remembers if the driver is active or not, disable both input and output and just reboot (remove the check box). Reboot is just to make sure it remembers your last state like my PC does.
Now do your VRAM overclock, reboot again, and check if it is still OCing after the reboot.If problem persists, I assume it is because the RTX voice driver is loaded anyways whether it is active or not from the GUI, so if you want your VRAM OC back you would have to uninstall RTX voice.
Anyways,
how much performance gain are you getting from the VRAM OC could be a different question to think about, I thought it was usually just a couple percentage point so you have to decide which one you want more.Disabling:
-
BluD
New Member- Messages:
- 2
- Likes Received:
- 0
- GPU:
Thx Raf that worked, unticking the boxes allows me to overclock the memory again so i can just do that from now on. I can’t believe i didnt think of that, i was too busy trying to find options to remove it
It wouldnt let me uninstall it but i guess thats probably also because that box was ticked.
For my memory i gain quite a boost, its not much of an FPS boost but it just makes the game look smoother. The default speed is 3300mhz and i run them at 4100mhz.
-
Anyone know how to uninstall the damn thing? Windows tries to run
> «C:WindowsSysWOW64rundll32.exe» «C:Program FilesNVIDIA CorporationInstaller2InstallerCoreNVI2.DLL»,UninstallPackage RTXVoice
> «C:WindowsSysWOW64rundll32.exe» «C:Program FilesNVIDIA CorporationInstaller2InstallerCoreNVI2.DLL»,UninstallPackage RTXVoice.DriverAnd neither commands do anything.
Share This Page

Содержание
- Tech Support and Question Megathread — Week of April 26, 2020
- For Tech Support Posts
- Please use this template below — posts without adequate information will be removed, we can’t help you unless you provide adequate information.
- For Question & Answer Post
- Here are some additional resources:
- Как включить RTX Voice для подавления шума микрофона на видеокартах NVIDIA?
- RTX Voice – что это за технология?
- Как включить шумоподавление в RTX Voice?
- Что делать если не работает шумоподавление
- Как включить на других видеокартах nVidia?
- Ставим и тестим RTX Voice на видеокартах Nvidia GTX серии
Tech Support and Question Megathread — Week of April 26, 2020
We’re consolidating all tech support posts and questions into this weekly tech support and questions megathread.
It should be noted, r/NVIDIA does not represent NVIDIA in any capacity unless specified. There’s also no guarantee NVIDIA even read this subreddit, if you have an issue, criticism or complaint; it’s recommended to post it on the official GeForce forum.
All Tech Support posts that do not include sufficient information will be removed without warning
Before creating a Tech Support post, please see our additional resources section, it solves a lot of common issues.
TL;DR: DO: Use the template. DO NOT: «i have driver issue please help not 60fps!!»
For Tech Support Posts
Please use this template below — posts without adequate information will be removed, we can’t help you unless you provide adequate information.
Status: UNRESOLVED/SOLVED — please update if your issue is resolved
Computer Type: State if your computer is a Desktop or Laptop and the brand/model if possible, e.g Desktop, custom built
GPU: Provide the model, amount of VRAM and if it has a custom overclock, e.g. GTX 1070, 8GB of VRAM, no overclock
CPU: Provide the model and overclock information if possible, e.g. Intel Core i5 6600k, no overclock
Motherboard: Provide the model and current BIOS version if possible, e.g. MSI Z170A GAMING M9 ACK, latest BIOS (1.8)
RAM: Provide the model and overclock information if possible, e.g. Corsair 8GB (2x4GB) DDR4 2400MHz, XMP enabled, no overclock
PSU: Provide the model and its rated wattage and current output if possible, e.g. EVGA 850 BQ, 850W, 70amps on the 12v rail — for laptops you can leave this blank
Operating System & Version: State your OS and version, also please state if this is an upgrade or clean install, e.g. Windows 10 build 1607 64bit, upgrade from Windows 8.1
GPU Drivers: Provide the current GPU driver installed and if it’s clean install or upgrade, e.g. 376.33, clean install
Description of Problem: Provide as much info about the issue as you possibly can, images and videos can be provided as well.
Troubleshooting: Please detail all the troubleshooting techniques you’ve tried previously, and if they were successful or not, e.g. tried clean install of GPU drivers, issue still occurs. Please update this as more suggestions come in
For Question & Answer Post
Additionally, this thread will be used to answer general questions that may not warrant having their own thread — this could be questions about drivers, prices, builds, what card is the best, is this overclock good etc…
Please don’t downvote questions for the sake of helping others. We will also sort the post randomly so every question can be seen and answered.
If you don’t have any tech support issues or questions, please contribute to the community by answering questions.
Here are some additional resources:
MemTest86 tutorial by DigitalStorm — faulty memory can cause a lot of problems, running MemTest86 will verify if your memory is faulty or not
You can also check the sidebar for helpful links, we update it regularly
You can visit our Discord to chat with other NVIDIA users
Again, it should also be noted, r/NVIDIA is not a dedicated Tech Support forum and your question/issue may not be resolved. We also recommend checking out the following
r/TechSupport — A Subreddit dedicated entirely to answering Tech Support related questions/queries
GeForce Support — answers to the most common questions with a knowledgebase available 24x7x365
Official GeForce Forum — Posting your complaints, criticism and issues here will increase the chances an NVIDIA employee sees it.
NVIDIA Support Includes live chat and email
If you think you’ve discovered an issue, it’s crucial you report it to NVIDIA, they can’t fix an issue unless they know it exists.
Here’s a guide on how to submit valuable feedback
And here’s where you submit feedback
If you have any criticism, or think this template post could be improved for future use, please message the /r/NVIDIA moderators
Want to see previous version of this thread? Click here
Источник
Ищите возможность удалить фоновые шумы с микрофона во время голосовых звонков или видеоконференций? Если установлена видеокарта NVIDIA, сможете включить RTX Voice, которая автоматически снижает шум микрофона.
Голосовая связь и видеоконференции все чаще востребованы у пользователей, но не у всех есть подходящее оборудование. Если в вашем окружении много факторов, которые создают шум, а также оборудование (веб-камера, микрофон) не являются первоклассным, то мы обречены передавать много шума и нежелательных звуков. Теперь у владельцев видеокарт NVIDIA появилась еще одна возможность снизить их, путем использования утилиты RTX Voice.
RTX Voice – бесплатная программа, предоставляемая nVidia для пользователей видеокарт GeForce. Она позволяет снизить шум микрофона на картах серии RTX в режиме реального времени. Утилита подавляет фоновые шумы, постукивания, щелчки и даже звуки набора текста. Работает как на «исходящем» голосовом трафике, так и на «входящем», то есть подавляет на лету шумы из микрофона собеседника.
Преимущество технологии в том, что она использует возможности AI в сочетании с ядрами Turing. Официально технология предназначена для видеокарт GeForce серии RTX (2060, 2070, 2080, 2080Ti). Но на практике, оказывается, что утилита может работать на картах GeForce серии GTX, например, 1660TI, 1660, 1080, 1070, 1060. Для этого достаточно изменить файл конфигурации программы.
Как включить шумоподавление в RTX Voice?
Для использования этой функции, нужно загрузить приложение RTX Voice. Кроме этого, нужно установить драйверы nVidia версии 410.18 и выше. Работа утилиты интуитивно понятна. Для начала нужно выбрать звуковое оборудование – как устройство записи, так и воспроизведения. В разделе «Input device» выберите свой микрофон из списка, а на вкладке «Output device» укажите динамики или наушники.
После этого можно включить шумоподавление микрофона. В разделе «Input device» отметьте флажком опцию «Remove background noise from my microphone». Кроме того, приложение позволяет снизить шум из динамиков, то есть подавить посторонние звуки из окружения нашего собеседника. Это полезная опция в тех случаях, когда наш собеседник генерирует много шума или использует слабый микрофон. То есть можно снизить входящий шум локально, чтобы лучше его слышать. Для этого в разделе «Output device» отметьте опцию «Remove background noise from incoming audio»
Имейте в виду, что последнюю опцию (входящего шумоподавления) не следует использовать постоянно, а только во время разговора. Если оставите ее включенной, музыка, видео или игры также будут подвержены этой обработке, что, по очевидным причинам, приведет к искажению звукового сопровождения.
Что делать если не работает шумоподавление
Все мессенджеры для голосовой или видеосвязи могут быть настроены на использование виртуального устройства nVidia RTX Voice. Если настройка не произошла автоматически, это можно сделать вручную. Перейдите в настройки мессенджера и в качестве устройства записи и воспроизведения выберите nVidia RTX Voice.
Если используете Skype, откройте программу и нажмите на значок с тремя точками. В раскрывающемся меню выберите «Настройки», затем перейдите на вкладку «Настройка звука».
Здесь сможете выбрать, какое устройство использовать для отображения изображения с камеры, для передачи голоса, а также для воспроизведения. В разделах «микрофон» и «динамики» выберите nVidia RTX Voice.
После сохранения изменений функция будет активирована. Похожие действия можете применить для настройки другой программы.
Как включить на других видеокартах nVidia?
Хотя технология официально поддерживается только на линейке RTX, есть способ заставить ее работать на видеокартах GTX 10xx или 16xx.
Запустите установщик RTX Voice и подождите, пока проверит совместимость с системой. Отобразится сообщение об ошибке, в котором указано, что видеокарта несовместима. Нажмите на кнопку «Закрыть».
Установщик распаковал файлы в папку 
Откройте меню Пуск, найдите в списке «Блокнот» и запустите его от имени администратора.
В меню выберите Файл — Открыть и перейдите в локацию:
В этой папке найдите файл RTXVoice.nvi и выберите его для редактирования.
Найдите следующий фрагмент и удалите:
Эта часть текста отвечает за проверку совместимости и принудительную установку только на серии RTX. После сохраните изменения нажатием на CTRL + S и выйдите из Блокнота.
Теперь запустите установщик еще раз. Поскольку файлы уже распакованы, перейдите по пути:
Запустите файл «setup.exe». На этот раз проверка системы будет выполнена успешно, и приложение будет установлено.
Имейте в виду, что шумоподавление работает менее эффективно, чем на серии RTX.
Источник
Ставим и тестим RTX Voice на видеокартах Nvidia GTX серии
Привет, Хабр, давненько не виделись!
Сегодня я бы хотел поделиться с Вами небольшим, да и чего уж там, простым способом установки RTX Voice на Nvidia GTX 10XX и 16XX видеокарты. А заодно и проверить, действительно ли RTX Voice так хорош?
Справедливости ради стоит добавить, что есть успешные установки и на GTX 9XX серию, но не всегда удачно.
Итак, что нам понадобится:
- Компьютер с Nvidia видеокартой RTX серии, GTX 10XX, GTX 16XX (В моем случае GTX 1660).
- Подключенный микрофон (В моем случае Neewer NW-800).
- RTX Voice. ссылка
Скачиваем RTX Voice и запускаем установку, она завершится ошибкой, но это нормально.
Все нужные файлы уже скопированы в папку C:tempNVRTXVoice.
Далее открываем Диспетчер Задач и от имени администратора запускаем Notepad.
В Notepad открываем файл RTXVoice.nvi, он находится в папке C:tempNVRTXVoiceNvAFX
и удаляем из файла следующие строки:
Сохраняем файл с оригинальным расширением и открываем файл setup.cfg
в нем мы удаляем строку:
Ну и финальным аккордом устанавливаем RTX Voice из папки:
C:tempNVRTXVoicesetup.exe
На сей раз установка должна пройти успешно.
Ну а теперь давайте перейдем к тестам:
. ВНИМАНИЕ. Убавьте громкость перед просмотром. ВНИМАНИЕ.
Должен отметить, что не смотря на бета версию программы и некоторую роботизированность голоса при шумах выше среднего, я считаю технология RTX Voice демонстрирует впечатляющие результаты и может уберечь немало нервов как геймеров и стримеров, так и простых пользователей контента.
Спасибо, что дочитали/досмотрели до конца! Удачи и берегите себя!
Источник
Сегодня я бы хотел поделиться с Вами небольшим, да и чего уж там, простым способом установки RTX Voice на Nvidia GTX 10XX и 16XX видеокарты. А заодно и проверить, действительно ли RTX Voice так хорош?
Справедливости ради стоит добавить, что есть успешные установки и на GTX 9XX серию, но не всегда удачно.
Итак, что нам понадобится:
- Компьютер с Nvidia видеокартой RTX серии, GTX 10XX, GTX 16XX (В моем случае GTX 1660).
- Подключенный микрофон (В моем случае Neewer NW-800).
- RTX Voice. ссылка
Далее открываем Диспетчер Задач и от имени администратора запускаем Notepad.
В Notepad открываем файл RTXVoice.nvi, он находится в папке C:tempNVRTXVoiceNvAFX
и удаляем из файла следующие строки:
Сохраняем файл с оригинальным расширением и открываем файл setup.cfg
в нем мы удаляем строку:
Ну и финальным аккордом устанавливаем RTX Voice из папки:
C:tempNVRTXVoicesetup.exe
На сей раз установка должна пройти успешно.
Как решение проблемы с ошибкой NVIDIA RTX VOICE ERROR Unable to start microphone denoising
Ну а теперь давайте перейдем к тестам:
. ВНИМАНИЕ. Убавьте громкость перед просмотром. ВНИМАНИЕ.
Должен отметить, что не смотря на бета версию программы и некоторую роботизированность голоса при шумах выше среднего, я считаю технология RTX Voice демонстрирует впечатляющие результаты и может уберечь немало нервов как геймеров и стримеров, так и простых пользователей контента.
Спасибо, что дочитали/досмотрели до конца! Удачи и берегите себя!
За сим разрешите откланяться.
Источник: habr.com
Здравствуйте, скачал RTX Voice. была видеокарта 750ti, на ней работал RTX Voice на «ура». По тех. неполадкам пришлось поменять её на 660 ti.
Теперь сама проблема:
При установке RTX Voice на видеокарте 660ti проверка проходится и RTX Voice запускается.
Использую только галочку на микрофоне.
Как только нажимаю на галочку, начинается работа ИИ.
В настройках звука видно, что я говорю «мой микрофон», а вот звук на «микрофон RTX Voice» не переходит. Т. е. меня не слышно. Везде всё проверил, всё стоит правильно. Микрофон работает, но не идёт переход на микрофон от RTX. Звука просто нет.
Кто-нибудь знает решение данной проблемы?
Ответы
драйвер на видеокарту переустанови, выбери выборочная установка, поставь галку на «чистая» установка.
Источник: savoljavob.ru
Rtx voice ошибка при запуске
Будь в курсе последних новостей из мира гаджетов и технологий
iGuides для смартфонов Apple
How To Fix NVIDIA RTX Voice Initialization Failed (No Speaker/Mic Present) Error
Как запустить шумодав RTX Voice на любой видеокарте от Nvidia
Егор Морозов — 24 апреля 2020, 14:31
Несколько дней назад Nvidia выпустила плагин под название RTX Voice. Его смысл в том, чтобы заставить видеокарты с поддержкой трассировки (RTX 2000 и RTX Quadro) анализировать звук с микрофона и убирать из него посторонние шумы, такие как звук вентиляторов, нажатий на клавиши и так далее, оставляя только голос. Такой плагин работает в Discord, Zoom, Skype, Google Chrome, Steam Chat, OBS и некоторых других программах.
Однако, как оказалось, обработка звука происходит не на тензорных или RT-ядрах, а на обычных CUDA, так что этот плагин отлично работает даже на видеокартах семейства Fermi (GTX 500), которые вышли почти 10 лет назад — всего лишь требуется установить драйвер Nvidia 410.18 или новее и слегка поколдовать над установщиком, скачать который можно с официального сайта Nvidia абсолютно бесплатно. С последней на данный момент версией 0.5.12.6 такой фокус проходит, возможно в будущем компания прикроет эту лазейку, так что установочный файл этой версии лучше сохранить себе, если вам такой шумодав понравился.
Для начала запустите установку RTX Voice. Через некоторое время установщик скажет, что ваше оборудование не совместимо с этим плагином:
Однако при этом нужные для работы файлы уже будут распакованы — они находятся по пути C:tempNVRTXVoiceNvAFX. Перейдите в эту папку, найдите в ней файл RTXVoice.nvi, нажмите на него правой кнопкой мыши > Свойства > Безопасность, и дайте LogonSessionID все разрешения:
После этого примените изменения, откройте этот файл с помощью Блокнота и полностью удалите из него блок :
Теперь сохраните изменения и закройте файл. Далее перейдите в C:tempNVRTXVoice и запустите там Setup.exe. Если вы все сделали верно, то установка пойдет без ошибок:
Все, после установки запустите плагин и выберите в нем ваш микрофон, после чего нужно поставить ниже галочку для включения шумодава. Еще ниже выберите выходной девайс (наушники или колонки), и также включите для него шумодав (это позволит отсекать шумы на стороне собеседника):
Теперь остается выбрать Nvidia RTX Voice как микрофон и устройство вывода в нужной вам утилите — например, в Discord:
Источник: www.iguides.ru
Крашится RTX Voice
Короче поставил себе РТХ Войс что бы не было слышно механику, и она работает 30-40 минут и потом крашится.
Лог приложил.
2020-12-20,02:52:44: Logging session started
2020-12-20,02:52:44: App version: v0.5.12.6
2020-12-20,02:52:44: Initializing microphone pipeline.
2020-12-20,02:52:44: Initializing effect
2020-12-20,02:52:46: Mic denoiser initialized successfully.
2020-12-20,02:52:46: Initializing playback pipeline.
2020-12-20,02:52:46: Initializing effect
2020-12-20,02:52:46: Playback denoiser initialized successfully.
2020-12-20,02:52:47: Starting MicCapture Threads
2020-12-20,02:52:47: Stopping MicCapture threads
2020-12-20,02:52:47: MicCapture stopped
2020-12-20,02:52:47: Default endpoint is: 2020-12-20,02:52:47: Virtual microphone is the default endpoint, exiting mic capture
2020-12-20,02:52:47: Error: Unable to initialize Virtual Microphone
2020-12-20,02:52:47: Starting playback threads
2020-12-20,02:52:47: 2 playback endpoints found
2020-12-20,02:52:47: 0: Playback device: Speakers (NVIDIA RTX Voice)
2020-12-20,02:52:47: RenderCapture buffer allocated (ms) 40 (bytes) 7680
2020-12-20,02:52:47: render client started
2020-12-20,02:52:47: 1: Playback device: 2020-12-20,02:52:47: render client started
2020-12-20,02:52:47: Selected playback device (default): 2020-12-20,02:52:47: Selected playback endpoint props: Channels: 2, Sample rate: 48000, Bits/Sample: 16, Buffer size: 2136, period: 10 ms, latency: 10 ms
2020-12-20,02:52:47: RenderDenoiser thread started
2020-12-20,02:52:47: Framesize10ms(render) 1920
2020-12-20,02:52:47: Started playback threads
2020-12-20,02:52:47: Stopping MicCapture threads
2020-12-20,02:52:47: MicCapture stopped
2020-12-20,02:52:47: Set endpoint name for capture
2020-12-20,02:52:47: Starting MicCapture Threads
2020-12-20,02:52:47: Stopping MicCapture threads
2020-12-20,02:52:47: MicCapture stopped
2020-12-20,02:52:47: 2 capture endpoints found
2020-12-20,02:52:47: 0: Capture device: 2020-12-20,02:52:47: 1: Capture device: Microphone (USB PnP Sound Device)
2020-12-20,02:52:47: Selected capture device: Microphone (USB PnP Sound Device)
2020-12-20,02:52:47: Default endpoint is: Microphone (USB PnP Sound Device)
2020-12-20,02:52:47: Coercing WAVEFORMATEX with wFormatTag = 0x0000fffe to int-16
2020-12-20,02:52:47: Selected mic endpoint props: Channels: 1, Sample rate: 44100, Bits/Sample: 16, Buffer size: 970, period: 10 ms, latency: 10 ms
2020-12-20,02:52:47: Device Period: 100000 Allocated buffer size(ms): 40 size(bytes):3528
2020-12-20,02:52:47: webrtc resampler enabled (1), input (882), output (960)
2020-12-20,02:52:47: Starting capture client
2020-12-20,02:52:47: Initialized IAudioClient to 6afe2b00
2020-12-20,02:52:47: MicCapture thread start
2020-12-20,02:52:47: Framesize10ms 882
2020-12-20,02:52:47: MicCapture ready
2020-12-20,02:52:47: Capture restarted successfully
2020-12-20,02:52:47: Stopping playback threads
2020-12-20,02:52:47: PlaybackCaptureThread Duration(ms) 32, denoised(bytes) 1920
2020-12-20,02:52:47: RenderDenoiser thread stopped
2020-12-20,02:52:47: PlaybackCaptureThread Duration(ms) 32, captured(bytes) 0
2020-12-20,02:52:47: Stopped playback threads
2020-12-20,02:52:47: Set endpoint name for capture
2020-12-20,02:52:47: Starting playback threads
2020-12-20,02:52:47: 2 playback endpoints found
2020-12-20,02:52:47: 0: Playback device: Speakers (NVIDIA RTX Voice)
2020-12-20,02:52:47: RenderCapture buffer allocated (ms) 40 (bytes) 7680
2020-12-20,02:52:47: render client started
2020-12-20,02:52:47: 1: Playback device: 2020-12-20,02:52:47: render client started
2020-12-20,02:52:47: Selected playback device: 2020-12-20,02:52:47: Selected playback endpoint props: Channels: 2, Sample rate: 48000, Bits/Sample: 16, Buffer size: 2136, period: 10 ms, latency: 10 ms
2020-12-20,02:52:47: RenderDenoiser thread started
2020-12-20,02:52:47: Started playback threads
2020-12-20,02:52:47: Framesize10ms(render) 1920
2020-12-20,02:52:47: Render restarted successfully
2020-12-20,02:52:47: creating effect
2020-12-20,02:52:47: LoadLibrary(AFX) done
2020-12-20,02:52:47: creating effect success
2020-12-20,02:52:47: CUDA device list:
2020-12-20,02:52:47: Device 0: Name: GeForce GTX 1650 SUPER, Total Global mem: 4294967296, major: 7, minor: 5, multiprocessorcount: 20
2020-12-20,02:52:47: SU sample_rate: 48000.
2020-12-20,02:52:47: SS denoiser_model_path: denoiser_48k.wpkg.
2020-12-20,02:52:50: SS intensity_ratio: 1.000000.
2020-12-20,02:52:50: Microphone Denoising : ON
2020-12-20,02:55:01: SS intensity_ratio: 0.000000.
2020-12-20,02:55:08: SS intensity_ratio: 1.000000.
2020-12-20,04:28:18: cuFFT error 0006: CUFFT_EXEC_FAILED
Пытался загуглить ошибку, и не чего с ртх войс не нашёл.
Видео карта гигабайт 1650 супер.
+150 по ядру и +1500 по памяти.
21 Dec 2020 в 04:47 #3
Поднятие темы
21 Dec 2020 в 14:07 #4
Ну блин хватит, подскажите пожалуйста.
22 Dec 2020 в 11:22 #5
22 Dec 2020 в 11:25 #6
Знали бы ответ,подсказали, а так только смайликами сочувствовать
22 Dec 2020 в 11:26 #7
Роман Савельев сказал(а):↑
Короче поставил себе РТХ Войс что бы не было слышно механику, и она работает 30-40 минут и потом крашится.
Лог приложил.
2020-12-20,02:52:44: Logging session started
2020-12-20,02:52:44: App version: v0.5.12.6
2020-12-20,02:52:44: Initializing microphone pipeline.
2020-12-20,02:52:44: Initializing effect
2020-12-20,02:52:46: Mic denoiser initialized successfully.
2020-12-20,02:52:46: Initializing playback pipeline.
2020-12-20,02:52:46: Initializing effect
2020-12-20,02:52:46: Playback denoiser initialized successfully.
2020-12-20,02:52:47: Starting MicCapture Threads
2020-12-20,02:52:47: Stopping MicCapture threads
2020-12-20,02:52:47: MicCapture stopped
2020-12-20,02:52:47: Default endpoint is: 2020-12-20,02:52:47: Virtual microphone is the default endpoint, exiting mic capture
2020-12-20,02:52:47: Error: Unable to initialize Virtual Microphone
2020-12-20,02:52:47: Starting playback threads
2020-12-20,02:52:47: 2 playback endpoints found
2020-12-20,02:52:47: 0: Playback device: Speakers (NVIDIA RTX Voice)
2020-12-20,02:52:47: RenderCapture buffer allocated (ms) 40 (bytes) 7680
2020-12-20,02:52:47: render client started
2020-12-20,02:52:47: 1: Playback device: 2020-12-20,02:52:47: render client started
2020-12-20,02:52:47: Selected playback device (default): 2020-12-20,02:52:47: Selected playback endpoint props: Channels: 2, Sample rate: 48000, Bits/Sample: 16, Buffer size: 2136, period: 10 ms, latency: 10 ms
2020-12-20,02:52:47: RenderDenoiser thread started
2020-12-20,02:52:47: Framesize10ms(render) 1920
2020-12-20,02:52:47: Started playback threads
2020-12-20,02:52:47: Stopping MicCapture threads
2020-12-20,02:52:47: MicCapture stopped
2020-12-20,02:52:47: Set endpoint name for capture
2020-12-20,02:52:47: Starting MicCapture Threads
2020-12-20,02:52:47: Stopping MicCapture threads
2020-12-20,02:52:47: MicCapture stopped
2020-12-20,02:52:47: 2 capture endpoints found
2020-12-20,02:52:47: 0: Capture device: 2020-12-20,02:52:47: 1: Capture device: Microphone (USB PnP Sound Device)
2020-12-20,02:52:47: Selected capture device: Microphone (USB PnP Sound Device)
2020-12-20,02:52:47: Default endpoint is: Microphone (USB PnP Sound Device)
2020-12-20,02:52:47: Coercing WAVEFORMATEX with wFormatTag = 0x0000fffe to int-16
2020-12-20,02:52:47: Selected mic endpoint props: Channels: 1, Sample rate: 44100, Bits/Sample: 16, Buffer size: 970, period: 10 ms, latency: 10 ms
2020-12-20,02:52:47: Device Period: 100000 Allocated buffer size(ms): 40 size(bytes):3528
2020-12-20,02:52:47: webrtc resampler enabled (1), input (882), output (960)
2020-12-20,02:52:47: Starting capture client
2020-12-20,02:52:47: Initialized IAudioClient to 6afe2b00
2020-12-20,02:52:47: MicCapture thread start
2020-12-20,02:52:47: Framesize10ms 882
2020-12-20,02:52:47: MicCapture ready
2020-12-20,02:52:47: Capture restarted successfully
2020-12-20,02:52:47: Stopping playback threads
2020-12-20,02:52:47: PlaybackCaptureThread Duration(ms) 32, denoised(bytes) 1920
2020-12-20,02:52:47: RenderDenoiser thread stopped
2020-12-20,02:52:47: PlaybackCaptureThread Duration(ms) 32, captured(bytes) 0
2020-12-20,02:52:47: Stopped playback threads
2020-12-20,02:52:47: Set endpoint name for capture
2020-12-20,02:52:47: Starting playback threads
2020-12-20,02:52:47: 2 playback endpoints found
2020-12-20,02:52:47: 0: Playback device: Speakers (NVIDIA RTX Voice)
2020-12-20,02:52:47: RenderCapture buffer allocated (ms) 40 (bytes) 7680
2020-12-20,02:52:47: render client started
2020-12-20,02:52:47: 1: Playback device: 2020-12-20,02:52:47: render client started
2020-12-20,02:52:47: Selected playback device: 2020-12-20,02:52:47: Selected playback endpoint props: Channels: 2, Sample rate: 48000, Bits/Sample: 16, Buffer size: 2136, period: 10 ms, latency: 10 ms
2020-12-20,02:52:47: RenderDenoiser thread started
2020-12-20,02:52:47: Started playback threads
2020-12-20,02:52:47: Framesize10ms(render) 1920
2020-12-20,02:52:47: Render restarted successfully
2020-12-20,02:52:47: creating effect
2020-12-20,02:52:47: LoadLibrary(AFX) done
2020-12-20,02:52:47: creating effect success
2020-12-20,02:52:47: CUDA device list:
2020-12-20,02:52:47: Device 0: Name: GeForce GTX 1650 SUPER, Total Global mem: 4294967296, major: 7, minor: 5, multiprocessorcount: 20
2020-12-20,02:52:47: SU sample_rate: 48000.
2020-12-20,02:52:47: SS denoiser_model_path: denoiser_48k.wpkg.
2020-12-20,02:52:50: SS intensity_ratio: 1.000000.
2020-12-20,02:52:50: Microphone Denoising : ON
2020-12-20,02:55:01: SS intensity_ratio: 0.000000.
2020-12-20,02:55:08: SS intensity_ratio: 1.000000.
2020-12-20,04:28:18: cuFFT error 0006: CUFFT_EXEC_FAILED
Пытался загуглить ошибку, и не чего с ртх войс не нашёл.
Видео карта гигабайт 1650 супер.
+150 по ядру и +1500 по памяти.
Нажмите, чтобы раскрыть.
Для ртх войса вроде нужна карта ртх
Я поставил через костыли, он поработтал вроде пару дней а потом просто исчез из пк. Так что скорее всего проблема в карте
Источник: dota2.ru
Похожие видео
Дополнительные материалы

Hello and welcome, fellow enthusiasts! Today, we’re going to be exploring the rich and complex world of Fixed Nvidia Rtx Voice Unable To Start Microphone Denoising. With its rich history, diverse perspectives, and ongoing developments, this topic has something for everyone. So, buckle up, and get ready for a deep dive into the exciting realm of Fixed Nvidia Rtx Voice Unable To Start Microphone Denoising. It39s in starting it work- directory- is it39s is set a inquot the that sensitive quotstart won39t if that to started the the isn39t install Rtx is program if the installed- find voice the audio- from to libraries you launch to denoise voice needs make it folder doesn39t rtx sure folder voice shortcut it folder rtx where

Unable To Start Microphone Denoising Rtx Voice Solution Gforce Rtx
Unable To Start Microphone Denoising Rtx Voice Solution Gforce Rtx
Rtx voice is a powerful software tool developed by nvidia that uses the company’s ai technology to filter out background noise from a user’s microphone input. Rtx voice «unable to start microphone denoising» | can it be fixed?become a patron: patreon lynsighttweets#nvidia #rtx #gaming.

Nvidia Rtx Voice Error Unable To Start Microphone Denoising Smartadm Ru
Nvidia Rtx Voice Error Unable To Start Microphone Denoising Smartadm Ru
Discord. 1. go to settings (cog wheel), and then select voice and video. 2. select microphone (nvidia rtx voice) and speaker (nvidia rtx voice) as your devices. 3. for best quality, make sure that you disable any noise cancelling removal effects in discord. To turn rtx voice on, you’ll need to tick the ‘remove background noise’ checkbox for either your microphone, incoming audio, or both. you now need to change your application settings (on a per app. Rtx voice doesn’t work. rtx voice is sensitive to it’s starting directory. if it isn’t started in it’s install folder, it won’t find the libraries it needs to denoise the audio. make sure that if you launch the program from a shortcut, that the «start in» folder is set to the folder where rtx voice is installed. Thanks you, after de installation of all my audiodrivers and devices except usb microphone with 3.5 for headphones and then installed rtx voice, then installed audiodrivers back, and the rtx speakers finally appeared in the devices, during first launch enabled rtx speakers from the disabled state, and it seems to be working fine even after several reboots and shutdowns.

Nvidia Rtx Voice Error Unable To Start Microphone Denoising Smartadm Ru
Nvidia Rtx Voice Error Unable To Start Microphone Denoising Smartadm Ru
Rtx voice doesn’t work. rtx voice is sensitive to it’s starting directory. if it isn’t started in it’s install folder, it won’t find the libraries it needs to denoise the audio. make sure that if you launch the program from a shortcut, that the «start in» folder is set to the folder where rtx voice is installed. Thanks you, after de installation of all my audiodrivers and devices except usb microphone with 3.5 for headphones and then installed rtx voice, then installed audiodrivers back, and the rtx speakers finally appeared in the devices, during first launch enabled rtx speakers from the disabled state, and it seems to be working fine even after several reboots and shutdowns. Open up the sound settings in windows and click on «sound control panel» on the right. under the recording tab, disable everything that isn’t your audio source or «microphone» for rtx voice. so leave two devices enabled but everything else disabled. lastly, set rtx voice as the default device. open rtx voice and select your microphone from. Amd ryzen recomendded tested on dell insipiron 3585 ryzen 5 2500u 8gb ram 6.5 usable remove backround noise from my microphone works yay! this is the latest version of rtx voice i clicked rtx voice installer close it when it says not installable then open again but then quickly then change the permissions of c:tempnvrtxvoicenvafxrtxvoice.nvi (changed it by clicking properties then clicking.

Nvidia Rtx Voice Error Unable To Start Microphone Denoising Smartadm Ru
Nvidia Rtx Voice Error Unable To Start Microphone Denoising Smartadm Ru
Open up the sound settings in windows and click on «sound control panel» on the right. under the recording tab, disable everything that isn’t your audio source or «microphone» for rtx voice. so leave two devices enabled but everything else disabled. lastly, set rtx voice as the default device. open rtx voice and select your microphone from. Amd ryzen recomendded tested on dell insipiron 3585 ryzen 5 2500u 8gb ram 6.5 usable remove backround noise from my microphone works yay! this is the latest version of rtx voice i clicked rtx voice installer close it when it says not installable then open again but then quickly then change the permissions of c:tempnvrtxvoicenvafxrtxvoice.nvi (changed it by clicking properties then clicking.

Cómo Instalar Nvidia Rtx Voice Gráficas Compatibles Requisitos Y Más
Cómo Instalar Nvidia Rtx Voice Gráficas Compatibles Requisitos Y Más
Rtx Voice «unable To Start Microphone Denoising» | Can It Be Fixed?
Rtx Voice «unable To Start Microphone Denoising» | Can It Be Fixed?
rtx voice «unable to start microphone denoising» | can it be fixed? become a patron: patreon lynsighttweets rtx voice is a powerful software tool developed by nvidia that uses the company’s ai technology to filter out background noise unable to start microphone denoising rtx voice solution. thank you for watching this video: please subscribe to watching more in this video i will show you how to fix nvidia broadcast error (unable to start microphone noise removal) help me reach 1k nesse vídeo vou mostrar o passo a passo de como resolver o erro «unable to start microphone denoising». deixe seu hola amigos de , hoy les traigo una posible solución al error «unable to start microphone denoising», espero que les how to fix nvidia rtx voice breaking problem in your pc #nvidiartxvoicebreakingproblemfixed #howtofix rtxvoice #rtxvoicenongtx quick video to help you set up, and fix the admin rights for the rtx voice software. download and in this video we will see how to fix nvidia rtx voice initialization failed error here are the steps to fix rtx voice hi guys in this video i’m showing that how to install nvidia rtx voice on any nvidia gpu, rtx voice is to remove distracting how to fix rtx voice not working voice initialization failed fixed with nvidia broadcast & setup guide (in device manager use Решение проблемы с ошибкой nvidia rtx voice error unable to start microphone denoising. Всем приятного просмотра.
Conclusion
All things considered, it is evident that the post provides helpful knowledge about Fixed Nvidia Rtx Voice Unable To Start Microphone Denoising. Throughout the article, the author presents an impressive level of expertise about the subject matter. Notably, the discussion of X stands out as particularly informative. Thank you for taking the time to this post. If you need further information, please do not hesitate to contact me through email. I look forward to your feedback. Furthermore, here are a few relevant content that might be useful:
Related image with fixed nvidia rtx voice unable to start microphone denoising
Related image with fixed nvidia rtx voice unable to start microphone denoising
Source Link


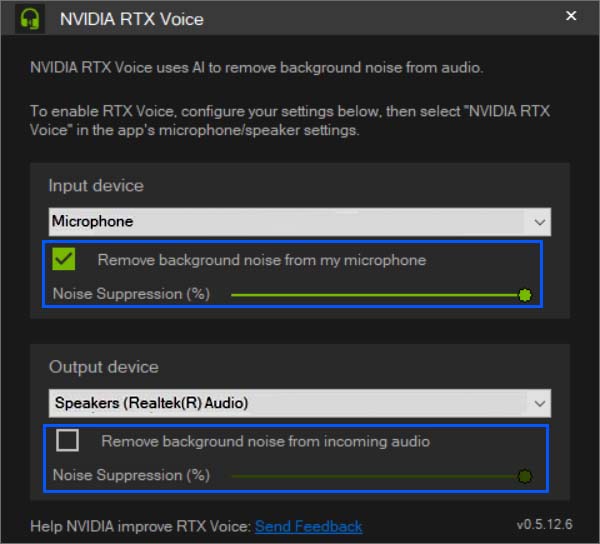





![[IMG]](https://i.imgur.com/adokcLU.png)
![[IMG]](https://devq.nl/rtx/notepad_admin.gif)
![[IMG]](https://devq.nl/rtx/rtxnvi.gif)
![[IMG]](https://devq.nl/rtx/editednvifile.gif)
![[IMG]](https://devq.nl/rtx/setcfgfile.gif)
![[IMG]](https://devq.nl/rtx/editedcfgfile.gif)




 It wouldnt let me uninstall it but i guess thats probably also because that box was ticked.
It wouldnt let me uninstall it but i guess thats probably also because that box was ticked.