When your external hard drive becomes unallocated, relax! Follow solutions on this page to fix external hard drive unallocated errors without losing any data.
How to access unallocated external hard drive data
«Hey there, do you know how to fix an external hard drive with an unallocated error? My 1TB WD external hard drive suddenly shows up as unallocated in Disk Management on my PC. I don’t want to format it for that I’ve saved quite a lot of important files on it.
I cannot access saved data on the unallocated external hard drive, either. Help me please.»
So how does your external hard drive become unallocated? Here is a list of reasons that may cause external hard drives or storage devices unallocated:
- File system and internal device error
- Improper operations
- Virus attack
- Outdated disk driver
If you are experiencing the same issue on an external hard drive, USB drive, SD card or memory card, etc., stop using the device. In the following, you’ll learn how to restore data, repair the unallocated external hard drive, and tips to avoid the unallocated issue.
Part 1. Restore data from unallocated external hard drive
Most users use an external hard drive to save valuable files and essential data. And when the external hard drive becomes unallocated, restoring data becomes the top priority.
With the help of professional data recovery software such as EaseUS Data Recovery Wizard, you still have a chance to recover data from the drive. How?
This software enables you to recover lost data from unallocated space on a hard drive or external hard drive with ease. Download EaseUS hard disk recovery software here and follow the guide below to restore data:
Step 1. Use a correct USB cable to connect your external hard drive to your computer. Run EaseUS Data Recovery Wizard and you will see your external disk under External drives. This software supports all the popular external disk brands, including WD, Seagate, Toshiba, LaCie, SanDisk, Samsung, etc.
Select the external hard drive and then click the «Scan» button.
Step 2. As soon as the scan process starts, the software will find more and more lost and deleted data and display the data in the scan results. The recovered data will be nicely organized. You can quickly find the target files/folders by file type or search in the search box with exact file name.
Step 3. You can preview the files found by EaseUS Data Recovery Wizard’s scanning algorithms. Then, select files and click «Recover». To avoid data overwriting, we recommend that you save the recovered data to a different drive than the original Seagate drive.
Activation is required when you tend to restore all found files. Also, remember to save the recovered data to another secure device.
Part 2. Repair unallocated external hard drive
It’s easy to fix the external hard drive unallocated issue. All you need is to create a new partition on the external hard drive, set NTFS or FAT32 as its file system.
Here, you can try two free methods provided below for help.
1. [Automated] Repair unallocated external hard drive with partition manager freeware
By creating a new partition on the unallocated external hard drive with a compatible file system, users can store files on the device again.
Free partition manager software like EaseUS Partition Master Free supports to do so within 3 steps:
- Notice:
- If you want to create a partition on an empty USB, SD card or external hard drive, connect it to your PC in advance.
Step 1. Launch EaseUS Partition Master. On the main window, right-click on the unallocated space on your hard drive or external storage device and select «Create».
Step 2. Adjust the partition size, file system (Choose the file system based on your need), label, etc. for the new partition and click «OK» to continue.
Step 3. Click on the «Execute 1 Task(s)» button and create a new partition by clicking «Apply».
Watch the following video tutorial and learn how to create a partition in NTFS, FAT, or EXT file system.
After this, you can save the previously restored data back to the external hard drive and even save more files on it again.
2. [Manual] Create a new partition on an external hard drive with Disk Management
Another free method that you can try is to create a partition on the unallocated device by using Disk Management. Be careful while following steps here to fix the unallocated external hard drive issue:
Step 1: Connect the unallocated external hard drive to the PC, enter Disk Management.
Right-click on This PC/My Computer > Manage > Disk Management.
Step 2: Locate and right-click on the unallocated space of the external hard drive, select «New Simple Volume».
Step 3: Set partition size, drive letter and file system (NTFS), etc.
Step 4: Click «Finish» to complete the process.
After this, you’ll be able to use the external hard drive to save and store important data again. You can also transfer the previously restored data back into the external hard drive again.
Tips to prevent the external drives from becoming unallocated
Here are some practical tips that you can follow to prevent further unallocated errors from happening on your external hard drive and other storage devices:
- 1. Update external hard drive driver.
- 2. Recover NTFS partition on external hard drive with CHKDSK or EaseUS partition manager software.
- 3. Run anti-virus software to clean up viruses in PC and external hard drive.
- 4. Use storage devices and unplug carefully from your PC.
Repair Unallocated External Hard Drive FAQs
We have prepared four additional questions to help you learn more about repairing unallocated external hard drives:
How to repair an unallocated external hard drive manually?
You can fix an unallocated external hard drive by creating new partitions:
- 1. Connect your external hard drive to your computer.
- 2. Open Disk Management on your computer.
- 3. Right-click the unallocated space and choose «New Simple Volume».
- 4. Set the size, letter, and format. Then you should wait and click «Finish» to complete the process.
How to fix WD external hard drive not showing up?
There are four ways to fix WD external hard drive not showing up on your computer:
- 1. Check the USB ports and cables.
- 2. Run an antivirus tool or use CMD to remove the virus.
- 3. Turn on the USB Root Hub in «Power Management».
Why is my external hard drive unallocated?
The external hard drive may appear to be «uninitialized» or «unallocated» for a number of frequent causes, such as sudden power outages, improper insertion or extraction, faulty sectors, physical damage, etc.
How to recover data from an unallocated external hard drive?
You can recover data from an unallocated external hard drive with EaseUS Data Recovery Wizard or find a data recovery service.
- 1. Scan the external hard drive and scan the lost partition.
- 2. Filter the files to find the required files easier.
- 3. Preview the data and click «Recover» to retrieve the files from the external hard drive.
Easy expert solutions to resolve the problem
by Milan Stanojevic
Milan has been enthusiastic about technology ever since his childhood days, and this led him to take interest in all PC-related technologies. He’s a PC enthusiast and he… read more
Updated on February 22, 2023
Reviewed by
Alex Serban
After moving away from the corporate work-style, Alex has found rewards in a lifestyle of constant analysis, team coordination and pestering his colleagues. Holding an MCSA Windows Server… read more
- If you have unallocated disk space on your Windows 10 computer, you can create new partitions, extend existing ones, or install a new operating system.
- Before you make any changes to your disk partitions, it’s essential to back up your important data in case anything goes wrong.
XINSTALL BY CLICKING THE DOWNLOAD FILE
This software will repair common computer errors, protect you from file loss, malware, hardware failure and optimize your PC for maximum performance. Fix PC issues and remove viruses now in 3 easy steps:
- Download Restoro PC Repair Tool that comes with Patented Technologies (patent available here).
- Click Start Scan to find Windows issues that could be causing PC problems.
- Click Repair All to fix issues affecting your computer’s security and performance
- Restoro has been downloaded by 0 readers this month.
If you are a Windows 10 user and have recently encountered the issue of an unallocated disk, you’re not alone. Unallocated disk space can be frustrating and prevent you from accessing your files and data.
This guide will explore the causes of unallocated disk space in Windows 10 and provide solutions to help you recover your lost data and fix the problem. So, if you are facing this issue, keep reading to learn how to resolve it and get back to using your computer usually.
Why is my disk 2 unallocated?
The issue of an unallocated disk 2 can occur due to various reasons, including:
- Damaged or corrupted partition table – The partition table contains information about the partition on your disk, including the location and size of each partition. If the partition table is corrupted or damaged, the system may be unable to locate or access the partitions on the disk.
- Disk errors or bad sectors – If there are errors or bad sectors on the disk, the system may be unable to read or write data to the affected areas, causing the disk to appear unallocated.
- Incorrect disk initialization or formatting – It may appear unallocated if the disk is not initialized or formatted correctly. This can occur if the disk was not initialized or formatted during the initial setup or if there was a problem during the initialization or formatting process.
- Malware or virus infection – Malware or virus infections can cause data corruption and damage to the partition table, causing the disk to appear unallocated.
What are other disk allocation issues?
If your second hard drive is unallocated, you might be unable to access it properly. But, of course, this isn’t the only problem with unallocated space, and speaking of issues, here are some similar problems that users reported:
- Unallocated disk cannot format – This issue can sometimes appear with a new hard drive. If this happens, try using diskpart tool to format and set up your new hard drive.
- Disk Management unallocated space greyed out – If this problem appears in Disk Management, you can always use third-party tools such as MiniTool Partition Wizard to set up the new hard drive.
- Unallocated hard drive Windows 10 – This issue can appear for various reasons, and if you encounter it, be sure to try some of our solutions.
- Second hard drive unallocated not initialized, showing, visible, detected – This problem can occur due to your drivers, so you might want to try reinstalling the hard drive drivers or updating them to the latest version and check if that solves the problem.
How can I fix the unallocated disk on Windows 10?
- Use a professional partition assistant software
- Use Disk Management
- Update your drivers
- Use Command Prompt and diskpart command
- Reinstall the hard drive driver
- Change the drive letter
1. Use a professional partition manager software
Allocating drives manually can make you lose files. So, if you want to fix the problem with the unallocated hard drive, we advise you to use dedicated software.
True, Windows has tools for creating, deleting, and resizing partitions. However, to find an unallocated hard disk, you may need to go the extra mile and use partition manager software specializing in this task.
For a good reason, many users believe that third-party tools like AOMEI Partition Assistant make such tasks easier since they do not have constraints as a native partition manager.
This software contains over 30 great-worth features to help you enhance your hard disk partition’s performance.

AOMEI Partition Assistant
Manage your hard disks and partitions in the most reasonable way and try AOMEI Partition Assistant.
Users claim that this method won’t delete any files from the unallocated drive, but we advise you to back them up to be safe. However, many users reported that these tools helped them with this problem, so we strongly suggest you try them.
2. Use Disk Management
- Press Windows Key + X to open Win + X menu.
- Now choose Disk Management from the list.
- When the Disk Management tool opens, locate the unallocated space, right-click it, and choose New Sample Volume.
- Set the size of the new partition and choose its letter.
- Now you can choose to format your drive. If you have a new hard drive, make sure that you format it. Also, if your drive already has some files, choose Do not format this volume option.
If you just installed a second hard drive and get a message that your hard drive is unallocated, you need to create a new volume using the Disk Management tool. This built-in tool in Windows allows you to manage your hard drives and partitions.
Remember that this method will cause file loss, especially if you already have files on your hard drive, so use it at your own risk. However, if you purchased a new hard drive, then feel free to use this method to format it and set it up.
3. Update your drivers
According to users, if the second hard drive is unallocated, perhaps the issue is related to your drivers. Missing drivers can sometimes cause this problem to appear, and to fix the issue; it’s advised to download and install these drivers.
Many users reported that this problem appeared because Virtual Disk Driver wasn’t installed. To fix this problem, visit your hard drive manufacturer’s website and download the latest drivers for your hard drive.
After you install Virtual Disk Driver, you should be able to assign the drive letter to the partition and access your files. Remember that this solution worked for Seagate hard drives but might also work for other brands.
If you don’t want to download the drivers manually, you can use a third-party tool to update all your drivers with just a few clicks automatically.
⇒ Get Driverfix
4. Use Command Prompt and diskpart command
- Press Windows Key + X and choose Command Prompt (Admin) or PowerShell (Admin).
- Now you need to input the following commands, hitting Enter after each one:
diskpartlist volume
- Replace X with a volume number in the following command and hit Enter.
select volume X
- Finally, run these last 3 commands. Note that the second should be used only if Disk Management can’t create a new volume.
delete volumedelete volume overridelist volume
According to users, if your second hard drive is unallocated, you might be able to fix the problem by using the diskpart command. However, remember that diskpart is a powerful tool, so it might cause you to delete all your files if you’re not careful.
Pay attention to the size of the volumes, and be sure to select the volume with unallocated space. If you choose the wrong volume, you might cause unexpected file loss.
After doing that, start Disk Management and try to create a new volume. If Disk Management can’t make a new volume, start diskpart again and repeat the same commands. However, this time be sure to run delete volume override after delete volume command.
5. Reinstall the hard drive driver
- Right-click on Start and select Device Manager.
- Locate your new hard drive, right-click it, and choose Uninstall device from the menu.
- When the confirmation dialog appears, click Uninstall.
- Once you remove the driver, click Scan for hardware changes icon.
Doing so will install the default driver, and the problem should be resolved.
Sometimes, your hard drive can become unallocated due to a bad driver. Your driver can get corrupted, causing this problem to appear. However, you can fix the issue by reinstalling the hard drive driver.
- Fix: Second hard drive not detected in Windows 10/11
- Dplay.dll not Found: How to Fix This Error
- Kernel-mode Hardware-enforced Stack Protection is Off [Fix]
- Xerces-c_3_2.dll Missing Error: How to Fix It
- Docagent.dll: How to Download & Fix All Errors
6. Change the drive letter
- Open Disk Management tool.
- Locate the drive that’s not showing, right-click it, and choose Change Drive Letter and Paths.
- Click the Change button.
- Set the desired drive letter and click OK to save changes.
If you’re having problems with an unallocated disk on Windows 10, perhaps you can fix the issue simply by assigning a letter to that drive. This is incredibly simple, and you can do it right from the Disk Management tool. To do that, follow these steps:
After doing that, the problem should be resolved, and you can access your drive.
Problems with an unallocated hard drive can cause various issues, such as the inability to access your files, and if you’re having this issue, you should be able to fix it with one of our solutions.
Newsletter
Ever heard of the term “Unallocated hard drive” while using Windows? Well, just how its name implies, an unallocated hard drive is good for nothing, especially in the system’s perspectives. To fix the unallocated hard drive, you need to re-assign a new drive partition so that you can make the most of this unused disk space.
Here’s everything you need to know about an unallocated hard drive, what causes this issue, whether it results in losing data, and, most importantly, how to fix an unallocated hard drive on Windows 10 PC quickly.
Also Read: How To Fix External Hard Drive Not Showing In Windows
Let’s get started.
What Causes Unallocated Hard Drive?
Here are some of the most common reasons behind what causes an unallocated hard disk issue on the Windows machine.
- Hardware failure.
- Presence of viruses or malware on your device.
- Internal disk errors.
- Bad disk partition.
- Physical damage to the hard disk drive.
What is an Unallocated Hard Drive?
In simple parlance, any disk partition or storage space that has not been assigned a drive letter is tagged as “Unallocated.” To fix the unallocated hard drive, you either need to assign it a new disk partition or allot it to an existing disk partition to expand the storage.
Since the unallocated disk space is not assigned a dedicated drive, it becomes useless as none of the programs or apps can use this space for writing data.
Can you Fix Unallocated Hard Drive Without Losing Data?
From your system’s point of view, unallocated space is of no use, like totally non-existent. So, to make the most of your hard disk drive, one needs to fix an unallocated hard drive by assigning it a new drive label. And yes, one can quickly fix the unallocated hard drive by adopting a few simple solutions. Read on!
How to Fix Unallocated Hard Drive on Windows 10?
Let’s explore a few useful solutions that will allow you to make the most of the unallocated hard disk space.
Use CHKDSK Utility Tool
Check Disk (CHKDSK) is an in-built utility offered by Windows OS that scans and fixes disk-related errors on your device. To use the CHKDSK Command, here’s what you need to do.
- Tap the Start menu search bar, and launch Command Prompt.
- Type “CHKDSK C:/ f/r/x” and then hit Enter.
NOTE: You have to place the inve letter initial that you need to scan, right after typing CHKDSK. In our case, we are operating on the C: drive.
- Wait for a few minutes until Windows runs a complete disk scan to look for internal disk errors. The CHKDSK utility tool will also help you in recovering bad disk sectors (if any).
Update Drivers
Another possible reason for what may have unallocated a hard drive is corrupt or missing hard drive drivers. To fix this, you will be required to update the hard drive drivers installed on your machine.
- Press Windows + R key combination to launch the Run dialog box.
- Type “devmgmt.msc” in the search box and hit Enter.
- In the Device Manager window, look for the hard drive drivers under the “Disk Drives” option. Right-click on it, then select the “Update driver Software” option.
Create a New Disk Volume using DiskPart Command
To fix the unallocated hard drive, you can assign a new disk partition to the unused space using the DISKPART command. Here’s what you need to do.
- Launch Command Prompt shell on your Windows device and enter the following commands one by one, in the same order.
- Select Volume <Drive letter>
- Delete Volume
- Delete Volume override
- After following the above-mentioned steps, close the Command Prompt window. Tap on the Start menu icon, type “Disk Management” in the search box, and hit Enter.
- In the Disk Management window, right-click on the unallocated hard drive, select the “New Simple Volume” option, and then tap on “Next.”
- Assign a storage size (Preferably in Megabytes) in the “Simple Volume Size” option and then hit the “Next” button.
- Check on “Format this volume with the following settings” option.
Edit the settings as:
File System: NTFS
Allocation Unit Size: Default
Volume Label: Assign
- Check on the “Perform a Quick Format” option and then tap on Next.
 Additional Tip
Additional Tip
Download Systweak Antivirus for Windows
Last but not least, don’t forget to install a comprehensive security solution to safeguard your device. Download Systweak Antivirus for PC to protect your device against viruses, malware, and ransomware threats. This nifty tool can offer real-time protection to ensure that your device is safe against potential malicious threats.
Also Read: How To Initialize Disk Without Losing Data On Windows 10
Conclusion
Here were the 4 most useful hacks to fix an unallocated hard drive on Windows 10 machine. So, next time when any of your disk drives becomes unallocated, you can use any of these methods to re-allocate the disk drive.
Good luck!








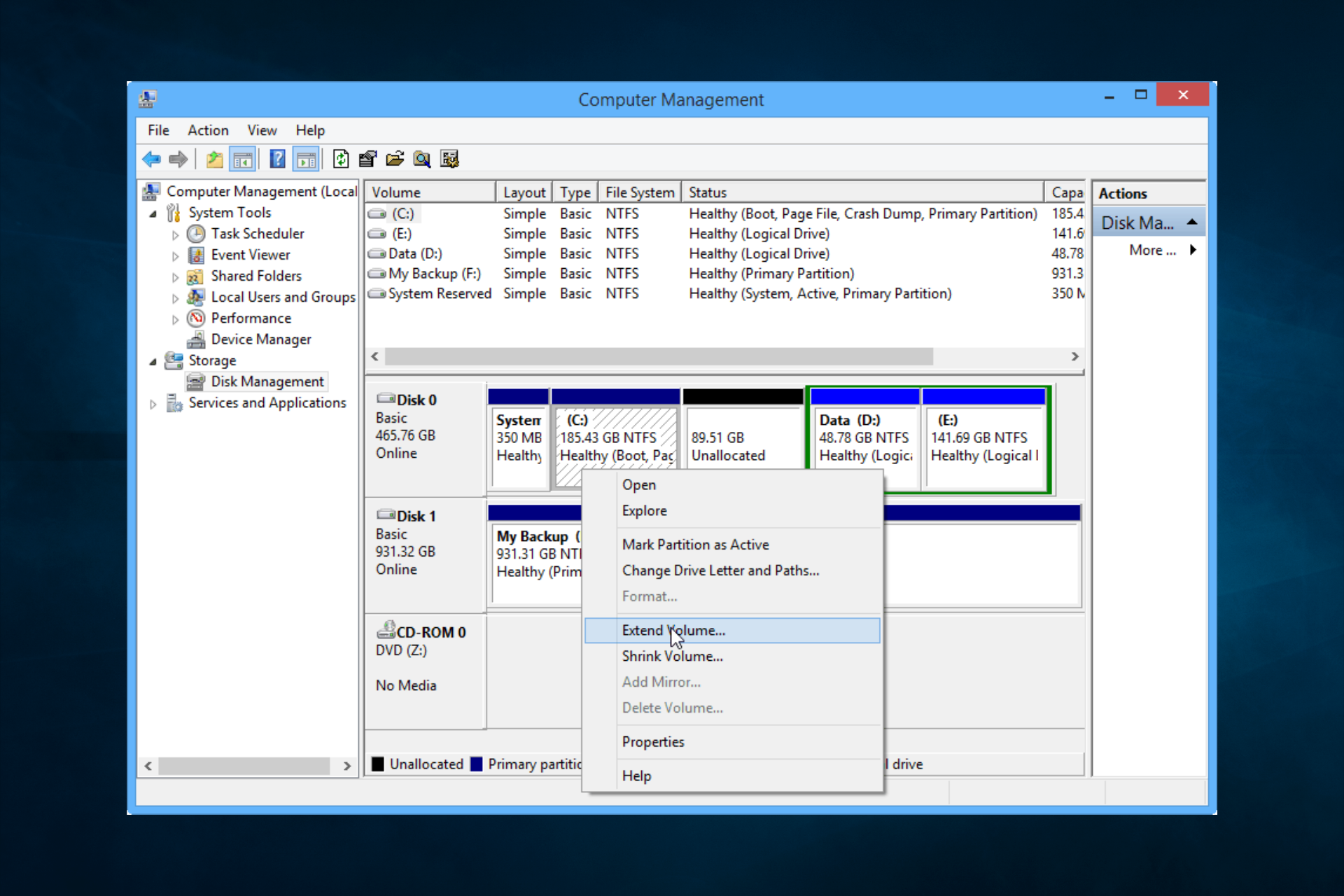
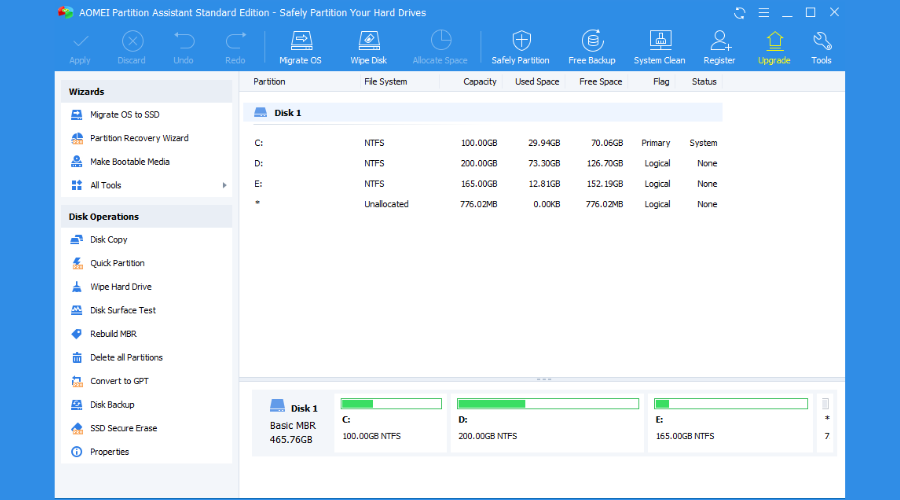
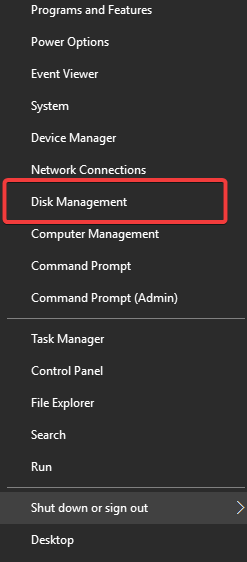
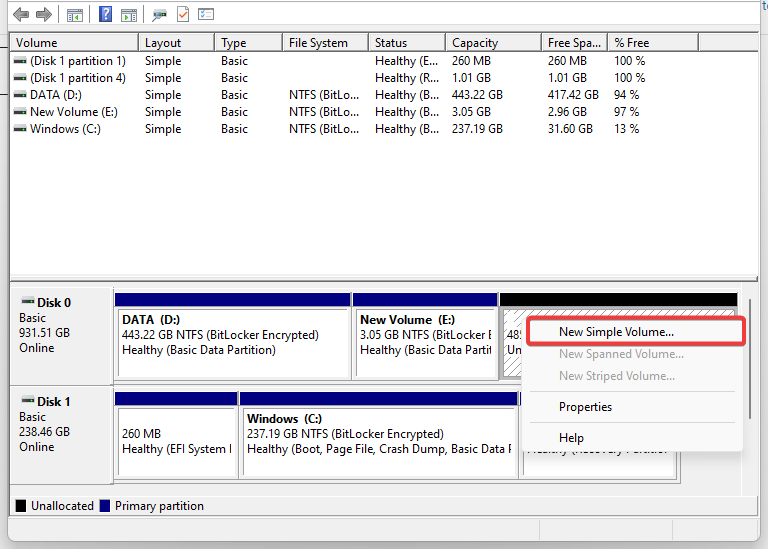
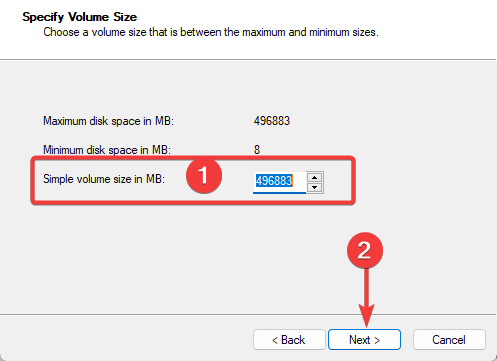


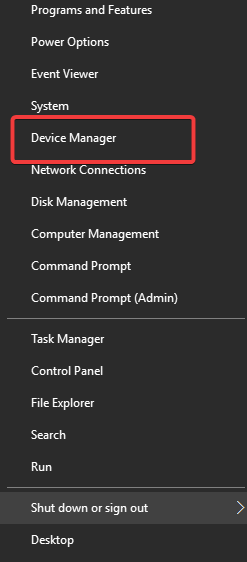



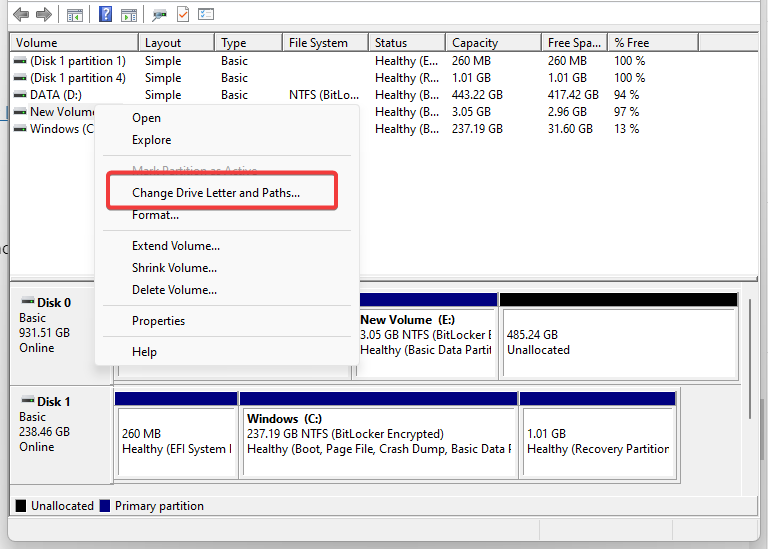








 Additional Tip
Additional Tip
